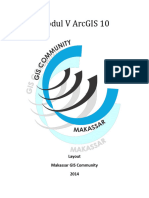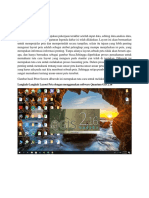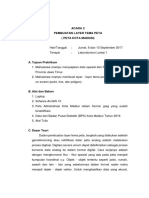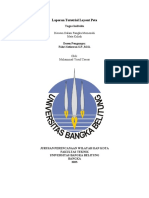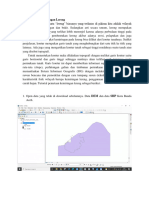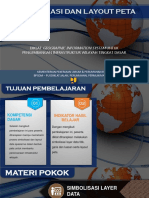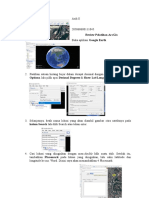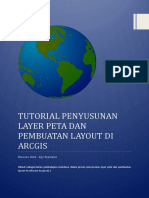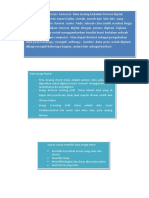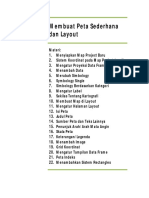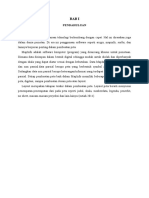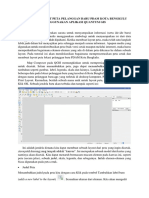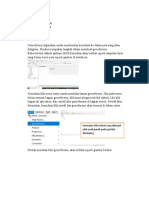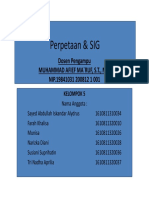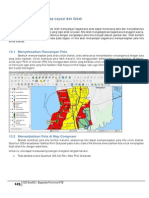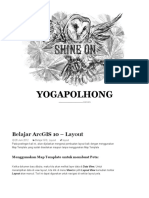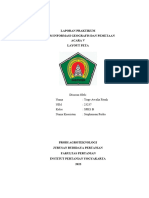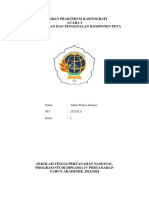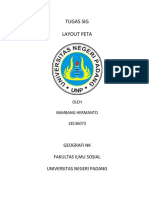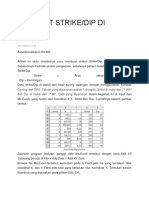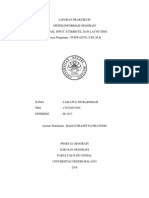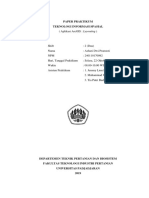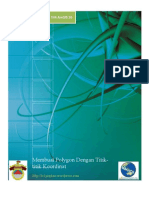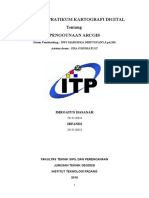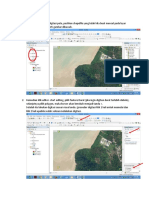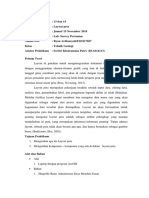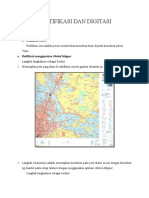Pen Yaji An Layout Pet A
Pen Yaji An Layout Pet A
Diunggah oleh
rita_joes5510Judul Asli
Hak Cipta
Format Tersedia
Bagikan dokumen Ini
Apakah menurut Anda dokumen ini bermanfaat?
Apakah konten ini tidak pantas?
Laporkan Dokumen IniHak Cipta:
Format Tersedia
Pen Yaji An Layout Pet A
Pen Yaji An Layout Pet A
Diunggah oleh
rita_joes5510Hak Cipta:
Format Tersedia
Tutorial ArcGIS 10
Z Bab Penyajian peta (Layout Peta)
Pada Bab ini membahas mengenai pembuatan penyajian peta (layout peta) menambahkan elemen-elemen pada penyajian seperti legenda peta, skala, simbol arah utara dan logo
Irwan_PWK
Kerjasama antara:
Dalam proses pembuatan peta, fase akhir adalah layout atau tata letak peta. Layout peta sebaiknya mengikuti kaidah dan komponen kartografi. Hal ini agar nantinya peta yang dihasilkan dapat dengan mudah dibaca ataupun diinterpretasi oleh orang lain yang menggunakannya. Peta-peta yang menarik, informatif dan akurat tentunya merupakan salah satu komponen penting dalam merepresentasikan data untuk berbagai kerperluan Untuk memulai melakukan layout peta pastikan semua symbologi baik warna ataupun notasi lain telah selesai di tentukan, selain itu skala tampilan juga perlu di pastikan betul telah selesai agar nantinya proses layouting atau penayajian peta dapat berjalan dengan efisien
Gambar diatas menunjukan tampilan peta yang telah di siap di layout pewarnaan telah selesai, symbologi dan notasi juga sudah lengkap begitu pun skala telah di atur sesuai skala peta yang kita inginkan
Setelah tampilan dan symbologi peta telah dianggap lengkap, langkah selanjutnya kita akan masuk ke layout view caranya dengan mengklik pada sudut kiri bawah seperti pada gambar diatas atau pada view Layout view
Tampilan layout view seperti pada gambar diatas, setelah itu kita mulai mengsetting ukuran kertas orientasi gambar dan lain-lainnya
Atur dulu ukuran kertas dan orientasi gambar pada file
page and print setup seperti gambar diatas
Atur posisi gambar dan kertas pada ukuran yang proporsional seperti gambar diatas kemudian tambahkan guide (berupa garis biru) untuk menempatkan beberapa elemen peta nantinya seperti judul peta legenda peta, tempat skala, arah utara dan elemen lainnya
Gambar diatas menunjukan guide berupa guide untuk judul peta, tempat legenda, skala, penunjuk arah utara dan elemen peta lainnya
Klik Insert
Text kemudian tuliskan judul peta di kolom untuk judul peta yang telah kita buat tadi
Klik Insert Legend kemudian masukan semua feature yang akan kita jadi kan legenda pada layout peta kita nantinya
Masukan legenda yang kita buat pada kolom legenda yang tadi telah kita buat
Tahap selanjutnya membuat tampilan legenda yang lebih ringkas langkah pertama kill kanan pada legenda kemudian klik convert to graphics
Kemudian klik kanan kembali legenda yang kita buat tadi, kemudian klik ungroup untuk memisahkan bagian per bagian dari legenda yang telah kita buat
Setelah bagian-bagiannya terpisah kita bisa mengatur jarak dan besaran font dan yang lainnya
\\\\\ ;;
Gambar diatas menunjukan legenda yang telah di di perbaiki
Setelah bagian legenda telah selesai langkah selanjutnya kita membuat skala batang klik insert bar kemudian pilih bentuk skala batang yang ingin kita gunakan
scale
Jika project anda dalam posisi koordinat geographic maka skala batang yang akan muncul juga dalam decimal degrees, untuk merubahnya klik kanan pada skala batang anda kemudian pilih properties dan ganti division unit dengan satuan yang anda inginkan seperti Meter atau Kilometer
Setelah skala batang kita pun bisa menambahkan skala angka pada peta kita, caranya klik insert text kemudian pilih format penulisan skala angka yang anda inginkan
scale
Setelah skala angka sekarang kita memasukkan arah utara kedalam peta, klik insert pilih bentuk simbol arah utara yang kita inginkan.
north arrow dan
Untuk keperluan tertentu kadang kita ingin memasukkan logo atau simbol lain berbentu jpeg atau file gambar lainya
Selanjutnya kita akan membuat grid garis koordinat pada peta yang kita buat, pada bidang gambar peta klik kanan klik properties
Kemudian pada data frame properties klik grids New Grid pilih jenis koordinat yang kita inginkan, pada tutorial ini saya menggunakan graticule grid (sistem derajat menit detik)
Tentukan range nilai koordinat yang akan kita tampilkan di peta nantinya, klik next kemudian kita bisa mengatur garis major dan minor pada garis koordinat nantinya
Kemudian pada jendela grid klik style pilih style garis koordinat yang kita inginkan
Kemudian klik properties
intervals dan masukan nilai interval garis koordinat yang kita inginkan
Tampilan peta yang telah lengkap, baik garis koordinat, legenda, skala, judul peta dan logo
Langkah selanjutnya mengekspor peta kedalam format jpeg atau format image lainnya, klik file export map tentukan direktori penyimpanan peta dan juga tentukan resolusi peta yang akan kita ekspor
Peta telah selesai di layout dan di ekspor kedalam format jpeg
Tutorial ini atas kerjasama; 1. Center of Urban and Regional Study (CENTURY) Program Studi Pengembangan Wilayah dan Kota, Universitas Hasanuddin 2. Makassar GIS Community and Study (MAGICS) 3. 1stPWK UNHAS
Kritik, saran, masukan ,pertanyaan mengenai tutorial ini dan info lebih lanjut silahkan ke linklink di bawah ini : http://ir1gisplan.wordpress.com http://www.facebook.com/groups/196098573756558?ap=1 http://www.facebook.com/irwan.pwk irwan_pwk@yahoo.com
Anda mungkin juga menyukai
- Penyajian (Layout Peta)Dokumen18 halamanPenyajian (Layout Peta)Andi Asdar Al FarukBelum ada peringkat
- Tutorial Membuat Peta (Namirah - 29)Dokumen14 halamanTutorial Membuat Peta (Namirah - 29)Namirah RajabBelum ada peringkat
- Laporan Praktikum GIS LayoutDokumen30 halamanLaporan Praktikum GIS LayoutRiswanBelum ada peringkat
- Acara 2 Pembuatan Peta Adminitrasi Dan Peta TematikDokumen16 halamanAcara 2 Pembuatan Peta Adminitrasi Dan Peta TematikDon Padron Pedro100% (2)
- GeoreferencingDokumen15 halamanGeoreferencingAndi Asdar Al FarukBelum ada peringkat
- 10 Tutorial-QGIS DigitasiDokumen18 halaman10 Tutorial-QGIS DigitasiCaca AureliaBelum ada peringkat
- PWK-Pertemuan Ke 8-Laporan Tutorial Layout Peta-Muhammad Yusuf Caesar-SIP1Dokumen36 halamanPWK-Pertemuan Ke 8-Laporan Tutorial Layout Peta-Muhammad Yusuf Caesar-SIP1khirBelum ada peringkat
- Modul 2. Mitigasi BencanaDokumen26 halamanModul 2. Mitigasi BencanameylianarumapeaBelum ada peringkat
- Langkah Langkah Pembuatan ArcGIS Kelompok 3Dokumen22 halamanLangkah Langkah Pembuatan ArcGIS Kelompok 3hillary madelineBelum ada peringkat
- 2017 Revtayang Gis Dasar - Modul Vi Simbolisasi Dan Layout PetaDokumen24 halaman2017 Revtayang Gis Dasar - Modul Vi Simbolisasi Dan Layout Petaalberth nanBelum ada peringkat
- Review Pelatihan ArcGisDokumen15 halamanReview Pelatihan ArcGisRenata Tania A'silhsBelum ada peringkat
- Tutorial Penyusunan Layer Peta & Pembuatan Layout Di Arcgis PDFDokumen30 halamanTutorial Penyusunan Layer Peta & Pembuatan Layout Di Arcgis PDFYuliasD.MiaBelum ada peringkat
- Langkah Langkah Pembuatan ArcGISDokumen24 halamanLangkah Langkah Pembuatan ArcGIShillary madelineBelum ada peringkat
- Makalah Final Project Sistem Informasi GeografisDokumen17 halamanMakalah Final Project Sistem Informasi GeografisRoif SyahnurekaBelum ada peringkat
- Membuat Layout Peta Kelurahan Kampung LapaiDokumen32 halamanMembuat Layout Peta Kelurahan Kampung LapaiSalim NeyabaraBelum ada peringkat
- Bab 10 Layout Peta 2Dokumen12 halamanBab 10 Layout Peta 2Aditya Rahman Al-BanjariBelum ada peringkat
- Plot Data Titik Koordinatdi Global MapperDokumen13 halamanPlot Data Titik Koordinatdi Global MapperRichard LoisxyzBelum ada peringkat
- Tutorial ArcgisDokumen19 halamanTutorial ArcgisSylvan LeokandarBelum ada peringkat
- ArcGIS Kelompok 2 - Peodi Survei PemetaanDokumen11 halamanArcGIS Kelompok 2 - Peodi Survei PemetaanRirin EriskaaBelum ada peringkat
- Digitasi PetaDokumen26 halamanDigitasi PetaFadhil BagendaBelum ada peringkat
- Modul ViDokumen10 halamanModul ViTafania NataliaBelum ada peringkat
- Modul SigDokumen34 halamanModul SigDion NKBelum ada peringkat
- Membuat Layout PetaDokumen23 halamanMembuat Layout PetaIlham HidayatullahBelum ada peringkat
- Langkah - Langkah DigitasiDokumen11 halamanLangkah - Langkah DigitasiHelen Kristina TambunanBelum ada peringkat
- Tugas Simulasi Dan Komputasi Tambang ArcgisDokumen7 halamanTugas Simulasi Dan Komputasi Tambang ArcgisFaiqBelum ada peringkat
- Tugas SIGDokumen16 halamanTugas SIGImmanuel B C DonaldBelum ada peringkat
- Tutorial Membuat Peta Pada Aplikadi ArcGisDokumen13 halamanTutorial Membuat Peta Pada Aplikadi ArcGisNamirah RajabBelum ada peringkat
- Tutorial Layout Peta Pelanggan Baru Pdam Kota Bengkulu Menggunakan Aplikasi Quantum GisDokumen9 halamanTutorial Layout Peta Pelanggan Baru Pdam Kota Bengkulu Menggunakan Aplikasi Quantum GisRelison RahmaBelum ada peringkat
- A. Georeference: Kemudian Klik Simbol Yang Ditunjuk Oleh Anak Panah Pada Gambar DisampingDokumen8 halamanA. Georeference: Kemudian Klik Simbol Yang Ditunjuk Oleh Anak Panah Pada Gambar DisampingNadya Fitri AgliBelum ada peringkat
- Tugas Presentasi Kelompok 7Dokumen11 halamanTugas Presentasi Kelompok 7Firdaus FirdausBelum ada peringkat
- Projek SigDokumen17 halamanProjek SigFeliciana Zebua100% (1)
- Presentasi SIGDokumen33 halamanPresentasi SIGNadha Trie Nadha ApriliaBelum ada peringkat
- Siti - Mutmainah-22045082-Laporan Akhir SigDokumen27 halamanSiti - Mutmainah-22045082-Laporan Akhir SigSiti MutmainahBelum ada peringkat
- Belajar GISDokumen14 halamanBelajar GISpkm mamajangBelum ada peringkat
- Belajar Melayout ArcgisDokumen16 halamanBelajar Melayout ArcgisAbeng RasBelum ada peringkat
- Pemetaan 4Dokumen11 halamanPemetaan 4Yogy SakauBelum ada peringkat
- Laporan 1 GisDokumen12 halamanLaporan 1 GisCut Wan Mulia RahmiBelum ada peringkat
- KartografiDokumen12 halamanKartografiAkbar Whahyu SudonoBelum ada peringkat
- Cara Membuat Grafik Pada Microsoft ExcelDokumen18 halamanCara Membuat Grafik Pada Microsoft ExcelFatinBelum ada peringkat
- TUGAS SIG LayoutDokumen8 halamanTUGAS SIG LayoutBambang HermantoBelum ada peringkat
- Document 1Dokumen15 halamanDocument 1Ghaida Putri SetianaBelum ada peringkat
- Acara Ke 6 - Agus Pamungkas - 20464035SV18354 - Prak SIGDokumen19 halamanAcara Ke 6 - Agus Pamungkas - 20464035SV18354 - Prak SIGAgus PamungkasBelum ada peringkat
- Laporan Praktikum SigDokumen34 halamanLaporan Praktikum SigAkbarrafsyanjani ForestryBelum ada peringkat
- Laporan Praktikum 2Dokumen42 halamanLaporan Praktikum 2L journalBelum ada peringkat
- Digitasi Peta TopografiDokumen14 halamanDigitasi Peta TopografiAdelia RahmahBelum ada peringkat
- Modul Pelatihan ArcGIS Untuk PWKDokumen55 halamanModul Pelatihan ArcGIS Untuk PWKAlman R RumadanBelum ada peringkat
- Layout PetaDokumen9 halamanLayout PetaazhariBelum ada peringkat
- Membuat Polygon Dengan Titik KoordinatDokumen9 halamanMembuat Polygon Dengan Titik KoordinatEdi BudiartaBelum ada peringkat
- Laporan Kartografi DigitalDokumen14 halamanLaporan Kartografi DigitalImrooBelum ada peringkat
- Digitasi - LayoutDokumen7 halamanDigitasi - LayoutLinda OlongBelum ada peringkat
- LP4 FixDokumen3 halamanLP4 FixRyan ArdiansyahBelum ada peringkat
- Tutorial Data Driven Pages Esri Arcgis Desktop 10Dokumen14 halamanTutorial Data Driven Pages Esri Arcgis Desktop 10Munajat Nursaputra100% (1)
- Rektifikasi Dan DigitasiDokumen16 halamanRektifikasi Dan DigitasiRisky PratamaBelum ada peringkat
- KD 3.13 B. MEMBUAT KONTUR DIGITALDokumen17 halamanKD 3.13 B. MEMBUAT KONTUR DIGITALNurul GeboyBelum ada peringkat
- Laporan AutocadDokumen19 halamanLaporan AutocadSisna DelvitaBelum ada peringkat
- Cara Membuat Peta Kemudahan Pekerjaan Pada ArcgisDokumen27 halamanCara Membuat Peta Kemudahan Pekerjaan Pada ArcgisAdriansyah Eka PutraBelum ada peringkat