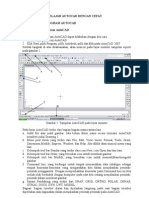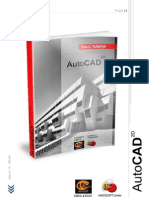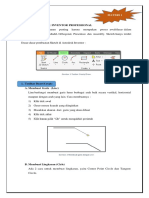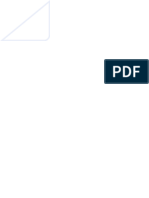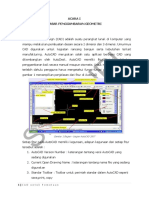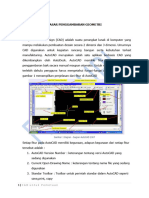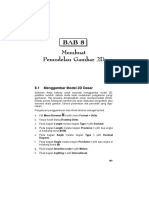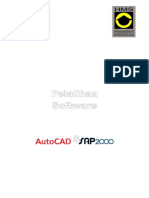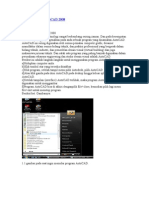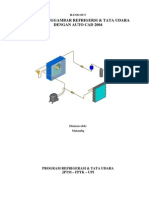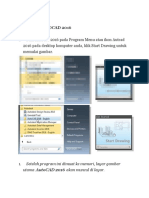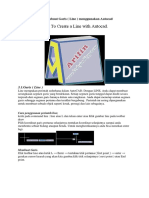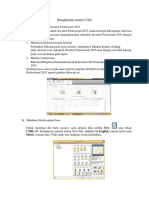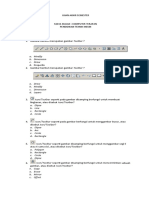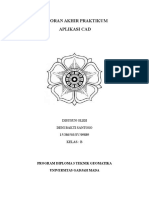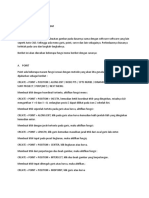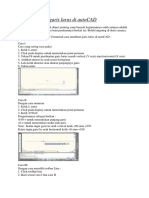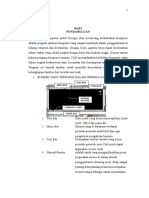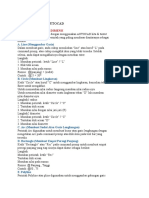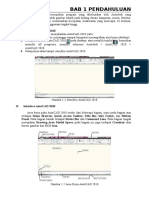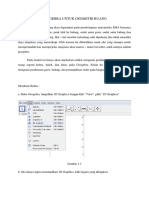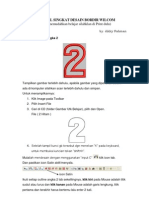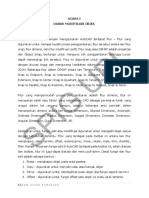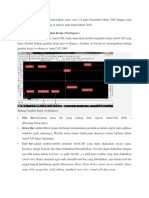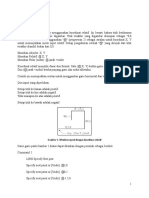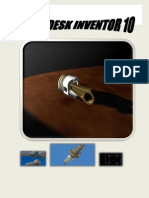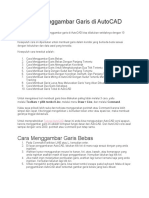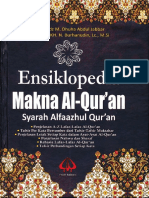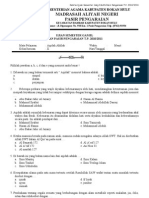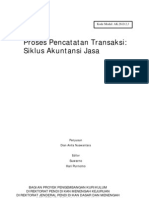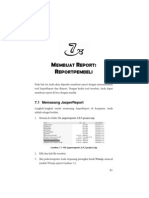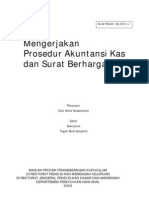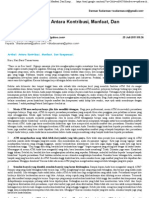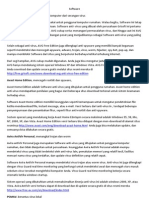3D Modeling Dan Animasi Dengan AutoCAD 2010
Diunggah oleh
mulyawannnDeskripsi Asli:
Hak Cipta
Format Tersedia
Bagikan dokumen Ini
Apakah menurut Anda dokumen ini bermanfaat?
Apakah konten ini tidak pantas?
Laporkan Dokumen IniHak Cipta:
Format Tersedia
3D Modeling Dan Animasi Dengan AutoCAD 2010
Diunggah oleh
mulyawannnHak Cipta:
Format Tersedia
BAB 3
FASILITAS PENGGAMBARAN OBJEK GEOMETRI
3.1
Menggambar Objek Linear
3.1.1 Line
Line merupakan jenis perintah gambar untuk membuat garis tunggal lurus. Apabila digunakan untuk membuat garis yang bersegmen, masing-masing garis pembentuk segmen tersebut merupakan objek tunggal. Antara satu dengan yang lainnya tidak ada kaitan. Garis bisa dibuat dengan cara menentukan dua buah titik ujung. Untuk kumpulan garis bersegmen, ujung dari garis sebelumya merupakan titik awal bagi garis selanjutnya. Metode aplikasi perintah Line untuk membuat garis bisa dilakukan dengan cara sebagai berikut. a. Klik tab Home. b. Pilih ribbon panel Draw > pilih ikon Line .
Gambar 3.1 Letak perintah Line pada ribbon panel
c.
Klik titik mulai pembuatan garis pada titik 1. 37
d. Tentukan panjang garis dengan klik langsung pada titik 2. Jika Anda ingin melanjutkan lagi, klik lagi pada titik 3. e. Tekan Enter untuk mengakhiri perintah. CATATAN: Untuk membuat garis tegak lurus bisa dilakukan dengan tekan Shift atau aktifkan Ortho dengan cara tekan F8.
Gambar 3.2 Membuat garis dengan perintah Line
Untuk menentukan panjang garis dapat pula dilakukan dengan ketik angka pada baris perintah. Caranya sebagai berikut. a. Klik tab Home. b. Pilih ribbon panel Draw > pilih ikon Line c. Klik titik mulai pembuatan garis (titik 1). d. Misalnya ketik @ 7,0 > tekan Enter. e. Tekan Enter. .
Gambar 3.3 Membuat garis dengan menentukan panjang garis
Metode aplikasi Line untuk membuat garis dengan panjang tertentu dan bersudut bisa dilakukan dengan cara sebagai berikut. a. Klik tab Home. b. Pilih ribbon panel Draw > pilih ikon Line c. Klik titik mulai pembuatan garis (titik 1).
d. Contoh aplikasi: misalnya Anda akan membuat garis dengan panjang 10 dan besar sudutnya 350 dari sumbu X. e. Ketik @10 < 35. 38
f.
Tekan Enter > Enter.
Gambar 3.4 Membuat garis dengan panjang dan sudut tertentu
3.1.2 Multiline
Multiline merupakan fasilitas untuk membuat garis ganda. Dalam penggambarannya, kita bisa menentukan poisisi kursornya, jarak antargaris (skala), maupun jenis garisnya. Perintah Multiline bisa dipanggil (diakses) dari Menu > Draw atau dengan mengetik mline langsung pada baris perintah (Command Line). Secara default jarak antargaris Multiline adalah 1. Namun demikian, Anda bisa juga bisa mengatur sesuai dengan kebutuhan penggambaran. Contoh pengaturan (setting) Multiline dengan jarak antargaris 0.15 bisa dilakukan dengan cara sebagai berikut. a. Ketik Mline pada keyboard > Enter. b. Ketik J > tekan Enter. c. Ketik Z > tekan Enter (pilihan untuk meletakkan kursor di tengah/ antara dua garis).
d. Ketik S > tekan Enter. e. Ketik 0.15 > tekan Enter (menentukan jarak antargaris). f. Klik titik 1 pada area gambar. g. Ketik @6<0 lalu tekan Enter. h. Ketik @2<90 lalu tekan Enter. i. j. Ketik @4<0 lalu tekan Enter. Ketik @7<90 lalu tekan Enter. 39
k. l.
Ketik @10<180 lalu tekan Enter. Ketik C lalu tekan Enter untuk mengakhiri.
Gambar 3.5 Contoh aplikasi Multiline untuk membuat denah
Prinsip penggambaran Multiline adalah seperti penggambaran garis, yaitu dengan menentukan titik awal penggambaran lalu tentukan panjangnya, dan akhiri dengan tekan Enter.
3.1.3 Polyline
Pada prinsipnya Polyline juga merupakan perangkat untuk membuat garis, tetapi objek yang dihasilkan dari polyline merupakan garis satu kesatuan. Untuk memperjelas tentang fungsi dan kegunaan polyline dalam penggambaran, bisa dilihat tiga perbedaan fungsi antara Polyline dan Line yang tersedia pada AutoCAD. Apabila digunakan untuk garis yang bersegmen maka rangkaian garis dalam segmen garis polyline tersebut merupakan satu kesatuan, sedangkan garis bersegmen yang dibuat dengan Line, masing-masing segmen akan terpisah (merupakan objek tunggal). Dalam penggambaran, objek garis yang terbuat dari Polyline bisa dibedakan ketebalannya, sedangkan garis yang dibuat dengan Line tidak bisa. Untuk keperluan penggambaran khusus, Polyline bisa dibuat variasi kombinasi dengan garis lengkung, tetapi Line tidak bisa.
40
Metode apikasi Polyline untuk menggambar garis lurus yang dikombinasikan dengan garis lengkung bisa dilakukan dengan cara berikut. a. Klik tab Home. b. Pilih ribbon panel Draw > pilih ikon PLine .
Gambar 3.6 Letak perintah Polyline pada ribbon panel
c.
Klik titik mulai pembuatan garis (titik 1).
d. Ketik @ 3,0 > tekan Enter. e. Ketik @ 6<25 > tekan Enter. f. Ketik A > tekan Enter. g. Buat garis lengkung, klik titik 2 kemudian titik 3. h. Ketik L > tekan Enter. i. Klik titik 4 > Enter.
Gambar 3.7 Polyline untuk membuat garis lurus dan lengkung
3.1.4 Polygon
Polygon berfungsi untuk membuat objek segi banyak dengan sisi sama panjang. Jumlah sisi polygon yang bisa dibentuk minimal 3 sisi (segitiga), sedangkan sisi maksimal yang bisa dibentuk adalah 1024. Polygon bisa dibuat dengan dua metode, yaitu Inscribed in circle dan Circumscribed about circle.
41
Apabila Anda membuat polygon menggunakan Inscribed in circle, berarti Anda membuat polygon dengan cara meletakkan polygon di dalam lingkaran bantu. Untuk metode Circumscribed about circle berarti Anda membuat polygon dengan cara meletakkan polygon di luar lingkaran bantu. Lingkaran bantu tersebut sebenarnya tidak terlihat pada area gambar karena hanya digunakan untuk menentukan jenis pembuatan serta radius polygon selama proses penggambaran. Contoh metode aplikasi penggambaran polygon dengan pilihan Inscribed in circle adalah sebagai berikut. a. Klik tab Home. b. Pilih ribbon panel Draw > pilih ikon Polygon .
Gambar 3.8 Letak perintah Polygon pada ribbon panel
c.
Ketik jumlah sisi polygon, misalnya ketik 8 > tekan Enter.
d. Klik titik pusat polygon. e. Ketik I > tekan Enter. f. Ketik radius polygon, misalnya 4 > tekan Enter.
Gambar 3.9 Polygon yang dibuat dengan metode Inscribed in circle
42
Contoh metode aplikasi penggambaran polygon dengan pilihan Circumscribed about circle adalah sebagai berikut. a. Klik tab Home. b. Pilih ribbon panel Draw > pilih ikon Polygon .
Gambar 3.10 Letak perintah Polygon pada ribbon panel
c.
Ketik jumlah sisi polygon, misalnya ketik 8 > tekan Enter.
d. Klik titik pusat polygon. e. Ketik C > tekan Enter. f. Ketik radius polygon, misalnya 4 > tekan Enter.
Gambar 3.11 Polygon dibuat dengan metode Circumscribed about circle
3.1.5 Rectangle
Rectangle adalah perangkat untuk membuat kotak. Prinsip dasar pembuatan kotak bisa ditentukan dengan membuat titik sudut awal dan titik sudut kedua dengan arah diagonalnya. Penggambaran kotak menggunakan Rectangle bisa dilakukan dengan cara klik langsung maupun memasukkan angka koordinat melalui keyboard. 43
Metode aplikasi penggambaran kotak menggunakan Rectangle bisa dilakukan dengan cara sebagai berikut. a. Klik tab Home. b. Pilih ribbon panel Draw > pilih ikon Rectangle .
Gambar 3.12 Letak perintah Rectangle pada ribbon panel
c.
Klik titik mulai pembuatan kotak pada titik 1.
d. Ketik @ 10,8 > tekan Enter.
Gambar 3.13 Kotak yang dibuat dengan perintah Rectangle
3.2
Menggambar Objek Kurva
3.2.1 Arc
Arc adalah jenis perintah untuk membuat busur (garis lengkung). Untuk membuat busur menggunakan Arc bisa dilakukan dengan sebelas cara. Antara lain metode 3-Point (membuat busur dengan cara menentukan titik awal, titik kedua, dan titik akhir); Start, Center, End; Start, Center, Angle, dan lain-lain. 44
Metode aplikasi perintah Arc dengan metode 3-Point bisa dilakukan dengan cara sebagai berikut. a. Klik tab Home. b. Pilih ribbon panel Draw > pilih ikon Arc c. Klik ikon 3-Point. .
Gambar 3.14 Letak perintah Arc metode 3-Points ribbon panel
d. Tentukan titik awal pembuatan busur dengan klik pada titik 1. e. Tentukan titik kedua pembuatan busur dengan klik pada titik 2. f. Tentukan titik akhir pembuatan busur dengan klik pada titik 3.
Gambar 3.15 Membuat busur dengan metode 3-Points
3.2.2 Circle
Circle merupakan perintah untuk membuat lingkaran (objek bulat tertutup). Prinsip pembuatan lingkaran adalah dengan menentukan titik pusat (center) lingkaran tersebut serta radius atau diameternya. Metode pembuatan lingkaran yang tersedia pada AutoCAD ada enam cara. Namun, karena pada dasarnya prinsip pembuatan lingkaran tersebut sama maka hanya akan dicontohkan salah satu cara saja. Metode aplikasi perintah Circle dengan metode Center, Radius bisa dilakukan dengan cara sebagai berikut. 45
a. Klik tab Home. b. Pilih ribbon panel Draw > pilih ikon Circle c. Klik ikon Center, Radius. .
Gambar 3.16 Letak perintah Circle metode Center, Radius
d. Klik titik pusat lingkaran (titik 1). e. Ketik radius lingkaran, misalnya 5 > tekan Enter.
Gambar 3.17 Membuat lingkaran dengan Center, Radius
3.2.3 Ellipse
Ellipse merupakan jenis perintah gambar yang berfungsi untuk membuat elips, yaitu objek tertutup berbentuk kurva melengkung. Elips bisa dibuat dengan tiga jenis metode, yaitu Center, Axis, End dan Arc. Metode aplikasi perintah Ellipse dalam penggambaran bisa dilakukan dengan cara sebagai berikut. a. Klik tab Home. b. Pilih ribbon panel Draw > pilih ikon Ellipse c. Klik ikon Center. .
46
Gambar 3.18 Letak perintah Ellipse metode Center
f.
Klik titik pusat elips (center of ellips) pada titik 1.
g. Tentukan panjang sumbu pertama (axis endpoint of ellipse), misalnya dengan ketik 6 > tekan Enter. h. Atau tarik kursor secara langsung.
Gambar 3.19 Proses pembuatan elips
i. j.
Tentukan jarak sumbu kedua (distance to other axis) dengan ketik 3 > tekan Enter. Atau tarik kursor secara langsung.
Gambar 3.20 Elips yang sudah jadi
3.2.4 Spline
Spline merupakan jenis perintah gambar yang bisa digunakan untuk membuat bentuk kurva. Perintah ini juga memungkinkan untuk mem47
buat bentuk-bentuk yang tidak beraturan, seperti bentuk-bentuk gelombang (lengkung), bentuk kontur tanah, dan sebagainya. Metode aplikasi Spline untuk membuat kontur bisa dilakukan dengan cara sebagai berikut. a. Klik tab Home. b. Pilih ribbon panel Draw > pilih ikon Spline .
Gambar 3.21 Letak perintah Spline pada ribbon panel
c.
Klik titik 1 di sembarang area gambar.
d. Klik titik 2, titik 3, titik 4, titik 5, dan titik 6. e. Tekan Enter > tekan Enter. f. Tekan Enter untuk mengakhiri.
Gambar 3.22 Bentuk kurva dari Spline
g. Untuk membuat kontur bisa diulangi hal serupa dengan jumlah tertentu.
48
Anda mungkin juga menyukai
- Belajar Autocad Dengan CepatDokumen11 halamanBelajar Autocad Dengan CepatSatria SpaBelum ada peringkat
- Autocad 2D BasicDokumen22 halamanAutocad 2D Basicpr3m4nBelum ada peringkat
- Modul GamtekDokumen45 halamanModul GamtekAlexander No OrochiBelum ada peringkat
- Autocad 2007 Basic Tutorial 2DDokumen22 halamanAutocad 2007 Basic Tutorial 2DAndre YantoBelum ada peringkat
- Modul Kursus AutoCADDokumen24 halamanModul Kursus AutoCADSyafta RimansyahBelum ada peringkat
- 02 - Hand Out Gambar Teknik Manufaktur 2DDokumen14 halaman02 - Hand Out Gambar Teknik Manufaktur 2Dcak jonoBelum ada peringkat
- 9 Cara Menggambar Garis Di AutoCADDokumen17 halaman9 Cara Menggambar Garis Di AutoCADMuhamad Rihan SalimBelum ada peringkat
- Modul AutoCAD PDFDokumen18 halamanModul AutoCAD PDFtessy100% (1)
- Penggambaran GeometriDokumen8 halamanPenggambaran GeometriJuan AndrianBelum ada peringkat
- Pemodelan 2D & 3D Dengan AutoCAD Tingkat Dasar Edisi RevisiDokumen54 halamanPemodelan 2D & 3D Dengan AutoCAD Tingkat Dasar Edisi RevisiSatoshi_Nakamoto777Belum ada peringkat
- Modul 1Dokumen8 halamanModul 1CINDY ASTRYABelum ada peringkat
- Soal Pat GTM Xi TP 2022Dokumen7 halamanSoal Pat GTM Xi TP 2022Ruhandy NajibzBelum ada peringkat
- Modul Pelatihan 51Dokumen16 halamanModul Pelatihan 51theodorebayuBelum ada peringkat
- Pas Xii TFLM Perancangan Teknik Dan Gambar ManufakturDokumen17 halamanPas Xii TFLM Perancangan Teknik Dan Gambar Manufakturachmad fauziBelum ada peringkat
- Pemodelan 2D & 3D Dengan AutoCAD Tingkat Dasar Edisi Revisi PDFDokumen54 halamanPemodelan 2D & 3D Dengan AutoCAD Tingkat Dasar Edisi Revisi PDFrisiana_limuriaBelum ada peringkat
- Materi Autocad 3DDokumen11 halamanMateri Autocad 3DMhmmd ArdiyansyahBelum ada peringkat
- Modul Pelatihan AutocadDokumen34 halamanModul Pelatihan AutocadIndra DracoBelum ada peringkat
- Modul Resmi Pelatihan SolidWorksDokumen37 halamanModul Resmi Pelatihan SolidWorksHaris Fadillah Alhuda75% (4)
- Cad & Cam (2) Khairul Amal 19072041Dokumen26 halamanCad & Cam (2) Khairul Amal 19072041Khairul AmalBelum ada peringkat
- Soal MPL Kelas 11 - PTS GenapDokumen8 halamanSoal MPL Kelas 11 - PTS Genapdini handayani100% (1)
- Catia Tutorial Menggambar Sket Pada Layar Kerja Sket1Dokumen9 halamanCatia Tutorial Menggambar Sket Pada Layar Kerja Sket1sepfitrah737Belum ada peringkat
- Tutorial Dasar AutoCAD 2008Dokumen10 halamanTutorial Dasar AutoCAD 2008ParlapofullBelum ada peringkat
- Materi-1 Inventor Sketch-Toolbar Draw-Toolbar DimensionDokumen7 halamanMateri-1 Inventor Sketch-Toolbar Draw-Toolbar DimensionTeguh RaharjoBelum ada peringkat
- Handout Auto CAD RAC 1Dokumen45 halamanHandout Auto CAD RAC 1Eky MonspierbianconeriBelum ada peringkat
- Memulai Autocad 2016Dokumen38 halamanMemulai Autocad 2016MuhamadAslanBelum ada peringkat
- Bagaimana Cara Membuat GarisDokumen26 halamanBagaimana Cara Membuat GarisviviBelum ada peringkat
- Denis MaulanaDokumen12 halamanDenis MaulanaDhenis MhaulanaBelum ada peringkat
- Modul Part Design SD DraftingDokumen22 halamanModul Part Design SD DraftingFadjarArintaBelum ada peringkat
- Dokumen - Tips - Soal Soal AutocadDokumen4 halamanDokumen - Tips - Soal Soal Autocadairways siahaanBelum ada peringkat
- Tugas GeokomputasiDokumen13 halamanTugas GeokomputasiIqbalMaudiBelum ada peringkat
- Laporan Praktikum Mini ProjectDokumen12 halamanLaporan Praktikum Mini ProjectDeny DemoBelum ada peringkat
- BAB III Menu Master Cam-WPS OfficeDokumen26 halamanBAB III Menu Master Cam-WPS OfficeitaBelum ada peringkat
- Cara Membuat Garis Lurus Di autoCADDokumen13 halamanCara Membuat Garis Lurus Di autoCADGraha PariamanBelum ada peringkat
- Modul CadDokumen24 halamanModul CadBayu IrwantoBelum ada peringkat
- Soal JadiDokumen12 halamanSoal JadiChoerin AmriBelum ada peringkat
- Autocad Kelas 31Dokumen13 halamanAutocad Kelas 31Yoyok Rahayu BasukiBelum ada peringkat
- 1.perintah Dasar AutocadDokumen7 halaman1.perintah Dasar AutocadMMarwantoBelum ada peringkat
- BAGIAN AutocadDokumen12 halamanBAGIAN AutocadmuhammadfakhriiiBelum ada peringkat
- Penuntun Menggambar Teknik 2012 2013Dokumen33 halamanPenuntun Menggambar Teknik 2012 2013Muhammad FachruBelum ada peringkat
- 3 D Sketch Pada Auto Desk Inventor (CAD)Dokumen11 halaman3 D Sketch Pada Auto Desk Inventor (CAD)Nahtan brotherBelum ada peringkat
- Geogebra Untuk Geometri Ruang PDFDokumen26 halamanGeogebra Untuk Geometri Ruang PDFThejava WahidinBelum ada peringkat
- Uts GeokomputasiDokumen20 halamanUts Geokomputasinovita dwi nora p s pBelum ada peringkat
- Tutorial Wilcom 2006Dokumen18 halamanTutorial Wilcom 2006ali1122100% (6)
- GT ManufakturDokumen14 halamanGT Manufakturfachrur rozakiBelum ada peringkat
- Laporan 1Dokumen56 halamanLaporan 1LuckyNingtiastutiBelum ada peringkat
- BAB II Laporan PrakerinDokumen28 halamanBAB II Laporan PrakerinwiyanBelum ada peringkat
- Pas - Gambar Teknik Manufaktur - Xi TPMDokumen15 halamanPas - Gambar Teknik Manufaktur - Xi TPMYuyud GuardBelum ada peringkat
- Lampiran 1. Bahan AjarDokumen7 halamanLampiran 1. Bahan AjarPRAYUDIYANTO prayudiyanto0500ft2016Belum ada peringkat
- Modul AutoCad 3D 2011Dokumen36 halamanModul AutoCad 3D 2011coyboyBelum ada peringkat
- Modul AutoCAD MesinDokumen8 halamanModul AutoCAD MesinEvin NstBelum ada peringkat
- MODUL PRAKTIKUM MATA KULIAH - CAD DASAR KELAS A. by - Dian P.E. Laksmiyanti, ST, MT. Jurusan Arsitektur Institut Teknilogi Adhi Tama SurabayaDokumen9 halamanMODUL PRAKTIKUM MATA KULIAH - CAD DASAR KELAS A. by - Dian P.E. Laksmiyanti, ST, MT. Jurusan Arsitektur Institut Teknilogi Adhi Tama SurabayaAjiikhrom MaulanaBelum ada peringkat
- Dasar Modifikasi ObjekDokumen9 halamanDasar Modifikasi ObjekJuan AndrianBelum ada peringkat
- Pertama Kali AutoCAD Diperkenalkan Yaitu Versi 1Dokumen8 halamanPertama Kali AutoCAD Diperkenalkan Yaitu Versi 1Gung Ayu SaraswatiBelum ada peringkat
- Dasar AutoCADDokumen24 halamanDasar AutoCADMason PamelaBelum ada peringkat
- Buku Inventor Wanus PDFDokumen40 halamanBuku Inventor Wanus PDFlukiBelum ada peringkat
- 10 Cara Menggambar Garis Di AutoCADDokumen2 halaman10 Cara Menggambar Garis Di AutoCADKamalMajdiBelum ada peringkat
- Ensiklopedi Makna Al-QuranDokumen789 halamanEnsiklopedi Makna Al-QuranUmar amanah100% (2)
- Ensiklopedi Makna Al-QuranDokumen789 halamanEnsiklopedi Makna Al-QuranUmar amanah100% (2)
- SKRIPSI NURMALA OK Revisi FebruariDokumen60 halamanSKRIPSI NURMALA OK Revisi FebruarimulyawannnBelum ada peringkat
- Aqidah Akhlak Kelas XDokumen5 halamanAqidah Akhlak Kelas XFazriee Lb100% (1)
- Pencatatan Transaksi JasaDokumen100 halamanPencatatan Transaksi JasamulyawannnBelum ada peringkat
- Pencatatan Transaksi JasaDokumen100 halamanPencatatan Transaksi JasamulyawannnBelum ada peringkat
- Konsep Dasar Akuntansi Pelaporan Keuangan SMK Kelas XI/11Dokumen131 halamanKonsep Dasar Akuntansi Pelaporan Keuangan SMK Kelas XI/11mukarromin100% (6)
- Artikel Apakah Pengalaman Bisa DibeliDokumen2 halamanArtikel Apakah Pengalaman Bisa DibelimulyawannnBelum ada peringkat
- 5 Sistem Populer Dengan JavaDokumen32 halaman5 Sistem Populer Dengan JavamulyawannnBelum ada peringkat
- Kas Dan Surat BerhargaDokumen73 halamanKas Dan Surat BerhargamulyawannnBelum ada peringkat
- Artikel Apakah Pengalaman Bisa DibeliDokumen2 halamanArtikel Apakah Pengalaman Bisa DibelimulyawannnBelum ada peringkat
- Kajian Kitab Tafsir Tafsir Al MisbahDokumen13 halamanKajian Kitab Tafsir Tafsir Al MisbahMulyadi-Alka Ayah AisBelum ada peringkat
- Artikel Berhentilah Mendelegasikan Tugas-Tugas AndaDokumen2 halamanArtikel Berhentilah Mendelegasikan Tugas-Tugas AndamulyawannnBelum ada peringkat
- Artikel Antara Kontribusi, Manfaat, Dan KompensasiDokumen2 halamanArtikel Antara Kontribusi, Manfaat, Dan KompensasimulyawannnBelum ada peringkat
- 8 Proyek Kreatif CorelDRAWDokumen11 halaman8 Proyek Kreatif CorelDRAWSahruni Lambakeng100% (11)
- Haramya Durhaka Kepada Kedua Orang TuaDokumen1 halamanHaramya Durhaka Kepada Kedua Orang TuamulyawannnBelum ada peringkat
- Artikel BisnisDokumen3 halamanArtikel BisnisHeri WibowoBelum ada peringkat
- Software GratisDokumen29 halamanSoftware GratismulyawannnBelum ada peringkat