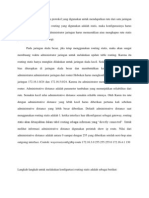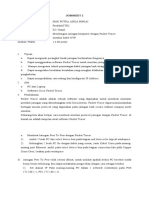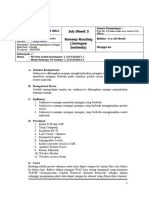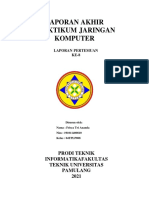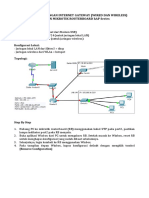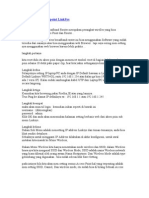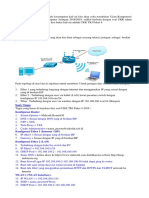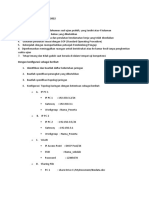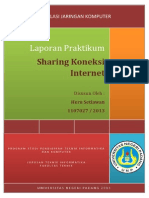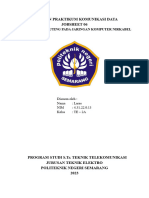Modul 12 Perc4 WLAN Hybrid
Modul 12 Perc4 WLAN Hybrid
Diunggah oleh
Basuki RachmadHak Cipta
Format Tersedia
Bagikan dokumen Ini
Apakah menurut Anda dokumen ini bermanfaat?
Apakah konten ini tidak pantas?
Laporkan Dokumen IniHak Cipta:
Format Tersedia
Modul 12 Perc4 WLAN Hybrid
Modul 12 Perc4 WLAN Hybrid
Diunggah oleh
Basuki RachmadHak Cipta:
Format Tersedia
Modul 12 Percobaan 4 Jaringan Hybrid: Kabel dan Nirkabel
12.1 Tujuan Mengetahui cara membangun wired network Mengetahui cara membangun wireless network Mengetahui cara interkoneksi antara jaringan kabel dan wireless Mengetahui cara interkoneksi jaringan yang berbeda subnet dengan menggunakan router pada access point
12.2 Peralatan: 1 buah Access Point Broadband router merk linksys 1 buah Switch 7 Kabel UTP CAT 5e konfigurasi straight 6 buah komputer 5 buah NIC (Network Interface Card) 2 buah wireless card adapter
12.3. Langkah-langkah Percobaan : A. Jaringan Kabel (Wired Network) Untuk membangun wired network, kabel yang digunakan adalah kabel jenis UTP (Unshielded Twisted Pair) CAT 5e yang dapat mencapai kecepatan 100 Mbps. Untuk menghubungkan dua komputer saja dapat digunakan kabel UTP dengan konfigurasi cross, sedangkan untuk menghubungkan tiga buah komputer atau lebih diperlukan switch/hub sebagai konsentratornya dan kabel UTP dengan konfigurasi straight. A.1. Konfigurasi kabel straight Untuk menyusun kabel straight ujung-ujung kabel UTP disusun dengan urutan warna sebagai berikut mengikuti standard EIA/TIA-568B kemudian di crimp dengan konektor RJ-45.
Susunan warna pada kabel dengan konfigurasi straight A.2. Konfigurasi Kabel Crossover Untuk menyusun kabel secara crossover ujung- ujung kabel UTP disusun sebagai berikut :
Susunan warna kabel dengan konfigurasi Crossover Pada percobaan ini akan disusun jaringan menggunakan tiga buah komputer dengan topologi star, dengan topologi sebagai berikut :
2 1
192.168.1.3
192.168.1.2
192.168.1.4
Switch Gambar 12.1 Topologi star wired network menggunakan 3 buah komputer Langkah- langkah percobaan : 1. Hubungkan kabel UTP dengan konfigurasi straight dari masing- masing NIC komputer pada port switch. 2. Setting IP Address pada masing- masing komputer sesuai dengan Gambar 1 : - Pada desktop windows XP klik kanan icon My Network Places lalu pilih properties - Pilih Local Area Connection, klik kanan lalu pilih properties - Pada menu This connection uses the following items pilih Internet Protocol (TCP/IP) lalu klik properties - pilih Use the Following IP Address - Untuk komputer 1 isikan IP Address dengan 192.168.1.2 dan subnet mask 255.255.255.0 dengan gateway dikosongkan dan pilih Obtain DNS Server Address automatically - Untuk komputer 2 isikan IP Address dengan dengan 192.168.1.3 dan subnet mask 255.255.255.0 dengan gateway dikosongkan dan pilih Obtain DNS Server Address automatically - Untuk komputer 3 isikan IP Address dengan 192.168.1.4 dan subnet mask 255.255.255.0 dengan gateway dikosongkan dan pilih Obtain DNS Server Address automatically - Klik OK
Gambar 12.2 Cara mensetting IP Address pada Windows XP 2. Test koneksi komputer dari komputer 1 ke komputer 2 dan 3 dengan menggunakan perintah ping - Dari komputer 1 klik start lalu pilih run.. - Ketik : ping 192.168.1.3 untuk mengetes koneksi ke komputer 2 - Jika muncul tulisan Repply from .. berarti koneksi telah berhasil - Ketik : ping 192.168.1.4 untuk mengetes koneksi ke komputer 3 - Jika muncul tulisan Repply from .. berarti koneksi telah berhasil 3. Test koneksi dari komputer 2 ke komputer 1 dan 3 menggunakan perintah ping - Dari komputer 2 klik start lalu pilih run.. - Ketik : ping 192.168.1.2 untuk mengetes koneksi ke komputer 1 - Jika muncul tulisan Repply from .. berarti koneksi telah berhasil - Ketik : ping 192.168.1.4 untuk mengetes koneksi ke komputer 3 - Jika muncul tulisan Repply from .. berarti koneksi telah berhasil 4. Test koneksi dari komputer 3 ke komputer 1 dan 2 menggunaka perintah ping - Dari komputer 3 klik start lalu pilih run.. - Ketik : ping 192.168.1.2 untuk mengetes koneksi ke komputer 1 - Jika muncul tulisan Repply from .. berarti koneksi telah berhasil - Ketik : ping 192.168.1.3 untuk mengetes koneksi ke komputer 2 - Jika muncul tulisan Repply from .. berarti koneksi telah berhasil
B. Jaringan Hybrid (Wired Network dan Wireless Network) Jaringan Hybrid adalah menghubungkan antara jaringan wired dan jaringan wireless menggunakan akses point. Untuk menghubungkan jaringan kabel dengan jaringan wireless hubungkan switch dengan port LAN pada akses point.
192.168.1.1
LAN
Aksespoint + DHCP Server+Router
Gambar 12.3 Topologi jaringan Hybrid Pada topologi di atas akses point juga terhubung ke internet melalui komputer 6 (komputer 6 ini dimisalkan sebagai komputer gateway yang ada di ISP dan terhubung langsung dengan internet), sedangkan alamat IP Address 10.122.69.1 dimisalkan sebagai alamat yang diberikan oleh ISP kepada kita. Langkah-Langkah Percobaan : 1. Hubungkan komputer 6 pada port WAN Akses point dengan menggunakan kabel UTP konfigurasi straight. 2. Setting IP Address pada komputer 6 dengan 10.122.69.254 dan subnet mask 255.255.255.0 (caranya sama dengan praktikum A) 3. Dari jaringan yang telah dibentuk dari percobaan A hubungkan switch ke port LAN akses point dengan cara menghubungkan kabel UTP konfigurasi straight pada salah satu port pada switch menuju port LAN akses point 4. Tambahkan default gateway pada komputer 1,2 dan 3 dengan IP Address 192.168.1.1 dan
Gambar 12.4 Menambahkan Default gateway pada komputer 1,2,dan 3 5. Setting IP address LAN pada wireless Access Point dengan IP 192.168.1.1 dan IP address WAN dengan 10.122.69.1 dengan subnet mask 255.255.255.0 : - Pada komputer yang terhubung dengan switch (bisa dari komputer 1,2,3) lakukan setting akses point melalului web browser (bisa menggunakan internet explorer, mozilla firefox atau lainnya) dengan mengetikkan http://192.168.1.1 pada Address bar browser, 192.168.1.1 merupakan alamat default dari Akses point
Gambar 12.5 Setting akses point melalui web browser
Pada Menu Internet Connection Type pilih Static IP Isikan Internet IP Address dengan IP Address yang diberikan oleh ISP (Lihat gambar topologi jaringan ). Pada gambar topologi di atas alamat IP WAN yang diberikan adalah 10.122.69.1 dan komputer yang langsung terhubung ke internet adalah 10.122.69.254 (alamat gateway). Sehingga isikan Internet IP Address dengan 10.122.69.1 dengan subnet 255.255.255.0 dan alamat gateway dengan 10.122.69.254, Static DNS diisi dengan alamat DNS yang diberikan oleh ISP, pada praktikum ini isi dengan 202.46.5.1 dan 202.46.5.2 Local IP Address merupakan alamat interface LAN pada akses point. Isikan dengan 192.168.1.1 dan subnet mask 255.255.255.0
202 202
46 46
5 5
1 2
Gambar 12.6 Halaman Setting pada akses point 6. Aktifkan fungsi DHCP Pada Access Point untuk memberikan IP address secara dinamis pada DHCP Client. Isikan Scope untuk DHCP Address antara 192.168.1.100 192.168.1.150 sehingga IP Address yang diberikan pada DHCP Client (komputer 2 dan 4) berada pada range tersebut - Pada DHCP Server pilih enable untuk mengaktifkan DHCP Server. DHCP Server ini berguna untuk memberikan alamat IP secara dinamis pada komputer yang terhubung secara wireless (dalam hal ini komputer 4 dan 5) - Isikan Starting IP Address dengan alamat IP awal/pertama yang digunakan untuk komputer wireless - Maximum Number of DHCP Users diisi dengan jumlah maksimum komputer wireless yang diperbolehkan untuk terhubung ke akses point - Klik Save Setting untuk menyimpan konfigurasi
Gambar 12.7 Cara mensetting DHCP Server pada akses point 7. Untuk melihat routing table klik Advance routing dan klik Show routing table
Gambar 12.8 Option Advance Routing
Gambar 12.9 Menu Advance Routing 8. Install Wireless Adapter Pada Komputer 3 dan 4 9. Setting IP Address pada komputer 4 dan 5 secara dynamic : - Pada komputer 5 dan 6, klik kanan icon My Network Places pada dektop lalu pilih properties - Pilih Local Area Connection, klik kanan lalu pilih properties - Pada menu This connection uses the following items pilih Internet Protocol (TCP/IP) lalu klik properties
10. Pilih Obtain an IP Address automatically, lalu klik OK 11. Koneksikan komputer 3 dan 4 pada access point dengan meng-klik icon wireless connection pada system tray windows dan pilih access point yang dikehendaki lalu klik connect.
Gambar 12.10 Menu Pilihan Akses point 12. Test koneksi dari komputer yang terhubung dengan wired dengan komputer yang terhubung secara wireless (misal dari komputer 1 ke komputer 4): o Dari komputer 4, klik start dan pilih tun o Pada Tab Open isikan perintah : command o Pada command promp ketik ipconfig untuk melihat ip address yang diberikan dhcp server kepada komputer ini. o Dari komputer 1 klik start lalu pilih run o Pada tab open ketik perintah : ping [ip komputer 4 yang diberikan oleh DHCP Server] o Jika tampil tulisan Repply from maka koneksi ke komputer 1 berhasil o Tetapi jika tampil tulisan request time out maka terjadi kesalaha n pada saat setting o Test koneksi komputer yang lain (komputer 2 ke 5, 3 ke 4, 4 ke 2, dsb) 13. Test koneksi dari komputer wireless menuju komputer wired (misal dari komputer 4 ke komputer 1, komputer 5 ke komputer 3) 14. Test Koneksi dari komputer wired ke menuju LAN interface akses point o Pada komputer 1,2,3 klik start lalu pilih run o Ketik perintah : ping 192.168.1.1 o Jika tampil tulisan Repply from maka koneksi ke LAN interface akses point berhasil 15. Test koneksi dari komputer wired dan wireless ke alamat WAN interface dari akses point 9
o Pada komputer 1,2,3,4,dan 5 klik start, lalu pilih run o Ketik : ping 10.122.69.1 o Jika tampil tulisan Repply from maka koneksi ke WAN interface akses point berhasil 16. Test koneksi dari komputer 1,2,3,4, dan 5 ke komputer gateway internet ( komputer 6) o Pada komputer 1,2,3,4,dan 5 klik start, lalu pilih run o Ketik : ping 10.122.69.254 o Jika tampil tulisan Repply from maka koneksi ke komputer gateway internet telah berhasil.
10
Anda mungkin juga menyukai
- Komputer TerapanDokumen5 halamanKomputer Terapantri hadiBelum ada peringkat
- Routing Adalah Suatu Protokol Yang Digunakan Untuk Mendapatkan Rute Dari Satu Jaringan Ke Jaringan Yang LainDokumen11 halamanRouting Adalah Suatu Protokol Yang Digunakan Untuk Mendapatkan Rute Dari Satu Jaringan Ke Jaringan Yang LainErwin AnandaBelum ada peringkat
- Minggu 6 - Menghubungkan LAN SederhanaDokumen6 halamanMinggu 6 - Menghubungkan LAN SederhanamutiaBelum ada peringkat
- Laporan Hasil PraktikumDokumen11 halamanLaporan Hasil PraktikumELSHITA INDAH CAHYANI 28RPLBelum ada peringkat
- Laporan 6Dokumen12 halamanLaporan 6anon_990112359Belum ada peringkat
- Praktikum JarkomDokumen54 halamanPraktikum JarkomRandi SetiawanBelum ada peringkat
- Laporan Praktikum 7 Wlan Part 2Dokumen25 halamanLaporan Praktikum 7 Wlan Part 2yeniseptianaBelum ada peringkat
- Soal Test IT SupportDokumen4 halamanSoal Test IT Supportjetbards100% (2)
- Laporan Hasil Ujian Kompetensi Keahlian Teknik Komputer Dan Jaringan Tahun 2021Dokumen25 halamanLaporan Hasil Ujian Kompetensi Keahlian Teknik Komputer Dan Jaringan Tahun 2021Ngeten PonBelum ada peringkat
- E1 - LAPORAN 08 - Lila Wijayanti S - Kombinasi DHCP, DNS Dan WirelessDokumen21 halamanE1 - LAPORAN 08 - Lila Wijayanti S - Kombinasi DHCP, DNS Dan WirelessSiti MahmudahBelum ada peringkat
- LAPORAN 7 Konfigurasi Wireless LANDokumen18 halamanLAPORAN 7 Konfigurasi Wireless LANNoper ArdiBelum ada peringkat
- JOBSHEET AIJ Router 1 Dan Router 2Dokumen36 halamanJOBSHEET AIJ Router 1 Dan Router 2GESHA ALGIFARIBelum ada peringkat
- Laporan Praktikum Jaringan Nirkabel 1107008 - Lukmanul HakimDokumen15 halamanLaporan Praktikum Jaringan Nirkabel 1107008 - Lukmanul HakimLukmanul Hakim PulunganBelum ada peringkat
- 10-Konfigurasi IP-20190520013738Dokumen9 halaman10-Konfigurasi IP-20190520013738Nuzilia JauharBelum ada peringkat
- Praktikum Ip AddresDokumen17 halamanPraktikum Ip AddresdevitBelum ada peringkat
- JOBSHEET 2 Membangun Jaringan Komputer Dengan Packet TracerDokumen3 halamanJOBSHEET 2 Membangun Jaringan Komputer Dengan Packet Tracermt pradillah22Belum ada peringkat
- Langkah-Langkah Membuat Jaringan Peer To PeerDokumen4 halamanLangkah-Langkah Membuat Jaringan Peer To PeerMuh Syahrul RamadhanBelum ada peringkat
- Laporan 7 Jarkom - Wireless LANDokumen14 halamanLaporan 7 Jarkom - Wireless LANC-ull BrandbiBelum ada peringkat
- Modul PraktikumDokumen11 halamanModul PraktikumNasrokhah 08Belum ada peringkat
- Laporan Praktikum 1Dokumen8 halamanLaporan Praktikum 1Arisa OliviaBelum ada peringkat
- Cara Sharing Internet Untuk 2 PC Menggunakan Kabel LANDokumen6 halamanCara Sharing Internet Untuk 2 PC Menggunakan Kabel LANembargioBelum ada peringkat
- Soal Pekerjaan Rumah Pak BoskenDokumen9 halamanSoal Pekerjaan Rumah Pak BoskenSem Joy QamuyBelum ada peringkat
- Jobsheet 3 Konsep Routing - Kelompok 7Dokumen17 halamanJobsheet 3 Konsep Routing - Kelompok 7Michelle GoBelum ada peringkat
- Praktikum 10 Komunikasi DataDokumen19 halamanPraktikum 10 Komunikasi DataRachel Firchell100% (1)
- Laporan 6 (NAT, ICS, Dan DHCP)Dokumen24 halamanLaporan 6 (NAT, ICS, Dan DHCP)Desi NilawatiBelum ada peringkat
- Jobsheet 7 - Jaringan NirkabelDokumen8 halamanJobsheet 7 - Jaringan NirkabelEruharahap100% (1)
- Amaruddin XII - TKJ-3 (Internet Gateway)Dokumen4 halamanAmaruddin XII - TKJ-3 (Internet Gateway)Ahmad Shahrul KarimBelum ada peringkat
- Cara Seting Mikrotik Load Balance PCC Di MikrotikDokumen5 halamanCara Seting Mikrotik Load Balance PCC Di MikrotiksigitBelum ada peringkat
- 9 FriscaTriAnanda 191011400810 PrakJarkomDokumen13 halaman9 FriscaTriAnanda 191011400810 PrakJarkomFrisca Trianada AnandaBelum ada peringkat
- Laporan Sharing Koneksi InternetDokumen23 halamanLaporan Sharing Koneksi InternetFitria Intan PurwantiBelum ada peringkat
- Membangun Internet Gateway Dengan DHCP Server Dan HotspotDokumen9 halamanMembangun Internet Gateway Dengan DHCP Server Dan HotspotDonny SitinjakBelum ada peringkat
- Cara Setting Accesspoint LinkSysDokumen9 halamanCara Setting Accesspoint LinkSysWong DesoBelum ada peringkat
- Modul 3Dokumen5 halamanModul 3ElLieParkBelum ada peringkat
- Kegiatan Pembelajaran2 PDFDokumen6 halamanKegiatan Pembelajaran2 PDFNanda AjjhaBelum ada peringkat
- PENYELESAIAN DAN PEMBAHASAN SOAL Paket 3 Versi Acces PointDokumen31 halamanPENYELESAIAN DAN PEMBAHASAN SOAL Paket 3 Versi Acces PointWahid Nur IsaBelum ada peringkat
- 3.2 PJBL-BAHAN AJAR - Instalasi Dan Pengujian Jaringan LANDokumen7 halaman3.2 PJBL-BAHAN AJAR - Instalasi Dan Pengujian Jaringan LANSMK NEGERI 5 TALAUDBelum ada peringkat
- Lap Percobaan 4 OkDokumen10 halamanLap Percobaan 4 OkherijanaBelum ada peringkat
- Pembahasan UKK TKJ 2019 Paket 4Dokumen17 halamanPembahasan UKK TKJ 2019 Paket 4Irman RamlyBelum ada peringkat
- Cara Membangun Jaringan Dengan MikrotikDokumen48 halamanCara Membangun Jaringan Dengan MikrotikAlievBelum ada peringkat
- Membangun Jaringan 2 Lantai Dengan 4 Ruangan Pada MasingDokumen26 halamanMembangun Jaringan 2 Lantai Dengan 4 Ruangan Pada MasingNurul AbdillahBelum ada peringkat
- Soal UKK TKJ Paket 2 Tahun 2022Dokumen27 halamanSoal UKK TKJ Paket 2 Tahun 2022Ryu KuroganeBelum ada peringkat
- Laporan 10 JarkomDokumen18 halamanLaporan 10 JarkomherijanaBelum ada peringkat
- JarkommDokumen3 halamanJarkommyonathanfahlevi88Belum ada peringkat
- JOB VIII Perintah Dasar Konfigurasi JaringanDokumen27 halamanJOB VIII Perintah Dasar Konfigurasi JaringanChaerani Angel100% (1)
- Jobsheet Client Server1Dokumen6 halamanJobsheet Client Server1Aditya PutraBelum ada peringkat
- Cara Sharing InternetDokumen43 halamanCara Sharing InternetSi AditBelum ada peringkat
- Ap ClientDokumen39 halamanAp ClientdwiBelum ada peringkat
- Jobsheet 6 - Sharing Koneksi InternetDokumen23 halamanJobsheet 6 - Sharing Koneksi InternetEruharahapBelum ada peringkat
- Job V Komunikasi Data Dan JaringanDokumen18 halamanJob V Komunikasi Data Dan Jaringan019Rani Mu'arifahBelum ada peringkat
- Laporan Praktikum 7 - 22343047-Farastika Allistio PutriDokumen14 halamanLaporan Praktikum 7 - 22343047-Farastika Allistio Putrifarastika22Belum ada peringkat
- Membangun Jaringan Lan WirelessDokumen3 halamanMembangun Jaringan Lan Wirelessembun ventaniBelum ada peringkat
- JOBSHEET Koneksi Internet Telepon TV CableDokumen16 halamanJOBSHEET Koneksi Internet Telepon TV CableannanovitaBelum ada peringkat
- Laporan Lengkap Praktikum Komunikasi Data V Melisa 42220011Dokumen15 halamanLaporan Lengkap Praktikum Komunikasi Data V Melisa 42220011MeliBelum ada peringkat
- Konfigurasi RoutingDokumen11 halamanKonfigurasi RoutingssdlarasBelum ada peringkat
- Soal Teori Akhir Semester Ganjil Administrasi Sistem Jaringan Kelas Xi TKJDokumen5 halamanSoal Teori Akhir Semester Ganjil Administrasi Sistem Jaringan Kelas Xi TKJRiswandiBelum ada peringkat
- Setting Mikrotik Vlan and Wifi VoucherDokumen11 halamanSetting Mikrotik Vlan and Wifi VoucherClass TKJBelum ada peringkat
- Konfigurasi Mikrotik Sebagai Internet Gateway, Hotspot, DHCP Server, Bandwith Limiter Dan FirewallDokumen26 halamanKonfigurasi Mikrotik Sebagai Internet Gateway, Hotspot, DHCP Server, Bandwith Limiter Dan FirewallFathinArrozyBelum ada peringkat
- Panduan Menginstall Windows Vista Sp2 Edisi Bahasa InggrisDari EverandPanduan Menginstall Windows Vista Sp2 Edisi Bahasa InggrisPenilaian: 5 dari 5 bintang5/5 (1)