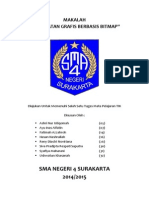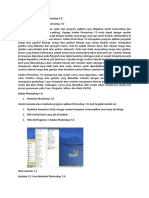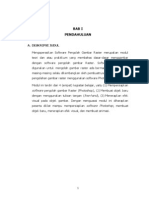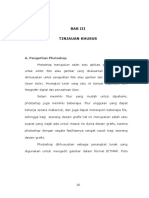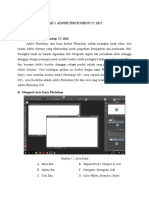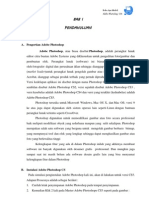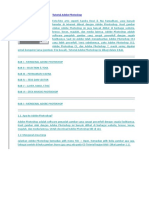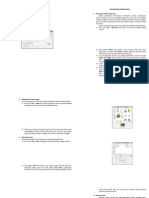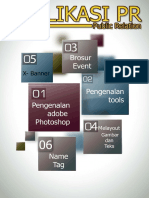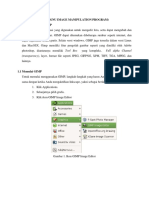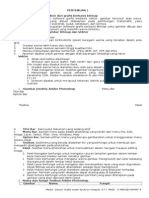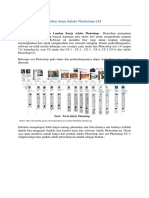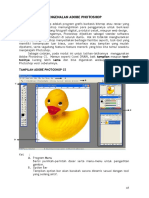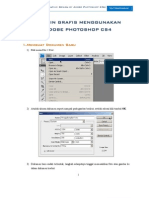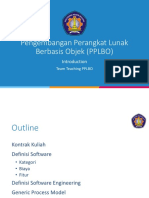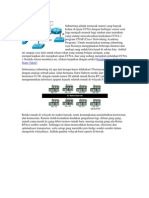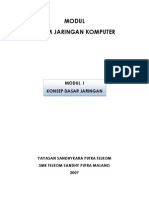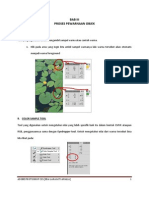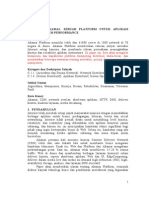BAB I Mengenal Photoshop CS5
BAB I Mengenal Photoshop CS5
Diunggah oleh
Eka LarasHak Cipta
Format Tersedia
Bagikan dokumen Ini
Apakah menurut Anda dokumen ini bermanfaat?
Apakah konten ini tidak pantas?
Laporkan Dokumen IniHak Cipta:
Format Tersedia
BAB I Mengenal Photoshop CS5
BAB I Mengenal Photoshop CS5
Diunggah oleh
Eka LarasHak Cipta:
Format Tersedia
BAB I MENGENAL DAN MEMAHAMI ADOBE PHOTOSHOP CS5
A. MENGENAL AREA KERJA 1. TITTLE BAR Menampilkan judul dokumen, persentase tampilan dokumen, mode warna, dan kedalaman warna. edit.jpg 100% RGB : judul dokumen. : persentase tampilan dokumen. Ukuran dapat diubah pada panel navigator. : mode warna (Red Green Blue). RGB merupakan default dari Adobe Photoshop CS5. Ada 5 mode warna yang tersedia dalam Adobe Photoshop CS5 yaitu bitmap, grayscale, RGB color, CMYK color, dan lab color. : kedalaman warna dokumen. Adobe Photoshop CS5 menyediakan 3 jenis kedalam warna yaitu 8 bit, 16 bit, dan 32 bit. Semakin besar ukuran maka warna gambar akan semakin tajam.
2. MENU BAR
3. OPTION BAR Berisi menu menu yang sesuai dengan tool yang digunakan.
Gambar 1.1 Tampilan Option Bar dengan Move Tool
Gambar 1.2 Tampilan Option Bar dengan Lasso Tool
4. TOOLBOX Untuk mengedit dan memanipulasi image.
ADOBE PHOTOSHOP CS5 [EKA LARASATI AMALIA]
5. LAYER Layer bermanfaat untuk mengolah dan memanipulasi image. Keuntungannya memudahkan pengeditan image secara terpisah dalam suatu komposisi gambar yang kompleks.
6. PANEL Digunakan untuk memonitor dan memodifikasi image Panel Navigator Berfungsi untuk memperbesar/memperkecil image pada sebuah layer dan digunakan untuk menampilkan bagian tertentu dari image yang akan diperbesar
ADOBE PHOTOSHOP CS5 [EKA LARASATI AMALIA]
Panel Histogram Berfungsi menginformasikan kerapatan pixel sebuah image. Panel Info Berfungsi memberikan informasi posisi mouse, posisi objek, dan mode warna pada image. Panel Color Berfungsi mengatur pewarnaan pada kotak warna foreground dan background Panel Style Berfungsi memberikan tampilan style pada image layer yang aktif
Panel Swatches Berfungsi memberikan warna pada kotak foreground dan background
B. MEMBUAT LEMBAR KERJA BARU 1. Kli File > New atau tekan Ctrl+N
2. Kemudian akan muncul kotak dialog sbb:
ADOBE PHOTOSHOP CS5 [EKA LARASATI AMALIA]
Name adalah halaman untuk kita member nama file yang kita buat, Preset adalah ukuran default yang disusun berdasarkan halaman kerja yang akan kita buat untuk foto, web atau ukuran default photoshop, Width dan height adalah panjang dan lebar tidak hanya pixel satuan ukurannya bisa kita atur sesuai dengan kebutuhan kita, Resolution adalah halaman untuk mengatur resolusi satuan ukuran pun bisa kita ubah menjadi pixel/cm, Color mode adalah mode warna yang akan kita gunakan penentuan color mode ini berdasarkan tujuan dibuatnya halaman kerja ini jika halaman kerja akan digunakan sebagai media cetak (printing) maka yang kita gunakan adalah CMYK sedangkan jika file ini akan digunakan sebagai media online, multimedia atau penyiaran televise (non printing) maka yang kita gunakan adalah RGB, dan Background Contents untuk warna background canvas. 3. Klik OK C. MEMBUKA GAMBAR Untuk mengedit gambar yang sudah ada pada computer, kita tinggal membukanya melalui Adobe Photoshop CS5. Pilih menu File >> Open hingga akan tampak kotak dialog Open. Pada kotak tersebut pilih sebuah image kemudian tombol Open
D. MENGATUR BACKGROUND & FOREGROUND COLOR Background & foreground color digunakan untuk menentukan warna yang akan digunakan sebagai background & foreground color.
ADOBE PHOTOSHOP CS5 [EKA LARASATI AMALIA]
1. Misal ingin memberikan warna pada foreground. Klik ikon 2. Akan muncul Color Picker . Cari warna yang diinginkan. 3. Klik OK. Selanjutnya cari Paint Bucket Tool
pada bagian bawah.
4. Maka pointer akan berubah 5. Klik pada lembar kerja maka foreground akan berubah menjadi warna yang diinginkan E. MENYIMPAN FILE 1. Klik File > Save atau tekan Ctrl+S Tempat data disimpan
Nama file Jenis type file
F. MENGGUNAKAN SCREEN MODE Mengatur tampilan area kerja. 1. Klik toolbox
. Atur area kerja yang diinginkan
G. MENGGUNAKAN SIZE 1. IMAGE SIZE Berfungsi untuk menambah atau mengurangi ukuran gambar. Klik Image > Image Size maka akan keluaran tampilan dialog
ADOBE PHOTOSHOP CS5 [EKA LARASATI AMALIA]
Pixel Dimension digunakan utnuk mengatur panjang dan lebar kanvas berdasarkan ukuran pixel. Document Size digunakan untuk mengatur ukuran dokumen berdasarkan satuan panjang tertentu. 2. CANVAS SIZE Mengatur ukuran pada area kerja. Siapkan gambar terlebih dahulu pada Stage. Kemudian pilih Image > Canvas Size
Current Size adalah ukuran sebenarnya yang sedang aktif New Size ukuran yang dapat ditentukan sendiri H. MENGGUNAKAN PALETTE NAVIGATOR 1. PALETTE NAVIGATOR Berfungsi untuk memperbesar/memperkecil image pada sebuah layer dan digunakan untuk menampilkan bagian tertentu dari image yang akan diperbesar Buka file gambar
ADOBE PHOTOSHOP CS5 [EKA LARASATI AMALIA]
Selanjutnya aktifkan palette Navigator dengan memilih menu Windows >> Navigator
Geser slide ke kanan akan gambar terlihat mendekat
ADOBE PHOTOSHOP CS5 [EKA LARASATI AMALIA]
Selanjutnya hasil file gambar akan tampak membesar seperti gambar berikut
Selain itu dapat juga mengurangi memperkecil gambar dengan cara menggeser slide ke kiri
2. PALETTE COLOR Group ini berisi palet : Color : Memilih dan membuat warna yang kita inginkan Swatches : Memilih dan menyimpan warna yang kita gunakan untuk dipakai lagi Styles : Memilih bentuk style yang kita inginkan I. MENGGUNAKAN RULES Rules pada photoshop sangat penting. Untuk mengaktifkannya View > Rules atau tekan Ctrl+R
ADOBE PHOTOSHOP CS5 [EKA LARASATI AMALIA]
Anda mungkin juga menyukai
- Adobe PhotoshopDokumen43 halamanAdobe PhotoshopAisya HumairaBelum ada peringkat
- Materi 4 Jam PhotoshopDokumen94 halamanMateri 4 Jam Photoshopantok100% (1)
- Technoprenuership KonveksiDokumen27 halamanTechnoprenuership KonveksiEka Laras100% (1)
- Makalah Tik Bab 3Dokumen13 halamanMakalah Tik Bab 3Fatimah Azzahroh100% (1)
- Pengenalan ADOBE PHOTOSHOP CS (Creative Suite)Dokumen18 halamanPengenalan ADOBE PHOTOSHOP CS (Creative Suite)vday123Belum ada peringkat
- 01 Pengertian Dasar PhotoshopDokumen8 halaman01 Pengertian Dasar PhotoshopRidwan FillardhyBelum ada peringkat
- Materi PhotoshopDokumen29 halamanMateri PhotoshopMahdieSportBelum ada peringkat
- Mengoperasikan Software Pengolah Gambar RasterDokumen43 halamanMengoperasikan Software Pengolah Gambar RasterFazrul RahmanBelum ada peringkat
- BAB 3 MENGENAL APLIKASI ADOBE Photoshop KELAS XIIDokumen4 halamanBAB 3 MENGENAL APLIKASI ADOBE Photoshop KELAS XIISahdan RizqyBelum ada peringkat
- Apl Adobe PhotoshopDokumen15 halamanApl Adobe PhotoshopnurwidartoBelum ada peringkat
- Sejarah Adobe PhotoshopDokumen14 halamanSejarah Adobe Photoshopdanial hidayatBelum ada peringkat
- Ebook Panduan Belajar Photoshop cs3 PDFDokumen60 halamanEbook Panduan Belajar Photoshop cs3 PDFputra_emeraldiBelum ada peringkat
- Modul Photoshop 7.0 - ZakianDokumen8 halamanModul Photoshop 7.0 - ZakianZakian IhsanBelum ada peringkat
- Lks PhotoshopDokumen77 halamanLks PhotoshopGojes Noor Sahid89% (9)
- Bab 3Dokumen8 halamanBab 3iriawansonyBelum ada peringkat
- Adobe PhotoshopDokumen30 halamanAdobe PhotoshopAdy MagicaBelum ada peringkat
- Adobe Photoshop 7Dokumen26 halamanAdobe Photoshop 7Novika Tri HardiniBelum ada peringkat
- Bahan Ajar IKD 1Dokumen38 halamanBahan Ajar IKD 1erwinketawaBelum ada peringkat
- Modul Adope Photoshop Cs5Dokumen44 halamanModul Adope Photoshop Cs5Annisa Shanti R80% (5)
- Desain Grafis PT4 PhotoshopDokumen31 halamanDesain Grafis PT4 PhotoshoptkjBelum ada peringkat
- Adobe Photoshop Untuk Menghias Website Toko Daring (Online Shop)Dokumen119 halamanAdobe Photoshop Untuk Menghias Website Toko Daring (Online Shop)isel melianiBelum ada peringkat
- Tutorial Adobe PhotoshopDokumen13 halamanTutorial Adobe PhotoshopAgus SupriyantoBelum ada peringkat
- 1 Panduan Cara Membuat Brosur Promosi Menggunakan PHDokumen14 halaman1 Panduan Cara Membuat Brosur Promosi Menggunakan PHanisBelum ada peringkat
- Modul Dasar - Dasar Desain GrafisDokumen15 halamanModul Dasar - Dasar Desain Grafissaiful121Belum ada peringkat
- Bab 3Dokumen26 halamanBab 3Putri Syifa FauziahBelum ada peringkat
- Modul PhotoshopDokumen8 halamanModul PhotoshopNur IkhsanBelum ada peringkat
- LP1 GK - Nada Inassa Bhira - 2013025001Dokumen6 halamanLP1 GK - Nada Inassa Bhira - 2013025001Nada inassaBelum ada peringkat
- AdobeDokumen40 halamanAdobeUm DianBelum ada peringkat
- ModulDokumen62 halamanModulLucy OrtaBelum ada peringkat
- Panduan Penggunaan PhotoshopDokumen24 halamanPanduan Penggunaan PhotoshopJuli Ananto StBelum ada peringkat
- Materi Adobe Photoshop Cs3Dokumen5 halamanMateri Adobe Photoshop Cs3KrishOlvBelum ada peringkat
- Adobe Photoshop Cs3Dokumen45 halamanAdobe Photoshop Cs3NOORMAN B. SA'AT MoeBelum ada peringkat
- Ebook Panduan Belajar Photoshop Cs3Dokumen60 halamanEbook Panduan Belajar Photoshop Cs3Robert Williams0% (1)
- Tutorial PhotoshopDokumen103 halamanTutorial PhotoshopMellini Rahmawati PutriBelum ada peringkat
- Tutorial PhotoshopDokumen3 halamanTutorial PhotoshopkasnoryBelum ada peringkat
- Makalah PhotoshopDokumen23 halamanMakalah PhotoshopSarah IguBelum ada peringkat
- GimpDokumen19 halamanGimpSiti Raudatus SolihahBelum ada peringkat
- Rescued DocumentDokumen18 halamanRescued DocumentImam AlfarabiBelum ada peringkat
- Tampilan Photoshop CS3Dokumen15 halamanTampilan Photoshop CS3MaulidaBelum ada peringkat
- Modul Praktikum Komputer Adobe PhotoshopDokumen19 halamanModul Praktikum Komputer Adobe Photoshopagung s. widiatmokoBelum ada peringkat
- Materi 1Dokumen23 halamanMateri 1Agus AgshaBelum ada peringkat
- Mengenal Fungsi Lembar Kerja Adobe Photoshop CS3Dokumen4 halamanMengenal Fungsi Lembar Kerja Adobe Photoshop CS3Ibnu MustanirBelum ada peringkat
- Pengertian Adobe PhotoshopDokumen4 halamanPengertian Adobe PhotoshopAmanah Digital PrintingBelum ada peringkat
- Dasar Desain Grafis 19 JAN 23Dokumen7 halamanDasar Desain Grafis 19 JAN 23Eli LasmiBelum ada peringkat
- Komponen Adobe PhotoshopDokumen11 halamanKomponen Adobe PhotoshopYulian Christi LoupattyBelum ada peringkat
- Mengenal Adobe Flash Pro Cs6Dokumen58 halamanMengenal Adobe Flash Pro Cs6Fadilla Ayuningtias0% (1)
- Bab VII Perangkat Lunak Gambar BitmapDokumen23 halamanBab VII Perangkat Lunak Gambar Bitmapad2837pdBelum ada peringkat
- PhotoshopDokumen17 halamanPhotoshopJogie SuaduonBelum ada peringkat
- Graphic Design by Photoshop CS4 Slamet RiyantoDokumen65 halamanGraphic Design by Photoshop CS4 Slamet RiyantoAldryn ManusBelum ada peringkat
- Politeknik LP3I BDG MakalahDokumen14 halamanPoliteknik LP3I BDG MakalahRivana FathurachmanBelum ada peringkat
- Tutorial Membuat Spanduk DENGAN PhotoshopDokumen15 halamanTutorial Membuat Spanduk DENGAN PhotoshopMuhammadNandaBelum ada peringkat
- Loadin GDokumen25 halamanLoadin Ganwar khalidBelum ada peringkat
- Jobsheet 02 Class Dan ObjectDokumen13 halamanJobsheet 02 Class Dan ObjectEka Laras0% (1)
- P4-Use Case & Activity DiagramDokumen37 halamanP4-Use Case & Activity DiagramEka LarasBelum ada peringkat
- Slide-01-Pengantar Konsep PBO PDFDokumen23 halamanSlide-01-Pengantar Konsep PBO PDFEka LarasBelum ada peringkat
- Minggu1-Pengenalan Data WarehouseDokumen39 halamanMinggu1-Pengenalan Data WarehouseEka LarasBelum ada peringkat
- Slide-01-Pengantar Konsep PBODokumen24 halamanSlide-01-Pengantar Konsep PBOEka LarasBelum ada peringkat
- Rekayasa KebutuhanDokumen28 halamanRekayasa KebutuhanEka LarasBelum ada peringkat
- Template Artikel Penelitian SwadanaDokumen4 halamanTemplate Artikel Penelitian SwadanaEka LarasBelum ada peringkat
- E-Commerce, E-Business, ERP, Dan CRMDokumen8 halamanE-Commerce, E-Business, ERP, Dan CRMEka LarasBelum ada peringkat
- Introduction PPLBODokumen35 halamanIntroduction PPLBOEka LarasBelum ada peringkat
- Kusumadewi-ALGORITMA GENETIKADokumen6 halamanKusumadewi-ALGORITMA GENETIKAEka LarasBelum ada peringkat
- Perancangan 2009tra-5Dokumen0 halamanPerancangan 2009tra-5Eka LarasBelum ada peringkat
- Data Manipulation Language: Eka Larasati AmaliaDokumen11 halamanData Manipulation Language: Eka Larasati AmaliaEka LarasBelum ada peringkat
- Konsep Subnetting Dan LatihanDokumen18 halamanKonsep Subnetting Dan LatihanEka LarasBelum ada peringkat
- 4 NormalisasiDokumen6 halaman4 NormalisasiEka LarasBelum ada peringkat
- Sisjarkom Modul 1 PDFDokumen16 halamanSisjarkom Modul 1 PDFNayz IfumiBelum ada peringkat
- Adobe Photoshop CS5Dokumen11 halamanAdobe Photoshop CS5Eka LarasBelum ada peringkat
- Akamai NetworkDokumen36 halamanAkamai NetworkEka LarasBelum ada peringkat