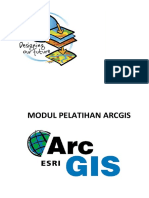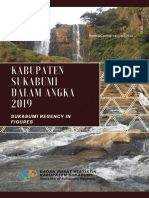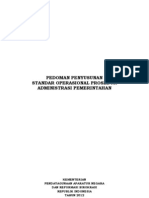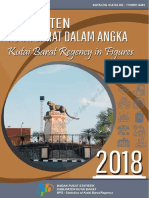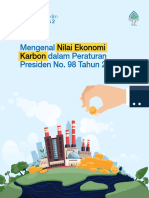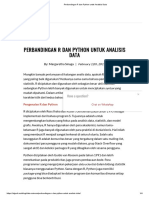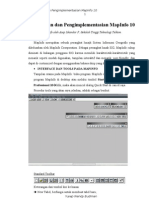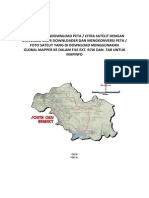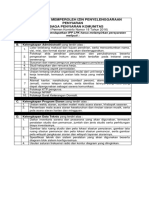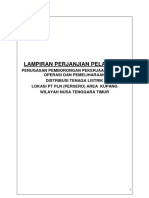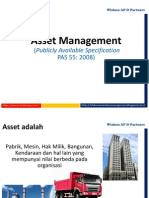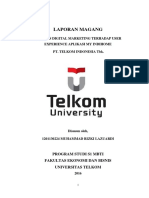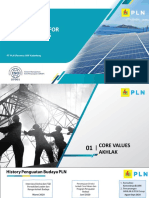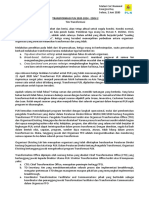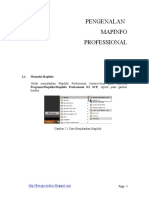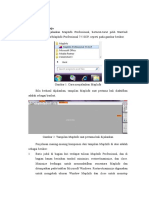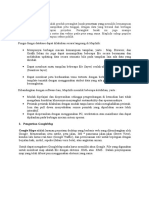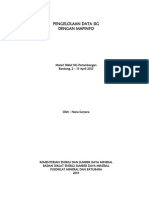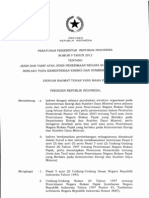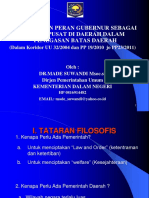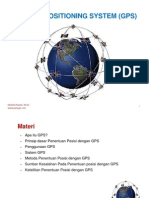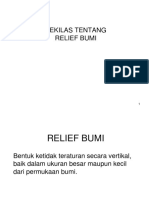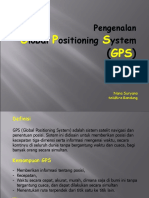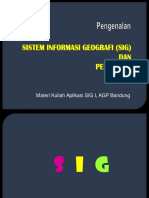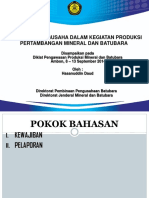Mapinfo Tutorials1
Diunggah oleh
Suyatno ShamadJudul Asli
Hak Cipta
Format Tersedia
Bagikan dokumen Ini
Apakah menurut Anda dokumen ini bermanfaat?
Apakah konten ini tidak pantas?
Laporkan Dokumen IniHak Cipta:
Format Tersedia
Mapinfo Tutorials1
Diunggah oleh
Suyatno ShamadHak Cipta:
Format Tersedia
PENGENALAN
MAPINFO
PROFESSIONAL
2.1. Memulai MapInfo
Untuk menjalankan MapInfo Professional, berturut-turut pilih Start/All
Programs/MapInfo/MapInfo Professional 8.5 SCP, seperti pada gambar
berikut.
Gambar 2.1 Cara Menjalankan MapInfo
http://free-gis-archive.blogspot.com
Page - 1
Bila berhasil dijalankan, tampilan MapInfo saat pertama kali diaktifkan adalah
sebagai berikut.
Baris Menu
Baris Judul
Toolbars
Status Bar
Gam
Penjelasan m
sebagai berikut :
1 pInfo Professional, dan
2
-lain dapat
3
kegiatan (satu modul) MapInfo. Pada saat MapInfo pertama kali
bar 2.2. Tampilan MapInfo Saat Pertama Kali Dijalankan
asing-masing komponen dari tampilan MapInfo di atas adalah
Baris judul di bagian kiri terdapat tulisan Ma
di bagian kanan berisikan tombol minimize, restore/maximize, dan
close. Minimize berfungsi untuk menonaktifkan sementara MapInfo
dan ditempatkan pada taskbar Microsoft Windows.
Restore/maximize digunakan untuk mengubah ukuran Window
MapInfo dan close untuk menutup MapInfo.
Baris menu berisikan menu full down yang dapat digunakan sebagai
interface antara pemakai dan MapInfo. Semua kegiatan MapInfo
seperti input data, menampilkan data, analisis, dan lain
dilakukan melalui menu. Jumlah dan macam menu yang ditampil
pada setiap kegiatan berbeda-beda tergantung dari jenis kegiatan
yang sedang dilakukan. Misalnya pada saat Window Peta muncul di
layar, maka menu Map yang tampil. Bila Window Browser yang
aktif, menu Map akan digantikan dengan menu Browse.
Toolbar merupakan ringkasan menu. Satu item toolbar mewakili satu
http://free-gis-archive.blogspot.com
Page - 2
diaktifkan, toolbar diletakkan di bagian kanan layar dengan posisi
mengambang (floating). Namun kadang kala letak toolbar pada
posisi ini dapat mengganggu tampilan data. Untuk itu, kita dapat
memindahkan posisi toolbar tersebut di bawah baris menu dengan
cara memilih menu Options, kemudian dilanjutkan dengan klik
subme ul:
nu Toolbar, kotak dialog berikut akan munc
Gambar 2.3 Kotak Dialog Toolbar Option
H gan klik pada
kotak cek, kem D
ilangkan semua tanda cek di bawah Floating den
udian aktifkan kotak cek Save as efault agar
pak seperti pada
pengaturan ini tetap digunakan bilamana kita membuka program
MapInfo berikutnya. Pilih OK untuk menggunakan pengaturan
setting toolbar yang telah dibuat dan keluar dari kotak dialog
tersebut. Tampilkan MapInfo sekarang akan tam
potongan gambar di bawah ini.
Gambar 2.4 Toolbar yang Tersedia pada MapInfo.
MapInfo menyediakan 5 kelompok toolbar di antaranya standard
toolbar, main toolbar, drawing toolbar, Tools toolbar, dan DBMS
toolbar.
4 Dialog pembuka meminta inputan kepada kita, data mana yang akan
diaktifkan dan ditampilkan di layar. Kotak dialog ini selalu muncul
saat MapInfo dijalankan. Bila Anda tidak me ginginkan kotak dialog
tersebut selalu diaktifkan saat MapInfo dibuka, maka pilihlah menu
n
Options, Preferences, kotak dialog preferences akan tampil, pilih
http://free-gis-archive.blogspot.com
Page - 3
Startup, hilangkan tanda cek pada Dispay Quick Start Dialog, lalu
klik OK.
Gambar 2.5 Kotak Dialog (a) Preferences dan Startup Preference.
5 Baris status menampilkan informasi yang relevan dengan kegiatan
yang sedang dilakukan. Baris status dapat dinonaktifkan melalui
menu Options, Hide Status Bar.
2.2. Cara Menggunakan Perintah MapInfo
Pada dasarnya perintah atau modul MapInfo dapat diakses melalui 5 cara, yaitu baris
menu, toolbar, shortcut menu, shorcut key, dan melalui map basic window. Misalnya
untuk mengaktifkan kotak dialog Layer Control dapat dilakukan dengan salah satu cara
berikut ini.
- Aktifkan Window Peta, pilih menu Map, Layer Control seperti pada gambar
di bawah.
http://free-gis-archive.blogspot.com
Page - 4
Gambar 2.6 Modul MapInfo Diakses dari Menu
-
- Klik toolbar Layer Control ( ) pada kelompok main toolbar.
Arahkan pointer mouse pada Window Peta, kemudian klik tombol mouse di
sebelah kanan (right klik). Shortcut menu akan tampil seperti pada gambar
berikut, pilih Layer Control.
Gambar 2.7 Modul MapInfo Diakses dari Shortcut Menu
http://free-gis-archive.blogspot.com
Page - 5
- Melalui keyboard tekan tombol Ctrl+L (tombol Ctrl huruf L secara bersama-
sama).
2.3. Cara Memperoleh Informasi
Untuk dapat memperoleh informasi tentang cara menggunakan MapInfo dari beberapa
sumber lain, di antaranya :
1 Informasi pada baris status dan tooltips yang muncul saat menu atau toolbar
ditunjuk, dapat memberikan informasi tentang fungsi dari objek tersebut.
(a) (b)
Gambar 2.9 Informasi yang Muncul dari (a) tooltip dan (b) baris status
2. Melalui Help
Klik menu H
MapInfo. MapInfo menyediakan informasi yang cukup lengkap.
elp, MapInfo professional Help Topics. Kemudian pilih
informasi yang diperlukan.
Gambar 2.10 Menu Help Digunakan untuk Mendapatkan Informasi tentang
Cara Penggunaan MapInfo.
3 Klik toolbar pada kelompok toolbar standar. Kemudian arahkan dan
klik pada bagian menu, toolbar, objek, dan lain-lain yang ingin diketahui
informasinya. Informasi yang relevan akan muncul. Misalnya kita klik pada
Window Peta, maka informasi berikut akan muncul.
http://free-gis-archive.blogspot.com
Page - 6
Gambar 2.11 Tampilan Help MapInfo.
4 aja
Tutorial yang diakses lansung dari CD atau dicopy ke Hard Disk dan
5 MapInfo juga me
"Maplnfo Profess
Installer, di sampi -
lain. File tersebut at detail tentang
In
6 dapa
/www.mapinfo.com
Anda dapat bel r MapInfo dari Tutorial yang disediakan pada CD Installer.
dijalankan dari Hard Disk.
nyertakan buku "Maplnfo Professional User's Guide" dan
ional Reference Guide" dalam bentuk file PDF pada CD
ng informasi lain seperti ArcLink, Cristal Report dan lain
dapat memberikan informasi yang sang
penggunaan Map fo.
Anda juga t mengunjungi situs MapInfo pada alamat http: /
. Banyak informasi yang dapat diperoleh melalui situs
, pe
tersebut. misalnva Perkem
yang lebih baik
bangan software MapInfo Professional, tutorial
rolehan data, pemesanan modul MapInfo,, dan lain-lain.
http://free-gis-archive.blogspot.com
Page - 7
DASAR DASAR
AN
DIGITAL
.1 Struktur Data MapInfo Professional
lain-lain. Secara logika, data MapInfo terdiri dari 2
bagian, yaitu data grafis yang menyimpan objek gambar (area, garis, titik, label, dan lain-
lain) dan data tabular atau atribut (database yang menyimpan nilai dari data grafis
bu ra fisik, setiap table MapInfo biasanya terdiri dari 4 atau 5 file.
isalnya, kita membuat tabel dengan nama Customer, maka MapInfo akan membuat file
PEMETA
3
Data MapInfo dikelola dan disimpan dalam bentuk table. Setiap table menggambarkan
satu jenis data, misalnya data kepadatan penduduk, distribusi customer, kemiringan
lereng, penggunaan lahan, dan
terse t). Namun seca
M
sebagai berikut.
Tabel 3.1 Struktur file MapInfo
No. Nama File Penjelasan
1 Sda_bts_kab.tab File teks yang menyimpan struktur tabel dan format data
yang tersimpan.
2 Sda_bts_kab.dat sebut berasal dari
program lain, seperti dBase, Excel, Access, dan lain-lain,
maka ekstensinya tidak lagi .dat melainkan sesuai dengan
asal dari data tersebut (misalnya dbf, xls, mdb masing-
Menyimpan data tabular. Bila tabel ter
masing untuk dBase, Excel dan Access).
3 Sda_bts_kab.map File data grafis menyimpan objek gambar.
4 Sda_bts_kab.id Cross reference penghubung antara data grafis dengan
data tabular.
http://free-gis-archive.blogspot.com
Page - 8
5 Sda_bts_kab.ind File ini tidak selalu ada. File ini ada bila tabel yang dibuat
diindeks. Penjelasan lebih detail tentang indeks dibahas
pada pembahasan Mengelola Tabel.
3.2 Data Grafis
Secara garis besar MapInfo membagi data grafis menjadi 3 bagian, yaitu titik (point),
garis (line/polyline) dan area (region/poligon). Objek titik hanya terdiri dari satu
pasangan koordinat x,y sedangkan garis terdiri dari posisi x,y awal dan x,y akhir.
Sementara objek area terdiri dari beberapa pasangan x,y. gambar berikut memberikan
ilustrasi tentang macam-macam data grafis.
(x,y) Titik
1) (x2,y2)
Gambar 3.1 Macam-Macam Data Grafis dalam MapInfo.
Data grafis titik (point) biasanya digunakan untuk mewakili objek kota stasiun curah
hujan, alamat ipakai untuk
enggambarkan jalan, sungai, jaringan listrik, dan lain-lain. Sementara Area
region/poligon) digunakan untuk mewakili batas administrasi, penggunaan lahan,
3.3 Data Tabular
Data tabular adalah data deskriptif yang menyatakan nilai dari data grafis yang
diterangkan. Data ini biasanya berbentuk tabel terdiri dari kolom dan baris. Kolom
menyatakan jenis data (field), sedangkan baris adalah detail datanya (record). Secara
umum ada 4 tipe data tabular, yaitu karakter, numeric, tanggal, dan logika. Informasi
lebih detail tentang macam-macam data tabular disajikan pada pembahasan Mengelola
Tabel. Di bawah ini disajikan contoh data tabular.
(x,y)
(x1,y
x7,y7
x8,y8
x6,y6
x1,y1
x2,y2
x3,y3
x4,y4 x5,y5
Garis (mulai dari x1,y1 sampai x2,y2) Area (lebih dari dua pasang x,y)
customer, dan lain-lain. Garis (line/polyline) dapat d
m
(
kemiringan lereng, dan lain-lain.
http://free-gis-archive.blogspot.com
Page - 9
Gambar 3.2 Contoh Tampilan Data Tabular
Data grafis akan selalu terhubung dengan data tabularnya, perhatikan gambar di bawah
ini.
Gambar 3.3 Keterkaitan antara Data Grafis dan Data Tabular
3.4 Layer Peta
Pada Pemetaan digital, setiap informasi diorganisasi dalam bentuk layer. Setiap layer
mengandung satu informasi. Misalnya pada peta administrasi terdapat informasi batas-
batas wilayah, nama kota, jalan, dan lain-lain. Masing masing indormasi tersebut dibuat
http://free-gis-archive.blogspot.com
Page - 10
dalam layer yang berbeda dan disimpan dalam tabel yang terpisah, seperti pada gambar di
bawah ini.
Gambar 3.4 Layer Merupakan Komponen dari Peta Digital
Bila ketiga layer tersebut digabung menjadi satu akan menjadi sebuah peta seperti
gambar berikut :
Gambar 3.5 Peta Digital Dibentuk dari Kumpulan beberapa Layer
http://free-gis-archive.blogspot.com
Page - 11
SEBELUM data dianalisis, dibuat layout dan dicetak, data perlu diaktifkan dan
ditampilkan liditas data.
onitor tentu telah aktif di memori komputer (RAM),
tapi data dapat saja diaktifkan di memori untuk keperluan analisis tanpa perlu
ditampilka
Tergantung da
bentuk. Kita d
grafik. Pada s lah
disediakan pada CD data.
6.1 Mengatur Letak D
Untuk memudahkan manajemen data, sebaiknya data MapInfo ditempatkan pada
direktori/folde e ntuk
mengubah setting t
MENAMPILKAN
DATA
di layar monitor lebih dahulu untuk dilihat jenis, akurasi dan va
Data yang telah ditayangkan di m
te
n di layar monitor.
ri jenisnya, data dalam MapInfo dapat ditampilkan dalam berbagai macam
apat menayangkan data dalam bentuk data grafis (objek), tabular ataupun
esi ini, kita akan belajar menampilkan data kependudukan yang te
ata
r t rtentu, biasanya di bawah folder programnya (MapInfo). U
le ak data digunakan menu Options/Preferences akan ditampilkan
erikut. seperti pada gambar b
a b
http://free-gis-archive.blogspot.com
Page - 12
ble pada kotak Initial Directories for Dialogs, kemudian klik M
Gambar 4.1 Kotak Dialog (a) Preferences dan (b) Directory Preferences
Pilih Ta odify dan
fesional\Data.
ada contoh ini, data tabel disimpan pada folder D:\sda_project\gis\. Anda juga dapat
menambahkan lokasi pencarian file table pada kotak Search Directories for Table
sampai 4 lokasi.
Selain data table, kita juga dapat menentukan lokasi file-file yang lain seperti
workspaces, SQL query dan lain-lain. Bila pengaturan telah selesai, pilih OK dua kali.
6.2 Membuka Tabel
Data tersimpan dalam tabel. Untuk selanjutnya kata tabel akan digunakan secara
bergantian dengan peta dan layer yang mengacu pada satu arti, yaitu data MapInfo.
Untuk menampilkan data berarti kita membuka tabel. Klik menu File/Open atau klik
toolbar pada kelompok toolbar standard, atau shortcut key Ctrl O untuk membuka
tabel. Kotak dialog berikut akan muncul.
tentukan letak data tabel anda, misalnya pada direktori C:\Program files\Pro
P
Gambar 4.2 Kotak Dialog Open
Bila Anda telah mengatur letak data Table, maka MapInfo akan menampilkan semua
file table yang ada pada Table Directory.
a. Jika file tabel tidak tersimpan pada Table Directory, Anda dapat mencari
file tabel tersebut dengan klik daftar folder pada Look in.
b. Anda dapat mengetik nama file tabel yang akan dibuka pada kotak File
name atau memilih dari daftar file tabel yang telah tampil.
c. Pad , daftar file yang
muncul adalah file tabel (*.tab). Bila data yang dibuka berasal dari sumber
lain, misalnya Microsoft Excel, Lotus 123,dBase dan lain-lain, maka
a saat Anda memilih menu Open dari menu File
http://free-gis-archive.blogspot.com
Page - 13
pilihlah tipe file yang sesuai pada daftar pilihan File of Type, contohnya
*.xls untuk file Microsoft Excel, *.dbf untuk file dBase dan lain-lain.
Jenis jenis data yang dapat Anda buka adalah seperti pada gambar di
bawah ini.
Gambar 4.3 Pilihan Tipe Data yang Dapat Dibuka di MapInfo
ditampilkan sama sekali, melainkan hanya diaktifkan saja di memori.
d. Preferred View menentukan metode dan macam data yang akan
ditampilkan. Anda dapat menampilkan data grafis, tabular, atau data tidak
Gambar di bawah ini menampilkan 5 macam pilihan Preferred View.
Gambar 4.4 Pilihan Preferred View
1 Automatic, MapInfo akan memilih model view yang paling tepat.
- Bila data yang dibuka mappable artinya tabel yang dibuka
mengandung data grafis, maka data grafis (peta) akan ditampilkan
pada Window Peta. Seandainya sebelumnya telah ada window Peta
yang terbuka dan memungkinkan untuk ditampilkan pada Window
Peta tersebut, MapInfo akan menampilkan data tersebut pada
Window Peta yang telah ada.
- Bila data tidak mappable (hanya terdiri dari data tabular, tanpa data
Browser. Data model ini banyak ditemukan pada data yang
ew).
grafis), MapInfo akan menampilkan data tabular, tanpa data
grafis), MapInfo akan menampilkan data tabular pada Window
bersumber dari database atau spreadsheet lain, seperti excel, lotus,
dBase, dan lain-lain.
- Jika data tidak dapat ditampilkan pada window peta dan browser,
maka MapInfo tidak akan menampilkan data di layar (No Vi
2 Browser, Data akan ditampilkan pada Windows Browser.
3 Current Mapper, Data akan ditampilkan pada Window Peta yang telah
aktif.
4 New Mapper, MapInfo akan membuka Window Peta yang baru dan
data akan ditampilkan di sana.
http://free-gis-archive.blogspot.com
Page - 14
5 No View, Data tidak ditampilkan sama sekali.
untuk mengg Disarankan unakan Preferred View automatic. Apabila tampilan tabel tidak
esuai dengan diinginkan, kita dengan leluasa dapat memperbaruinya setelah tabel s
dibuka.
Di bawah disajikan tampilan Tabel sda_bts_kab.tab pada Window Peta.
(a) (b)
ila tidak semua bagian peta ditampilkan di layar, maka pilih menu M B ap View Entire
ayer atau klik mouse kanan pada gambar peta untuk menampilkan shorcut menu seperti
ada gambar di atas. Bila kotak dialog View Entire Layer muncul, pilih All Layers,
mpilkan peta akan tampak seperti pada gambar di bawah ini.
L
p
ta
Gambar 4.6 Tampilan Peta pada Pilihan All Layer
http://free-gis-archive.blogspot.com
Page - 15
6.3 Window Peta, Browser dan Grafik
Window Peta, Browser dan Grafik masing-masing untuk menampilkan data grafis (peta),
data tabular dan grafik (graph).
Untuk menampilkan data tabular dari peta tersebut, pilihlah me u W n indow New
wah ini.
Browser atau tekan tombol F2 melalui keybord, data atribut tersebut akan tampil seperti
gambar di ba
Gambar 4.7 Tampilan Data Tabular pada Browser
Agar data tabular dan grafis bisa terlihat sekaligus di layar, ubahlah tampilan window
Anda. Gunakan menu Window Tile Windows atau tekan tombol Shift + F4 melalui
keybord.
Data grafis (peta) dan data tabular selalu terkoneksi. Bila Anda memilih atau menandai
salah satu feature atau objek di peta, maka data tabular secara automatis akan ditandai
ula pada record yang bersesuaian. Sebaliknya bila Anda m p emilih satu atau beberapa
juga ikut tertandai.
berada di depan
d. Bila Anda memilih beberapa data atau record sekaligus, tekanlah tombol
record pada data tabular, data grafis juga ikut tertandai.
Cara memilih data pada data grafis adalah dengan klik pada feature tersebut, sedangkan
pada data tabular, pemilihan data dilakukan dengan klik kotak yang berada di depan baris
record. Bila Anda memilih beberapa data atau record sekaligus tekanlah tombol Shift
tau beberapa record pada data tabular, data grafis a
Cara memilih data pada data grafis adalah dengan klik pada feature tersebut, sedangkan
apada data tabular, pemilihan data dilakukan dengan klik kotak yang k
baris recor
http://free-gis-archive.blogspot.com
Page - 16
Shift sambil memilih data. Data grafis yang tertandai biasanya berwarna merah,
ementara pada tabular record yang terpilih kotak di depannya akan berwarna hitam.
embahasan lebih detail tentang memilih data disajikan pada pembahasan Memilih
ata.
ekarang kita akan belajar membuat grafik sederhana dari data di atas dengan urutan
erja sebagai berikut:
- Yakinkan bahwa toolbar select ( ) pada kelompok toolbar Main telah
terpilih. Pilihlah beberapa record data tabular tersebut, misalnya Kabupaten
Buleleng, Bangli dan Gianyar.
- Dari menu W
s
P
D
S
k
indow pilih New Graph Window atau tekan tombol F4.
- Bila kotak dialog pembuatan tabel muncul, pilih Graph Column, Templete
Clustered.
- Kemudian klik Next ke langkah berikutnya.
n, dan Total_Penduduk untuk grafik
turlah tampilan peta, data atribut dan grafik sehingga tampak seperti pada gambar di
- Pilih field Pen_laki, Pen_Perempua
dengan klik Add>>.
- Untuk mengakhiri pilih OK. Penjelasan lebih detail tentang membuat grafik
akan disajikan pada pembahasan Tile Windows dan dilakukan modifikasi
secukupnya.
A
bawah ini. Gunakan menu Window Tile Windows dan lakukan modifikasi
secukupnya.
http://free-gis-archive.blogspot.com
Page - 17
6.4
Info to adala menampilkan data tabular
dari suatu objek yang ditunjuk. Cara
- Window Info Tool akan Tampil seperti pada gambar berikut.
Info Tool
ol h sarana yang disediakan oleh MapInfo u
menggunakan adalah sebagai berikut :
ntuk
- Klik toolbar Info pada kelompok Main ( ) .
- Arahkan dan klik pada bagian peta yang ingin diketahui informasi
atributnya.
Anda dapat menggunakan penggulung vertical untuk melihat bagian data yang lain dalam
atu record.
Menyimpan Workspace
ila tabel ditutup dengan menu F
s
6.5
B ile Close Table atau File Close All, maka
apInfo tidak akan menyimpan layout tampilan data sehingga bila kita membuka data
rsebut berikutnya, kita harus mengatur ulang model tampilan tersebut. Untuk itu kita
erlu menyimpan model tampilan data dengan menyimpan workspace (wor).
enyimpanan Workspace dapat dilakukan dengan memilih menu F
M
te
p
ile Save
ork
P
W space. Kotak dialog Save Workspace akan muncul. Isilah nama file pada kota File
name. Pada contoh ini diisi dengan nama Tampilan Data. Klik Save untuk menutup
dan menyimpan workspace.
kotak dialog
http://free-gis-archive.blogspot.com
Page - 18
Gambar 4.10 Kotak Dialog Save Workspace
ila dilakukan penyimpanan Workspace, MapInfo akan mencatat tabel yang terbuka,
odel dan posisi tampilan, system koordinat, dan lain-lain. Bila file workspace dibuka
dengan perintah F
B
m
ile/Open, maka tabel secara automatis akan dibuka dan model tampilan
akan disesuaikan iingat pada saat
membuka file wo han File of t
dengan kondisi pada saat penyimpanan. Perlu d
rkspace, pilihlah Workspace (*.Wor) pada kotak pili ype
gar file-file workspace ditampilkan pada daftar file.
dengan Notepad.
erlu dicatat bahwa tampilan grafik disimpan pada Workspace tersendiri. Lihat
embahasan Membuat Grafik untuk penjelasan lebih rinci.
a
File workspace (*.Wor) sebenarnya adalah teks file yang akan berisikan kumpulan
perintah Map Basic. Map Basic adalah bahasa pemograman internal MapInfo. Bila Anda
ingin melihat isi file tersebut, Anda dapat membuka pada sembarang program teks editor
atau word processing. Pada gambar berikut ini ditampilkan isi file Tampilan Data.wor
ang dibuka y
P
p
http://free-gis-archive.blogspot.com
Page - 19
.6 Menampilkan Data dari Sumber Lain
ada contoh diatas, kita telah belajar membuka dan menampilkan data. Namun data
rsebut merupakan data internal MapInfo (*.Tab). pada sesi ini kita akan belajar
enampilkan data yang bersumber dari aplikasi lain. Kita akan mencoba 3 sumber data,
aitu dBase (*.dbf), Microsoft Excel (*.xls) dan Microsoft Access (.mdb).
utuplah semua tabel yang terbuka sebelum mencoba latihan ini. Pilih menu File
lose All. Bila Anda sempat mengadakan perubahan terhadap data yang dibuka, maka
kan muncul pesan seperti di bawah ini.
ng Muncul Bila Perubahan pada Tabel Belum Disimpan.
6
P
te
m
y
T
C
a
Gambar 4.12 Pesan ya
- Save artinya menyimpan tabel yang dikonfimasikan (dalam contoh di atas
Current table : Bali).
- Save All, menyimpan seluruh perubahan pada semua tabel yang terbuka.
- Discard, tidak menyimpan tabel yang dikonfirmasi.
- Disrcard All, tidak menyimpan semua perubahan yang dibuat pada semua
tabel yang terbuka.
- Cancel, membatalkan perintah penutupan tabel.
- Help, informasi tentang penutupan tabel.
arena pada latihan di atas perubahan data yang sempat dibuat tidak perlu disimpan,
aka pilih Discard All. Bila pesan di atas tidak muncul berarti Anda tidak pernah
engadakan perubahan terhadap tabel yang dibuka.
.6.1 Data dBase
K
m
m
4
http://free-gis-archive.blogspot.com
Page - 20
ntuk membuka file yang akan bersumber dari dBase, klik menu File Open. Bila
ASE tersebut disimpan dengan menavigasi kotak pilihan
ook i
U
kotak dialog Open File muncul, pilih dBASE DBF (*.dbf) pada File of Type. Kemudian
tentukan letak/folder file dB
L n. pada contoh ini data tersebut disimpan di folder MapInfo\data\Dbase. Bila Anda
lah berhasil, tampilan kotak dialog akan seperti pada gambar di bawah ini.
a
te
Gambar 4.13 Kotak Dialog (a) Open Data dBASE dan (b) dBASE DBF
Information
ilih file penjualan, lalu klik Open. Kotak dialo P g dBASE DBF Information akan
muncul. Anda disuruh untuk menentukan File Character Set. Gunakan pilihan default
[windows US & W. Europe (ANSI)], klik OK. Data dBASE akan ditampilkan pada
Window Browser seperti pada gambar di bawah ini.
http://free-gis-archive.blogspot.com
Page - 21
Gambar 4.14 Tampilan Data dBASE pada Browser
ada saat file dBASE dibuka, MapInfo membuat satu file berekstensi tab dengan sesuai
ama file Dbase-NYA. Dalam contoh ini diberi nama Penjualan.tab. File tersebut
dalah file teks yang berisikan informasi tentang struktur file Dbase yang dibuka. Bila
ile Penjualan.tab dilihat isinya dengan text editor akan tampil seperti pada gambar di
awah ini.
Gambar 4.15 Tampilan Teks File Penjualan.tab dalam Bahasa Map
Basic
ila file Dbase sud l sudah dibuatkan,
ah dibuka sebelumnya, maka muncul pesan berikut.
P
n
a
f
b
B ah pernah dibuka pada MapInfo sehingga file tabe
maka untuk selanjutnya bila kita ingin mfile tersebut lagi, kita tidak perlu membuka file
dbf-nya melainkan cukup dibuka file table-nya (*.tab). Justru jika Anda membuka file
bf yang sud d
http://free-gis-archive.blogspot.com
Page - 22
Gambar 4.16 Konfirmasi yang Muncul Saat File dBASE Dibuka 2 kali
esan tersebut berarti file ekternal (dbf) tersebut sudah pernah dibuka, sehingga file
ble-nya sudah pernah dibuat, apakah file tabel akan ditumpuk ? Bila Anda memilih
K, file tabel baru dengan nama Penjualan.tab akan dibuat lagi, dan akan ditampilkan.
edangkan bila Anda memilih Cancel, file tidak jadi dibuka. Untuk menghindari pesan
i muncul, bukalah file table-nya bila file eksternal telah pernah dibuka sebelumnya.
erlu dicatat bahwa proses dan cara kerja MapInfo dalam menampilkan file eksternal
ang lain (selain dbf) sama dengan di atas.
.6.2 Microsoft Excel
embuka file Microsoft Excel di MapInfo sama dengan membuka file Dbase, hanya saja
ada File of t
P
ta
O
S
in
P
y
4
M
p ype dipilih Microsoft Excel (*.xls). pada contoh di bawah ini nama file
xcel adalah Perikanan.xls disimpan pada folder MapInfo\Data\Excel. Kotak
ialog Open File akan tampak seperti pada gambar berikut.
Gambar 4.17 Kotak Dialog Open Data Excel
Pilih data yang akan dibuka, kemudian klik Open. Kotak dialog Excel Information akan
ditam ilkan sebagai berikut.
Microsoft E
d
p
http://free-gis-archive.blogspot.com
Page - 23
Gambar 4.18 Kotak Dialog (a) Excel Information dan (b) Pilihan Name Range
orkbook Microsoft Excel biasanya terdiri dari beberapa worksheet. MapInfo hanya bisa
enggunakan satu worksheet dalam satu tampilan tabel, sehingga pada Name R
W
m ange,
kita perlu menentu ontoh di atas ada
ga worksheet yaitu Sarana, Komoditas dan Produksi. Bila Anda memilih salah satu
worksheet), kita dapat
emilih Other dan tentukan range yang dimaksud.
ada contoh ini, kita akan menggunakan worksheet Sarana untuk latihan. Bila kita
enentukan pilihan pada worksheet Sarana, maka isi sel dari worksheet tersebut akan
itampilkan pada Current Value, yaitu set A1 sampai D39. Kotak pilihan Use Row
bove Selected Range for Column Titles berfungsi untuk memberitahu MapInfo
apakah baris di ata Jika benar, isikan
nda rumput dengan klik kotak tersebut.
h ini. Kemudian pilih OK.
kan worksheet mana yang akan ditampilkan. Pada c
ti
worksheet tersebut, maka seluruh data pada worksheet tersebut akan digunakan. Apabila
kita hanya menginginkan Range tertentu saja (tidak semua
m
P
m
d
A
s range yang dipilih adalah judul kolom/nama field.
ta
Pada contoh file perikanan.xls tersebut judul kolom terletak pada range A1:D1,
sedangkan data A2:D39. untuk itu agar data Microsoft Excel dapat diterjemahkan dengan
benar oleh MapInfo, maka pilihlah Other, kemudian isikan range data Sarana!A2:D39
seperti pada gambar di bawa
http://free-gis-archive.blogspot.com
Page - 24
Gambar 4.19 Kotak Other Range
sikan tanda cek pada kotak cek Use Row Above Selected Range for Column Title agar
aris di atas A2:D39 dijadikan judul kolom. Lalu pilih OK untuk melihat tampilan pada
indow Browser seperti berikut ini.
utuplah semua tabel dengan perintah File Close All sebelum melanjutkan ke sesi
.6.3 Microsoft Access
ntuk membuka file yang berasal dari Microsoft Access, seperti biasa pilih menu File
Open, pada daftar pilihan File of t
I
b
W
Gambar 4.20 Tampilan Data Excel pada Browser
T
berikutnya.
4
U
ype pilih Microsoft Access Database (*.mdb). kita
kan menggunakan file Customer.mdb yang tersimpan pada folder MapInfo\Data\Access
ntuk latihan. Kotak dialog Open File akan muncul seperti pada gambar berikut.
a
u
http://free-gis-archive.blogspot.com
Page - 25
Gambar 4.12 Kotak Dialog Open Access
lik O
K pen, akan tampil kotak dialog Open Access Table yang berisikan daftar tabel
ang ada pada file Customer tersebut. Pilihlah salah satu tabel yang akan ada pada file
ustomer.mdb. Pada contoh ini, kita akan menggunakan Tabel Pelanggan.
Gambar 4.22 Kotak Dialog Open Access Table
lik OK untuk menampilkan data dalam Window Browser. Tampilan data pelanggan
kan tampak seperti pada gambar di bawah ini.
y
c
K
a
http://free-gis-archive.blogspot.com
Page - 26
http://free-gis-archive.blogspot.com
Page - 27
Gambar 4.23 Tampilan Data Access pada Browser
pada Baris Status
ata-data yang ditampilkan dari file Dbase, Microsoft Excel dan Microsoft Access
engandung informasi grafis (non Mappable). Namun data itu
enting untuk melengkapi data grafis yang telah ada maupun yang akan dibuat. Pada
embahasan Registrasi Data kita akan membahas bagaimana cara menghubungkan data
.6.4 ESRI Shapefile (*.shp)
ESRI Shapefile ad ersi 7.0 MapInfo
apat membuka file ESRI Shapefile lansung dari kotak dialog open. Pada latihan ini, kita
kan menggunakan file Bangli.shp yang tersimpan pada folder MapInfo\Data\ArcView.
ut.
Pada setiap tampilan browser, MapInfo selalu menampilkan jumlah data pada tabel
tersebut pada baris status. Pada contoh ini, ada 2922 record data.
Gambar 4.24 Tampilan Record
D
adalah data Tabular tanpa m
p
p
tabular dengan data grafis.
4
alah file data dari program ArcView GIS. Mulai v
d
a
Seperti biasa, klik menu File Open untuk membuka file, pada kotak pilihan File of
type pilih ESRI Shapefile (*.shp), kemudian pilih file Bangli seperti pada kotak dialog
berik
http://free-gis-archive.blogspot.com
Page - 28
Gambar 4.25 Kotak Dialog Open Data ESRI Shapefile
Klik Open. Bila muncul kotak dialog penyimpanan, biarkan nama Bangli sebagai nama
file tabelnya, kemudian pilih Save. Kotak dialog Save In
berikut.
Gambar 4.26 Kotak Dialog Shapefile Information
ada daftar File Character Set, gunakan nilai defaultnya. Yang perlu mendapat perhatian
dalah pada Projection. Bila Anda salah menentukan projection, data grafis (peta) tidak
apat ditampilkan. Pada contoh di atas, file Bangli.shp dibuat dengan proyeksi UTM
niversal Tranverse Mecator). Klik Projection untuk menampilkan daftar proyeksi peta
ang disediakan, kemudian pilih Universal Tranverse Mecator (WGS 84) pada kotak
ilihan Category. Pada daftar pilihan Category Members pilih UTM Zone 50 Southern
emisphere (WGS 84) karena daerah yang dipakai contoh terletak pada zone 50 lintang
latan. Perhatikan gambar di bawah ini.
formation akan muncul sebagai
P
a
d
(U
y
p
H
se
Gambar 4.27 Kotak Dialog Choose Projection
ilih OK untuk menutup kotak dialog Choose Projection. Kembali ke kotak dialog Shape
formation, Anda dapat mengklik Style untuk menentukan warna dasar peta. Atau tidak
erlu diatur dan tetap membiarkan berwarna putih. Di bawah Projection, ada kotak cek
ave Object Chace. Bila diaktifkan (enable), file-file yang dibuat saat membuka shapefile
kan tetap disimpan di hard disk saat data shapefile ditutup. Tetapi kalau tidak diaktifkan,
le MapInfo yang telah dibuat akan dihapus setelah shapefile ditutup.
lik OK untuk melihat hasilnya. Tampilan data grafis dan data tabular seperti pada
ambar berikut.
Gambar 4.28 Tampilan Data ESRI Shapefile (a) Data Grafis dan (b) Data Tabular
idak seperti data yang berasal dari Dbase, Microsoft Excel atau Microsoft Access yang
anya mengandung informasi tabular, data shapefile terdiri dari data grafis dan tabular.
ila Anda mempunyai file grafis yang dibuat di AutoCad, Anda dapat mengambilnya
elalui import file. Dari menu Table pilihlah Import.
.7. Menyimpan Data Eksternal ke File MapInfo
P
In
p
S
a
fi
K
g
T
h
B
m
4
Seperti telah disampaikan sebelumnya bahwa menampilkan data yang bersumber dari
aplikasi lain layar Browser tidak berarti lansung menkonversi seluruh data eksternal
tersebut ke dalam format MapInfo. MapInfo hanya membuat file kecil (*.tab) yang
menyimpan informasi tentang struktur data eksternal tersebut.
http://free-gis-archive.blogspot.com
Page - 29
Dalam beberapa hal, file yang masih tersimpan dalam format selain MapInfo tidak
engan leluasa dapat digunakan dalam analisis data seperti layaknya file MapInfo. Oleh
sebab b
Format Map rowser. Dari menu File pilih
Save Copy As, kotak dialog berikut akan muncul.
Gambar 4.29 Kotak Dialog Save Copy of Table As
Gunakan nam
aktif. Bila an
ini.
d
itu, ila data tersebut disimpan dalam format MapInfo. Untuk menyimpan ke
Info, aktifkan data eksternal dalam Window B
a file lain selain nama aslinya pada File name, karena file tersebut sedang
da memaksa menggunakan nama file aslinya, akan muncul pesan di bawah
Gambar 4.30 Pesan yang muncul saat menyimpan dengan nama file
yang sedang aktif
Yakinkan pula bahwa pada daftar pilihan File of type dipilih MapInfo (*.tab), klik Save
ntuk menyimpan dan keluar dari kotak dialog tersebut. u
PEMETAAN
DENGAN LAYER
http://free-gis-archive.blogspot.com
Page - 30
http://free-gis-archive.blogspot.com
Page - 31
ada saat kita belajar menampilkan data, kita hanya menggunakan satu tabel, satu
formasi atau satu layer saja. Tetapi seperti telah disampaikan pada sesi sebelumnya
ahwa satu kesatuan peta digital merupakan koleksi dari beberapa layer. Bayangkan saja
ahwa setiap layer merupakan satu transparansi yang mengandung satu bagian informasi
eta, sedangkan satu peta digital merupakan tumpukan dari beberapa transparansi.
erhatiakn gambar di bawah ini.
Gambar 5.1 Peta Digital Disusun dari Beberapa Layer
emperluas pemahaman kita tentang konsep layer pada pemetaan digital, kita
kan menggunakan contoh data Bali, Jalan_Bali dan Kota_Bali yang disimpan
File Open atau toolbar Open untuk membuka ketiga file tersebut. Untuk
embuka ketiga file sekaligus dalam satu kotak dialog open, klik file pertama, kemudian
ambil menekan tombol Ctrl pada keyboard, klik dua file yang lainnya. Kotak dialog
pak seperti pada gambar berikut.
P
in
b
b
p
P
Untuk m
a
pada folder MapInfo\Data\Tab untuk praktek. Bali adalah wilayah Propinsi Bali
dengan batas administrasi Kabupaten, Jalan_Bali adalah jalan utama di Propinsi
tersebut dan Kota_Bali adalah ibukota Kabupaten.
Klik menu
m
s
tersebut akan tam
Gambar 5.2 Kotak Dialog Open
Klik Open untuk membuka ketiga tabel tersebut. Bila tidak seluruh bagian peta tampil di
Window Peta, klik tombol mouse di kanan pada Window Peta tersebut, lalu pilih View
Entire Layer. Atau klik menu Map View Entire Layer, pilih All Layers pada saat
muncul kotak dialog View Entire Layer. Tampilkan peta akan tampak sebagai berikut.
Anda dapat memunculkannya kembali dengan
eberapa cara. Yang jelas layer tersebut masih aktif di memori dan Anda tidak perlu
engaktifkan lagi melalui menu F
Gambar 5.3 Tampilan Layer Bali, Jalan_Bali dan Kota_Bali
sBila suatu saat anda klik tanda silang (Close) pada pojok kanan atas Window Peta,
ehingga peta tidak tampil lagi di layar, s
b
ile Open. Cara yang dapat digunakan adalah:
1. Pilih menu W
m
indow New Map Window. Bila ada lebih dari satu layer
yang aktif, akan muncul kotak dialog berikut.
Gambar 5.4 Kotak Dialog New Map Window
http://free-gis-archive.blogspot.com
Page - 32
a Map T Isikan layer yang akan ditampilkan pad ables. Agar layer yang satu
tidak menutupi yang lainnya, gunakan urutan layer titik, garis dan area,
sehingga urutannya menjadi Kota_Bali, Jalan_Bali dan Bali. Klik
OK.
2. bila hanya salah satu layer yang muncul, untuk menampilkan layer yang
lain, gunakan Layer Control dari menu Map. Atau klik toolbar Layer
Control ( ) pada kelompok toolbar Main. Anda juga dapat menekan
Ctrl + L melalui keyboard. Bila kotak dialog Layer Control muncul, pilih
Add. Penjelesan lebih detail tentang Layer Control akan dibahas di bagian
lain bab ini.
5.1 Membuat Duplikat Window Peta
Bila kita membuat duplikat Window Peta berarti kita menampilkan peta yang sama pada
Window yang berbeda. Ini perlu dilakukan misalnya saat kita membuat Insert peta. Satu
peta kita buat besar untuk peta utama, sementara yang lain dibuat kecil untuk Insert.
Anda dapat menggunakan salah satu dari tiga cara yang ada untuk membuat duplikatnya
harus ditampilkan pada Window Peta. Cara cara tersebut adalah :
1. Menggunakan menu Map Clone View.
2. Pilih toolbar Drag Map Window ( ) pada kelompok toolbar Main, kemudian
Copy Map
rd. Setelah Window Peta
tersimpan pada clipboard, klik Menu Edit Paste Map Window.
ila Anda berhasil Window Peta akan tampak seperti pada gambar di bawah ini.
klik pada Window Peta yang akan diduplikasi dan drag ke tempat yang lain.
3. Aktifkan Map Window yang akan digandakan, pilih menu Edit
Window atau tekan tombol Ctrl + C dari keyboa
B
http://free-gis-archive.blogspot.com
Page - 33
.2 Clipping Peta
engan clipping, Anda dapat menampilkan bagian peta secara terpisah dengan peta
i) bagian peta yang akan di-clip, klik menu Set
lip Region dari menu M
Gambar 5.5 Contoh Duplikat Peta
Sekarang Anda tinggal mengatur zooming-nya untuk keperluan lebih lanjut.
5
D
induknya. Misalnya kita ingin menampilkan satu kabupaten saja dari peta propinsi.
Prosedur clipping peta adalah pilih (tanda
C ap. Bagian peta yang diclip akan tampak seperti pada gambar
erikut.
Bila A enampilkan peta induknya kembali, gunakan menu M
b
Gambar 5.6 Contoh Clipping Peta
nda ingin m ap Clip
Region Off. Sekali Anda menentukan daerah clipping, MapInfo mencatat daerah
tersebut. Anda apa
induknya dengan me
Map. Send nd bagian peta yang diclip, gunakan menu Set Clip
Region dari menu Map kembali. Bila muncul konfirmasi untuk menumpuk daerah
clipping yang telah dibuat sebelumnya seperti pada gambar di bawah ini, klik Replace.
d t men-swicth tampilan antara daerah yang diclip dengan peta
nggunakan menu Clip Region On dan Clip Region Off dari menu
a ingin mengubah ainya A
http://free-gis-archive.blogspot.com
Page - 34
Gambar 5.7 Kotak Dialog Konfirmasi Penumpukan Clip Region
Saat Clipping Peta
Perlu dicatat bahwa clipping peta hanya dapat dilakukan pada satu objek (record). Bila
Anda memilih beberapa objek atau record data, menu Set Clip Region tidak akan aktif.
Clipping peta juga hanya dapat dilakukan pada jenis data area (region), sementara jenis
data yang lain seperti titik dan garis secara individual tidak dapat Anda clip. Bila Anda
mencoba memilih data selain area dan melakukan clipping pada objek tersebut, MapInfo
akan memberikan pesan sebagai berikut.
nda dapat menyimpan bagian peta yang diclip pada Workspace. Bila Anda ingin
enyimpan bagian peta ke dalam file tabel yang terpisah dari induknya, jangan
enggunakan Save Workspace, melainkan Save Copy As. Pembahasan lebih detail
ntang mengcopy bagian peta akan diuraiakan pembahasan Mengelola Tabel.
.3
Kapan suatu layer dapat pat dipilih (Selectable),
iedit (Editable), atau diberikan label automatis ? Anda tidak dapat memilih bagian peta
pabila layer tidak dalam keadaan Selectable. Anda pun tidak bisa melakukan suatu
rikut akan
uncul.
A
m
m
te
5 Pengontrol Layer (Layer Control)
ditampilkan di layar monitor (Visible), da
d
a
perubahan pada peta (menambah. Mengedit atau menghapus objek) bila layer tidak
Editable. Nah, untuk mengatur keberadaan atau properti layer tersebut, kita harus
menggunakan kotak dialog Layer Control. Dari menu Map, pilih layer Control atau klik
toolbar Layer Control atau tekan Ctrl + L dari keyboard. Kotak dialog be
m
http://free-gis-archive.blogspot.com
Page - 35
.9 Kotak Dialog Layer Control
Perlu d
satupun
anyak
.3.1 Susunan Layer pada Layer Control
ayer kosmetik (Cosmetic Layer) selalu ada pada setiap layer control dan selalu
itampilkan pada urutan paling atas. Layer kosmetik akan dibahas lebih detail pada
ubbab berikutnya di bab ini. Selanjutnya kita akan bahas layer-layer yang lain.
ila Anda membuka (Open) beberapa tabel sekaligus, dan menggunakan Preferred
iew Automatic atau Anda menambahkan layer dengan Add dari kotak dialog Layer
ontrol, MapInfo akan menyusun layer tersebut dengan urutan yang logis dengan
elihat tipe objek dari layer tersebut. Dengan demikian, tidak ada objek yang saling
enutupi sehingga tampilan peta secara keseluruhan akan tampak bagus.
Lay
kemud (area). Bila diperhatikan
otak dialog layer control pada gambar di atas, tampak bahwa Kota
-
Bali (layer titik)
itempatkan paling atas setelah layer kosmetik, dikuti dengan layer Jalan_Bali (layer
aris) dan Bali (layer poligon).
ada susunan layer seperti di atas bila kita menambahkan satu layer poligon lagi
isalnya peta penggunaan lahan, di mana layer tersebut akan ditempatkan oleh
apInfo? Bila Anda menebak di atas layer poligon Bali, Anda benar. Jadi MapInfo
kan menempatkan pada posisi paling atas pada layer sejenis.
ila pada suatu saat Anda tidak menginginkan susunan layer seperti yang diatur oleh
apInfo, Anda dapat mengubah susunan tersebut dengan menggunakan Reorder Up
an Down pada kotak dialog layer control.
Gambar 5
iingat bahwa menu atau toolbar layer Control tidak akan aktif bila tidak ada
Layer yang tampil di layar, walaupun layer telah aktif di memori.
hal yang dapat kita lakukan dengan Layer Control ini. B
5
L
d
s
B
V
C
m
m
er yang mengandung teks akan ditempatkan paling atas setelah cosmetic layer,
ian diikuti dengan titik, garis dan terakhir layer poligon
k
d
g
P
m
M
a
B
M
d
http://free-gis-archive.blogspot.com
Page - 36
Page - 37
.3.2 Mengatur Properti Layer
Di sebela tak cek
tersebut dapat ditihat pada tab
Tabel 5
No .
5
h kanan daftar layer, ada beberapa kotak cek. Arti dari setiap ko
el berikut
.1 Macam-macam properti layer
Kotak Cek Penjelasan
1.
Visible
Default setiap layer ditampilkan. Untuk membuat layer tidak tampil di
layer, hilangkan tanda rumput pada kotak cek tersebut. Cosmetic layer
selalu visible.
Editable
Default setiap layer tidak dapat diedit (not editable).Ini berarti Anda
tidak dapat mengadakan perubahan terhadap layer tersebut, seperti
mengubah bentuk, menghapus maupun menambahkan objek dalam
layer. Agar objek pada layer dapat dimodifikasi, aktifkan kotak cek
editable. Dalam waktu ang bersamaan, hanya ada satu layer yan
2.
y g
dapat diedit (editable).
3.
Selectable
Default setiap layer selectable (dapat dipilih), yang artinya kita dapat
menandai komponen layer tersebut untuk proses lebih lanjut.
Penjelasan lebih detail tentang pemitihan data akan dibahas pada
pembahasan Memilih Data .
4.
Label
Bila kotak cek ini diaktifkan maka peta akan diisi label secara
automatis. Pada pembahasan "Melabeli Peta" akan dibahas lebih detail
tentang label peta.
enggunakan kotak cek editable, perubahan properti layer menjadi editable dapat pula
ilakukan melalui baris status, asalkan ada Window Peta yang aktif. Klik pada baris status
engan tulisan Editing: none untuk menampilkan daftar layer yang ada, kemudian pilih layer
ang akan diaktifkan. Perhatian gambar di bawah ini.
Selain m
d
d
http://free-gis-archive.blogspot.com
y
Ga mb a r 5 . 1 0 Edit Layer Melalui Baris Status
ekali lagi fasilitas ini tersedia bila yang aktif adalah Window Peta.
.3.3 Menambah dan Menghapus Layer pada Daftar
ntuk menambah daftar layer, klik A
S
5
U dd pada kotak dialog layer control, semua layer yang
ktif di memori akan ditampilkan seperti gambar berikut.
Gambar 5.11 Kotak Dialog Add Layers
ilih satu atau beberapa layer yang akan ditambahkan, kemudian klik Add. Bila pada
aftar layer muncul Selection atau Query, itu berarti tabel sementara (temporary) yang
menghapus layer dari daftar, klik Remove dari kotak dialog layer control. Layer
ang dihapus dari daftar masih tetap aktif di memori sehingga Anda dapat
enambahkannya kembali ke daftar layer bila diinginkan dengan memilih Add pada
otak dialog layer control tanpa pedu membuka (Open) kembali.
.3.4 Mengubah Model Tampilan Layer
ntuk mengubah model tampilan layer seperti warna, patern, model garis atau macam
imbul, ikut urutan kerja berikut.
1. Dari daftar layer yang ada pada kotak dialog layer control, pilih layer yang akan
diubah model tampilannya, kemudian klik Display di bagian kanan kotak dialog
a
P
d
dibuat oleh MapInfo pada saat pemilihan data atau clipping peta. Tabel temporary akan
dibahas lebih detail pada pembahasan "Memilih Data dan Mengelola Tabel".
Untuk
y
m
k
5
U
s
http://free-gis-archive.blogspot.com
Page - 38
http://free-gis-archive.blogspot.com
Page - 39
tersebut. Kotak dialog berikut akan muncul. Pada contoh berikut, kita akan
mengubah tampilan warna dari pulau Bali (data area).
Gambar 5.12 Kotak Dialog Display Options
2. aktifkan kotak cek S
tyle Override dan Klik poligon yang ada di bawahnya.
Kotak dialog region style akan muncul seperti berikut.
Gambar 5.13 Kotak Dialog Region Style, a. Kotak Dialog, b. Pilihan
Pattern dan c. Pilihan Warna
3. Klik pada kotak pilihan Patern untuk memilih bentuk arsiran yang diinginkan,
tentukan juga warna latar depan (foreground) dan latar belakang (backround).
Anda juga dapat menentukan bentuk, warna dan tebal border pada pilihan Style,
Color dan Width. Macam-macam garis, warna dan ketebalan yang disediakan
oleh MapInfo dapat dilihat pada gambar dibawah ini.
a
b
c
b
4. bila pengaturan telah selesai, pilih OK tiga kali untuk melihat hasilnya.
Contohnya adalah pada gambar berikut.
a
c
Gambar 5.14 Pilihan Border : a. Jenis Garis, b. Warna Garis, dan c.
Tebal Garis
http://free-gis-archive.blogspot.com
Page - 40
http://free-gis-archive.blogspot.com
Page - 41
Gambar 5.15 Contoh Tampilan Peta dengan Pattern
Bila jenis layer yang akan diubah bentuk tampilannya berbeda (misalnya garis, titik, atau
teks) maka daftar pilihan patern, bentuk garis atau bentuk simbul yang tersedia juga
berbeda. Berikut ini berturut-turut disajikan model Style Override pada tipe data garis dan
titik.
a
http://free-gis-archive.blogspot.com
Page - 42
a c
b
c
Gambar 5.16 Kotak Dialog Line Style, a. Kotak Dialog, b. Jenis Garis,
c. Tebal Garis
Gambar 5.17 Kotak Symbul Style, a. Kotak Dialog, b. Font
Simbul, c. Macam Simbul
Untuk layer titik, tersedia banyak sekali simbul. Satu jenis font menyediakan satu
dapat mengatur rotasi simbul,
b
kelompok simbut. Pada beberapa font Anda juga
backround dan efek simbul.
Warna, patern, garis, atau simbul yang diatur pada model setting pengaturan di atas
berlaku untuk semua bagian peta. Misalnya kita mengubah patern dan warna untuk peta
propinsi, maka pada kabupaten yang berbeda warnanya tetap sama. Bila Anda bertanya
dalam hati, bagaimana cara menampilkan warna berbeda pada kabupaten yang berbeda,
berarti Anda cepat memahai apa yang telah kita bahas. Memang di sini kita tidak dapat
melakukan hat itu, melainkan pada bab berikutnya, yaitu pada pembahasan "Pemetaan
5.3.5 Zoomin Layer
Zooming layer adalah istilah yang digunakan untuk mengubah ukuran atau skala layer,
baik itu memperbesar atau memperkecil. Kadang kita hanya menginginkan suatu layer
baru ditampilkan pada kisaran zoom tertentu. Pe
Tematik".
g
rhatikan gambar di bawah ini.
Gamb r di atas adalah Bali. Pada zoom atau skala
tersebut distribusi objek wisata kurang baik ilkan karena informasi yang ingin
ungkin pada skata yang lebih besar objek tersebut baru layak
ditam ilkan
1. Dari daftar layer yang ada pada kotak dialog layer control, pilih layer yang
akan diubah kisaran zoomnya, kemudian klik Display, kotak dialog Display
Options akan tampil seperti gambar berikut.
Gambar 5.18 Contoh Tampilan Objek Wisata yang Sangat Rapat
a distribusi objek wisata penting di
ditamp
disampikan sulit dibaca. M
p
Untuk mengatur pada zoom berapa saja suatu layer akan ditampilkan pada peta, ikutilah
langkah-langkah berikut.
http://free-gis-archive.blogspot.com
Page - 43
Gambar 5.19 Kotak Dialog Display Option untuk Data Titik/Simbul
2. Aktifkan kotak cek Display within Zoom Range.
3. Isikan kisaran nilai zoom pada kotak isian M
in Zoom dan Max Zoom.
Satuanya adalah mi (mil). Bila Anda ingin satuannya berbeda (tidak mil),
Anda dapat mengubahnya melalui menu Map Options pada bagian Map
Units (Distance Unit). Jangan keliru bahwa semakin besar nilai zoom,
tampilan peta akan semakin kecil. Sama halnya dengan skala. Semakin besar
penyebut skala semakin kecil tampilan peta. Misalnya Min Zoom kita isi
dengan nilai 0 dan Max Zoom dengan nilai 100. Ini berarti bahwa distribusi
objek wisata baru akan muncul pada zoom lebih kecil dari 100 mi. Bila zoom
dip ek tersebut
akan tidak tampak. Sebaliknya, bila zoom diperkecil (tampilan peta makin
Di sa ping dengan Zoom-in dan Zoom-out, zoom dan skata peta juga dapat diatur
melalui menu Map Change view atau toolbar ( ) seperti pada kotak dialog berikut.
erbesar (tampilan peta semakin kecil) lebih dari 100 mi, obj
besar) sekecil-kecilnya objek akan tetap tampak.
4. Klik OK dua kali untuk melihat hasilnya. Gunakan toolbar Zoom-in ( ) dan
Zoom-out ( ) untuk melihat efek yang muncul dari pengaturan di atas. Bila
layer tidak tampil di layer karena efek pengaturan zoom, maka tanda rumput
pada kotak cek visible pada kotak dialog layer control akan berwarna magenta.
m
http://free-gis-archive.blogspot.com
Page - 44
Gambar 5.20 Kotak Dialog
http://free-gis-archive.blogspot.com
Page - 45
Change View
Gambar 5.21 Pengaturan Tampilan Zoom, Skala Peta, Dan Lokasi
Kursor Melalui Baris Status
Tampilan ini akan
5. 3. 6 Arah Gari s, Node dan Centroi d
ila suatu garis mewakili jalan, arah garis perlu ditampilkan untuk mengetahui dari mana
d merupakan titik tengah dari
pertengahan objek,
melai
pada
Bila And
Line Dir lay Options.
Tampilan zoom dan skala pada peta yang sedang aktif dapat dilihat pada baris status
bagian kiri. Klik pada baris status tersebut untuk menampilkan daftar pilihan tampilan,
apakah zoom, skala peta, atau lokasi koordinat cursor. Perhatikan gambar di bawah ini.
muncul bila yang sedang aktif adatah window peta
B
mulainya nomor jalan. Node juga penting ditampilkan apabila kita melakukan editing objek
terutama dalam mengubah bentuk objek. Sementara Centroi
suatu objek. Titik ini sebenarnya bukan merupakan titik pusat
nkan titik yang digunakan untuk menempatkan label automatis, geocoding dan grafik
pemetaan tematik.
a ingin mengaktifkan arah garis, node dan Centroid, isilah tanda cek pada Show
ection, Show Nodes, dan Show Centroids pada kotak dialod Disp
Garis, Node dan Centroid
rah garis tidak akan tampil bila tabel data tabularnya tidak mengandung informasi/field
rom Left, To Left, From Right, dan To Right.
.4 layer Kosmetik
ayer kosmetik selalu ada pada setiap peta dan ditempatkan di urutan paling atas pada
otak dialog layer control. Kita dapat melakukan editing atau selecting pada layer
osmetik. Namun kita tidak dapat memindahkan susunan, menghapus dari daftar dan
menonaktifkan l ipilih, beberapa
ilihan menu pada layer kontrol tidak aktif seperti pengaturan tampilan, layer, zoom, dan
ayer kosmetik digunakan sebagai tempat untuk menyimpan judul peta dan asesoris peta
ang lain selama proses pembuatan layout peta. Perlu diketahui bahwa pembuatan
sesoris peta dapat dilakukan pada layer kosmetik atau pada window layout. Pembahasan
bih detail tentang window layout akan dibahas pada pembahasan "Bekerja dengan Lay-
ut". Di bawah ini disajikan ilustrasi layer kosmetik.
Gambar 5.22 Kotak Dialog Display Option untuk Pengaturan Arah
A
F
5
L
k
k
ayer kosmetik (selalu visible). Ketika layer kosmetik d
p
label. Perhatikan kotak dialog berikut.
Gambar 5.23 Kotak Dialog Layer Control
L
y
a
le
o
http://free-gis-archive.blogspot.com
Page - 46
Gambar 5.24 Contoh Tampilan Layer Kosmetik dan Layer Peta
garAnda bisa menambah, mengedit atau menghapus objek pada layer kosmetik,
endaknya layer kosmetik dibuat editable melalui kotak dialog layer kontrol. Bila Anda
empat menambahkan objek pada layer kosmetik, untuk menghapus semua objek
rsebut, gunakan menu Map Clear Cosmetic Layer. Bila Anda menutup peta yang
erisikan layer kosmetik di mana layer kosmetik tersebut belum sempat disimpan, akan
uncul konfirmasi berikut.
enyimpan, atau klik Cancel untuk membatalkan.
pan dengan dua cara. Pertama melalui menu
ile Save Workspace, kedua dengan menu Map Save Cosmetic Objecs. Bila
nda menggunakan cara kedua, Anda dapat menyimpan kosmetik layer pada tabel baru
tau pada tabel yang sedang aktif lainnya. Perhatikan gambar di bawah ini.
A
h
s
te
b
m
Gambar 5.25 Pesan yang Muncul Bila Layer Kosmetik Belum Disimpan
Pilih Discard untuk mengkonfirmasi bahwa Anda yakin akan menghapus dan tidak
m
Perlu diingat bahwa layer kosmetik tidak disimpan secara automatis bila Anda keluar dari
indow Peta. Layer kosmetik dapat disim W
F
A
a
http://free-gis-archive.blogspot.com
Page - 47
Gambar 5.26 Kotak Dialog Save Cosmetic Objects
Pilih New untuk menyimpan pada tabel yang baru atau pilih salah sat
untuk menggabungkan kosmetik layer pada tabel tersebut, lalu klik Save. Bila Anda
emilih New, isikan dengan nama tabelnya bila kotak dialog Save Objek to Table
uncul.
.5 Layer Seamless
"Bali Barat". Melalui menu File
Open, bukalah file tabel Buleleng, Jembrana dan Tabanan.
3
u tabel yang ada
m
m
5
Layer Seamless adalah layer yang dibentuk oleh beberapa layer (tabel). Layer seamless
dapat diperlakukan seperti layaknya layer tunggal.
Langkah-langkah membuat layer seamless adalah sebagai berikut:
1. Buka tabel-tabel yang akan dijadikan layer seamless. Pada contoh berikut ini
kita akan menggabungkan 3 kabupaten, yaitu Buleleng, Jembrana dan
Tabanan menjadi satu layer seamless bernama
2. Jika belum aktif, Aktifkan Seamless Manager, melalui menu Tools Tool
Manager. Pada kotak dialog Tool Manager berikut ini, cari modul Seamless
Table Manager, kemudian aktifkan kotak cek Loaded-nya. Klik OK.
Gambar 5.27 Kotak Dialog Tool Manager
. Sekarang modul Seamless
turut klik menu Tools Se
Manager telah aktif pada menu Tools. Berturut-
amless Manager New Seamless Table. Kotak
mless akan muncul. Isikan dengan nama dialog penyimpanan Sea
"Bali_Barat".
http://free-gis-archive.blogspot.com
Page - 48
Gambar 5.29 Pesan Bila Seamless Berha
l File
tabel seamless "Bali_Barat" yang baru dibuat. Layer terseb
gambar berikut.
Gambar 5.30 Contoh Tampilan layer S
Bila Anda ingin menampilkan data tabularnya, klik menu
Window. Karana dalam satu Window Browser hanya dapa
maka MapInfo akan mengkonfirmasi kepada kita tabel
dengan menampilkan kotak dialog berikut.
Gambar 5.28 Kotak Dialog Save Seamless Map Sheet
Bila Anda berhasil, akan muncul pesan berikut.
sil Dibuat
Tutup ah semua tabel yang terbuka dengan menu Close All. Kemudian buka
ut akan tampak seperti pada
eamless
Window New Browser
t ditampilkan satu tabel saja,
mana yang akan dibrowse
http://free-gis-archive.blogspot.com
Page - 49
Gambar 5.31 Kotak Dialog Select Base Table
Pada isian Description, isikan karakter sembarang untuk menampilkan daftar tabel dari
ah OK diklik, daftar tabel tersebut akan
muncul. Pilih salah satu tabel yang akan dilihat nilai tabularnya, kemudian klik OK
ke i. Window Bro itampilkan.
Perlakuan layer seamless hampir sama deng . Mari k ikan layer
control se li_Barat" berikut ini.
lu dicatat bahwa layer seamless tidak dapat Anda edit, seperti terlihat pada
ambar di atas.
MEMBUAT
seamless tersebut, di sini digunakan X. Setel
mbal wser akan d
an tabei biasa ita perhat
amless "Ba
Gambar 5.32 Tampilan Layer Seamless pada Kotak Dialog Layer Control
Satu hal per
g
EKSPRESI
http://free-gis-archive.blogspot.com
Page - 50
SEBELUM kita melanjutkan ke bab yang lain, kita akan membahas ekspresi lebih dahulu
arena akan menjadi pengetahuan dasar bagi pembahasan bab-bab berikutnya. Ekspresi
dalah formula atau perintah melakukan suatu action. Misalnya kita meminta MapInfo
ntuk menandai daerah-daerah yang kepadatan penduduknya lebih dari 3.000 jiwa per
m
2
. Contoh lain kita ingin mengetahui berapa jumlah objek wisata di sebelah timur kota
formasi tersebut kita harus menyusun suatu
kspresi dengan bahasa yang dimengerti oleh MapInfo.
E resi ba k dig
tertentu sesuai denga ang esi
j sering unaka
kolom atau field.
Sebuah ekspresi dapat terdiri dari sa
fungsi. Beberapa contoh Ekspresi disajikan pada tabel bedkut ini.
Tabel 6.1 Contoh beberapa ekspresi
No. Ekspresi Arti
k
a
u
k
Denpasar. Untuk memperoleh informasi-in
e
ksp nya unakan pada per
n kriteria y
intah Select atau SQL Select untuk inemilih data
ditentukan pada ekspresi. Di samping itu ekspr
uga dig n pada perintah Update Colomn untuk mengisi nilai pada suatu
tu atau beberapa Kolom, konstanta, operator, atau
1 Pop_2000 . Populasi tahun 2000
2. Lereng > 40 Daerah dengan lereng lebih besar dari 40%
3. Pop_2000>=500000 and
Pop_ 0<=10
ngan penduduk tahun 2000, 500 ribu
200 00000
Daerah de
sampai 1 juta jiwa.
4. Pop_2000/Areal (obj,sq
km) > 3000
ar
dari 3.000 jiwa per km2
Daerah dengan kepadatan penduduk lebih bes
5. Centroid X (obj) >
oid Y
Daerah di timur laut kota Denpasar, di mana
koordinat kota Denpasar dalam derajat desimal
adalah 115.204918 bujur timur dan 8,647022
115.204918 and Centr
(obj) > -8.647022
Lintang Selatan.
6.1 Konstanta
Konstanta dalam eks il gka
atau tanggal. Aturan penulisan konstanta
Tabel 6.2 Macam d san k
o. Konstanta Contoh
presi merupakan n ai tertentu, ia dapat berupa karakter string, an
ni. diuraikan dalam tabel di bawah i
an aturan penuli onstanta
N Penjelasan
http://free-gis-archive.blogspot.com
Page - 51
1. Karakter atau String Kelas_Lereng = Berbukit Daerah dengan kelas lereng
Berbukit. Kelas_Lereng
adalah nama kolom atau
field dan Berbukit adalah
konstanta string. Konstanta
string harus diapit oleh
tanda petik dua ()
2. Angka atau Numerik Pop_2000>=500000 Daerah dengan populasi
adalah nama kolom atau
field dan 500000 adalah
konstanta numerik.
Konstanta numerik tidak
boleh diisi dengan tangga
pemisah ribuan atau tanda
mata uang.
lebih besar atau sama
dengan 500000.Pop_2000
3 Tanggal Tgl_Jual>=6-1-90 and
Tgl_Jual <= 12/12/2003
engan tanggal
penjualan dari 1 juni 1990
tanggal bulan dan
l dan
. Data d
sampai 31 Desember 2003.
Pemisah
tahun dapat berupa hypen (-
) atau slas (/). Tangga
bulan dapat dibuat 1 atau 2
digit. Tahun dapat ditulis 2
atau 4 digit. Format tanggal
sesuai dengan format
tanggal pada sistem, yang
diatur pada Control Panel di
Regeonal Setting.
.2.1 Operator Mater
.2 Operator 6
0perator merupakan tandan kalkulasi dari suatu ekspresi. MapInfo membagi operator
menjadi 5 bagian, yaitu operator matematika, string, perbandingan, logika, dan geografi.
6
http://free-gis-archive.blogspot.com
Page - 52
Operator matematika adalah operator aritmatika dasar. Macam-macam operator
atematika, penjelasan dan contohnya disajikan pada tabel berikut ini.
abel 6.3 Macam-macan operator matematika
m
T
No. Operator Arti Contoh
1. + (plus) Penjumlahan 3 + 5 = 8
2. Pengurangan 15 10 = 5 - (minus)
3. 3 * 5 = 15 * (asteris) Perkalian
4. mbagian 15 / 5 = 3 / (slash) Pe
5. Perpangkatan 5 ^ 3 = 125 ^ (caret)
6. embagian Bulat 10 \ 3 = 3 \ (back slash) P
7. bagian 10 mod 3 = 1 Mod (modulus) Sisa Pem
Penam ahan atau pengurangan data bertipe tanggal dengan angka akan menghasilkan
bertipe tanggal menghasilkan angka
ah + (plus) atau (ampersand). Misalnya Hallo + Apa kabar akan
rti
b
tanggal. Sedangkan pengurangan dua data
(numerik).
6.2.2 Operator String
perator string adal O
menghasilkan kata Hallo Apa kabar. Contoh lain, Kabupaten + Nama_Kab, artinya
di depan nama kabupaten pada field Nama_Kab diisi tulisan Kabupaten.
6.2.3 Operator Perbandingan
operator perbandingan berfungsi untuk membandingkan 2 nilai. MapInfo membagi
operator perbandingan seperti pada tabel berikut ini.
Tabel 6.4 Operator Perbandingan
No. Operator Contoh A
1. = Kabupaten =
Badung
Memilih daerah yang termasuk dalam Kabupaten
dung. Kabupaten adal a kolom (field). Ba ah nam
2. <> Kabupaten
Badung
ilih daerah-daerah selain kabupaten Badung.
Kabupaten adalah nama Kolom.
<> Mem
3. > Penduduk > Memilih daerah dengan jumlah penduduk lebih
http://free-gis-archive.blogspot.com
Page - 53
3000000 besar
untuk
dari 3 juta. Penduduk adalah nama kolom
jumlah penduduk.
4. < Penduduk < Mem ngan jumlah penduduk kurang
i
jumla
1000000 dar
ilih daerah de
3 juta. Penduduk adalah nama kolom untuk
h penduduk.
5 m
custom
. >= Customer >=
N
Me
Z.
ilih customer dengan awalan nama N sampai
customer adalah nama kolom untuk nama
er.
6. <= Luas <= 300 Memilih daerah yang mempunyai luas lebih kecil
atau sama 300 satuan. Luas adalah nama kolom.
6.2.4 Operator Logika
Operator logika berfungsi untuk menguji satu atau beberapa argumen (kondisi). Ada 3
acam operator logika, yaitu AND, OR dan NOT.
Tabel 6.5 er
No O ra toh Arti
m
Op ator logika
pe tor Con
1 nd emilih daerah yang penggunaan lahannya
dengan kemiringan lereng 40. Lahan
adalah nama kolom untuk penggunaa
A Lahan = "Sawah" M
AND lereng = 40 Sawah
n
Lahan, dan lereng adalah nama kolom untuk
kemiringan lereng.
2
OR Lahan =
"Tegalan"
Memilih daerah dengan penggunaan lahan
Sawah dan juga tegalan. Lahan adalah nama
kolom untuk penggunaan lahan.
Or Lahan = "Sawah"
3
Not NOT Lahan =
"Sawah"
Memilih daerah dengan penggunaan Lahan
selain Sawah. Lahan adalah nama kolom
untuk penggunaan lahan.
6.2.5 Operator Geografi
operator yang dijelaskan di atas biasanya digunakan pada data tabular. Sementara
operator geografi hanya digunakan pada data grafis (objek). Macam-macam operator
geografi dapat dilihat pada tabel berikut.
16.6 Operator geografi
http://free-gis-archive.blogspot.com
Page - 54
Tabel 6.6 Operator Geografi
No.
'Operator
Penjelasan
1.
Contains
Objek A Contains objek B bila centroid (titik pusat)
B terletak di wilayah objek A.
2.
Contains Entire
Objek A Contains Entire objek B bila seluruh
wilayah objek B terletak di wilayah objek A.
3.
Contains Part
ontains Part obj objek A C ek B bila sebagian
h objek A. wilayah objek B terletak di wilaya
4.
With
objek A Within o centroid objek A
in
bjek B bila
terletak di wilayah objek B.
5.
Entirely Within
objek A Entirely Within objek B bila seluruh
wilayah objek A terletak di wilayah objek B.
6.
Partly W
ithin objek B
ithin
objek A Partly W bila sebagian
etak di wilayah objek B. wilayah objek A terl
7.
Interse
atu
an B menjadi satu.
cts
objek A Intersects objek B bila paling tidak s
titik dari I objek A c
P i
yang sama. Misalnya Contains Part dan Partly Within sama dengan Intersects.
D m ia unakan.
Operator Contains dan W d
Entirely Within berpat (a
pe terhada i.
lustrasi O H
S gam D
dikata
- Objek A co
- Objek A Int
- Objek A tidak Intersects objek C
- Objek B tidak Contains objek A
ada operator geograf di atas, sebenarnya beberapa di antaranya mempunyai makna
persis
ala hat ini, pemaka n operator Insects lebih umum dig
ithin berpedoman pada centroid,
okan pada keseluruhan wilayah
se angkan Contains Entire dan
rea). Untuk memudahkan
mahaman kita p operator geografi hatikan gambar berikut in
Gamb
emu
ar 6.1 I
a objek pada
kan bahwa :
bjek Grafik yang menggambarka
bar di atas adalah area (region
ntains objek B.
ersects objek B
n ubungan antar Objek
). ari gambar tersebut dapat
http://free-gis-archive.blogspot.com
Page - 55
-
- Objek B Int
-
Objek B Int
Objek C Co
- Objek C Contains Entire objek D
- Objek C Intersects objek D
tid
- Objek D En
Bila A, B, C, dan D adalah polyline (garis), operator Co apat
digunakan, sehingga pada gambar di atas dapat dikatakan : Objek B Intersects objek A,
Objek A Intersects objek B, Objek C tidak Intersects bjek D, dan Objek D tidak
I .
Perlu juga dicatat bahwa polyline tidak dapa ik), tetapi dapat
cepatan akses, disarankan menggunakan perintah Contains dan Within dari pada
hwa seluruh
tu o
6.2.6 Peng aan An dan B
Any, All, I an Betw alah k disediakan oleh MapInfo untuk
melengkapi kompone si jikan pada tabel berikut.
Tabel 6.7 ontoh pe Any tween
No. Ke ntoh Arti
ersects objek A
ersects objek C
ntains objek D
- Objek D ak Contains objek C
tirely Within objek C
ntains dan Within tidak d
o
ntersects objek C
t Contains point (tit
Intersects. Demikian juga data point tidak dapat Within polyline, tetapi dapat Intersects.
ntuk ke U
Contains Entirely dan Within Entirely. Kecuali Anda ingin meyakinkan ba
ilayah sua bjek merupakan bagian dari wilayah objek yang lain. w
gun y, All, In, etween
n, d een ad eyword yang
n ekspresi. Fung keyword tersebut disa
C nggunaan , All, In, dan Be
yword Co
1. Any, In Kode = Any ("A"
,"B
mua kode A, B dan C. Any dan In
i fungsi yang sama. Kode adalah
m.
", "C")
Memilih se
mempunya
nama kolo
2. Ko ll ("A"
,"B
mitih kode selain A, B dan C. Kode adalah
ma kolom.
All de <> A Me
", "C") na
3. Between L een 3
and 8
itih tereng dengan kemiringan 3
sampai 8. Lereng adalah nama kolom.
ereng Betw Mem
6.2.7 Uru Operator tan
Bila suatu ekspresi terdiri aka MapInfo akan mengkalkulasi
operator yang mempunyai as atau g tertinggi lebih dahulu, kemudian
disusul deng rioritas yan ih dan te yang mempunyai prioritas paling rendah.
Tabel beriku i menyajik s op
dari 2 operator atau lebih, m
priorit hirarki yan
an p g leb rakhir
t iin an priorita erator.
http://free-gis-archive.blogspot.com
Page - 56
Tabel 6.8 Pr itas operat
No. Operator
ior or
1. Tanda Kurung [()]
2. erpangkat P an
3. Tanda Negatif
4. erkalian d bagian P an Pem
5. enambah engura P an dan P ngan
6. Geografi
7. Perbandingan
8. Not
9. And
10 r . O
6. 3 Fungs i
Fungsi adalah form lah disediakan oleh buah fungsi memerlukan
beberapa nila ara elakukan serangk i dan menghasilkan suatu
nilai. Pada c e kita telah mempe , di antaranya
'Area(obj,"sq u ng luas suatu daer
Format umu ri f amaFungsi (Para
terdiri dari ata ameter. Paramete tanta atau
ekspresi yan . N fungsi tanpa para
Untuk fungsi geografi MapInfo menggunakan kata "Obj" atau "Object" sebagai pengganti
nama . Fungsi geografi yang dimaksud adalah Area, CentroidX, CentroidY,
ObjectLen, dan Perimeter. Tabel berikut ini menyajikan fungsi-fungsi yang disediakan
MapInfo.
ula yang te MapInfo. Se
i (p meter) untuk m
aian kalkulas
ontoh kspresi di atas, rkenalkan beberapa fungsi
n). km")' ntuk menghitu
: N
ah (regio
m da ungsi adalah meter1, Parameter2, ... ). Sebuah fungsi
berupa kolom, kons satu
g lain
u beberapa par
amun ada pula
r dapat
meter.
kolom
Tabel 6.9 Macam-macam fungsi pads MapInfo
No. Fungs i Pe nj e l as an Cont oh
1
Abs(num expr)
Menghasilkan nilai absolut dari
Num_expr.
- Abs(5) = 5
- Abs(-5) = 5
http://free-gis-archive.blogspot.com
Page - 57
2 Area(Obj,unit) Menghitung luas suatu daerah
dalam satuan unit, hanya objek
poligon (region) yang dapat
memakai fungsi ini. Unit area
km")
- Area(Obj,"hectare")
-Pop-2000/Area (Obj,"sq
disajikan pada tabel berikutnya.
3 entroidX(Obj) Menghitung koordinat X dari titi C k
tengah objek.
CentroidX(obj) > 115.204918
4. CentroidY(Obj) Menghitung koordinat Y dari titik
tengah objek.
CentroidY(obj) > -8.647022
5. Chrs(num_expr) Menghasilkan karakter dari nilaiChrs(13) untuk membuat baris
baru. Num_expr.
6. Cos(num_expr) Menghasilkan nilai cosinus dari
Num_expr.Num_expr dalam
radian. Kalikan /180 untuk
konversi ke derajat.
- Cos(60) = -0.952
- Cos(60 * 3.1416/180) = 0.5
7. CurDate() Menampilkan tanggal yang
sedang aktif pada sistem. Fungsi
CurDate()
ini tanpa parameter.
8. Day
(field_tanggal)
Menampilkan tanggal dari
Field_tanggal.
Day(tanggal)<15, tanggal lebih
kecil 15 di mana tanggal adalah
kolom bertipe date.
9. Distance
(x1,y1,x2,y2,unit)
Menghitung jarak dari titik x1,y1
ke titik x2,y2
Distance (115.204918, -
dalam satuan unit.8.647022, CentroidX(obj),
Unit Distance disajikan pada tabel
berikutnya.
CenttroidY(obj), km).
10. Format Mengubah bentuk tampilan angka.
(nilai,bentuk) Nilai adalah ekspresi numerik
dari bentuk ntuk strin adalah be g
yang akan dihasilkan. Hasilnya
ada .
(15000, ,#) =
- #)=
lah data bertipe string
- Format
15,000
Format(45500.26,,#.
45.500.3
- Format(3500.247,Rp,#.##
)=Rp. 3,500.25
11. InStr
(p sisi,string,subs o t
ring)
Pada karakter ke s berapa sub tring
ditemukan pada string. Hasilnya
adalah data numerik.
InStr(1,Ini teks
percobaan,teks)=5. Kata
teks pertama ditemukan pada
Ini teks percobaanadalah pada
karakter ke 5.
12. Int(num-expr) Menghasilkan nilai bulat terdekat
yang lebih kecil atau sama
dengan num-expr
- int(5.2) = 5,
int(5.9) = 5
- int(-7.8)= -8,
int(-7.2) = -8
1 Lcases ( string ) Me h 3. ngubah string menjadi uruf
kecil
-Lcases
( Jakarta ) = jakartA
- Lcases ( Jakarta ) = Jakarta
14. Left(string,
num_expr)
Me kter dari kiri
stri
Left(Yogyakarta,5)=Yogya ngambil kara
ng sebanyak num_expr.
http://free-gis-archive.blogspot.com
Page - 58
Berikut i disajikan tabel an) yang digu
panjang.
Tabel 6.10 Unit (satuan ung
Unit Kete
in unit (satu nakan dalam menghitung luas dan
) luas untuk menghit luas pada fungsi Area.
rangan No.
1. sq mi Mile persegi
2. sq km Kilometer persegi
3. s Inci Persegi q in
4. sq ft Feet persegi
5. sq survey ft Feet survey persegi
6. sq yd Yard persegi
7. sq m Meter persegi
8. sq cm Sentimeter persegi
9. sq mm Milimeter persegi
10. sq ch Chain persegi
11. sq li Link persegi
12. sq rd Rod persegi
13. rood Rood
14. acre Acre
15. hectare Hektar
Tabel 6.12 Konversi Satuan
No. Unit Keterangan
1. mi Mile
2. km i er K lomet
3. in n I ci
4. ft Feet
5. survey ft Feet survey
6. yd Yard
7. m Meter
8. cm Sentimeter
9. mm Milimeter
10. ch Chain
11. li Link
12. rd Rod
13. nmi Nautical mile
Tabel 6.12 Konversi Satuan
No. Unit Konversi
1. 1 mile (mi) 1,6093 Kilometer (km)
2. 1 inchi (in ) 2,53995 Sentimeter (cm)
3. 1 feet (ft ) 30,479 cm
http://free-gis-archive.blogspot.com
Page - 59
4. 1survey feet ( survey ft ) 30,479 cm
5. 1 yard (yd) 0,9144 meter (m)
6. 1 chain (ch) 20,1168 m
7. 1 link (li) 20,1168 cm
8. 1 rod (rd) 5,0292 m
9. 1 rood (rood) 10,1168 are
10. 1 acre (acre) 0,405 hektar (ha)
11. 1 hektar (ha) 100 are
12. 1 are (are) 100 m persegi
13. Nautical mile 1852 m
MEMILIH DATA
EMILIH atau select data merupakan kegiatan menandai record data. Beberapa contoh
enandai data adalah memilih customer yang berada /ada radius 3 km dari pusat
erbelanjaan, memilih daerah yang mempupyai kemiringan lereng kurang dari 8%,
emilih daerah dengan kepadatan penduduk lebih besar dari 5.000 jiwa per km', dan
ebagainya.
engapa kita perlu memilih data?Ada beberapa alasan pentingnya pemilihan data di
ntaranya:
adap data tersebut.
Meayimpan data yang terpilih ke dalam tabel secara terpisah untuk kepertuan
lebih lanjut.
. Membual pilihan lagi pada bagian data yang terpilih tersebut.
MapInfo menyediakan dua cara dalam pemilihan data, yaitu memilih data dari layar dan
menggunakan query.
7. 1 Memi l i h Data dar
Pemilihan data dari layar terutama dilakukan pada data grafis (peta). Objek pada peta
baru dapat ditandai apabila peta atau layer tersebut dalam posisi selectable (dapat
M
m
p
m
s
M
a
1. Menampilkan data tersebut secara terpisah dengan data induknya pada Window
Browser, Window Peta, Window Grafik, ataupun Window Layout, sehingga
lebih mudah dalam pengambilan kesimpulan terh
2. Cut dan Copy ke dalam clipboard dan Paste pada tabel atau aplikasi yang lain.
3. Bila kita melakukan editing tabel pada beberapa record saja, kita dapat memilih
dan melakukan editing hanya pada data tersebut, sehingga lebih efesien.
4.
5
i Layar
http://free-gis-archive.blogspot.com
Page - 60
dipilih). Untuk melihat apakah layer Anda sudah dalam posisi selectable dan bagaimana
an select pada layer objek wisata, pada saat yang sama
ita tidak dapat melakukan pemilihan data terhadap objek lain selain objek wisata. Bila
ada Window Peta ada lebih dari satu layer yang aktif dan selectable, maka MapInfo
kan melakukan pemilihan data terhadap layer yang terletak ,pada urutan paling atas pada
yer control di bawah layer kosmetik.
oolbar yang dapat digunakan untuk memilih objek digunakan pada label berikut.
abet 7.1 Macam toolbar yang dapat digunakan untuk select objek
No. Toolbar Fungsi Cara Menggunakan
caranya untuk membuat selectable, lihatlah pada kotak dialog layer control. Penjelasan
lebih detail tentang layer control, baca pembahasan "Pemetaan dengan Layer".
Pada saat yang bersamaan, kita hanya dapat melakukan pemilihan data pada satu layer
saja. Misainya bila kita melakuk
k
p
a
la
T
T
Select
Untuk memilih satu
atau beberapa objek
Klik pada objek yang dipilih. Bila
kita memilih lebih dari satu objek,
tekan tombol shif sambil klik objek
1
lain.
2
Marquee Select
yang ada dalam kotak
tersebut akan terpilih.
Memilih objek dengan
membuat kotak. Objek
Klik dan drag untuk membuat kotak
( rectangle ).
3
Radius Select
Menandai objek
pada radius tertentu
dari titik pusat.
Klik pada titik pusat lingkaran ,
kemudia drag ke arah luar. Contoh
menandai objek wisata yang berada
10 km dari kota Denpasar.
4
membuat poligon .
Objek yang dipilih
kemudian klik ke beberapa tempat
yang
Poligon Select
Memilih objek dengan
adalah objek yang ada
didalamnya.
Klik pada titik awal poligon ,
lain , untuk mengakhiri klik
dua kali.
5
Boundary Select
Memilih objek yang
berada pada suatu area
tertentu.
Klikp pada layar area. Misalnya kita
ingin mengetahui objek wisata yang
ada di kabupaten Gianyar, klik area
Gianyar
6
Unselect All
Memilih semua
pilihan pada objek.
Klik toolbar tersebut. Bila Anda
ingin menghilangkan satu select
dari beberapa select , gunakan select
tool. Tekan tombol Shif lalu klik
pada objek yang akan di- unselect
7
Invert Selection
Membalik objek yang Klik pada toolbar tersebut . Objek
k
dan yang tidak terselect akan
di select. yang semula terselect menjadi tida
terselect.
http://free-gis-archive.blogspot.com
Page - 61
Beberapa contoh model pemilihan data ditampilkan pada gambar di bawah ini.
a. Memilih dengan Select arquee Select
ontoh Cara Pemilihan Data
.2 Memilih Data dengan Query
ila memilih data dari layar lebih difokuskan pada pemilihan data lewat data grafis (peta),
emilihan data dengan query lebih ditujukan pada data tabular (atribut). Pada pemilihan data
wat layar, layer yang akan dipilih harus datam posisi selectable. Tetapi pada pemilihan data
engan query, tabel selalu dapat diselect tanpa perlu memperhatikan apakah layer dalam keadaan
lectable atau tidak. Namun satu hal perlu diingat bahwa kedua cara pemilihan data tersebut
lalu akan menandai kedua jenis data dalam tabel secara bersamaan baik itu data grafis maupun
ata tabular. Misalnya kita menandai data lewat data grafis, maka data; tabular akan ikut tertandai
ada record yang bersesuai ?
ntuk p
diakse a
b. M
c. Radius Select d. Poligon Select
Gambar 7.1 Beberapa C
7
B
p
le
d
se
se
d
p an, begitu pula sebaliknya.
7.2.1 Perintah Select
U da at menggunakan perintah select, minimal Satu tabel harus dibuka. Perintah select dapat
s b ik melalui Window Peta atau tabel yang dibu Window Browser. Pada contoh di bawah
http://free-gis-archive.blogspot.com
Page - 62
Page - 63
ini kita akan m
data sebagai be
Ada 4 fi enyimpan data luas tiap satuan lereng, lereng adalah kode
kemiringan lereng, nilainya 1 sampai 6. Kisaran nilai kisaran tereng dari Kode_Lereng dan
keteranga
Bukalah t
ambil sub
enggunakan pet Record from Table tereng Kabupaten Gianyar dengan macam
rikut
eld, yaitu Luas_Ha m
n menunjukkan sebutan dari kisaran lereng tersebut.
abel Lereng_Gianyar untuk memulai belajar select. Apabila peta sudah tampil di layar,
menu Select dari menu Query. Kotak dialog select akan tampil seperti pada gambar
beriku
Bila tabel yang dibuka lebih dari satu, klik cord from T
t.
Gambar 7.3 Kotak Dialog Select
pada daftar pilihan Select Re able
untuk memilih tabel yang akan digunakan. Pa
logika, data ya ja akan dipilih. Anda dapat klik Assist yang ada di samping
kanan untuk m
da kotak isian, isikan dengan ekspresi
ng mana sa
embuat ekspresi.
http://free-gis-archive.blogspot.com
Gambar 7.4 Kotak Dialog Ekspresi
otak pilihan Columns berisikan daftar field yang ada, kotak Operators menyediakan
berbagai ma l ah macam-
acam fungsi yang disediakan oleh MapInfo. Nama kolom/field, operator dan fungsi
dapat An
Verify u
Penjelasa , operator dan fungsi dapat dilihat pada pembahasan
Membuat Ekspresi".
ta atau daerah dengan Kode_Lereng = 1 (Datar).
asil ri pe n data disajika berikut.
Hasil dari pemilihan data disimpan dalam tabel sementara yang diberi nama Query1, Query2
Anda dapat men kspresi yang telah dibuat pada elect dengan klik S
K
cam tanda ka kulasi yang dapat digunakan dan Functions adal
m
da pilih melalui daftar pilihan yang disediakan atau diketik dari keyboard. Klik
ntuk mencek apakah ekspresi yang dibuat sudah benar atau masih salah.
n lengkap tentang ekspresi
"
Pada contoh di atas kita menandai da
H da
miliha n pada gambar
Gambar 7.5 Record Data yang telah Ditandai dengan Perintah Select
dan seterusnya.
yimpan e kotak dialog s ave
Template dan menggunakan ekspresi yang pernah disimpan dengan Load Template.
Bebe
Tabel 7.2
No.
rapa contoh ekspresi select disajikan pada tabel berikut.
Contoh beberapa ekspresi select
Ekspresi Arti
http://free-gis-archive.blogspot.com
Page - 64
1.
6 (>= 16%)
1 Kode_lereng >=4 Memilih lereng dengan Kode_Lereng 4, 5
dan
2.
K
1 Keterangan = "Datar" OR
eterangan = "Sangat Curam"
Menandai lereng datar dan juga lereng
sangat curam.
3.
3 Kode_lereng = 6 AND Luas_Ha
> 100
Memilih lereng dengan kode 6 (sangat
curam) yang luasnya lebih dari 100 ha.
banyak fasilitas sehing an. Kotak dialog SQL select dapat
diakses melalui menu Qu
Gambar 7.6 Kotak Dialog SQL Select
Beber yang perlu diketahui dari kotak dialog tersebut adalah:
Select Columns. Isitah kotak tersebut dengan nama field yang ingin ditarnpilkan pada
hasil query. Nama field dapat berupa:
- Nama kolom seperti Total_Penduduk, Luas dan lain-lain, atau nomor kolom
seperti col2 untuk kolom nomor 2 dalam tabel.
- Kolom turunan yang berasal dari ekspresi, misalnya Total_Penduduk/Luas,
Sum(Total_Penduduk) dan lain-lain
Bila Anda hanya menggunakan satu tabel dalam perintah SQL select, Anda dapat
arus menuliskan nama tabelnya di depan nama kolom yang dipisahkan
oleh tanda titik. Misalnya, "Bali.Total_Penduduk" berarti kolom Total Penduduk dari
digunakan untuk mewakili objek grafis. Misalnya untuk menampilkan Luas masing-
7.2.2 Perintah SQL Select
Perintah Select pada subbab sebelumnya adalah sederhana dan mudah digunakan, namun
fasilitas yang tersedia terbatas. SQL select cukup kompleks perintahnya, tetapi menyediakan
ga banyak hat yang bisa dilakuk
ery SQL Select.
apa hal
1.
langsung menggunakan nama kolomnya. Tetapi bila memakai lebih dari satu tabel,
maka Anda h
tabel Bali.
Isikan dengan tanda bintang satu (*) bila Anda ingin menggunakan semua kolom. Pada
daftar kolom yang ada di samping kanan ada satu kolom bernama "Obj" yang
http://free-gis-archive.blogspot.com
Page - 65
masing objek, Anda dapat menggunakan ekspresi 'Area(Obj, "hectare")' pada kotak
isian Select Columns.
2. From Table yaitu nama tabel yang digunakan dalam SQL Query. Bila memakai lebih
dari satu tabel, pisahkan dengan tanda koma di antara tabel. Misalnya "Bali, Obje
Wisata". Nama tabel dapat diketikkan melalui keyboard, namun disarankan memilih
dari daftar tabel yang ada di samping kanan.
3. Where C tabel. Tetapi harus
dilengkapi apabila Anda menggunakan lebih dari satu tabel. Where condition berisikan
bel atau Lebih. Beberapa contoh Where condition.
- Bali.Kabupaten = Objek_Wisata.Kabupaten
- Objek_Wisata.Obj Within Bali.Obj
Penjelasan lebih detail tentang ekspresi dan operator yang dapat digunakan pada
where condition dapat dilihat pada pembahasan "Membuat Ekspresi".
Group by Columns. Ini diisi apabila Anda membuat subtotal. Misalnya
mencari total penduduk masing-masing benua, mencari jumlah penjualan
masing-masing kabupaten, mencari total luas masing-masing kelas lereng, dan
lain-lain. Contoh penggunaan Group by Columns untuk mencari total penduduk
masing-masing benua adalah sebagai berikut.
ondition. Kosongkan saja bila Anda menggunakan satu
ekspresi join dari dua ta
4
Select columns Continent, Sum(Pop_1994)
From table World
Group by colomns Continent
Hasil dari SQL Select tersebut adalah seperti pada Window Browser berikut.
si aggregates.
Gambar 7.7 Contoh hasil dari Penggunaan Group by Columns
Penggunaan Group by Columns, biasanya diikuti oleh pemakaian fungsi
Penggabungan (aggregates) pada Select columns. Berikut ini disajikan macam-
macam fung
http://free-gis-archive.blogspot.com
Page - 66
Fungsi Penjelasan Contoh
Tabel 7.3 Fungsi Aggregates
No.
1. Avg Mencari nilai rata-rata dari group Avg(Tot Penduduk)
2. ri group Count(Tot Penduduk) Count Jumlah data (record) da
3. Min Nilai Minimum group Min(Tot Penduduk)
4. Max Nilai Maksimum group Max(Tot Penduduk)
5 Sum Jumlah nilai group Sum(Tot Penduduk) .
6. WtAvg Rata-rata tertimbang group,
menggunakan dua argumen
WtAvg(Tot Penduduk, I Luas)
Sementara macam-macam fungsi dan penjelasannya dapat dilihat pada pembahasan
"Membuat Ekspresi".
Order by Colomns menyatakan pengurutan data. Hasil SQL Query akan diurut
berdasarkan kolom apa. Bila dikosongkan, maka data tidak akan diurutkan.
Tabel 7.3 Beberapa contoh order kolom
Contoh
5
Penjelasan
Order by colomns :
Kabupaten Asc
Mengurutkan hasil SQL Select berdasarkan
kolom/field kabupaten secara ascending (menaik)
Or
To
der by colomns :
tal_Penduduk Desc
Mengurutkan data berdasarkan kolom total
penduduk secara descending (menurun).
Order by colomns : 3 Desc Mengurutkan data berdasarkan kolom no 3 secara
desending.
Into Table Named. Secara standar (default) diisi dengan nama Selection, artinya
hasil dari SQL Select tersebut disimpan dalam tabel sementara (temporary). Bila
Anda ingin menyimpan dalam bentuk tabel secara permanen di hard disk, isilah
dengan nama tabel yang digunakan untuk menyimpan.
Bila hasilnya langsung ditampilkan setelah proses SQL selesai, biarkan tanda
rumput pada kotak cek Browse Results.
Anda juga dapat menyimpan perintah SQL Select ini dengan klik Save
Template dan mengambilnya kembali dengan L
6
7
8
oad Template.
Di bawah ini disajikan satu contoh SQL Select dengan menggunakan 2 tabel, yaitu "Bali"
dan " bjek_W g Kabupaten
dan ti gkat ke
Hasil d
Tabel O
Tabel Bali. Bentuk perintah SQL select dan hasilnya disajikan pada gambar di bawah ini.
O isata" untuk mengetahui letak objek wisata di masing-masin
padatan penduduk pada objek wisata tersebut. n
ari SQL Select tersebut adalah 3 kolom, yaitu nama objek wisata diambil dari
bjek_Wisata, sementara nama kabupaten dan kepadatan penduduk diambil dari
http://free-gis-archive.blogspot.com
Page - 67
Gambar 7.9 Contoh Hasil SQL Select
Gambar 7.8 Contoh Perintah SQL Select
Hasil pemilihan data tersebut dapat disimpan menjadi tabel terpisah, dengan menggunakan menu
File Save Copy As.
7.3 Menghitung Nilai Statistik
istik dari suatu kolom atau field dengan mudah dapat dihitung deng Nilai stat an menggunakan
fasilit C
statistikny bawah ini kita akan
melih
.1
as alculate Statistics. Prosedurnya: aktifkan tabel yang fieldnya akan dilihat nilai
a, kemudian ambil menu Query Calculate Statistics. Di
at nilai statistik tabel Bali, field Total_Penduduk.
Gambar 7 0 Kotak Dialog Caculate Column Statistic
Hasilnya adalah sebagai berikut.
http://free-gis-archive.blogspot.com
Page - 68
Page - 69
Gambar 7.11 Hasil Perhitungan Nilai Statistik Total_Penduduk
Perh
statistik
dapat di
beberapa di bawah ini.
Gambar 7.12 Hasil Perhitungan Nilai statistik Beberapa Record untuk
Semua Kolom Numerik
7.4 Pencarian Data
Untuk mempercepat suatu objek dapat ditemukan, MapInfo menyediakan fasilitas
pencarian (find). Syarat dalam pencarian data adalah field yang akan dicari datanya harus
diindeks. Informasi le at pada pembahasan
engelola Tabel".
Penca n
ini kita a isata di Bali. Urutan kerjanya
adala
1. Buk t
diindek
2. Klik m
itungan nilai statistik di atas dilakukan per kolom. Untuk menghitung nilai
beberapa record data yang terpilih untuk semua kolom/ field numerik,
gunakan menu Options Show Statistics Window setelah satu atau
record terpilih. Hasilnya akan tampak seperti pada gambar
bih detail tentang indeks, dapat dilih
"M
ria dapat dilakukan pada data grafis/peta atau data tabular. Pada contoh di bawah
kan melakukan pencarian data pada nama objek w
h:
a abel yang datanya akan dicari. Yakinkan bahwa tabel tersebut telah
s field nama objek wisatanya.
enu Query Find, kotak dialog pencarian akan terlihat seperti gambar
berikut.
http://free-gis-archive.blogspot.com
3. Isikan l yang akan dicari datanya pada daftar pilihan Search Table, dan
nama field pada daftar pilihan for Objects in Column. Pada isian Optional di
bawahnya dibiarkan none, apabila kita hanya menggunakan kriteria Search Table
dan for Objects in Column saja. Pilih macam simbol yang digunakan untuk
menandai data yang ditemukan pada Mark with Symbol.
4. Klik OK, kotak dialog inputan nama yang akan dicari akan muncul seperti
gambar berikut. Ketik data yang akan dicari.
5. Bila d
Windo
nama yang paling dekat dengan data yang dicari akan ditampilkan sebagai
berikut.
Gam
6. Pili s
memas icari.
Gambar 7.13 Kotak Dialog Pencarian
nama tabe
Gambar 7.14 Kotak Dialog Inputan Data yang Akan Dicari
itemukan, pada Window Peta objek tersebut akan ditandai, atau pada
w Browser record data akan ditampilkan. Bila tidak ditemukan, daftar
bar 7.15 Tampilan Kotak Dialog Bila Objek Tidak Ditemukan
h alah satu objek yang ditampilkan seandainya Anda salah ketik dalam
ukkan data, lalu klik OK, atau ulangi ketik data yang d
http://free-gis-archive.blogspot.com
Page - 70
MELABELI
PETA
LABEL adalah teks atau informasi tabular yang ditempatkan pada objek grafis atau peta. Label
memberikan keterangan terhadap data grafis sehingga informasi yang ditampilkan menjadi lebih
komunikatif. Beberapa karakteristik dari label adalah:
Label bukan merupakan teks atau objek dari layer kosmetik. Informasi lebih detail
tentang layer kosmetik, lihat pembahasan "Pemetaan dengan Layer".
Label adalah atribut dari data grafis. Teks dari label terkoneksi dengan objek grafis.
Perubahan data me is.
Label selalu terpilih (selectable) dan dapat diedit (editable).
Label tersimpan dalam workspace.
Pemb n ara
interaktif.
8.1 Label Automatis
Pemb rian label secara automatis dapat dilakukan melalui layer control. Sebagai
latihan, kita akan menggunakan Tabel Bali. Urutan kerja pemberian label automatis
adalah sebagai berikut.
. Buka Tabel Bali melalui File Open.
. Pilih menu Map Layer Control, kotak dialog berikut muncul.
Kotak Dialog Layer Control
. Untuk menampilkan label secara automatis maka aktifkan kotak cek yang
paling kanan pada layer Bali seperti gambar di atas. Properti label perlu diatur
1.
2.
nyebabkan perubahan label secara automat
3.
4.
eria label pada peta dapat dilakukan dengan 2 cara, yaitu secara automatis dan sec
e
1
2
Gambar 8.1
3
http://free-gis-archive.blogspot.com
Page - 71
http://free-gis-archive.blogspot.com
Page - 72
kebutuhan dengan klik _Label yang ada di samping kanan.
Kotak dialog label option akan tampil seperti gambar berikut.
. Aturlah properti (abet sesuai dengan kebutuhan. Berikut ini diberikan
penjetasan tentang opsi [abet yang pertu diatur.
a. Label with adalah field atau kolom yang akan digunakan sebagai label.
Anda dapat menggunakan ekspresi pada pilihan paling bawah sebagai
teks label.
b. Visibility menentukan apakah label akan ditampilkan pada peta atau
tidak. On berarti label akan ditampilkan, Off artinya tidak akan tampil
dan Display with range berarti label baru akan ditampilkan bila layer
di-zoom p
c. Allow duplicate text n maka MapInfo akan
e. Label Partial Objects, label biasanya ditempatkan pada centroid
k tampak hanya sebagian di layer dan centroid
aka label tetap akan ditampilkan bila kotak cek ini
agar sesuai dengan
Gambar 8.2 Kotak Dialog Label Option
4
ada kisaran yang ditentukan.
, bila kotak cek ini diaktifka
mengizinkan label yang sama ditampilkan lebih dari satu kali.
d. Allow Overlapping Text, mengizinkan label yang satu dengan yang
lainnya overlap.
(pusat) objek. Bila obje
tidak tampil, m
diaktifkan.
f. Maximum Labels, jumlah maksimum label yang akan ditampilkan.
g. Style, mengatur format font label, bila diklik kotak dialog berikut akan
muncul.
Page - 73
Gambar 8.3 Kotak Dialog Text Style
Pada kotak style ini kita dapat mengatur jenis font, ukuran, warna, dan
ris
dengan tanda panah. Anda dapat mengatur warna dan tebal gads yang digunakan
elah ketupat
ertaku bagi label garis. Bila kotak cek
diaktifkan maka label akan dibuat sejajar dengan objek garis.
k. Label Offet, jarak dari centroid ke label dengan satuan point.
Penga ran properti label di atas juga berlaku untuk pembuatan label dengan jalan interaktif.
Pada contoh di bawah ini kita akan mengisi label nama kabupaten dan kepadatan penduduknya
(jiwa/mil
2
). Beberapa properti yang perlu diatur adalah:
. Pada pilihan Label with, pilih Expression dan isikan kotak ekpresi seperti berikut:
asesoris lainnya.
h. Label Lines, ada tidaknya callout atau garis penghubung antara centroid dengan
label. None tidak ada garis, Simple ada garis penghubung, Arrow ada ga
dengan klik tanda silang yang ada di sebelah kanannya, kotak dialog berikut akan
muncul.
Gambar 8.4 Kotak Dialog Line Style
i. Position, menyatakan letak label dari pusat (centroid). Tanda b
menyatakan pusat dan segi empat adalah label. Pilih salah satu dari 9 pilihan
yang ada.
j. Rotary Label with Line, ini hanya b
tu
1
http://free-gis-archive.blogspot.com
Gambar 8.5 Kotak Dialog Ekspresi
. Agar semua label ditampilkan, aktifkan kotak cek Allow Overlapping text.
. Ubah ukuran huruf dari 9 point menjadi 7 agar label ditampilkan lebih kecil.
. Bila pengaturan telah selesai, klik OK dua kali, hasilnya akan tampak seperti
pada gambar di bawah ini.
el secara Automatis
er control hilangkan tanda rum
(ko n) pa
8.2
enggunaan fasilitas label automatis memang cara yang paling cepat untuk melabeli peta.
si antara
inya dari posisi asal)
2
3
4
Gambar 8.6 Pemberian Lab
Untuk menonaktifkan label, pada lay
er Bali.
put di bawah label
tak p na
aling ka da lay
Label Interaktif
P
Tetapi metode ini sering kurang memuaskan, karena posisi label pada peta Bering tidak
sesuai dengan kebutuhan. Ada label yang overlap, ada juga yang tidak ditampilkan sama
sekali. Oleh sebab itu, agar tampilan label menjadi lebih baik, menarik dan komunikatif,
perlu dilakukan pemberian label secara interaktif, atau dilakukan kombina
pelabelan secara automatis tan interaktif.
Label interaktif dapat dibuat dengan 2 cara, yaitu:
1. Mereposisi atau mengedit label automatis. Bila suatu label yang dipasang
secara automatis dilakukan reposisi (dipindahkan posis
atau editing, maka label tersebut berubah menjadi label interaktif. Reposisi
label dilakukan dengan men-drag label ke tempat yang diinginkan.
http://free-gis-archive.blogspot.com
Page - 74
Sedangkan editing label dilakukan dengan klik ganda suatu label. Kotak
dialog edit label disajikan pada gambar berikut.
2. Menggunakan toolbar Label ( ). Klik toolbar Label kemudian klik pada
bagian peta yang akan dilabeli.
8. 3 Menghapus Label
Untuk tidak menampilkan semua label pada peta, baik label automatis maupun label
interaktif, pilihlah Off pada Vi s i bi l i t y di kotak dialog Label Option, seperti potongan
gamb di bawah ini.
ty
Sedangkan automatis, dilakukan dengan cara
menghila k
La y e r Co
kan Label Automatis
Seme
dengan
keyboard tuk menghapus label
interaktif secara keseluruhan, dilakukan dengan menu M
Gambar 8.7 Kotak Dialog Label Style
ar
Gambar 8.8 Pilihan Off untuk Visibili
untuk tidak mengaktifkan label
ng an tanda cek pada kotak cek label (kotak paling kanan) pada kotak dialog
n t r o l . Lihat potongan gambar berikut ini.
Gambar 8.9 Menonaktif
ntara untuk menghapus label interaktif secara individual (satu per satu) dilakukan
menandai label yang akan dihapus kemudian tekan tombol Delete melalui
atau menggunakan menu Edit Clear, sedangakn un
ap Clear Custom Labels.
http://free-gis-archive.blogspot.com
Page - 75
Bila label automatic dihapus dengan tombol Delete, maka gunakan menu Map Clear
Custom Labels untuk memunculkannya kembali.
8.4 Menyimpan Label
Perlu diketahui bahwa perbedaan antara label automatis dengan label interaktif juga terletak pada
cara penyimpanan label. Label automatis tidak perlu disimpan, karena dengan mudah dapat
dimunculkan dan di nonaktifkan. Bila suatu peta diisi label automatis dan tabel tersebut ditutup,
maka bila tabel tersebut dibuka lagi, label tidak ditampilkan karena pengaturan dikembalikan ke
bentuk defaul
Di lain piha ace. Lihat
pembahasan "Menampilkan Data" untu tail tentang workspace.
Bila A anpa menyimpannya dalam
workspac
atau Discar
TABEL
t. Bila Anda ingin memunculkannya kembali, gunakan cara di atas.
k, label interaktif perlu dis ktif disimpan' pada worksp impan. Label intera
k penjelasan lebih de
nda sempat membuat label interaktif, dan Anda keluar t
e, MapInfo akan memberikan konfirmasi sebagai berikut. Pilih Save untuk menyimpan
d bila tidak ingin menyimpan label tersebut.
Gambar 8.10 Konfirmasi Penyimpanan Label pada Workspace.
MENGELOLA
http://free-gis-archive.blogspot.com
Page - 76
9. 1 Dat a
Database adalah kumpulan informasi yang terorganisasi sehingga dapat diakses oleh
komputer. Database dalam MapInfo mengacu pada tabel. Ada tiga konsep dasar yang mesti
dipah lam tabel MapInfo, yaitu Record, Field dan Index. Berikut ini ditampitkan
daftar lamat yang disusun dalam bentuk tabel.
Tabel 9.1 Contoh tabel sederhana
Nama Alamat Kota Telepon
base dan Tabel
ami da
a
Anik Andriani
Totok Gunawan
Joudie Luntungan
Ko ang Suantara
Muhamad Ali
Jl. Patimua 23
Jl. Kaliurang km 5
Jl. Diponegoro 37
Jl. Sudirman 45
Jl. Tanjung Seng 27
Jakarta
Yogyakarta
Menado
Denpasar
Palu
(021) 2463251
(0274) 236524
(0431) 54291
(0361) 465324
(0451) 27154
m
Setiap baris dalam tabel di atas mengandung satu informasi seseorang, Dalam konteks
database setiap baris adalah record. Setiap record mengandung beberapa informasi yang
berbeda dari seseorang. Informasi yang berbeda tersebut disebut field. Satu kolom adalah
satu field. Tabel di atas terdiri dari 4 field, yaitu nama, alamat, kota, dan telpon.
Bila kita melakukan entry data atau record ke dalam suatu tabel, record yang dientry
pertama akan menempati baris pertama, record kedua berada pada baris kedua dan
seterusnya sampai pada record yang dimasukkan terakhir akan menempati baris terakhir.
Bila jumlah data banyak, pencarian satu record tertentu akan menjadi lama. Oleh sebab
itu, untuk mempercepat proses pencarian data, tabel perlu diindeks.
Indeks dalam tabel MapInfo mempunyai cara kerja yang hampir sama dengan indeks di
dalam suatu buku. Dengan melihat indeks suatu buku kita akan dengan mudah
menemu apInfo
mempun a
apabi tabel diindeks dan kedua m uan perintah SQL dan Join. Cara
membuat indeks tabel akan dibahas pada subbab di bawah ini.
9.2 M
Menamp
Excel, M
pembahasan "Menampilkan Data". Kini kita akan belajar membuat tabel baru di
MapI
MapInfo
setelah s
Untuk m
kan halaman yang kita inginkan. Dalam aplikasinya indeks tabel M
yai paling tid k 2 fungs encarian (find) dapat digunakan i. Pertama, fasilitas p
empercepat kemamp la
embuat Tabel Baru
ilkan dan menyimpan data yang berasal dari sumber lain (dBase, Microsoft
icrosoft Access) ke dalam format tabel MapInfo telah kita bahas pada
nfo. Perlu diingat bahwa pembuatan tabel merupakan tahap awal entry data dalam
. Data grafis (titik, garis, area) yang terhubung dengan data dalam tabel, diinput
truktur tabel dibuat.
embuat tabel baru dalam MapInfo, ikuti langkah-langkah berikut
http://free-gis-archive.blogspot.com
Page - 77
1. Pilih menu File New Table, kotak dialog pembuatan tabel baru akan
muncul.
Gambar 9.1 Kotak Dialog Membuat Tabel Baru
ruktur tabel selesai dibuat, MapInfo
akan me ilkan data tabular) kosong untuk
menamp t.
- Open Ne uka satu mapper (tempat
menamp
- baru dibuat sebagai
empunyai proyeksi yang
sama de
- Create New,
- Using Table, ng telah ada dan pilih tabel
Untuk latihan, aktifkan kotak cek Open New Mapper pada kelompok Create
New Table and, dan pilih Create New pada Table Structure. Kemudian pilih
ul.
Gambar 9. 2 (a) Kotak Dialog Membuat Struktur Tabel, (b) Daftar
Pilihan Tipe Data
3. Tambahkan beberapa field sesuai dengan kebutuhan.
Pada kelompok Create New Table and, ada kotak cek:
- Open New Browser artinya ketika st
mbuka browser (tempat menamp
ilkan data dalam tabel yang akan dibua
w Mapper, MapInfo akan memb
ilkan data grafis/peta) baru.
Add to Current Mapper, menambahkan tabel yang
layer pada peta yang sedang aktif. Tabel akan m
ngan peta yang sedang aktif.
Ada dua pilihan pada Table Structure.
membuat struktur tabel baru.
menggunakan struktur tabel ya
yang akan digunakan strukturnya
2
Create. Kotak dialog New Table Structure akan munc
http://free-gis-archive.blogspot.com
Page - 78
- Isikan nama field, tipe data dan lebar field pada Field Information
Kemudian klik Add Field untuk menambahkan field yang baru dibuat ke
kotak daft
- Aktifkan kotak cek Indexed di bagian kanan daftar field, bila tabel yang
ak diindeks.
- Untuk mengubah urutan field yang telah dibuat gunakan Up dan Down.
- Bila ada field yang salah masuk, gunakan Remove field untuk menghapus.
- Agar data grafis dapat ditambahkan pada tabel tersebut, yakinkan bahwa
kotak cek Table is Mappable telah diaktifkan. Karena pada kotak dialog
New Table kita telah menentukan pilihan Open New Mapper maka pilihan
Table is Mappable adalah disable dan selalu kotak cek tersebut dalam
keadaan dipilih. Namum bila pada kotak dialog New Table kita pilih Open
- Klik digunakan pada
data
acam-macam tipe field yang ada diuraikan di bawah ini.
- Character, menyimpan sampai 254 data alfanumerik, dapat berupa huruf,
angka dan Tanda baca. Tidak dapat dilakukan operasi aritmatika pada tipe
data ini.
- Decimal, menyimpan angka dalam bentuk desimal yang dapat dikalkulasi
dengan panjang tetap. Tanda desimal menempati satu karakter. Misalnya
data bertipe desimal dengan panjang (width) 10 dan desimal 3, maka
- Integer, menyimpan data dengan nilai bulat (tanpa desimal) dengan
- Float, menyimpan angka dengan panjang tidak tetap (sesuai dengan
Bila semua field yang diperlukan sudah dibuat, selanjutnya klik Create untuk
ar field.
dibuat diindeks menurut field tersebut. Satu tabel dapat dibuat field index
sampai 29. Standarnya (default), semua field tid
New Browser, maka kotak cek ini dapat diedit.
Projection untuk menentukan proyeksi yang akan
grafis atau peta yang akan diinput.
M
angka tertinggi yang dapat disimpan 999999.999.
kisaran -2 miliar sampai +2 miliar. Small Integer, bilangan integer dari -
32768 sampai +32768.
panjang data yang dientry) dalam bentuk desimal.
- Date, menyimpan data tanggal, sesuai dengan pengaturan pada Windows
Control Panel di Setting Regeonal, Short Date Format.
- Logical, data ini mengandung informasi Benar/Salah atau Ya/Tidak,
disimpan dalam bentuk T untuk Benar/Ya, dan F untuk SatahfTidak.
4
menyimpan tabel tersebut. Kotak dialog berikut akan muncul.
http://free-gis-archive.blogspot.com
Page - 79
a
secara internal oleh MapInfo dalam proses Redistrict.
baik data tabular maupun data grafis. Penambahan data
grafis pada window mapper secara automatis akan menambah data atributnya.
Walaupun tabel telah selesai dibuat dan sebagian data telah dimasukkan, Anda tetap
Gambar 9.4 Kotak Dialog View/Modify Table Structure
b
Gambar 9.3 (a) Kotak Dialog Penyimpanan Tabel Baru dan (b) Daftar
Pilihan Format Data
Isikan nama file tabel pada kotak File name dan format data pada Save as
type. Untuk contoh ini digunakan format data Maplnfo ("'.tab).
Perlu dicatat: jangan menggunakan nama "Districts" sebagai nama tabel karena
nama tersebut digunakan
5. Pilih Save bila pengaturan telah selesai dilakukan. Sampai di sini proses
pembuatan tabel baru, tetah selesai. Selanjutnya kita dapat menambahkan data
dalam tabel tersebut
dapat memodifikasi struktur tabel tersebut. Gunakan menu Table Maintenance
Table Structure. Bila lebih dari satu tabel yang sedang aktif, akan muncul kotak dialog
seperti di bawah ini.
http://free-gis-archive.blogspot.com
Page - 80
Pilih tabel yang akan dimodifikasi strukturnya, lalu pilih OK. Kotak dialog Modify
tructure akan tampil seperti pada gambar berikut.
Lakuk l
9.3 Menggandakan dan Mengganti Nama Tabel
Pada pembahasan "Dasar-Dasar Pemetaan Digital" telah dibahas bahwa satu tabel
MapInfo terdiri dari beberapa file. File-file tersebut harus dalam satu direktori/folder.
Bila kita menggandakan tabel MapInfo atau membuat backup pada drive, disk atau
direktori yang berbeda, maka seluruh file yang menjadi komponen tabel. Disarankan
untuk menghindari penggantian nama file tabel melalui DOS command. Untuk
mengganti nama tabel, gunakan perintah MapInfo berikut.
- Pilih menu T dialog berikut akan
muncul.
Gambar 9.6 Kotak Dialog Rename Table
Pilih salah satu tabel yang akan diganti namanya, kemudian klik Rename, kotak
dialog selanjutnya akan tampil seperti di bawah ini.
S
Gambar 9.5 Kotak Dialog Modify Table Structure.
an ah perbaikan sesuai dengan kebutuhan, lalu pilih OK.
able Maintance Rename Table, kotak
http://free-gis-archive.blogspot.com
Page - 81
Baru dalam Rename Table
sikan dengan nama yang baru, lalu pilih Save. Penggantian nama tabel dengan cara ini,
n file tabel tersebut.
Perlu diingat bahwa penggantian nama tabel akan berpengaruh terhadap file workspace
. 4 Me nambah dan Me modi f i kas i Dat a
Ada b e
tabel,
penamba
Gambar 9.7 Kotak Dialog Input Nama
I
secara automatis akan mengganti semua kompone
(.wor) yang menggunakan nama tabel terdahulu. Untuk itu, agar tidak terjadi error karena
file tabel yang dicari tidak ditemukan, maka disarankan juga untuk mengedit file
workspace melalui teks editor atau word processor dengan mengganti nama tabel yang
telah berubah. Atau ganti nama file tabel lebih dahulu sebelum membuat file workspace.
9
rapa cara yang dapat digunakan untuk mena eb mbah dan memodifikasi data dalam
dalam hal ini data tabular. Pertama, bila kita berada pada Window Browser,
han satu record data dapat dilakukan melalui menu Edit New Row. Cara
adalah sebagai berikut:
Menambah record dari tab
yang lain
- el lain.
- Menambah kolom temporary (sementara) atau update kolom dengan data
yang bersumber dari tabel lain.
- Update sebagian data dalam tabel.
- Menampilkan informasi data grafis pada kolom
9.4.1 Menambah Record dari Tabel Lain
bila k ta mem sumber dari
tabel lain kita dapat m dari menu
Table seperti pada gambar di bawah ini.
Gambar 9.8 Kotak Dialog Append Rows to Table
i punyai suatu tabel dan ingin menambah record yang ber
enggunakan fasilitas Append Rows to Table
http://free-gis-archive.blogspot.com
Page - 82
Append Table artinya tabel yang akan digabungkan dan to Table adalah tabel yang akan
ditam
Append T
Fasilitas Append Rows to Table baik digunakan untuk menggabungkan beberapa tabel
menjadi satu tabel. Misalnya menggabungkan beberapa tabel kabupaten menjadi satu
tabel propinsi. Berlainan halnya dengan Seamless map layer yang telah di bahas pada
pemb asan "Pemetaan dengan Layer", fasilitas Append Rows to Table menggabungkan
data secara permanen.
Perlu dicatat bahwa tabel pada Append Table harus mempunyai urutan kolom dan
struktur data yang sama dengan tabel pada to Table. Bila struktur tabel berbeda, MapInfo
akan mengadakan konversi data agar data yang ada pada tabel Append Table dapat
ditam ahkan pada tabel to Table.
Appe ari
sebag da
pemb asan "Memilih Data".
9.4.2 Menambah Kolom dari Tabel Lain
menambah kolom dari tabel lain berarti kita menambah satu informasi (field) dari tabel
lain. Di bawah ini kita akan menggunakan contoh dua tabel, yaitu Bali dan
Objek_Wisata untuk menghitung berapa jumlah objek wisata masing-masing
kabupaten di Bali. File Bali terdiri dari field Kabupaten, Pen_Laki, Pen_Perempuan,
Total_Penduduk, dan Jumlah_RT. Sedangkan tabel Objek_Wisata mempunyai 2 field,
yaitu Nama_Objek dan Jenis_Wisata. Disini kita akan menambah satu kolom pada tabel
Bali untu
tersebut adalah sabagai berikut :
tara) atau permanen. Bila
ita ingin menambah kolom permanen pada tabel Bali, maka kita harus memodifikasi
struk
Structur field misalnya namanya jumlah objek. Tetapi bila
hasilnya hanya ingin dilihat di layar saja, tidak perlu dilakukan modifikasi struktur
bah. Data pada Tabel to Table akan bertambah sebanyak jumlah record pada tabel
able.
ah
b
nd Table bukan saja berasal dari satu tabel utuh, namun dapat juga bersumber d
n data yang terpilih (Selection /Query). Cara-cara memilih data dibahas pa ia
ah
k menyimpan jumlah objek wisata untuk setiap kabupaten. Bentuk tampilan peta
Gambar 9.9 Distribusi Objek Wisata Penting di Bali
Kolom yang ditambahkan dapat bersifat temporary (semen
k
tur tabel tersebut dengan menggunakan menu Table Maintenance Table
e, kemudian tambahkan satu
http://free-gis-archive.blogspot.com
Page - 83
tabel. Pa
kerjanya
n untuk memunculkan kotak dialog berikut.
Pilih Bal
Table, A
Yakin an r geografi is within. Klik
Join untuk memodifikasi bentuk join antar dua tabel seperti pada gambar di bawah ini.
Gambar 9.11 Kotak Dialog Join antar Dua Tabel
berikut.
Gambar 9.12
Contoh yang digunakan di atas adalah contoh yang sangat sederhana. Bila Anda bekerja
dengan data yang sebenarnya, Anda dapat menggunakan fasilitas update kolom dan join
tabel yang jauh lebih kompleks, misalnya untuk menghitung jumlah customer dan
tiap kabupaten, jumlah kasus krimial per
wilayah, dan sebagainya.
da contoh di bawah ini kita akan menambahkan kolom sementara. Urutan
adalah sebagai berikut:
1. Buka tabel Bali dan Objek Wisata menu File Open.
Pilih menu Table Update Colum 2.
Gambar 9.10 Kotak Dialog Update Column
i pada Table to Update, kemudian pilih Objek_Wisata pada Get Value From
dd new temporary colomn pada Column to Update dan Count pada Calculate.
bawa pada Join antar dua tabel menggunakan operato k
3 Pilih OK, hasil dari Update Column tersebut disajikan pada gambar
Tampilan Browser Hasil Update Column
penjualan per daerah, penggunaan lahan pada se
http://free-gis-archive.blogspot.com
Page - 84
9.4.3 Update Sebagian Data dalam Tabel
Fasilitas ini biasanya digunakan untuk mengupdate informasi sekaligus untuk beberapa
record yang mempunyai nilai sama. Di bawah ini kita menggunakan contoh peta
a Queryl seperti
Gambar 9.13 Hasil Query Lereng 0 2% pada Data Tabular
Gambar 9.14 Hasil Query Lereng 0 - 2% pada Data Peta
. Setelah lereng 0 - 2% semua terpilih, pilih menu Table Update Column,
isilah kotak dialog Update column seperti pada gambar di bawah ini.
Gambar 9.15 Kotak Dialog Update Column
kemiringan lereng kabupaten Badung gan nama "Lereng_Badung". Kita akan mengisi
keterangan kelas Lereng, misalnya 0 - 2% adalah datar, 3 - 8% landai dan sebagainya.
Urutan kerjanya adalah sebagai berikut
1. Modifikasi tabel tersebut, tambahkan satu field dengan nama "keterangan"
untuk menyimpan keterangan kelas lereng.
2. Pilih record-record yang mempunyai kriteria sama. Gunakan fasilitas query
select. Cara memilih record dengan query dibahas pada pembahasan "Memilih
Data". Pada contoh di bawah ini kita akan memberikan keterangan "Datar" pada
lereng 0 - 2%. Hasil pemilihan data tersebut akan diberi nam
pada gambar di bawah ini.
3
http://free-gis-archive.blogspot.com
Page - 85
4. Pilih OK, hasilnya dalam bentuk data tabular disajikan pada gambar berikut.
"Keterangan" untuk Lereng '0 - 2%
Gunakan cara yang sama untuk mengupdate kisaran Lereng yang lain.
9.4.4 Menampilkan Informasi Data Grafis pada Kolom
Data tabular selalu terkoneksi dengan data grafis atau peta. Tetapi informasi data grafis
biasanya tidak ditampilkan secara eksplisit pada Window Browser. Namun demikian, bila
diperlukan kita dapat menampilkan parameter data grafis pada kolom data tabular.
Informasi Y) untuk
semua macam data grafis, keliling dan fis area (poligon), dan panjang
untuk data grafis garis (line dan polyline). Lihat pembahasan Membuat Ekspresi untuk
penjelasa
grafis).
Di bawa
kabupate Ikutilah langkah-langkah berikut.
1 Tutup semua pekerjaan sebelumnya dengan memilih menu File Close All.
2 ebut, tambahkan satu field lagi dengan nama
Luas_Ha,tipe desimal. Lebar 10 dan desimal 2.
Gambar 9.16 Hasil Update Kolom
data grafis tersebut adalah titik tengah objek (centroidX dan centroid
luas untuk data gra
n lebih detail tentang fungsi-fungsi yang berhubungan dengan objek (data
h ini kita akan menambahkan informasi luas (dalam ha) masing-masing
n pada Tabel Bali.
Kemudian buka Tabel Bali.
Modifikasi struktur Tabel Bali ters
3 Klik menu Table Update Column, isilah kotak dialog update column
seperti pada gambar di bawah ini.
Gambar 9.17 Kotak Dialog Update Column
http://free-gis-archive.blogspot.com
Page - 86
4. Klik Assist untuk memudahkan pembuatan ekspresi yang digunakan pada
Value seperti gambar berikut. Perlu dicatat bahwa nama kolom untuk objek
grafis adalah "obj". Lihatlah pembahasan "Membuat Ekspresi" untuk
penjelasan lebih detail dalam cara membuat ekspresi.
Gambar 9.18 Kotak Dialog Ekspresi
5
Gambar 9.18 Hasil Pengisian Kolom Luas Melalui Update Kolom
9.5 Agregasi Data Melalui Update Kolom
Banyak masalah yang bisa dijawab dengan fasilitas agregasi data MapInfo ini. Misalnya
berapa jumlah penduduk yang terkena banjir. Dalam kasus ini diperlukan dua tabel, yaitu
tabel jumlah pen in antar 2 tabel.
Dengan mengetahui kawasan banjir melalui tabet banjir, secara proporsional dapat
dik
bahwa merata di kawasan tersebut.
Contoh lain, bila kita akan mendirikan supermarket, dan kita telah mempunyai 5 lokasi
strategis. Sekarang kita akan memilih dari kelima lokasi tersebut, mana yang memberikan
peluang terbaik. Dengan menggunakan ekspresi agregasi rata-rata tertimbang secara
proporsional antara jumlah penduduk pada radius tertentu pada masing-masing lokasi
tersebut dan jumlah penghasilannya dapat ditentukan lokasi yang paling strategis.
Di bawah ini, kita akan menggunakan contoh kawasan'' yang terkena lahar Gunung
Agung dan jumlah penduduk Bali untuk menghitung berapa RT yang terkena lahar
letusan Gunun
. Pilih OK bila telah selesai. Hasilnya akan tampak sebagai berikut.
duduk dan tabet daerah banjir, kemudian dilakukan jo
etahui jumlah penduduk di kawasan banjir dari tabel penduduk. Tentu dengan asumsi
penduduk menyebar secara
g Agung. Langkah-langkah yang harus dilakukan adalah:
http://free-gis-archive.blogspot.com
Page - 87
1. Buka Tabel Bali dan Lahar_Gunung_Agung. Tampitan data grafis tersebut pada
Window Peta adalah sebagai berikut.
Gambar 9.19 Kawasan Letusan Gunung Agung
Gambar 9.20 Kotak Dialog Update Column
dilih bar di bawah ini
2. Ambil menu Table Update Column. Atur isian pada kotak dialog Update
Kolom sehingga tampak seperti pada gambar di bawah ini.
Gambar 9.21 Join antar Tabel Bali dan Lahar_Gunung-Agung dengan
Intersect
3. Pilih OK bila pengaturan telah selesai, hasil dari agregasi data tersebut dapat
at pada gam
http://free-gis-archive.blogspot.com
Page - 88
Gambar 9.22 Hasil Agregasi Data Menggunakan Ekspresi Agregasi
Proporsional Sum
Dari gam har Gunung Api
adalah 48.245,73 ha dan jumlah rumah tangga yang terkena lahar adalah 58.092.
Bila Anda ingin menyimpan hasil ini ke dalam suatu tabel, gunakan menu File
Save Copy As
9.5 Memilih Field untuk Ditampilkan
Bila suatu tabel terdiri dari banyak field, untuk memfokuskan perhatian hanya pada data
tertentu, kita dapat menampilkan beberapa field saja yang dianggap penting pada
Window Browser. Di samping itu, kita dapat membuat ekspresi dan hasilnya dapat
ditam ilkan sebagai suatu kolom pada pada Window Browser. Untuk keperluan ini, kita
dapat memanfaatkan fasilitas Pick Field.
Pada sesi ini kita kembali menggunakan Tabel Bali sebagai latihan. Tabel Bali yang asli
terdiri dari 5 field yaitu, Kabupaten, Pen laki, Pen_perempuan, Total_Penduduk, dan
Jumlah_RT. Dari field tersebut kita akan menampilkan field Kabupaten dan
Total_Penduduk dan epadatan. Untuk itu,
ikutilah langkah-langkah berikut.
elalui menu Window New Browser
bar tersebut di atas, dapat diketahui bahwa Luas la
p
2 field hasil ekspresi, yaitu Luas_Km2 dan K
1. Buka Tabel Bali, dan aktifkan browser m
Window.
2. Dari menu Browse pilih Pick Fields, kotak dialog berikut akan muncul.
Gambar 9.23 Kotak Dialog Pick Fields
http://free-gis-archive.blogspot.com
Page - 89
Ada 2 daftar field, yaitu Field in Table yaitu field yang pada tabel, dan Column
in Browser adalah field yang ditampilkan di Window Browser. Gunakan
Add>>,<<Remove, Up dan Down untuk mengubah jumlah dan susunan field
ada di Column in Browser sehingga mempunyai susunan sama seperti gambar di
atas.
"Luas_Ha" dan "Kepadatan" adalah nama kolom atau field dengan masing-
Gambar 9.24 Pembuatan Ekspresi Melalui Bantuan Assist
3. Bila kolom yang disusun telah selesai pilih OK. Hasil dari pilihan kolom tersebut dapat
dilihat pada gambar berikut.
Gambar 9.25 Tampilan Kolom yang Dipilih Melalui Pick Fields
erlu dicatat bahwa pemilihan field seperti di atas hanya tampilan sementara di Window
rowser tanpa berefek terhadap tabel yang disimpan dalam disk. Bila Anda
seperti di atas dapat disimpan dalam suatu tabel, sebaiknya
update Column seperti telah dibahas di atas.
apInfo untuk membuat ringkasan atau
btot d
daerah e
masing ekspresi Area(Object,"sq km") Total_Penduduk/Area(Object, "sq km").
Ekspresi da diketik langsung pada kotak Expression seperti di atas atau dengan
menggunakan bantuan Assist seperti pada contoh ekspresi untuk kepadatan
penduduk di bawah ini.
P
B
menginginkan agar tampilan
nda mengggunakan fasititas A
9. 7 Redi stri k
edistrik adalah fasilitas yang disediakan oleh M R
su al ari suatu tabel. Misalnya kita ingin mengetahui total penjualan masing-masing
p njualan, jumlah kasus wabah penyakit per wilayah dan sebagainya.
http://free-gis-archive.blogspot.com
Page - 90
Di bawah ini kita akan mengaplikasikan redistrik untuk menghitung luas masing-masing
kelas lereng di Kabupaten Gianyar. Urutan kerjanya adalah sebagai berikut.
. Buka file "lereng-Gianyar". Aktifkan Window Peta Lereng-Gianyar.
. Pilih menu W
1
2 indow New Redistrict Window, kotak dialog berikut akan
muncul.
Gambar 9.26 Kotak Dialog New Redistrict Window
. Pada kotak Source Table pilih Lereng-Gianyar, sedangkan pada District Field
pilih "Keterangan" yang berarti data akan di lompokkan berdasarkan
keterangan atau kelas lereng. Gunakan tombol Add>>, <<Remove, Up, dan
Down untuk mengatur jumlah dan susunan field pada Field to Browse agar se
pada gambar di atas. Pada Field to Browse, "Keterangan adalah kolom untuk
menampilkan jenis-jenis kelas lereng "Count" menampilkan jumlah poligon
masing-masing kelas "Sum(Luas_Ha)" adalah jumlah luasan tiap-tiap kelas,
Pct(Luas_Ha) adalah persentase luas masing-masing kelas dan Fill adalah
Gambar 9.27 Tampilan Redistrik pada Data Tabular
3
warna masing-masing kelas.
4. Pilih OK, tampilan data tabular dan grafis akan nampak seperti pada gambar di
bawah ini.
http://free-gis-archive.blogspot.com
Page - 91
9.8 Me
ada 3 ha
menghapu
dilakukan
melalu
Record ya
Deletion a
Gambar 9.28 Tampilan Redistrik pada Peta
nghapus Data
l yang akan dibahas dalam menghapus data, yaitu menghapus record,
s tabel dan packing data. Menghapus record pada Window Browser dapat
dengan memilih record yang akan di hapus, kemudian tekan tombol Delete
i keybord, atau pilih submenu Clear dari menu Edit.
ng telah terhapus dapat di-undo kembali melalui menu Edit Undo
tau klik toolbar ( ) atau tekan Ctrl + Z melalui keyboard. Tetapi bila
g dihapus betul-betul akan dihilangkan dari tabel maka tabel tersebut perlu
melalui menu Table Maintenance Pack Table. MapInfo a
record yan
di-Pack g kan
menan
keduanya s
u Windows Explorer. Disarankan menghapus tabel melalui
enu Table Maintenance Delete Table agar file-file yang saling berhubungan
dengan
kotak dialo
in
yakan data yang mana saja akan dipacking, apakah data tabular, grafis atau
eperti pada gambar di bawah ini.
Gambar 9.29 Kotak Dialog Pack Table
Bila kita ingin menghapus satu tabel secara keseluruhan, sebaiknya jangan menghapus
melalui DOS command ata
m
tabel tersebut dapat dihapus semua. Penghapusan tabel akan memunculkan
g berikut.
http://free-gis-archive.blogspot.com
Page - 92
Gambar 9.30 Kotak Dialog Delete Table
Pilih alah satu atau beberapa tabel yang akan dihapus kemudian pilih Delete. Bila
muncul pesan berikut pilih OK.
Gambar 9.31 Konformasi Penghapusan Tabel
.9 Membuat Laporan
ntuk membuat laporan dari data tabular, MapInfo menyertakan Crystal Report, yaitu
embuat laporan yang handal dan mudah diuraikan. Secara ringkas pembuatan laporan
engan Crystal Report diuraikan sebagai berikut.
1. Buka tabel yang data tabularnya akan dibuat laporan, klik menu Tool
C
Gambar 9.32 Kotak Dialog New Report
2. Pilih salah satu tabel yang akan digunakan sebagai laporan, kemudian klik
Report. Modul Crystal Report akan muncul.
s
9
U
p
d
rystal Reports New Report. Kotak dialog berikut akan muncul.
http://free-gis-archive.blogspot.com
Page - 93
3. L
dan P
4. klik P
lansu
INPUT DATA
GRAFIS
SELAMA ini
data tersebut t
membuat data
mendapatkan d
MapInfo, yaitu
1 MapInfo biasanya menyertakan data sampel bila Anda membeli software
tersebut atau Anda dapat mendownload free data dari website MapInfo
(http//www.mapinfo.com). Di samping itu, perusahaan MapInfo juga menjual
data, khususnya data dari negara-negara maju.
2 Menggunakan data dari sumber program lain (import data). Data grafis yang
biasa diimport adalah data dari MapInfo DOS, AutoCad, Arclnfo/ArcView.
Import data MapInfo DOS dan AutoCad dapat dilakukan dengan menu Table
Impor. Di versi 7.0 MapInfo dapat membuka langsung Shapefile Arcview
akukanlah modifikasi pada Report Header, Page Header, Detail, Report Footer,
age Footer sesuai dengan kebutuhan.
review untuk melihat hasilnya di layar atau File Print untuk mencetak
ng ke printer.
kita telah banyak menggunakan data grafis atau peta untuk latihan. Tetapi
elah disediakan tanpa pernah disinggung bagaimana cara memperoleh dan
tersebut. Pada sesi ini kita akan belajar bagaimana cara membuat atau
ata grafis MapInfo. Paling tidak ada 4 cara untuk memperoleh data grafis
:
http://free-gis-archive.blogspot.com
Page - 94
dari perusahaan ESRI. Pada versi sebelumnya, Anda dapat menggunakan
Arclink yang disediakan MapInfo untuk Bali konversi data antara MapInfo dan
ARC/INFO. Di samping itu, data hasil pemrosesan citra digital satelit yang
a grafis
MapInfo yang relevan dan up to date.
3
An
den
jug
tras
4 Me
citr ang; sejenisnya.
Pembahasan pada sesi ini difokuskan pada input data grafis MapInfo dari data visual peta.
Di sini aka dibahas 2 cara input data grafis dari peta, yaitu pertama dengan digitasi layar
(screen
0.1 Digi
igitasi layar merupakan salah satu cara untuk konversi data visual ke dalam
entuk digital MapInfo. Contoh dibawah ini kita akan membuat peta jalan
igital dari peta rupabumi visual. Langkah-langkah yang mesti dilakukan
dalah sebagai berikut.
1. Pilih lembar Peta Rupabumi daerah yang akan dibuat peta jalan
digitalnya.
2. lembar Peta Rupabumi dalam bentuk hardcopy tersebut harus di-
mage).
seperti
MP, GIF, TIF, JPG,
3. bumi dalam bentuk citra raster dibuka di MapInfo melalui
Gambar 10.1 Kotak Dialog Membuka Citra Raster
dapat dikon-versi ke format MapInfo juga merupakan sumber dat
Survei lapangan. Dengan menggunakan alat GPS (Global Position System),
da dapat mencatat koordinat suatu tempat atau lokasi, dan memetakannya
gan menggunakan fasilitas Create Points MapInfo. Di samping itu, Anda
a dapat memetakan data alamat dengan Geocode. Lihat pembahasan "Rege
i Data" untuk informasi lebih detail tentang Create Points dan Geocode.
nggunakan data visual atau hardcopy yang telah ada. Data ini berupa peta,
a (foto udara atau citra satelit) dan y
n
digitizing) dan yang kedua adalah menggunakan meja digitizer.
tasi Layar 1
D
b
d
a
scan lebih dahulu sehingga menjadi citra raster (Raster I
MapInfo menerima b m format citra raster erbagai maca
dan lain-lain. B
Peta Rupa
menu File Open. Ingat pada File of type pilihRaster Image. Pada
contoh ini, kita menggunakan Peta Rupabumi Daerah Bangli dan sekitarnya
dengan nama "Rupabumi_Bangli" dalam format BMP Kotak dialog open citra
raster akan tampak seperti gambar berikut.
http://free-gis-archive.blogspot.com
Page - 95
4. Klik Open. Bila pertama kali dibuka, konfirmasi berikut akan muncul.
Gambar 10.2 Konfirmasi Saat Citra Raster Pertama Kali Dibuka
apInfo menanyakan bahwa citra raster tersebut belum ada koordinat
eografisnya, apakah akan ditampilkan tanpa koordinat geografis atau
ilakukan registrasi lebih dahulu untuk mengisi koordinat geografis.
erlu dicatat bahwa bila citra raster akan digunakan sebagai backdrop untuk
eperluan digitasi layar, maka citra raster tersebut harus diregistrasi lebih
ahulu.
5. Register untuk mengisi koordinat georgafis pada peta rupabumi tersebut.
ampilkan seperti gambar berikut akan muncul.
Gambar 10.3 Kotak Dialog Registrasi Citra
Urutan kerja melakukan registrasi citra adalah sebagai berikut :
. Pilih proyeksi yang akan digunakan dengan klik Projection, defultnya
menggunakan lintang bujur dalam derajat desimal. Contoh kita
menggunakan proyeksi standard (lintang bujur).
. Tentukan minimal 3 titik kontrol, dengan cara klik posisi tertentu pada
citra e lnya persimpangan
jalan, lekukan garis kontor/sungai atau perpotongan garis sejajar lintang
dan bujur di peta. Kotak dialog penambahan titik kontrol akan muncul.
M
g
d
P
k
d
Klik
T
a
b
yang telah dik tahui koordinat geografisnya, misa
http://free-gis-archive.blogspot.com
Page - 96
Yang perlu diisi adalah Map X untuk koordinat bujur dan Map Y untuk
koordinat lintang dalam derajat desimal. Cara mengubah dari Derajat,
Menit, Detik ke derajat desimal lihat pembahasan "Registrasi Data". Ingat
lintang selatan dan bujur barat nilainya negatif.
G t
Untuk melihat bagian citra yang lain, gunakan penggulung vertical dan
Gambar 10.5 Tiga Kontrol yang Telah Dipa
c. Bila titik ko
besar menyatakan
titik kontrol, Untu g telah
d h tit untuk
menghapus atau Edit untuk memperbaiki. Go to untuk menampilkan titik
ko ayar,
kontrol baru deng
ambar 10.2 Kotak Dialog Add Control Poin
horizontal pada kotak dialog registrasi citra. Sementara untuk
memperbesar atau memperkecil tampilan citra, gunakan tanda + dan - .
Tampilan citra raster yang telah dibuat tiga titik kontrol adalah sebagai
berikut.
sang pada Registrasi Citra
tiga ntrol telah dibuat, liht Error (pixels). Nilai error yang
kesalahan dalam penempatan atau pemberian nilai pada
k menghapus atau memperbaiki titik kontrol yan
ik kontrol tersebut kemudian klik Remove ibuat, pili
ntrol di l bila digulung ke tempat lain, dan New menambah titik
an klik di citra.
http://free-gis-archive.blogspot.com
Page - 97
6. Klik OK bila regis ai. Tampilan citra raster Peta
Rupa telah
Gambar 10.6 pila
7. Citra dig
digitasi layar telah d
tabel baru untuk me
pil tau
kot ut a
traasi citra telah seles
bumi yang tampak seperti pada gambar di bawah.
Tam n Peta Rupabumi dalam Bentuk Citra Raster di
Layar MapInfo
yang akan unakan sebagai backdrop atau latar belakang dalam
itampilkan di layar minitor. Sekarang kita membuat 1
nyimpang hasil digitasi layar tersebut. Dari menu File
ih New Table a
ak dialog berik
klik toolbar New Table pada kelompok toolbar standar,
kan muncul.
Gambar 10.7 Kotak Dialog New Table
Yakinkan bahwa pada kelompok Create New Table and, kotak cek Add to
Current Mapper diaktifkan, kemudian pilih Create. Kotak dialog pembuatan
struktur tabel baru akan muncul sebagai berikut.
http://free-gis-archive.blogspot.com
Page - 98
Gambar 10.8 Kotak Dialog New Table Structure
lan,
lalu klik Save.
Gambar 10.9 Kotak Dialog Penyimpanan Tabel
8. Tabel Rupabumi_Jalan yang baru dibuat akan ditempatkan bersama-sama
Susun field-fieldnya seperti gambar di atas, kemudian kita Create. Kotak
dialog penyimpanan tabel akan tampil. Isikan dengan nama Rupabumi_Ja
dengan citra raster peta rupabumi, dalam posisi Editable (siap input data).
Bila kita perhatikan kotak dialog layer control, akan tampak seperti
berikut.
Gambar 10.10 Kotak Dialog layer Control
http://free-gis-archive.blogspot.com
Page - 99
Gunakan alat-alat penggambar (drawing tools) untuk mulai melakukan
digitasi layar. Untuk memperjelas tampilan citra raster di layar Anda dapat
memperbesar atau me
9.
mperjelas tampilannya dengan menggunakan zoom in
() dan zoom out (), serta grabber () untuk melihat citra yang tidak tampak di
Icon Nama Fungsi
layar.
Penjelasan tentang fungsi dari alat-atat penggambar disajikan pada Tabel di
bawah ini.
Tabel 10.1 Fungsi alat-alat penggambar
Symbol Untuk input data titik.
Arc Membuat arc atau segmen garis. Kombinasikan dengan
tombol Shift untuk membuat segmen garis yang
melengkung.
Line Digunakan untuk membuat garis turus. Untuk membuat
garis vertikal, horizontal atau 45, kombinasikan
dengan tombol Shift.
Polyline Dipakai untuk membuat beberapa satuan garis.
Ellipse Untuk membuat lingkaran atau bentuk elip.
Kombinasikan dengan tombot Shift untuk membuat
lingkaran, atau tombol Ctrl untuk memulai lingkaran
dari sudut.
tombol
S bujur sangkar, atau dengan
tombol Ctrl agar dibuat segi empat dengan titik pusat
Rectangle Membuat segi empat. Kombinasikan dengan
hift untuk membuat
pada saat klik pertama
Rounded
Reactanle
Sama dengan Reactangle, hanya saja sudutnya tumpul.
Polygon Untuk membuat data area/ poligon/region
.
Text Membuat teks alfanumerik.
Reshape Mengubah bentuk data grafis yang editable dengan
menambah, menghapus atau memindahkan node.
Add Node Digunakan untuk menambahkan node.
Symbol Style Menampilkan kotak dialog Symbol Style untuk
mengatur jenis, ukuran dan warna simbul yang terselect
atau nitai standar baru yang akan digunakan pada
simbul berikutnya.
Line Style Menampilkan kotak dialog Line Style untuk mengatur
http://free-gis-archive.blogspot.com
Page - 100
Jenis, lebar, dan warna garis yang terselect atau nilai
garis yang lain
selanjutnya.
standar baru untuk digunakan pada
Region Style Menampilkan kotak dialog Region Style untuk mengubah
warna, arsiran dan border pada poligon/area yang terselect
atau nilai standar baru yang akan digunakan pada
poligon/area berikutnya.
Text Style Menampilkan kotak dialog text style untuk mengubah
jenis font, ukuran, warna, dan properti lain pada teks yang
terselect atau nilai standar baru untuk digunakan pada teks
selanjutnya.
Dari banyak alat-alat penggambar, yang terpenting dalam input data adalah
Symbol, polyline, dan Region masing-masing untuk input data titik, garis dan
area.
10. Kita kembali kepada contoh di atas yang akan membuat peta jalan digital. Input
kan dengan data tabularnya, maka
grafis dan data tabular sebagian jalan yang telah didigitasi
Rupabumi_Jalan
Kolom Nama Jalan dan Kelas diinput saat melakukan digitasi. Sedangkan
kolom Panjang diisi dengan Update Column seperti pada gambar berikut.
data grafis dengan digitasi layar menggunakan sarana mouse. Untuk
menggambar atau digitasi jalan di layar, gunakan polyline tool. Dalam proses
digitasi, bedakan luas jalan, misalnya jalan negara diberi kode 1, jalan propinsi
dengan kode 2 dan seterusnya. Gunakan fasilitas autotrac untuk mempercepat dan
mempermudah digitasi, khususnya digitasi poligon. Lihat penjelasan fasilitas
autotrac pada akhir bab ini.
Mengingat data grafis tidak dapat dipisah
pada saat kita input data grafis (digitasi layar), kita juga harus memasukkan
data tabularnya dengan membuka window browser tabet 'Rupabumi_Jalan'.
Tampilan data
adalah sebagai berikut.
Gambar 10.11Data Grafis dan Data Tabular Tabel
http://free-gis-archive.blogspot.com
Page - 101
11. Lanjutkan proses digitasi sampai semua jalan terdigitasi. Untuk jalan yang
tidak terlihat di layer, Anda dapat menampilkannya menggunakan alat
penggulung grabber.
Anda dapat memperbaiki bentuk dan ukuran objek ang telah didigitasi dengan
menggunakan tool reshape ( ) dan bila perlu menambah node dengan tool
add node ( ).
Bila daerah yang didigitasi arealnya sangat luas sehingga tidak dapat disimpan
dalam satu file citra raster, Anda dapat melakukan digitasi secara bertahap.
Misalnya daerah yang akan didigitasi terbagi menjadi 4 file citra raster,
lakukanlah digitasi layer per file citra. Registrasi citra juga dilakukan
sebanyak jumlah file citranya. Setelah terbentuk 4 tabel dari hasil digitasi 4
citra raster, kemudian baru digabungkan menjadi satu, baik dengan fasilitas
Append R mless. Lihat kembali
pembahasan "Mengelola Tabel dan Menam
Sementara input
ata area seperti batas administrasi, penggunaan lahan, dan yang lainnya
dipakai region tool.
arena pada dasarnya data grafis MapInfo berbasis vektor, maka citra raster hasil
canning hanya dapat digunakan sebagai backdrop dalam proses digitasi layar atau
ebagai layar belakang tampilan data vektor Pro. Penggunaan citra raster sebagai layar
elakang data MapInfo seperti tampilan distribusi customer di atas citra raster kota
ustomer tersebut buat tampilan data lebih artistik dan komunikatif. Perhatikan contoh
ar di bawah ini.
Gambar 10.12 Update Column untuk Mengisi Nilai Panjang Jalan
ows to Table maupun dibuat sebagai layer Sea
pilkan Data".
Contoh di atas adalah digitasi data grafis garis (jalan). Proses digitasi data tipe
lain seperti titik dan area/lpoligon prodesurnya lama. Hanya saja drawing
tool yang digunakan berbeda. Untuk input data titik seperti letak kota, stasiun
urah hujan dan yang sejenisnya digunakan symbol tool. c
d
K
s
s
b
c
b
http://free-gis-archive.blogspot.com
Page - 102
Gambar 10.13 Citra Raster Digunakan sebagai backround Tampilan
Data Vektor MapInfo.
Gambar 10.14 Kotak Dialog Adjust Image Styles
Anda an ketajaman citra dengan mendrag kotak pada
Co
warna le) dengan memilih Original Image atau
Gr aran dengan mengaktifkan kotak cek
Tr
dan
10. 2
Untuk igitizing) telah memberikan hasil yang
memadai bila dilakukan dengan prosedur yang benar. Akan tetapi untuk tujuan analisis
yang memerlukan tingkat ketelitian yang tinggi disarankan input data grafis
Sebagai tampilan latar belakang, citra raster perlu diatur tingkat kekontrasan atau gelap
terangnya citra sehingga tampilan data grafis MapInfo di atasnya menjadi lebih jelas.
Untuk melakukan adjustments citra raster gunakan menu Table Raster Adjust
Image Styles. Menu ini bisa diakses bila citra raster telah tampil di layer.
dapat mengubah gelap, terang d
ntrast, Brightness dan Translucency pada Adjustments. Membuat citra dalam bentuk
asli maupun tingkat keabuan (gray sca
ayscale pada Conversions. Membuat citra transp
ansparent, serta memperbesar dan memperkecil tampilan citra dengan klik tanda +
Di gi tasi dengan Meja Digi ti zer
tujuan tampilan, digitasi layar (screen d
menggunakan meja digitizer.
http://free-gis-archive.blogspot.com
Page - 103
Pada digitasi layar, input data grafis dilakukan dengan penelusuran citra raster di layar
tambahan meja digitizer dan alat pendigit.
Agar peralatan di atas dapat bekerja dengan
me
dig
VTI d
ter
W
tersebu
10.2.1 Setup
Agar MapInfo dapat melakukan proses digitasi dengan baik, kita harus memberikan
beberapa informasi penting tentang peta yang akan didigitasi dengan mengunakan menu
Map Digitizer Setup, kotak dialog berikut akan muncul
ak
Setiap peta biasanya pada legenda, tercantum proyeksi yang digunakan. Isikan proyeksi
dan unit pemetaan yang digunakan. Misalnya proyeksi Lintang/Bujur menggunakan
satuan degree (derajat). Untuk foto udara, gunakan proyeksi Lintang/Bujur.
Sama halnya dengan digitasi layar, pada digitasi dengan meja digitizer juga
memer ik kontrol. Klik Add untuk menambahkan titik kontrol, kotak dialog
Pick Tablet Point akan muncul memintaAnda untuk memilih titik pada peta di meja
kotak dialog berikut
akan m ncul.
monitor dengan menggunakan mouse. Sementara digitasi dengan meja digitizer,
menggunakan peta, foto udara, atau yang sejenisnya dalam bentuk hardcopy sebagai
sumber data memakai alat pendigit (digitizing puck, mirip mouse tapi bukan mouse). Peta
ditaruh di atas meja digitizer kemudian dilakukan penelusuran objek demi objek dengan
alat pendigit. Dengan demikian, input data grafis dengan cara yang kedua memerlukan
peralatan
baik dan dapat dikenali oleh MapInfo, kita
merlukan interface atau driver yang tepat. MapInfo dapat menggunakan driver
er sebagai berikut. itiz
- VTI Tablet Interface (versi 2.0 atau yang lebih tinggi)
- Wintab
an Wintab dapat digunakan untuk berbagai macam digitizer komersial. Versi
akhir dari VTI dan Wintab support untuk Windows Windows 2000, Windows NT, dan
indows 95/98. Untuk memperoleh informasi lebih detail tentang kedua driver digitizer
, Anda dapat mengunjungi situs http://www.vtabtet.com. t
Gambar 10.15 Kot Dialog Digitizer Setup
lukan tit
digitizer menggunakan tombol pendigit. Setelah klik pada peta,
u
http://free-gis-archive.blogspot.com
Page - 104
Gambar 10.16 Menambahkan Titik Kontrol
Titik kontrol yang telah dibuat dapat dihapus satu per satu dengan Remove, dihapus
semua dengan Clear All, ataupun diedit. Tampilan kotak dialog saat melakukan
editing terhadap salah satu titik kontrol adalah sebagai berikut.
Gambar 10.17 Edit Titik Kontrol
Jumlah titik kontrol yang diperlukan minimal 4 untuk peta yang mempunyai proyeksi.
yang hanya mempunyai satu tombol, klik sekali dipakai sebagai
asukkan 3 atau lebih titik kontrol, Ml Pro akan memunculkan mode
igitizer artinya digitizer dapat dimanfaatkan sepenuhnya. MapInfo versi sekarang, pada
er Anda dapat melakukan beberapa hal, pertama Anda dapat
itizer untuk mengakses toolbar, bukan hanya alat penggambar
Sementara untuk foto udara atau citra yang tidak proyeksinya, disarankan menggunakan
30 atau lebih titik kontrol.
Untuk mengatur konfigurasi tombol digitizer (puck), klik Buttons pada dialog Digitizer
Setup. Di sini kita dapat menentukan tombol mana akan digunakan sebagai tombol utama
dan tombol untuk double klik. Tombol utama digunakan untuk mengakses toolbar dan
memulai digitasi objek, sedangkan tombol double klik untuk mengakhiri digitasi sebuah
bjek. Untuk puck o
tombol utama dan klik ganda untuk mengakhiri digitasi objek.
9.2.2 Mode Digitizer
ila Anda telah mem B
d
saat mode digitiz
memanfaatkan dig
(drawing tool) seperti versi 3.0, tetapi juga yang lainnya. Kedua pada saat mode digitizer,
kita dapat menggunakan mouse. Mouse dan digitizer dapat digunakan secara bersama-
http://free-gis-archive.blogspot.com
Page - 105
sama. Dengan demikian, kita tidak perlu ke luar dari mode digitizer untuk menggunakan
mouse.
Pointer digitizer berupa tanda silang dengan panjang dan lebar sebesar Window Peta.
Pointer seperti ini mudah dilihat dalam pros i.
10.2.3 Digitasi Peta
ntukan, titik kontrol telah dibuat dan tingkat
esalahan (error) telah diterima, digitasi peta siap dimulai. Ikuti langkah-langkah berikut
untuk digitasi peta.
1. Aktifkan Window Peta yang akan digunakan untuk digitasi dan ingat membuat
Editable melalui Layer Control.
2. Atur zoom dengan baik sehingga daerah yang telah didigitasi dapat ditampilkan di
3. Pilih alat penggambar yang akan digunakan.
k adalah tergantung dari
cara pengaturan Button di atas. Perlu di catat bahwa MapInfo tidak dapat
trace
ila kita melakukan digitasi pada dua objek atau poligon yang sebagian pembatasnya
autotrace untuk memudahkan digitasi. Fasilitas
objek poligon dan polyline, tetapi tidak dapat
u polyline di mana autotrace akan dimulai.
2. a pembatas daerahnya sama.
3. lu klik. Shift
yang lebih besar. Sedangkan untuk polyline tekan dan tahan tombol Shift
kemudian klik.
4. Pada saatAnda menekan tombol Shift atau Ctrl, batas poligon yang akan di-
autotrace akan diterangi. Untuk lebih jelasnya, lihatlah gambar di bawah ini.
es digitas
Bila titik proyeksi dan unit peta telah dite
k
monitor dan dapat dilihat dengan baik.
4. Tekan huruf D untuk mengaktifkan mode digitasi, tanda silang akan nampak.
Tekan huruf S untuk membuat mode Snap (membuat sambungan antar objek
dengan baik).
5. Mulailah menelusuri objek-objek yang akan didigitasi. Cara penggunaan tombol
digitizer untuk memulai dan mengakhiri digitasi tiap obje
melakukan digitasi dengan mode stream.
10.2.4 Fasilitas Auto
B
sama, kita dapat memanfaatkan fasilitas
autotraec hanya dapat digunakan pada
dipakai pada rectangles, ellipses, arcs dan objek lain yang dibuat dengan alat
penggambar (drawing tools). Cara menggunakan fasilitas autotrace adalah sebagai
berikut.
1. Aktifkan mode Snap (dengan menekan tombol S). Klik ujung node dari poligon
ata
Pindahkan pointer digitizer ke node sampai di man
Kemudian untuk poligon tekan dan tahan tombol Shift atau Ctrl, la
untuk men-track bagian poligon yang lebih kecil dan Ctrl untuk bagian poligon
http://free-gis-archive.blogspot.com
Page - 106
Batas poligon sama yang perlu di-autotrace
L 2
Langkah 3 Langkah 4
10.18 Langkah-langkah Memakai Fasilitas Autotrac
Klik
Tekan tombol
Shift dan tahan
angkah 1 langkah
Gambar
http://free-gis-archive.blogspot.com
Page - 107
REGISTRASI
DATA
BILA kita mempunyai suatu data yang berasal dari sumber lain misalnya dBase atau Microsoft
Acces data tersebut tidak dapat langsung ditampilkan pada peta, karena data tersebut tidak
mappable atau tidak terkait dengan data grafis. Kasus lain, bila kita mengadakan survey lapang
untuk mengambil data atau sampel dan mencatat koordinat geografis tempat atau lokasi tersebut
denga bantuan alat GPS (Global Position System), bagaimana cara memasukkan data tersebut
dalam peta MapInfo?
Beberapa c
menjadi m
dengan regi
pada data a
(x,y) (creati
11.1 Geo
Prinsip kerja geocoding adalah penempatan setiap record data alamat ke data grafis jalan.
Setiap titik yang mewakili satu record data alamat akan ditempatkan di samping nama
jalan pada data grafis jalan. Sementara posisi titik ditempatkan secara proporsional
dengan nomor jalannya. Perhatikan gambar di bawah ini.
Nama Alamat
s,
n
ontoh di atas menunjukkan perlu adanya suatu proses untuk membuat suatu data
appable. Proses mengisi koordinat geografis (x,y) suatu data atau record disebut
strasi data. Registrasi data yang akan dibahas pada sesi ini adalah mengisi koordinat
lamat (geocoding) dan pemetaan data yang mempunyai pasangan koordinat geografis
ng point).
coding
Indriani Jl. Sudirman 50
Mawara Jl. Merdeka 75
Cecep Jl. Merdeka 25
Gam
bar 11.1 Prosedur Geocoding, (a) Data Grafis Jalan dan (b) Data Alamat
http://free-gis-archive.blogspot.com
Page - 108
Data grafis jalan dibuat dengan format khusus sehingga dapat dikenali oleh MapInfo dan
biasa d
demikian,
negara pem
bawah ini
Geocoding dapat dilakukan secara automatis atupun secara manual. Pada geocoding
secara automatis, MapInfo akan menempatkan posisi titik-titik alamat pada data grafis
jalan. Sedangkan geocoding secara manual, user menempatkan satu per satu data alamat
pada data grafts jalan.
11.1.1 Geocoding secara Automatis
Untuk latihan geocoding secara automatis, digunakan data alamat "Registrasi.dbf" dalam
format dBASE. Inform
data g afis jalan yang d i nama jalan disimpan
pada kotom "Street". Urutan kerja secara
berik
Buka file Registrasi.dbf dan tabel Daftar_Jalan.
Pilih menu Table Geocode, kotak dialog berikut akan muncul.
ada kotak dialog tersebut di atas. Ada 2 mode
u automatic dan interactive. Automatic artinya
nya ikeluarkan atau dijual oleh perusahan pembuat software tersebut. Dengan
fasilitas geocoding banyak digunakan pada negara-negara maju terutama di
buat software MapInfo, yaitu Amerika Serikat. Contoh yang digunakan di
juga diambil dari data grafis jalan di Wasinghton DC.
asi alamat disimpan pada kolom atau field "Address". Sedangkan
ipakai adalah tabel "Daftar_jalan". Informas r
detail geocoding automatis adalah sebagai
ut.
1.
2.
Isikan data-data seperti p
geocode automatis, yait
MapInfo akan melakukan geocode tanpa perlu meminta konfirmasi apa-apa
pada kita. MapInfo tidak melakukan geocode (ignore), seandainya nama jalan
pada tabel alamat tidak ditemukan pada data grafis jalan. Sebaliknya pada
mode interactive, MapInfo akan mengeluarkan daftar pilihan nama jalan
terdekat, dan kita dapat melakukan pilihan.
Perlu diketahui bahwa nomor rumah dalam alamat dapat ditulis di depan atau
di belakang nama jalan. Untuk mengubah penulisan nomor rumah, gunakan
menu Option Preferences Address Matching.
http://free-gis-archive.blogspot.com
Page - 109
Gambar 11.3 Pilihan Cara Penulisan Nomor Rumah
. Klik option, untuk menentukan di bagian mana titik-titik alamat akan
ditempatkan.
Gambar 11.4 Kotak Dialog Geocode Option
Yang penting diperhatikan adalah Offset Address Location dan Inset
Address Location. Offset Address Location berada berapa jarak dari jalan
ke titik-titik alamat yang akan dipasang, sementara Inset Address Location
menunjukkan berapa jarak dari ujung jalan titik-titik alamat akan ditempatkan.
Ini dimaksudkan agar titik dari alamat yang satu dengan alamat yang lainnya
tidak saling tumpang tindih.
Pilih OK 2 kali, proses geocode akan dimulai. Bila Anda menggunakan mode
automatic hasilnya adalah sebagai berikut.
Gambar 11.5 Informasi Hasil Proses Geocode
3
4.
http://free-gis-archive.blogspot.com
Page - 110
Dari informasi tersebut tercatat bahwa, dari 50 record data alamat, hanya 27
yang di-geocode dan yang lainya sebanyak 23 record nama jalan pada kolom
Address (data alamat) tidak ditemukan pada kotom Street (data grafis jalan).
Beberapa kemungkinan nama jalan tidak match adalah salah ketik, adanya
singkatan dan lain-lain.
Bila ma jalan pada
kolom Address tidak ada yang cocok pada kolom Street, kotak dialog berikut
elalui
mode Interactive.
5. Bila proses geocode telah selesai dan Anda ingin melihat hasilnya maka
aktifkan Window Peta Daftar_Jalan, kemudian pilih menu Map Layer
Control. Bila hanya ada 1 layer pada daftar layer, tambahkan layer
Registrasi dengan klik Add. Tampilan layer control adalah seperti berikut.
Anda mengubah mode menjadi interactive, seandainya na
akan ditampilkan.
Gambar 11.6 Konfirmasi Bila Nama Jalan Tidak Ditemukan
Nama jalan yang tidak ditemukan pada Street dapat Anda pilih pada daftar
nama jalan yang ditampilkan, kemudian pilih OK, atau klik Ignore jika tidak
ada yang tepat.
Dalam Aplikasinya, disarankan pertama Anda gunakan mode Automatic agar
proses lebih cepat, sisanya yang tidak digeocode dapat Anda ulang m
Gambar 11.7 Tampilan Pengontrol Layer
http://free-gis-archive.blogspot.com
Page - 111
6. Klik OK, tampilan titik-titik alamat Registrasi pada Daftar_Jalan akan tampak
seperti pada gambar di bawah ini.
Gambar 11.8 (a) Sebelum Proses Geocode, (b) Tampilan Titik Alamat
da data grafis jalan (Daftar_Jalan). Dalam beberapa hal,
eocoding secara manual dapat memberikan atternatif bila cara pertama sulit dilakukan.
eocoding secara manual adalah proses penempatan record data alamat ke dalam peta
lan dengan klik lokasinya pada peta. Gunakan langkah
,
langlah berikut untuk
elakukan geocoding secara manual, dengan masih menggunakan contoh data
ebelumnya.
1. Buka Tabel Daftar_Jalan dan data alamat Registrasi.
2. Buat tabel Registrasi menjadi Mappable, yaitu dengan menggunakan
menu Table Maintenamce Table Structure, pilih Registrasi. Pada
kotak dialog Modify Table Structure, isikan tanda cek pada Table is
Gambar 11.9 Mengubah Properti Tabel menjadi Mappable
Registrasi pada Daftar_Jalan Setelah Proses Geocode.
11.1.2 Geocoding Secara Manual
Walaupun geocoding secara automatis memberikan hasil yang lebih cepat, namun cara
tersebut akan baik bila nama jalan pada daftar alamat (Registrasi) mudah dilakukan
maching dengan nama jalan pa
g
G
ja
m
s
Mappable, seperti pada gambar berikut.
http://free-gis-archive.blogspot.com
Page - 112
3. Aktifkan Window Peta Daftar_Jalan dengan klik judul windownya. Ambil
menu Map layer Control. Pada kotak dialog layer control, tambahkan
enjadi
Editable. Kotak mpak seperti gambar berikut.
Gambar 11.10 Kotak Dialog Layer Coontro
4. Agar kedua data tampil dalam satu window, klik menu Window Tile.
Tampilan kedua window tersebut adalah sebagai berikut.
5. rowser registrasi. Gulung dan pilih record yang akan
di-geocode dengan klik kotak yang ada di depan record tersebut.
6. Aktifkan Window Peta Registrasi, Daftar_Jalan. Klik toolbar sim
untuk penempatan titik pada peta. Arahkan dan klik pada posisi yang tepat
di mana alamat tersebut akan diletakkan.
7. Ulangi prosedur nomor 5 dan 6. Bila semua record telah selesai di-
geocode, simpan tabel Registrasi dengan memilih menu File Save
Table.
layer Registrasi melalui Add. Ubah properti layer Registrasi m
dialog Layer Control akan ta
Gambar 11.11 Tampilan Data Daftar_Jalan dan Registrasi
Aktifkan Wondows B
bol ( )
http://free-gis-archive.blogspot.com
Page - 113
11.2 Pemetaan Titik X,Y (Creating Point)
Bila kita s (x,y),
kita dengan mudah menempatkan titi sebut pada peta MapInfo. Titik-titik
tersebut biasanya stasiun curah hujan, lokasi pengambilan sampel lapangan, titik-
titik ketingg
Di bawah
komoditas
maupun bu
ditampilkan
Gambar 11.12 Data Komoditas Perikanan dan Koordinat Geografisnya
di Bali
Satuan koordinat geografis yang digunakan pada data di atas adalah derajat desimal
(decimal degree). Seandainya dalam pengukuran lapang Anda mencatat dengan
satuan lintang dan bujur (derajat, menit, detik), Anda dapat mengkonversi dengan
menggunakan fasilitas Degree Converter dapat diaktifkan melalui menu Tools
Tool Manager. Isikan tanda rumput pada kotak Loaded di sebelah kanan Degree
Converter, lalu klik
n Modul Degree Converter
mempunyai data yang telah memiliki pasangan koordinat geografi
k-titik ter
ian tempat, dan sebagainya.
ini kita akan menggunakan contoh hasil survei lapangan potensi
perikanan di Bali. Sentra-sentra produksi perikanan baik tangkapan
didaya dicatat koordinat geografisnya. Sebagian data tersebut
pada gambar di bawah ini
OK.
Gambar 11.13 Mengaktifka
http://free-gis-archive.blogspot.com
Page - 114
Modul D re
Bujur ( degre ical degree. Modul tersebut
menyediakan konversi seluruh data sekaligus dalam satu kolom atau satu per satu
melalui kalkulator. Di bawah ini disajikan bentuk konversi satu kolom DMS ke
dalam al. Menu yang digunakan Tools Converter Convert
colomn to Decimal Degree.
Gambar 11.14 Kotak Dialog Konversi DMS ke Derajat Desimal
Seme tara kalkulator konversi koordinat diakses melalui menu Tool Converter
Longlats Calculator Convert coords.
Gambar 11.15 Kalkulator untuk Konversi Lintang Bujur ke Derajat
Desimal dan Sebaliknya.
Sebenarnya konversi dari koordinat Lintang Bujur ke derajat desimal cukup mudah.
Rumu
Menit Detik
Derajat Desimal = Derajat + -------- + --------
60 3600
61
Bila data koordinat telah dikonversi menjadi derajat desimal , maka lakukanlah
prosedur rik
1. uka tabel yang titik-titiknya akan dipetakan , dalam contoh ini
omuditas_Perikanan.
eg e Converter dapat di gunakan untuk saling konversi antara Lintang
e, minute, second ) ( DMS ) dengan dem
derajat desim
n
s yang digunakan adalah:
be ut untuk pemetaan titik-titik tersebut.
B
K
http://free-gis-archive.blogspot.com
Page - 115
2. Dari menu Table pilih Create Points, kotak dialog berikut akan
muncul.
Gambar 11.16 Kotak Dialog Create Point
3. Isikan nama tabel yang akan dipetakan pada Create Points for Table,
pilih simbul yang akan digunakan untuk menandai titik tersebut pada
using Syimbol, tentukan kolom yang menyimpan koordinat X dan Y
pada Get X Coordinates from colomn. Multiple the X Coordinates by
dan Multiple the Y Coordinat by adalah nilai pengali yang menyatakan
letak dari daerah tersebut. Lintang Selatan dan Bujur Barat bernilai 1,
sedangkang Lintang Utara dan Bujur Timur bernilai 1. perhatikan
gambar di bawah ini.
Gambar 11.17 Nilai Pengali Suatu Tempat Didasarkan atas Letak
Kuadran
Untuk contoh kita, isilah data sesuai dengan gambar pada kotak dialog
Creating Point di atas. Hal penting yang perlu dicatat bahwa nilai pada kotak
Multiple the X Coordinates by dan Multiple the Y Coordinates by selalu
memperhatikan data pada Get X Coordinates from column dan Get Y
Coordinates from column pada tabel.
Pada contoh kita di atas nilai Get Y Coordinates from column, yaitu
Koordin gi dikalikan dengan
pengali -1. Dengan demikian nilai Multiple the X Coordinates by dan
M
atY adalah negatif. Untuk itu, tidak perlu la
ultiple the Y Coordinates by diisi dengan 1.
http://free-gis-archive.blogspot.com
Page - 116
http://free-gis-archive.blogspot.com
Page - 116
4. ila pengaturan telah selesai, klik OK. Dengan menggunakan pulau Bali B
sebagai latar belakang, sebaran dari titik-titik tersebut adalah sebagai
berikut.
Gambar 11.18 Sebaran Potensi Komoditas Perikanan di Bali
1.3 Ekstrak Nilai Derajat Desimal dari Tabel Geocode
ila kita mempunyai tabel yang telah diregistrasi, kita dapat mengambil nilai derajat
esimal tersebut dan menyimpannya dalam tabel. Nilai koordinat tersebut dapat
isimpan pada tabel baru atau tabel itu sendiri (tabel original)
1.3.1 Ekstrak Nilai Derajat Desimal ke Tabel baru
ntuk ekstraksi nilai derajat desimal ke dalam tabel baru, kita akan menggunakan T
Objek_Wisata. Tabel tersebut adalah mappable dan kita akan me
koordinatnya dan menyimpan pada tabel baru dengan nama Koord
angkah-langkahnya adalah sebagai berikut.
1. Buka Tabel Objek_Wisata.
2. Pilih menu Query SQL Select. Lengkapi kotak dialog SQL Select
tersebut seperti pada gambar di bawah ini.
mbar 11.19 Kotak Dialog SQL Select
1
B
d
d
1
U abel
ngekstrak nilai
inat Objek_Wisata.
L
Ga
http://free-gis-archive.blogspot.com
Page - 117
3. Klik OK, hasil tabel tersebut akan tampak seperti pada gambar di bawah
ini.
4. simpan hasil query Koordinat_Objek_Wisata dengan File Save Copy
As ke dalam tabel MapInfo.
11.3.2 Ekstrak
Contoh d aw
pada Tabel Ob
terseb t untuk an koordinatY. Prosedurnya adalah sebagai berikut.
1. Buka Tabel Objek_Wisata.
2. Modifikasi struktur tabel tersebut, melalui menu Table Maintenance
Table Structure. Tambahkan 2 field masingmasing dengan nama
KoordinatX dan KoordinatY dengan tipe data Floot seperti pada tampilan
berikut.
si Derajat Desimal pada Tabel Original
i b ah ini, ekstraksi koordinat derajat desimal dilakukan tabel original yaitu
jek_Wisata itu sendiri. Ini berarti tambahan 2 kolom atau field pada tabel
menyimpan dinatX d u
http://free-gis-archive.blogspot.com
Page - 118
. Istilah nilai kotak dialog
Update Column seperti pada gambar di bawah ini.
Gambar 11.22 Kotak Dialog Update Column
Lakukan u a untuk mengisi kolom
Koordinat X dan Koordinat Y masing-masing dengan nilai Centroid X
(obj) dan Centroid Y (obj).
4. Tampilan data objek_Wisata dalam Window Browser adalah sebagai
berikut.
Gambar 11.23 Tampilan Tabel Objek_Wisata Setelah Dilakukan
3. Setelah penambahan 2 field selesai, gunakan perintah Table Update
Column untuk mengisi kedua kolom tersebut
pdate Column sebanyak 2 kali pertam
Update Column
http://free-gis-archive.blogspot.com
Page - 119
5. Simpan tabel tersebut d le Save Table.
ANALISIS
ALAH satu kemampuan MapInfo dalam manajemen data spasial adalah analisis geografi.
nalisis geografis merupakan suatu proses pengolahan dan manipulasi data grafis untuk
enghasilkan suatu informasi baru. Beberapa analisis geografis yang akan dibahas dalam
esi ini adalah menggabungkan objek (combine), membagi objek (split), menghapus objek
erase), m oronoi),
dan lain-la misahan
ata.
e Data
2.1.1 Penyatuan Data
jadi satu, berarti ada tiga record data
bular yang mesti disatukan. Penyatuan beberapa record data dapat dilakukan dengan
i record-record yang digabung ke dalam record
dalam penyatuan data, MapInfo akan
kan satu record
engan menu Fi
GEOGRAFIS
S
A
m
s
( embuat daerah penyangga (buffer), membagi wilayah berdasarkan titik (v
in. N an pe amun sebelumnya kita akan membahas metode penyatuan d
d
12. 1 P nyatuan dan Pemi sahan
Mengingat data grafis selalu terkait dengan data tabular, penggabungan dan pembagian
objek pada data grafis juga akan melibatkan penyatuan (agregasi) dan pemisahan
(disagregasi) data tabular.
1
Misalnya ada tiga objek grafis digabungkan men
ta
beberapa cara, yaitu:
- Menjumlahkan (sum) nila
baru. Perlu dicatat bahwa
menghapus data semula (original) kemudian menambah
data hasil penyatuan. Misal ada 3 record data dengan nilai 100, 50 dan 75,
maka MapInfo akan membuat satu record baru hasil penjumlahan yaitu
nilai 2 sementara record dengan nilai 100, 50 dan 75 dihapus. Perhatikan
contoh di bawah ini.
http://free-gis-archive.blogspot.com
Page - 120
Gambar 12.2 Contoh Penyatuan Data dengan Penjumlahan
- Merata-ratakan secara tertimbang (wieghted average) nilai record yang
yang disatukan. Dalam kasus ini diperlukan satu kolom atau field lagi
sebagai penimbang.
- Menyimpan nilai (value) tertentu pada record hasil penyatuan.
Gambar 12.4 Contoh Penyatuan Data dengan Rata-rata Tertimbang.
Luas sebagai Kolom Penimbang
Gambar 12.3 Contoh Penyatuan Data dengan Merata-ratakan
http://free-gis-archive.blogspot.com
Page - 121
- Tid penyatuan. Nilai
yang digunakan adalah nilai pada objek target.
ngan Menggunakan Nilai
akukan pembagian (split) dan penghapusan (erase) objek, maka metode
pemisa (d alah sebagai berikut :
- Mengosongkan (blank) nilai record hasil pemisahan, contohnya seperti gambar
berikut.
Gambar 12.6
- Tetap me
Gambar 12.7 Contoh Pemisahan Data Menggunakan Nilai Original pada
Objek Target
ak ada perubahan nilai (no change) pada record hasil
Gambar 12.5 Contoh Penyatuan Data de
Target, dalam Hal ini nilai Target 100
12.1.2 Pemisahan Data
Bila dil
han isagregasi) data tabularnya ad
Contoh Pemisahan Data dengan Mengosongkan Nilai
Objek Target.
nggunakan nilai (value) record semula pada objek target.
http://free-gis-archive.blogspot.com
Page - 122
- Nilai yang digunakan pada objek target proposional dengan ukuran objek hasil
pemisahan.
Ga
12. 2 Menggabungkan Objek
Penggabungan (combining) objek merupakan penyatuan beberapa objek menjadi satu
objek. Penggabungan objek dapat dilakukan pada objek yang bersebelahan atau objek
yag dipisahkan oleh objek lain. Ada dua cara penggabungan objek, yaitu penggabungan
objek pada objek-objek yang terpilih dan penggabungan objek menggunakan kolom.
12.2.1 Menggabungkan Objek yang Terpilih
Penggabungan objek indow Peta.
Urutan kerjanya adalah sebagai berikut.
1 Bu e o
2 Ubah pr
3 Pilih beberapa objek yang akan digabung dengan alat pemitlih objek (select tool).
S mbil menekan tombol Shift dari keyboard, klik beberapa objek yang akan
digabung. Tampilan layer yang beberapa objeknya.terpilih seperti gambar berikut.
Gambar 12.9 Beberapa Objek Dipilih untuk Digabungkan
mbar 12.8 Contoh Pemisahan Data dengan Area Proportion. Luas
Area Pembagi Masing-masing 200 Ha, 500 Ha, dan 300 Ha.
yang terpilih dilakukan pada data grafis melalui W
ka p ta yang bjeknya akan digabung.
operti layer tersebut menjadi Editable melalui layer control.
a
http://free-gis-archive.blogspot.com
Page - 123
4 Pilih menu Object Combine, kotak dialog penggabungan data akan muncul
seperti pada gambar di bawah ini.
Gambar 12.10 Kotak Dialog Data Agregation
5 Pilih me
ada di b
Karena erpengaruh terhadap data
atribut setelah data digabungkan, gunakanlah metode yang benar sesuai dengan
kebutuhan. Lihat kembali contoh penyatuan dan pemisahan data di atas. Klik OK,
proses dan hasilnya akan tampak seperti gambar di bawah ini.
1 Status Progres Penggabungan Objek
Gambar 12.12 Objek Hasil Penggabungan
tode penggabungan data untuk masing-masing field. Klik pada field yang
agian atas kemudian pilih metode penggabungan datanya pada bagian bawah.
metode penggabungan data yang dipilih akan b
Gambar 12.1
http://free-gis-archive.blogspot.com
Page - 124
12.2.2 Penggabungan Objek Menggunakan Kolom
Penggabungan objek menggunakan kolom merupakan metode yang pating efektif untuk
mengelompokkan data. Metode ini mempunyai cara kerja yang hampir sama dengan
Redistrik yang telah dibahas pack pembahasan "Mengelola Tabel". Contoh di bawah ini,
kembali menggunakan peta lereng Kabupaten Gianyar ("Lereng_Gianyar"). Dari 95 record
tau unit lereng yang ada, kita akan mengelompokkan menjadi 5 kelas. Ikuti langkah-langkah
erikut.
1. Buka Peta Lereng_Gianyar.
2. dari menu Table pilih Combine Objek using Column, akan muncul gambar
berikut.
3. Pilih tabel yang objeknya akan digabung, dalam hal ini kita pilih "Lereng-
Gianyar". Isikan dengan kotom "Keterangan" pada daftar pilihan Group
objects by column. Ini berarti data akan dikelompokkan berdasarkan
keterangan (kelas tereng). Tentukan di mana hasilnya akan disimpan. Pada
contoh ini hasilnya akan disimpan pada tabel baru
4. Klik Next ke langkah berikutnya. Kotak dialog berikut akan muncul.
Gambar 12.14 Kotak Dialog New Table
5. Karena hasilnya disimpan pada tabel yang baru, MapInfo menanyakan tabel
baru yang dibuat akan ditampilkan pada window apa dan struktur tabel yang
baru apakah akan disusun sendiri (Create New) atau mengunakan struktur
tabel dari tabel asli (Lereng_Gianyar). Pada contoh ini kita menggunakan
struktur Tabel Lereng_Gianyar dan hasilnya supaya ditampilkan pada
Window Peta yang baru. Klik Create, Struktur tabel Lereng-Gianyar akan
tarnpil.
a
b
Gambar 12.13 Kotak Dialog Combine Objek using Column
http://free-gis-archive.blogspot.com
Page - 125
Gambar 12.15 Struktur Tabel Lereng_Gianyar
6. Klik OK tanpa mengadakan perubahan dan sepenuhnya
Gambar 12.16 Kotak Dialog Penyimpanan Tabel baru
7. Isi dengan nama yang sesuai, Klik Save. Metode agregasi data akan
tampil sebagai berikut.
menggunakan struktur Tabel Lereng_Gianyar. Klik Create, kotak
dialog penyimpanan tabel akan tampak seperti gambar di bawah ini.
Gambar 12.13 Kotak Dialog Agregasi Data
http://free-gis-archive.blogspot.com
Page - 126
8. Lengkapi metode agregasi data seperti pada gambar di atas, klik OK. Hasilnya
Gambar 12.14 Hasil Penggabungan Objek menggunakan Kolom,
(a) Data Grafis, (b) Data Tabular.
12.3 Membagi Objek
Pembagian objek (splitting objects) merupakan proses pemisahan suatu objek
menjadi beberapa bagian yang lebih kecil. Dalam pembagian objek, harus ada
objek sasaran (target) dan objek pemotong (cutter). Objek target adalah objek
yang akan dibagi, sedangkan objek pemotong adalah objek pembagi.
Ada be objek
menggu nakan
polyline sebaga y.
12.3.1. Me
Membagi motong, Berikut ini
adalah contoh splitting objek daerah Bangli, di mana Kabupaten Bangli adalah daerah yang
akan menjadi sasaran (target) split ting, sedangkan Danau Batur yang merupakan danau
yang terletak di kabupaten tersebut sebagai pemotong. Gambar kedua objek tersebut adalah
sebagai berikut:
Gambar 12.15 Tampilan Peta, (A) Objek Target dan (B) Objek Pemotong
akan ditampilkan pada Window Peta. Aktifkan Window Browser untuk
menampilkan data tabularnya. Data grafis dan tabular hasil penggabungan objek
menggunakan kolom disajikan pada gambar berikut.
berapa model pembagian objek di antaranya, pembagian
nakan a menggu rea atau poligon sebagai pemotong, pembagian objek
i pemotong dan pembagian objek untuk tujuan overla
mbagi Objek dengan Poligon
objek dengan poligon menggunakan poligon sebagai pe
http://free-gis-archive.blogspot.com
Page - 127
Iku pr
1 Buka kedua peta tersebut masing-masing dengan nama Bangli_Split dan
Danau_Batur.
2 Melalui Layer Control ubah properti objek target (Bangli_Split) menjadi Editable.
Tampilan kedua peta/layer tersebut pada layer control adalah sebagai berikut.
Gambar 12.16 Kotak Dialog layer Kontrol
3 Pilih atau tandai objek target, kemudian dari menu Object pilih Set Target. Tampilan
Bangli_Split sebagai target dan Danau_Batur sebagai pemotong seperti gambar
berikut.
G rget
4 Pilih (tandai) objek pemotong (Danau_Batur). Pilih menu Objects Split. Kotak
dialog Data Disaggregation (pemisahan data) akan tampil.
tilah osedur berikut untuk melakukan pembagian objek dengan poligon.
ambar 12.17 Tampilan Objek Bangli_Split dalam Posisi Set Ta
Gambar 12.18 Kotak Dialog Disangregasi Data
http://free-gis-archive.blogspot.com
Page - 128
5 Pada Luas_Km2. Metode Value pada field Daerah berarti nilai kedua objek hasil splitting
untuk field Daerah diambil dari nilai field Daerah pada peta/tabel target (Bangli_Split).
da Luas_Km2 berarti nilai kedua objek hasil splitting
untuk field Luas_Km2 diambil secara proporsional dari field Luas_Km2 sesuai dengan Luas
Gambar 12.19 Tampilan Bangli_Split Hasil Splitting, (a) Data Grafis
dan (b) Data Tabular
Tampilan peta hasil splitting sepintas terlihat sama dengan sebelum proses splitting. Tetapi
sebenarnya berbeda. Peta hasil splitting, daerah Bangli dan Danau Batur adalah satu layer,
sedangkan sebelumnya dua layer.
12.3.2. Mem
embagi (split) objek dengan polyline berarti kita dapat membagi suatu objek dengan
enggunakan garis. Garis pemotong dapat dibuat pada layer target atau dibuatkan layer
rsendiri. Di bawah ini akan disajikan satu contoh membagi objek dengan polyline, urutan
erjanya adalah sebagai berikut.
1. Buka peta yang akan di-split.
2. Melalui layer control, ubah properti layer tersebut menjadi Editable.
3. Bila garis pemotong (polyline cutter) dibuat satu layer dengan layer target (layer yang
displit), gambar garis pemotong dengan alat penggambar polyline ( . Gambar peta
asli dan yang telah digambar polyline adalah sebagai berikut.
Target dan (b) Setelah Digambar Polyline Cutter
Sementara metode Area Proportion pa
objek masing-masing.
6 Klik OK. Tampilan data grafis/peta dan data tabular hasil splitting adalah sebagai berikut.
bagi Objek dengan Polyline
M
m
te
k
)
Gambar 12.20 Langkah-Langkah Membagi Objek dengan Polyline (a) Objek
http://free-gis-archive.blogspot.com
Page - 129
4.
Gambar 12.21 (a) Objek Target yang Telah Di-set Target, (b) Polyline
Cutter Sedang Ditandai dan Siap Membagi Objek Target
5. Untuk memulai proses splitting objek, pilih menu Objects Polyline Split.
MapInfo akan membuat poligon sesuai dengan ukuran polyline dan meminta
persetujuan kepada kita bahwa splitting objek akan dilakukan pada daerah
yang diarsir agak putih. Perhatikan gambar di bawah ini.
Displit
6. dialog Data
Select (tandai) objek target, kemudian pilih menu Set Target dari menu Objects.
Setelah itu, tandai polyline cutter yang baru dibuat. Kedua gambar tersebut akan
tampak sebagai berikut.
Gambar 12.22 (a) Bagian Peta yang Akan Displit, (b) Konfirmasi
Sebelum
Klik Next untuk menyetujui konfirmasi yang diberikan. Kotak
Disaggregation akan muncul sebagai berikut.
Gambar 12.23 Kotak Dialog Data Disaggregation
http://free-gis-archive.blogspot.com
Page - 130
7. Isikan metode disagregasi seperti gambar di atas. Klik OK hasilnya akan
Gambar 12.24 Hasil Akhir Proses Splitting Objek
8. Perlu diketahui bawwa bila splitting cutter dibuat satu layer dengan objek target,
maka setelah proses splitting selesai, splitting cutter masih tersisa dan itu tidak
diperlukan lagi. Karena itu perlu dihapus. Caranya adalah tandai polyline tersebut,
kemudian tekan tombol Delete dari keyboard. Setelah itu lakukanlah proses Packing
Data terhadap data/Tabel hasil split untuk membersihkan data-data yang telah
terhapus dan tidak terpakai dengan menu Table Maintenance Pack Table.
Gam
12.3.3 Membagi Objek untuk Overlay.
Meto e splitting objek yang telah dibahas di atas lebih ditekankan pada tampilan
data grafis. Sementara metode disagregasi data tabular hanya mempertimbangkan
nilai dari objek target, sedangkan informasi yang terdapat pada objek pemotong
(cutter) hilang sama sekali.
Kasus ya elakukan
overlay (tumpang susun) beberapa peta di mana data objek target dan data objek
pemotong tet
informasi bar
tampak seperti pada gambar di bawah ini.
Tabel hasil split sebelum dan sesudah packing disajikan di bawah ini.
bar 12.25 (a) Tabel Sebelum di Packing, (b) Tabel Setelah di Packing
d
ng banyak dijumpai dalam pekerjaan sehari-hari adalah m
ap digunakan untuk kalkulasi selanjutnya sehingga menghasilkan
u yang bermanfaat.
http://free-gis-archive.blogspot.com
Page - 131
Di bawah ini adalah sebuah contoh, di mana kita ingin mengetahui daerah-daerah
yang curah hujannya sangat tinggi dan kemiringan lerengnya sangat curam. Di sini
kita akan menggunakan 2 macam peta, yaitu peta hujan dan peta lereng. Tampilan
data grafis da tabular kedua peta tersebut adatah sebagai berikut.
Informasi Lereng, (a) Pada Window Peta, dan
Gambar 12.27 Informasi Hujan, (a) Pada Window Peta, dan
(b) Pada Window Browser
Bila kita ingin mengetahui di mana daerah-daerah yang curah hujannya sangat tinggi
dan kemiringan lerengnya sangat curam dan berapa luasnya, ikutilah langkah-langkah
di baw h ini.
1. Buka (open) kedua peta tersebut (Lereng dan Hujan). Bila Anda
menginginkan kedua peta tersebut tetap digunakan sebagai arsip
.
dan hasil
overl tersebut untuk
menampung hasil overlay. Misalnya di sini kita akan menggandakan peta
2.
an buka Peta Lereng_Hujan. Dengan demikian,
peta yang aktif sekarang adalah Peta Lereng_Hujan dan Peta Hujan.
3. Bila belum aktif dalam satu window peta, aktifkan kedua peta tersebut
dalam satu window peta dan ubah properti peta "Lereng_Hujan" menjadi
Editable melalui Layer Control. Atur susunan layer pada layer control
n
Gambar 12.26
(b) Pada Window Browser
a
ay-nya disimpan pada peta lain, copy salah satu peta
"Lereng" dengan nama "Lereng_Hujan" sebagai peta hasil dioverlay.
Gandakan dengan perintah File Save Copy As.
Bila Peta Lereng telah digandakan menjadi Peta Lereng_Hujan, tutup Peta
Lereng yang telah dibuka d
http://free-gis-archive.blogspot.com
Page - 132
sehingga Peta "Lereng_Hujan" berada di atas Peta "Hujan" seperti pada
gambar di bawah ini.
Tampilan Layer Lereng_Hujan dan Hujan pada
Layer Control
4. alam posisi Editable tandai semua objek pada Peta "Lereng_Hujan". Anda dapat
enggunakan perintah Query Select All from Lereng_Hujan. Pada posisi
emua objek pada Peta "Lereng_Hujan" ditandai, pilih Set Target dari menu
bjects. Warna peta akan berubah.
5. bah susunan layer pada Layer Control sehingga layer "Hujan" berada di atas
Lereng_Hujan". Kemudian tandai semua objek pada Peta "Hujan".
6. ncul seperti
gambar berikut.
Gambar 12.29 Kotak Dialog Data Disagregation
7. Gunakan metode value untuk kedua field dalam proses disagregasi, klik OK.
Tunggu sampai proses split selesai, lalu tutup Window Peta yang sedang
tampil dengan klik tanda silang pada pojok kanan Window Peta. Kemudian
aktifkan kembali hasil overlay (Lereng_Hujan) pada Window Peta dan
Window Browser, masing-masing melalui menu Window New Map
Window dan Window New Browser Window. Tampilan data hasil
ove
Gambar 12.28
D
m
s
O
U
"
Pilih menu Objects Split. Kotak dialog Data Disaggregation mu
rlay adalah sebagai berikut.
http://free-gis-archive.blogspot.com
Page - 133
Gambar 12.30 Hasil Overlay Peta Lereng dan Peta Hujan, (a) Data
lay terdapat poligon sliver sebagai poligon
pencilan yang luasnyasangat kecil. Poligon tersebut dapat disebabkan karena
mempunyai luasan kurang dari 0,5 ha dengan menu
Gambar 12.31 Memilih Record yang Luasnya Kurang dari 0,5 ha
Klik OK, akan ditampilkan data yang mempunyai luas kurang dari 0,5
ha seperti gambar berikut.
Grafis, dan (b) Data Tabular
8. Kadang dalam proses over
kesalahan digitasi peta di mana objek dengan koordinat sama di-digit pada
posisi yang berbeda. Untuk itu poligon sliver tersebut perlu dihilangkan.
Misalnya di bawah ini kita akan menghapus poligon dengan Luas lebih kecil
dari 0,5 ha. Langkah-langkahnya adalah :
a. Tandai poligon yang
Query Select. Isikan kotak dialog select dengan perintah seperti pada
gambar di bawah ini.
Gambar 12.32 Record-Record dengan Luas Kurang dari 0,5 ha
b. Hapus record-record tersebut dengan menu Edit Clear atau tekan
tombol Delete melalui keybord.
http://free-gis-archive.blogspot.com
Page - 134
c. Setelah proses penghapusan Tabel "Lereng_Hujan", hasil overlay perlu di-
pack dengan menu Table Maintenance Pack Table.
Cara penghilangan poligon sliver seperti di atas adalah cara sederhana yang
manual. Pada topik berikutnya di sesi ini kita akan belajar Poligon Area
Thinning, yaitu cara menghilangkan poligon yang luasanya kecil secara
automatis.
9. Bila diperhatikan data Tabel "Lereng_Hujan" hasil overlay pada Window
Browser, hanya terdapat informasi lereng saja. Sekarang kita akan memasukkan
informasi hujan pada data hasil overlay. Modifikasi Tabel "Lereng_Hujan" hasil
overlay cture. Tambahkan
ilan perubahan struktur data
"Lereng_Hujan" adalah sebagai berikut.
Gambar 12.33 Perbaikan Struktur Tabel Lereng_Hujan
10. bila struktur tabel telah dimodifikasi, lakukanlah update column pada kedua
Hal penting yang perlu diperhatikan adal antar Tabel "Lereng-Hujan"
t relasi antar Tabel
dengan menu Table Maintenance Table Stru
2 field lagi, yaitu Hujan dan Kelas_Hujan. Tamp
field yang baru ditambahkan. Gunakan menu Table Update Column.
Lengkapi isian pada kotak dialog update column sehingga tampak seperti
pada gambar di bawah ini.
Gambar 12.34 Kotak Dialog Update Column
ah Join
dan Tabel "Hujan". Klik Join untuk membua
"Lereng_Hujan" dan Tabel "Hujan". Gunakan operator geografi contains
seperti gambar di bawah ini.
http://free-gis-archive.blogspot.com
Page - 135
11. Update column di atas hanya untuk melengkapi kolom hujan pada Tabel
akukan update column sekali lagi untuk kolom
Kelas_Hujan. Lakukan prosedur yang sama seperti di atas. Kotak dialog
Gambar 12.36 Update Column untuk Kolom Kelas_Hujan
13. Dari Tabel tersebut, Anda dapat melakukan beberapa hat, misalnya melihat
daerah yang lerengnya sangat curam dan curah hujannya sangat tinggi. Atau
dengan menambahkan satu atau beberapa kolom lagi, Anda dapat melakukan
kalkukasi antara data hujan dan data lereng untuk menghasilkan informasi
baru. Di bawah ini ditampitkan daerah-daerah yang mempunyai lereng
sangat curam dan curah hujan sangat tinggi. Contoh penggunaan overlay
yang lebih plikasi".
Gambar
Informasi Data Hujan Dimasukan
Gambar 12.35 Join antara Tabel Lereng_Hujan dan Tabel Hujan
"Lereng_Hujan". L
update column akan tampak sebagai berikut. Gunakan metode Join yang sama
seperti di atas.
12. Klik OK. Bentuk Tabel "Lereng_Hujan" pada Window Browser adalah
sebagai berikut.
detail disajikan pada pembahasan "Contoh A
12.37 Tampilan Data Tabel Lereng_Hujan Setelah
http://free-gis-archive.blogspot.com
Page - 136
12.4 Menghapus Obj
Untuk menghapus o
menggunakan menu E
yang terpilih. Cara itu ada pembahasan
"Mengelola Tabel". N
akan dibahas sekaran
membagi objek denga
1 Buka peta yang enghapusan, dalam hat ini
" abanan" dan pets yang berfungsi sebagai cutter (pemotong), yaitu
" rase_Tabanan". Tampilan kedua peta tersebut adalah sebagai berikut.
Gambar 12.39 Tampilan Peta, (a) Tabanan sebagai Target Pengapusan, dan (b)
2 Atur u
atas layer n". Atur pula properti layer "Tabanan" menjadi Editable..
3 Tandai (select) satu objek pada layer "Tabanan" yang berada di samping objek
lingkaran pada "Erase_Tabanan.
4 Dari menu Objects pilih Set _Target.
5 Tandai objek lingkaran pada layer "Erase_Tabanan". Kemudian pilih menu Objects
untuk menghapus objek pada layer "Tabanan" sebesar lingkaran pada layer
"Erase_Tabanan". Atau Objects Erase Outside untuk menghapus objek pada
layer "Tabanan" yang diset target dan di luar objek lingkaran pada layer
"Erase_Tabanan'. Kotak dialog pemisahan data akan muncul. Isi metode untuk
m sing-masing field seperti gambar di bawah ini.
Gambar 12.40 Kotak Dialog Data Disaggregation
ek
bjek per record atau per satuan objek, Anda dapat
dit Clear atau tombol Delete dari Keyboad pada objek
sudah dibahas di atas pada sesi ini, atau p
amun demikian, menghapus objek per satuan objek yang lain
g. Langkah-langkah menghapus objek hampir sama dengan
n poligon.
akan digunakan sebagai target p
T
E
Erase_Tabanan sebagai Cutter
rutan layer dalam Layer Control sehingga layer "Erase_ Tabanan" berada di
"Tabana
Erase
a
http://free-gis-archive.blogspot.com
Page - 137
6 Klik OK. Hasilnya akan tampak seperti gambar berikut.
embuat suatu poligon berdasarkan titik sebagai inputan. Fasilitas ini
erdasarkan titik, misalnya data
iklim erhatikan gambar
bawa
Gambar 12.42 Data dan Tahapan dalam Pembuatan Poligon Voronoi, Daerah yang Akan
Dibuatkan Poligon Voronoi, (b) Titik-Titik Voronoi, dan (c) Hasil Akhir dari Proses
Pembuatan Poligon Voronoi
Urutan kerja pembuatan poligon voronoi adalah sebagai berikut.
Buka satu peta yang daerahnya akan dibuatkan poli voronoi.
Buat satu peta baru pada peta yang sedang aktif dengan me milih Add to
Current Mapper pada kotak dialog New Table, Tambahkan beberapa field
untu an data iklim
isikan dengan field data hujan.
buatan voronoi ini akan dibahas pada
bagian "Contoh Aplikasi".
Gambar 12.41 Hasil Proses Penghapusan Objek, (a) Dengan Erase,
dan (b) Erase Outside
12.5 Membuat Poligon Voronoi
Fasilitas pembuatan poligon voronoi baru diperkenalkan pada MI 7.0. Fasilitas ini dapat
digunakan untuk m
biasanya digunakan untuk membuat suatu batas daerah b
suatu daerah berdasarkan titik-titik data stasiun curah hujan. P
h ini.
1.
2.
k menyimpan data tit tersebut, misalnya untuk memetak
3. Pasang Ttik-titik tersebut sesuai dengan koordinat geografisnya. Lihat
kembali pembahasan "Registrasi Data" tentang cara Pemetaan Titik
(Creating Point).
4. Select (tandai) Ttik-titik yang telah dipasang, kemudian dart menu Qbjects
pilih yoronoi. Bila muncul kotak dialog Voronoi Field Value, klik OK.
Pembahasan lebih detail tentang pem
http://free-gis-archive.blogspot.com
Page - 138
12. 6 Pembuat an Buf f er
Buffer adalah daerah atau zone yang dibuat di sekitar objek. Objek tersebut dapat berupa
titik, garis ataupun poligon. Contoh aplikasi buffer adalah penentuan daerah jalur hijau di
sepanjang jalan, pembuatan batas-batas sempatan sungai, danau dan lain-lain, penentuan
daerah rawan bencana gunung berapi yang sedang meletus, dan sebagainya. Urutan kerja
pembuatan buffer adalah sebagai berikut.
3. Pilih objek yang dijadikan basis buffer.
tak Dialog Buffer Objects
ai dari kolom lain (from column).Tentukan pula
satuan (unit) yang digunakan.
tinggi nilai smoothness (segmen per circle) se tinggi
aran, semakiA
an. Nilai
standarnya 12.
- Ada dua metode buffer, pertama satu buffer untuk semua objek
(One buffer of all objects) dan kedua satu buffer utuk setiap
object (One buffer for each objects).
- Ada dua cara penentuan jarak atau lebar buffer, yaitu Spherical
dan Cartesian. Spherical biasanya digunakan untuk objek yang
mempunyai proyeksi bumi seperti Latitude/Langit sebaliknya
1. Buka peta yang objeknya akan dijadikan buffer.
2. Ubah properti layer tersebut menjadi Editable.
4. Dad menu Objects pilih Buffer, kotak dialog berikut akan
muncul.
Gambar 12.43 Ko
- Radius, menyatakan lebar buffer. Dapat diisi dengan nilai (value)
lansung, atau nil
- Smoothness menentukan tingkat ketelitian daerah b Semakin
ketelitiannya. Misalnya daerah buffer berben lingk
tinggi nilai smoothness, semakin bentuk lingkar
Cartesian untuk proteksi non bumi.
http://free-gis-archive.blogspot.com
Page - 139
5. Klik Next, ke langkah berikutnya, yaitu penentuan metode agregasi.
Lengkapi kotak dialog tersebut supaya tampak seperti gambar di bawah
ini.
Gambar regation.
Gambar 12.45 Contoh Buffer untuk Danau Batur Selebar 500 M,
(a) Sebelum dan (b) Setelah Dibuffer
12.44 Kotak Dialog Data Agg
6. Klik OK, untuk melihat hasilnya. Berikut ini disajikan beberapa contoh
buffer.
Gambar 12.46 Contoh Buffer lapangan Udara Ngurah Rai selebar 2 Km,
(a) sebelum dan (b) Setelah Dibuffer
Cara lain dalam pembuatan buffer adalah dengan menggunakan perintah Convex Hull
ari menu Objects, hanya saja dalam convex Hull diperlukan tiga input objek untuk titik. d
http://free-gis-archive.blogspot.com
Page - 140
buat Beberapa R 12.7 Mem ing Buffer
Pada pi rea buffer
terha o uatu objek
dengan menggunakan fasilitas Concen Ring Buffers. Urutan kerjanya adalah
seba berikut.
Mengolah Data Spasial dengan Maplnfo Profesional
. Buka peta yang objeknya akan digunakan sebagai pusat
. Tandai atau buat dan Tandai objek yang akan digunakan sebagai basis
buffer.
. Aktifkan modul Concentric Ring Buffers melalui menu Tool Tool
M cek Loaded pada
to
P
B
Gambar 12.47 Kotak Dialog Concentric Ring Buffer
Isi dan mo akan Add
ing, Modify yang sesuai
kan menghasilkan tabel baru tentukan nama
ebut pada Table name dan Path. Isian yang
Gambar 12.48 Contoh Concentric Ring Buffer pada Gunung Berapi
Dengan Range 2 Km untuk Menentukan Zone/Tingkat Bahaya
to k pembuatan buffer sebelumnya, kita hanya membuat a
dap bjek sentral. Sekarang kita akan membuat rapa buffer pada s
gai
1
2
3
anager. Pada kotak dialog tool manager, aktifkan
ols Concentric Ring Buffers. Klik OK.
4. ilih menu Tools Concentric Ring Buffers Create centric Ring
uffers. Kotak dialog di bawah ini akan muncul.
dif un ikasi beberapa radius yang akan dipakai dengan mengg
Ring, Delete Ring, dan Clear All. Ingat memilih satuan R
pada Units. Karena pada proses ini a
an tempat penyimpanan tabel ters d
lainnya gunakan nilai Default, Klik OK. Hasilnya akan tampak seperti pada
gambar di bawah ini.
http://free-gis-archive.blogspot.com
Page - 141
5. Anda juga dapat melihat data tabular dari tabel yang terbentuk. Pada contoh ini,
tampilan data tabular pada Window Browser dari Tabel Ring
-
Buffer seperti
gambar berikut.
ari Ring_Buffer
2.8 Konversi Polyline ke Poligon
olyline yang saling berpotongan seperti jalan, dapat dikonversi menjadi poligon (area
rtutup). Langkah-langkahnya adalah :
1. Open table yang mengandung polyline. Ubah property layer tersebut menjadi
Editable.
2. Tandai beberapa polyline yang akan menjadi komponen poligon.
3. Dari menu Objects pilih Enclose. Kotak dialog berikut akan muncul.
ai
k OK. Hasil akan tampak seperti gambar berikut.
Gambar 12.51 Proses E Proses (Polyline) dan
(B) Setelah Proses (Poligon)
Gambar 12.48 Window Browser d
1
P
te
Gambar 12.50 Kotak Dialog Konfirmasi Apakah Objek Area
Tidak akan dipak
4. Sebenarnya objek tertutup (area) juga dapat diikutkan dalam proses ini.
Defaultnya tidak disertakan. Untuk itu, bila tanda cek aktif pada Ignore Region
Objects. Kli
nclose, (a) Sebelum
http://free-gis-archive.blogspot.com
Page - 142
Disam
dividu dapat pula dilakukan dengan menu Objects Convert to Regions. Tetapi
eperti biasa, sebelumnya ubah dulu properti layer menjadi Editable, kemudian tandai
olyline yang akan dikonversi. Sebaliknya konversi dari poligon ke polyline dapat
ilakukan melalui menu Objects Convert to Polylines.
nda ingin mengubah bentuk polyline agar tampilannya halus (smooth) seperti kurva,
ilih polyline tersebut kemudian gunakan menu Objects Smooth. Sebaliknya bila
nda menghendaki tampilan polyline akan kasar (sudutnya terlihat jelas) gunakan
ubmenu Unsmooth dari menu Object. Perintah smooth dan unsmooth dapat digunakan
ada layer Editable. Contoh tampilan objek yang di-smooth adalah sebagai berikut
Gambar 12.52 Contoh Objek yang Dismooth, (a) Sebelum dan
Agar objek poligon benar-benar bebas dari kesalahan untuk proses dan analisis
berik ng umum terjadi pada objek poligon
adala
ntar n
oligon (Gap). Langkah-langkah mencek error pada objek poligon adalah sebagai berikut
1. Buka peta yang akan dicek kesalahan poligonnya dan ubah propertinya
menjadi Editable.
2. Tandai beberapa objek poligon yang akan dicek.
3. Dari menu Qbjek pilih Check Regions, akan muncul kotak dialog
ping pada polyline yang berpotongan, konversi dari polyline ke poligon secara
in
s
p
d
A
p
A
s
p
(b) Setelah Dismooth
12.9 Mencek Error pada Objek Poligon
utnya, perlu dilakukan cek error. Kesalahan ya
h terjadi interseksi pada objek itu sendiri (Self-Intersection), terjadi tumpang tindih
objek (Overlaps) dan area yang tampak seperti poligon tetapi sebenarnya buka a
p
Gambar 12.53 Kotak Dialog Check Region Objects
http://free-gis-archive.blogspot.com
Page - 143
4. Pilih semua model pengecekkan, isikan nilai luas gap maksimum yang akan
s. Klik OK. Hasil pendeteksian akan ditampilkan pada gambar di bawah
lap, dan 1 Gap
12.9 embersihkan Error Objek
Cek poligon dari kesalahan seperti di atas hanya untuk mengetahui ada tidaknya
poligon yang bermasalah tanpa menghilangkan kesalahan yang ada. Membersihkan
error objek merupakan kelanjutan dari proses deteksi error. Ikutilah langkah-
langkah berikut.
. Buka peta yang akan dibersihkan dari error, dan ubah propertinya
menjadi editable.
. Tandai beberapa objek poligon yang akan dicek. Biasanya semua objek
dibersihkan dari kesalahan.
. Dari menu Objek pilih Clean , kotak dialog berikut akan muncul.
dideteksi pada Maximum GapArea. Lengkapi pula satuannya pada Area
Unit
ini.
Gambar 12.54 Proses Check Regions, (a) Sebelum Cek dan
(b) Ditemukan 1 Self-Intersection, 2 Over
M
1
2
3
Gambar 12.55 Kotak Dialog Pembersihan Obek dari Kesalahan
4. Kesalahan self intersection secara automatis dibersihkan . Untuk
pilihan yang lain isikan semua bentuk pembersihnan kesalahan
menggunakan maksimum gap area 1 km persegi , seperti pada gambar di
atas . Klik OK untuk melihat hasilnya.
http://free-gis-archive.blogspot.com
Page - 144
lum Dibersihkan dan
bjek dengan yang lainnya (
Inter- Objek node snap ) Dengan jarak tertentu. Perhatikan gambar di
b h
Gambar 12.57 Penggabungan Dua Node dari Objek Berbeda yang
Jaraknya Dekat
. Menghapusnode yang tidak perlu pada objek (Thinning / Generalization ).
12.58 Contoh contoh Penghapusan Node
yang Tidak Diperlukan
Gambar 12.56 Proses Pembersihan Error, (a) Sebe
(b) Setelah Dibersihkan
12.11 Menghapus Node dan Area dengan Luasan kecil
Menghapus node dan area yang kecil menggunakan perintah Snap/Thin dari menu
Objek. Ada tiga fungsi dari perintah ini , yaitu:
1. Melakukan pengabungan node antara satu o
awa ini.
2
Gambar
http://free-gis-archive.blogspot.com
Page - 145
3. Menghapus area yang luasannya lebih kecil dari batas toleransi ( Area
Thinning ).
Gambar 12.59 Area dengan Luas Kecil di Bawah Batas
Untuk mengapl perintah Snap / Thin, ikutilah urutan kerja berikut ini.
. Bukalah peta yang akan diproses.
. Ubahlah propertinya menjadi Editable.
. Tandai / select objek yang akan diproses.
. Ambil menu Objek Snap / Thin. Kotak dialog berikut akan muncul.
Gambar 12.60 Kotak Dialog Penentuan Batas Toleransi Nilai Snap / Thin
. Proses ini akan menghilangkan self-intersection dan overlap pada data
area.
. Agar fasilitas Inter Objek Node Snap dapat digunakan , aktifkan kotak cek
Enable Node Snap. Isikan nilai batas toleransi pada end Node dan internal
node dengan satuan pada Tolerace Units. Lihat kembali gambar diatas.
. Aktifkan kotak cek Enable Node Thinning / Generanization dapat
dimanfaatkan . Isikan nilai toleransi pada 3- node collinear deviation ,
node separation dan satuan jarak yang digunakan . Arti dari istilsh
tersebut , lihat kembali gambar di atas .
4. Pada olygon Area
Thinning untuk menghapus poligon yang luasnya lebih kecil. Isikan nilai
yang Ditentukan Dihapus
ikasikan
1
2
3
4
1
2
3
polygon Area Thinning, aktifkan kotak cek Enable p
http://free-gis-archive.blogspot.com
Page - 146
p M
berapa
5. Bila p Untuk melihat contoh dari proses
ini, lihat kembali contoh gambar di atas.
DALAM konsep sistem informasi geografis, data grafis dan data tabular Wing terkoneksi.
Data grafis menggambarkan fenomena atau objek yang ada dipermukaan bumi. Sementara
data tabular menjelaskan secara deskripsif dalam bentuk tabel, fenomena atau objek grafis
tersebut.
Pada materi sebelumnya, data grafis disajikan secara terpisah dengan data tabularnya. Data
grafis ditampilkan pada Window Peta, sedangkan data tabular pada Window Browser.
Dengan demikian keterkaitan antara data grafis dan tabular tidak dapat dilihat secara visual.
Oleh sebab itu, pada sesi ini kita akan belajar cara menyajikan data tabular pada data grafis
melalui Pemetaan Tematik. Melalui peta tematik kita dengan cepat dapat menganalisis data
tabular secara keruangan sehingga lebih memudahkan dalam pengabilan kesimpulan.
Peta t atik dapat d matik yang dibuat
denga satu varia
- Kerapata
- Simbul g
- Grid (co
Sedangkan peta
- Grafik li
- Grafik b
ada inimum Area , poligon dengan luas lebih kecil atau sama dengan
akan dihapus . Tentukan pula satuanya.
engaturan telah selesai klik OK.
PEMETAAN
TEMATIK
em
n
ibuat dengan satu atau multi variable (field). Peta te
ble terdiri dari.
n titik (dot density),
radual (graduated symbols), dan
ntinous thematic shading).
tematik dengan multi variabel adalah:
ngkaran (Pie chart) dan
atang (bar chart)
http://free-gis-archive.blogspot.com
Page - 147
13.1 Peta Nila
Peta nilai indi
masing-masing record. Model peta ini baik digunakan untuk menekankan
perbedaan kate
individu tersed
sebuah contoh lkan negara-negara di Benua
Asia. Prosedur pembuatan peta nilai individu adalah:
1. ampilkan peta Asia dengan membuka tabel Asia.
2. ari menu Lap pilih Create Thematic Map. Langkah pertama
embuatan peta tematik muncul sebagai berikut.
Ga
3.
4.
contoh ini kita
kan menggunakan tabel Asia clan field Country, seperti gambar
erikut.
Gambar 13.2 Langkah Kedua Pembuatan Peta Tematik
i Individu (Individual Value Maps)
vidu menggambarkan objek peta sesuai dengan nilai individual
gori data daripada menampilkan data secara kuantitatif. Peta nilai
ia untuk jenis data titik, garis dan area. Di bawah ini diberikan
peta nilai individu untuk menampi
T
D
p
mbar 13.1 Langkah Pertama Pembuatan Peta Tematik
Pilih Type Individual dan Template Name Region IndValue
Default. Klik Next.
Langkah kedua dalam pembuatan peta tematik adalah memilih
ematik variabel yang akan digunakan pada peta. Pada t
a
b
http://free-gis-archive.blogspot.com
Page - 148
5.
Gambar 13.3 Langkah Ketiga Pembuatan Peta Tematik
6. Pada langkah ketiga ini kita dapat melakukan customi terhadap peta
tematik sesuai dengan kebutuhan. Pertama klik Style untuk mengatur
arsiran (pattern) dan atau warna masing-masing kategori (negara) seperti
pada kotak dia berikut.
G
7. ilih masing-masing kategori pada kotak individual value dan atur
bentuk arsiran dan atau warnanya. Tampilan pengaturan arsiran dan atau
warna adalah sebagai berikut.
Gambar 13.5 Pengaturan Arsiran, Warna dan Border
Klik Next untuk tie langkah terakhir. Kotak dialog berikut akan
muncul.
ambar 13.4 Kotak Dialog Style pada Peta Nilai Individu
P
http://free-gis-archive.blogspot.com
Page - 149
Pilih bentuk arsiran dan warna tiap kategori, serta bentuk dan ketebalan
border sesuai dengan selera Anda. Bila kita tidak melakukan pengaturan
Style, MapInfo akan menggunakan pengaturan standar (default).
Klik OK dua kali agar kembali ke kotak dialog Create Thematic Map -
Step 3 of 3.
8. Klik Legend untuk membuat legenda dari peta tersebut. Format legenda
sama untuk semua jenis peta tematik. Oleh karena itu, pembahasan
Gambar 13.6 Kotak Dialog Penyusunan Legenda
ebut pada
a juga ditampilkan,
namun Anda dapat menonaktifkan dengan mengosong. kan kotak
cek Show Record Count.
Font (text style) masing-masing komponen (judul, subjudul dan range
label) dapat diatur dengan klik pada masing masing bagian. Kotak dialog
pengaturan font adalah sebagai berikut.
tentang legenda hanya dilakukan pada bagian ini.
Di bagian kiri, isikan judul dan subjudul legenda pada kotak Title and
Subtitle. Pada contoh ini judul diisi dengan "NegaraNegara Asia",
sedangkan subjudul dikosongkan. Pada kotak pilihan Into Window,
isikan dengan New Legend Window apabila Anda menginginkan
legenda ini dibuat pada window baru tersendiri, atau pilih window di
mana legenda tersebut akan digabungkan. Di bagian kanan ada Range
Labels, di sana terdapat daftar detail legendanya. Daftar ini dibuat
dari field yang ditentukan pada langkah ke 2, pada contoh ini adalah
m ters Country. Kita dapat mengedit masing-masing ite
kotak Edit selected range here. Standarnya semua item ditampilkan,
tetapi Anda dapat memilih bagian tertentu saja untuk ditampilkan
dengan menghilangkan tanda rumput pada kotak cek Show this
Range. Jumlah masing-masing item biasany
http://free-gis-archive.blogspot.com
Page - 150
Gambar 13.7 Kotak Dialog Pengaturan Font
Pengaturan font yang dapat dilakukan adalah jenis font, ukuran, warna,
dan beberapa efek lainnya (tebal, miring, bergaris bawah, dan lain-lain).
Gambar 13.8 Kotak Dialog Line style
Seandainya Anda telah melakukan pengaturan legenda, tetapi ingin
mengembalikan ke bentuk legenda standar, klik Restore Default
Titles and Labels.
Bila pengaturan legenda telah selesai klik OK.
9. Pada kotak dialog Create Thematic Map - Step 3 of 3, Anda dapat
mengatur susunan item legenda dengan memilih urutan Ascending
(menaik A - Z) atau Descending (menurun Z - A) pada Legend Label
Order.
10. Pengaturan yang telah dibuat dapat Anda simpan sebagai template
untuk digunakan kemudian sehingga kita tidak perlu mengatur ulang
tak dialog
berikut akan muncul.
Standar legenda tidak diisi border, tetapi Anda dapat menambahkan
border dengan mengaktifkan kotak cek Border Style. Garis yang
digunakan. border jugs dapat diatur dengan klik kotak yang ada di
sampingnya. Kotak dialog pengaturan Line style adalah:
kembali. Klik Save As pada template untuk menyimpan, ko
http://free-gis-archive.blogspot.com
Page - 151
Gambar 13.9 Kotak Dialog Penyimpanan Template
Isik lik OK.
itampilkan pada gambar di bawah ini.
asi lebih detail tentang cara
pemberian label, lift' pembahasan "Melabeli Peta".
an dengan nama template pada kotak Name, lalu k
11. Bila semua pengaturan telah selesai dilakukan, klik OK pada kotak
dialog Create Thematic Mop - Step 3 of 3. Tampilan peta tematik Benua
Asia dan legendanya d
Gambar 13.10 Contoh Peta Tematik Nilai Individual Benua
Asia dan Legendanya
Untuk memunculkan nama-nama negara pada Asia Map
gunakan WW` automatis. Inform
http://free-gis-archive.blogspot.com
Page - 152
13.2 Pete Kisaran (Range Maps)
Dengan peta kisaran, kita dapat mengelompokkan data atau record ke dalam
kelompok tertentu, dan memberikan arsiran dan atau wama yang berbeda pada
kelompok yang berbeda. Misalnya kita dapat melakukan pengelompokkan data
curah hujan dari peta curah hujan untuk membuat peta isohiyet, pengelompokan
peta lereng menjadi peta kelas lereng dan sebagainya. Karena pada peta kisaran
akan d lakukan gruo riabel hares bertipe
numer
Di baw t distribusi kepadatan
penduduk di BenuaAfrika. Langkah-langkahnya adalah sebagai berikut.
2. . Pada langkah pertama
pembuatan peta tematik, pilih Type Range dan Template Name
Region Ranges Default, seperti pada gambar berikut.
Gambar 13.11 Kotak Dialog Create Thematic Map-Step 1 of 3
3. Klik Next untuk melanjutkan ke langkah kedua.
Gambar 13.14 Kotak Dialog Create Thematic Map Step 2 of 3
i ping terhadap suatu nilai, maka tematik va
ik atau data kuantitatif.
ah ini, kita akan membuat peta kisaran_untuk meliha
1. Buka tabet Afrika untuk menampilkan peta Benua Afrika.
Pilih menu Map Create Thematic Map
http://free-gis-archive.blogspot.com
Page - 153
Pada table, pilih Afrika, dan pada Field gunakan Expression. Isikan pada kotak
ekspresi, rumus untuk menghitung kepadatan (jiwa/mit
2
), seperti pada gambar di
bawah ini. Lihat pernbahasan "Membuat Ekspresi" untuk informasi lebih detail
4. Bila pe
Gambar 13.16 Kotak Dialog Create Thematic Map Step 3 of 3
5. Pilih Ranges untuk mengatur jumlah dan kisaran range.
Gambar 13.17 Kotak Dialog Custimize Ranger
Gambar 13.15 Kotak Dialog Membuat Ekspresi
ngaturan sudah benar, Klik Next. Kotak dialog berikut akan muncul.
http://free-gis-archive.blogspot.com
Page - 154
Pilih metode pembentukan range pada kotak pilihan Method, jumlah range pada #
of Range, dan pembulatan angka pada Round by. Pada contoh ini digunakan
metode Equal Count, jumlah range 8, dan pembulatan 10. Klik OK untuk
mengakhiri pengaturan Range.
6. Pada kotak dialog Create Thematic Map - Step 3 of 3, Klik Style untuk mengatur
arsiran
ya pada Auto Spread dipilih
tinggal pengatur arsiran dan atau warna
pada range tertinggi (paling atas) dan terendah (paling bawah) pada Style
seperti pada gambar di bawah ini. Warna di antaranya akan dibuat secara
automatis di antara dua warns yang ditentukan.
3.19 Kotak Dialog Region Style
dan atau warna tiap-tiap range.
Gambar 13.18 Kotak Dialog Customize Range Style
Ada beberapa pilihan yang mesti diatur, sebaikn
Color, pada Auto Spread Style by digunakan RBG (red, blue, green). Bila
gradasi warna yang diinginkan seragam, pada Inflection at pilih None, pada
Apply pilih All Atributes. Sekarang
Gambar 1
http://free-gis-archive.blogspot.com
Page - 155
Tentukan pula arsiran dan atau warna pada data/peta di luar kisaran range yang
ditentukan, dengan klik Style for All Others Range.
7. Bila pengaturan sudah cukup, klik OK dua kali, hasilnya akan tampak
seperti pada gambar berikut.
Gambar 13.20 Peta Thematic Kisaran Benua Afrika
8. Untuk memodifikasi tampilan peta tematik yang telah dibuat, Anda dapat
melakukan salah satu dari 3 cara berikut ini, dan, cara ini berlaku untuk semua
jeni
- Memilih menu Map Modify Thematic Map. Bila hanya ada satu peta
u, daftar pilihan berikut akan
muncul. Pilih salah satu peta tematik yang akan dimodifikasi.
s peta tematik yang dibahas selanjutnya.
tematik yang aktif, kotak dialog modify thematic akan langsung
ditampilkan. Tetapi jika ada lebih dari sat
Gambar 13.21 Daftar Peta Tematik yang dapat Dimodifikasi
http://free-gis-archive.blogspot.com
Page - 156
- Klik ganda pada legenda peta tematik yang akan diedit.
- Aktifkan peta tematik legenda peta tematik yang akan diedit, kemudian
dari menu Map pilih Layer Control. Kotak dialog layer control akan
di atas peta dasarnya. Pilih salah
emodifikasi peta tematik, akan
Gambar 13.23 Kotak Dialog Modify Thematic Map
Pengaturan selanjutnya adalah sama seperti langkah ketiga dalam
pembuatan peta tematik seperti telah dibahas di atas. Hanya saja fasilitas
Merge untuk
ng pernah
rbaikan yang telah dilakukan.
ditampilkan seperti gambar berikut.
Gambar 13.22 Kotak Dialog Layer Control
Layer peta tematik selalu ditempatkan
satu layer peta tematik yahg akan dimodifikasi, kemudian pilih
Thematic. Informasi tebih detail tentang tayer control dapat dilihat pada
pembahasan "Pemetaan dengan Layer".
Cara manapun yang digunakan dalam m
memunculkan kotak dialog modify thematic map berikut
Merge pada Template sekarang aktif. Anda dapat klik
mengambil dan menggunakan bentuk pengaturan legenda ya
disimpan dengan Save As.
Pilih OK jika modifikasi telah selesai dilakukan, atau Cancel untuk
membatalkan pe
http://free-gis-archive.blogspot.com
Page - 157
13.3 Peta Simbul Gradual (Graduated Symbol Map)
Peta gradual menampilkan simbul pada setiap record dalam tabel. Ukuran simbul
menunjukkan secara proporsional nilai dari data tersebut. Semakin besar ukuran simbul semakin
besar pula data yang diwakili.
peta ini cocok untuk menggambarkan data kuantitatif seperti king dari tinggi ke rendah.
Contoh di bawah ini adalah penggambaran distribusi jumlah penduduk negara bagian di mexico.
Urutan kerjanya adalah sebagai berikut.
1. Buka tabel Mexico untuk menampitkan peta Mexico.
2. Buka menu Map Create Thematic Map. Pilih Type Graduated dan Template
Name
Gambar 13.24 Kotak Dialog Create Thematic Map Step 1 of 3
3. Klik N Mexico dan
Field
Gamb of 3
simbut
Graduated Symbul Default.
ext untuk melanjutkan ke langkah berikutnya. Pilih Table
Total_Pop_90.
ar 13.25 Kotak Dialog Create Thematic Map Step 2
http://free-gis-archive.blogspot.com
Page - 158
4.
Gam f 3
an warna simbul serta nilai yang diwakili
simbul tersebut. Perhatikan gambar di bawah ini.
Gambar 13.27 Kotak Dialog Customize Graduated Symbuls
Show Symbol pada Negatif Value menunjukkan simbul yang digunakan untuk
nilai negatif pada record data. Graduated Size By merupakan metode yang
dipakai untuk menggambarkan besar kecilnya simbul dari nilai datanya. Square
root, Constant dan Log masing-masing menunjukkan metode akar kuadrat,
linear (konstan), logaritma dengan basis 10.
6. Klik OK dua kali untuk melihat hasilnya.
Gambar 13.28 Peta Tematik Simbul Gradual Penduduk Mexico
Klik Next untuk ke langkah berikutnya.
bar 13.26 Kotak Dialog Create Thematic Map Step 3 o
5. Pilih Settings untuk mengatur bentuk d
http://free-gis-archive.blogspot.com
Page - 159
13.4 Peta Kerapatan Titik (Dot Density Maps)
Peta kerapatan titik menggunakan titik untuk menggambarkan nilai data. Setiap titik mewakili
nilai tertentu. Jumlah semua titik pada suatu area dikalikan dengan nilai yang diwakili oleh titik
tersebut merupakan besarnya nilai data pada area tersebut.
Contoh di bawah ini adalah distribusi penduduk Eropa tahun 1994 yang digambarkan dengan
titik. Prosedur pembuatan peta kerapatan tifk adalah sebagai berikut.
. Buka tabel Eropa untuk menampilkan peta Eropa.
. Pilih menu Map Create Thematic Map. Pilih Dot Density untuk Type dan Dot
Density Default untuk Thematic Name.
Gambar 13.29 Kotak Dialog Create Thematic Map Step 1 of 3
Kl an Field
Gambar 13.30 Kotak Dialog Create Thematic Map Step 2 of 3
1
2
ik Next untuk melanjutkan ke langkah kedua. Pilih TableEropa, d 3.
Total_Pop_1994.
http://free-gis-archive.blogspot.com
Page - 160
4. Klik Next u
Gambar 13.31 Kotak Dialog Create Thematic Map Step 3 of 3
Gambar 13.32 Kotak Dialog Customize Dot Density Setting
. Klik OK dua kali, untuk mengakhiri pengaturan dan melihat hasilnya.
Gambar 13.33 Peta Tematik Kerapatan Titik Penduduk Eropa
ntuk ke langkah berikutnya.
5. Klik Setting untuk mengatur ukuran dan warna titik, serta nilai yang terwakili untuk
satu titik.
6
http://free-gis-archive.blogspot.com
Page - 161
13.5 Peta Grafik Batang (Bar Chart Maps)
Berlainan halnya dengan model peta tematik sebelumnya, peta grafik batang
menggunakan lebih dari satu tematik variabel. Di bawah ini adalah contoh peta grafik
batang untuk menggambarkan penduduk laki-laki, perempuan dan total penduduk
Australia. Urutan kerjanya adalah sebagai berikut.
1. Tampilkan peta Australia dengan membuka tabel Australia.
2. Ambil menu Map Create Thematic Map. Pilih Bar Charts untuk Type dan
Bar Chart Default untuk Template Name.
Gambar 13.34 Kotak Dialog Create Thematic Map Step 1 of 3
3. Klik Next untuk melanjutkan ke langkah berikutnya. Pada langkah kedua,
pindahkan field Pop_Laki_1994, Pop_Perempuan_1994 dan Total_Pop_1994 dari
Field from table di sebelah kiri ke Field for Pie/Bar Chart di sebelah kanan
dengan menggunakan tombol Add>>.
Gam of 3
bar 13.35 Kotak Dialog Create Thematic Map Step 2
http://free-gis-archive.blogspot.com
Page - 162
4. Klik Next ke langkah berikutnya.
Kotak Dialog Create Thematic Map Step 3 of 3
Gambar 13.37 Kotak Dialog Customize Bar Styles
6. Klik OK dua kali. Hasilnya akan tampak seperti gambar di bawah ini.
Gambar 13.38 Peta Tematik Grafik Batang Penduduk Australia
Gambar 13.36
5. Klik Styles untuk mengatur properti dari grafik batang tersebut. Dari banyak properti
yang dapat diatur, yang digunakan datam contoh di bawah ini adatah Height (tinggi) =0.5
inchi clan Width (tebar) 0,3 inchi. Sedangkan yang tainnya menggunakan pengaturan
standar.
http://free-gis-archive.blogspot.com
Page - 163
13.6 Peta Grafik Lingkaran (Pie Chart Maps)
Peta grafik lingkaran hampir sama dengan peta grafik batang. Hanya saja bentuk
grafiknya yang berbeda. Contoh berikut adalah sebaran penduduk Amerika Serikat.
Prosedur pembuatan peta grafik lingkaran adalah sebagai berikut.
1. Buka tabel USA untuk menampilkan peta Amerika Serikat.
2. Gunakan menu Map Create Thematic Map. Pilih Type Pie
Chart dan Template Name Pie Chart Default.
Gambar 13.39 Kotak Dialog Create Thematic Map Step 1 of 3
3. Klik ah kedua,
pindahkan field Pop_Laki 1990, Pop_Perempuan_1990 dan
Gambar 13.40 Kotak Dialog Create Thematic Map Step 2 of 3
Next untuk melanjutkan ke langkah berikutnya. Pada langk
Total_Pop_1990 dari Field from table di sebelah kiri ke Field for Pie/Bar
Chart di bagian kanan dengan menggunakan tombol Add>>.
http://free-gis-archive.blogspot.com
Page - 164
4.
5. Klik style untuk mengatur properti dari grafik tersebut. Pada contoh di
n nilai standar kecuali diameter
dipilih 0,3 agar grafik tidak terlalu besar.
Gambar 13.42 Kotak Dialog Customize Pie Style
6. K
Gambar 13.43 Peta Tematik Grafik Lingkaran Penduduk Australia
Klik Next ke langkah berikutnya.
Gambar 13.41 Kotak Dialog Create Thematic Map Step 3 of 3
bawah ini sebagian besar menggunaka
lik OK dua kali untuk menampilkan hasilnya.
http://free-gis-archive.blogspot.com
Page - 165
13.7 Peta Tematik Grid
Peta tematik grid merupakan grid raster kontinu yang dihasilkan oleh proses interpolasi
data. Di bawah ini akan dibuat peta tematik grid Model Elevasi Digital (MED) dari peta
garis kontur. Dari MED ini selanjutnya dapat dibuat peta tiga dimensi. Langkah-langkah
pembuatan peta tematik grid adalah sebagai berikut.
1. uka gian daerah
abup
2.
Gambar 13.44 Kotak Dialog Create Thematic Map Step 1 of 3
3. Klik Next ke k Table dan Tinggi
untuk Field.
Gambar ep 2 of 3
B file Kontur_Bangli untuk menampilkan peta garis kontur seba
aten Bangli. K
Dari menu Map pilih Create Thematic Map. Pilih Type Grid dan Template
Name Grid Default.
langkah berikutnya. Pilih Kontur_Bangli untu
13.45 Kotak Dialog Create Thematic Map St
http://free-gis-archive.blogspot.com
Page - 166
4. lik Next untuk melanjutkan ke langkah 3.
k Dialog Create Thematic Map Step 3 of 3
erpolator IDW (Inverse Distance Weighting) dalam metode ini data
diasumsikan tidak mempunyai kaitan atau hubungan dengan data yang ada di
sekitarnya sehingga paling baik untuk interpolasi independen.
5. Klik Setting, untuk mengatur setting interpolator IDW.
Gambar 13.47 Kotak Dialog Pengaturan Interpolator IDW
Anda dapat mengatur properti interpolator IDW seperti ukuran grid, eksponen, dan
6. K
Gambar 13.48 Kotak Dialog Tampilan Grid
K
Gambar 13.46 Kota
Gunakan int
lain-lain. Untuk contoh latihan ini, digunakan pengaturan standar dengan memilih
OK.
lik Style untuk mengatur tampilan grid.
http://free-gis-archive.blogspot.com
Page - 167
Disini Anda dapat memilih metode peng-grid-an, mengatur tampilan warna, dan
lain-lain. Sekali lagi, gunakan pengaturan default MapInfo. Klik OK.
7. Kl
Gambar 13.49 Peta Tematik Grid Sebagian Daerah Kabupaten Bangli
3.8 Peta Tiga Dimensi
eta tiga dimensi hanya dapat dibuat dari peta tematik grid. Langkah. langkah pembuatan
eta tiga dimensi adalah:
1. Pada posisi peta tem Map Create
3Dmap. Kota
Gambar 13.50 Kotak Dialog Pembuatan Peta 3 Dimensi
Atur sudut pengambilan kamera, yaitu Horizontal Angle dan Vertical Angle
pada pilihan Camera, penyinaran (light), dan kenampakan peta 3D lainnya.
Pada cont Scale 3 dan position Z 2, sedangkan
yang lain
ik OK sekali lagi untuk melihat hasilnya.
1
P
p
atik grid aktif di layar, gunakan menu
k dialog berikut muncul.
oh di bawah ini, digunakan
nya digunakan pengaturan standar.
http://free-gis-archive.blogspot.com
Page - 168
2. Klik OK. Tampilan peta 3 dimensi akan tampak seperti pada gambar di
bawah ini.
Gambar 13.51 Tampilan Peta 3 Dimensi
Peta tiga dimensi yang telah selesai dibuat, dapat dimo
bentuk tampilan tiga dimensinya dengan memilih menu
ViewPoint Control. Kotak dialog berikut akan muncul.
wPoint Control
menggunakan fasilito Rotate,
Pan, dan Zoom Viewpoint.
13.9 Peta Prisma (Prism Map)
Pe
dimen
peta p
prism
1
contoh ini kits akan menggunakan peta Afrika. Untuk itu
bukalah tabel Afrika.
2 Dari menu Map, pilih Create Prism Map. Kotak dialog di bawah ini akan
muncul.
difikasi kembali
3Dwindow
Gambar 13.52 Kotak Vie
Aturlah sudut pandang peta 3D tersebut dengan
ta prisma sama dengan peta 3D, yaitu peta yang menampilkan per. spektif tiga
si. Tetapi perbedaannya adalah peta 3D dibuat dad raster grid, sedangkan
risma dibuat dari tabel MapInfo biasa. Langkah-langlah pembuatan peta
a adalah:
Buka satu tabel yang akan digunakan sebagai basis dalam pent buatan peta
prisma. Pada
http://free-gis-archive.blogspot.com
Page - 169
3 Pada kotak pilihan Layer pilih Afrika dan pada kotak pilihan Column pilih Total-
Pop-1994. Yang lainnya digunakan pilihan standar. Pilih OK. Di bawah ini
disajikan contoh peta prisma Benua Afrika. Negara yang penduduknya lebih
banyak akan ditampilkan lebih tinggi dibandingkan dengan penduduknya yang
lebih rendah.
Contoh Peta Prisma Jumlah Penduduk Benua Afrika
13.10 n Peta Tematik
Peta tematik yang dibuat dengan cara di atas disimpan pada workspace. Gunakan menu
File . Kotak dialog penyimpanan workspace akan muncul sebagai
berikut.
Gambar 13.53 Kotak Dialog Pembuatan Peta Prisma
Gambar 13.54
Menyimpa
Save Workspace
http://free-gis-archive.blogspot.com
Page - 170
Isikan d
Bila ad
indukn
Gambar 13.56 Konfirmasi Penyimpanan Workspace
Pilih S
melihat disimpan sebelumnya Anda dapat
membu
tipe fil
worksp ilkan Data.
Gambar 13.55 Kotak Dialog Save Workspace
engan nama workspace, kumudian pilih Save.
a peta tematik yang aktif dan belum disimpan. Sementara Anda menutup tabel
ya, maka akan muncul konfirmasi berikut.
ave untuk menyimpan dan Discard untuk tidak menyimpan. Bila Anda ingin
kembali peta tematik yang telah dibuat dan
ka file workspace-nya dengan menggunakan menu File Open. Ingat bahwa
enya bukan tabel, melainkan workspace (*.wor). informasi lebih detail dengan
ace lihat pembahasan Menamp
http://free-gis-archive.blogspot.com
Page - 171
MEMBUAT
GRAFIK
ilan data tabular dalam bentuk simbul atau gambar. Sumber
2. Bila kita menggunakan hanya sebagian data sebagai grafik, pilih data yang
akan dipakai. Anda dapat memilih data melalui Window Peta atau Window
Browser. Informasi lebih detail tentang cara pemilihan data dapat dilihat pada
pembahasan "Memilih Data'. Pada latihan ini kita akan menggunakan data
empat kabupaten/kota sebagai grafik, yaitu Kabupa Badung, Buleleng, Bangli, dan
Kota Denpasar. Tampilan pilihm data tersebut pada Window Browser seperti pada
gambar berikut.
Gambar 14.1 Pemilihan Data untuk Grafik
yang akan kita gunakan sebagai contoh grafik adalah penduduk
nduduk perempuan (Pen Perempuan), dan Total Penduduk
RAFIK merupakan penamp G
data dalam pembuatan grafik berasal dari sebagian seluruh data tabular dalam tabel.
MapInfo menyediakan 10 tipe grafik yang berbeda. Setiap tipe grafik paling tidak terdiri
dari satu plate grafik yang dapat digunakan sebagai basis dalam pembuatan grafik.
Macam-macam grafik yang disediakan oleh MapInfo adalah grafik Area, Bar, Bubble,
column, histogram, line, pie, scatter, dan surface.
rutan kerja pembuatan grafik adalah sebagai berikut: U
1. Buka label yang akan dijadikan data grafik. Pada contoh ini kita akan
menggunakan Tabel Bali.
Field atau kolom
laki-laki (Pen_Laki), pe
(Total _Penduduk).
http://free-gis-archive.blogspot.com
Page - 172
3. enu Window New Graph Window, langkah pertama prosedur
buatan grafik ditampilkan sebagai berikut.
Gambar 14.2 Langkah Pertama Pembuatan Grafik
ik yang akan dibuat, kemudian tentukan pula subtipe
plate-nya di bagian kanan. Pilih grafik Column template Clustered
n. Klik Next, langkah kedua akan muncul seperti gambar di bawah
Gambar 14.3 Langkah Kedua Pembuatan Grafik
4. da pilihan Table, tentukan tabel atau pilihan data (selection) yang akan
gunakan sebagai data grafik. Field-field dari tabel yang dipilih akan
pilkan pada Field from Table di bawahnya. Kita dapat menggunakan 3
ber field/data, yaitu field itu sendiri, data turunan (ekspresi), dan field dari
bel lain (join). Tentukan field atau kolom yang akan digunakan sebagai label
tau legenda pada Label with Column. Terakhir tentukan pula seri atau
pokan data, apakah berdasarkan baris (Series in Rows) atau kolom (Se-
ries in C
Untuk latihan, Pada pilihan Table, gunakan selection atau Query (data yang
telah dipilih sebelumnya). Pilih field Pen_Laki, Pen_Perempuan, dan
Total_Penduduk pada kotak Field from Table, kemudian klik Add>> agar
pindah ke kotak, Fields for Graph. Gunakan Up dan Down untuk mengatur field pada
Pilih m
pem
Pilih salah satu tipe graf
atau tem
untuk latiha
ini.
Pa
di
ditam
sum
ta
a
pengelom
olumn).
http://free-gis-archive.blogspot.com
Page - 173
kotak Fields for Graph sehingga tampil seperti gambsr di atas. Untuk pilihan Label with
Column, pilih kabupaten, dan seri data gunakan Series in Rows. Klik OK, tampilan
grafik akan tampak seperti pada gambar c h i bawah ini.
Tampilan Grafik untuk Pertama Kali.
Cara pembuatan grafik untuk Ope yang lain tidak jauh berbeda. Tetapi pada kesempatan
ini tidak akan dibahas semua tipe grafik yang disediakan. Pada bagian akhir sesi ini akan
ditampilkan beberapa contoh tipe grafik yang lain.
Untuk pertama kali selesai dibuat, tampilan grafik tampak seperti pada gambar di atas.
Nalmun demikian, kita masih dapat memanipulasi dengan letuasa tampilan grafik
tersebut sesuaidengan kebutuhan.
4 . 1 Me n g a t u r J u d u l
etiap tipe grafik mempunyai jumlah dan macam judul yang sedikit berbeda. Untuk tipe grafik
olumn seperti di atas, judul terdiri dari title, subtitle, footnote, category title, dan value title (Y1).
ilih menu Graph files atau klik kanan pada posisi grafik lalu pilih Titles. Pada contoh ini,
isikan judul seperti tampak
Gambar 14.5 Kotak Dialog Judul
14. 2 Mengatur Form
Ada tiga macam format yang perlu diatur, yaitu format font, line, clan fill. Tergantung dari
bagian grafik yang terpitih (select), tampitan format dapat berbeda-beda. Secara umum ada 2
model bagian grafik, yaitu teks clan gambar/objek. Bila yang tersetect adatah judul maka
format font yang aktif. Sedangkan jika objek yang terpilih seperti batangan atau dinding grafik,
Gambar 14.4
1
S
c
P
pada gambar berikut.
at
http://free-gis-archive.blogspot.com
Page - 174
format line dan fill yang aktif. Untuk itu, hat yang terpenting dalam pengaturan format grafik
adalah memilih bagian grafik yang akan diatur formatnya lebih dahulu.
untuk mengatur format, pilih menu Graph Formating. Macam . macam pengaturan yang
ada pada format font, line, dan fill adalah sebagai berikut.
Gambar 14.6 Macam Pengaturan Format Font
omponen yang dapat diatur pada pengaturan format font adalah:
Warna teks (color), berwarna atau transparan. Standarnya (default) adalah hitam.
Jenis huruf (font), defaultnya Arial.
Ukuran huruf (size), defaultnya 12.
Model huruf (style), biasa, tebal, miring, dan tebal mirin& Defaultnya reguler (biasa).
Perataan teks (aligment), rata kiri, tengah, dan kanan. Defaultnya rata tengah, kecuali
footnote rata kanan.
Kotak (box) di sekitar teks. Defaultnya tidak ada kotak (no frame).
Gambar 14.7 Macam Pengaturan Format Garis
acam pengaturan pada format garis adalah :
Warna garis (color), berwarna atau transparan.
Tipe garis (style). Macam bentuk garis yang tersedia seperti pada gambar berikut.
K
-
-
-
-
-
-
M
-
-
http://free-gis-archive.blogspot.com
Page - 175
Gambar 14.8 Macam-macam Tipe Garis, Defaultnya Garis
Tersambung (Tidak Putus-Putus)
Ketebalan garis (thickness) yang tersedia adalah sebagai berikut.
Gambar 14.9 Pilihan Ketebalan Garis, Defaultnya Pt.
turan Format Fill
, texture, dan ficture. Gambar di bawah ini berturut-turut menyajikan
-
Gambar 14.10 Penga
Beberapa komponen yang dapat diatur dalam format fill adalah warna, pattern,
gradient
komponen tersebut.
http://free-gis-archive.blogspot.com
Page - 176
Gambar 14.12 Daftar Pilihan Gradient
Gambar 14.13 Daftar Pilihan Tekstur
Gambar 14.14 Daftar Pili
ntuk mempercepat pengaturan format, Anda dapat klik ganda pada komponen
rafik yang akan diatur formatnya, maka model pengaturan yang sesuai akan
uncul.
turlah komponen-komponen grafik pada contoh latihan di atas sehingga tampilan
rafik menjadi seperti gambar di bawah ini.
han Picture
U
g
m
A
g
http://free-gis-archive.blogspot.com
Page - 177
Gambar 14.15 Contoh Tampilan Grafik Column Clustered
Pengaturan yang dilakukan di atas lebih banyak menggunakan nilai default
lebih customize, Anda dapat
raph Series Options, dan
Graph
Berikut in
grafik berbeda
Gambar 14.17 Contoh Grafik Area Stacked
MapInfo. Bila Anda menginginkan agar pengaturan
menggunakan menu Graph Qeneral Options, G
Grades Et Scales.
i disajikan beberapa contoh grafik dengan data yang sama, namun tipe
.
Gambar 14.16 Contoh Grafik 3D Bar
http://free-gis-archive.blogspot.com
Page - 178
Gambar 14.18 Contoh Grafik Bar Percent
14. 3 Menyimpan Graft dan Template
Grafik disimpan dalam workspace, tetapi dengan nama yang unik. Format file grafik
adalah:
<nama workspace>,<judul window grafik>.3tf
Misalnya suatu workspace dengan nama "Data MapInfo" menyimpan grafik dengan
judul window "Queryl Graph', maka MapInfo akan menambah satu file lagi untuk
menyimpan grafik tersebut dengan nama "Data MapInfo, Queryl Graph". Pada saat
Anda ingin membuka grafik yang tersimpan, Anda cukup membuka file workspace-nya
saja, yaitu "Data MapInfo", grafik tersebut secara automatis terbuka.
Selain menyimpan grafik, kita juga dapat menyimpan format grafiknya. Bila Anda telah
mengatur grafik dengan baik, Anda dapat menyimpan pengaturan tersebut sebagai
template untuk digunakan kemudian, sehingga lebih memudahkan perkerjaan
berikutnya. Untuk menyimpan template grafik, pilih menu Graph Save As
Template, kotak dialog berikut muncul.
Gambar 14.19 Contoh Grafik Pie
http://free-gis-archive.blogspot.com
Page - 179
late Grafik
Isikan dengan nama file template, kemudian pilih Save.
BEKERJA DENGAN LAYOUT
PEMBUATAN layout dan pencetakan peta merupakan perkerjaan terakhir dalarn
pembuatan peta setelah input, manajemen, dan analisis data selesai dilakukan. Data
hasil input dan analisis pada Window Peta, Browser, maupun grafik dapat
dimasukkan, dikombinasikan, dan disusun pada Window Layout untuk membentuk
suatu tampilan peta yang Professional. Namun sebelum kita membahas lebih jauh
ntang layout, kita akan mengulas sedikit tentang cara pembuatan legenda.
kartografi.
ara membuat legenda tematik telah dibahas pada pembahasan "Pemetaan Tematik".
buat legenda tematik bila peta tematik dibuat.
egenda tersebut dapat ditampilkan ataupun disembunyikan. Gunakan menu Options
Show Theme Legend Window untuk mengontrol tampilan legenda tematik. Di
awah ini akan dibahas cara membuat legenda katografi.
Gambar 14.20 Kotak Dialog Menyimpan Temp
te
15.1 Membuat Legenda
da 2 macam legenda pada MapInfo, yaitu legenda tematik dan legenda A
C
MapInfo secara automatis akan mem
L
b
http://free-gis-archive.blogspot.com
Page - 180
angkah-langkah pembuatan legenda kartografi adalah:
1. Buka peta yang akan dibuatkan legendanya, dan yakinkan Window Peta
sudah aktif.
dalam
Gambar 15.2 Langkah Kedua dalam Pembuatan Legenda
memanjang ke samping.
L
2. Ambit menu Map Create Legend, langkah 1 dari 3 langkah
pembuatan legenda akan muncul.
Gambar 15.1 Langkah Pertama Dalam Pembuatan Legenda Kartografi
Pilih layer yang akan dibuatkan legendanya. Kotak Layers di sebelah kiri
adalah layer yang aktif, sedangkan pada kotak Legend Frames di sebelah
kanan adalah layer yang akan dibuatkan legendanya. Gunakan Tombol
Add dan Remove untuk memilih layer yang akan dipakai. Tombol Up dan
Down digunakan untuk mengatur urutan legenda.
3. Ktik Next untuk langkah berikutnya.
Pada langkah kedua ini, beberapa isian yang perlu dilengkapi adalah:
- Isikan judul Window Legenda pada Window Title (bukan judul frame).
Default artinya menggunakan nama layer sebagai judul Window
Legenda. Bila ada lebih dari 2 layer yang aktif digunakan nama <layerl
>, <layer2>, ... .
- Pilih Portrait agar Legenda memanjang ke bawah, atau Landscape untuk
http://free-gis-archive.blogspot.com
Page - 181
- Bita penggulung horizontal dan vertikal ingin ditampilkan pada Window
Legenda, aktifkan kotak cek Scroll Bars.
akili
nama layer. Misalnya pada Title Pattern diisi dengan 'Legenda #',
legenda pada layer 'Jalan' akan ditampilkan 'Legenda Jalan'. Hat yang
sama juga berlaku pada Subtitle Patern. Sementara tanda % pada Style
Name Pattern berarti tipe simbul data, misalnya point, line atau region.
Anda dapat mengatur format font pada Title Pattern, Subtitle Pattern,
dan Style Name Pattern. Dengan klik kotak (Aa) yang ada di kanannva.
- Bila Anda ingin mengisi kotak atau border pada masingmasing
Legenda aktifkan kotak cek Border Style. Anda juga dapat mengatur
model border yang akan digunakan dengan klik kotak yang ada di
samping kanan.
4. Pada latihan kita ini, isikan Window Title dengan 'Legenda Bali' dan
Title Pattern dengan 'Legenda #', sedangkan yang lainnya gunakan nilai
default. Klik Next untuk metanjutkan ke langkah berikutnya.
Gambar 15.3 Langkah Ketiga Pembuatan Legenda Kartografi
- Isikan judul dan subjudul pada masing-masing frame kotak isian
milih unique value in column, Ands menentukan kolom
beda simbut pada kotak pilihan di
bawahnya.
- Label simbul legenda dapat diisi dari <Style tern>, kolom, dan
ekspresi. Bila Anda men <Style Name Pattern>, label akan diisi
dengan dan region. Kalau memakai kolom, label akan dii nitai yang
ada pads kolom yang ditentukan. ekspresi, Anda dapat membuat
ekspresi untuk label simbul legenda.
- Ingat bahwa pengaturan di atas dapat dilaku setiap frame. Pilih
frame yang akan diatur pada Legend frame.
- Pada contoh ini, digunakan Title Legend Kota dan Legenda Jalan
masing-masing untuk frame Kota_Bali dan 'J alan_Bali'. Pilih unique
otak Label styles with
- Defaultnya Title Pattern diisi dengan # Legend, Subtitle Pattern
dikosongkan, dan Style Name Pattern diisi dengan %. Tanda # mew
Title dan Subtitle.
- Pada pilihan Style from, unique map style simbul legenda dibuat
untuk setiap model layer style), sedangkan unique value in column
simbul legenda dibuat untuk setiap nitai yang pada kolom.
- Bita Anda me
mana yang akan digunakan pem
map styles untuk kedua frame, dan Pilih ekpresi pada k
http://free-gis-archive.blogspot.com
Page - 182
dan isikan 'Kota Kabupaten' dan 'Jalan' masing-masing untuk'Kota Bali'
dan'Jalan Bali'.
bar di bawah ini.
6 Legenda yang telah dibuat dapat dimodifikasi kemballi dengan leluasa.
Aktifkan Window Legenda, kemudian pilih menu Legend A
5 Klik OK, tampilan legenda akan tampak seperti pada gam
Gambar 15.4 Beberapa Model Legenda
dd Frames
untuk menambah frame (layer), Legend Refresh untuk meng-update
legenda bila ada perubahan pada layer rujukan, dan Legend Properties
untuk mengubah properti legenda seperti format, style, judul frame, dll.
alam aplikasinya legenda kartografi akan dipadukan dengan legenda tematik untuk
emperoleh tampilan layout yang optimal. Bila Window Legenda kartografi telah aktif
di layar, dan kita membuat peta tem atis akan
bahkan pada Wind di bawah.
Gambar 15.5 Gabungan antara Legenda Kartografi dan Legenda Tematik
pabila Anda ingin menyimpan legenda yang telah dibuat, Anda dapat menyimpannya
enu File Save Workspace.Di samping menggunakan fasilitas legenda
apInfo, dalam pembuatan layout peta kita juga dapat membuat legenda secara manual
dengan menggunakan fasilitas alat-alat penggambar (drawing tools). Pembuatan legenda
emang agak lama tetapi kita dapat mengatur model tampilan legenda
engan leluasa.
D
m
atik, maka legenda tematik secara autom
ow Legenda kartografi. Perhatikan gambar ditam
A
dengan m
M
dengan cara ini m
d
http://free-gis-archive.blogspot.com
Page - 183
15.2 Membuat Window Layout
entara Legenda
enggunakan perpaduan antara legenda kartografi dan legenda tematik seperti contoh di
tas. Peta juga tetah dilengkapi dengan Label peta. Lihat pembahasan "Melabeli Peta"
tentang cara pemberian label pada peta.
Klik menu Window New Layout Window untuk membuat Window Layout baru.
Kotak dialog berikut akan muncul.
Gambar 15.6 Kotak Dialog Membuat Layout Baru
Pilih data atau window yang t. One Frame for Window
erarti kita dapat menentukan frame window yang akan digunakan pada Window Layout.
akt
aut
Leg Frame forAll Currently 0pen Windows
Fra enunjukkan tidak ada satu window atau frame yang disertakan dalam
pembuatan Window Layout.
Untuk latihan ini kita gunakan pilihan pertama. Kita hanya menyertakan Window Peta
an peta pada Window Layout adalah sebagai berikut.
Anda dapat menggunakan menu Layout Options untuk beberapa pilihan tampilan layout.
Untuk memperoleh kualitas peta yang memadai baik untuk tujuan presentasi maupun
untuk pencetakan, sebaiknya menggunakan tampitan peta yang telah dianalisis metalui
pemetaan tematik. Di bawah ini kita akan membuat Window Peta dengan mengunakan
layer'Bali', 'Jalan Bali', dan 'Kota_Bali'. Layer 'Bali' telah dipetakan secara tematik. Lihat
pembahasan "Pemetaan Tematik" untuk informasi lebih detail. Sem
m
a
untuk memperoteh informasi
akan dipakai pada Window Layou
b
Bila pada Window Peta tetah dilakukan pemetaan tematik dan Window Legenda sudah
if, maka bila kita menggunakan Window Peta tersebut dalam Window Layout, secara
omatis Window Legenda juga disertakan karena antara Window Peta dan Window
enda telah menjadi satu kesatuan. Pilihan
berarti semua window yang aktif akan disertakan datam Window Layout. Sedangkan No
mes m
Dan Legenda. Klik OK, tampit
Gambar 15.7 Tampilan Layout Saat Pertama Kali Dibuat
http://free-gis-archive.blogspot.com
Page - 184
15.3 Pengaturan Kertas dan Printer
Tergantung dari bentuk peta, Anda dapat mengubah orientasi kertas apakah portrait (berdiri) atau
ndscape (tidur). Bila bentuk peta seperti di atas posisi kertas yang baik adalah Landscape.
engaturan ini dapat dilakukan pada menu file Page Setup. Kotak dialog berikut akan tampil.
Gambar 15.8 Kotak Dialog Page Setup
Pilih ukuran kertas yang akan digunakan untuk mencetak. Pada ini digunakan kertas A4.
ource (sumber kertas) adalah Auto Feeder artinya printer dapat mengambil kertas
ndiri. Orientasi dipilih lanscape dan margin digunakan ukuran default. Anda dapat klik
mbol Printer, untuk memilih jenis printer yang akan digunakan untuk mencetak. Kotak
ialog berikut akan muncul.
Gambar 15.9 Kotak Dialog Pemilihan Jenis Printer
15. 4 Mengatur Ukuran dan Posi si Objek
sesuai dengan kebutuhan apabila
ama kali dibuat, atau kita pernah mengadakan perubahan terhadap
kukan desain ulang terhadap ukuran dan posisi
drag pada node di sudut objek.
D l dan ke luar untuk memperbesar. Memindahkan objek
ilakukan dengan klik dan drag ke tempat yang diinginkan.
a objek yang terpilih.
la
P
S
se
to
d
Bila pengaturan kertas dan printer telah selesai, klik OK dua kali.
Ukuran dan posisi objek pada Window Layout biasanya tidak
Window Layout baru pert
ukuran dan orientasi kertas. Untuk itu perlu dila
objek tersebut.
Untuk mengubah ukuran objek, pilih
rag ke dalam untuk memperkeci
objek tersebut lalu klik dan
d
Pengaturan posisi dan perataan objek pada Window Layout dapat pula dilakukan dengan
enggunakan menu Layout Align Objects. Menu ini aktif bila ad m
http://free-gis-archive.blogspot.com
Page - 185
Gambar 15.10 Kotak Dialog Perataan Objek
(
geof), di
tengah (Align centre of), pada ujung bawah (Align top edge di atas dan bawah
objek-objek yang terpilih dapat diterapkan hanya pada ob,yang terpilih atau
rhadap keseluruhan Layout. Bila kita melak pengaturan seperti pada kotak dialog
perataan objek di atas be objek yang terpilih akan diletakkan di tengah-tengah secara
ertikan dan di bagian kiri dan kanan secara horizontal seperti pada gambar di bawah ini.
Gambar 15.11 Contoh Pengaturan Perataan
Bila dua objek overlap (tertumpuk), Anda dapat menggunakan menu Bring to front dan
end To Back pada menu Layout untuk mengatur objek mana yang akan diletakkan di
atas objek yang lain. Misalnya kita ingin membawa suatu objek ke atas, pilih objek
tersebut kemudian pilih Bring to front. Untuk menyembunyikan objek agar letaknya di
elakang objek yang lain, pilih objek tersebut lalu pilih Send To Back.
5.5 Pengaturan Zoom
Untuk mengatur besar kecilnya tampilan layout peta, Anda dapat menggunakan
beberapa cara di antaranya:
- Gunakan toolbar Zoom in ( ) dan Zoom out ( ).
Perataan dapat dilakukan secara horizontal ataupun vertikal. Untuk perataan
horizontal, objek yang terpilih dapat diletakkan pada ujung kiri (Align left edge of), di
tengah (Align centre of), pada ujung kanan (Align right edge of), di kiri dan kanan
(Distribute), dan tidak ada perubahan letak Don't change). Sementara untuk perataan
vertikal, objek yang terpilih dapat diletakkan pada ujung atas (Align top ed
(Distribute), dan letaknya tidak diubah (Don't change).
Perataan
te
v
S
b
1
http://free-gis-archive.blogspot.com
Page - 186
- Menggunakan Change _Zoom pada menu Layout. Anda dapat mengatur nitai zoom
dari 6,3% sampai 800%.
kecil dan 8 paling
besar.
5.5 Pengaturan Zoom
kala peta merupakan komponen yang penting dalam layout peta. Perlu diketahui bahwa
pengaturan zoom yang dibahas di atas tidak akan berpengaruh terhadap skala. Zoom in dan zoom
ut hanya mengubah bentuk tampilan peta di layar monitor. Ada dua hat yang mempengaruhi
ala, yaitu ukuran frame pada Window Layout dan zoom peta pada Window Peta (berbeda
engan zoom in dan zoom out).
ila Anda telah menetapkan ukuran frame karena menyesuaikan dengan ukuran kertas yang
digunakan, maka Anda harus menggunakan zoom peta dalam mite dengan rumus sebagai
berikut.
Lebar Frame (dalam Inchi)* Penyebut Skala
oom Peta yang harus digunakan adalah :
Zoom Peta = -------------------------- = 31,57 mile
12 * 5280
Gambar 15.12 Pengaturan Zoom
- Memakai View Actual Size pada menu Layout untuk membuat zoom sesuai
dengan ukuran sebenarnya bila dicetak. View Entire Layout untuk menampilkan
seluruh komponen layout datam satu window, dan previous View untuk
menggunakan tampilan layout sebelumnya.
- Menekan angka 1 - 8 melalui keyboard. 1 adalah tampilan paling
1
S
o
sk
d
B
Zoom Peta (dalam Mile) = ---------------------------------------------------------
12 * 5280
Contoh, bila kita ingin membuat peta dengan skala 1 : 250.000 dengan lebar frame 8 inchi, maka
Z
8 * 250000
http://free-gis-archive.blogspot.com
Page - 187
untuk mengubah zoom peta pada Window Peta,Anda dapat menggunakan menu Map
Change View, akan tampil kotak dialog berikut.
Gambar 15.13 Cara Mengubah Zoom Peta, yaitu pada Zoom (Window Width)
Sebaliknya bila zoom peta telah ditentukan, Anda harus menyesuaikan lebar frame dengan rumus
ebagai berikut.
ebar Frame (dalam Inchi) = ---------------------------------------------------------
Penyebut Skala
ebagai contoh, apabila zoom peta telah ditentukan 20 mile dan akan membuat peta dengan
ala 1 : 100.000. beberapa lebar frame yang harus digunakan?
20 * 12 * 5280
ebar Frame = ------------------------------------------ = 12,67 inchi
1000000
bar), Anda harus
engaktifkan modul ScaleBar MapInfo dari menu Fools Tool Manager. Pada
otak dialog Tool Manager, gulung ke bagian bawah cari modul Scalebar,
s
Zoom Peta (dalam Mile)*12 * 5280
L
S
sk
L
Untuk mengubah lebar frame, klik ganda frame peta pada layout, kotak dialog
berikut akan muncul. Isikan nilai lebar frame pada Width.
Gambar 15.14 Mengatur Lebar Frame Objek
Untuk membuat skala grafis atau skala batangan (scale
m
k
http://free-gis-archive.blogspot.com
Page - 188
kemudian aktifkan kotak cek Loaded untuk mengaktifkan modul ScaleBar
ementara, atau Autoload untuk mengaktifkan ScaleBar secara permanen.
ntuk mulai membuat skala batangan, ambil menu Tool Scalebar Draw
calebar. Atau klik toolbar kotak dialog Warning akan muncul seperti
erikut.
G Pembuatan
Bila Anda
Warning b
Gambar 15.16 Kotak Dialog Warning Kedua dalam Pembuatan
Klik OK,
berikut.
Gambar 15.17 Kotak Dialog Draw Distance Scale In Mapper
Isika leb bar dan
tinggi pada Width to Height Ratio, dan satuan panjang yang digunakan pada Units.
s
U
S
b
ambar 15.15 Kotak Dialog Warning Pertama dalam
Scalebar
telah menetapkan skala dengan rumus di atas, klik Iqnore. Kotak dialog
erikutnya akan muncul sekali lagi.
Scalebar
kotak dialog Draw Distance Scale in Mapper akan muncul sebagai
n ar Scalebar pada Width of scale bar, perbandingan antara le
http://free-gis-archive.blogspot.com
Page - 189
Anda juga dapat mengatur warna, bentuk garis, clan format label dari ScaleBar tersebut pada
pilihan Fill color for scale bar, Pen color for scale bar, clan font for scale bar label. Klik OK,
Scalebar akan ditempatkan di pojok kiri bawah seperti gambar di bawah ini.
Gambar 15.18 Tampilan ScaleBar
Anda dapat mem Layout dengan
cara menandai seluruh kom toolbar select
------)lalu drag ke tempat yang diinginkan. Anda juga dapat melakukan editing
pada bagia
Sebenarny
menggamb
penggamb
Komponen
menyimpa r simpan dengan Save Workspace.
15.7 Membuat Arah Utara
Untuk membuat arah mata angin utara, aktifkan lebih dahulu modal North Arrow melalui menu
Tools Toos Manager. Isikan tanda rumput kotak cek Loaded pada modal North Arrow.
Setelah aktif, Anda dapat menggukan salah satu dari 2 cara yang ada dalam membuat arah utara.
Pertam enggunakan menu Tools North Arrow Draw North Arrow atau kedua
denga klik toolbar arah utara (a) kemudian gambar pada tempat yang diinginkan dengan cara
klik dan drag untuk membuat ukurannya, kotak dialog berikut akan muncul.
Gambar 15.19 Kotak Dialog Membuat Arah Utara
indahkan ke tempat yang sesuai pada Window
ponen scalebar (sebaiknya menggunakan
n-bagian Scalebar tersebut dengan klik 2 kali.
a bila Anda telah mengatur skala dengan rumus di atas, Anda dapat
ar skala grafis secara manual dengan menggunakan alat-alat
ar (drawing tools). Buat lebar kotak sesuai dengan skala.
scalebar disimpan pada layer kosmetik. Untuk itu, bila Anda ingin
n scaleba
a dengan m
n
http://free-gis-archive.blogspot.com
Page - 190
Pilih salah satu model yang diinginkan dengan klik nomornya, klik OK untuk melihat hasilnya.
BilaAnd in
Disagre t
hapus dan b
sesuai, l
toolbar selec
15.8 Mem
Sebuah peta
bujur (p a
engaktifka rti
Gambar 15.21 Kotak Dialog Pembuat Grid
ebrapa hal yang perlu Anda lengkapi adalah:
uk
dari segi empat (close regions) atau garb turus (straight potyline). Pada
ini digunakm close region.
kkan dari koordinat berapa sampai berapa Grid akan
dibuat. Isikan nilai utara, selatan, timur, dan barat dalam derajat. Untuk
Gambar 15.20 Contoh Gambar Arah Utara
a gin mengubah huruf N menjadi U, Anda dapat menggunakan menu Objects
ga e untuk memisahkan komponen-komponennya lebih dahulu, kemudian huruf N Anda
uat huruf U melalui tool teks ( ). Bila arah utara ingin dipindahkan ke posisi yang
ebih dahulu tandai/select seluruh komponen arah utara tersebut dengan menggunakan
t ( ) kemudian baru drag ke tempat yang diinginkan.
buat Grid
yang standar biasanya selatu dilengkapi dengan Grid, yaitu garis sejajar lintang dan
ad sistem koordinat latitude/longitude). Untuk membuat Grid, lebih dahulu Anda harus
n modul Grid Maker melalui menu Toos Tool Manager sama sepe m
pengaktifan modul MapInfo sebelumnya. Setelah modul tersebut aktif, jalankan dengan menu
ools Grid Maker Make Grid. Kotak dialog berikut akan muncul. T
B
- Object types menyatakan bentuk grid yang akan dibuat, apakah dibent
contoh di bawah
- Extents menunju
http://free-gis-archive.blogspot.com
Page - 191
keperluan ini aktifkan Window Petal yang akan dibuatkan layout,
Gambar 15.22 Mengaktifkan Lokasi Kursor
Prakirakan lokasi mulai dari dan sampai di mana grid akan dibuat.
Jangan khawatir karena setelah selesai, kita masih dapat melakukan
modifikasi dengan leluasa
- Spacing between line merupakan jarak antar garis dengan satuan derajat.
- Perlu dicatat bahwa grid yang akan terbentuk adalah sebuah tabel
MapInfo. Tabel grid tersebut kemudian digabungkan dalam satu
Window nya melalui layer
control seperti gambar berikut.
Gambar 15.23 Penggabungan Tabel Grid dalam Layer Control
Secara automatis grid akan ditambahkan ke Window Layout. Untuk itu pada
kotak isian New Table pada kotak dialog Grade Maker, Anda diminta untuk
mem disimpan di
tem an digunakan
- Pillihan yang lain gunakan nilai default, klik OK. Tampilan grid pada
Window Layout adalah sebagai berikut
Gambar 15.24 Tampilan Grid pada Window Layout
kemudian aktifkan Cursor location pada bagian kiri baris status seperti
gambar berikut.
Peta dengan peta yang akan dibuatkan layout
beri nama dan path tabel yang akan dibuat. Defaultnya
plate window dengan nama Grid. Bila tabel grid tersebut ak
sebaiknya disimpan pada folder Table dengan nama tertentu.
http://free-gis-archive.blogspot.com
Page - 192
Apabila tampilan grid kurang simetris dengan petanya, Anda dapat
melakukan editing terhadap grid yang telah dibuat pada Window Peta
dengan syarat properti layer grid harus diubah pada layer control menjadi
editable. Dalam kondisi layer grid editable klik ganda pada potongan grid
yang akan diperbaiki, kotak dialog editing objek akan muncul sebagai
berikut.
Ubah panjang grid horizontal dengan memodifikasi nilai Bound X1 dan X2, dan
panjang grid vertikal dengan mengubah nilai Bound Y1 dan Y2.
Grid di atas dibuat tanpa nitai koordinat. Anda dapat menggunakan fasilitas tool teks.
Untuk menambahkan label nilai koordinat, klik tool teks ( ), kemudian klik pada
posisi yang akan diisi label nitai koordinat, setanjutnya ketik nitai koordinatnya. Bila
teks sudah diketik dan ingin dimodifikasi, misalnya ukuran huruf atau orientasinya,
Anda dapat mengeditnya dengan klik ganda. Kotak dialog editing teks objek akan
muncul sebagai berikut.
Gambar 15.26 Kotak Dialog Editing Teks Objek
- Ubah isi teks pada kotak Text.
- Atur format font (macam, ukuran, dan asesoris font yang lain) pada Style
Aa.
- Start X dan Y adalah posisi koordinat teks. Untuk memindahkan teks,
Anda dapat mengubah nilai ini atau men-drag teks ke posisi yang
diinginkan.
Gambar 15.25 Kotak Dialog Editing Grid
http://free-gis-archive.blogspot.com
Page - 193
- Bila teks tebih dari 2 baris, Anda dapat mengatur jarak antarbaris dengan
memilih line spacing (spasi), dan perataan teks pada Justification (rata kiri,
tengah, dan kanan). Untuk membuat garis penunjuk teks (seperti callout),
Anda dapat mengisi Label line. Garis akan muncut bita teks dipindahkan
ke tempat yang lain. Untuk membuat label nitai koordinat, fasititas label
lin
- Rotation Angle digunakan untuk mengubah orientasi teks, misalnya dari
90 atau 270 derajat.
Tampilan layout peta setelah diisi dengan label nitai koordinat adatah sebagai berikut.
Gambar 15.27 Tampilan Layout logo ke dalam layout peta dengan label Nilai
Koordinat
nda dapat menambahkan logo ke dalam layout peta dengan cara sebagai berikut.
1. Gunakan menu File Open untuk membuka logo Anda. Logo biasanya
disimpan dalam format raster (BMP, GIF, JPG, dll). Oleh sebab itu pads
kotak dialog open file p a File of Type, kemudian cari
file logo yang akan dibuka. Tampilan kotak dialog open file raster seperti
Gambar 15.28 Kotak Dialog Open File Logo
e tidak pedu digunakan.
orientasi datar untuk menjadi tegak digunakan sudut
15.9 Menambahkan Logo
A
ilih raster image pad
pada gambar berikut.
http://free-gis-archive.blogspot.com
Page - 194
2. Klik Open. Bila muncul konfirmasi, apakah logo tersebut akan ditampilkan
atau diregistrasi, pilih ditampilkan (Display) seperti kotak dialog berikut.
Gambar 15.29 Konfirmasi Penampilan Logo di Layar
3. setelah Display di-klik, Logo akan ditampilkan di Window Peta sebagai berikut.
Gambar 15.30 Tampilan Logo di Window Peta
4. Sekarang aktifkan Window Layout dengan klik judd windownya. Klik toolbar
Fram kemudian klik dan drag di window layout di mana logo akan
ditempatkan. Kotak dialog objek frame akan ditampilkan.
5. Pilih Window Peta di mans logo ditampilkan, dalam hat ini 'Logo Map' Klik
OK. Tampilan logo pada Window Layout adalah sebagai berikut.
e ( )
Gambar 15.31 Kotak Dialog Objek Frame
http://free-gis-archive.blogspot.com
Page - 195
Gambar 15.32 Tampilan Logo pada Window layout
Bila posisi logo tidak sesuai dengan kebutuhan, Anda dapat memindahkan ke
tempat yang diinginkan dengan men-drag seperti cara yang tetah dibahas di atas.
Fasilitas penyisipan Frame ini juga dapat digunakan untuk membuat Inset Peta.
Buka peta yang akan digunakan sebagai inset kemudian dengan cara yang sama,
Anda dapat menyisipkan inset tersebut ke datam layout.
15. 10 Menambah Assesoris Lain
bin
fra
aka
Isikan ketebalan bayangan horizontal dan vertikal, kemudian klik OK.
Pen
tela menggunakan alat penggambar (drawing tools) dan tool teks.
Di ba disajikan contoh layout peta yang telah dilengkapi dengan asesoris peta seperti di
atas.
Asesoris lain yang pertu ditambahkan adatah bayangan (Drop Shadows), judul peta,
gkai, sumber peta, dan pembuat peta. Untuk menambah Drop Shadow, ktik pada
me peta kemudian pilih menu Layout lireate Drop Shadows. Kotak dialog berikut
n muncul.
Gambar 15.33 Kotak Dialog Membuat Create Drop Shadows
ambahan judul peta, bingkai peta, sumber peta, dan pembuat peta caranya sama dengan yang
h dibahas di atas, yaitu dengan
wah ini
http://free-gis-archive.blogspot.com
Page - 196
Gambar 15.34 Tampilan Layout Peta yang Telah Dilengkapi dengan
Asesoris Peta yang lain.
Bila semua pengaturan telah selesai dilakukan, simpan sekali lagi dengan Save
Workspace. Perlu diketahui bahwa, layout yang disimpan dalam workspace
dapat digunakan sebagai template untuk pembuatan layout yang lain dengan
menyesuaikan komponen peta pada layout yang baru.
15.11 Menyimpan
Bil n dengan
format grafis umum seperti BMP, JPG, TIF, dan lain-lain. Bila Window Layout
telah aktif, gunakan menu File Save Window As kotak dialog berikut akan
muncul.
Gambar 15.35 Kotak Dialog Save Window to File
Isikan nama file grafis pada rile name dan pilih format grafis yang sesuai pada Save as type, Klik
Sav ncul kotak dialog ukuran gambar dan
resolusi sebagai berikut.
Gambar 15.36 Kotak Dialog Ukuran File Grafis
Layout Peta ke Format Grafts
a layout peta akan disisipkan pada program lain, maka perlu disimpa
e. Bila Anda menggunakan format BMP, akan mu
http://free-gis-archive.blogspot.com
Page - 197
Gunakan ukuran gambar sesuai dengan kebutuhan atau gunakan ukuran default (A4). Resolusi
gambar menentukan kualitas gambar. Semakin tinggi resolusinya semakin bagus kualitas gambar
yang dihasilkan dan semakin besar pula ukuran file gambarnya. Isikan dengan nilai 144, Klik
Save. Bila file gambar tersebut dibuka pada salah satu program grafis, akan tampak seperti
gambar 15.37.
Gambar 15.37 Gambar Peta dalam Format BMP
15.12 Mencetak Layout Peta
Sebelum layout peta di cetak printer, cek kembali printer dan ukuran kertas yang dipakai.
Gunakan menu File Page Setup seperti yang telah dibahas sebelumnya pada sesi ini. Bila
Page setup telah selesai diatur, gunakan menu File Print untuk mencetak. Kotak dialog
Print akan muncul sebagai berikut.
Gambar 15.38 Kotak Dialog Print
Pilih jenis printer yang akan digunakan untuk mencetak pada Printer Name; pengaturan
model dan kualitas cetakan pada Properties; halaman yang akan dicetak pada Print range;
dan jumlah rangkap cetakan pada Number of copies. Klik Advanced untuk pengaturan
yang lebih detail.
Gambar 15.39 Kotak Dialog Advanced Printing Options
http://free-gis-archive.blogspot.com
Page - 198
- Tentukan metode output yang digunakan. Print Directly to Device artinya
menggunakan sistem pencetakan seperti pada MapInfo versi 6.0 ke bawah. Print
Using Enhanced Metafile berarti mencetak dengan ukuran spool yang lebih kecil dan
dengan kecepatan yang lebih tinggi tanpa mengurangi kualitas cetakan. Pilihan ini
baik digunakan sejauh printer yang digunakan support metafile.
g for Transparent Vector Fills and Symbols. Bila kotak cek tersebut
diaktifkan, maka MapInfo akan menangani bentuk arsiran dan simbul bitmap. Kalau
tidak, printer akan mengambil alih. Sebaiknya kotak cek ini diaktifkan.
- Use ROPMethod to Display Transparent Raster. Bila diaktifkan metode pencetakan
citra yang akan digunakan sama dengan metode penampilan di layar monitor. Ini akan
menghasilkan kualitas cetakan yang kurang bagus. Sebaiknya di nonaktifkan. Print
Raster in True Color When Possible. Pilihan ini sebaiknya digunakan untuk
menghasilkan kualitas cetakan citra dan grid yang lebih baik, dengan syarat citra yang
dicetak support 24-bit true color dan printer yang digunakan support lebih dari 256
warna.
- Dither Alethod. Bila citra support 24-bit dan printer tidak support maka perlu dilakukan
konversi dari 24-bit true color ke 256 warna. Metode konversi yang digunakan ada 2, yaitu
Halftone dan Error difsusion.
- Bila semua pengaturan telah dilakukan dengan benar, Klik OK 2 kali untuk mulai mencetak.
fis yang ada seperti BMP belum memberikan hasil
yang memuaskan, Anda dapat mencoba mencetak layout ke file encapsulated postscript (EPS).
Tipe file ini telah digunakan secara luas. Langkah-tangkah yang digunakan adalah sebagai
berikut.
1. Metalui Control , pilih Printer.
2. Pada Printer Setup, pilih Add Printer, dan ikuti Wizard yang muncul sampai pada
pemilihan jenis prin Printer Postscript pada gambar di bawah ini.
Gambar 15.40 Contoh Pemilihan Printer Postscript
- Internal Handlin
15.13 Membuat File Postscript
Jika penyimpanan layout ke dalam format gra
Panel Window
ter. Pilih seperti
http://free-gis-archive.blogspot.com
Page - 199
3. Klik Next. Pada pilihan available port pilih FILE seperti gambar berikut.
Gambar 15.41 Pemilihan Port FILE
4. ikuti prosedur Add Printer sampai proses selesai.
5. bila Proses penambahan printer postscript telah selesai. Untuk mulai mencetak, Klik
Menu File Print, pada kotak dialog Print yang Muncul, pilih printer postscript yang
telah diinstal pada Printer Name, Klik OK.
6. Kotak dialog Print to File akan muncul. Isikan dengan name file dan pilih Save. Sekarang
file encapsulated postscript telah selesai dibuat.
http://free-gis-archive.blogspot.com
Page - 200
CONTOH
APLIKASI
PADA materi sebelumnya, kita telah membahas kemampuan MapInfo bagian demi
bagian yang dituangkan pada setiap bab. Pada bab ini kita akan menggabungkan
kema puan MapInfo dalam satu contoh aplikasi, agar memudahkan pemahaman
tentang tahap-tahap yang mesti dilakukan bila mengaplikasikan MapInfo dalam
peme han masalah di lapangan, mulai dari input data, analisis, sampai output.
Contoh aplikasi yang diambil adalah pendugaan besarnya erosi potensial di
Kabupaten Gianyar Propinsi Bali menggunakan pendekatan USLE (Universal Soil
Lost quation). Bentuk persamaan tersebut adalah:
A = R x K x LS
DI mana A adalah besarnya erosi potensial, R adalah indeks erosivitas hujan tahunan,
K adalah nilai erodibilitas tanah, dan LS adalah faktor panjang dan kemiringan lereng.
Dari persamaan di atas kita memerlukan 3 peta yang akan dioverlay, di antaranya peta
erosivitas, peta erodibilitas, dan peta LS. Perlu diketahui bahwa untuk keperluan
penajaman informasi yang disampaikan, dalam contoh aplikasi ini sebagian
menggunakan data fiktif, karena yang ingin ditekankan adalah cet prosesing data.
16.
16.1.1I
Erosivit untuk mengerad tanah. Semakin tinggi
nilai erosivitas hujan suatu daerah, semakin besar pula kemungkinan erosi yang terjadi pada
daerah tersebut. Untuk membuat peta erosivitas hujan diperiukan data hujan dari stasiun penakar
hujan di seluruh daerah penelitian dan sekitarnya beserta koordinat geografis dari stasiun tersebut.
Data curah hujan diambil minimal dalam kurun waktu 10 tahun kemudian nilainya dirata-
ratakan. Data curah hujan yang diperiukan adalah curah hujan bulanan, jumtah had hujan dalam
satu bulan, dan jumtah curah hujan maksimum dalam bulan tersebut. Erosivitas hujan bulanan
dihitung dengan rumus:
m
= 6,119 (Rainj
m
)
1,21
x (Days
m
.)
-0,47
x (max P
m
.)
0,53
m
ca
E
1 Peta Erosivitas Hujan
nput Data
as Hujan merupakan besarnya kemampuan hujan
R
http://free-gis-archive.blogspot.com
Page - 201
di mana R
m
. adalah indeks erosivitas hujan bulanan, Rainj
m
adalah curah hujan rata-rata bulanan
dalam cm, days. adalah jumtah hari hujan ratarata dalam satu bulan, dan max P
m
. adalah rata-rata
curah hujan maksimum dalam bulan tersebut datam cm
Erosivitas tahunan yang digunakan dalam perhitungan erosi diperoleh dari penjumlahan
erosivitas bulanan. Hasil perhitungan nilai erosivitas hujan tahunan pada masing-masing stasiun
curah hujan disajikan pada tabel dibawah ini.
Tabel 16.1 Nilai erosivitas hujan tahunan di daerah penelitian dan sekitarnya.
Stasiun Koordinat X Koordinat Y Erosivitas Hujan
1 115.28 - 8.68 804.57
2 115.38 - 8.61 706.36
3 115.37 - 8.46 1142.54
4 115.24 - 8.27 1168.96
5 115.19 - 8.47 1091.89
6 115.27 - 8.37 775.65
7 115.28 - 8.48 1208.20
8 115.30 - 8.59 745.51
9 115.37 - 8.33 986.66
Perlu dicatat bahwa walaupun MapInfo mempunyai kemampuan dalam melakukan
kalku i data melalui fasilitas ekspresi, namun dengan alasan efesiensi dan kecepatan
kalku i disarankan untuk mengkalkulasi data di program speadsheet seperti Microsoft
Excel sebelum data di-input ke MapInfo. Seperti contoh di atas nilai erosovitas hujan
sebai kalkukasi lebih dahulu di Microsoft Excel sebelum di-input ke MapInfo.
6.1.2 Prosesing Data
Data tabular hasil perhitungan geografisnya
pada masing-masing stasiun dilakukan proses Create Point yaitu proses mem-plot
lokas stasiun hujan ke dalam peta berdasarkan koordinat geografisnya. Langkah-
langkah yang mesti dilakukan adalah:
1. Buka file Data _Hujan dalam format Micrososft Excel (karena dikalkulasi di
Excel) dengan Menu File Open seperti kotak dialog berikut.
Gambar 16.1 Kotak Dialog Open Data Microsoft Excel
las
las
knya di
erosivitas hujan tahunan beserta koordinat
i
http://free-gis-archive.blogspot.com
Page - 202
2. Klik Open, kotak dialog Excel Information akan muncul sebagai berikut.
G n
T
p n
H
seperti pada gambar di bawah ini.
Gambar 16.3 Penentuan Range A2:C10 pada Other Range
3. Klik OK 2 kali, data akan ditampilkan sebagai berikut.
Gambar 16.4 Tampilan Data Hujan pada Window Browse
ambar 16.2 Kotak Dialog Excel Informatio
ergantung dari posisi data saat katkukasi di excel, Pada contoh ini pilih
ada Named Range Other. Pada kotak dialog Other Range isikan denga
ujanIA2:Cl0 berarti kita menggunakan sheet hujan set A2 sampai C10
http://free-gis-archive.blogspot.com
Page - 203
4. Dari menu ul.
Gambar 16.5 Kotak Dialog Create Points
5. Lengkapi kotak dialog tersebut seperti gambar di atas, klik OK. Untuk melihat
sebaran titik stasiun curah hujan di bawah di daearah penelitian, buka file
Daerah_Penelitian, kemudian dari layer kontrol, pilih Add Data_Hujan untuk
menampilkan sebaran titik-titik curah hujan.
Gambar 16.6 Sebaran Stasiun Curah Hujan dengan Latar Belakang
Agar dapat digunakan untuk proses lebih lanjut, data hujan yang berasal dari data Excel
harus disimpan dalam format MapInfo. Aktifkan window Data_Hujan, kemudian
gunakan menu Save Copy As. Gunakan nama "Peta_Hujan" sebagai nama baru.
Setelah data sebaran titik stasiun curah hujan dipetakan dengan proses Creating Point,
dilanjutkan dengan proses Voronoi yaitu membatasi daerah penelitian berdasarkan titik
curah hujan menjadi unit-unit, di mana setiap unit mempunyai nitai erosivitas hujan
yang sama.
Sebelum proses Voronoi dilakukan, terlebih dahulu batas daerah penelitian di-copy,
yang selanjutnya digunakan untuk menampung data erosivitas hujan menjadi peta
erosivitas hujan. Aktifkan peta 'Daerah_Penelitian' kemudian dari menu File pilih Save
Copy As. Gunakan opiannya. Sebelum
proses voronoi dilakukan tutup seluruh tabel yang terbuka, pilih menu File Close Alt:
Urutan proses Voronoi untuk menghasilkan peta erosivitas hujan adalah sebagai
berikut.
1. elalui menu File Open, Buka file "Peta_Hujan" dan "Erosivitas_Hujan".
2. Dari Layer Control, ubah properti layer "Peta_hujan" menjadi editable.
3. Pilih/Select semua titik stasiun curah hujan dengan select tools atau Anda dapat
menggunakan menu Query Select All from Peta_Hujan.
4. pilih menu Object Voronoi. Kotak dialog berikut muncul.
Tabel pilih Create Point. Kotak dialog berikut munc
nama Erosivitas_Hujan sebagai nama file c
M
http://free-gis-archive.blogspot.com
Page - 204
G s
5
Gambar 16.8 Peta Hasil Proses Voronoi
6. Proses selanjutnya adalah memasukkan data erosivitas hujan dari peta hasil
voronoi ke peta Erosivitas_Hujan. Di sini kita akan menggunakan proses
Split. Pertama-tama ubah urutan layer pada layer control, urutan pertama
adalah layer "Erosivitas_Hujan" dalam posisi editable dan layer kedua
adalah "Peta_Hujan" seperti kotak dialog berikut.
Gambar 16.9 Kotak Dialog Layer Control
7. Pitih area pada peta "Erosivitas_Hujan" dengan select tools atau Anda
dapat menggunakan menu Query Select All from Erosivitas_Hujan.
8. Dari menu Objects Pilih Set Target. Tampilan peta akan menjadi sebagai
berikut.
ambar 16.7 Kotak Dialog Voronoi Field Value
. Klik OK. Tampilan hasil proses voronoi adalah sebagai berikut.
http://free-gis-archive.blogspot.com
Page - 205
9. Pilih semua unit pada "Peta_Hujan" dengan select tool. Dad menu Objects
pilih Split. Kotak dialog berikut akan muncul.
Gambar 16.11 Kotak Dialog Data Disaggregation
10. Pilih metode disagregasi Area Proportion, Klik OK. Sekarang daerah
penelitian telah dibagi menjadi daerah Erosivitas Hujan. Tampilan peta
"Erosivitas_Hujan" pada Window Peta adalah sebagai berikut.
Setelah proses Split, lakukankah packing data terhadap tam' Erosivitas_Hujan untuk
refresing data. Gunakan menu Table Maintenance Pack Table
Gambar 16.10 Tampilan Peta Erosivitas_Hujan pada Saat Diset Target
Gambar 16.12 Tampilan Peta Erosivitas Hujan
http://free-gis-archive.blogspot.com
Page - 206
11. Peta erosivitas hujan di atas belum dilengkapi dengan data tabular nilai erosivitas hujan
dari "Peta_Hujan". Untuk itu tabel "Erosivitas_Hujan" perlu dimodifikasi dengan
menambahkan 1 field lagi dengan nama Erosivitas, tipe data Desimal, lebar 10 digit, dan
angka di belakang desimal 2 digit seperti gambar berikut.
Gambar 16.13 Modifikasi Tabel Erosivitas_Hujan
Bila Anda konfirmasi penyimpanan Tabel Erosivitas_Hujan saat modifikasi struktur
tabel, pilih Save.
12. Lakukan update kolom untuk mengisi kolom Erosivitas pada Tabel
Erosivitas_Hujan dari Tabel Peta_Hujan, gunakan menu Table Update
Column. Lengkapi kotak dialog update kolom seperti gambar di bawah ini.
mbar 16.14 Kotak Dialog Update Column
Contains seperti pada gambar di bawah ini.
Gambar 16.15 Kotak Dialog Join
Ga
Klik Join, gunakan operator geografi
http://free-gis-archive.blogspot.com
Page - 207
13. Setelah pros eles pilk ata r Erosivitas_Hujan adalah sebagai
berikut.
ambar 16. pilan Data Tabular Erosivitas_Hujan
14. Sampai di sini prosesing data erosivitas hujan telah selesai. Peta Erosivitas_Hujan ini
nantinya akan di-overlay dengan peta Erodibilitas_Tanah dan Peta_LS untuk
memperoleh peta erosi potensial.
6.2.1 Input Data
rodibilitas tanah merupakan kepekaan tanah terhadap erosi. Semakin tinggi nilai
erodibilitas suatu tanah sernakin mudah tanah tersebut tererosi. Untuk menghitung nilai
erodibilitas tanah diperlukan data kandungan liat, debu, pasir halus, bahan organik tanah,
arkat struktur, dan permeabilitas tanah. Daerah penelitian dibagi menjadi beberapa unit
han, dalam hal in! digunakan jenis tanah sebagai basis pembagian, dengan asumsi
bahwa pada jenis tanah yang berbeda, nilai erodibilitasnya juga berbeda. Nilai
rodibilitas tanah pada masing-masing unit lahan dihitung dengan rumus:
1,14 -4 -a
anah, M adalah ukuran partikel tanah (%debu +
pasir halus) x (100 - liat), a adalah kandungan bahan organik tanah (%), b adalah harkat
ruktur tanah, dan c adalah harkat permeabilitas tanah. Hasil perhitungan nilai
erodibilitas tanah pada setiap unit lahan disajikan pada tabel berikut.
es s ai tam an d tabula
G 16 Tam
16.2 Peta Erodibilitas Tanah
1
E
h
la
e
100 K = 1,292 [2,1 M (10 ) (12 ) + 3,25 (b-2) + 2,5 (c-3)]
di mana K adalah nilai erodibilitas t
%
st
http://free-gis-archive.blogspot.com
Page - 208
Tabel 16.2 Nilai erodibilitas tanah masing-masing unit lahan
Unit Nilai Erodibilitas
1 0,09
2 0,02
3 0,07
4 0,04
5 0,06
6 0,05
16.2
Peta er
dikon r
ataupun digitasi dengan meja digitizer. Buka kembali pembahasan "Input Data Grafis"
untuk memperoleh penjelasan mengenai digitasi. Gambar di bawah ini menyajikan peta
erodibilitas tanah dan data tabularnya setelah proses digitasi selesai. Perlu diingat
bahwa input data tabular dilakukan bersamaan pada saat proses digitasi.
Peta e
erosiv
16.3 Peta Faktor LS
16.3.1 Input Data
Peta faktor panjang dan kemiringan lereng (LS) dihitung dari peta kemiringan lereng
daerah penelitian, dengan menggunakan tabel konversi berikut.
.2
odibilitas tanah daerah penelitian dalam bentuk hard copy (data visual) dapat
ersi menjadi bentuk digital melalui proses digitasi, apakah dengan digitasi laya
Prosesing Data
v
Gambar 16.17 Data Grafis dan Tabular Peta Erodibilitas Tanah
rodibilitas tanah tersebut di atas telah siap dilakukan overlay dengan peta
tas hujan dan peta LS untuk prediksi erosi potensial. i
http://free-gis-archive.blogspot.com
Page - 209
Tabel 16.3 Konversi nilai kemiringan lereng menjadi nilai LS.
Kemiringan Lereng (%) Nilai LS
0 - 5 0,25
> 5 15 1,20
> 15 35 4,25
> 35 50 9,50
> 50 12,00
Berdasarkan peta kemiringan lereng, daerah penelitian di bagi menjadi 95 unit. Setelah
dilakukan konversi ke nilai LS menggunakan tabel di atas, data LS daerah penelitian
adalah sebagai berikut.
Tabel 16.4 Nilai LS daerah penelitian.
No. LS No. LS No. LS No. LS No. LS
1 0,25 20 0,25 39 4,25 58 4,25 77 1,20
2 4,25 21 4,25 40 4,25 59 1,20 78 1,20
3 0,25 22 4,25 41 4,25 60 4,25 79 1,20
4 0,25 23 1,20 42 1,20 61 4,25 80 1,20
5 1,20 24 0,25 43 4,25 62 4,25 81 0,25
6 ,25 44 1,20 63 4,25 82 9,50 4,25 25 0
7 1,20 26 4,25 45 0,25 64 1,20 83 1,20
8 1,20 27 1,20 46 0,25 65 0,25 84 4,25
9 1,20 28 4,25 47 4,25 66 9,50 85 4,25
10 0,25 29 4,25 48 0,25 67 1,20 86 4,25
11 0,25 30 1,20 49 12,00 68 4,25 87 1,20
12 4,25 31 4,25 50 4,25 69 1,20 88 4,25
13 0,25 32 1,20 51 4,25 70 1,20 89 4,25
14 1,20 33 0,25 52 4,25 71 9,5 90 1,20
15 0,25 34 1,20 53 4,25 72 0,25 91 1,20
16 4,25 35 9,50 54 4,25 73 1,20 92 0,25
17 0,25 36 0,25 55 1,20 74 1,20 93 0,25
18 1,20 37 1,20 56 4,25 75 4,25 94 1,20
19 1,20 38 12,00 57 0,25 76 0,25 95 0,25
http://free-gis-archive.blogspot.com
Page - 210
16.3.2 Prosesing Data
Pro
Un
Da
dilakuk
Gambar 16.18 Data Grafis dan Tabular Peta Faktor LS
Peta faktor LS telah an peta erodibilitas
tanah
16.4
Karena peta erosivitas hujan, erodibilitas tanah, dan peta faktor LS tetah selesai
diprosesing, sekarang saatnya untuk melakukan overlay terhadap ketiga peta tersebut.
Sebetum melakukan overlay, copy salah satu peta erosivitas hujan, erodibilitas tanah,
atau peta faktor LS untuk menampung hasil overlay dan sebagai target split data. Di
sini kita akan menggandakan peta faktor LS yang bernama "Peta_Lereng" menjadi
peta "Peta_Erosi" melalui menu File Save Copy As. Dalam overlay nanti kita akan
menggunakan Tabel "Erosivitas_Hujan", "Peta Tanah", dan "Peta_Erosi" masing-
masing untuk peta erosivitas hujan, erodibilitas tanah, dan peta faktor LS.
Ikutil prosedur berikut untuk melakukan overlay ketiga peta tersebut di atas.
1. Melalu n dioverlay
sesing data faktor LS melalui proses digitasi sama seperti peta erodibilitas di atas.
tuk dapat melakukan proses digitasi dengan baik, buka kembali pembahasan "Input
ta Grafis". Di bawah ini disajikan peta faktor LS digital dan data tabularnya setelah
an proses digitasi.
siap dioverlay dengan peta erosivitas hujan d
untuk prediksi erosi potensial.
Overlay Peta Erosivitas. Erodibilitas, dan Faktor LS
ah
i menu File Open, buka ketiga file yang aka
("Erosivitas_Hujan", "Peta_Tanah", dan "Peta_Erosi").
2. Melalui layer control, atur susunan layer sehingga layer "Peta_Erosi" menjadi
paling atas, kemudian diikuti oleh peta "Erosivitas_Hujan" dan "Peta_Tanah".
Ubah properti layer "Peta_Erosi" menjadi editable seperti gambar di bawah in
http://free-gis-archive.blogspot.com
Page - 211
Gambar 16.19 Susunan Layer Peta Komponen Erosi
3. Gunakan select tools atau pilih menu Query Select All from Peta_Erosi untuk
menandai semua objek pada peta erosi. Kemudian dari menu Object pilih Set
Target. Tampilan peta akan nampak seperti pada gambar di bawah ini.
Gambar 16.20 Tampilan Peta_Erosi yang Diset Target
4. Ubah kembali susunan layer control, gunakan layer "Erosivitas_Hujan" di urutan teratas.
Pilih semua objek pada layer erosivitas hujan dengan select tools atau gunakan menu
Query Select All from Erosivitas_Hujan.
5. Ambil menu Objects Split. Kotak dialog berikut akan muncul.
Gambar 16.21 Kotak Dialog Disagregasi Data
http://free-gis-archive.blogspot.com
Page - 212
Isikan metode disagregasi seperti pada gambar di atas, klik OK. Tunggu sampai proses
Creating Object selesai.
6. Lakukanlah proses packing data pada Peta_Erosi untuk refresine data. Gunakan menu
Table Maintenance Pack Table seperti tabel berikut.
K
7. Setelah proses packing selesai, MapInfo mengeluarkan tabel Peta_Erosi dari layer
control. Sementara kita masih memerlukan untuk proses overlay yang kedua
dengan peta tanah. Untuk itu aktifkan layer control, kemudian tambahkan layer
Peta_Erosi melalui Add. Buat kembati susunan layer agar Peta_Erosi menjadi
paling atas dan dalam posisi editable.
8. Dari menu Query pilih Select All from Peta_Erosi untuk memilih semua objek
pada peta erosi. Dari menu Objects pilih Set Target.
9. Kembali ke layer control, posisikan Peta_Tanah paling atas. Pilih/tandai semua
objek pada layer Peta_Tanah dengan menggunakan menu Query pilih Select All
from Peta_Tanah.
10. kemudian pilih menu Objects Split kotak dialog disagregasi data muncul
kemb
Gambar 16.23 Kotak Dialog Disagregasi Data
Klik OK, tunggu sampai proses selesai.
Gambar 16.22 Kotak Dialog Packing Data
lik Save bila muncul konfirmasi untuk menyimpan data.
ali seperti di bawah ini.
http://free-gis-archive.blogspot.com
Page - 213
11. Lakukan kembali proses packing data untuk Peta_Erosi untuk penyegaran data.
Gunakan prosedur di atas. Setelah proses packing tampilan data grafis dan tabular
Peta_Erosi adalah sebagai berikut.
Gambar 16.24 Tampilan Data Grafis dan Tabular Peta_Erosi
12. Bila diperh a tabular Peta_Erosi, hanya t masi LS saja.
Sedangkan untuk menghitung erosi potensial kita jug erlukan nilai
Erosovitas dan Erodibilitas, yang selanjutnya nilai tersebut akan dikalikan.
Untuk itu Tabel Peta_Erosi perlu dimodifikasi untuk menambahkan beberapa
field di antaranya erosivitas, erodibilitas, erosi, dan klasifikasi. Gunakan menu
Table Maintenance Table Structure. Lengkapi kotak dialog modifikasi
struktur tabel sehingga tampak seperti gambar berikut.
Gambar 16.25 Kotak Dialog Modifikasi Struktur Tabel Peta_Erosi
an dan Peta_Tanah. Gunakan menu Table
Update Column. Lengkapi kotak dialog Update colomn seperti pada gambar di
bawah ini.
Gambar 16.26 Kotak Dialog Update Column Erosivitas
atikan dat erdapat infor
a mem
13. Lakukanlah update kolom erosivitas dan erosibilitas pada tabel Peta_Erosi yang
diambil dari Tabel Erosivitas_Huj
http://free-gis-archive.blogspot.com
Page - 214
Isikan kotak dialog Join dengan operator geografi Contains seperti gambar di
bawah ini.
Gambar 16.27
14.
Gambar 16.28 Kotak Dialog Update Column Erodibilitas
Gambar 16.29 Kotak Dialog Join Peta_tanah dan Peta_Erosi
15. Bila ketiga komponen erosi telah terisi data, sekarang kita akan mengkalkulasi
besarnya erosi potensial dengan cara mengalikan nilai erosivitas, erosibilitas, dan
nilai LS. Gunakan update colom untuk melakukan proses ini. Rumus yang digu-
Kotak Dialog Join Erosivitas_Hujan dan Peta_Erosi
Lakukan Update Column sekali lagi untuk mengisi nilai erosibilitas dari
Peta_Tanah. Gunakan proses yang sama seperti di atas. Kotak dialog update
column dan join ditampilkan pada gambar berikut.
nakan adalah seperti gambar berikut.
http://free-gis-archive.blogspot.com
Page - 215
Gambar 16.30 Update Kolom untuk Kalkulasi Erosi Potensial
Tampilan data tabular setelah dilakukan kalkulasi erosi adalah sebagai berikut.
Gambar 16.31 Tampilan Data Tabular Setelah Kalkulasi Nilai Erosi Potensial
16.5 Klasifikasi Erosi
Setelah erosi potensial dikalkulasi, sekarang kita akan mengklasifikasikan nilai erosi potensial
tersebut berdasarkan tabel di bawah ini.
Tabel 16.5 Klasifikasi erosi
Besarnya Erosi (ton/ha/th) Klasifikasi Erosi
0 - 14,4 Sangat ringan
14,5 - 29,3 Ringan
29,4 - 46,9 Sedang
47,0 - 63,0 Agak berat
63,1 - 80,6 Berat
> 80,6 Sangat Berat
http://free-gis-archive.blogspot.com
Page - 216
Kita akan me nggunakan beberapa
tahapan perintah. Pertama kita select atau tandai besarnya erosi masing-masing kelas erosi
kemudian baru dilakukan update kolom.
1. Select kelas pertama, yaitu erosi yang lebih kecil atau sama dengan 14,4 toh/ha/th. Pilih
menu Query * select. Lengkapi kotak dialog Select seperti Dada eambar berikut.
2. Sekarang erosi yang lebih kecil atau sama dengan 14,4 yang telah disimpan pada
Queryl dilakukan update kolom "Klasifikasi" dengan nilai "Sangat Ringan". Pitih
menu TAble 4 Update Column. Pertu dicatat, tabel yang di-update pada langkah
ini adalah Queryl bukan Peta_Erosi. Perhatikan kotak dialog berikut.
3. Lakukan hat yang sama untuk 5 Was berikutnya. Gunakan tabel berikut untuk
ekspresi Select.
16.6
Setelah proses klasifikasi erosi, perlu dilakukan redistrik untuk membuat
ringkasan luasan erosi masing-masing kelas. Untuk melakukan hat ini, ikutilah
langkah-langkah berikut.
1. Yakinkan bahwa peta erosi yang akan dijadikan basis pembuatan redistrik telah
dibuka.
2. Melalui menu Window pilih New Redistrict Window. Kotak dialog berikut akan
muncul.
Gambar 16.34 Kotak Dialog Redistrik
Pada source table pilih "Peta_Erosi", dan pada distrik field gunakan
"Klasifikas n Down untuk
mengatur isi dan susunan field pada Field to Browse sehingga tampak
seper
penel
lengkapi kolom klasifikasi pada Tabel Peta_Erosi dengan me
Redistrik
i". Gunakan tombot Add, Remove, Up, da
ti pada gambar di atas. Klik OK, tabel redistrik dan peta daerah
itian akan tampak seperti gambar berikut.
http://free-gis-archive.blogspot.com
Page - 217
Gambar 16.35 Tampilan Tabel Redistrik dan Peta Daerah Penelitian
Dari gambar di atas dapat diketahui beberapa informasi di antaranya jumlah unit
(count), luas [Sum(Luas_Ha)], dan persentase [Pct(Luas_Ha)] Was masing-masing
kelas. Di samping itu, melalui warna Fill kita dapat mengetahui sebaran masing-
masing kelas pada peta yang ada di bawahnya.
16.7 Menghapus Area dengan Luasan Kecil
Adanya area atau p asan yang kecil sering bukan disebabkan
karena hasil overlay ahan digitasi. Batas
daerah n
menghasilkan poligon sliver. Semakin banyak poligon sliver dalam peta hasil
overlay semakin kurang menarik tampilkan layout peta. Oleh sebab itu, poligon-
poligon semacm ini pedu dihilangkan. Urutan kerja menghilangkan poligon sliver
adalah sebagai berikut.
1. Aktifkan Window Peta "Peta_Erosi". Bila belum dibuka, Open lebih dahulu. Melalui
layer control ubah propertinya menjadi editable.
2. Dari menu Query pilih Select All from Peta_Erosi untuk menandai seluruh objek
dalam peta tersebut.
3. Pilih menu Objects Snap/Thin. Kotak dialog berikut akan muncul.
Gambar 16.36 Kotak Dialog Snap/Thin
oligon dengan lu
melainkan disebabkan oleh adanya kesal
ya g sama didigitasi berbeda pada peta yang berbeda, sehingga dapat
http://free-gis-archive.blogspot.com
Page - 218
Aktifkan kotak cek Enable Polygon Area Thinning pada bagian paling bawah.
Kemudian pada kotak Minimum Area, isikan daerah yang tebih kecit atau sama
dengan berapa akan dihapus. Tentukan puta satuannya pada Area Unit. Pada
6.8 Menggabungkan Daerah yang Sama
etelah dilakukan klasifiasi erosi menjadi 6 kelas, ada beberapa poligon yang
mempunyai kelas sama dan letaknya berdampingam, tetapi masih dibatasi oleh garis
pemisah sehingga poligon-poligon tersebut terlihat seperti mempunyai kelas yang
erbeda. Tampilan seperti ini kurang baik untuk tujuan pembuatan layout peta. Oleh
ebab itu garis pemisah antara dua poligon yang sama perlu dihilangkan, prosedurnya
adalah sebagai berikut.
1. Yakinkan bahwa Tabel "Peta_Erosi" telah dibuka.
i
kotak dialog yang muncul seperti gambar di bawah ini.
Gambar 16.37 Kotak Dialog Combine Objects using Column
Tabel yang akan di-combine adalah "Peta_Erosi" berdasarkan kolom
"Klasifikasi". Hasilnya disimpan pada tabel baru (New) sehingga tabel
yang asli masih ada.
3. Klik tampil.
Gambar 16.38 Kotak Dialog New Table
gambar di atas, daerah yang dihapus adalah daerah yang lebih kecil atau sama
dengan 1 ha. Proses di atas tetah menghapus 25 poligon.
4. Bita proses tetah selesai, takukantah packing data pada "Peta_Erosi" untuk
penyegaran data (menghilangkan data yang terhapus dari tabel). Gunakan cara
yang tetah dibahas di atas.
1
S
b
s
2. Melalui menu Tabei pilih Combine Objects using Column. Lengkap
Next, ke langkah berikutnya. Kotak dialog berikut akan
http://free-gis-archive.blogspot.com
Page - 219
Atur pilihan sehingga seperti gambar di atas. Tabel baru yang dibuat akan
ditampilkan pada Window Peta yang baru dan struktur tabel menggunakan
tabel induk (Peta_Erosi).
4. Klik Create, kotak dialog penyusunan struktur tabel baru akan muncul.
Gambar 16.39 Kotak Dialog New Table Structure
Struktur tabel "Peta_Erosi" akan ditampilkan. Hapus beberapa field yang
tidak perlu dengan tombol Remove Field, sisakan 2 field saja seperti gambar
di atas.
5. Klik Create, kotak dialog penyimpanan tabel akan ditampilkan.
Gambar 16.40 Kotak Dialog Penyimpanan Tabel
6. Isikan dengan nama Layout_Erosi, klik Save. Berikutnya akan tampil
kotak dialog agregasi data.
Gambar 16.41 Kotak Dialog Agregasi Data
http://free-gis-archive.blogspot.com
Page - 220
7. Atur metode agregasi data seperti pada gambar di atas, klik OK. Hasilnya
adalah sebagai berikut.
Gambar 16.42 Tampilan Peta Hasil Penggabungan Poligon yang Sekelas
16.9 Membuat Peta Tematik
Untuk tujuan pembuatan layout, peta yang telah selesai dianalisis perlu dibuatkan peta
tematiknya. Uraian secara detail tentang pembuatan peta tematik dapat dilihat pada
pembahasan Pemetaan Tematik.
Legenda peta tematik biasanya diurutkan berdasarkan abjaa atau angka, sehingga klasifikasi peta
yang telah dibuat tidak dapat diurut mulai dari sangat ringan sampai sangat berat. Oleh karena itu
bila Anda menginginkan agar legenda peta disusun berdasarkan tingkat erosi, bukan berdasarkan
abjad, maka Anda perlu menambahkan satu field lagi pada tabel "Layout Erosi" katakanlah
dengan nama urutan dengan tipe integer. Setanjutnya isikan nilai 1 sampai 6 untuk kelas erosi
sangat ringan sampai sangat berat, seperti pada tampitan Window Browser berikut.
Gambar 16.43 Tampilan Layout_Erosi pada Window Browser
Selanjutnya kita akan mulai membuat peta tematik, langkah-langkahnya adalah sebagai berikut.
1. Aktifkan Window Peta "Layout Erosi". Pilih menu Create Thamatic Man dari menu
Map. Kotak dialog langkah pertama
http://free-gis-archive.blogspot.com
Page - 221
http://free-gis-archive.blogspot.com
Page - 222
Gambar 16.44 Langkah Pertama Pembuatan Peta Tematik
2. Anda dapat menggunakan Type Ranges, tetapi pada contoh ini kits akan menggunakan
Type Individual dengan Template Region Individual Default. Klik Next. Langkah
kedua akan muncul.
Gambar 16.45 Langkah Kedua Pembuatan Peta Tematik
3. Isikan Tabel "Layout Erosi" dan field " Urutan". Klik Next.
Gambar 16.46 Langkah Terakhir Pembuatan Peta Tematik
4. Atur tampilan Style untuk mengatur warna dan arsiran legenda, buat warna gradasi dari
muda sampai tua untuk tingkat
http://free-gis-archive.blogspot.com
Page - 223
erosi sangat ringan sampai sangat berat. Legend untuk mengatur format dan isi
teks legenda. Atur model tampilan legenda sedemikan rupa sehingga menjadi
lebih menarik dan komonikatif. Lihat pembahasan " Pemetaan Tematik" untuk
melihat kembali pembuatan peta tematik langkah demi langkah secara detail.
Perlu diperhatikan di Legend, Anda harus mengganti label 1 sampai 6 menjadi
sangat ringan sampai sangat berat. Klik OK. Pembuatan peta tematik telah
selesai.
16.10 Membuat Layout Peta
Untuk menghindari duplikasi penjelasan secara berlebihan, prosedur pembuatan layout
peta tidak dibahas disini. Silakan mengacu pada pembahasan "Bekerja dengan Layout".
Di bawah ini disajikan hasil Layout peta erosi potensial.
Anda mungkin juga menyukai
- Buku Lagu NatalDokumen39 halamanBuku Lagu Natalnex1984100% (3)
- Praktek Penyusunan Kajian Risiko MRD - 2020Dokumen22 halamanPraktek Penyusunan Kajian Risiko MRD - 2020Lilies SuhartiBelum ada peringkat
- MODUL Pelatihan ARCGISDokumen110 halamanMODUL Pelatihan ARCGISalandarmawanBelum ada peringkat
- Belajar MapinfoDokumen30 halamanBelajar MapinfoKusdiyanto PrayogoBelum ada peringkat
- Ebook Cara Membuat Chart Di Excel 2007 Dan 2010 - Computer 1001Dokumen48 halamanEbook Cara Membuat Chart Di Excel 2007 Dan 2010 - Computer 1001JonizarBelum ada peringkat
- Pengantar Dasar Telekomunikasi SelulerDokumen133 halamanPengantar Dasar Telekomunikasi SelulerIua WaeBelum ada peringkat
- Modul MapInfo Pftlabz 2012Dokumen68 halamanModul MapInfo Pftlabz 2012brell_e_brell100% (2)
- Materi 7M - Praktek Penyusunan Profil Risiko PDFDokumen23 halamanMateri 7M - Praktek Penyusunan Profil Risiko PDFBang JeffBelum ada peringkat
- Suara Ombudsman RI I 2014 (Seventh Edition)Dokumen56 halamanSuara Ombudsman RI I 2014 (Seventh Edition)Asep WijayaBelum ada peringkat
- Kabupaten Sukabumi Dalam Angka 2019 PDFDokumen320 halamanKabupaten Sukabumi Dalam Angka 2019 PDFLOYAL NUSANTARA PROPERTINDO100% (1)
- DefinisiDokumen17 halamanDefinisinex1984Belum ada peringkat
- Kebijakan PertambanganDokumen32 halamanKebijakan Pertambangannex1984Belum ada peringkat
- Bahan Sosialisasi Sertifikat ElektronikDokumen59 halamanBahan Sosialisasi Sertifikat ElektronikTamam JayaBelum ada peringkat
- Kemendagri - Paparan BLUD Kemenkes 23 Agustus 2023Dokumen21 halamanKemendagri - Paparan BLUD Kemenkes 23 Agustus 2023mahmudah lubisBelum ada peringkat
- SPPT PBBDokumen22 halamanSPPT PBBFbsdf SdvsBelum ada peringkat
- Perpenpan Dan RB No. 35 Tahun 2012 TTG Pedoman Penyusunan Sop AP (f4) FinalDokumen63 halamanPerpenpan Dan RB No. 35 Tahun 2012 TTG Pedoman Penyusunan Sop AP (f4) Finalballerinna88% (8)
- Kabupaten Kutai Barat Dalam Angka 2018Dokumen396 halamanKabupaten Kutai Barat Dalam Angka 2018Annisa Nafa100% (1)
- Mengenal Nilai Ekonomi Karbon Dalam Peraturan Presiden No. 98 Tahun 2021Dokumen6 halamanMengenal Nilai Ekonomi Karbon Dalam Peraturan Presiden No. 98 Tahun 2021BoyBelum ada peringkat
- Modul MapInfoDokumen54 halamanModul MapInfoali_mustopa100% (2)
- Advanced SQLDokumen48 halamanAdvanced SQLWenny HuBelum ada peringkat
- Perbandingan R Dan Python Untuk Analisis DataDokumen4 halamanPerbandingan R Dan Python Untuk Analisis DatahablugBelum ada peringkat
- 010-IA Isolator Renteng Jenis Kap Dan PINDokumen13 halaman010-IA Isolator Renteng Jenis Kap Dan PINMuamBelum ada peringkat
- Pengenalan MapInfo 10 - WendyDokumen14 halamanPengenalan MapInfo 10 - WendywnzluphdhaBelum ada peringkat
- TUTORIAL MENDOWNLOAD PETA Citra Satelit Dan Konversi Untuk MapinfoDokumen10 halamanTUTORIAL MENDOWNLOAD PETA Citra Satelit Dan Konversi Untuk MapinfoFeri Peye AndrianBelum ada peringkat
- Fungsi Mahkamah AgungDokumen15 halamanFungsi Mahkamah AgungAyuAgripinaBelum ada peringkat
- SOP Penyempurnaan PRR REV & Koreksi Rekening BongkarDokumen62 halamanSOP Penyempurnaan PRR REV & Koreksi Rekening Bongkarnanda wibowoBelum ada peringkat
- Modul ArcgisDokumen72 halamanModul ArcgisEko SaputroBelum ada peringkat
- Kajian Teknik REMDOC Pasca Go LiveDokumen86 halamanKajian Teknik REMDOC Pasca Go LiveazzamBelum ada peringkat
- Dasar Dasar Jaringan (LAN)Dokumen21 halamanDasar Dasar Jaringan (LAN)Hendra Nugraha100% (3)
- Teknik Multimedia1Dokumen219 halamanTeknik Multimedia1rahmatBelum ada peringkat
- Tutorial Download Data Citra SatelitDokumen5 halamanTutorial Download Data Citra SatelitKinanBelum ada peringkat
- Cara Install Lengkap Simda SQL Win7Dokumen79 halamanCara Install Lengkap Simda SQL Win7sdn15batipuhBelum ada peringkat
- Naskah Rakom Utk Diprint Dan Di EmailDokumen28 halamanNaskah Rakom Utk Diprint Dan Di EmailSuryadi Suree AbBelum ada peringkat
- Transportation Management SystemDokumen5 halamanTransportation Management SystemSalim SuharisBelum ada peringkat
- BG Mat Kls 7 Revisi 2017Dokumen546 halamanBG Mat Kls 7 Revisi 2017Emka HudaBelum ada peringkat
- SKP Pusdiklat - 2035 - AGA.04.01 - C31000000 - 2021Dokumen3 halamanSKP Pusdiklat - 2035 - AGA.04.01 - C31000000 - 2021Ahmad RidhaniBelum ada peringkat
- Analisis BatubaraDokumen22 halamanAnalisis BatubaraDairabiy AstarichBelum ada peringkat
- Final 1.2 Lampiran Perjanjian Layanan Operasi Dan Pemeliharaan - OkDokumen14 halamanFinal 1.2 Lampiran Perjanjian Layanan Operasi Dan Pemeliharaan - OkAgus Surya PutuBelum ada peringkat
- Manual Book Simpel-S - A5Dokumen94 halamanManual Book Simpel-S - A5krisnaadiBelum ada peringkat
- Pengertian Pivot TableDokumen11 halamanPengertian Pivot TableZefanya Gerard WarikkieBelum ada peringkat
- Kecamatan Tanjung Palas Timur Dalam Angka 2017Dokumen72 halamanKecamatan Tanjung Palas Timur Dalam Angka 2017Timur Ahadi SantosoBelum ada peringkat
- RPS Sistem DigitalDokumen6 halamanRPS Sistem DigitalM FachryritongaBelum ada peringkat
- Big Data Processing Hgrid 247Dokumen7 halamanBig Data Processing Hgrid 247Pikiring Waskitha HutamaBelum ada peringkat
- Modul Dasar Telekomunikasi (TM1)Dokumen10 halamanModul Dasar Telekomunikasi (TM1)Agus PriyantoBelum ada peringkat
- PAS55:2008 Materi Presentasi Asset Management AwarenessDokumen15 halamanPAS55:2008 Materi Presentasi Asset Management AwarenesswishnuapBelum ada peringkat
- Pyton Dasar Untuk Data ScienceDokumen129 halamanPyton Dasar Untuk Data ScienceDewi PuriBelum ada peringkat
- Buku Panduan SIMONA - MenteeDokumen12 halamanBuku Panduan SIMONA - MenteetitiwietBelum ada peringkat
- Laporan Magang: Analisis Digital Marketing Terhadap User Experience Aplikasi My Indihome Pt. Telkom Indonesia TBKDokumen49 halamanLaporan Magang: Analisis Digital Marketing Terhadap User Experience Aplikasi My Indihome Pt. Telkom Indonesia TBKSABRINAKHAIRANIBelum ada peringkat
- Internalisasi Akhlak, 4 No, GCGDokumen30 halamanInternalisasi Akhlak, 4 No, GCGAhmad Ridhani100% (1)
- Materi CoC Nasional - 02062020 - Energize Day - Transformasi PLN 2020 - 2024 - Edisi 2 - RevDokumen3 halamanMateri CoC Nasional - 02062020 - Energize Day - Transformasi PLN 2020 - 2024 - Edisi 2 - RevramadhankaffahBelum ada peringkat
- Panduan Mapinfo Lengkap Versi 8 5 PDFDokumen223 halamanPanduan Mapinfo Lengkap Versi 8 5 PDFIncu SurgaBelum ada peringkat
- Modul Mapinfo Profesional NewDokumen246 halamanModul Mapinfo Profesional NewNcik WelyBelum ada peringkat
- Bab III Operasional Mapinfo 8.0Dokumen27 halamanBab III Operasional Mapinfo 8.0Ni Made Widya HarmoniBelum ada peringkat
- Modul MapinfoDokumen56 halamanModul Mapinfoel zahraBelum ada peringkat
- Makalah Map InfoDokumen21 halamanMakalah Map InfoGanda KusumaBelum ada peringkat
- Modul MapInfoDokumen48 halamanModul MapInfonex1984Belum ada peringkat
- Prosedur KerjaDokumen4 halamanProsedur KerjaDika SaputraBelum ada peringkat
- Langkah Konversi MapInfo To Google EarthDokumen6 halamanLangkah Konversi MapInfo To Google EarthTegar Ari Satria KurniawanBelum ada peringkat
- Prosedur Konversi Data Dari Mapinfo Ke Google Map (Untuk Demo)Dokumen2 halamanProsedur Konversi Data Dari Mapinfo Ke Google Map (Untuk Demo)arvinabdillah50% (2)
- Modul GISDokumen57 halamanModul GISAllen Sanchez100% (1)
- Sistem Informasi GeografiDokumen19 halamanSistem Informasi GeografiFajrinPramanaBelum ada peringkat
- 02 Modul Pengenalan GisDokumen48 halaman02 Modul Pengenalan GisJJ SquadBelum ada peringkat
- Pengelolaan Database PBB Dengan Quantum GisDokumen15 halamanPengelolaan Database PBB Dengan Quantum GisWahyuni WidigdoBelum ada peringkat
- Cover MapInfoDokumen3 halamanCover MapInfonex1984Belum ada peringkat
- Sulawesi Barat-PertambanganDokumen27 halamanSulawesi Barat-Pertambangannex1984Belum ada peringkat
- PP 9 - 2012 - Tarif PNBP EsdmDokumen181 halamanPP 9 - 2012 - Tarif PNBP EsdmArdi FajarBelum ada peringkat
- Modul MapInfoDokumen48 halamanModul MapInfonex1984Belum ada peringkat
- Perka BKN Nomor 23 Tahun 2018 Tentang Petunjuk Pelaksanaan Pembinaan Jabatan Fungsional Inspektur TambangDokumen117 halamanPerka BKN Nomor 23 Tahun 2018 Tentang Petunjuk Pelaksanaan Pembinaan Jabatan Fungsional Inspektur Tambangnex1984Belum ada peringkat
- Sni 4726-2011Dokumen37 halamanSni 4726-2011Albertus Dhisa100% (4)
- Gubernur - Sebagai Wakil Pusat Dalam Penegasan Batas DaerahDokumen50 halamanGubernur - Sebagai Wakil Pusat Dalam Penegasan Batas Daerahnex1984100% (1)
- GpsDokumen36 halamanGpsEric KellerBelum ada peringkat
- Batas Negara Luar NegeriDokumen51 halamanBatas Negara Luar Negerinex1984Belum ada peringkat
- Konflik Lahan (Recovered)Dokumen23 halamanKonflik Lahan (Recovered)nex1984Belum ada peringkat
- Manfaat SIGDokumen2 halamanManfaat SIGnex1984Belum ada peringkat
- Grand Strategy Implementasi Otda - 1Dokumen30 halamanGrand Strategy Implementasi Otda - 1nex1984Belum ada peringkat
- Sistem Koordinat (Nasional)Dokumen44 halamanSistem Koordinat (Nasional)nex1984100% (1)
- Sekilas Tentang Relief BumiDokumen26 halamanSekilas Tentang Relief Buminex1984Belum ada peringkat
- Modul MapInfoDokumen48 halamanModul MapInfonex1984Belum ada peringkat
- Langkah-Langkah Menginstall Windows 7 Di VirtualboxDokumen3 halamanLangkah-Langkah Menginstall Windows 7 Di Virtualboxnex1984Belum ada peringkat
- PerakitanDokumen18 halamanPerakitanIbnu AbdullahBelum ada peringkat
- Pengenalan Sistem Operasi1Dokumen5 halamanPengenalan Sistem Operasi1nex1984Belum ada peringkat
- Tayangan GPSDokumen21 halamanTayangan GPSnex1984Belum ada peringkat
- Sig PemetaanDokumen34 halamanSig Pemetaannex1984Belum ada peringkat
- Pengertian SIG Dan PETADokumen24 halamanPengertian SIG Dan PETAnex1984Belum ada peringkat
- Cara Kerja KomputerDokumen14 halamanCara Kerja Komputernex1984Belum ada peringkat
- Materi Apliksi SIG Kewilayahan - 2011Dokumen35 halamanMateri Apliksi SIG Kewilayahan - 2011nex1984Belum ada peringkat
- Bahan Ajar Clear and Clean (CNC) - 2Dokumen27 halamanBahan Ajar Clear and Clean (CNC) - 2nex1984Belum ada peringkat
- Kebijakan Penutupan TambangDokumen30 halamanKebijakan Penutupan Tambangnex1984Belum ada peringkat
- Kewajiban Pengusaha Dalam Kegiatan ProduksiDokumen31 halamanKewajiban Pengusaha Dalam Kegiatan Produksinex1984Belum ada peringkat