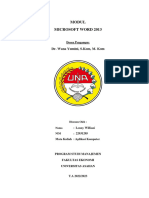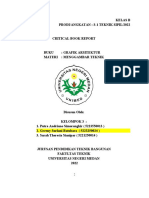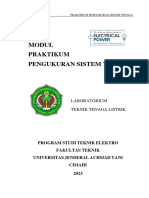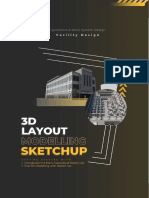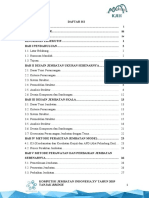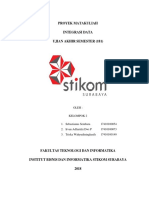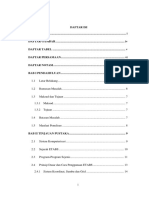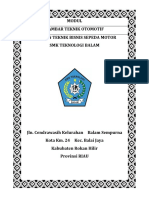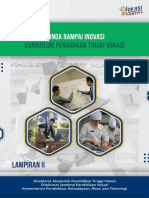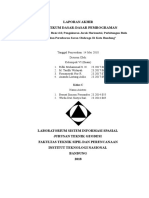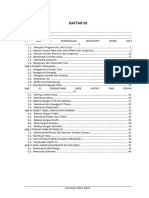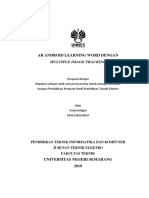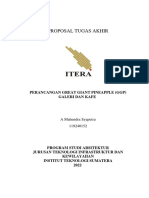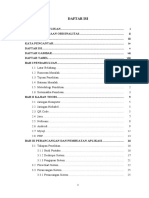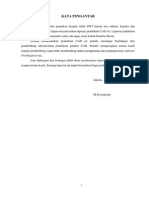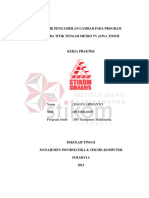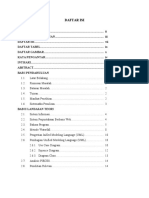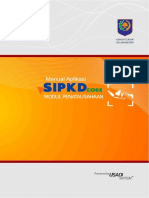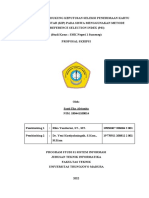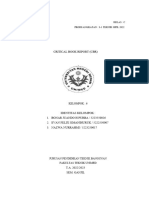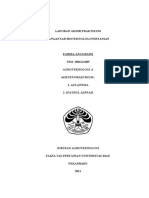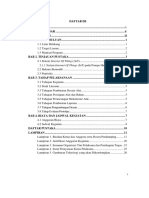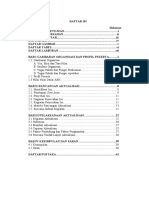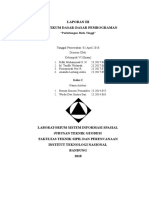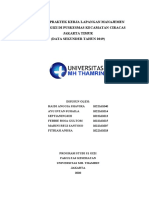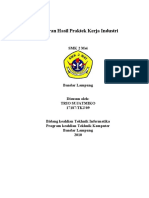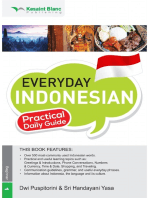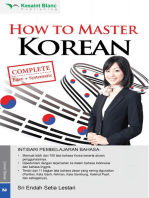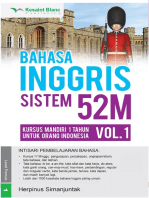Papper Agro-B 1137060058 Putri Gustinni
Diunggah oleh
Putrii GustiniJudul Asli
Hak Cipta
Format Tersedia
Bagikan dokumen Ini
Apakah menurut Anda dokumen ini bermanfaat?
Apakah konten ini tidak pantas?
Laporkan Dokumen IniHak Cipta:
Format Tersedia
Papper Agro-B 1137060058 Putri Gustinni
Diunggah oleh
Putrii GustiniHak Cipta:
Format Tersedia
AGROTEKNOLOGI 2014
DISUSUN OLEH
Putri Gustini (1137050058)
Agroteknologi IIB
UIN SUNAN GUNUNG DJATI BANDUNG
FAKULTAS SAINS DAN TEKNOLOGI
JURUSAN AGROTEKNOLIGI
2014
ii
DAFTAR ISI
DAFTAR ISI ....................................................................................................................... ii
DAFTAR GAMBAR ..........................................................................................................iv
BAB 1 MICROSOFT OFFICE ........................................................................................... 1
1.1 Microsoft word .................................................................................................... 1
1.1.1 Pengertian Microsoft Word ......................................................................... 1
1.1.2 Dasar Darar Penyuntingan .......................................................................... 1
1.1.3 Memindahkan Atau Menempatkan Titik Sisip ........................................... 2
1.1.4 Mengatur Jarak Antar Karakter ................................................................... 3
1.1.5 Membuat Drop Cap ..................................................................................... 3
1.1.6 Penggunaan Caption dan Membuat Daftar Gambar dan Daftar Tabel ....... 5
1.1.7 Cara Membuat Nomor Halaman Yang Berbeda ....................................... 10
1.1.8 Membuat Equation .................................................................................... 12
1.1.9 Mail Marge ................................................................................................ 12
1.1.10 Membuat Kop Surat .................................................................................. 13
1.1.11 Mengatur Format Text Mengunakan Kotak Dioalog Font........................ 13
1.1.12 Cara Membuat Daftar Isi ........................................................................... 15
1.2 Microsoft Excel ................................................................................................. 16
1.2.1 Pengertian Microsoft Excel ....................................................................... 16
1.2.2 Penggunaan Rumus Pada Microsoft Excel ............................................... 16
1.2.3 Mengatur Format Mata Uang Rupiah (Rp) ............................................... 19
1.2.4 ekstensi microsoft excel ............................................................................ 19
1.2.5 Perbedaan Workbook Dan Workshheet .................................................... 20
1.2.6 Membuat Lembar kerja ............................................................................. 21
1.2.7 Mengatur Lembar Kerja ............................................................................ 21
1.2.8 Bekerja dengan Microsoft Excel ............................................................... 22
1.2.9 Tabel Pivot ................................................................................................ 27
1.3 Microsoft Visio ................................................................................................. 28
1.3.1 Menjalankan Microsoft Visio ................................................................... 28
iii
1.3.2 Membuat New Drawing dengan Bantuan Template ................................. 28
1.3.3 Bentuk-Bentuk Diagram pada Visio ......................................................... 29
BAB 2 INTERNET ........................................................................................................... 31
2.1 Email ................................................................................................................. 31
2.1.1 Cara Membuat Label pada Gmail ............................................................. 31
2.1.2 Cara Memfilter Data Pada Gmail .............................................................. 31
2.1.3 Fungsi Email ............................................................................................. 32
2.2 Blog/Wordpress ................................................................................................ 32
2.2.1 Keunggulan WordPress ............................................................................. 32
2.2.2 Langkah Membuat Blog Diwordpress ...................................................... 33
2.2.3 Memasang Atau Nenambahkan Widget Di Wordpress ............................ 33
2.2.4 Menu-Menu Utama Yang terdapat Wordpress ......................................... 34
2.2.5 Cara memasukan Tulisan Beserta Gambar Ke Dalam WordPress ........... 35
DAFTAR PUSTAKA ....................................................................................................... 37
iv
DAFTAR GAMBAR
Gambar 1.1 Tombol Titik Sisip 1 .............................................................................................. 2
Gambar 1.2 Mengatur Jarak Antar Karakter 1 .......................................................................... 3
Gambar 1.3 Membuat Drop Cap 1 ................................................................................................ 4
Gambar 1.4 Membuat Drop Cap 2 1 ............................................................................................. 4
Gambar 1.5 Membuat Drop Cap 3 1 ............................................................................................. 5
Gambar 1.6 Penggunaan Caption Gambar 1 1 ............................................................................ 5
Gambar 1.6 Penggunaan Caption Gambar 2 1 ............................................................................ 5
Gambar 1.7 Penggunaan Caption Gambar 3 1 ............................................................................ 6
Gambar 1.8 Penggunaan Caption Gambar 4 1 ............................................................................ 6
Gambar 1.9 Penggunaan Caption Gambar 4 1 ............................................................................ 6
Gambar 1.10 Penggunaan Caption Gambar 5 1 .......................................................................... 7
Gambar 1.11 Penggunaan Caption Tabel 6 1 ............................................................................... 7
Gambar 1.12 Penggunaan Caption Tabel 7 1 ............................................................................... 8
Gambar 1.13 Penggunaan Caption Tabel 8 1 ............................................................................... 8
Gambar 1.14 Membuat Daftar Gambar 1 .................................................................................... 8
gambar 1.15 membuat daftar gambar 1....................................................................................... 9
gambar 1.16 membuat daftar gambar 2 1..................................................................................... 9
Gambar 1.17 Membuat Daftar Tabel 1 ......................................................................................... 9
Gambar 1.18 Membuat Daftar Tabel 2 1 .................................................................................... 10
Gambar 1.19 Membuat Halaman Yang Berbeda 1 .................................................................... 10
Gambar 1.20 Membuat Halaman Berbeda 2 1 ........................................................................... 10
v
Gambar 1.21 Membuat Halaman Berbeda 3 1 ........................................................................... 11
Gambar 1.22 Membuat Halaman Berbeda 4 1 ........................................................................... 11
Gambar 1.23 Mail Marge 1 .......................................................................................................... 13
Gambar 1.24 Mambuat Kop Surat 1 ........................................................................................... 13
Gambar 1.25 Mengatur Format Text 1 ....................................................................................... 14
Gambar 2.26 Format Text 2 1 ..................................................................................................... 14
Gambar 2.27 Keterangan 1 .......................................................................................................... 16
Gambar 2.28 Keterangan 2 1 ....................................................................................................... 16
Gambar 2.29 perbedaan worksheet dan workbook 1 ................................................................ 20
Gambar 2.30 perbedaan worksheet dan workbook 2 2 ............................................................. 21
Gambar 2.31 Mengatur Lembar Kerja 1 .................................................................................... 22
Gambar 2.32 Membuat Range 1 .................................................................................................. 23
Gambar 2.33 Meratakan Tampilan Data 1 ................................................................................. 25
1
BAB 1 MICROSOFT OFFICE
1.1 Microsoft word
1.1.1 Pengertian Microsoft Word
Microsoft word adalah sebuah program aplikasi yang digunakan untuk
mengolah kata dan biasanya digunakan para pemakai komputer untuk kegiatan
tulis menulis seperti artikel, proposal, laporan dan lain-lain. Selain dapat
mengolah kata, pada aplikasi ini dapat ditambahkan gambar, rumus-rumus kimia,
matematika, fisika dan lain sebgainnya.
1.1.2 Dasar Darar Penyuntingan
Backspace : menghapus karakter sebelum tanda sisip
Delete :menghapus karakter pada tanda sisip
CTRL+ Backspace : hapus kta dikiri titik sisip
CTRL+Delete : meng hapus kta dikanan titik sisip
Ctrl + a : Select all
Ctrl + b : Bold
Ctrl + c : Copy
Ctrl + d : Edit font
Ctrl + e : Rata tengah
Ctrl + f : Find
Ctrl + g : Go to
Ctrl + h : Replace
Ctrl + i : Italic
Ctrl + j : Rata kiri kanan
Ctrl + k : Insert hyperlink
Ctrl + l : Rata kiri
Ctrl + m : Mengatur indent kiri
Ctrl + n : Membuat dokumen baru
Ctrl + o :Membuka dokumen yang telah ada
Ctrl + p : Print
2
Ctrl + q : Membersihkan format paragraf
Ctrl + r : Right
Ctrl + s : Save
Ctrl + t : Mengatur hanging indent kiri
Ctrl + u : Underline
Ctrl + v : Paste
Ctrl + w : Close window
Ctrl + x : Cut
Ctrl + y : Redo
Ctrl + z : Undo
1.1.3 Memindahkan Atau Menempatkan Titik Sisip
Untuk memindahkan atau menempatkan titik sisip dengan menggunakan
keyboard adalah sebagai berikut
Gambar 1.1 Tombol Titik Sisip
3
1.1.4 Mengatur Jarak Antar Karakter
Pilih terlebih dahulu teks yang akan diatur formatnya.
Pada tab Home, klik tombol Font.
Gambar 1.2 Mengatur Jarak Antar Karakter
Klik pada kotak dialog Font, klik tab Advanced.
Kotak daftar pilihan Scale, berfungsi untuk menentukan skala jarak spasi
antar karakter.
kotak daftar pilihan Spacing, berfungsi untuk mengatur jarak spasi antar
karakter.
Normal, untuk jarak antar karakter tampil normal.
Expanded, bila Anda menginginkan jarak antar karakter tampil lebih
renggang.
Condensed, bila Anda menginginkan jarak antar karakter tampil lebih
rapat.
Kotak dafar pilihan Position, berfungsi untuk mengatur posisi karakter
terhadap suatu baris.
Normal, untuk posisi karakter tetap pada baris.
Raised, untuk posisi karakter tampil lebih ke atas.
Lowered, untuk posisi karakter tampil lebih rendah.
Dan Langkah yang terakhir adalah klik OK.
1.1.5 Membuat Drop Cap
Letakkan kursor pada bagian paragraph yang akandi beri Drop Cap
4
Gambar 1.3 Membuat Drop Cap
Buka menu Insert, pada group menu text, klik Drop Cap
Gambar 1.4 Membuat Drop Cap
Untuk melakukan pengaturan lebih lanjut, pilih Drop Cap Options Setelah
memilih dropped dan in margin, pilih jenis font yang akan anda pakai
kemudian tentukan juga berapa besar huruf drop cap dengan mengisi lines
to drop, semakin besar angka yang dimasukkan maka semakin besar pula
huruf drop capnya. Atur pula jaraknya dengan text dengan mengisi angka
pada distance from text kemudian klik OK.
5
Gambar 1.5 Membuat Drop Cap
1.1.6 Penggunaan Caption dan Membuat Daftar Gambar dan Daftar Tabel
Masukkan gambar melalui [Insert] > [Picture].
Gambar 1.6 Penggunaan Caption Gambar 1 1
Pilih gambar yang diinginkan.
Gambar 1.6 Penggunaan Caption Gambar 2 1
Klik gambar kemudian masukkan caption melalui [References] > [Insert
Caption].
6
Gambar 1.7 Penggunaan Caption Gambar 3 1
Lalu akan muncul kotak dialog Caption. Pilih Labelnya sesuai yang
diinginkan (defaultnya Equation, Figure, dan Table).
Gambar 1.8 Penggunaan Caption Gambar 4 1
Jika ingin membuat label sendiri (misal Gambar, Tabel atau yang lainnya),
maka tinggal klik tombol [New Label] dan ketikkan label yang diinginkan,
misal Gambar.
Gambar 1.9 Penggunaan Caption Gambar 4 1
7
Ketikkan nama gambarnya dan tentukan posisinya (pilihannya Above
selected Item dan Below selected Item). Lalu klik [OK].
Gambar 1.10 Penggunaan Caption Gambar 5 1
Setelah itu maka gambar yang dimasukkan tadi sudah mempunyai
Caption.
Membuat Caption pada Tabel
Buat sebuah tabel melalui [Insert] > [Table].
Gambar 1.11 Penggunaan Caption Tabel 6 1
Seleksi/blok tabel yang sudah dibuat, kemudian buat captionnya. Caranya
sama dengan caption pada Gambar. Buat label baru dengan nama Tabel.
8
Gambar 1.12 Penggunaan Caption Tabel 7 1
Ketikkan nama Tabelnya dan tentukan posisinya (defaultnya Above
selected Item).
Gambar 1.13 Penggunaan Caption Tabel 8 1
Tabel kini telah memiliki Caption.
Membuat Daftar Gambar
Untuk memasukkan daftar gambar, [References] > [Insert Table of
Figures].
Gambar 1.14 Membuat Daftar Gambar 1
9
Pilih Gambar pada Caption Label. (label gambar merupakan label yang
telah kita buat tadi)
Gambar 1.15 Membuat Daftar Gambar 2
Daftar gambar telah selesai dibuat.
Gambar 1.16 Membuat Daftar Gambar 3
Membuat Daftar Tabel
Berikut langkah-langkah penggambarannya, sama hal nya dengn membuat
daftar gambar.
Gambar 1.17 Membuat Daftar Tabel 1
10
Gambar 1.18 Membuat Daftar Tabel 2 1
1.1.7 Cara Membuat Nomor Halaman Yang Berbeda
Jikaingin membuat penomoran romawi pada halaman 1 dan 2 maka
langkah pertamaklik Tab Insert Page Number. Pilih letak yang sesuai
dengan yang di inginkan.
Gambar 1.19 Membuat Halaman Yang Berbeda 1
Pada halaman akan muncul nomor yangdisisipkan tersebut. Untuk
mengubah sistem penomoran menjadi romawi maka klik Insert Page
Number Format Page
Gambar 1.20 Membuat Halaman Berbeda 2 1
Number, kemudian pilihlah huruf romawi dan OK.
11
Hasil terakhir semua halaman menggunakan penomoran huruf romawi
kecil.
Untuk membuat halaman ke-3 dan seterusnya menggunakan sistem
penomoran angka biasa, langkah selanjutnya letakkan lebih dulu kursor
pada halaman 3, kemudian klik Tab Page Layout Breaks, pilih Next
Page.
Gambar 1.21 Membuat Halaman Berbeda 3 1
Pada halaman 3 tersebut klik ganda pada page number/footer. Klik Tab
header dan Footer Tool yang muncul, kemudian nonaktifkan Link to
previous.
Gambar 1.22 Membuat Halaman Berbeda 4 1
Hapus nomor halaman tersebut, kemudian pada ribbon design, group
menu Header & Footer klik page number. Dan pilih format page numbers.
lalu, Pada number format ubah I,II,III, Menjadi 1,2,3, dst.
12
1.1.8 Membuat Equation
Klik insert
Klik equation yang ada di pojok kanan
Lalu pilih formatan yang akan di butuhkan atau digunakan.
=
0
+
cos
sin
=1
contoh
jika = 3
2
+ 2 = 4, maka turunan di = 2 adalah
1
2 = lim
0
2 + (2)
lim
0
3(2 +)
2
+ 22 + + 4 (3. 2
2
+ 2.2 + 4)
lim
0
34 + 4 +
2
+ 4 + 2 +4 (12 + 4 + 4)
lim
0
12 + 3
2
+ 2
lim
0
(12 + 3 +2)
lim
0
(12 + 3 + 2)
= 14
1.1.9 Mail Marge
Pilih menu Mailings
Lalu klik Select recipients
Pilih Use existing list
Pilih data yang akan dimasukan
Open
klik Insert merge field dan pilih sesuai dengan urutan data yang akan di
masukan
Pilih preview result
Untuk melihat data data yang lainnya klik seperti pada gambar
13
Gambar 1.23 Mail Marge 1
1.1.10 Membuat Kop Surat
Gambar 1.24 Mambuat Kop Surat 1
Klik menu insert
Header
Lalu, Pilih formatan sesuai keinginan
1.1.11 Mengatur Format Text Mengunakan Kotak Dioalog Font
Buka dokumen MS Word yang ingin diformat teksnya.
Kemudian tekan tombol CTRL + H untuk membuka kotak dialog di
tabReplace.
14
Gambar 1.25 Mengatur Format Text 1
Di bagian Find what, ketik istilah asing yang ingin diformat italic.
Contoh: putri gustini.
Ketik juga teks yang sama di bagian Replace with.
Kemudian tekan tombol More sehingga tampilannya seperti gambar
berikut.
Gambar 2.26 Format Text 2 1
Di bagian Replace, klik tombol Format dan pilih Font.
Di kotak dialog Find Font, pilih Italic di bagian Font Style. Klik OK.
Sekarang di bagian Replace with akan muncul tulisan Format: Font: Italic.
Klik tombol Replace All untuk mengubah semua istilah putri
gustinimenjadi italic.
15
Selanjutnya, lakukan hal yang sama untuk istilah kata atau kalimat yang
akan diformat.
1.1.12 Cara Membuat Daftar Isi
Heading bab maupun sub bab yang akan dimasukan pada lembar daftar isi
Misal, BAB 1 pendahuluan lalu blok, klik menu home dan pilih heading 1,
sedangkan untuk sub bab maka pilih heading 2
Saetelah bab dan sub bab di heading. Maka, Kilik menu references
Lalu, klik table of contents di pojok kiri layar
Pilih formatan daftar isi yang diinginkan
Klik dalam keadaan kursor pada lembar kerja yang akan di tambahkan
daftar isi.
Catatan
Untuk mengatur jarak pada tiap palagraf di atur bukan pada ukuran spasi
tapi di atur pada page layout dan atur before dan afternya.
Untuk prinscreen klik fn+prscrn lalu ctrl+v
16
1.2 Microsoft Excel
1.2.1 Pengertian Microsoft Excel
Microsoft Excel merupakan suatu aplikasi untuk mengolah data khususnya
mengolah anggka secara otomatis yang dapat berupa perhitungan dasar, rumus,
pemakaian fungsi-fungsi, pengolahan data dan tabel, pembuatan grafik dan
menajemen data. Pemakaian rumus itu sendiri dapat berupa penambahan,
pengurangan, perkalian dan lain sebagainya.
Keterangan :
A1= Gabungan Kolom A dan baris 1
Gambar 2.27 Keterangan 1
B1=Gabungan Kolom B dan Baris 1
Gambar 2.28 Keterangan 2 1
1.2.2 Penggunaan Rumus Pada Microsoft Excel
Formula adalah jenis rumus yang akan kita gunakan, dan tanda kurung
adalah tempat memasukkan data cell. Contoh : =SUM(D2:E2).
RUMUS MATEMATIK
Mungkin Anda mulai bingung, sejak kapan muncul rumus matematik di
MS Excel. Sebenarnya ini cuma istilah saya sendiri, karena dengan rumus ini kita
akan dihadapkan pada penjumlahan dan sebagainya. Ketika terkait dengan
17
penjumlahan, perkalian, dan lain-lain, otak saya langsung tertuju pada pelajaran
Matematika di mana saya sendiri tidak pernah mendapatkan nilai B. Cukup
mengenaskan. Jadi saya harap pembaca harussetuju dengan istilah saya sendiri.
1. SUM
Rumus yang paling sering digunakan, karena rumus ini berfungsi untuk
menjumlahkan. Contoh : =SUM(D2:E2) dengan demikian kolom yang kita
tempatkan rumus ini akan mengeluarkan nominal angka hasil penjumlahan
dari cell D2 dan E2.
2. SUBTOTAL
Berfungsi untuk melakukan penotalan dalam artian bukan sekedar jumlah
atau SUM saja, tapi bisa juga untuk operasi matematika yang lain seperti
pengurangan, pembagian, perkalian, rata-rata(prosentase) dan lain-lain.
Contoh : =SUBTOTAL(FUNGSI;REFRENSI_1;REFRENSI_2) maka
akan terlihat seperti =SUBTOTAL(9;A5;A10). Dengan demikian, rumus
ini akan menampilkan hasil total dari penjumlahan (karena kode 9 dikenal
sebagai fungsi SUM dalam Formula SUBTOTAL) dari cell A5 dan A10.
Jika refrensi atau tempat pengambilan data lebih dari dua, maka jangan
lupa untuk menambahkan tanda titik koma (;) sebelum menuliskan refrensi
lain.
RUMUS STATISTIK
1. Average
Rumus ini berfungsi untuk menampilkan nilai rata-rata. Contoh :
=AVERAGE(D2;D3;D4). Setelah itu akan muncul nilai rata-rata dari
kolom D2 sampai D4. Biasanya rumus ini digunakan untuk menarik nilai
rata-rata hasil belajar siswa yang nantinya akan ditulis di dalam laporan
belajar atau raport.
2. Count
18
Menghitung banyaknya data argumen. Untuk rumus ini biasnya
disinkronisasikan dengan Logical test. Contoh =COUNT(value1;value2)
3. Max
Dengan rumus ini kita dapat mengetahui jumlah nilai tertinggi/maksimal
dalam suatu kumpulan cell. Contoh =MAX(B2;B10)
4. Min
Sedangkan rumus MIN adalah kebalikan dari rumusa MAX tadi.
RUMUS LOGIKA (LOGICAL)
IF
Berfungsi untuk memberikan hasil benar jika penjelasan logikanya
memang benar, dan memberi nilai salah jika tidak sesuai dengan logical
testnya. Contoh : =IF(logical_test;value_if_true;value_if_false). Dari
penulisan rumus =IF(C6>=6;"LULUS";"TIDAK LULUS") dapat dibaca
sebagai : "Jika nilai di dalam kolom C6 lebih besar atau sama dengan 6
maka dinyatakan "LULUS" jika tidak maka dinyatakan "TIDAK LULUS".
Dengan demikian, nilai-nilai di bawah 6 secara otomatis MS Excel akan
menuliskan "TIDAK LULUS".
OR
Menghasilkan nilai benar (true) jika salah satu argumen atau logical test
benar. Contoh : =OR(logika1,logika2).
AND
Menghasilkan nilai benar (true) jika semua argumen benar. Contoh :
=AND(logika1,logika2). Ketiga fungsi logika ini dapat kita gabungkan
untuk memberi hasil analisa yang sesuai dengan apa yang kita kehendaki.
RUMUS MENGGUNAKAN VLOOKUP
Rumus VLOOKUP berfungsi untuk mencari suatu referensi atau acuan
tertentu pada data di kolom pertama tabel, lalu mengambil data lain di baris yang
sama dengan baris data referensi tapi pada kolom berbeda berdasar nomor index
kolom.
19
Cara Penulisan Sintaks:
=VLOOKUP(lookup_value,table_array,col_index_num,range_lookup)
Catatan:
Pada perumusan vlookup ini menggunakan tanda titik koma (;). Pemisah argumen
juga bisa menggunakan tanda koma (,). Ini tergantung pada pengaturan di
komputer.
Contoh:
Menggunakan tanda titik koma: =VLOOKUP(B12;$A$3:$B$6;2;FALSE)
Menggunakan tanda koma: =VLOOKUP(B12,$A$3:$B$6,2,FALSE)
1.2.3 Mengatur Format Mata Uang Rupiah (Rp)
Untuk mengubah format angka biasa ke dalam format mata uang Rupiah
"Rp", langkah-langkah yang perlu dilakukan adalah :
Seleksi/blok cell-cell excel yang ingin anda atur format angkanya.
Kemudian klik kanan pada area cell yang terseleksi tadi, pilih Format
Cells, sehingga akan tampil kotak dialog format cells.
Pada bagian tab menu Number, pilih Category Currency/Accounting.
Perhatikan pada bagian kotak kanan, pada pilihan Symbol anda cari dan
pilih Rp Indonesian untuk menampilkan format rupiah ke dalam lembar
kerja excel.
Klik OK dan silahkan lihat hasilnya.
Catatan :
Perbedaan antara Currency dan Accounting ialah jika anda
memilih Currency maka symbol Rp akan tampil di depan persis (tidak rata kiri,
mengikuti nominal angka yang ada), sedangkan jika memilih
mode Accounting symbol Rp akan tampil di depan nominal angka dan rata kiri.
1.2.4 ekstensi microsoft excel
1. *.xls, merupakan format default Microsoft Excel sebelum Excel 12. Masih
berbasis format BIFF dan dapat menyimpan macro VBA.
20
2. *.xlt, merupakan format untuk template worksheet Microsoft Excel sebelum
Excel 12. Masih berbasis format BIFF dan dapat menyimpan macro VBA.
3. *.XML, atau yang disebut sebagai XML Spreadsheet. Tidak mampu
menampung macro VBA.
4. *.xla, merupakan format untuk Excel Add-in sebelum Excel 12. Masih
berbasis format BIFF dan dapat menyimpan macro VBA, mengingat
tujuannya adalah untuk menambahkan kemampuan Microsoft Excel.
5. *.xlsx, merupakan format default worksheet Microsoft Excel 12, yang telah
berbasis XML. Tidak dapat menyimpan macro VBA, karena alasan
keamanan. Sebenarnya merupakan sebuah arsip terkompres berformat ZIP
dengan struktur dokumen yang terdiri atas dokumen teks XML. Adalah
pengganti dari format .xls yang kuno.
6. *.xlsm, merupakan format worksheet Microsoft Excel 12, yang telah berbasis
XML, tapi dapat menyimpan macro VBA.
7. *.xlsb, merupakan format worksheet Microsoft Excel 12, yang telah berbasis
XML, tapi dikodekan dalam bentuk biner. Format ini memiliki keunggulan
lebih kepat dibuka dan lebih efisien, mengingat tujuan dibuatnya format ini
adalah untuk menangani worksheet yang sangat besar yang terdiri atas
puluhan ribu baris atau ratusan kolom.
8. *.xltm, merupakan format untuk template worksheet Microsoft Excel 12,
yang telah berbasis XML tapi mampu menyimpan macro VBA. Merupakan
pengganti dari format *.xlt.
9. *.xlam, merupakan format untuk Excel Add-in untuk menambah kemampuan
Excel 12. Secara default mampu menangani macro VBA, mengingat
tujuannya adalah menambahkan kemampuan Excel.
1.2.5 Perbedaan Workbook Dan Workshheet
Gambar 2.29 perbedaan worksheet dan workbook 1
21
Misal Workbook adalah sebuah buku tulis, dimana setiap buku terdiri dari
beberapa halaman untuk menulis. Kita dapat menulis dihalaman 1 ( sheet 1 ),
halaman 5 ( sheet 5 ), halaman 10 ( sheet 10 ) dan seterusnya. Bukunya
disebut Workbook dan halaman - halamanya disebut Sheet, dan halaman tempat
menulis disebut dengan Worksheet.
1.2.6 Membuat Lembar kerja
Jika kita ingin membuat lembar kerja baru pada Microsoft Excel, langkah-
langkah yang perlu dilakukan adalah:
Klik office button, lalu pilih New
Pilih tombol Create unltuk membuat worksheet
Gambar 2.30 perbedaan worksheet dan workbook 2 2
Setelah itu akan muncul lembar kerja Microsoft Excel.
1.2.7 Mengatur Lembar Kerja
Sebelum kita memasukkan data , sebaiknya kita tentukan batas-batas
pengetikan dan bentuk kertas terlebih dahulu. Langkah-langkah untuk mengatur
lembar kerja Ms. Excel yaitu:
Klik menu Page Layout
Pilih Margin lalu klik Custom Margin untuk menentukan batas
pengetikan.
22
Gambar 2.31 Mengatur Lembar Kerja 1
Untuk mengatur bentuk kertas, pilih menu Page Layout, klik Margin,
pilih Custom Margin, kemudian klik pilihan Page
1.2.8 Bekerja dengan Microsoft Excel
A. Memasukkan Data Ke Lembar Kerja
Berbagai jenis data dapat dimasukkan ke dalam lembar kerja seperti teks,
nilai, tanggal, jam dan lain sebagainya. Untuk memasukkan data ke dalam suatu
sel, langkah-langkah yang dilakukan adalah sebagai berikut :
1) Klik sel tempat yang akan dimasukkan data
2) Ketikkan data yang diinginkan
3) Kemudian tekan Enter, atau tekan tombol panah ke bawah dari keyboard
B. Memperbaiki Kesalahan Pengetikan
Bila ada kesalahan pengetikan data, dapat diperbaiki dengan melakukan
langkah sebagai berikut :
1. Pilih sel yang datanya ingin diperbaiki lalu tekan tombol F2 Karena jika tidak
menggunakan F2 tetapi Delete, maka keseluruhan data pada sel akan
terhapus.
2. Perbaiki data yang salah kemudian Enter
C. Membuat Range / Blok Sel
Pada saat menggunakan excel, kita tidak haya bekerja pada satu sel saja,
namun tekkadang menggunakan kumpulan sel. Misalnya ingin mengubah jenis
23
huruf, rumus atau mengcopy serta menghapus dalam beberapa kolom atau baris.
Untuk itu, dapat digunakan dengan range atau blok sel untuk lebih memudahkan
range dimanakan menurut alamat sel diujung kiri atas sampai ujung kanan bawah.
Misal pada gambar.
Gambar 2.32 Membuat Range 1
D. Menghapus Data
Untuk menghapus data di suatu sel atau range tertentu, dapat
menggunakan tombol delete. Dan bila ingin menghapus format tampilan data/sel
dapat dilakukan dengan klik tombol kanan mouse kemudian
pilih Clear Contents.
E. Mengatur Lebar Kolom
Kolom dalam excel dapat dirubah sesuai dengan keinginan at
aupun sesuai dengan lebar dari teks yang ada di dalam sel. Adapun caranya
adalah sebagai berikut :
- Menggunakan Mouse
1. Arahkan pointer pada batas kanan kolom yang akan diubah hingga
tanda plus warna putih berubah menjadi tanda panah dua arah.
2. Drag (klik tahan) mouse sampai lebar kolom yang diinginkan
- Sesuai Dengan Data Terpanjang
1. Arahkan pointer mouse pada batas kanan huruf kolom yang akan
diubah Lebarnya
24
2. double klik pada batas kolom. Lebar kolom akan mengikuti data
terpanjang yang ada pada kolom
F. Meratakan Tampilan Data
Bila diperlukan, tampilan data yang tersimpan dapat diatur pada suatu sel
atau range tertentu agar posisinya ditampilkan rata kanan, kiri, ditengah sel atau
ditengah beberapa kolom tertentu. Caranya adalah dengan menggunakan baris
menu(menubar) atau toolbar formating.
- Meratakan Data dengan Perintah di Baris Menu (MenuBar)
a. Blok sel atau range yang akan diubah
b. Klik menu Format Cells pilih Alignment
c. Setelah muncul kotak dialog format cell, pilih tab Alignment
d.Lakukan pemilihan sesuai dengan keinginan:
Vertical : digunakan untuk memilih perataan secara vertikal (atas
bawah)
Top :Rata atas
Center : Rata tengah
Bottom: Rata bawah
Justify :Data ditampilkan pada sel secara penuh
Horizontal : beberapa pilihan yang dapat dilakukan :
General : Huruf rata kiri dan angka rata kanan
Left (Indent) : Rata kiri
Center : Rata tengah
Right : Rata kanan
Fill : Mengisi seluruh sel dengan
mengulang data
Justify :Data ditampilkan pada sel secara
penuh
Center Across Selection : Data ditampilkan ditengah
tengah beberapa kolom
25
Orientation : untuk mengatur orientasi data dan derajat kemiringannya.
e. Klik OK
Gambar 2.33 Meratakan Tampilan Data 1
G. Membuat atau Memberi Garis pada Sel
Untuk memindahkan atau untuk lebih memudahkan dalam pembacaan,
dapat juga sel atau range diberikan garis memisah. Dalam memberikan garis,
dapat dilakukan sebagai berikut:
1. Pilih sel atau Blok range sel yang akan diberikan garis pembatas
2. Klik menubar Format Cell pilih Border
3. Pada bagian Presets, pilih salah satu tombol
4. Pada bagian Border, pilih garis pembatas yang diinginkan
5. Pada kotak pilihan Style, pilih jenis garis yang diinginkan
6. Pada kotak pilihan Color, pilih jenis warna untuk garis yang
diinginkan
7. Bila sudah selesai, klik OK
H. Menyisipkan Sel, Baris Dan Kolom
26
Adakalanya dalam memasukkan data ada yang terlewatkan. Untuk itu
perlu kita menyisipkan baris atau kolom. Adapun langkah-langkah yang ditempuh
adalah sebagai berikut :
1. Pilih sel atau buatlah range tempat sel, baris atau kolom baru akan disisipkan
2. Klik pada menu bar :
Insert Rows : untuk menyisipkan baris baru
Insert Columns : untuk menyisipkan kolom baru
Insert Cells : untuk menyisipkan sel baru
I. Menghapus Baris/Kolom
Tunjuk sel pada baris atau kolom yang akan dihapus
Klik menu Edit, kemudian klik Delete
J. Memindahkan Sel
Pilih sel/range yang akan dipindahkan
Lalu klik toolbar Cut (atau menggunakan menu Edit Cut)
Pindahkan sel ketempat yang diinginkan
Klik toolbar Paste (atau dari menu Edit Paste)
K. Mengkopy Isi Sel
Pilih sel/range yang akan dicopy
Klik toolbar Copy (atau menggunakan tombol kanan Mouse lalu pilih
Copy)
Pindahkan isi sel ketempat yang diinginkan
Klik toolbar Paste (atau menggunakan tombol kanan Mouse lalu pilih
Paste)
L. Membuat no Urut:
Awali angka awal pembuatan nomor urut dengan tanda petik atas ()
contoh (1)
Kemudian copy ke bawah penunjuk sel diletakkan pada pojok kanan
bawah, lalu tarik kebawah atau kekanan sesuai yang diinginkan.
M. Merubah Lebar Baris:
Blok range/daerah lembar kerja
27
Pilih format Row Height
Isikan nilainya, kemudian tekan OK
Selain dengan cara diatas, dapat juga dilakukan dengan cara: letakan
kursor pada garis baris yang akan diperlebar disebelah paling kiri
(1,2,3,dst) kemudian tarik ke bawah atau ke atas.
N. Meletakan Posisi Judul agar Berada di Tengah
Blog judul sepanjang kolom yang ada
Lalu klik toolbar Merge and Center
O. Mengurutkan Data:
Blok data yang akan diurutkan
Klik menu Data Sort
Pilih model pengurutan (ORDER) data . Ascending (AZ) digunakan untuk
mengurutkan data dari data terkecil ke data terbesar, Descending( ZA)
digunakan untuk mengurutkan data dari data terbesar ke terkecil.
Sort by adalah untuk memilih berdasarkan apa data akan diurutkan.
1.2.9 Tabel Pivot
Table pivot Merupakan tabel yang mampu mengombinasikan dan
membandingkan data yang diperoleh sehingga menghasilkan informasi tersendiri
pada Microsoft exel. Untuk ebuat table pivot pada Microsoft adalah :
Langkah pertama Klik sel dari tabel
Lalu, Klik Tab Insert
Klik submenu PivotTabel (KD-Create PivotTable)
Setelah itu, Tentukan Table Range data pada TexBox Table/Range
Dan yang terakhir Pilih New Worksheet untuk menempatkan Tabel Pivot
pada lembar kerja baru
Cara untuk membuat grafik dari data tabel pivot
Terlebih dahulu tenentukan Type grafiknya
Lalu, tenentukan Data Yang Akan Jadi Grafik
28
Setelah itu, tenentukan Chart options
Dan terakhir tenentukan lokasi grafik ditempatkan
1.3 Microsoft Visio
Microsoft Visio (atau sering disebut Visio) adalah sebuah program
aplikasi komputer yang sering digunakan untuk membuat diagram, diagram alir
(flowchart), brainstorm, dan skema jaringan yang dirilis oleh Microsoft
Corporation. Aplikasi ini menggunakan grafik vektor untuk membuat diagram-
diagramnya. Visio aslinya bukanlah buatan Microsoft Corporation, melainkan
buatan Visio Corporation, yang diakusisisi oleh Microsoft pada tahun 2000. Versi
yang telah menggunakan nama Microsoft Visio adalah Visio 2002, Visio 2003,
dan Visio 2007 yang merupakan versi terbaru. Visio 2007 Standard dan
Professional menawarkan antarmuka pengguna yang sama, tapi seri Professional
menawarkan lebih banyak pilihan template untuk pembuatan diagram yang lebih
lanjut dan juga penataan letak (layout). Selain itu, edisi Professional juga
memudahkan pengguna untuk mengoneksikan diagram-diagram buatan mereka
terhadap beberapa sumber data dan juga menampilkan informasi secara visual
dengan menggunakan grafik.
1.3.1 Menjalankan Microsoft Visio
Klik menu start di windows
Sorot kursor mouse di program dan klik Microsoft Office
Pilihlah shortcut menu Microsoft Visio dan klik
1.3.2 Membuat New Drawing dengan Bantuan Template
Pada menu file pilihlah new
Pilih choose drawing type dan klik mouse, sehingga dilayar akan tampak
Pada taskpane category disebelah kiri layar pilih organization chart, dan
pada template klik gambar organization chart di taskpane
29
Maka template organization chart telah siap untuk dirancang gambarnya
1.3.3 Bentuk-Bentuk Diagram pada Visio
1. Diagram Jaringan (Network Diagram)
Membuat susunan bentuk jaringan computer atau lainnya sesuai kebutuhan hanya
dengan menggabungkan beberapa bentuk kombinasi bentuk dari visio yang sudah
tersedia.
2. Flowchart dasar (Basic Flowchart)
Membuat dokumen prosedur, menganalisa proses, menunjukkan alur kerja atau
informasi, lagu dan efisiensi biaya, dan banyak lagi.
3. Rencana denah (Floor Plan)
Membuat denah rencana peletakan pintu, jendela, alat alat listrik secara visual
untuk bangunan.
4. Bagan struktur organisasi (Organization Chart)
Membentuk bagan kelompok kerja dalam organisasi dan hubungan komunikasi
antar departemen.
5. Diagram Basis Data (Data Base Model Diagram)
Membentuk model dari data base secara visual dengan penggambaran bentuk
skema sesuai aslinya.
6. Diagram Situs Jaringan (Web site Diagram)
Menggambar bentuk susunan halaman website secara hierarki dan alur
penggunaannya yang dapat dengan mudah di ubah sesuai dengan kbutuhan web
saat ini yang dinamis.
7. Diagram Blok (Block Diagram)
Melakukan brainstorming, rencana, dan berkomunikasi.
8. Peta Petunjuk (Directional Maps)
Peta petunjuk yang dapat menunjukan arah dengan disertai petunjuk alam seperti
pohon,bangunan,sungai dan jalan raya sebagai petunjuknya.
9. Diagram Proses Mesin (Proccess Enginering Diagram)
Menunjukan bagaimana proses dari suatu alat alat dalam perindustrian serta alat-
alat yang digunakan seperti mesin,pipa,dan penampungnya.
30
10. Diagram Software (Software Diagram)
Membantu mengembangkan tim desain perangkat lunak untuk mengatur tampilan
user interface.
Masih banyak lagi gambar bentuk diagram serta flowchart yang terdapat di dalam
Ms.Visio, Microsoft Office Visio 2010 memberikan kemudahan bagi profesional
TI dan bisnis untuk memvisualisasikan, mengeksplorasi, dan mengkomunikasikan
informasi yang kompleks. Pergi dari teks yang rumit dan tabel yang sulit
dimengerti untuk diagram Visio yang mengkomunikasikan informasi dalam
sekejap. Gunakan berbagai diagram di Office Visio 2010 untuk memahami,
bertindak, dan berbagi informasi tentang sistem organisasi, sumber daya, dan
proses di seluruh perusahaan Anda.
31
BAB 2 INTERNET
2.1 Email
E-Mail (Electronic Mail) adalah sebuah fasilitas komunikasi dalam
Internet yang berfungsi mengirim surat secara elektronik yang dapat menjangkau
ke seluruh dunia. Dibandingkan dengan surat biasa, e-mail mempunyai
keunggulan yang lebih aman serta tidak membedakan jarak dan waktu.
2.1.1 Cara Membuat Label pada Gmail
Setting
Label
Create New Label
Isi Nama Label Create
2.1.2 Cara Memfilter Data Pada Gmail
Pilih Setting
Lalu pilih Filters
Selanjutnya, Create New Filter
Lalu, Tentukan jenis filter yang akan digunakan
Misal Berdasarkan Subject, maka tuliskan filter apa yang diinginkan
Jika sudah silahkan klik Create Filter With This Search
Setelah itu klik Choose Label
Pilih Label
Dan selanjutnya adalah klik Create Filter
32
2.1.3 Fungsi Email
Fungsi dari E-mail yaitu dapat menghubungkan pengguna dengan siapa
saja yang terhubung di internet di seluruh dunia dengan biaya pulsa lokal. Dengan
e-mail pula, data dikirim secara elektronik sehingga sampai tujuan dengan sangat
cepat, dapat mengirim kepada lebih dari satu orang dengan saat bersamaan, Dapat
mempermudah komunikasi dengan orang yang ada di seluruh dunia, dan
Digunakan untuk berlangganan informasi tertentu secara periodik.
2.2 Blog/Wordpress
WordPress adalah alat blogging gratis dan open source dan sistem
manajemen konten ( CMS ) berbasis PHP dan MySQL , saat ini penggunaannya
bukan lagi sebatas blog atau website pribadi. Berbagai macam situs mulai dari e-
learning, e-commerce, bahkan situs sebuah perusahaanpun sekarang dibuat dengan cms
ini.
2.2.1 Keunggulan WordPress
1.Berbasis Open Source
WordPress ini berbasis Open Source, sehingga bisa didapatkan secara
gratis dan dapat dikembangkan siapa saja.
2.Kustomisasi
WordPress memiliki keunggulan dalam hal Content Management System
(CMS). Hal ini memudahkan pengguna untuk menambahkan dan mengubah isi
dari situs maupun blog, sesuai kebutuhan.
3.Plugin
Dukungan plugin ini sangat bervariasi, dari mulai pemblokir Spam seperti
Akismet, pengatur komentar seperti Intense Debate, pembuat pooling seperti Pool
Daddy, sampai dengan keamanan, pembuat forum, dan plugin untuk e-commerce.
4.Themes
WordPress memiliki theme yang sangat banyak, sehingga menyediakan
tampilan sesuai dengan yang pengguna butuhkan.
33
5.SearchEngine
WordPress memiliki struktur dan sistem yang mudah dikenali oleh mesin
pencari seperti Google dan Yahoo.
6.Dukungan, Perawatan dan BackUp
WordPress didukung oleh perusahaan besar dengan mengedepankan
kemudahan penguna untuk melakukan perawatan dan backup.
7.Riset dan Pengembangan Berkelanjutan
WordPress melakukan pengembangan terus menerus untuk mencapai
kesempurnaan yang dilakukan para developernya.
8.Dukungan Komunitas
Dengan adanya WordCamp yang merupakan kopi darat berkumpulnya
penggiat WordPress dari berbagai belahan dunia, WordPress pun semakin kuat
pengembangannya.(Detiknet.com)
2.2.2 Langkah Membuat Blog Diwordpress
Kunjungi link http://wordpress.com
Lalu, Klik tombol orange bertuliskan sign up now.
Kemudian masukan username, password, confirm password, dan email.
Jangan lupa untuk memberi tanda ceklis pada Legal Flotsam dilanjutkan
dengan menekan tombol next.
Masukan nama dan title blog kemudian tekan tombol sign up.
Untuk menyelesaikan pembuatan blog wordpress lalu periksa email dan
klik link tautan konfirmasi dari wordpress.com
2.2.3 Memasang Atau Nenambahkan Widget Di Wordpress
1. Pertama-tamalakukan pencaharian terlebih dahulu dengan nama
2. Selanjutnya apabila sudah muncul halaman pertama maka klik appearance
kemudian klik widgets.
3. Langkah selanjutnya adalah dengan melihat daftar widget yang sudah tersedia di
wordpress . Diantaranya dapat memilih kalender, kotak pencaharian, daftar
posting terbaru, daftar komentar terbaru dan lain-lain .
34
4. Apabila akan menambahkan widget, klik kemudian tahan dan tarik (drag and
drop) widget ke kotak sebelah kanan . Kemudian ketik nama widget pada kolom
title dan kemudian save.
2.2.4 Menu-Menu Utama Yang terdapat Wordpress
1. Post
Menu post in terdapat tiga sub menu Edit, Add New, Tags, dan Catagories
Edit yaitu berisi semua artikel yang telah di terbitkan (Publish) dan tulisan
yang tersimpan sebagai Draff, dimenu ini anda bisa mengubah tulisan
anda sebelumya yang telah di terbitkan maupun disimpan.
Add New untuk menambahkan tulisan baru anda yang dapat anda publish
kan atau anda simpan sebagai draff.
Tags yaitu untuk mengelola Tag-tag dari postingan (tulisan) anda.
Catagories yaitu untuk mengelola Katagogori dari postingan anda,
2. Media
Media yaitu untuk menambahkan media pada blog kita seperti musik,
gambar, animasi dan lain-lain.
3. Link
Menu link ini terdiri dari sub menu Add New, Edit dan link catagories.
Add new yaitu untuk menambah link baru untuk blog anda
Edit yaitu untuk mengubah link yang telah anda tambahkan
sebelumnya
Link catagories yaitu untuk membuat katagori untuk link-link anda
4. Pages
Menu Pages yaitu untuk megelola halaman yang anda buat, halaman dan
tulisan dibedakan pada wordpress. seperti halaman Kontak dan lain-lainya.
menu pages in terdiri dari dua sub menu yaitu edit dan add news.
5. Comment
Comment yaitu menu untuk megelola komentar-komentar yang dari
pengunjung wordpress anda, anda bisa membalas, mengedit atau
menghapus komentar-komentar anda.
35
6. Appereance
Menu ini yaitu untuk mengatur tampilan wordpress anda, anda bisa
mengubah thema dari wordpress anda, widgets, Editor, Header image dan
Color, guna mempercantik wordpress anda.
7. plugin
Menu ini yaitu untuk mengelola plugin yang anda install (masukan) ke
dalam wordpress anda guna mengoptimalkan wordpress anda.
8. User
Menu ini yaitu untuk mengelola user yang mendaptar ke wordpress anda,
atau anda bisa menambahkan user oleh anda sendiri, selain itu disini bisa
juga menentukan type user account apakah sebagai editor, publisher atau
yang lainnya.
9. Tools
Menu ini yaitu untuk mengelola peralatan-peralatan yang disedikan oleh
worpress untuk mengoptimalkan wordpress anda.
10. Setting
Menu ini yaitu untuk mengkonfigurasi pengaturan-pengaturan wordpress
anda. Artikel diatas hanya lah gambaran yang umum tentang mengelola
dan mengisi wordpress, saya akan membahas secara detail berbagai materi
tentang wordpress tersebut.
2.2.5 Cara memasukan Tulisan Beserta Gambar Ke Dalam WordPress
Memasukkan gambar ke dalam post wordpress tidak seperti memasukkan
gambar pada microsoft word yang hanya di copy paste begitu saja. Akan tetapi
memerlukkan beberapa langkah.
Berikut adalah langkah-langkah untuk memasukkan featured image pada
wordpress :
Buatlah sebuah post baru (tulisan baru).
Persiapkan sebuah gambar yang akan diupload (berada pada komputer)
Sebelah kanan monitor terdapat widget Featured Image.
36
Klik link Set featured image. Akan secara otomatis muncul jendela upload
gambar
Setelah Set featured image, Klik tombol Select Files
Cari gambar yang akan diupload ke post baru.
Setelah gambar sudah dipilih, maka Proses upload akan berlangsung.
Setelah gambar berhasil di upload, klik tulisan Use as featured image.
Lalu tututp jendela upload tersebut, nanti akan terlihat gambar yang tadi telah
masuk ke widget.
Lalu lakukan penulisan artikel.
Jika masih ada gambar yang akan di upload, maka ulangi langkah diatas.
klik publikasikan artikel anda.
37
DAFTAR PUSTAKA
Mudyahardjo, Redja. 2001. Pengantar Pendidikan Komputer. Jakarta: Rajawali
Pers Tirtarahardja, U. Dan La Sula. 2000.
Mudyahardjo, Redja. 2001. Pengantar Pendidikan Komputer. Jakarta: Rajawali
Pers Tirtarahardja, U. Dan La Sula. 2000. Pengantar Pendidikan Jaringan
Komputer. Jakarta : PT. Rineka Cipta TIM Dosen FIP. 1995.
Sugianto, Mikael. 2007. Microsoft visio 2007. Jakarta: Salemba infotek
Tulip Information Solution. 2003. Belajar Sendiri Microsoft Visio. Jakarta: Alex
Media Kompetindo.
Tutang.2007. Praktikum Internet.Penerbit D @TAKOM Lintas Buana,Jakarta
Anda mungkin juga menyukai
- MODUL MICROSOFT WORD 2013 LENNY WILLIANIDokumen54 halamanMODUL MICROSOFT WORD 2013 LENNY WILLIANIJuliandhy SaaBelum ada peringkat
- 02 BAHAN AJAR AndikaDokumen28 halaman02 BAHAN AJAR AndikaAndika SaputraBelum ada peringkat
- Modul Perencanaan Jalan RayaDokumen42 halamanModul Perencanaan Jalan Rayazulfikaradhi2Belum ada peringkat
- AgoritmaDokumen36 halamanAgoritmaChindy YeolBelum ada peringkat
- Modul Ms Word 2013 CBT 2021Dokumen54 halamanModul Ms Word 2013 CBT 2021adit dhodotBelum ada peringkat
- CBR Menggambar TeknikDokumen42 halamanCBR Menggambar TeknikGreeny BatubaraBelum ada peringkat
- PST11Dokumen59 halamanPST11Martines MinarwatyBelum ada peringkat
- Modul SketchUpDokumen57 halamanModul SketchUpNur RofiumBelum ada peringkat
- Keyboard KomputerDokumen44 halamanKeyboard KomputerIbnu Young GunnersBelum ada peringkat
- Manual Penggunaan Aplikasi SiptDokumen69 halamanManual Penggunaan Aplikasi SiptYulianto Dwi Prasetyo APtnh, MH100% (1)
- Daftar Isi DLLDokumen4 halamanDaftar Isi DLLmuhammad RaflyBelum ada peringkat
- Laporan Kelompok 2 Fix PDFDokumen57 halamanLaporan Kelompok 2 Fix PDFTriska WahyudiningkasihBelum ada peringkat
- Proposal Seminar Tugas Akhir Teknik SipilDokumen72 halamanProposal Seminar Tugas Akhir Teknik SipilHendra Tri NugrohoBelum ada peringkat
- Modul Gambar Teknik Otomotif TSM PDFDokumen118 halamanModul Gambar Teknik Otomotif TSM PDFdavit eka putraBelum ada peringkat
- Bunga Rampai Inovasi Panduan Kurikulum Pendidikan Tinggi VokasiDokumen56 halamanBunga Rampai Inovasi Panduan Kurikulum Pendidikan Tinggi VokasiLangit IjungBelum ada peringkat
- Modul Rangkaian Listrik 2Dokumen34 halamanModul Rangkaian Listrik 2Azhari Putra Wicak SonoBelum ada peringkat
- Kesesuaian Lahan Tanaman Cengkeh Menggunakan SigDokumen40 halamanKesesuaian Lahan Tanaman Cengkeh Menggunakan SigUlfaBelum ada peringkat
- CBR Menggambar Teknik Kelompok 9Dokumen29 halamanCBR Menggambar Teknik Kelompok 9Yuna Oktavia ramadaniBelum ada peringkat
- Nola Tri Utami - 17-020 - LAPORAN AKHIR HYSYSDokumen38 halamanNola Tri Utami - 17-020 - LAPORAN AKHIR HYSYSKameliaBelum ada peringkat
- Laporan Akhir Dasar Dasar PemrogramanDokumen126 halamanLaporan Akhir Dasar Dasar PemrogramanMuhammad Taufik WidayahBelum ada peringkat
- LAPORAN METROLOGIDokumen51 halamanLAPORAN METROLOGIFajar BayuBelum ada peringkat
- Bahan PembelajaranDokumen30 halamanBahan Pembelajaraneldi yefra liandaBelum ada peringkat
- Ricky Marcelo Ryo Talan - 30 - Ximm3Dokumen46 halamanRicky Marcelo Ryo Talan - 30 - Ximm3rickyBelum ada peringkat
- Materi Word Office 2013Dokumen54 halamanMateri Word Office 2013aryanauvalmannanBelum ada peringkat
- Farid Istiqlal ProposalDokumen79 halamanFarid Istiqlal Proposalfarid_istiqlalBelum ada peringkat
- A.Mahendra Syaputra - Laporan ProposalDokumen35 halamanA.Mahendra Syaputra - Laporan Proposalamahendra 119240152Belum ada peringkat
- Proposal PKM PI 1Dokumen2 halamanProposal PKM PI 1Fieldaarr 181Belum ada peringkat
- Daftar IsiDokumen4 halamanDaftar IsiArchi FebriyanBelum ada peringkat
- Modul PPT 2013Dokumen33 halamanModul PPT 2013Sam SamBelum ada peringkat
- Daftar IsiDokumen3 halamanDaftar IsiYoga SBelum ada peringkat
- Laporan-Cad PROEDokumen69 halamanLaporan-Cad PROEsiswahyudi62Belum ada peringkat
- (123dok - Com) LKP Teknik Pengambilan Gambar Pada Program Acara Titik Tengah Metro TV Jawa TimurDokumen62 halaman(123dok - Com) LKP Teknik Pengambilan Gambar Pada Program Acara Titik Tengah Metro TV Jawa Timurdnscaptures07Belum ada peringkat
- User Manual Hebat (Role HRD)Dokumen42 halamanUser Manual Hebat (Role HRD)Sayyid HabibBelum ada peringkat
- SISTEM INFORMASI PERPUSTAKAAN BERBASIS WEBDokumen4 halamanSISTEM INFORMASI PERPUSTAKAAN BERBASIS WEBmuhamad iswantoBelum ada peringkat
- MODUL PENATAUSAHAANDokumen106 halamanMODUL PENATAUSAHAANGalih PrawiraBelum ada peringkat
- Panduan Penggunaan MendeleyDokumen35 halamanPanduan Penggunaan MendeleyEXO 1485Belum ada peringkat
- Sistem Informasi Penjualan Tiket dan Penerimaan KasDokumen6 halamanSistem Informasi Penjualan Tiket dan Penerimaan KasNurul HidayatBelum ada peringkat
- E-SAMPAH ProjectDokumen45 halamanE-SAMPAH ProjectMa S'eBelum ada peringkat
- Sistem Pendukung Keputusan Seleksi Penerimaan Kartu Indonesia Pintar (KIP) pada Siswa Menggunakan Metode Preference Selection Index (PSIDokumen48 halamanSistem Pendukung Keputusan Seleksi Penerimaan Kartu Indonesia Pintar (KIP) pada Siswa Menggunakan Metode Preference Selection Index (PSITaufiq sapalazBelum ada peringkat
- Daftar IsiDokumen5 halamanDaftar IsiDimas SetiaBelum ada peringkat
- Daftar IsiDokumen5 halamanDaftar IsiMuhamad HasanBelum ada peringkat
- Contoh Daftar Isi Karya TulisDokumen3 halamanContoh Daftar Isi Karya TulisKristin KosriniBelum ada peringkat
- Modul 4 Pasut Dan ParmetDokumen64 halamanModul 4 Pasut Dan ParmetFadilah TambunanBelum ada peringkat
- CBR MT KELOMPOK 6 CDokumen106 halamanCBR MT KELOMPOK 6 Cfachru rizkyBelum ada peringkat
- Laporan Akhir Praktikum BioteknologiDokumen50 halamanLaporan Akhir Praktikum BioteknologifahiraBelum ada peringkat
- Daftar Isi, Daftar Gambar, Daftar Tabel PKMDokumen3 halamanDaftar Isi, Daftar Gambar, Daftar Tabel PKMKITA APASIHBelum ada peringkat
- Daftar IsiDokumen4 halamanDaftar Isikhoiriah nasutionBelum ada peringkat
- BATU SALURANDokumen62 halamanBATU SALURANJhon RadityaaBelum ada peringkat
- Laporan III DASAR DASAR PEMROGRAMANDokumen51 halamanLaporan III DASAR DASAR PEMROGRAMANMuhammad Taufik WidayahBelum ada peringkat
- Modul Autocad 2D - 2018Dokumen24 halamanModul Autocad 2D - 2018ZULFADLI IBRAHIM100% (3)
- LAPORAN PRAKTEK KERJA LAPANGAN MANAJEMEN PROGRAM GIZI DI PUSKESMAS KECAMATAN CIRACASDokumen21 halamanLAPORAN PRAKTEK KERJA LAPANGAN MANAJEMEN PROGRAM GIZI DI PUSKESMAS KECAMATAN CIRACASHaidi anggia shaviraBelum ada peringkat
- Laporan Praktikum Sistem Operasi LinuxDokumen50 halamanLaporan Praktikum Sistem Operasi LinuxFachrurrazi ShootingBelum ada peringkat
- Pra PendahuluanDokumen6 halamanPra PendahuluanAfri Medika UtamaBelum ada peringkat
- Laporan PKL Tentang AcronisDokumen35 halamanLaporan PKL Tentang Acronismarwanard67% (6)
- Everyday IndonesianDari EverandEveryday IndonesianPenilaian: 3.5 dari 5 bintang3.5/5 (2)
- Bahasa Inggris Sistem 52M Volume 1Dari EverandBahasa Inggris Sistem 52M Volume 1Penilaian: 3.5 dari 5 bintang3.5/5 (39)
- Bahasa Inggris Sistem 52M Volume 3Dari EverandBahasa Inggris Sistem 52M Volume 3Penilaian: 3 dari 5 bintang3/5 (3)
- Bahasa Inggris Sistem 52M Volume 2Dari EverandBahasa Inggris Sistem 52M Volume 2Penilaian: 4.5 dari 5 bintang4.5/5 (7)
- Naskah Akademik Pendirian Badan Pengatur Jalan TolDari EverandNaskah Akademik Pendirian Badan Pengatur Jalan TolPenilaian: 3.5 dari 5 bintang3.5/5 (8)