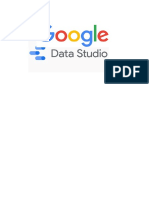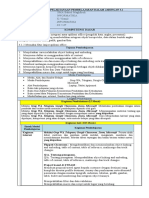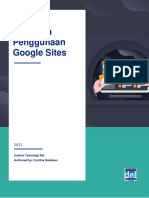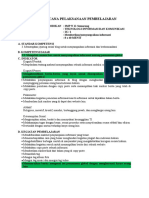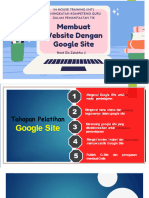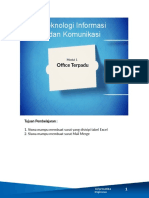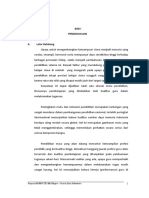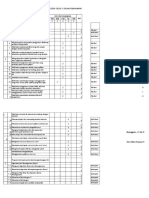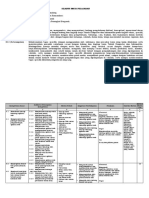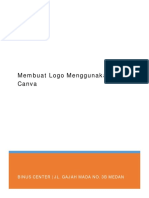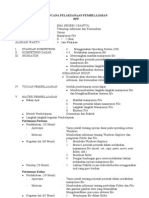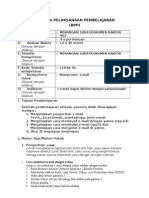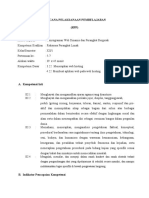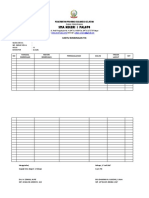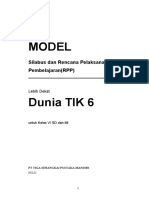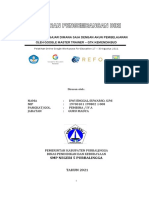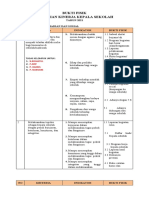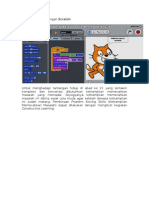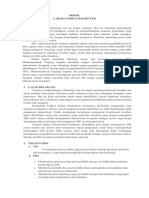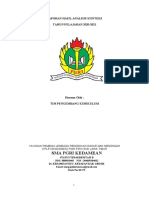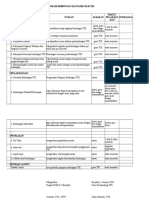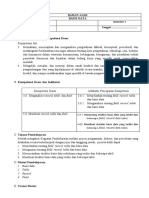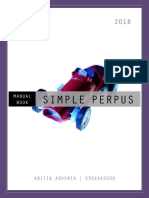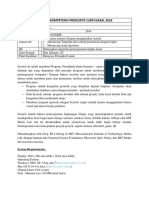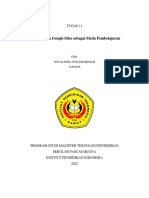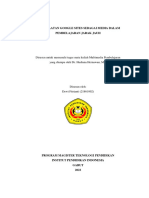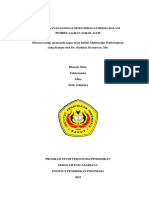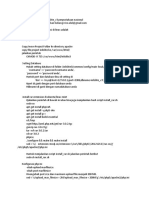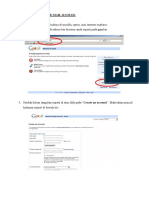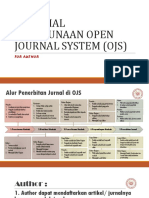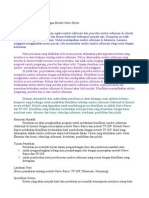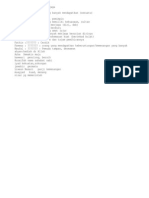Panduan E Learning Menggunakan Google Sites
Diunggah oleh
Bunga JatuhDeskripsi Asli:
Hak Cipta
Format Tersedia
Bagikan dokumen Ini
Apakah menurut Anda dokumen ini bermanfaat?
Apakah konten ini tidak pantas?
Laporkan Dokumen IniHak Cipta:
Format Tersedia
Panduan E Learning Menggunakan Google Sites
Diunggah oleh
Bunga JatuhHak Cipta:
Format Tersedia
2012
Budi Harsanto
Panduan E-Learning
Menggunakan Google Sites
1
Kata Pengantar
Era internet telah mempengaruhi banyak hal di dunia ini, termasuk
dalam proses belajar mengajar. Bagi dosen, selain untuk saling
berkirim email dan mencari informasi, internet dapat pula
dimanfaatkan untuk membuat proses belajar mengajar di kelas lebih
menarik, lengkap dan efisien. Di dalam panduan ini penulis mencoba
berbagi pengetahuan mengenai cara memanfaatkan Google Sites
untuk e-learning bagi para dosen. Tulisan dibuat ringan dan mudah-
mudahan mudah untuk dipahami.
Dipati Ukur, 2012.
2
Daftar Isi
Kata Pengantar ............................................................................................... 1
Pendahuluan .................................................................................................. 3
Mengenal Google Sites .................................................................................. 3
Step by Step .................................................................................................... 6
Membuat Website Google Sites .................................................................... 6
Mengenal Dashboard Google Sites .............................................................. 10
Mengubah Halaman ..................................................................... 11
Membuat Halaman Baru ............................................................ 12
Membuat Halaman Lemari Berkas............................................................... 14
Membuat Halaman Pengumuman ............................................................... 16
Membuat Halaman List ................................................................................ 18
Membuat Halaman List ................................................................................ 21
Membuat Halaman-Halaman Lainnya ......................................................... 22
Menu Dashboard Lengkap ......................................................... 22
Referensi ...................................................................................................... 25
Penulis .......................................................................................................... 26
3
Pendahuluan
Kemajuan teknologi informasi
saat ini berimbas pada cara
pembelajaran. Bila di masa lalu
proses pembelajaran hanya
dapat dilakukan dengan tatap
muka di kelas maka saat ini
proses pembelajaran mulai lazim
dilakukan dengan memanfaatkan media internet. Pembelajaran
seperti ini dikenal dengan nama blended learning. Blended learning
adalah proses pembelajaran yang mengkombinasikan antara tatap
muka di kelas dengan pembelajaran secara online (e-learning).
Terdapat banyak tools yang dapat digunakan untuk e-learning
semisal Moodle, Blackboard atau Google Sites. Tools yang akan diulas
pada tulisan ini adalah mengenai Google Sites.
Mengenal Google Sites
Google Sites adalah salah satu produk dari google sebagai tools untuk
membuat situs. Pengguna dapat memanfaatkan Google Sites karena
ia mudah dibuat dan dikelola oleh
pengguna awam. Cocok untuk dosen
yang super sibuk. Seringkali pengguna
berhenti di tengah jalan dalam membuat
atau memelihara sebuah situs karena
tantangan kompleksitas pembuatan serta
4
pemeliharaannya. Google mencoba menjawab kebutuhan tersebut
dengan meluncurkan Google Sites. Ia tidak memerlukan bahasa
program tingkat tinggi yang rumit.
Google Sites menjadi tools yang menarik untuk dipelajari. Pertama, ia
gratis. Kedua, ia mudah dibuat. Ketiga, ia memungkinkan pengguna
berkolaborasi dalam pemanfaatannya. Keempat, ia menyediakan 100
MB penyimpanan online gratis. Kelima, tentu saja searchable (dapat
ditelusuri) menggunakan mesin pencarian google. Masih terdapat
beberapa hal menarik lain yang bisa dielaborasi dari tools ini.
Dalam bahasan e-learning di kampus, dosen dapat memanfaatkan
Google Sites untuk membuat proses pembelajaran di kelas lebih
lengkap dan menarik, antara lain dengan:
MENGUNGGAH (UPLOAD) MATERI PERKULIAHAN. Sehingga
mahasiswa tidak perlu lagi copy file menggunakan flashdisk
yang selain terkadang merepotkan juga rentan tular menular
virus. Mahasiswa tinggal mengunjungi situs e-learning dosen,
lalu mengunduh materi yang dikehendakinya.
MENYIMPAN SILABUS. Menyimpan silabus di website
membuat mahasiswa mengetahui kapan pun mereka ingin
mengetahui apa topik bahasan yang akan dibahas di kelas
pada pertemuan mendatang. Sehingga mahasiswa tidak
kosong ketika datang ke kelas.
MEMBERIKAN TUGAS. Memberikan pengumuman tugas
melalui website. Mahasiswa didorong untuk secara reguler
mengunjungi website dosen agar tidak ketinggalan informasi
5
mengenai tugas. Bila sudah teredukasi, tidak ada alasan lagi
bagi mahasiswa tidak mengetahui tugas yang diberikan dosen,
misalnya karena tidak masuk kuliah.
MEMBERIKAN PENGUMUMAN. Memberikan update pada
mahasiswa misalnya berupa link di internet yang menarik
dikunjungi, memberitahuan artikel dosen yang dimuat di
media massa atau memberikan informasi buku baru yang
layak dibaca oleh para mahasiswa untuk menunjang proses
perkuliahan.
MENGUNDUH (DOWNLOAD) ATAU MELIHAT TUGAS
MAHASISWA. Bisa dilakukan pengaturan agar mahasiswa bisa
mengunggah tugas perkuliahannya melalui website. Tentunya
mahasiswa dimaksud harus telah disetujui oleh dosen
bergabung di websitenya dan diberikan hak untuk
mengunggah tugasnya pada halaman yang telah disediakan
oleh dosen. Waktu penggunggahan akan tercatat di website
sehingga menjadi kontrol waktu bagi dosen.
Tentu saja mahasiswa diharapkan dapat memperoleh manfaat
optimal pula dari keberadaan website e-learning dosen tersebut.
Antara lain bisa memperoleh materi perkuliahan tanpa harus colok
flashdisk, dan diharapkan suasana diskusi di kelas menjadi lebih
dinamis karena materi telah dipelajari sebelumnya sehingga selaras
pula dengan metode student centered learning.
Bagaimana cara membuat dan memahaminya? Ikuti panduan
langkah demi langkah berikut ini dan saya harap Anda akan bisa
6
membuat sebuah website e-learning dalam waktu yang relatif
singkat.
Step by Step
Panduan langkah demi langkah untuk membuat situs e-learning
menggunakan Google Sites bagi dosen FEB Unpad, saya bagi ke
dalam langkah-langkah berikut,
1. Membuat website
2. Mengenal Dashboard Google Sites
3. Membuat halaman muka
4. Membuat halaman berjenis halaman biasa
5. Membuat halaman berjenis lemari berkas
6. Membuat halaman berjenis pengumuman
7. Mendaftarkan mahasiswa ke dalam website
8. Mengubah (edit) website
9. Menghapus website
Membuat Website Google Sites
Untuk membuat website Google Sites di lingkungan FEB Unpad,
dosen harus telah memiliki akun email dengan alamat belakang
[at]fe.unpad.ac.id. Ini adalah syarat mutlak. Bila belum memiliki,
segera hubungi tim IT fakultas. Bila sudah memiliki, tuliskan alamat
berikut di browser Anda: http://sites.google.com/a/fe.unpad.ac.id.
Pada tampilan layar bagian kiri, Anda diminta memasukkan nama
7
pengguna dan sandi. Silakan masukkan nama pengguna dan sandi
yang sama dengan alamat email [at]fe.unpad.ac.id yang Anda miliki.
Bila benar Anda akan diantarkan pada tampilan layar berikutnya. Di
bagian kiri terdapat tombol merah bertuliskan Create, silakan klik
tombol merah tersebut.
Pada layar berikutnya yang muncul, ada dua kotak yang perlu Anda
isi,
Name your site: isi dengan nama website yang Anda inginkan.
8
Site location: isi alamat website e-learning yang Anda inginkan.
Alamat website Anda nantinya akan beralamat sesuai dengan
alamat pilihan Anda. Alamt lengkapnya nanti akan seperti ini:
https://sites.google.com/a/fe.unpad.ac.id/alamatpilihananda
Lalu masih di halaman yang sama, kita perlu memilih tema website
(theme). Klik Select a theme maka akan terlihat banyak pilihan
tema. Klik pada tema yang dikendaki. Sebagai contoh, misalnya saya
memilih tema Simple. Tema ini nantinya bisa diubah-ubah lagi
sesuai keinginan kita.
9
Bagian terakhir pada halaman ini yang perlu diperiksa adalah More
options. Silakan klik, lalu ada tidak bagian yang bisa diisi dan
dicentang,
Site categories. Kategori website kita. Misalnya management,
economics, accounting atau lainnya.
Site description. Deskripsi mengenai website kita.
Share with. Apakah situs bisa diakses oleh siapa saja yang
memiliki email fe.unpad.ac.id atau orang-orang tertentu yang
kita beri hak akses misalnya mahasiswa-mahasiswa kita. Atau
situs akan dibuat terbuka yakni bisa diakses oleh siapapun di
seluruh dunia.
Bagian-bagian ini nantinya akan bisa diubah lagi.
Bila seluruh halaman ini
sudah selesai diisi, cek
sekali lagi untuk menyakinkan. Bila sudah yakin, klik tombol merah
CREATE pada bagian atas halaman.
10
Selamat, website Anda telah sukses dibuat. Contoh website mentah
yang saya buat jadinya seperti tampilan berikut. Tentu saja masih
mentah dan akan kita sempurnakan di langkah-langkah berikutnya.
Mengenal Dashboard Google Sites
Setiap website memiliki dashboard yang berfungsi seperti dapur
untuk mengotak-atik tampilan dari belakang layar. Tombol-tombol
utama Google Sites terdapat pada bagian atas layar.
Secara berurutan dari kiri tombol-tombol tersebut,
Edit page. Untuk melakukan perubahan pada halaman
yang sedang dilihat.
New page. Untuk membuat halaman baru.
More. Membuka pilihan menu lainnya untuk otak-
atik website.
11
Share. Berisi pengaturan untuk membagikan hak
akses pada pengguna yang dikehendaki.
Kita coba satu per satu tombol tersebut.
Mengubah Halaman
Karena saat ini kita baru punya satu halaman, yakni halaman home,
kita klik tanda Edit Page pada bagian atas halaman, maka seluruh
bagian pada halaman tersebut akan dapat kita ubah. Setelah kita klik
tanda Edit page, pada bagian atas akan terdapat menu insert, format,
table, layout, mengubah font, mengubah ukuran huruf dan pilihan
lain untuk perubahan pada halaman tersebut.
Bila perubahan telah dilakukan klik tombol biru bertuliskan
SAVE pada bagian kanan atas layar.
12
Bila perubahan telah berhasil disimpan, maka pada bagian atas akan
muncul keterangan Your changes have been saved dan pilihan-
pilihan untuk melakukan perubahan menghilang.
Membuat Halaman Baru
Berikutnya adalah membuat halaman-halaman pada situs. Untuk
membuat halaman baru, klik tanda new page dan kita akan
diantarkan pada layar proses pembuatan halaman baru. Ada tiga
bagian yang perlu diisi:
Name your page. Nama halaman yang mau kita buat.
Select a template to use. Template yang hendak digunakan.
Select a location. Lokasi halaman baru.
13
Untuk bagian Select template to use, saya berikan penjelasan
tambahan. Google Sites telah menyediakan template yang siap untuk
kita gunakan. Tipe template yang tersedia adalah:
1. WEB PAGE. Yaitu halaman web page standar berupa halaman
tidak terstruktur yang dapat diisi dengan teks, gambar, video
dll.
2. ANNOUNCEMENT. Adalah mini blog yang dapat digunakan
untuk memberikan pengumuman atau informasi terkini bagi
pengunjung. Tipe halaman ini disusun kronologis berdasar
waktu posting. Cocok digunakan untuk memberikan informasi
tugas ataupun non tugas.
3. FILE CABINET. Dengan template ini, kita dapat mengunggah
dokumen pada situs. Setelah diunggah, dokumen tersebut
dapat diunduh oleh pengunjung. Istilah lainnya adalah Lemari
Berkas. Cocok digunakan untuk menyimpan materi
perkuliahan atau pengumpulan tugas oleh mahasiswa.
14
4. LIST. Berupa daftar yang dapat digunakan untuk menampilkan
sejumlah list informasi.
5. START PAGE. Bagian depan dari situs.
Membuat Halaman Lemari Berkas
Misalnya, kita coba membuat halaman untuk menyimpan materi
perkuliahan yang hendak kita share kepada para mahasiswa. Klik
, lalu isikan pada tiga bagian berikut,
Name your page: Materi Kuliah
Select a template to use: File Cabinet
Select a location: biarkan sesuai default.
Akan muncul tampilan berikut.
Bila sudah yakin, klik tombol merah CREATE di bagian atas.
Hasilnya satu halaman lemari berkas telah terbentuk dengan nama
Materi Kuliah. Perhatikan bilah samping kiri, ada menu baru
bertulisakan Materi Kuliah dan kita sudah bisa mulai mengunggah
materi-materi perkuliahan kita.
15
Untuk mengunggah materi kuliah, klik Add file. Ikuti prosesnya
sampai selesai satu demi satu file.
Sebagai contoh setelah saya
menggunggah satu buah file maka
tampilan proses akan tampak seperti di samping.
Bila telah sukses diunggah, tampilan halaman Materi Kuliah akan
diperbarui dan menjadi sebagaimana berikut. File yang telah sukses
diunggah akan bisa diunduh oleh para mahasiswa. Tidak perlu lagi
transfer file via flashdisk.
16
Membuat Halaman Pengumuman
Untuk membuat pengumuman berupa tugas ataupun pengumuman
selain tugas, kita dapat membuat halaman baru dengan cara Klik
, lalu misalnya kita isikan pada tiga bagian berikut,
Name your page: Tugas
Select a template to use: Announcement
Select a location: biarkan sesuai default.
Akan muncul tampilan berikut.
Bila sudah yakin, klik tombol merah CREATE di bagian atas.
Hasilnya satu halaman pengumuman telah terbentuk dengan nama
Tugas. Perhatikan bilah samping kiri, ada menu baru bertuliskan
Tugas dan kita sudah bisa mulai mengumumkan tugas kepada para
mahasiswa.
17
Bagaimana caranya mengumumkan tugas bagi para mahasiswa? Klik
yang terdapat pada bagian tengah halaman. Setelah diklik
kita dapat menuliskan tugas yang kita berikan kepada para
mahasiswa.
Bila telah selesai, cek sekali lagi, lalu klik tanda . Bila sudah
selesai di bilah kiri, di bawah Tugas ada submenu dengan tulisan
Tugas Perdana. Lalu di bagian tubuh tugas terdapat keterangan
waktu rinci pengumuman tugas dan oleh siapa tugas diberikan.
Tampilan setelah Tugas Perdana selesai adalah seperti berikut.
18
Membuat Halaman List
Untuk membuat pengumuman berupa list, kita dapat membuat
halaman baru dengan cara Klik , lalu misalnya kita isikan
pada tiga bagian berikut,
Name your page: Silabus
Select a template to use: List
Select a location: biarkan sesuai default.
Akan muncul tampilan berikut.
19
Bila sudah yakin, klik tombol merah CREATE di bagian atas.
Hasilnya satu halaman list telah terbentuk dengan nama List.
Perhatikan bilah samping kiri, ada menu baru bertuliskan List. Di
halaman ini kita perlu diberikan pilihan-pilihan bentuk list.
Kita pilih salah satu bentuk list yang dikehendaki. Ada tiga template
yang ditawarkan dan satu lagi pilihan untuk membuat template
sendiri yakni kotak paling kanan Create your own. Berikut ini
adalah bentuk-bentuk tabel list setiap template.
Action list.
Issue List
Unit Status
20
Create your own. Pada pilihan ini, kita bisa membuat template
sendiri sesuai keinginan kita. Misalnya kita akan menuliskan
silabus untuk mata kuliah yang kita bina. Pertama kali kita klik
tulisan use template pada kotak berikut: .
Maka akan muncul tampilan untuk melakukan kustomisasi
pada template yang hendak kita buat. Misalnya kita buat
template yang mencantumkan: Pertemuan Ke | Tanggal |
Materi | Checbox. Pada layar pengaturan template kita
tuliskan sebagaimana berikut.
Lalu klik tombol merah . Maka template yang kita rancang
sudah selesai dibuat, tampilan yang akan muncul adalah seperti
berikut.
Bila kita akan mulai memasukkan silabus ke dalam template,
akan muncul layar pengaturan, isi dengan lengkap lalu klik
.
21
Hasilnya seperti ini.
List tersebut silakan bisa dilengkapi sampai dengan pertemuan ke-16.
Membuat Halaman Webpage
Untuk membuat pengumuman berupa webpage, kita dapat
membuat halaman baru dengan cara Klik . Misalnya kita
akan membuat profil diri kita menggunakan template webpage, kita
isikan pada tiga bagian berikut,
Name your page: Profil Dosen
Select a template to use: Webpage
Select a location: biarkan sesuai default.
Halaman yang akan tampil adalah seperti berikut,
22
Membuat Halaman-Halaman Lainnya
Untuk membuat halaman-halaman lainnya sesuai keinginan pemilik
website, menggunakan logika yang sama sebagaimana dijelaskan
pada dua subjudul sebelumnya. Variasi-variasi halaman bisa dibuat
agar website kita menjadi lengkap serta menarik.
Menu Dashboard Lengkap
Menu dashboard lengkap terdapat pada tombol More pada bagian
atas halaman.
23
Cara membuat page baru adalah dengan klik tombol NEW PAGE pada
bagian atas situs atau klik c pada keyboard. Di sana kita tuliskan
Name your page, lalu pilih template yang akan dipakai dengan Select
a template to use. Kemudian pilih lokasi page dengan Select a
location. Setelah selesai, klik CREATE.
Setelah page terbentuk, maka berikutnya adalah menstrukturkan
halaman-halaman tadi agar menjadi sistematis. Untuk
menstrukturkan page, klik SITE LAYOUT pada bagian kiri Manage Site.
Lalu klik NAVIGATION, klik EDIT. Hilangkah tanda centang pada
AUTOMATICALLY ORGANIZE MY NAVIGATION. Di sana kita dapat
menambahkan halaman-halaman yang akan ditampilkan pada bilah
kiri situs. Terdapat opsi untuk move up, move down, indent dan
outdent sehingga halaman-halaman tadi menjadi rapi dan
terstruktur.
Pilihan-pilihan lain yang dapat diotak-atik pada bilah sisi kiri Manage
Site adalah,
Recent Site Activity. Berisi rekaman catatan aktivitas
pembaruan atau perubahan terhadap situs.
Pages. Menunjukkan halaman-halaman yang ada pada situs.
Attachments. Berisi daftar lampiran yang terdapat pada situs
beserta lokasi, ukuran file, diupdate oleh siapa dan jumlah
revisi.
Apps Scripts.
Deleted Items. Berisi halaman-halaman yang dihapus.
Terdapat opsi Recover dan Delete Permanently.
24
General. Digunakan untuk mengedit Site Name, Site
Categories, Site Description, Landing Page dll. Pada bagian
bawah terdapat pilihan untuk Copy This Site, Publish This Site
as a Template dan Delete This Site.
Sharing and Permissions. Berisi setting siapa saja yang dapat
mengakses situs.
AdSense. Program periklanan Google. Opsional.
Colors and Fonts. Berisi seting untuk mengubah-ubah warna.
Themes. Berisi tema-tema yang dapat dipilih bila ingin
menggunakan tampilan baru untuk situs kita.
Itulah beberapa hal mendasar dalam mengkreasi Google Sites. Fitur
lainnya dapat dieksplorasi lebih lanjut disertai sinergi dengan
berbagai tools lain yang disediakan Google semisal GoogleDocs,
GoogleCalendar atau lainnya. Selamat mencoba. ***
25
Referensi
https://sites.google.com/site/mflynchsites/ http://devils-
online.blogspot.com/2012/03/layanan-website-gratis-dari-google-
2012.html
26
Tentang Penulis
Budi Harsanto adalah dosen Departemen Manajemen dan Bisnis FEB
Unpad. Saat ini ia menjadi Koordinator E-Learning FEB Unpad 2012-
2013. Masukan serta diskusi dapat ditujukan pada alamat email
berikut: budi.harsanto@fe.unpad.ac.id
27
Photo credit: http://4.bp.blogspot.com
e-Learning page FEB Unpad:
http://www.elearning.fe.unpad.ac.id
Anda mungkin juga menyukai
- RPP Web DinamisDokumen32 halamanRPP Web DinamisWildanMuta'abidin100% (1)
- MENGGUNAKAN GOOGLE DATA STUDIODokumen16 halamanMENGGUNAKAN GOOGLE DATA STUDIOYogi Isro Mukti100% (1)
- ALGORITMADokumen6 halamanALGORITMASMA BM MalangBelum ada peringkat
- LAP. Pembatik LV 3Dokumen12 halamanLAP. Pembatik LV 3Rizkha AprilianiBelum ada peringkat
- 5 RPP Pemrograman WEB Sem 1 Hyperlink Pada Halaman WebDokumen13 halaman5 RPP Pemrograman WEB Sem 1 Hyperlink Pada Halaman WebLin MulyatiBelum ada peringkat
- Modul Final1Dokumen27 halamanModul Final1hana100% (1)
- Modul Pelatihan Google SitesDokumen32 halamanModul Pelatihan Google SitesCynthia Deborah NababanBelum ada peringkat
- RPP Tik 9 Genap Adiwiyata RevisiDokumen13 halamanRPP Tik 9 Genap Adiwiyata RevisiDwi Retno WidyowatiBelum ada peringkat
- Rencana Pelaksanaan Bimbingan TIKDokumen11 halamanRencana Pelaksanaan Bimbingan TIKbasuki eryantoBelum ada peringkat
- Dasar-Dasar Desain CanvaDokumen8 halamanDasar-Dasar Desain CanvaIndra HasanBelum ada peringkat
- RPP 4 - 6 Praktik ScratchDokumen5 halamanRPP 4 - 6 Praktik ScratchWagiyah YahBelum ada peringkat
- Pelatihan Membuat Website Google Site 1Dokumen76 halamanPelatihan Membuat Website Google Site 1mey huluBelum ada peringkat
- Latihan 8 Mail MergeDokumen2 halamanLatihan 8 Mail MergeLKP FLASH COMBelum ada peringkat
- Program Layanan Dan Bimbingan TikDokumen10 halamanProgram Layanan Dan Bimbingan TikRanissa Agung SaputraBelum ada peringkat
- Naskah Drama Malin KundangDokumen9 halamanNaskah Drama Malin Kundangrobinurjaman1995Belum ada peringkat
- Informatika Kelas 9 Modul 1-8Dokumen79 halamanInformatika Kelas 9 Modul 1-8khusus youtubeBelum ada peringkat
- Keuntungan Menyimpan Dokumen di Google DriveDokumen39 halamanKeuntungan Menyimpan Dokumen di Google Drivefli biantoBelum ada peringkat
- Proposal MGMP TikDokumen36 halamanProposal MGMP Tik234_terasiBelum ada peringkat
- RPP Dasar Desain Grafis OkeDokumen14 halamanRPP Dasar Desain Grafis OkeibnuBelum ada peringkat
- Ma PemrogramanDokumen61 halamanMa PemrogramanSana SuryanaBelum ada peringkat
- Prosem Bimbingan Tik SmaDokumen18 halamanProsem Bimbingan Tik SmaEka Dharma Natalhee Gasong100% (2)
- Meningkatkan Minat Belajar Siswa TIK Desain GrafisDokumen5 halamanMeningkatkan Minat Belajar Siswa TIK Desain GrafisFitri AnaBelum ada peringkat
- KLIK TOMBOLDokumen13 halamanKLIK TOMBOLAndi BasukiBelum ada peringkat
- K13 Rev 17 - XI XII RPL - Pemrograman Web Dan Perangkat BergerakDokumen20 halamanK13 Rev 17 - XI XII RPL - Pemrograman Web Dan Perangkat Bergerakdan william83% (6)
- Dom JSDokumen37 halamanDom JSRina Dewi Indah Sari100% (1)
- Program Ekstrakurikuler CanvaDokumen13 halamanProgram Ekstrakurikuler CanvaWahyu Al IkramBelum ada peringkat
- 22 Modul KPK22 - Membuat Logo Menggunakan Canva PDFDokumen8 halaman22 Modul KPK22 - Membuat Logo Menggunakan Canva PDFBowo100% (1)
- X Menerapkan Algoritma Pemrograman Tk. Dasar-LanjutDokumen41 halamanX Menerapkan Algoritma Pemrograman Tk. Dasar-LanjutMira Yila100% (2)
- PTK_TutorSebaya_ExcelDokumen22 halamanPTK_TutorSebaya_ExcelNurulita Founder JovemBelum ada peringkat
- Memulai ScratchDokumen6 halamanMemulai ScratchArmaMaretaBelum ada peringkat
- PENGGUNAAN LMS UNSIKADokumen25 halamanPENGGUNAAN LMS UNSIKAADITYANATA WIGUNABelum ada peringkat
- RPP Ms WordDokumen11 halamanRPP Ms WordCut_Zufrina_719Belum ada peringkat
- RPP1 Surat (Mengirim E-Mail)Dokumen6 halamanRPP1 Surat (Mengirim E-Mail)Oji GitarBelum ada peringkat
- Standar Kompetensi LulusanDokumen2 halamanStandar Kompetensi Lulusanpanjipriatna100% (1)
- Materi Ekskul Desain Grafis CorelDrawDokumen4 halamanMateri Ekskul Desain Grafis CorelDrawHazel VDBelum ada peringkat
- 16 Laporan Bimbingan Tik Dan Capaian KompetensiDokumen6 halaman16 Laporan Bimbingan Tik Dan Capaian KompetensiEka Dharma Natalhee Gasong100% (2)
- 3 RPP Web Dinamis 3.22Dokumen5 halaman3 RPP Web Dinamis 3.22yayatBelum ada peringkat
- Kartu Bimbingan TikDokumen2 halamanKartu Bimbingan TikEka Dharma Natalhee GasongBelum ada peringkat
- Lampiran Program Bimbingan TIK 2020-2021Dokumen39 halamanLampiran Program Bimbingan TIK 2020-2021Brad SubardiBelum ada peringkat
- A49b5 121309.069 RPP PP Dunia Tik SD 6 CW r3Dokumen39 halamanA49b5 121309.069 RPP PP Dunia Tik SD 6 CW r3Widy Maulana Iqbal100% (1)
- RPP 3.4 Menerapkan Tampilan Format Multimedia Pada Halaman WebDokumen1 halamanRPP 3.4 Menerapkan Tampilan Format Multimedia Pada Halaman Webmuhammad fadiliBelum ada peringkat
- Laporan Pengembangan Diri Gwe 2021 EnggalDokumen12 halamanLaporan Pengembangan Diri Gwe 2021 EnggalEnggal DwiBelum ada peringkat
- KINERJADokumen4 halamanKINERJAVivi PuspitasariBelum ada peringkat
- Membuat Game ScratchDokumen20 halamanMembuat Game ScratchZhou Dick KingBelum ada peringkat
- Profil Laboratorium KomputerDokumen3 halamanProfil Laboratorium KomputerWulan SaryBelum ada peringkat
- ANALISIS KONTEKSDokumen42 halamanANALISIS KONTEKSnandah rosBelum ada peringkat
- Laporan Capaian Kompetensi (LCK) Bimbingan TIK - Per SemesterDokumen1 halamanLaporan Capaian Kompetensi (LCK) Bimbingan TIK - Per SemesterChic MaulanaBelum ada peringkat
- Program Bimbingan Dan Fasilitas TIKDokumen2 halamanProgram Bimbingan Dan Fasilitas TIKFan ArdiBelum ada peringkat
- RPP Kelas XII SMSTR 1Dokumen32 halamanRPP Kelas XII SMSTR 1Win DaBelum ada peringkat
- Modul I Praktikum Pemrograman LanjutDokumen20 halamanModul I Praktikum Pemrograman LanjutDanar AgnantoBelum ada peringkat
- Modul Ajar Informatika 2Dokumen31 halamanModul Ajar Informatika 2Tata Usaha SMP - SMK HUTAMABelum ada peringkat
- RPP STEM Simulasi Dan Komunikasi DigitalDokumen17 halamanRPP STEM Simulasi Dan Komunikasi DigitalYulius Kinta50% (2)
- SUBPROGRAM RPPDokumen4 halamanSUBPROGRAM RPPAndre SugiyantoBelum ada peringkat
- Basis Data KD 3.6 - Bahan AjarDokumen7 halamanBasis Data KD 3.6 - Bahan AjarDian Santi100% (1)
- Simple PerpusDokumen35 halamanSimple PerpusAditia AdventaBelum ada peringkat
- RPP Dasar Desain Grafis (Workshop)Dokumen9 halamanRPP Dasar Desain Grafis (Workshop)Taopik ASBelum ada peringkat
- Soal Ukp X Gasal 2016 ScratchDokumen4 halamanSoal Ukp X Gasal 2016 Scratchbayu8888100% (2)
- TUGAS 11 - MULTIMEDIA PEMBELAJARAN - Novalisma Nur Khakimah - 21861016Dokumen11 halamanTUGAS 11 - MULTIMEDIA PEMBELAJARAN - Novalisma Nur Khakimah - 21861016Novalisma nur khakimahBelum ada peringkat
- Blog Google SitesDokumen10 halamanBlog Google Sitesumi deeBelum ada peringkat
- Fakhrunnisa Afina 21861014 - TUGAS KE-11 PEMANFAATAN GOOGLE SITESDokumen12 halamanFakhrunnisa Afina 21861014 - TUGAS KE-11 PEMANFAATAN GOOGLE SITESMuhamad Rizki FahreziBelum ada peringkat
- Panduan Instalasi Ci3kwitansiDokumen7 halamanPanduan Instalasi Ci3kwitansiBunga JatuhBelum ada peringkat
- Panduan Budi LNDokumen40 halamanPanduan Budi LNansari1621Belum ada peringkat
- Panduan Budi LNDokumen40 halamanPanduan Budi LNansari1621Belum ada peringkat
- Modal PT. Aysh Distribusi FrekuensiDokumen1 halamanModal PT. Aysh Distribusi FrekuensiBunga JatuhBelum ada peringkat
- Panduan Backup Data Inlislite v3Dokumen10 halamanPanduan Backup Data Inlislite v3Bunga JatuhBelum ada peringkat
- Instal Inlislitev3 PHP On LinuxDokumen2 halamanInstal Inlislitev3 PHP On LinuxBunga JatuhBelum ada peringkat
- Membuat Email GmailDokumen6 halamanMembuat Email GmailBunga JatuhBelum ada peringkat
- Tutorial OJS Untuk AuthorDokumen25 halamanTutorial OJS Untuk AuthorBunga JatuhBelum ada peringkat
- Contoh ProposalDokumen2 halamanContoh ProposalBunga JatuhBelum ada peringkat
- Nama Bayi PilihanDokumen1 halamanNama Bayi PilihanBunga JatuhBelum ada peringkat
- Hand Out #01 Otomasi Perpustakaan PengantarDokumen0 halamanHand Out #01 Otomasi Perpustakaan PengantarBunga JatuhBelum ada peringkat