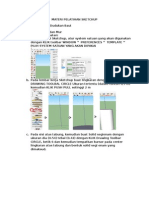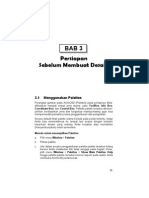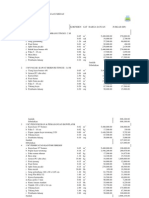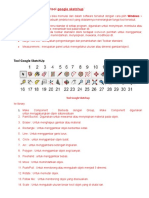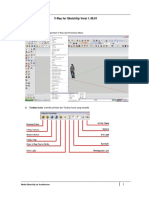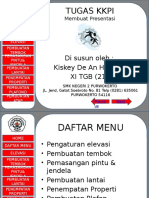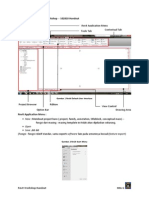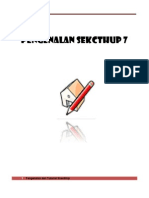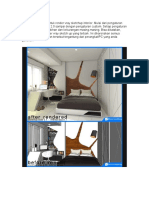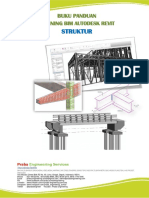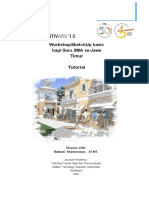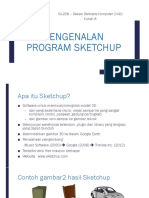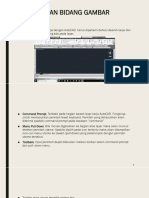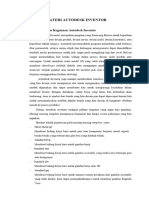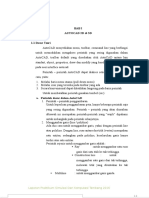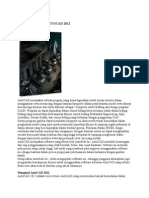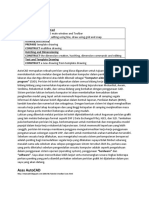Pengenalan SketchUp
Pengenalan SketchUp
Diunggah oleh
'Chairol Andini0 penilaian0% menganggap dokumen ini bermanfaat (0 suara)
2 tayangan34 halamanJudul Asli
Pengenalan-SketchUp
Hak Cipta
© © All Rights Reserved
Format Tersedia
PDF, TXT atau baca online dari Scribd
Bagikan dokumen Ini
Apakah menurut Anda dokumen ini bermanfaat?
Apakah konten ini tidak pantas?
Laporkan Dokumen IniHak Cipta:
© All Rights Reserved
Format Tersedia
Unduh sebagai PDF, TXT atau baca online dari Scribd
0 penilaian0% menganggap dokumen ini bermanfaat (0 suara)
2 tayangan34 halamanPengenalan SketchUp
Pengenalan SketchUp
Diunggah oleh
'Chairol AndiniHak Cipta:
© All Rights Reserved
Format Tersedia
Unduh sebagai PDF, TXT atau baca online dari Scribd
Anda di halaman 1dari 34
SketchUp
Pengenalan dan Petunjuk Praktis
AR-2200
PERANCANGAN ARSITEKTUR II
SEMESTER II -2012
ASWIN INDRAPRASTHA
300112
SketchUp
Layout
Style
SketchUp
3D modeller, renderer
dimensioning
Layout
print setting, scaling,
additional annotation
Style
lines styles, lineweight
and effects
working area
- default perspective view
- Z+-up (blue), Z- (blue hidden lines)
- X+(red), X- (red hidden lines)
- Y+(green), Y-(green hidden lines)
Default tools icons Plug in icons
Windows pulldown menu
measurement (most imprtnt)
Beberapa konsep penting di SketchUp
1. 3D Sketch
- seperti memahat, dalam sketchUp kita tidak memproduksi
gambar, melainkan membuat sketsa 3D
- PENTING: shortcut! agar pekerjaan menjadi lebih
nyaman dan cepat
- PENTING perspective viewpoint! mata lebih terbiasa
memandang objek secara perepektif
2. Group dan Component
- isolasi objek menggunakan group
- component= smart group
3. Pull/ surface extrude
- objek 3D tidak masif, tetapi hollow
- closed polyline otomatis menjadi surface
4. Intuitive measurement
- references, golden number, user defned (typing)
View Command
Keasyikan membuat model juga tergantung dari kenyamanan kita dalam
menggunakan tiga perintah ini:
PAN (geser viewpoint) : [SHIFT+ hold-drag tombol tengah mouse]
ZOOM (memperbesar/memperkecil view): [scroll atau Z+ drag tombol kiri
mouse] z
ORBIT (memutar view): -[hold-drag tombol tengah mouse]
Basic View Command
-PAN (geser viewpoint)
-ZOOM (memperbesar/memperkecil view)
-ORBIT (memutar view)
Shortcut, shortcut
SkethUp didesain agar TANGAN KANAN memegang mouse untuk create
object, editing, dll, sedangkan TANGAN KIRI menekan tombol keyboard
shortcut yang diinginkan.
Jadi lebih nyaman bekerja tanpa tangan kanan harus terinterupsi untuk
menekan tombol ikon.
Kelemahannya, kita harus hafal shortcut apa untuk perintah apa.
Kita baru tahu tiga macam shortcut: untuk PAN, ZOOM, dan ORBIT
SketchUp memiliki daftar DEFAULT SHORTCUT sendiri. Anda bisa
menghafalkannya, dan kalau ada perintah yang sering anda akses namun
belum ada shortcutnya, anda bisa membuat shortcut sendiri.
Default Shortcut
Line [L]
Eraser [E]
Select [Spacebar]
Move [M]
Circle [C]
Arc [A]
Rectangle
Push/Pull [P]
Offset [O]
Rotate [Q]
Scale [S]
Zoom Extents [Shift+Z]
Paint Bucket [B]
Tape Measure [T]
Customisasi Shortcut
Anda bisa membuat
sendiri shortcut dati
perintah- perintah yang
sering diakses
VIEW
Orbit O
Zoom Z
Pan H
Perspective/
Isometry VlL
Front F
Top T
DRAW
Line L
Arc SHIFT A
Circle SHIFT C
Polygon SHIFT P
Rectangle SHIFT R
EDIT
Hide ALT H
Unhide ALT U
Intersect face with model ALT M
Make group ALT G
Make component G
TOOLS
Select SPACE
Measure U
Protractor ALT P
Dimension D
Move M
Rotate Q
Push/ Pull P
Scale S
STYLE
Shaded SHIFT S
Wireframe SHIFT W
X-Ray SHIFT X
WINDOW
Model info SHIFT M
Entity info SHIFT E
Preferences SHIFT F
Layer SHIFT L
Contoh Daftar Shortcut
Setup Unit
Modelling
SkethUp didesain agar proses modelling dapat dikerjakan dengan cukup
akurat namun tetap mudah dilakukan.
Ini adalah beberapa TIPSnya:
Anda bisa menentukan ukuran objek yang anda sedang buat dengan
mengetikkan langsung menggunakan TAB [angka]. PERHATIKAN bagian
menu pada pojok kanan bawah.
- contoh: penggunaannya pada pembuatan line, rectangle, circle,
begitu pula dengan push/pull
Anda dapat memperhatikan OBJECT SNAP ketika anda mulai membuat
model dengan berbagai objek. Object snap ini ada beberapa macam:
- Endpoint : titik akhir dari suatu objek, bisa berupa titik sudut, titik
akhir garis, dan sebagainya.
- Midpoint : titik tengah suatu garis.
Anda bisa menerapkan EDITING WITH REFERENCING, yakni menetapkan
ukuran objek berdasarkan ukuran objek lain.
Modelling
Sejalan dengan EDITING WITH REFERENCING, SketchUp selalu memberi
AXIS GUIDANCE, yakni memberikan referensi as gambar ketika anda
membuat suatu objek: biru untuk atas/bawah (Z), merah untuk Y dan hijau
untuk X. Tentu saja anda dapat mengubah-ubah referensi as ini nanti.
Anda selalu dapat membuat guidelines sendiri menggunakan TAPE
MEASURE. Tape measure ini selain dapat digunakan untuk mengukur
dimensi, juga dapat digunakan untuk membuat GUIDELINES. Tekan [SHIFT]
ketika akan melalukan pengukuran dengan TAPE MEASURE, maka garis
putus- putus akan dihasilkan. Garis hidden ini tidak akan terlihat saat
gambar dicetak.
PROTRACTOR: busur derajat. Digunakan tidak hanya untuk mengetahui
sudut kemiringan, tapi juga membuat GUIDELINE bersudut. Penggunaan
seperti halnya TAPE MEASURE.
Modelling with accuracy
- input dimension
- object snap
- object referencing
- axis guidance
- tape measure guideline
- protractor guideline
Object Selection
Memilih objek di SkethUp sangat intuitif. Anda ingat objek dalam SkethUp
terbagi ke dalam tiga komponen: Polyline, Surface, dan 3D.
Ini adalah beberapa TIPSnya:
Single Object Selection:
- SATU KALI KLIK : memilih satu objek tunggal. Bisa berupa garis, arc ,
group object, atau yang lain.
- DUA KALI KLIK PADA OBJEK YANG SAMA: jika objek pertama berupa
garis, maka dua kali klik akan menseleksi semua permukaan dimana
garis tersebut menjadi salah satu sisinya.
- TIGA KALI KLIK PADA OBJEK YANG SAMA: akan menseleksi objek
tiga dimensi di mana garis itu berada.
Multiple Object Selection:
- Windowing Selection :
Jika anda men-DRAG mouse dari KIRI KE KANAN , maka
objek- objek yang terpilih adalah YANG MASUK DALAM KOTAK
WINDOW.
- Crosssing Selection:
Jika anda men-DRAG mouse dari KANAN KE KIRI, maka objek- objek
yang terseleksi adalah yang BERPOTONGAN DAN MASUK DI DALAM
WINDOW.
Object Selection
- Single object
- Multiple objetcs
Editing
Selain kemudahan dalam hal modelling, SkethUp didesain agar proses
editing/ modifying object dapat dilakukan juga dengan mudah.
Ini adalah beberapa TIPSnya:
COPY: atau duplikasi objek. Bisa dilakukan dengan select object --> tekan
[M] untuk move --> ketika menentukan origin point, HOLD [CTRL]. Akan
muncul tanda PLUS pada CURSOR. Object otomatis terduplikasi.
Anda bisa menentukan JARAK copy dengan mengetikkan jaraknya langsung
ketika anda SELESAI meletakkan objek.
ARRAY: atau menduplikasi object banyak sekaligus dengan jarak tertentu.
Langkahnya sama dengan copy.
Ada dua macam jenis array:
- ARRAY WITH PREDEFINED DISTANCE: Anda ingin membuat
beberapa objek sekaligus dengan jarak tertentu
M
[distance] : ketik jaraknya
[number of copies= nx] : ketik jumlah objek diikuti oleh x
Editing
- ARRAY WITH PREDEFINED RANGE: Anda ingin membuat
beberapa objek dalam jarak tertentu. Objek- objek hasil akan
otomatis memiliki jarak antar objek yang sama.
M
[number of copies= n/] : tentukan banyaknya objek diikuti
oleh /
MIRROR: membuat cerminan objek. Perintah ini di SketchUp diistilahkan
dengan FLIP ALONG [aksis fip]. Anda membuat copy object terlebih dahulu,
kemudian akses perintah FLIP melalui CONTEXT MENU---> FLIP ALONG
ROTATE: memutar objek. Prosedurnya adalah:
- pilih objek,
- tekan Q untuk ROTATE,
- tentukan AS/ BIDANG putar DAN TITIK PUTAR,
- tentukan TITIK AWAL PUTAR,
- tentukan sudut putar (ketik)
SCALE: men-skalakan objek. Ada dua pilihan:
- ABOUT CENTER [CTRL]: Menskalakan objek tidak proporsional
dengan titik acu pusat objek.
Editing
SCALE: men-skalakan objek.
- UNIFORM [SHIFT]: Menskalakan objek proporsional
Ada 27 titik acuan dalam preintah SCALE. Dengan menggunakan [CTRL]
kita menskalakan objek dengan mengacu pada titik skala (salah satu
dari 27) terhadap titik pusat objek. Dengan menggunakan [SHIFT] kita
menskalakan objek proporsional namun tetap melihat constraint SUMBU
SKALA.
Anda masih tetap dapat menggunakan skala terukur dengan mengetikkan
nilai skala.
Basic editing with ease
- move, copy
- array [ x, /]
- fip along [red, green, blue]
- rotate
- scale
Object Management
Karena secara default SketchUp memiliki konsep 3D, maka sangat penting
mengetahui dan mengaplikasikan object management untuk kemudahan
pengerjaan objek 3D yang semakin rumit dan kompleks.
Karena SketchUp mempunyai konsep PolySurface. Sehingga setiap polyline
yang bertemu otomatis terpotong, setiap polyline yang membentuk kurva
tertutup akan otomatis membentuk surface.
Berikut adalah TIPS yang penting:
GROUPING :Amat penting dilakukan ketika selesai membuat objek. Agar
objek anda TERISOLASI dari objek lain. Grouping dilakukan dengan [ATL G]
setelah anda seleksi objek.
LAYERING: Amat penting memisahkan objek, garis bantu dan lainnya
di dalam LAYER YANG BERBEDA sehingga anda dapat menghilangkan
sementara (HIDE), mengunci (LOCK) untuk memudahkan pekerjaan.
Basic Object Management
- group
- layer
ADA PERTANYAAN ?
SketchUp Layout
SketchUp Layout
SketchUp Layout adalah program untuk PAGE SETTING, SCALING yang
digunakan untuk mencetak HASIL MODELLING.
Memiliki fasilitas untuk TEXT, DIMENSIONING, LINEWEIGHT SETTING, dll
Memiliki fasilitas untuk MENAMBAH HALAMAN
Page
Tray
Main Toolbar
Measure/ Zoom
Document Setup
Tentukan Ukuran Kertas, Orientasi
Tentukan Margin/ garis pinggir
Tentukan satuan/ unit dalam Layout
Document Setup:
unit setup
paper setup
orientation setup
margin setup
Menyiapkan Kop Gambar
Gambar Rectangle, dan garis- garis sesuai ketentuan
Anda selalu dapat menghidupkan OBJECT SNAP dan GRID SNAP untuk
membantu dalam penggambaran. Juga MEASUREMENT untuk menngetahui
secara akurat dimensi objek.
Mengetikkan Text
Anda dapat membuat text melalui menu yang tersedia. TEXT PROPERTIES
seperti jenis huruf, ukuran dan lain- lain dapat diakses di menu TRAY di
bagian KANAN
membuat KOP GAMBAR
buat garis pinggir
buat garis- garis KOP
Ketikkan tulisan- tulisan
Tentukan jenis, ukuran huruf
atau, bisa dengan membuka
fle LAYOUT dengan KOP sudah
disiapkan.
Memasukkan Object SketchUp
Objek pada SketchUp dapat LANGSUNG dipindahkan (di-save terlebih
dulu) melalui menu SEND TO LAYOUT pada SketchUp.
Anda juga dapat menggunakan perintah INSERT pada Layout.
Secara default, VIEWPOINT yang tampil di Layout adalah viewpoint
TERAKHIR yang disimpan di SketchUp. Namun anda dapat mengubah-
ubah ini nanti.
Ubah setting VIEW STYLE pada bagian SKETCHUP MODEL di Layout. Yang
paling penting adalah:
1. Hilangkan Background
2. Ganti object setting menjadi VECTOR
Bagian Layout, dan Bagian Model
Ketika memasukkan objek pada Layout, anggaplah bahwa viewpoint object
merupakan FOTO dan Layout adalah PIGURANYA. Kita dapat membuat
objek (KOP dan lain- lain) pada bagian PIGURA. Jika kita ingin mengedit
atau memindahkan view (PAN), dan lain-lain menyangkut MODEL, maka
kita harus mengakses bagian FOTO atau SketchUp object. Ini dilakukan
dengan meng-Klik DUA KALI pada bagian FOTO tersebut.
Klik Kanan untuk mengakses CAMERA TOOLS seperti Zoom, Pan, Orbit, dll.
Ketika kita masuk ke bagian MODEL, otomatis SKALA berubah.
PIGURA pada layout bisa dicopy, rotate, dan lain- lain. Jadi anda bisa
mempunyai BEBERAPA VIEWPOINT dalam SATU HALAMAN.
PIGURA ini ukurannya bisa diubah-ubah. Perhatikan BATAS dan SEGITIGA
BIRU.
Secara default, BATAS PIGURA ini tidak terlihat. Anda musti membuat objek
Rectangle untuk membuat batas.
Memasukkan MODEL
SKETCHUP
modifkasi MODEL
BORDER (BIRU)
modifkasi MODEL
viewpoint (perspective,
iso, etc)
modifkasi MODEL style
(background, vector,
hidelines)
Menskalakan Model
Ada beberapa macam SKALA di Layout, anda dapat mengaksesnya di
bagian SKETCHUP MODEL.
Ingat bahwa objek yang diskalakan adalah MODEL atau pada behasan kita
sebelumnya adalah analogi FOTO.
Menskalakan Model
Pilih model
pilih skala dari pilihan
yang ada
Preserve Scale on Resize
Auto Rendered
Working with Layout
- create drawing layout
- insert drawing layout
- insert SketchUp model
- hide background, set to vector
- modifying viewpoint, layout
- set up the scale
Anda mungkin juga menyukai
- Modul - SketchupDokumen21 halamanModul - SketchupMirsyad Husain100% (2)
- Materi Pelatihan SketchupDokumen3 halamanMateri Pelatihan SketchupLangit IjungBelum ada peringkat
- Belajar Mudah Dan Praktis ArchiCAD Buku 1Dokumen33 halamanBelajar Mudah Dan Praktis ArchiCAD Buku 1sanidz100% (2)
- Analisa Harga Satuan Pekerjaan MedanDokumen76 halamanAnalisa Harga Satuan Pekerjaan MedanJunaidi Azaid100% (1)
- Vray SketchupDokumen33 halamanVray SketchupSany HusnainyBelum ada peringkat
- BAB II Gubahan Masa SketchUpDokumen13 halamanBAB II Gubahan Masa SketchUpVedi SumantriBelum ada peringkat
- Tutorial Membuat Gambar Kerja Rumah Sederhana Dengan AutocadDokumen36 halamanTutorial Membuat Gambar Kerja Rumah Sederhana Dengan Autocadzoell_fkr100% (3)
- Tutorial Revit 2017 NewDokumen70 halamanTutorial Revit 2017 NewFaldie Erdana100% (1)
- Setting Vray SketchUpDokumen23 halamanSetting Vray SketchUpbram223Belum ada peringkat
- Tutorial Sketchup 2015Dokumen119 halamanTutorial Sketchup 2015BosCia100% (1)
- Modul VRay For SketchUpDokumen24 halamanModul VRay For SketchUpFAZRY_NURKARIM100% (2)
- 30 Tips Dan Trik RevitDokumen41 halaman30 Tips Dan Trik RevitDaman Huri WibowoBelum ada peringkat
- Tutorial Revit DasarDokumen38 halamanTutorial Revit DasarFaisal Nafiu100% (1)
- Belajar Revit ArchitectureDokumen4 halamanBelajar Revit ArchitectureAyu Kesuma MurniBelum ada peringkat
- Revit Handout 102810 (By Tony Hartanto)Dokumen27 halamanRevit Handout 102810 (By Tony Hartanto)benbagusBelum ada peringkat
- Pengenalan Software BIMDokumen19 halamanPengenalan Software BIMNindy ElsiBelum ada peringkat
- 1666 - 7 Jam Belajar Interaktif Revit Architecture 2012 Untuk Orang AwamDokumen102 halaman1666 - 7 Jam Belajar Interaktif Revit Architecture 2012 Untuk Orang AwamYopi AndriantoBelum ada peringkat
- Sketch UPDokumen48 halamanSketch UPGilang YanaBelum ada peringkat
- Modul ArchicadDokumen233 halamanModul ArchicadNindy ElsiBelum ada peringkat
- Modul Praktikum SketchupDokumen11 halamanModul Praktikum Sketchupirgie100% (1)
- Totorial ARCHICADDokumen31 halamanTotorial ARCHICADPerdana_Graphc_3286100% (3)
- Tutorial SkecthupDokumen14 halamanTutorial SkecthupAmron SitumorangBelum ada peringkat
- Tutorial Dasar RevitDokumen12 halamanTutorial Dasar RevitMuhammad RizaBelum ada peringkat
- Istilah SketcupDokumen68 halamanIstilah SketcupSigit Andi PBelum ada peringkat
- Bim Dan ArchicadDokumen20 halamanBim Dan ArchicadLarasati ShabrinaBelum ada peringkat
- Pencahayaan Dengan Vray For Sketchup BagianDokumen14 halamanPencahayaan Dengan Vray For Sketchup BagianMarlon RantungBelum ada peringkat
- AutoCAD Basic To Advance RenderingDokumen129 halamanAutoCAD Basic To Advance RenderingJeffrey Noel NapitupuluBelum ada peringkat
- Tutorial Tekla Structure Bahasa Indonesia PDFDokumen7 halamanTutorial Tekla Structure Bahasa Indonesia PDFistiqlalsandi100% (3)
- Revit TestDokumen5 halamanRevit TestAnan NurdinBelum ada peringkat
- Setting Interior & ExteriorDokumen120 halamanSetting Interior & ExteriorAnaivatcoBelum ada peringkat
- Belajar SketchupDokumen19 halamanBelajar SketchupPramusito Ary SBelum ada peringkat
- Ebook Cara Mudah Menguasai 3D Modeling Sketchup + Link Video TutorialDokumen90 halamanEbook Cara Mudah Menguasai 3D Modeling Sketchup + Link Video TutorialM.Rizal Hermawan 17513190Belum ada peringkat
- Render Gambar 3dDokumen11 halamanRender Gambar 3ddefishy chanelBelum ada peringkat
- Jagodesainjagoproyk FINALDokumen130 halamanJagodesainjagoproyk FINALJenal EnuraBelum ada peringkat
- 2018 - Modul Revit - Struktur - PrabaDokumen27 halaman2018 - Modul Revit - Struktur - PrabaGilang Rds86% (7)
- Buku Ajar BIM - 2023-1-58Dokumen58 halamanBuku Ajar BIM - 2023-1-58Helida HelidaBelum ada peringkat
- Menggambar Dengan Sketchup Pemula01Dokumen17 halamanMenggambar Dengan Sketchup Pemula01mamanjhoe.03856Belum ada peringkat
- Latihan AutocadDokumen21 halamanLatihan Autocaddhatuk83100% (2)
- Buku Modul Pelatihan Sketchup BasicDokumen64 halamanBuku Modul Pelatihan Sketchup BasicNur KomariaBelum ada peringkat
- MATERIAL SPEK Revit Rusun PrototipeDokumen41 halamanMATERIAL SPEK Revit Rusun Prototipemoritz100% (1)
- 101 Tip Trik Google SketchUp 6Dokumen11 halaman101 Tip Trik Google SketchUp 6Van Der TangBelum ada peringkat
- SketchupDokumen23 halamanSketchuptiramisu_man3190100% (1)
- Tips Modul-SketchupDokumen21 halamanTips Modul-SketchupSyahrulBelum ada peringkat
- Pengenalan CadDokumen22 halamanPengenalan CadirgieBelum ada peringkat
- Materi ACADDokumen59 halamanMateri ACADHernita Tri agustinBelum ada peringkat
- Materi Cad Inventor5Dokumen24 halamanMateri Cad Inventor5hasanBelum ada peringkat
- Kuliah Mgg#6 (Pengenalan AutoCAD)Dokumen66 halamanKuliah Mgg#6 (Pengenalan AutoCAD)GenniyaBelum ada peringkat
- Dasar AutocadDokumen39 halamanDasar AutocadAndarias Mallisa MallisaBelum ada peringkat
- Materi Autodesk InventorDokumen26 halamanMateri Autodesk InventorMita MargamaBelum ada peringkat
- Langkah Kerja 1Dokumen12 halamanLangkah Kerja 1Vito JuliantoBelum ada peringkat
- Resume SketchupDokumen9 halamanResume SketchupFitria HidayaniBelum ada peringkat
- Tools Solidworks 2015Dokumen12 halamanTools Solidworks 2015DioBelum ada peringkat
- Modul SKP KHDJDokumen20 halamanModul SKP KHDJryaldiBelum ada peringkat
- M10 Gamtek TBJP Bekerja Dengan 3D Dasar - 2Dokumen28 halamanM10 Gamtek TBJP Bekerja Dengan 3D Dasar - 2Arrina Saidatur RohmahBelum ada peringkat
- Autodesk InventorDokumen15 halamanAutodesk InventorWan Muhamad Faiz100% (3)
- Panduan Dasar Autocad 2012Dokumen34 halamanPanduan Dasar Autocad 2012lusiana_40293100% (2)
- Google SketchUpDokumen20 halamanGoogle SketchUpBruna FlorencioBelum ada peringkat
- Pertama Kali AutoCAD Diperkenalkan Yaitu Versi 1Dokumen8 halamanPertama Kali AutoCAD Diperkenalkan Yaitu Versi 1Gung Ayu SaraswatiBelum ada peringkat
- PDF 20220822 105017 0000Dokumen9 halamanPDF 20220822 105017 0000Sandra AlexisBelum ada peringkat
- Modul Corel DrawDokumen10 halamanModul Corel DrawAlmadinah Archery clubBelum ada peringkat
- Asas AutoCADDokumen7 halamanAsas AutoCADHD IbrahimBelum ada peringkat
- Analisa Regresi Dan Korelasi SederhanaDokumen6 halamanAnalisa Regresi Dan Korelasi SederhanaAisyah Nur HidayahBelum ada peringkat
- Usulan Dak Beton Hal.1-3 (Parapat)Dokumen3 halamanUsulan Dak Beton Hal.1-3 (Parapat)Aisyah Nur Hidayah100% (1)
- Usulan Dak Beton Hal.1-3 (Parapat)Dokumen3 halamanUsulan Dak Beton Hal.1-3 (Parapat)Aisyah Nur Hidayah100% (1)
- KJPPDokumen11 halamanKJPPAisyah Nur HidayahBelum ada peringkat
- Pembesian Balok BetonDokumen2 halamanPembesian Balok BetonAisyah Nur HidayahBelum ada peringkat