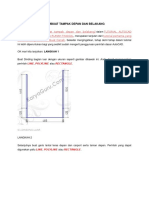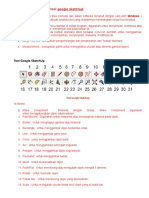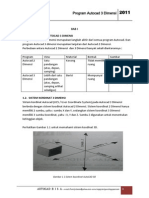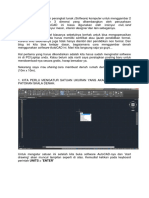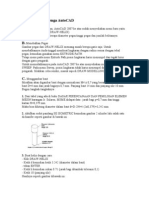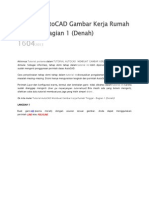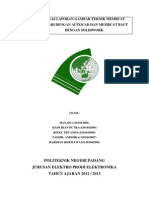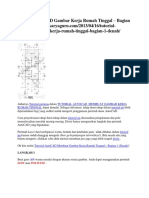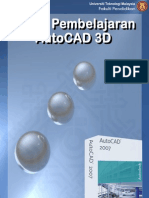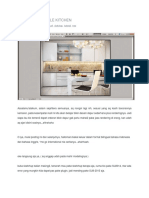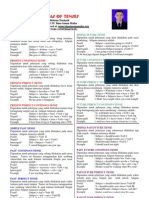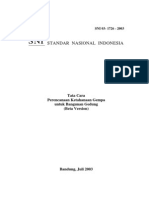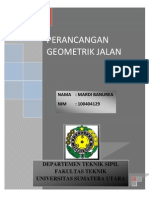ATAPRUMAH
Diunggah oleh
Mardi Rejeki Banurea0 penilaian0% menganggap dokumen ini bermanfaat (0 suara)
33 tayangan96 halamanJudul Asli
ACAD 3D
Hak Cipta
© © All Rights Reserved
Format Tersedia
DOCX, PDF, TXT atau baca online dari Scribd
Bagikan dokumen Ini
Apakah menurut Anda dokumen ini bermanfaat?
Apakah konten ini tidak pantas?
Laporkan Dokumen IniHak Cipta:
© All Rights Reserved
Format Tersedia
Unduh sebagai DOCX, PDF, TXT atau baca online dari Scribd
0 penilaian0% menganggap dokumen ini bermanfaat (0 suara)
33 tayangan96 halamanATAPRUMAH
Diunggah oleh
Mardi Rejeki BanureaHak Cipta:
© All Rights Reserved
Format Tersedia
Unduh sebagai DOCX, PDF, TXT atau baca online dari Scribd
Anda di halaman 1dari 96
RUMAH DESAIN KATAIDEKU
TUTORIAL AUTOCAD 3D MENGGAMBAR DINDING RUMAH
Setelah anda memiliki gambar denah yang bisa didownload di download area, sekarang kita mulai
membuat dinding rumah sederhana ini
Buatlah denah yang ada menjadi seperti gambar dibawah dengan perintah rectagular, hapus
semua gambar garis rumah existing, sehingga yang tersisa hanya gambar dinding dan rencana
jendelaMasuk ketampilan 3D SE isometris
Masuk ke tampilan 3D SE Isometis, dan beri ketinggian dinding setinggi 3m dengan mengetik
perintah EXT
Beri ketinggian pintu 2m dengan perintah ext
Lobangi Dinding pintu dengan perintah SUBTRACT
Beri ketinggian jendela 1,25 m dengan perintah ext
pindah posisi jendela keatas dengan perintah MOVE setinggi 0,65m (0,0,0.65)
Lubangi Bagian dinding untuk jendela dengan perintah SUBTRACT
Klik semua bangunan dinding jadikan menjadi satu kesatuan dengan perintah UNION, lalu masuk
ke VIEW>SHADE>FLADE SHADE
RUMAH DESAIN KATAIDEKU
Media belajar Autocad gratis
KATAIDEKU
POSTING BARU
AUTOCAD 2D & 3D
AUTOCAD CIVIL
AUTOCAD FREE DOWNLOAD
Kamis, 21 Juli 2011
TUTORIAL AUTOCAD 3D MENGGAMBAR JENDELA DAN PINTU
Melanjutkan tutorial Membuat rumah sederhana, sekarang kita akan mencoba membuat jendela dan
pintu, terlebih dahulu silakan buka file latihan anda sampai pembuatan dinding rumah yang lalu, nah
langkah-langkah membuat jendela dan pintu sebagai berikut
masuk ke tampilan Front VIEW seperti gambar di bawah
dengan perintah rectange buat sebuah persegi pada jendela seperti gambar dibawah
Dan buatlah sebuah garis dengan polyline pada pintu seperti gambar
Masuk ke tampilan SE ISOMETRIS dan beri ketebalan jendela luar 0,05 dengan perintah EXT
Terlebih dahulu copy jendela bagian dalam seperti gambar dibawah, kemudian berikan
ketebalan 0,1 dengan perintah EXT
Kemudian dengan perintah SUBTRACT Potong bagian jendela luar dengan dalam, sehingga
sekarang telah menjadi sebuah kusen
Beri ketebalan Jendela yang dicopy tadi 0,01 dengan perintah EXT, nah sekarang anda telah
membuat sebuah kaca
Pindahkan kaca ke posisinya dengan perintah MOVE
Sehingga hasilnya seperti gambar di bawah
Sekarang kita buat sebuah kusen pintu, sebelumnya ketik UCS>MOVE dan pindah seperti
gambar dibawah, lalu buat sebuah persegi seperti gambar dibawah (untuk mengatur arah panah
x,y,z gunakan UCS>ORTOGRAPIC)
Ketik EXT untuk memberi ketebalan persegi, lalu pilih PATH>garis polyline kusen, sehingga
hasilnya seperti gambar di bawah
atur posisi UCS seperti gambar dibawah dengan mengetik UCS>ORTOGRAPIC, lalu buat persegi
sebuah daun pintu mengikuti ukuran kusen
Beri ketebalan 0,05 dengan perintah EXT
Nah sekarang copy jendela dan pintu, lalu letakkan sesuai tempatnya seperti gambar dibawah
Nah sekarang jendela bagian belakang, cara nya seperti membuat jendela pada bagian depan
Lakukan langkah-langkah seperti pada pembuatan kusen dan jendela depan
Hasil pembuatan jendela dan kusen adlah seperti gambar di bawah
RUMAH DESAIN KATAIDEKU
Media belajar Autocad gratis
KATAIDEKU
POSTING BARU
AUTOCAD 2D & 3D
AUTOCAD CIVIL
AUTOCAD FREE DOWNLOAD
Sabtu, 23 Juli 2011
TUTORIAL AUTOCAD 3D MENGGAMBAR EXTERIOR DEPAN RUMAH
Melanjutkan tutorial yang lalu, sekarang kita akan membuat tampilan exterior rumah sederhana, nah
terlebih dahulu silakan buka file latihan anda yang lalu, sekarang kita mulai langkah-langkahnya
buatlah sebuah persegi dengan RECTANGLE seperti gambar dibawah, bisa dibuat dalam view SE
isometris dengan mengatur posisi UCS
Beri ketebalan persegi diatas jendela dengan 0,25 dan persegi dibawah jendela 0,05 dengan
perintah EXT,
Potong dinding dengan persegi di bawah jendela dengan perintah SUBTRACT
Buat sebuah persegi sesuai ukuran persegi dibawah jendela (dengan perintah RECTANGLE), dan
beri ketebalan 0,05 dengan perintah EXT, copy juga persegi di atas jendela seperti gambar di
bawah
Buatlah sebuah persegi seperti gambar di bawah (warna kuning) setinggi 2,6 dari dasar
bangunan
Masuk ke tampilan SE isometris dan beri ketebalan 2,00 dengan perintah EXT
Masuk ke tampilan VIEW > TOP VIEW dan buat Persegi seperti gambar dibawah (dengan
perintah Rectangle dan OFFSET), Persegi paling luar 0,3x0,3, bagian tengah 0,25x0,25 dan bagian
dalam 0,2x0,2
Masuk ketampilan SE ISOMETRIS dan beri ketebalan dengan perintah EXT masing-masing :
persegi bagian luar 1.25, persegi bagian tengah 0.05, persegi bagian dalam1.325
Atur kedudukan seperti gambar dibawah dengan perintah MOVE ( pindah persegi bagian tengah
dan dalam setinggi 0,0,1.25), nah kita sudah membuat sebuah tiang kolom
Lalu copy tiang ke sisi sebelahnya
Sekarang masuk ke tampilan FRONT VIEW dan buatlah persegi seperti gambar di bawah dengan
perintah RECTANGLE
Atur posisi persegi tadi seperti gambar dibawah, dengan elevasi tetap
kemudian beri ketebalan -15 (yang penting melebihi dinding belakang)
Dengan perintah SUBTRACT potong dinding dengan persegi
RUMAH DESAIN KATAIDEKU
Media belajar Autocad gratis
KATAIDEKU
POSTING BARU
AUTOCAD 2D & 3D
AUTOCAD CIVIL
AUTOCAD FREE DOWNLOAD
Selasa, 26 Juli 2011
TUTORIAL AUTOCAD 3D MENGGAMBAR LANTAI DAN ETERNIT
RUMAH
Sekarang kita akan mencoba meneruskan tutorial yang telah kita kerjakan, seperti yang telah kita
kerjakan bersama, tutorial kita yang lalu sebenarnya tinggal memberi lantai dan atap, untuk tahap
sekarang ini kita coba membuat sebuah lantai dan eternit....ini merupakan langkah yang mudah dari
semua tutorial membuat rumah
Langkah pertama pada tampilan VIEW>TOP VIEW, buat persegi mengikuti bentuk masing masing
ruangan (bisa dibuat dengan RECTANGLE atau POLYLINE)
Masuk ke tampilan SE ISOMETRIS
Beri ketebalan lantai dalam ruangan 0.015 dan teras luar 0.05 dengan perintah EXT
Nah lantai sudah jadi....., sekarang kita buat Eternit, tetap ke tampilan SE ISOMETRIS, buat
dengan polyline garis pada sisi dalam tembok (hanya tembok terluar saja) seperti gambar
dibawah
Sekarang beri ketinggian 0.03 dengan perintah EXT
RUMAH DESAIN KATAIDEKU
Media belajar Autocad gratis
KATAIDEKU
POSTING BARU
AUTOCAD 2D & 3D
AUTOCAD CIVIL
AUTOCAD FREE DOWNLOAD
Selasa, 26 Juli 2011
TUTORIAL AUTOCAD 3D MENGGAMBAR ATAP RUMAH
Oke kita lanjut saja untuk tutorial selanjutnya membuat rumah sederhana, sekarang kita akan memberi
atap rumah kita, tahap ini merupakan tahap yang terumit, tapi sebenarnya mudah sekali ayo kita mulai
langkah pertama masuk ke tampilan VIEW > LEFT, dan buat rencana atap seperti gambar
dibawah dengan perintah POLYLINE dan OFFSET
masuk ke tampilan SE ISOMETRIS
Beri ketebalan atap bawah 3.15 dan atap atas 3.7 dengan perintah EXT
Pindah atap bagian atas dengan elevasi (3.15,0,0) sehingga pada tampilan VIEW > TOP sperti
gambar di bawah
Masuk ke tampilan SHADE > FLADE SHADE dan putar dengan 3D ORBIT, nah kita lihat ada ruang
kosong yang harus kita tutup
Sekarang masuk lagi ke tampilan VIEW > LEFT, sebelumnya ubah tampilan menjadi
2DWIREFRAME, buat dengan POLYLINE segitiga gunungan
Masuk ke tampilan SE ISOMETRIS dan beri ketebalan gunungan sesuai ukuran tembok 0.15
dengan perintah EXT
masuk lagi ke tampilan TOP VIEW dan buat persegi dengan RECTANGLE 3.4x6.15 dan OFFSET
dengan 0.15 (sesuai ukuran tembok untuk atap sisi atas)
Masuk ke tampilan SE ISOMETRIS dan beri ketebalan 2 dengan perintah EXT, kemudian potong
persegi luar dengan persegi bagian dalam dengan perintah SUBTRACT
Pindahkan persegi tersebut keposisi seperti gambar di bawah
masuk ke tampilan VIEW > LEFT dan buat sebuah bidang seperti gambar dibawah menggunakan
POLYLINE (perhatikan letak posisi bawah di bagian bawah atas atas)
Pada tampilan SE ISOMETRIS beri ketebalan 4 dengan perintah EXT ( ketebalan harus melebihi
lebar atap)
Nah sekarang potong bagian dinding yang melebihi atap dengan bidang yang kita extrude tadi
dengan perintah SUBTRACT
sekarang kita cek atap kita untuk menambah bagian2 yang masih kurang, masuk ke
VIEW>SHADE>FLADE SHADE dan putar dengan 3D rotate, kita dapat ada 2 bagian yang perlu kita
perbaiki
putar dengan 3d rotate untuk mendapatkan tampilan seperti gambar dibawah, dan dengan
menggunakan tolbar klik bagian yang diberi garis merah dan panah merah beri ketebalan
0,45
Sehingga hasilnya seperti gambar dibawah
untuk bagian segitiga gunungan tepi yang masih kurang, masuk ke tampilan LEFT VIEW dan buat
sebuah segitiga dengan POLYLINE seperti gambar dibawah
beri ketebalan setebal dinding 0.15 dengan perintah EXT hasilnya seperti gambar dibawah
(jika kedudukan segitiga belum sesuai, atur dengan perintah MOVE agar sesuai kedudukannya)
sekarang buat sebuah talang seperti gambar dibawah
beri ketebalan dengan perintah EXT sepanjang atap
Klik semua dinding rumah dan jadikan satu dengan perintah UNION
Sekarang dalam tampilan SHADE> FLADE SHADE kita atur tampilan dengan perintah 3DVIEW
Ca = 0; [Toggle (angle from)] = -75 ; D = 10; Z = 50, atur dengan PA untuk menggeser kedudukan
gambar
RUMAH DESAIN KATAIDEKU
Media belajar Autocad gratis
KATAIDEKU
POSTING BARU
AUTOCAD 2D & 3D
AUTOCAD CIVIL
AUTOCAD FREE DOWNLOAD
Selasa, 26 Juli 2011
TUTORIAL AUTOCAD 3D MENGGAMBAR ATAP RUMAH
Oke kita lanjut saja untuk tutorial selanjutnya membuat rumah sederhana, sekarang kita akan memberi
atap rumah kita, tahap ini merupakan tahap yang terumit, tapi sebenarnya mudah sekali ayo kita mulai
langkah pertama masuk ke tampilan VIEW > LEFT, dan buat rencana atap seperti gambar
dibawah dengan perintah POLYLINE dan OFFSET
masuk ke tampilan SE ISOMETRIS
Beri ketebalan atap bawah 3.15 dan atap atas 3.7 dengan perintah EXT
Pindah atap bagian atas dengan elevasi (3.15,0,0) sehingga pada tampilan VIEW > TOP sperti
gambar di bawah
Masuk ke tampilan SHADE > FLADE SHADE dan putar dengan 3D ORBIT, nah kita lihat ada ruang
kosong yang harus kita tutup
Sekarang masuk lagi ke tampilan VIEW > LEFT, sebelumnya ubah tampilan menjadi
2DWIREFRAME, buat dengan POLYLINE segitiga gunungan
Masuk ke tampilan SE ISOMETRIS dan beri ketebalan gunungan sesuai ukuran tembok 0.15
dengan perintah EXT
masuk lagi ke tampilan TOP VIEW dan buat persegi dengan RECTANGLE 3.4x6.15 dan OFFSET
dengan 0.15 (sesuai ukuran tembok untuk atap sisi atas)
Masuk ke tampilan SE ISOMETRIS dan beri ketebalan 2 dengan perintah EXT, kemudian potong
persegi luar dengan persegi bagian dalam dengan perintah SUBTRACT
Pindahkan persegi tersebut keposisi seperti gambar di bawah
masuk ke tampilan VIEW > LEFT dan buat sebuah bidang seperti gambar dibawah menggunakan
POLYLINE (perhatikan letak posisi bawah di bagian bawah atas atas)
Pada tampilan SE ISOMETRIS beri ketebalan 4 dengan perintah EXT ( ketebalan harus melebihi
lebar atap)
Nah sekarang potong bagian dinding yang melebihi atap dengan bidang yang kita extrude tadi
dengan perintah SUBTRACT
sekarang kita cek atap kita untuk menambah bagian2 yang masih kurang, masuk ke
VIEW>SHADE>FLADE SHADE dan putar dengan 3D rotate, kita dapat ada 2 bagian yang perlu kita
perbaiki
putar dengan 3d rotate untuk mendapatkan tampilan seperti gambar dibawah, dan dengan
menggunakan tolbar klik bagian yang diberi garis merah dan panah merah beri ketebalan
0,45
Sehingga hasilnya seperti gambar dibawah
untuk bagian segitiga gunungan tepi yang masih kurang, masuk ke tampilan LEFT VIEW dan buat
sebuah segitiga dengan POLYLINE seperti gambar dibawah
beri ketebalan setebal dinding 0.15 dengan perintah EXT hasilnya seperti gambar dibawah
(jika kedudukan segitiga belum sesuai, atur dengan perintah MOVE agar sesuai kedudukannya)
sekarang buat sebuah talang seperti gambar dibawah
beri ketebalan dengan perintah EXT sepanjang atap
Klik semua dinding rumah dan jadikan satu dengan perintah UNION
Sekarang dalam tampilan SHADE> FLADE SHADE kita atur tampilan dengan perintah 3DVIEW
Ca = 0; [Toggle (angle from)] = -75 ; D = 10; Z = 50, atur dengan PA untuk menggeser kedudukan
gambar
RUMAH DESAIN KATAIDEKU
Media belajar Autocad gratis
KATAIDEKU
POSTING BARU
AUTOCAD 2D & 3D
AUTOCAD CIVIL
AUTOCAD FREE DOWNLOAD
Selasa, 26 Juli 2011
TUTORIAL AUTOCAD 3D MENGGAMBAR ATAP RUMAH
Oke kita lanjut saja untuk tutorial selanjutnya membuat rumah sederhana, sekarang kita akan memberi
atap rumah kita, tahap ini merupakan tahap yang terumit, tapi sebenarnya mudah sekali ayo kita mulai
langkah pertama masuk ke tampilan VIEW > LEFT, dan buat rencana atap seperti gambar
dibawah dengan perintah POLYLINE dan OFFSET
masuk ke tampilan SE ISOMETRIS
Beri ketebalan atap bawah 3.15 dan atap atas 3.7 dengan perintah EXT
Pindah atap bagian atas dengan elevasi (3.15,0,0) sehingga pada tampilan VIEW > TOP sperti
gambar di bawah
Masuk ke tampilan SHADE > FLADE SHADE dan putar dengan 3D ORBIT, nah kita lihat ada ruang
kosong yang harus kita tutup
Sekarang masuk lagi ke tampilan VIEW > LEFT, sebelumnya ubah tampilan menjadi
2DWIREFRAME, buat dengan POLYLINE segitiga gunungan
Masuk ke tampilan SE ISOMETRIS dan beri ketebalan gunungan sesuai ukuran tembok 0.15
dengan perintah EXT
masuk lagi ke tampilan TOP VIEW dan buat persegi dengan RECTANGLE 3.4x6.15 dan OFFSET
dengan 0.15 (sesuai ukuran tembok untuk atap sisi atas)
Masuk ke tampilan SE ISOMETRIS dan beri ketebalan 2 dengan perintah EXT, kemudian potong
persegi luar dengan persegi bagian dalam dengan perintah SUBTRACT
Pindahkan persegi tersebut keposisi seperti gambar di bawah
masuk ke tampilan VIEW > LEFT dan buat sebuah bidang seperti gambar dibawah menggunakan
POLYLINE (perhatikan letak posisi bawah di bagian bawah atas atas)
Pada tampilan SE ISOMETRIS beri ketebalan 4 dengan perintah EXT ( ketebalan harus melebihi
lebar atap)
Nah sekarang potong bagian dinding yang melebihi atap dengan bidang yang kita extrude tadi
dengan perintah SUBTRACT
sekarang kita cek atap kita untuk menambah bagian2 yang masih kurang, masuk ke
VIEW>SHADE>FLADE SHADE dan putar dengan 3D rotate, kita dapat ada 2 bagian yang perlu kita
perbaiki
putar dengan 3d rotate untuk mendapatkan tampilan seperti gambar dibawah, dan dengan
menggunakan tolbar klik bagian yang diberi garis merah dan panah merah beri ketebalan
0,45
Sehingga hasilnya seperti gambar dibawah
untuk bagian segitiga gunungan tepi yang masih kurang, masuk ke tampilan LEFT VIEW dan buat
sebuah segitiga dengan POLYLINE seperti gambar dibawah
beri ketebalan setebal dinding 0.15 dengan perintah EXT hasilnya seperti gambar dibawah
(jika kedudukan segitiga belum sesuai, atur dengan perintah MOVE agar sesuai kedudukannya)
sekarang buat sebuah talang seperti gambar dibawah
beri ketebalan dengan perintah EXT sepanjang atap
Klik semua dinding rumah dan jadikan satu dengan perintah UNION
Sekarang dalam tampilan SHADE> FLADE SHADE kita atur tampilan dengan perintah 3DVIEW
Ca = 0; [Toggle (angle from)] = -75 ; D = 10; Z = 50, atur dengan PA untuk menggeser kedudukan
gambar
RUMAH DESAIN KATAIDEKU
Media belajar Autocad gratis
KATAIDEKU
POSTING BARU
AUTOCAD 2D & 3D
AUTOCAD CIVIL
AUTOCAD FREE DOWNLOAD
Selasa, 13 Maret 2012
AUTOCAD 3D : RUANG TAMU SEDERHANA 1
Setelah berlatih membuat rumah 3D, sekarang kita akan mencoba berlatih membuat interior dalam
rumah, kita akan mencoba membuat sebuah 3D interior ruang tamu yang sederhana terlebih dahulu, ok
kita mulai langkah-langkah berikut ini
1. buatlah sebuah layout untuk sofa seperti gambar dibawah
2. kemudian dengan perintah EXT ( command : ext ) tinggikan pada bagian seperti gambar di bawah
dengan ketinggian 0.75
3. kemudian beri ketebalan 0.3 dengan perintah ext seperti pada gambar dibawah
4. beri ketebalan 0,2 tempat duduk seperti gambar di bawah
5. pindahkan kedudukan sofa seperti gambar dibawah
6. sekarang kita akan memberi lekukan pada sudut sudut sofa dengan perintah FILLET
7. cek dengan VIEW>SHADE>FLADE SHADE, lalu putar dengan 3D orbit untuk mengetahui ujung mana
yang sudah kita fillet atau belum
8. kembali ketampilan 2D frame SE ISOMETRIS, sekarang kita akan membuat meja, terlebih dahulu buat
sebuah bidang seperti gambar dibawah
9. dengan perintah EXT beri ketebalan meja 0.5
10. beri ketebalan bidang seperti gambar dibawah 0,4 dengan perintah EXT
11. pindahkan dengan perintah move seperti gambar dibawah dengan koordinat @ 0,0,0.05
12 potong bagian meja dengan bidang yang lebih panjang dengan perintah SUBTRACT
Home Buku Tamu News Tutorials Artikel Gallery Fonts Kontak
+ GOOGLEServices
Web ilmugrafis.com
3D ANIMASI dan ARSITEKTUR
KATEGORI: AutoCAD
Tutorial belajar ilmu AUTOCad dan dasar program autocad dalam pembuatan bangun 2 Dimensi maupun 3 Dimensi arsitektur
permesinan
AutoCAD Page | 1 | | 2 |
Search
PHOTOSHOP
Photoshop Dasar
Teks Efek
Foto Efek
Alternatif
Photoshop Tools
CORELDRAW
Corel Dasar
Corel Logo Desain
Corel Bebas
Coreldraw Tools
ILLUSTRATOR
Teknik Membuat Vas atau GUCI
Publish: 24 Januari 2011 | Author & Copyright: Endra |
Status: FREE tutorial
Salam grafis 3Dimensi dulu yabiar semangat
dikit..hehehehe Wokeeh..sebelum kita mulai,, agan
semuanya ngerti kan apa itu guci,,kalo ga ngerti ya Tanya
aja ame yg ngerti..
Lanjut aja deh ya gan,,kalo gak tau nanti jg bkalan tau..
Vas dan Guci merupakan asesoris seni rumah yang indah,
biasanya terbuat dari keramik dan ditempatkan di sudut
ruangan, sewaktu kita merancang desain interior rumah
ada baiknya menambahkan pernak - pernik guci dan vas
ini sehingga tampilan rumah yang kita desain jadi lebih
menarik. Bagaimana cara membuat Guci dan Vas?
langsung saja ikuti Langkah - Langkahnya di Tutorial
Aucotad ini
1. Buat Sketsa
Pada RIGHT VIEW Buat dulu sketsanya ya gan,ukuran ga
Vectorized
ANIMATION
Flash
SwishMAX
WEB DESAIN
Dreamweaver
Fireworks
DESKTOP PUBLISHING
Freehand
InDesign
MICROSOFT
Paint
Visio
3D Dan ARSITEKTUR
Cinema 4D
3DS Max Studio
MAYA
AutoCAD
VIDEO PRODUCTION
Adobe Premiere
After Effect
Pinnacle Studio
FREEWARE
GIMP
InkSCAPE
ABOUT IG
Team Penulis
Kontak Kami
+ Subscribe RSS FEED
Link To Us
pasti yg penting sketsanya ya kira2seperti ini:
Garis tengah yg nerwarna merah saya maksudkan untuk
garis sumbu gan dan yg paling penting adalah sketsa
harus menjadi satu kesatuan/polyline.
untuk penggabunganya anda bisa menggunakan perintah
PEDIT
caranya: pada command ketikan pedit > enter > pilih salah
satu line > ketik j > pilih semua garis yg akan
digabungkan > enter 2x
Jika anda mahir dalam 2D maka saya rasa, anda mengerti
tentang hal itu, jika belum anda bisa mencari tutorial -
<br
/><a
href="http://www.il
mugrafis.com"
target="_blank">
<img
src="http://www.il
mugrafis.com/imag
es/ilmugrafis.gif"
title="tutorial
Kode HTML
Silahkan dipasang di blog/web
anda
Ads IG
Kerajinan Tembaga
www.kerajinantembaga.co.id
Pusat kerajinan tembaga dan
kuningan wilayah boyolali
Kishka Boutique
kishkaboutique.com
Toko Online Pakaian dan
Koleksi Butik Kishka
Advertise with us ?
tutorial dasar autocad via google service
2. REVOLVE (RE)
>command: REV <enter>
>seleksi line (kecuali line sumbu) <enter>
>pilih Object
>klik line sumbu <enter>
>360 <enter>
Klik SE Isometrik View untuk melihat hasil 3D nya dan
klik realistic Visual style
3. RENDERING
Sekarang kita mainkan renderingnya gan,
>view>render>materials
Buatlah material baru dan beri nama guci
Type= Realistik
Template= cramik Tile,Glazed
Select image = abstrak (anda bebas memilihGambar yg akan
digunakan)
>Aplly to materials
>atur skala gambar di bagian material offset &
reviewSecukupnya,jika sudah,klik gambar kunci guna
skalanyaTidak berubah-ubah.
Hasilnya:
Selanjutnya view>render>render
Hasilnya kurang lebih begini gan
Dan bisa dikombinasi seperti ini
RUMAH DESAIN KATAIDEKU
Media belajar Autocad gratis
KATAIDEKU
POSTING BARU
AUTOCAD 2D & 3D
AUTOCAD CIVIL
AUTOCAD FREE DOWNLOAD
Senin, 23 Mei 2011
BELAJAR AUTOCAD 3D MENGGAMBAR ATAP
Kali ini kita akan mencoba membuat sebuah atap rumah sederhana, saya coba menggunakan cara yang paling mudah dan sederhana
dalam membuat sebuah atap, mari kita coba ikuti langkah-langkahnya:
1. Pertama tama buatlah sebuah denah atap sederhana dengan perintah Rectangle dan Line. Buat seperti gambar dibawah.
2. Langkah berikutnya, kita buat garis bantu/imajiner seperti gambar dibawah
3. Masuk ke tampilan View SE isometri, untuk melihat perspektif atap kita
4. Untuk memosisikan gambar agar sesuai dengan keinginan kita atur memakai toolbar world, putar sesuai posisi agar tampak semua
garis atap kita.
5. Setelah memosisikan gambar yang menurut kita mudah untuk dilihat semua bidang gambarnya, Sekarang ketik perintah seperti
dibawah
Command: _rotate3d
Current positive angle: ANGDIR=counterclockwise ANGBASE=0
Select object : klik garis bantu 1
Specify first point on axis or define axis by
[Object/Last/View/Xaxis/Yaxis/Zaxis/2points]: klik titik satu
Specify second point on axis: klik titik 2
Specify rotation angle or [Reference]: 90
6. Hasilnya Garis Bantu telah menjadi tegak lurus
7. Ulangi untuk garis bantu 2 seperti langkah 5 diatas, sehingga tampak seperti gambar dibawah
8. Langkah selanjutnya mudah kita buat atap berdasarkan garis bantu tersebut, ikuti langkah berikut
Command: 3dface
Specify first point or [Invisible]: klik titik 1
Specify second point or [Invisible]: klik titik 2
Specify third point or [Invisible] : klik titik 3
Specify fourth point or [Invisible] : klik titik 4
Specify third point or [Invisible] : Enter
9. Ulangi cara 8 diatas untuk semua sisi atap, pasti bisa kan? Nah hasil nya nanti seperti gambar dibawah
10. Sekarang kita hapus semua garis bantu 2d, sehingga atap 3d kita sekarang sudah jadi
11. Sekarang tahap terpenting dari sebuah 3d, yaitu pemberian material, buka menu VIEW > RENDER > MATERIAL
12. klik toolbar new , sehingga muncul dialog seperti bibawah, beri nama genteng lalu untuk mencari material genteng di file kita klik FIND
FILE
13. Pilih File genteng di dalam komputer kita, lalu klik OPEN
14. Setelah muncul kotak dialog seperti di no.12 masuk ke menu AdJUST BITMAP, Atur scala genteng ( harap disesuaikan dengan bidang
gambar masing-masing)
15. Kemudian kita atur genteng agar bisa memantulkan cahaya, caranya dengan mengatur tingkat REFLECTION di Modify Standard, atur
value, dan aktifkan MIRROR, setelah semua sudah diatur klik ok
16. Nah sekarang ATTACH material genteng kita ke semua object genteng
17. Langkah selanjutnya kita atur cahaya sehingga tampilan render nanti bisa lebih real, masuk ke VIEW > RENDER > LIGHT, klik new
untuk membuat sumber cahaya baru
18. Kemudian kita buat nama CAHAYA dan atur sesuai kotak dialog dibawah (atau sesuai dengan kebutuhan cahaya)
Sebelumnya harap cek posisi cahaya di tampilan gambar apa sudah sesuai atau belum dengan yang kita harapkan, untuk
memindahkan posisi cahaya bisa langsung klik cahaya dengan perintah MOVE, tapi ingat koordinatnya (x,y,z)
19. Nah sekarang kita atur tampilan perspektif gambar kita dengan perintah DVIEW
Coba kita ikuti sesuai dengan tampilan tutorial ini.
Command: dview
Select objects or : all
Select objects or : Enter
[CAmera/TArget/Distance/POints/PAn/Zoom/TWist/CLip/Hide/Off/Undo]: ca
Specify camera location, or enter angle from XY plane,
or [Toggle (angle in)] <90.0000>: 15
Specify camera location, or enter angle in XY plane from X axis,
or [Toggle (angle from)] <90.00000>: -45
Enter option
[CAmera/TArget/Distance/POints/PAn/Zoom/TWist/CLip/Hide/Off/Undo]: d
Specify new camera-target distance <1.0000>: 10
Enter option
[CAmera/TArget/Distance/POints/PAn/Zoom/TWist/CLip/Hide/Off/Undo]: z
Specify lens length <50.000mm>: 60
Enter option
[CAmera/TArget/Distance/POints/PAn/Zoom/TWist/CLip/Hide/Off/Undo]: ENTER 2 Kali
Hasilnya seperti gambar dibawah.
Nah dari langkah diatas bisa diatur sesuai dengan sudut pandang kita masing masing, intinya Cuma mengubah Camera, distance,
zoom dan jika perlu Pan untuk menggeser gambar.
20. Langkah terakhir Render VIEW > RENDER > RENDER, nah untuk mendapat hasil yang maksimal dengan render kita atur sesuai dengan
dialog box di bawah
Kemudian klik render dan inilah hasilnya
Home Buku Tamu News Tutorials Artikel Gallery Fonts Kontak
+ GOOGLEServices
Search
Web ilmugrafis.com
3D ANIMASI dan ARSITEKTUR
KATEGORI: AutoCAD
Tutorial belajar ilmu AUTOCad dan dasar program autocad dalam pembuatan bangun 2 Dimensi
maupun 3 Dimensi arsitektur permesinan
AutoCAD Page | 1 | | 2 |
Membuat Cermin 3 Dimensi
Publish: 20 November 2010 | Author & Copyright: Endra | Status: FREE tutorial
Allow gaan..ktemu lg sama ane,,kali ini saya akan berbagi Tutorial Autocad membuat cermin yg
biasa dikamar agan semua.
Wokeehhhgak pake lama deh..langsung aja siapkan aplikasi Autocad nya gan,dan buat sketsa
pada TOP VIWE,rectangle luar=70x10, rectangle dalam cukup offset=0.5 kebagian dalam sperti
gmbar dibawah ini
PHOTOSHOP
Photoshop Dasar
Teks Efek
Foto Efek
Alternatif
Photoshop Tools
CORELDRAW
Corel Dasar
Corel Logo Desain
Corel Bebas
Coreldraw Tools
ILLUSTRATOR
Vectorized
ANIMATION
Flash
SwishMAX
WEB DESAIN
Dreamweaver
Fireworks
DESKTOP PUBLISHING
Freehand
InDesign
MICROSOFT
Paint
Visio
3D Dan ARSITEKTUR
Cinema 4D
3DS Max Studio
MAYA
AutoCAD
VIDEO PRODUCTION
Adobe Premiere
Copy sketsa tersebut menjadi 2,yg nantinya untuk membuat cerminya gan.
Agar lbih leluasa,dimensinya hapus aja gan
Disini saya menggunakan tehnik EXTRUDE,masih inget kan gan bagaimana EXTRUD itu dan
syaratnya jk lupa agan bisa liyat ditutorial saya tentang BELAJAR EXTRUDE DAN SUBTRACT.
Wookeehhkita mulai gan,,
1. Pembuatan bingkai cermin
Pada posisi TOP View,,karena ada 2 sketsa yg telah dicopy,maka pilih salah satu aja gan untuk di
eksekusi,lalu ikuti langkah2 dibawah ini,,
Command:extrude<enter>
=> Seleksi semua sketsa dengan klik dari kanan bawah lalu tarik hingga kiri atas kmudian klik kmbali
untuk mengakhiri proses.
=>0.5 (ketebalan dari sketsa tersebut)<enter>
=> Klik SE isometric view untuk melihat hasilnya, kemudian
After Effect
Pinnacle Studio
FREEWARE
GIMP
InkSCAPE
ABOUT IG
Team Penulis
Kontak Kami
+ Subscribe RSS FEED
Link To Us
<br
/><a
href="http://www.il
mugrafis.com"
target="_blank">
<img
src="http://www.il
mugrafis.com/imag
es/ilmugrafis.gif"
title="tutorial
Kode HTML
Silahkan dipasang di blog/web
anda
Ads IG
Kerajinan Tembaga
www.kerajinantembaga.co.id
Pusat kerajinan tembaga dan
kuningan wilayah boyolali
Kishka Boutique
kishkaboutique.com
Toko Online Pakaian dan
Koleksi Butik Kishka
=>Command:Subtract<enter>
=> Pilih/klik pada rectangle luar <enter>
=> Pilih/klik pada rectangle dalam <enter>
Hasilnya sbagai berikut:
[+] klik gambar untuk memperbesar ukuran view
Bingkai cermin telah jadi gan,,,
Advertise with us ?
2. Pembuatan Cermin
Sekarang kita focus ke sketsa hasil copy an diawal tadi gan.kita hanya butuh rectangle bagian
dalamnya saja, maka:
=>Command:extrude<enter>
=>0.25 (ketebalan sketsa untuk cermin)<enter>
* Untuk cermin saya beri warna merah supaya lebih jelas perbedaanya antara bingkai cermin dan
cermin itu sendiri.
=>MOVE / pindahkan cermin ke bingkai kaca dengan acuan poin sebagai berikut:
3. RENDERING
Untuk tahap terakhir tinggal memberikan material gan
Pertama2 putar dulu gan kacanya,sehingga posisinya menjadi Vertikal,dengan cara:
- Seleksi terlebih dahulu bingkai kaca tersebut
- Pada menubar, Modify>3D operations>3D rotate
- Maka munculah 3 garis yg berbentuk lingkaran dgn warna merah,biru & hijau
- Dekatkan kursor anda pada bagian yg berwarna merah,jika telah mendapat acuan garis,lalu klik
dan
- Masukan nilai 90 pada command toolbars yang berarti perputarannya 90 drajat <ENTER>
- Tekan Esc di keyboard anda untuk menyelesaikan perintah..
Selanjutnya, Pada MenuBar pilih VIEW>RENDER>MATERIAL
Buatlah 2 Material baru dengan nama Bingkai dan cermin
a) Untuk material Bingkai
- Type= Realistik
- Template= wood varnished
- Select image= (Finnished,flooring>saya ambil Dari image di dalam Autocad,anda bisa
mencarinya)
b) Untuk material cermin
Type= Realistik Metal
Template= Mirror
Setelah semuanya selesai,apply to material.
>ambil posisi terbaik
>view>render>render
Tips : Agar hasil rendering lebih
baik,gunakan material lamp dan
atur pencahayaanya..
Hasilnya:
Home Buku Tamu News Tutorials Artikel Gallery Fonts Kontak
+ GOOGLEServices
Web ilmugrafis.com
3D ANIMASI dan ARSITEKTUR
Search
PHOTOSHOP
Photoshop Dasar
Teks Efek
Foto Efek
Alternatif
Photoshop Tools
CORELDRAW
Corel Dasar
KATEGORI: AutoCAD
Tutorial belajar ilmu AUTOCad dan dasar program autocad dalam pembuatan bangun 2 Dimensi
maupun 3 Dimensi arsitektur permesinan
AutoCAD Page | 1 | | 2 |
Membuat LAMPU HIASAN KAMAR
Publish: 21 Oktober 2010 | Author & Copyright: Endra | Status: FREE tutorial
Aloow gan...salam kenal semuanya..:-) Disini saya akan berbagi ilmu Autocad sesuai
judulnya membuat Lampu Hiasan Kamar diatas gan, kebetulan versi AutoCad yang saya
pake adalah Autocad 2010 gan,kalo agan kagak punya bisa pake yang versi 2007 keatas.
Okelah kalo beg..beg..beggituu..tu.tu..tu.heheheh..langsung aja gan..
Pertamax siapkan dulu gan Autocad-nya,
1.Pada kiri pojok atas pilih file>New>acad3D,seperti gambar dibawah gan..!lalu klik open.saya rasa
agan2 semuanya sudah pada mahir tentang itu.
2. Disini saya menggunakan tampilan Autocad Clasik,tidak maslah jika agan2 semua menggunakan
tampilan autoCadnya menggunakan yang 3D modeling asal bisa memahaminya.bagi yang belum
paham dengan maksud saya,lihat aja nih gan perbedaan tampilan yg saya maksud.
Corel Logo Desain
Corel Bebas
Coreldraw Tools
ILLUSTRATOR
Vectorized
ANIMATION
Flash
SwishMAX
WEB DESAIN
Dreamweaver
Fireworks
DESKTOP PUBLISHING
Freehand
InDesign
MICROSOFT
Paint
Visio
3D Dan ARSITEKTUR
Cinema 4D
3DS Max Studio
MAYA
AutoCAD
VIDEO PRODUCTION
Adobe Premiere
After Effect
Pinnacle Studio
FREEWARE
GIMP
InkSCAPE
ABOUT IG
Team Penulis
Kontak Kami
Autocad Classic Layout
Autocad 3D Modeling
Pengaturanya:klik bawah kanan menubar,dan agan tinggal pilih aja mau pake yang mana gan
AutoCad Classic or 3D Modeling.
Okeh..lanjut gan ke materinya
4.Siapkan toolbar-toolbar berikut
+ Subscribe RSS FEED
Link To Us
<br
/><a
href="http://www.il
mugrafis.com"
target="_blank">
<img
src="http://www.il
mugrafis.com/imag
es/ilmugrafis.gif"
title="tutorial
Kode HTML
Silahkan dipasang di blog/web
anda
Ads IG
Kerajinan Tembaga
www.kerajinantembaga.co.id
Pusat kerajinan tembaga dan
kuningan wilayah boyolali
Kishka Boutique
kishkaboutique.com
Toko Online Pakaian dan
Koleksi Butik Kishka
Advertise with us ?
= view toolbar
= visual styles toolbar
= 3D orbit toolbar
Dengan cara klik kanan salah satu toolbar standard dan pilih tolbar2 tersebut.
5.padaleft view buatlah seketsa gambar sebagai berikut
Untuk ukuranya bebas gan, yang penting sketsanya mirip seperti yg diatas.untuk line yg berwarna
merah hrus jadi satu kesatuan gan/polyline, jika masih terpecah,lakukan hal sbb:
> pada command ketikan pedit > enter >plih salah satu line yg berwarna merah > ketik j >plih
semua garis yg akan digabungkan (semua line merah) >enter 2x
6.command:rev <enter>
Klik line merah<enter>
command:object <enter>
klik line sumbu tengah<enter>
command:360 <enter>
Lakukan hal yang sapa pada line yang diagonal,,,
sabarr ya ganjika berhasil maka hasilnya sbb:
7. nah kalo dah jadi begitu gan,klik top view > klik isometric view untuk melihat hasil 3D nya,lalu
klik Realistic visual style untuk melihat lebih jelasnya.Nah setelah itu agan bisa lihat dari segi
pandang lain dengan tools 3d orbit, jika ingin kembali ke semula kembali,agan cukup klik kembali
isometric view-nya.kira kira hasilnya seperti ini
.
8. Nah untuk finishing nya setelah direndering hasilnya sebagai berikut gan
atau
LAMPU HIAS KAMAR
Anda mungkin juga menyukai
- Tutorial AutoCAD Pos Jaga 2d Dan 3dDokumen95 halamanTutorial AutoCAD Pos Jaga 2d Dan 3dTitania HakimBelum ada peringkat
- TUTORIAL-AUTOCAD-RUMAH-TINGGALDokumen6 halamanTUTORIAL-AUTOCAD-RUMAH-TINGGALwongaadrianus menahemBelum ada peringkat
- Membuat Tampak Depan Dan BelakangDokumen7 halamanMembuat Tampak Depan Dan BelakangRasdyJuniorBelum ada peringkat
- Tutorial Cepat Modeling 3d Rumah 2 Lantai Dengan Autocad Architecture-Part1 PDFDokumen47 halamanTutorial Cepat Modeling 3d Rumah 2 Lantai Dengan Autocad Architecture-Part1 PDFYunusJamaludinBelum ada peringkat
- Training Autocad 2d 3d RenderingDokumen79 halamanTraining Autocad 2d 3d RenderingAndry SetiawanBelum ada peringkat
- RUMAH 3DDokumen47 halamanRUMAH 3DDimas Setyawan80% (5)
- Buat Tampak Depan Dari Sebuah Pintu Dengan CaraDokumen30 halamanBuat Tampak Depan Dari Sebuah Pintu Dengan CaraCilik Anagh Bedugul0% (1)
- Tutorial Archi CadDokumen36 halamanTutorial Archi CadmuchuziBelum ada peringkat
- 3DRUMAHDokumen40 halaman3DRUMAHDevi Rohmania100% (1)
- MEMBANGUN 3D DENGAN AUTOCADDokumen91 halamanMEMBANGUN 3D DENGAN AUTOCADalifBelum ada peringkat
- Mari Belajar Auto Cad 2d Dan 3dDokumen12 halamanMari Belajar Auto Cad 2d Dan 3dDhanie Rhmat0% (1)
- Menggambar POS JAGA Bag 1 DenahDokumen15 halamanMenggambar POS JAGA Bag 1 DenahSeoul BlackBelum ada peringkat
- 3 Menggambar Proyeksi Tampak PDFDokumen24 halaman3 Menggambar Proyeksi Tampak PDFZulfan AsharBelum ada peringkat
- Full Step by Step CAD 3DDokumen82 halamanFull Step by Step CAD 3DAwin TaimsBelum ada peringkat
- Modul 3 - Menggambar Proyeksi Tampak PDFDokumen24 halamanModul 3 - Menggambar Proyeksi Tampak PDFAnnur WidodoBelum ada peringkat
- Cara Menggambar TampakDokumen10 halamanCara Menggambar TampakjoniBelum ada peringkat
- Belajar Menggambar Rumah 3D Dengan AutocDokumen26 halamanBelajar Menggambar Rumah 3D Dengan AutocIsnain ArifBelum ada peringkat
- RUMAH 3DDokumen11 halamanRUMAH 3DRaja IsengBelum ada peringkat
- Tutorial Sketchup 2015Dokumen119 halamanTutorial Sketchup 2015BosCia100% (1)
- Modul Autocad 3 DimensiDokumen45 halamanModul Autocad 3 DimensiH A P P Y93% (15)
- Pos Satpam 1Dokumen16 halamanPos Satpam 1abdul majidBelum ada peringkat
- Contoh Denah Rumah Autocad 2009Dokumen15 halamanContoh Denah Rumah Autocad 2009RintoBelum ada peringkat
- Modul Autocad ArsitekturDokumen37 halamanModul Autocad ArsitekturKiteBelum ada peringkat
- Modul Pembelajaran TampakDokumen25 halamanModul Pembelajaran TampakDepuja RismadiyantiBelum ada peringkat
- Pelatihan AutocadDokumen30 halamanPelatihan AutocadFadil Arif BudimanBelum ada peringkat
- Cara Membuat Atap Rumah Dengan AutocadDokumen8 halamanCara Membuat Atap Rumah Dengan AutocadPungge Prima HuwaBelum ada peringkat
- Membuat Lemari Menggunkan AutocadDokumen11 halamanMembuat Lemari Menggunkan AutocadHanafiNyoBelum ada peringkat
- Autocad Rumah Langka 7Dokumen17 halamanAutocad Rumah Langka 7wongaadrianus menahemBelum ada peringkat
- MEMBUAT BAUT DAN RODA GIGI DENGAN AUTOCAD DAN 3DSMAXDokumen15 halamanMEMBUAT BAUT DAN RODA GIGI DENGAN AUTOCAD DAN 3DSMAXanon_90890103Belum ada peringkat
- Training Autocad: 2D & 3D Model + Realistik RenderingDokumen79 halamanTraining Autocad: 2D & 3D Model + Realistik RenderingTomari YunusBelum ada peringkat
- Membuat Dinding 3D dengan AutocadDokumen9 halamanMembuat Dinding 3D dengan AutocadL RyuuzakyBelum ada peringkat
- Tutorial AutoCAD Gambar Kerja Rumah TinggalDokumen20 halamanTutorial AutoCAD Gambar Kerja Rumah TinggalAdhe Suhe NotsueBelum ada peringkat
- Membuat Lemari Dengan AutoCADDokumen12 halamanMembuat Lemari Dengan AutoCADHanafiNyoBelum ada peringkat
- Cara Cepat Membuat Denah Dengan AutocadDokumen51 halamanCara Cepat Membuat Denah Dengan AutocadfernandoBelum ada peringkat
- Memahami Group Garis di AutoCADDokumen26 halamanMemahami Group Garis di AutoCADKhairul AmalBelum ada peringkat
- TUTORIAL-AUTOCADDokumen163 halamanTUTORIAL-AUTOCADHarly HamadBelum ada peringkat
- MENGGAMBAR_ISOMETRIKDokumen3 halamanMENGGAMBAR_ISOMETRIKAdrye ShEiyaBelum ada peringkat
- YusniDokumen29 halamanYusniMasliana MusliBelum ada peringkat
- Modul Pembelajaran AutoCAD 3DDokumen100 halamanModul Pembelajaran AutoCAD 3DZulzamri Abd Rahman100% (4)
- Modul Gamtek Sipil 2022Dokumen76 halamanModul Gamtek Sipil 2022Farras FirdausBelum ada peringkat
- Desain RumahDokumen32 halamanDesain Rumahrisiana_limuriaBelum ada peringkat
- Tugas Gamtek Kelompok 5Dokumen15 halamanTugas Gamtek Kelompok 5Yoni Ardianto PrabowoBelum ada peringkat
- Tutor Sketchap Kitchen SetDokumen26 halamanTutor Sketchap Kitchen Setandywahyudi99Belum ada peringkat
- Tugas Cad Cam Knuckle JointDokumen12 halamanTugas Cad Cam Knuckle JointRTkurniawanBelum ada peringkat
- Pelatihan AutocadDokumen25 halamanPelatihan AutocadFadil Arif BudimanBelum ada peringkat
- Tutorial Autocad Gambar Kerja Rumah SederhanaDokumen83 halamanTutorial Autocad Gambar Kerja Rumah SederhanaabdipidieBelum ada peringkat
- Langkah PotonganDokumen16 halamanLangkah PotonganLutfy Mar'atus SBelum ada peringkat
- TENSES FormulasDokumen1 halamanTENSES FormulasdananghariyantoBelum ada peringkat
- SNI-03-1726-2003 (Standar Perencanaan Ketahanan Gempa Untuk Struktur Bangunan Gedung) PDFDokumen0 halamanSNI-03-1726-2003 (Standar Perencanaan Ketahanan Gempa Untuk Struktur Bangunan Gedung) PDFLauw Tjun NjiBelum ada peringkat
- SumutDokumen67 halamanSumutMardi Rejeki BanureaBelum ada peringkat
- 13PJ Se21Dokumen15 halaman13PJ Se21Mardi Rejeki BanureaBelum ada peringkat
- Doktrin Allah Tritunggal LengkapDokumen7 halamanDoktrin Allah Tritunggal LengkapMardi Rejeki Banurea100% (2)
- Mid 2012Dokumen4 halamanMid 2012Mardi Rejeki BanureaBelum ada peringkat
- JARINGAN IRIGASIDokumen269 halamanJARINGAN IRIGASIMuhammad Guntur100% (4)
- BUDESIDokumen3 halamanBUDESIMardi Rejeki BanureaBelum ada peringkat
- Mid 2012Dokumen4 halamanMid 2012Mardi Rejeki BanureaBelum ada peringkat
- Anggaran Dasar Sosial KuriaDokumen1 halamanAnggaran Dasar Sosial KuriaMardi Rejeki BanureaBelum ada peringkat