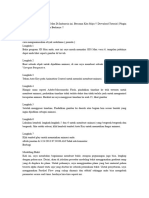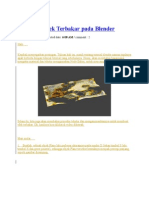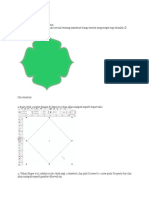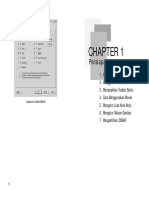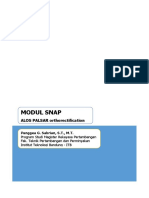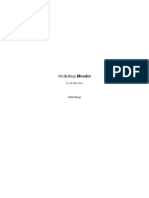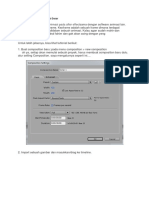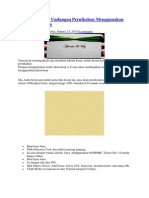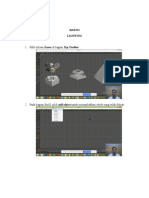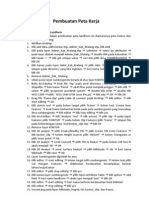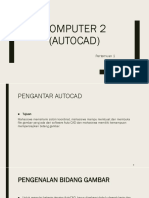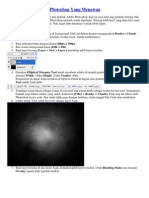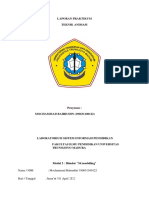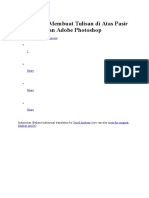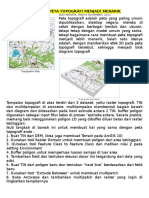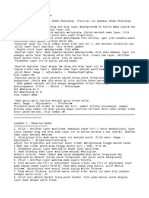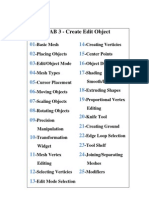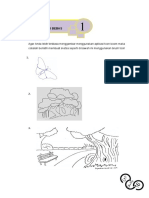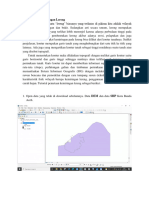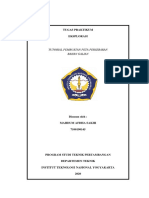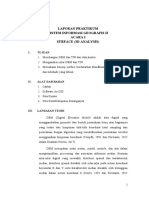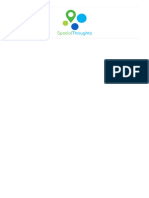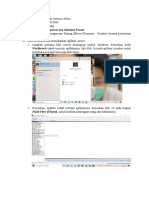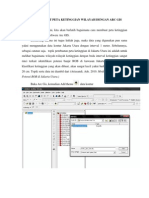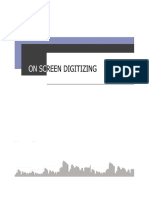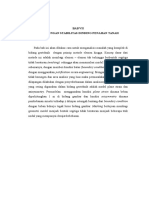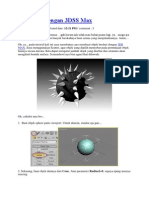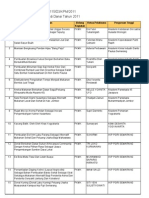Membuat Cincin Dengan 3DS Max
Diunggah oleh
afesgyhsg0 penilaian0% menganggap dokumen ini bermanfaat (0 suara)
28 tayangan11 halamanTulisan ini menjelaskan cara membuat cincin 3D dengan 3DS Max dengan langkah-langkah sebagai berikut: (1) membuat objek cincin dari tube, (2) memodifikasi bentuk cincin dengan edit poly, (3) menerapkan material multi-layer dan raytrace reflection, (4) menambahkan objek plane dan cahaya untuk menciptakan efek berpendar.
Deskripsi Asli:
Hak Cipta
© © All Rights Reserved
Format Tersedia
DOCX, PDF, TXT atau baca online dari Scribd
Bagikan dokumen Ini
Apakah menurut Anda dokumen ini bermanfaat?
Apakah konten ini tidak pantas?
Laporkan Dokumen IniTulisan ini menjelaskan cara membuat cincin 3D dengan 3DS Max dengan langkah-langkah sebagai berikut: (1) membuat objek cincin dari tube, (2) memodifikasi bentuk cincin dengan edit poly, (3) menerapkan material multi-layer dan raytrace reflection, (4) menambahkan objek plane dan cahaya untuk menciptakan efek berpendar.
Hak Cipta:
© All Rights Reserved
Format Tersedia
Unduh sebagai DOCX, PDF, TXT atau baca online dari Scribd
0 penilaian0% menganggap dokumen ini bermanfaat (0 suara)
28 tayangan11 halamanMembuat Cincin Dengan 3DS Max
Diunggah oleh
afesgyhsgTulisan ini menjelaskan cara membuat cincin 3D dengan 3DS Max dengan langkah-langkah sebagai berikut: (1) membuat objek cincin dari tube, (2) memodifikasi bentuk cincin dengan edit poly, (3) menerapkan material multi-layer dan raytrace reflection, (4) menambahkan objek plane dan cahaya untuk menciptakan efek berpendar.
Hak Cipta:
© All Rights Reserved
Format Tersedia
Unduh sebagai DOCX, PDF, TXT atau baca online dari Scribd
Anda di halaman 1dari 11
Membuat Cincin dengan 3DS Max
Posted by: Tedi Permana Posted date: 6:50 AM / comment : 0
Pada tulisan kali ini, saya akan menjelaskan Tutorial 3DS Max tentang cara membuat cincin
dengan 3DS Max.
Ok, disini akan dibahas mulai dari modeling cincin, material sampai teknik renderingnya.
untuk modeling, saya membuat cincin dari Tube yang di ubah bentuknya dengan Editable
Poly. Untuk materialnya, menggunakan material standar yang diberi Raytrace agar
mereflesikan objek sekitar. Dan . . . hasil yang saya dapat adalah sebagai berikut
Yupz, cukup realistis mengingat rendering hanya pakai Scanline renderer saja, tanpa engine
mental ray. Berikut adalah langkah-langkahnya
1.pada panel create > geometry > tube lalu drag pada viewport untuk membuat objek tube
tersebut. atur nilai Radius1=34, Radius2=35 dan Height=18. Atur juga nilai height seg=1,
cap segs = 1, dan side segs=20.
2. di panel Modifier, klik menu Modifier List lalu pilih Edit Poly.
3. klik tanda plus (+) pada Edit Poly untuk menguraikan mode seleksi, lalu pilih Border.
Pada viewport Front, seleksi semua Edge yang berdiri tegak (Vertical) lalu klik tombol
Connect Setting. Pada jendela connect edge, atur Edge=3.
4. Masih dalam keadaan Edge terseleksi, gunakan Select and Scale untuk memperbesar
daerah tengah cincin sehingga bentuknya agak melengkung seperti gambar dibawah.
5.Sekarang, seleksi hanya edge yang berada ditengah lalu perbesar kembali dengan tombol
select and scale sedikit saja.
6. Ubah mode seleksi menjadi Edge, lalu seleksi Edge yang berada di atas dan bawah cincin
seperti gambar dibawah
7. klik tombol Chamfer Setting, lalu pada jendela Chamfer Edge yang muncul, atur nilai
Edge=2 dan Chamfer Amount=0,1.
8. Supaya permukaan cincin lebih mulus, tambahkan Modifier List: Turbo Smooth dengan
Iteration=2.
9. Tambahkan objek Plane pada Scene. Atur nilai Width=1000 dan Length=1000 sehingga
pada viewport tidak terlihat ujungnya.
10. Buka Material Editor, lalu pada rollout Shader Basic Parameter ganti Blinn menjadi
Multi-Layer. Di grup First Specular Layer, atur color warna kuning kecoklat-coklatan dan
atur Level=241 dan Glossiness-91.
Selanjutnya, di Grup Second Specular Level, atur warnanya sama seperti di grup Second
Specular Level (kuning kecoklat-coklatan). Atur nilai Level=82 dan Glossiness=16.
11. Pada Rollout Maps, aktifkan ceklis Reflection. Klik tombol None, lalu pilih Raytrace.
12. Nah, diparameter Raytrace pada Rollout Background, pilih Radio (pilihan berbentuk
bulat) didekat tombol None. Klik tombol None lalu pilih Bitmap. Silahkan pilih gambar
Environment atau pemandangan yang anda miliki. Disini, saya menggunakan gambar
Lakedusk.jpg. Sekarang, drag material ini ke objek cincin di viewport . . .
13. Aktifkan slot kedua lalu buka Rollout Maps. Aktifkan Ceklis Reflection lalu klik tombol
None dan pilih Raytrace.
14. Di parameter Raytrace ini, buka Rollout Attenuation. Pada Falloff Type, pilih Linear
dan pada Ranges atur nilai Start=0 dan End=10. Material ini adalah material untuk lantai
atau Plane. Pada parameter Raytrace saya mengatur Falloff dan nilai Ranges-End=10 supaya
bayangan cincin mempunyai gradiasi pada ujungnya. anda bisa bereksperimen dengan nilai
ini untuk mendapatkan hasil yang lebih sempurna. Ok, jangan lupa drag Material ini ke objek
Plane . . .
15. Ok, supaya tampak lebih realistis tambahkan cahaya. Buatlah lampu dengan type Direct
Light dan posisikan arah sorotan dan letaknya seperti gambar dibawah.
16. Aktikan ceklis On pada Shadow dengan tipe Raytraced Shadow. pada Rollout
Directional Parameter atur Hotspot/Beam=118 dan Fallof/Field=309.
17. Terakhir, untuk memberikan kesan Berpendar tekan tombol F10. Pada Tab Advanced
Lighting coba atur nilai Bounce=1 dan Volume=5. Ini akan membuat objek yang
merefleksikan objek lain tampak berpendar jika tersorot cahaya. Selain itu, ini juga akan
membuat efek Caustic pada lantai.
Perbedaan jika render menggunakan Advanced Lighting terlihat dari efek berpendar dari
objek yang tersorot cahaya sehingga menghasilkan caustic pada lantai. untuk lebih jelasnya,
silahkan lihat pada dua gambar dibawah:
Anda mungkin juga menyukai
- Modeling Bukit 3dmaxDokumen3 halamanModeling Bukit 3dmaxHardianto WicaksonoBelum ada peringkat
- Cara Membuat Air Mancur SederhanaDokumen4 halamanCara Membuat Air Mancur SederhanaMei_CantikImutBelum ada peringkat
- Membuat Efek Terbakar Pada BlenderDokumen29 halamanMembuat Efek Terbakar Pada BlenderAnonymous oOO9nvFXBelum ada peringkat
- 04-Pemodelan Objek Monitor 3DDokumen25 halaman04-Pemodelan Objek Monitor 3DmydydraBelum ada peringkat
- Tugas Tutorial Peta Geologi RegionalDokumen12 halamanTugas Tutorial Peta Geologi Regionalmahdum afdhaBelum ada peringkat
- Laporan CST Antenna-Putri Ika BM4-700mhzDokumen12 halamanLaporan CST Antenna-Putri Ika BM4-700mhzputri ikaBelum ada peringkat
- Tutor Geometri Zizii ManjahDokumen22 halamanTutor Geometri Zizii ManjahAZIMI KURNIAWANBelum ada peringkat
- Tutorial Lampu IES SketchupDokumen24 halamanTutorial Lampu IES SketchupAngel MahuletteBelum ada peringkat
- Tutorial CorelDokumen32 halamanTutorial CorelPuji AndariBelum ada peringkat
- Tips 3Ds Max CaraDokumen8 halamanTips 3Ds Max CaraFauzan RahmanBelum ada peringkat
- Laporan Antena Dipole 137.9125 HZDokumen31 halamanLaporan Antena Dipole 137.9125 HZLDKYBelum ada peringkat
- Materi Autocad 3D PDFDokumen40 halamanMateri Autocad 3D PDFSyaiful Aswad DalimuntheBelum ada peringkat
- Laporan Praktikum Penginderaan Jauh Terapan (GF035) : Disusun Oleh: Wahyu Dwi Setyawan 18.85.0045Dokumen30 halamanLaporan Praktikum Penginderaan Jauh Terapan (GF035) : Disusun Oleh: Wahyu Dwi Setyawan 18.85.0045Wahyu Dwi SetyawanBelum ada peringkat
- TUTORIAL SNAP-Orthorectification PDFDokumen15 halamanTUTORIAL SNAP-Orthorectification PDFNadira Nanda Paringgusti WijBelum ada peringkat
- Modul BlenderDokumen24 halamanModul BlenderArinto MauLanaBelum ada peringkat
- Surface Analysis and Reclassify QGISDokumen19 halamanSurface Analysis and Reclassify QGISNazilla FirdaBelum ada peringkat
- Untuk Membuat Sebuah Lukisan Kayu Berbentuk UkiranDokumen11 halamanUntuk Membuat Sebuah Lukisan Kayu Berbentuk UkiranBulan BiruBelum ada peringkat
- Perintah Lengkap AutoCadDokumen52 halamanPerintah Lengkap AutoCadDiky Afrianto100% (1)
- AppelDokumen12 halamanAppelkhususgamestelleBelum ada peringkat
- Tutorial After EffectDokumen77 halamanTutorial After EffectRilo Adi NugraheniBelum ada peringkat
- Praktikum Blender XI MMDokumen21 halamanPraktikum Blender XI MMdyah ayu meymonaBelum ada peringkat
- Cara Mendesain Undangan Pernikahan Menggunakan Adobe PhotoshopDokumen5 halamanCara Mendesain Undangan Pernikahan Menggunakan Adobe PhotoshopAhmad WindiBelum ada peringkat
- BAB 3 LightingDokumen13 halamanBAB 3 LightingAchmad BadruzzamanBelum ada peringkat
- Analisis Kestabilan Lereng Dengan Sofware SlideDokumen19 halamanAnalisis Kestabilan Lereng Dengan Sofware SlideKisot PakpahanBelum ada peringkat
- Animasi Motion GuideDokumen27 halamanAnimasi Motion Guideyulianaaa 21Belum ada peringkat
- Create Long Dan Cross Section CadDokumen6 halamanCreate Long Dan Cross Section CadPutryaserBelum ada peringkat
- Cara Pengolahan Data KekarDokumen7 halamanCara Pengolahan Data KekarPutri Cahaya TurnipBelum ada peringkat
- CorelDRAW TutorialDokumen72 halamanCorelDRAW Tutorialovidius1ru100% (1)
- Modeling Jembatan Gantung Dengan BlenderDokumen133 halamanModeling Jembatan Gantung Dengan BlendertomyBelum ada peringkat
- Mastercam TR 1Dokumen4 halamanMastercam TR 1Ashabul Kahfi MarbunBelum ada peringkat
- Pembuatan Peta KerjaDokumen3 halamanPembuatan Peta KerjaDevina Cinantya AninditaBelum ada peringkat
- Modul Auto CADDokumen105 halamanModul Auto CADWILDAN ABDURRAHMANBelum ada peringkat
- Tugas 1 Master CamDokumen13 halamanTugas 1 Master CamMuhammad Hafiidz FinsyahBelum ada peringkat
- Efek Glow Dan Lights Photoshop Yang MenawanDokumen7 halamanEfek Glow Dan Lights Photoshop Yang MenawanKensiBelum ada peringkat
- Lapres Ta Modul2 6D 190631100122Dokumen23 halamanLapres Ta Modul2 6D 190631100122ojolsukses YTBelum ada peringkat
- Bagaimana Membuat Tulisan Di Atas Pasir Menggunakan Adobe PhotoshopDokumen46 halamanBagaimana Membuat Tulisan Di Atas Pasir Menggunakan Adobe Photoshopmuhammad vianBelum ada peringkat
- Kumpulan Panduan GIS Dari Berbagai SumberDokumen267 halamanKumpulan Panduan GIS Dari Berbagai SumberYuliasD.Mia0% (1)
- StrikeDokumen26 halamanStrikeRinita AngrainiBelum ada peringkat
- 7 - Ramadhan Adi NugrahaDokumen22 halaman7 - Ramadhan Adi NugrahaFeriawan MulyaBelum ada peringkat
- Tutorial KartunDokumen3 halamanTutorial Kartunsumeni 2303Belum ada peringkat
- Laporan Antena Mikrostrip Rectangulat Patch Menggunakan Zeland IE3DDokumen22 halamanLaporan Antena Mikrostrip Rectangulat Patch Menggunakan Zeland IE3DFitri Hajar RofiqohBelum ada peringkat
- Create Edit Object Blender 2.5Dokumen24 halamanCreate Edit Object Blender 2.5padma crisnapatiBelum ada peringkat
- After Effect NoDokumen18 halamanAfter Effect Noindajawati kityBelum ada peringkat
- Praktik Toon BoomDokumen81 halamanPraktik Toon BoomnanangBelum ada peringkat
- Tutorial Photoshop Kenari Dan Gesper SabukDokumen45 halamanTutorial Photoshop Kenari Dan Gesper SabukDian Adi PrastowoBelum ada peringkat
- Modul 2. Mitigasi BencanaDokumen26 halamanModul 2. Mitigasi BencanameylianarumapeaBelum ada peringkat
- Tutorial Pengolahan Citra Landsat 8 Oli Klasifikasi Supervised Menggunakan ArcgisDokumen13 halamanTutorial Pengolahan Citra Landsat 8 Oli Klasifikasi Supervised Menggunakan ArcgisGilang E. PrasetiaBelum ada peringkat
- Tugas Peta Persebaran Bahan Galian IndustriDokumen10 halamanTugas Peta Persebaran Bahan Galian Industrimahdum afdhaBelum ada peringkat
- SketchUp Sandbox ToolDokumen16 halamanSketchUp Sandbox ToolRifma Atma Wijaya KusumaBelum ada peringkat
- ACARA 1 - Indriyanti Feronika - E100190154 - Kel 6Dokumen22 halamanACARA 1 - Indriyanti Feronika - E100190154 - Kel 6FeroBelum ada peringkat
- Membuat Long Dan Cross Section Di Autocad Civil 3dDokumen6 halamanMembuat Long Dan Cross Section Di Autocad Civil 3dNanang SetiawanBelum ada peringkat
- Pengantar QGIS (Materi Kursus Lengkap)Dokumen102 halamanPengantar QGIS (Materi Kursus Lengkap)galihwahyupradanaBelum ada peringkat
- Tugas 1 Praktikum Komputasi Dan Simulasi ProsesDokumen19 halamanTugas 1 Praktikum Komputasi Dan Simulasi ProsesVincentius AntonioBelum ada peringkat
- Seri Penuntun Praktis Modeling Dan Animasi 3ds MAXDokumen21 halamanSeri Penuntun Praktis Modeling Dan Animasi 3ds MAXTaufiq Aji HidayatBelum ada peringkat
- Membuat Wilayah Ketinggian Dengan ArcgisDokumen21 halamanMembuat Wilayah Ketinggian Dengan ArcgisDilly Nizcha Rangga Permana100% (3)
- On Screen Digitizing PadangDokumen37 halamanOn Screen Digitizing Padangaghnia02Belum ada peringkat
- Tutorial Plaxis DPTDokumen21 halamanTutorial Plaxis DPTWidyanto Hadi PrasetyoBelum ada peringkat
- Tutorial SWMM en Id 2Dokumen37 halamanTutorial SWMM en Id 2papakoko12Belum ada peringkat
- Proposal FinalDokumen10 halamanProposal FinalafesgyhsgBelum ada peringkat
- C. Format Aturan Proposal PKM Ed KDokumen12 halamanC. Format Aturan Proposal PKM Ed KAdinda WardhaniBelum ada peringkat
- Proposal FinalDokumen10 halamanProposal FinalafesgyhsgBelum ada peringkat
- Bola Duri Dengan 3DSS MaxDokumen7 halamanBola Duri Dengan 3DSS MaxafesgyhsgBelum ada peringkat
- Untuk Pengumuman 2011 - PKM 4 BidangDokumen390 halamanUntuk Pengumuman 2011 - PKM 4 BidangLasinta Ari Nendra Wibawa100% (1)