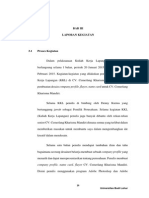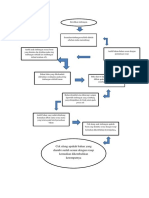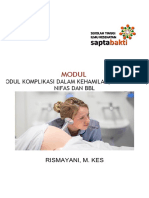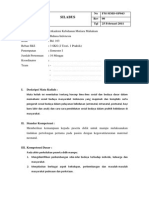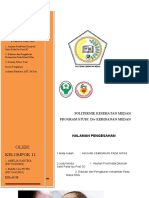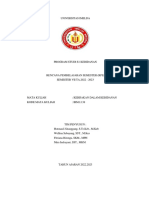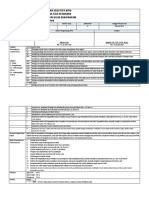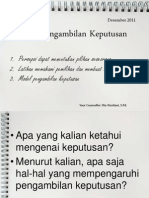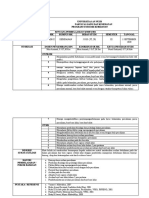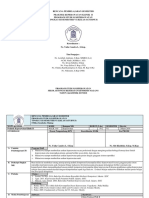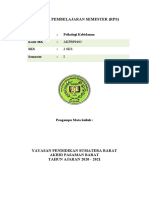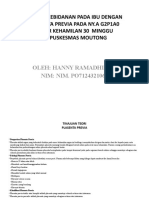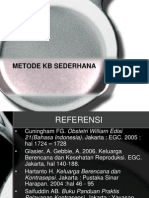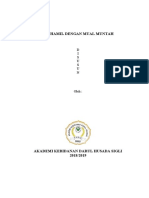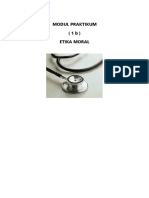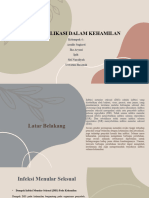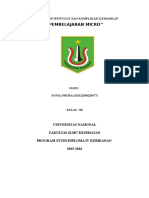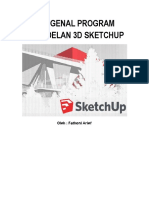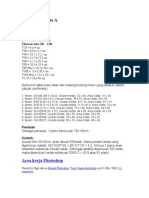Latihan Adobe Ilustrator
Latihan Adobe Ilustrator
Diunggah oleh
CROSSFiRE netcafeJudul Asli
Hak Cipta
Format Tersedia
Bagikan dokumen Ini
Apakah menurut Anda dokumen ini bermanfaat?
Apakah konten ini tidak pantas?
Laporkan Dokumen IniHak Cipta:
Format Tersedia
Latihan Adobe Ilustrator
Latihan Adobe Ilustrator
Diunggah oleh
CROSSFiRE netcafeHak Cipta:
Format Tersedia
Latihan 1 Illustrator | Pengenalan Perangkat kerja
Tools
Shortcuts
Cara termudah untuk belajar menggunakan perangkat lunak illustrator dengan
melakukan sejumlah latihan, dan sebelumnya kita perlu mengetahui dulu aturan
dasar penggunaannya.
Pen Tool (P)
Rectangle Tool (M)
Selection Tool (V)
Direct Selection Tool (A)
Lock / Unlock Guides:
Alt+Ctrl+;
Ruler: Ctrl+R
Shift + (Klik) Pen :
Constrain Line Segment
(Menjaga garis tetap
pada) sudut 45 derajat.
Ruang kerja Illustrator (workspace) terdiri dari :
1
2
3
6
1. Menu Bar
digunakan untuk mengakses menu drop
down dan pilihannya yang dikelompokkan
dalam menu: file, edit, objek, type, select,
filter, effect, view, window, dan help.
2. property Bar
digunakan untuk mengubah berbagai parameter dari tool atau objek yang sedang
terpilih, misalnya ketebalan garis, besar
huruf, dan lainnya.
3. Rulers
berfungsi sebagai pengukur objek atau
gambar yang sedang dibuat, selain dapat
diatur dalam berbagai satuan ukuran
(mm, cm, inch, point, dan pixel), pada ruler
digunakan untuk mengeluarkan guideline
(garis pemandu)
Perangkat kerja (toolbox)
Sebuah perangkat kerja
(tool) dalam toolboks dapat
memiliki kelompok yang
terdiri dari perangkat kerja
yang fungsinya berbeda
namun masih satu kategori.
Biasanya pilihan tersebut
ditandai dengan segitiga
kecil di sudut kanan bawah.
(lihat gambar). Tekan dan
tahan tombol kiri mouse
untuk mengeluarkan
pilihan + tekan sekali lagi
untuk memilih.
4. Artboard Area
Segala kegiatan anda pada illustrator dikerjakan dalam artboard area yang ukuran
halamannya sudah diatur pada saat kita
membuat dokumen baru
5. Toolbox
merupakan deretan tombol perangkat kerja yang akan digunakan untuk
membuat gambar/ilustrasi, fungsi setiap
perangkat kerja diwakili oleh simbol-simbol yang tertera pada tombol tersebut,
misalnya panah untuk seleksi objek, pen
untuk membuat garis secara bebas, dan
fungsi-fungsi lainnya.
6. Palettes
adalah kelompok tab yang berisi berbagai
parameter yang lebih kompleks, misalnya
susunan layer, pilihan warna, tarnsform,
dan lainnya.
7. Status bar
menampilkan informasi sederhana yang
berhubungan dengan perintah atau objek
apa yang sedang dipilih.
Untuk memulai membuat pekerjaan illustrator kita atur dulu mulai dari ukuran halaman kertas, orientasi halaman portrait atau
landscape, dan atur juga color modenya,
bila anda bekerja untuk halaman cetak
maka pilih CMYK, tapi bila illustrasinya
untuk halaman web pilih saja RGB.
Mengenal aplikasi adobe illustrator
Aplikasi ilustrasi adalah aplikasi yang ditujukan untuk pembuatan gambar, diagram, dan lainnya,
aplikasi ini menggunakan garis (vector) yang memiliki titik-titik kontrol (point/node) untuk menentukan arah lengkungan dan sifat garis dalam sebuah ilustrasi. Perbedaan aplikasi ini selain berbasiskan garis juga bersifat independen dalam hal resolusi, artinya kita dapat memperbesar atau memperkecil ilustrasi yang kita buat tanpa kuatir akan pecah (kekurangan detail) atau menjadi kabur
(blur). Selain itu ilustrasi yang dibuat dengan menggunakan aplikasi ini juga memiliki ukuran file
yang lebih kecil.
Selection tool (V)
berfungsi untuk mengaktifkan objek, menyeleksi
bidang dari objek secara keseluruhan
Direct Selection tool (A)
berfungsi untuk menyeleksi point/titik pada objek
terpilih, menarik garis pada sisi dari objek yang
terseleksi
Pen tool (P)
berfungsi untuk membuat objek berbentuk garis
lurus sambil menekan shift pada keyboard, atau
dengan melakukan dragging dalam artboard untuk
membuat garis bentuk kurva
Add anchor Point tool (+)
berfungsi untuk menambah anchor point pada
sebuah garis
Delete anchor Point tool (-)
berfungsi untuk mengurangi atau menghilangkan
anchor point pada sebuah garis
Convert anchor Point tool (Shift+ C)
berfungsi untuk mempertajam atau memperhalus
sudut sebuah objek pada anchor point sebuah garis
Latihan 1 Mengolah garis
menggunakan pen tool
Sebelum masuk ke pengolahan bentuk
kita coba dulu untuk belajar memahami
penggunaan pen tool pada aplikasi
illustrator ini sehingga kita bisa memahami fungsi masing-masing dari perangkat pen tool yang disediakan dengan
beberapa materi latihan yang telah
disediakan, sehingga kita tinggal mengikuti saja instruksinya
Latihan 1.1 garis & kurva
Mengolah garis kurva 1
Pilih pen tool pada tool bar, pilih hitam untuk pewarnaan garisnya
A. Sambil menekan shift pada keyboard> klik pen tool pada titik 1> drag dari titik anchor 1 ke 2
B. Tekan shift pada keyboard> klik pen tool pada titik 3> drag dari titik anchor 3 ke 4
C. Tekan shift pada keyboard> klik pen tool pada titik 5> drag dari titik anchor 5 ke 6
D. Tekan shift pada keyboard> klik pen tool pada titik 7> drag dari titik anchor 7 ke 8
E. Tekan shift pada keyboard> klik pen tool pada titik 9> drag dari titik anchor 9 ke 10
F. Tekan shift pada keyboard> klik pen tool pada titik 11> drag dari titik anchor 11 ke 12
G. Tekan shift pada keyboard> klik pen tool pada titik 13> drag dari titik anchor 13 ke 14
Mengolah garis kurva 2
Pilih pen tool pada tool bar, pilih hitam untuk pewarnaan garisnya
A. klik pen tool pada titik 1> drag dari titik anchor 1 ke 2
B. klik pen tool pada titik 3> drag dari titik anchor 3 ke 4
C. klik pen tool pada titik 5> drag dari titik anchor 5 ke 6
D. klik pen tool pada titik 7> drag dari titik anchor 7 ke 8
E. Tekan ctrl pada keyboard (win) atau tekan command (mac)
> untuk menarik titik anchor dari titik 6 ke 9
Mengolah garis kurva 3
Pilih pen tool pada tool bar, pilih hitam untuk pewarnaan garisnya
A. Klik pen tool pada titik 1> drag dari titik anchor 1 ke 2
B. Tekan shift pada keyboard> klik pen tool pada titik 3> drag dari titik anchor 3 ke 4 > tekan (alt/option + shift) drag dari titik 4 ke 5
C. Tekan shift pada keyboard> klik pen tool pada titik 6> drag dari titik anchor 6 ke 7 > tekan (alt/option + shift) drag dari titik 7 ke 8
D. Tekan shift pada keyboard> klik pen tool pada titik 9> drag dari titik anchor 9 ke 10 > tekan (alt/option + shift) drag dari titik 10 ke 11
E. Tekan shift pada keyboard> klik pen tool pada titik 12> drag dari titik anchor 12 ke 13 > tekan (alt/option + shift) drag dari titik 13 ke 14
F. Tekan shift pada keyboard> klik pen tool pada titik 15> drag dari titik anchor 15 ke 16 > tekan (alt/option + shift) drag dari titik 16 ke 17
G. Tekan shift pada keyboard> klik pen tool pada titik 18> drag dari titik anchor 18 ke 19 > tekan (alt/option + shift) drag dari titik 19 ke 20
Latihan 1.2 garis & bentuk
Bagian 1
Bagian 1
Bagian 1
Bagian 1
Bagian 2
Bagian 2
Bagian 2
Bagian 2
Latihan 1.3 bentuk
Mengolah garis jadi Bentuk
Pilih pen tool pada tool bar, pilih merah untuk pewarnaan garisnya
A. Klik pen tool pada titik 1> drag dari titik anchor 1 ke 2
B. Klik pen tool pada titik 3> drag dari titik anchor 3 ke 4
C. Klik pen tool pada titik 5> drag dari titik anchor 5 ke 6
D. Klik pen tool pada titik 7> drag dari titik anchor 7 ke 8
E. Klik pen tool pada titik 9> drag dari titik anchor 9 ke 10
F. Selanjutnya klik alt (win) atau option (mac) pada keyboard
> drag dari titik anchor 11 ke 12
G. klik ctrl (win) atau command (mac) drag dari titik anchor 6 ke 13
10
3
6
7
12
11
13
15
14
Latihan 1.4 mesh tool
5. Kemudian kita
klik & drag lagi
pada bagian tengah daun (terlihat
seperti contoh
yang dilingkari)
Kita lanjutkan dari latihan 1.2 untuk
mengolah bentuk daun menjadi lebih berdimensi dengan menggunakan mesh tool
5
Seleksi objek daun
tersebut, berikan
warna dengan komposisi C70 Y 100
6. Kemudian kita
klik & drag lagi pada
bagian atas daun
(terlihat seperti contoh yang dilingkari)
sehingga sudah terbagi menjadi 3 bagian
pengeditan
pilih knife tool dan seleksi diantara daun dengan
tangkainya sehingga hanya bagian daunnya saja
yang akan kita olah
Selanjutnya kita
pilih mesh tool (U)
kemudian kita klik
& drag pada bagian
bawah daun (terlihat seperti contoh
yang dilingkari)
7. Akhirnya kita klik &
drag lagi pada bagian
atas daun (terlihat
seperti contoh yang
dilingkari) sehingga
sudah terbagi menjadi
4 bagian pengeditan
untuk dilakukan pewarnaan yang berbeda
Memberikan pewarnaan pada mesh tool
fungsi dari mesh tool untuk membuat objek lebih mempunyai dimensi dengan membagi-bagi bagian objek menjadi
sebuah grid atau kontur yang terdistorsi menyesuaikan objek yang kita buat menjadi beberapa kolom dan lajur, yang
berfungsi untuk memberikan pewarnaan yang berbeda bisa highlight ataupun shadow sehingga objek tersebut seakanakan memiliki dimensi
10
Seleksi lajur mesh tool
pada kolom keempat
(lihat contoh titik yang
dilingkari) pastikan
titik-titik tsb sudah
terseleksi sehingga
dotnya sudah berubah
warna> beri warna hijau
tua (C100y100B20) pada
bagian yang terseleksi
tsb untuk memberi
kesan shadow.
Pilih direct selection tool untuk
menyeleksi objek
daun pada sebelah
kiri (lihat contoh
titik yang dilingkari)
pastikan 2 titik tsb
sudah terseleksi sehingga dotnya sudah
berubah warna>
beri warna putih
pada bagian yang
terseleksi tsb
11
Seleksi lajur mesh
tool pada kolom
kedua (lihat contoh
titik yang dilingkari)
pastikan 4 titik tsb
sudah terseleksi
sehingga dotnya
sudah berubah
warna> beri warna
kuning (y70) pada
bagian yang
terseleksi tsb
5. Seleksi lajur mesh
tool pada kolom
terakhir (lihat contoh
titik yang dilingkari)
pastikan titik-titik
tsb sudah terseleksi
sehingga dotnya sudah berubah warna>
beri warna kuning
(y70) pada bagian
yang terseleksi tsb
untuk memberi kesan
highlight.
12
9
Seleksi lajur mesh
tool pada kolom
ketiga(lihat contoh
titik yang dilingkari)
pastikan titik-titik tsb
sudah terseleksi sehingga dotnya sudah
berubah warna> beri
warna hijau kuning (C40y100) pada
bagian yang terseleksi
tsb untuk memberi
kesan gradasi.
Menggambarkan urat daun
gunakan imajinasi anda untuk membuat
urat-urat pada daun > pilih pen tool> pilih
warna hitam atau hijau tua pada linenya
dengan ketebalan 0,5 pt> kemudian kerjakan seperti contoh yang ada
Membuat efek tetesan air dengan teknik blend
Pada latihan ini di harapkan kita dapat memahami
fungsi blend tool, membuat blend untuk menghasilkan
efek yang natural
Dengan melanjutkan latihan dari
membuat daun >
kita mulai membuat
tetesan air bisa
dengan pen tool
ataupun ellipse tool
C100 Y100 b20
Seleksi objek tersebut > kemudian
kita copy > paste in
front > maka bagian
belakangnya akan
kita gunakan sebagai
shadow
5
Selanjutnya kita coba
membuat efek transparan dari highlight
Buat objek seperti contoh
dengan menggunakan pen
toolberi warna CY50 >
pilih objek baru tsb > klik
objek pada menu bar >
pilih path > offset > kemudian tentukan nilainya
> sesuai contoh > klik OK
6
Beri warna dengan
hitam pada shadow>
gunakan transparancy
pallete > ubah blending
modenya dengan multiply> atur opacitynya
40 % > beri gausian blur
4, Ok > pada meu bar >
effect> blur
Atur specified
stepnya sekitar
30> pada blend
optionnya > untuk
mendapatnya efek
blur yang menyatu
dengan background
untuk mendapatkan efek blur
yang lebih menyatu dengan background > beri gausian blur 4, Ok
> pada meu bar > effect> blur
2. Buat pewarnaan
dengan gradasi
hijau> aktifkan
panel gradient pada
window > pilih yang
radial> ikuti sesuai
instruksi
C50 Y50
Buat highllight putih
seperti contoh>
seleksi objek tsb
> pilih objek pada
menu bar > pilih
path> offset > maka
akan tampil option
offset path > atur
nilainya > klik OK
Ganti warna dari offset path tsb
dengan C50 Y50> > set warna
strokenya menjadi none> seleksi
objek highlight & shadownya >
pilih blend tool> atau pilih objek
pada menu bar > blend> make
Beri warna pada objek offset
path tsb dengan CY 80 B10 >
atau sesuaikan dengan warna
backgroundnya > set warna
garisnya menjadi none > seleksi objek highlight & shadownya
> pilih blend tool> atau pilih
objek pada menu bar > blend>
make
10. Atur specified
stepnya sekitar 30>
pada blend optionnya
> untuk mendapatnya
efek blur yang menyatu
dengan background
Setelah selesai objek
tetesan air tsb, sekarang
kita coba komposisikan
pada daun tsb > dengan
melakukan skala pengecilan > untuk mendapatkan
kesan natural dari tetesan
air tsb.
Anda mungkin juga menyukai
- BAB III Proses Pembuatan Katalog Di CV. Cemerlang Kharisma MandiriDokumen23 halamanBAB III Proses Pembuatan Katalog Di CV. Cemerlang Kharisma MandiriAdi WicaksonoBelum ada peringkat
- Bekerja Dengan Align Atau Pensejajaran Objek Di Adobe Illustrator Merupakan Kegiatan Rutin Yang Secara Berulang Akan Selalu Kita GunakanDokumen22 halamanBekerja Dengan Align Atau Pensejajaran Objek Di Adobe Illustrator Merupakan Kegiatan Rutin Yang Secara Berulang Akan Selalu Kita GunakannzarmfzaBelum ada peringkat
- SOP MenimbangDokumen1 halamanSOP MenimbangDwiHalfiyanHanafiBelum ada peringkat
- Modul Komplikasi Dalam Kehamilan, Persalinan, Nifas, Dan BBLDokumen151 halamanModul Komplikasi Dalam Kehamilan, Persalinan, Nifas, Dan BBLMargaretha S. AliBelum ada peringkat
- Pengenalan Komponen Adobe IllustratorDokumen7 halamanPengenalan Komponen Adobe IllustratorChiaYi WongBelum ada peringkat
- Silabus Ilmu Sosial Dan Budaya DasarDokumen8 halamanSilabus Ilmu Sosial Dan Budaya DasarBaya AlzyaBelum ada peringkat
- Anatomi Dan Fisiologi PUBERTASDokumen25 halamanAnatomi Dan Fisiologi PUBERTASnuzulBelum ada peringkat
- Sistem OperasiDokumen257 halamanSistem Operasiozan_ledoBelum ada peringkat
- CV DRMDokumen1 halamanCV DRMribkaBelum ada peringkat
- Ujian Akhir Semester Online Sistem OperasiDokumen6 halamanUjian Akhir Semester Online Sistem OperasiNyong JoanaharjoBelum ada peringkat
- Rps AskebDokumen4 halamanRps AskebMelaty's LadyndutBelum ada peringkat
- RPS Askeb Komunitas 2019 2020Dokumen10 halamanRPS Askeb Komunitas 2019 2020BettyBelum ada peringkat
- Dasar Pengenalan Adobe IllustratorDokumen5 halamanDasar Pengenalan Adobe IllustratorAyoe ApriliyantiBelum ada peringkat
- Modul Askeb Nifas Kel 11Dokumen18 halamanModul Askeb Nifas Kel 11Amelia KartikaBelum ada peringkat
- RPS SBD 4713 (Kebijakan)Dokumen13 halamanRPS SBD 4713 (Kebijakan)Mutia LubisBelum ada peringkat
- Mutu Dan Kebijakan Layanan Kesehatan KomprehensifDokumen237 halamanMutu Dan Kebijakan Layanan Kesehatan KomprehensifQhieeqhiee IituwwzheeMuanieztdplustd RatuuPlingplanggzangatddBelum ada peringkat
- QzRoUWN2TWJ3WVUzR0NxbmVEMUdacDBFYVBYeWFqOXpGNVM0SzFBS0gzcz0 713Dokumen17 halamanQzRoUWN2TWJ3WVUzR0NxbmVEMUdacDBFYVBYeWFqOXpGNVM0SzFBS0gzcz0 713Geby Gita Nola SinagaBelum ada peringkat
- Panduan Praktik Kebidanan Komunitas 2021-2022Dokumen78 halamanPanduan Praktik Kebidanan Komunitas 2021-2022Shinta HerawatiBelum ada peringkat
- Asuhan Kebidanan Neonatus, Bayi Dan BalitaDokumen16 halamanAsuhan Kebidanan Neonatus, Bayi Dan BalitaYoga Saraf Setia0% (1)
- Macam-Macam KlienDokumen26 halamanMacam-Macam Kliendiah selis aprilianaBelum ada peringkat
- Ceklist, Jobsheet, Rubrik & TemplateDokumen13 halamanCeklist, Jobsheet, Rubrik & TemplateFita QomariYah Fitkom HyunChullBelum ada peringkat
- RPS PersalinanDokumen11 halamanRPS PersalinanAstri YuliandiniBelum ada peringkat
- MODUL KOMUNIKASI DAN KONSELING DALAM PRAKTIK KEBIDANAN - Doc 2016Dokumen27 halamanMODUL KOMUNIKASI DAN KONSELING DALAM PRAKTIK KEBIDANAN - Doc 2016putriBelum ada peringkat
- BAB 8 - Pengambilan KeputusanDokumen30 halamanBAB 8 - Pengambilan KeputusanRia Wastiani67% (3)
- Konsep KomunikasiDokumen45 halamanKonsep KomunikasiRisnaBelum ada peringkat
- Kursus Illustrator - Membuat Kotak Menjadi Kubus Dengan Efek 3 Dimensi Di IllustratorDokumen9 halamanKursus Illustrator - Membuat Kotak Menjadi Kubus Dengan Efek 3 Dimensi Di IllustratorRenra SedoyaBelum ada peringkat
- Keterampilan Dasar Kebidanan IIDokumen7 halamanKeterampilan Dasar Kebidanan IIHanny Novia RiniBelum ada peringkat
- Askeb Bulin 2020Dokumen13 halamanAskeb Bulin 2020Vera Vrewulan DariBelum ada peringkat
- Modul 2Dokumen76 halamanModul 2Herlin Meyke TuhusulaBelum ada peringkat
- RPS Pelayanan KebidananDokumen14 halamanRPS Pelayanan KebidananTuty SetyowatyBelum ada peringkat
- RPS PKK IiDokumen8 halamanRPS PKK IiAnonymous GpgioaDAbBelum ada peringkat
- Kebijakan Kemenkes Terkait KBPP DKIDokumen38 halamanKebijakan Kemenkes Terkait KBPP DKIMikha Dwi margiartiBelum ada peringkat
- KUNJUNGAN ULANG Pekerjaan Dan Tanda Bahaya Askeb Bu SriDokumen28 halamanKUNJUNGAN ULANG Pekerjaan Dan Tanda Bahaya Askeb Bu SriEnthox SprootBelum ada peringkat
- Rps Psikologi KebidananDokumen9 halamanRps Psikologi KebidananIsny AnitaBelum ada peringkat
- Kelainan HisDokumen34 halamanKelainan HisBedahBelum ada peringkat
- Latihan Soal Kespro Kelas ADokumen27 halamanLatihan Soal Kespro Kelas AMuhammad Yedzhaq RezaBelum ada peringkat
- Modul Askeb Persalinan Dan BBL 10Dokumen72 halamanModul Askeb Persalinan Dan BBL 10ridhaarianiBelum ada peringkat
- Asuhan Kebidanan Pada Ibu Dengan Power PointDokumen15 halamanAsuhan Kebidanan Pada Ibu Dengan Power PointRindy RamadhianaBelum ada peringkat
- Faktor-Faktor Yang Mempengaruhi Mutu Layanan Kebidanan Sarjana Kebidanan (S1) Mutu Layanan Kebidanan Dan Kebijakan Kesehatan 20210924 080117Dokumen12 halamanFaktor-Faktor Yang Mempengaruhi Mutu Layanan Kebidanan Sarjana Kebidanan (S1) Mutu Layanan Kebidanan Dan Kebijakan Kesehatan 20210924 080117Nuken Rochmadiah ApriantiBelum ada peringkat
- 10.Lpj Pengmas - Nurul Asi (TS)Dokumen34 halaman10.Lpj Pengmas - Nurul Asi (TS)Kiswarini MalindaBelum ada peringkat
- Rps Pelayanan KB RPLDokumen10 halamanRps Pelayanan KB RPLmassweeto100% (1)
- Filosofi KebidananDokumen43 halamanFilosofi KebidananRanto KaryantoBelum ada peringkat
- Modul Praktikum ANB 2019Dokumen201 halamanModul Praktikum ANB 2019Putri SabrinaBelum ada peringkat
- Modul Praktikum Komunikasi Dalam Praktik KebidananDokumen92 halamanModul Praktikum Komunikasi Dalam Praktik KebidananMia DaniBelum ada peringkat
- Metode KB SederhanaDokumen43 halamanMetode KB SederhanaPipiet Nur FitriahBelum ada peringkat
- Tutor GuideDokumen30 halamanTutor Guidedinar perbawatiBelum ada peringkat
- Nutrisi Pada Neonatus Bayi Dan BalitaDokumen37 halamanNutrisi Pada Neonatus Bayi Dan BalitaChaeyoung ParkBelum ada peringkat
- Modul Konsep Kebidanan Liza PDFDokumen85 halamanModul Konsep Kebidanan Liza PDFOktaliza ElektrinaBelum ada peringkat
- Makalah Ibu Hamil Dengan Mual MuntahDokumen14 halamanMakalah Ibu Hamil Dengan Mual MuntahZuhri M100% (1)
- Prenatal Diagnostik Dan Perkembangan TerkiniDokumen3 halamanPrenatal Diagnostik Dan Perkembangan TerkiniRana Yuda StiraBelum ada peringkat
- Job Sheet KonselingDokumen7 halamanJob Sheet KonselingHoshi Miara100% (1)
- Modul Etika 1Dokumen28 halamanModul Etika 1Julina Br SembiringBelum ada peringkat
- Konsep Keluarga Berencana (KB)Dokumen54 halamanKonsep Keluarga Berencana (KB)Sutrisnanto SutrisnantoBelum ada peringkat
- Kespro Emergensi Pedoman PraktisDokumen55 halamanKespro Emergensi Pedoman PraktisFandy Share100% (3)
- Komplikasi Kehamilan (Ims, Abnormal Genital Tract)Dokumen15 halamanKomplikasi Kehamilan (Ims, Abnormal Genital Tract)Uzwaanggrek ChannelBelum ada peringkat
- Asuhan Kebidanan Persalinan Dan Bayi Baru LahirDokumen18 halamanAsuhan Kebidanan Persalinan Dan Bayi Baru LahiramriewibowoBelum ada peringkat
- HANDOUT Konsep Dasar Asuhan KehamilanDokumen11 halamanHANDOUT Konsep Dasar Asuhan KehamilanSylviaBelum ada peringkat
- Dokumentasi KebidananDokumen143 halamanDokumentasi KebidananDede Bosa100% (1)
- Mengenal Program Pemodelan 3d SketchupDokumen19 halamanMengenal Program Pemodelan 3d SketchupReka AcceleratorBelum ada peringkat
- Area Kerja PhotoshopDokumen33 halamanArea Kerja PhotoshopAnastasya AnggiBelum ada peringkat