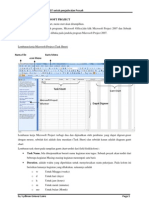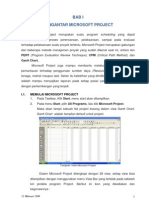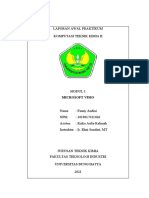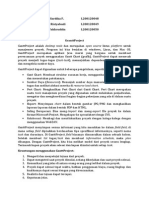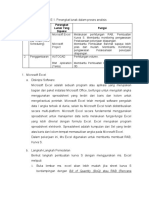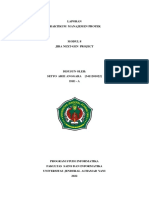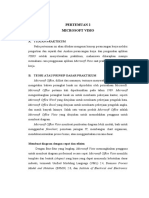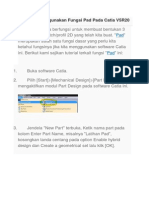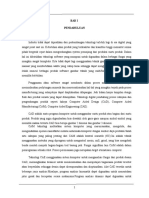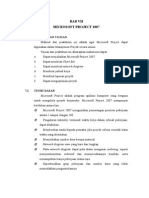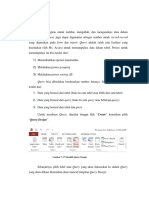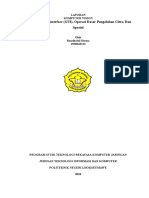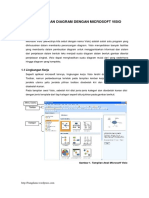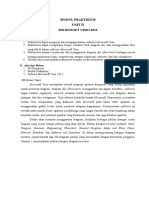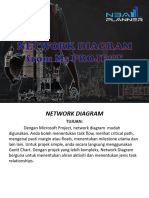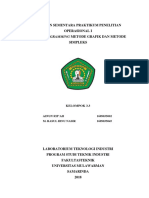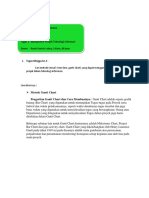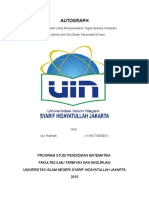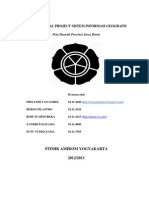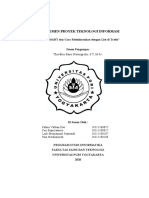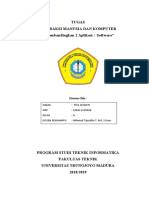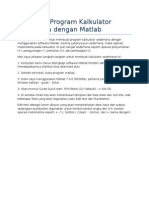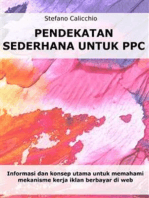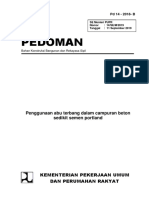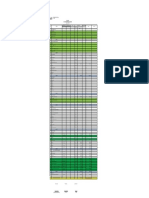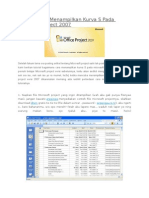Cara Membuat Gantt Chart Di Microsoft Project 2007 Cool
Diunggah oleh
ArdanRamdaniHak Cipta
Format Tersedia
Bagikan dokumen Ini
Apakah menurut Anda dokumen ini bermanfaat?
Apakah konten ini tidak pantas?
Laporkan Dokumen IniHak Cipta:
Format Tersedia
Cara Membuat Gantt Chart Di Microsoft Project 2007 Cool
Diunggah oleh
ArdanRamdaniHak Cipta:
Format Tersedia
Cara Membuat Gantt Chart di Microsoft Project 2007
1.
Pernah denger Gantt Chart? Mungkin di antara kalian yang mengambil kuliah jurusan Teknik Industri
atau manajemen atau bahkan Teknik Informatika sendiri pernah mendapat tugas untuk membuatnya.
Sebenernya apa sih Gantt Chart itu?
Menurut defisini yang ada dalam buku Information Technology Project Management, Sixth Edition oleh
Kathy Schwalbe,
Gantt charts provide a standard format for displaying project schedule information by listing project
activities and their corresponding start and finish dates in a calendar format.
Yah intinya sih gambar detail yang nampilin list kegiatan suatu projek dilengkapi dengan keterangan
waktu. Fungsi Gantt chart sendiri adalah untuk mempermudah project leaderbeserta stakeholder yang
terkait agar mengetahui detail proses dalam sutu project. Secara teori sih gitu, tapi kalo kalian pengen
buat Gantt Chart untuk keperluan lain, life board mungkin, boleh-boleh aja :D
Untuk membuat Gantt Chart, ada beberapa cara yang dapat dilakukan, dua diantaranya adalah dengan
menggunakan Microsoft Visio dan Microsoft Project.
Disini saya hanya akan menjelaskan cara membaut Gantt Chart di Microsoft Project 2007. Langkahlangkahnya :
Buka Microsoft Project 2007, setelah itu akan tampil halaman awal seperti gambar berikut,
2.
Setelah itu, isikan Task Name, Duration, Start Date, Predesssesors (jika ada) pada kolom yang ada
disebelah kiri, secara otomatis Gantt Chart akan terbentuk di area sebelah kanan,seperti gambar berikut,
3.
Untuk menambahkan Sub Proses, insertkan kolom di proses yang akan ditambahkan sub prosesnya,
seperti gambar berikut,
4.
Setelah itu, tuliskan proses yang ditambahkan pada field yang kosong,kemudian untuk membuat proses
tersebut menjadi subproses, pilih indent, seperti pada gambar berikut,
5.
Jika sudah maka akan tampilan Gantt Chart menjadi seperti ini,
6.
Untuk menambahkan Milestones ,Milestones emphasize important events or accomplishments on
projects which take zero duration[1], pertama tambahkan baris dan isikan nama task serta duration di set
menjadi 0 day, seperti pada gambar berikut,
7.
Untuk menandai apakah suatu proses telah selesai dilakukan, maka pada kolom i (information) pilih
Task Information ... seperti berikut,
8.
Setelah itu, set percent complete menjadi 100%, sebagai berikut,
Jika sudah, maka proses tersebut akan memiliki status completed seperti berikut,
10. untuk melihat Network Diagram, A network diagram is a schematic display of the logical relationships
among, or sequencing of, project activities[1], dari Gantt Chart yang telah dibuat,pilih view >> Network
Diagram pada toolbars, Network diagram akan tampil sebagai berikut,
11. Gambar yang disilang menunjukan bahwa Task telah completed
12. Gatt Chart telah selesai dibuat :D
Sebenarnya sih masih banyak hal yang mungkin perlu di tambahkah untuk membuat Gantt Chart lebih
detail, seperti misalnya Resource Usage, Task Usage, Cost, dsb. Kalian mungkin bisa coba sendiri .
Semoga bermanfaat!
Anda mungkin juga menyukai
- Week 1-Modul Gantt ChartDokumen16 halamanWeek 1-Modul Gantt ChartRifqi RabbaniBelum ada peringkat
- Modul Praktikum Manajemen Proyek Sistem Informasi Pertemuan 2Dokumen12 halamanModul Praktikum Manajemen Proyek Sistem Informasi Pertemuan 2Riad SaharaBelum ada peringkat
- Tutorialsingkat MSProject 2007Dokumen36 halamanTutorialsingkat MSProject 2007evan_caaBelum ada peringkat
- Modul I Ms Project-23 Oct 2020Dokumen12 halamanModul I Ms Project-23 Oct 2020Paud AdindaBelum ada peringkat
- Prak SKDDokumen26 halamanPrak SKDtepolinemaBelum ada peringkat
- E Book Ms Project 2013Dokumen46 halamanE Book Ms Project 2013YantoNurBelum ada peringkat
- Modul MS Project KBK MKDokumen28 halamanModul MS Project KBK MKRanoAdiyosoBelum ada peringkat
- Project Management SoftwareDokumen12 halamanProject Management SoftwareSempati SanoBelum ada peringkat
- Laporan Praktikum SketchupDokumen8 halamanLaporan Praktikum SketchupPratiwi Dwi LestariBelum ada peringkat
- Tugas Cara Pengoperasian Ms ProjectDokumen11 halamanTugas Cara Pengoperasian Ms ProjectRifan Herwandi FauziBelum ada peringkat
- Gantt ProjectDokumen14 halamanGantt ProjectReza AditBelum ada peringkat
- Modul Ms Project 2013Dokumen11 halamanModul Ms Project 2013Muhammad Faisal IbrahimBelum ada peringkat
- Lap. Awal M1Dokumen17 halamanLap. Awal M1Fanny AndiniBelum ada peringkat
- Carta Dan Rajah Dalam Aplikasi Komputer Dalam PengurusanDokumen28 halamanCarta Dan Rajah Dalam Aplikasi Komputer Dalam PengurusanseanBelum ada peringkat
- GanttprojectDokumen5 halamanGanttprojectaryani_NGUBelum ada peringkat
- Tutorial Ms VisioDokumen21 halamanTutorial Ms VisioAgoes Waone100% (1)
- Bab Software - Manajemen KonstruksiDokumen12 halamanBab Software - Manajemen KonstruksiPriyoko Teguh StsetiaBelum ada peringkat
- Aplikasi Pengolahan Citra Menggunakan Matlab 2Dokumen16 halamanAplikasi Pengolahan Citra Menggunakan Matlab 2Rhita ThithaBelum ada peringkat
- Modul8 DSE-A SetyoArieA 3411201022Dokumen11 halamanModul8 DSE-A SetyoArieA 3411201022Farhan RBelum ada peringkat
- Pert 2 ApkDokumen10 halamanPert 2 Apkzulkarnain fattahBelum ada peringkat
- Pengenalan Autocad Dan Fungsi Fitur-Fitur Dalam AutocadDokumen16 halamanPengenalan Autocad Dan Fungsi Fitur-Fitur Dalam AutocadabiiwannBelum ada peringkat
- Pengenalan Ms. VisioDokumen24 halamanPengenalan Ms. VisioM Freza PratamaBelum ada peringkat
- Tutor CatiaDokumen39 halamanTutor CatiaSandy Wardana IndiatmajaBelum ada peringkat
- Ringkasan Microsoft Project Dan Work Breakdown Structure (WBS) - ASHILYADokumen4 halamanRingkasan Microsoft Project Dan Work Breakdown Structure (WBS) - ASHILYANur Padilla LubisBelum ada peringkat
- Ms Project 2007 InstructionDokumen49 halamanMs Project 2007 InstructionWahyu RmdhanBelum ada peringkat
- Laporan CADDokumen66 halamanLaporan CADkaneBelum ada peringkat
- Time Schedule Dengan Kurva SDokumen6 halamanTime Schedule Dengan Kurva StuanqiuBelum ada peringkat
- Teori Ms - ProjectDokumen45 halamanTeori Ms - ProjectdenisetyaBelum ada peringkat
- Teory Dan Langkah Query-ReportDokumen11 halamanTeory Dan Langkah Query-ReportmariaBelum ada peringkat
- Primavera TutorialDokumen82 halamanPrimavera Tutorialsmileisfa100% (6)
- Bab 1 FixDokumen10 halamanBab 1 FixFajry HandefaBelum ada peringkat
- Tutorial Cara Menggambar Rangkaian Gerbang Logika Pada Microsoft Visio 20031Dokumen14 halamanTutorial Cara Menggambar Rangkaian Gerbang Logika Pada Microsoft Visio 20031Fariz Kurnia SandyBelum ada peringkat
- Laporan Komputer Vision Bab 1 - Bab 3Dokumen40 halamanLaporan Komputer Vision Bab 1 - Bab 3raudhatul husnaBelum ada peringkat
- Microsoft Visio 2010Dokumen25 halamanMicrosoft Visio 2010musyadadBelum ada peringkat
- Panduan Praktikum SIMPRODokumen126 halamanPanduan Praktikum SIMPROErwin PribadiBelum ada peringkat
- Modul Praktikum VisioDokumen10 halamanModul Praktikum VisioDavid PrakosoBelum ada peringkat
- Laporan ADE 5Dokumen8 halamanLaporan ADE 5Alharidt MahmudiBelum ada peringkat
- Panduan Menggunakan Gantt ProjectDokumen8 halamanPanduan Menggunakan Gantt ProjectDitya SanjayaBelum ada peringkat
- Langkah-Langkah Pembuatan Simulasi Komp.Dokumen6 halamanLangkah-Langkah Pembuatan Simulasi Komp.ONE KEYBelum ada peringkat
- MPP For Network DiagramDokumen16 halamanMPP For Network Diagramputrisherilain khairuldinBelum ada peringkat
- Bab IiiDokumen17 halamanBab Iiiainun rifahBelum ada peringkat
- EBOOKDokumen27 halamanEBOOKRiyadh MuttaqinBelum ada peringkat
- BAB II Landasan Teori V.B 6.0Dokumen11 halamanBAB II Landasan Teori V.B 6.0Elfa FebrinaBelum ada peringkat
- Iqbal Rifay - 201722011 - Tugas 1 MPTI PDFDokumen3 halamanIqbal Rifay - 201722011 - Tugas 1 MPTI PDFI RifayBelum ada peringkat
- Tugas Autograph07Dokumen33 halamanTugas Autograph07nurhalimah928Belum ada peringkat
- Makalah Final Project Sistem Informasi GeografisDokumen17 halamanMakalah Final Project Sistem Informasi GeografisRoif SyahnurekaBelum ada peringkat
- Makalah GANT ChartDokumen17 halamanMakalah GANT ChartLaili SeptiandiBelum ada peringkat
- TUGASDokumen12 halamanTUGASAlifian ZunaediBelum ada peringkat
- Modul 3Dokumen4 halamanModul 3abs_notprimaryBelum ada peringkat
- Membuat Program Kalkulator Sederhana Dengan MatlabDokumen5 halamanMembuat Program Kalkulator Sederhana Dengan MatlabMcqueen DoankBelum ada peringkat
- Arina Zulfatul Mutamimmah - 180491100019 - Abdul Mukhit Murtadho - Modul 1Dokumen15 halamanArina Zulfatul Mutamimmah - 180491100019 - Abdul Mukhit Murtadho - Modul 1Arina ZulfatulBelum ada peringkat
- Modul AutographDokumen12 halamanModul AutographMadoGuloBelum ada peringkat
- Pendekatan mudah untuk rencana bisnis: Panduan praktis untuk peluncuran proyek baru dan implementasi kewirausahaan dari ide bisnisDari EverandPendekatan mudah untuk rencana bisnis: Panduan praktis untuk peluncuran proyek baru dan implementasi kewirausahaan dari ide bisnisBelum ada peringkat
- Panduan Menginstall Windows Vista Sp2 Edisi Bahasa InggrisDari EverandPanduan Menginstall Windows Vista Sp2 Edisi Bahasa InggrisPenilaian: 5 dari 5 bintang5/5 (1)
- Analisis swot dalam 4 langkah: Bagaimana menggunakan matriks SWOT untuk membuat perbedaan dalam karir dan bisnisDari EverandAnalisis swot dalam 4 langkah: Bagaimana menggunakan matriks SWOT untuk membuat perbedaan dalam karir dan bisnisPenilaian: 4.5 dari 5 bintang4.5/5 (3)
- Pendekatan sederhana untuk PPC: Informasi dan konsep utama untuk memahami mekanisme kerja iklan berbayar di webDari EverandPendekatan sederhana untuk PPC: Informasi dan konsep utama untuk memahami mekanisme kerja iklan berbayar di webBelum ada peringkat
- Rencana pemasaran dalam 4 langkah: Strategi dan poin-poin penting untuk membuat rencana pemasaran yang berhasilDari EverandRencana pemasaran dalam 4 langkah: Strategi dan poin-poin penting untuk membuat rencana pemasaran yang berhasilBelum ada peringkat
- 1569916173penggunaan Abu Terbang Dalam Campuran Beton Sedikit Semen Portland Edit PDFDokumen20 halaman1569916173penggunaan Abu Terbang Dalam Campuran Beton Sedikit Semen Portland Edit PDFirwan wartaBelum ada peringkat
- Pengajuan Dana Kerja K3L BP StabatDokumen1 halamanPengajuan Dana Kerja K3L BP StabatArdanRamdaniBelum ada peringkat
- Spesifikasi Umum Proyek Jalan Tol Bina Marga 8 April 2015 EDITANDokumen510 halamanSpesifikasi Umum Proyek Jalan Tol Bina Marga 8 April 2015 EDITANHarcana Adriantara100% (1)
- Soal PLNDokumen7 halamanSoal PLNMuhammad Destama100% (1)
- Profil PerusahaanDokumen4 halamanProfil PerusahaanArdanRamdaniBelum ada peringkat
- Cara Kerja Pembangkit Listrik Tenaga SuryaDokumen7 halamanCara Kerja Pembangkit Listrik Tenaga SuryaArdanRamdaniBelum ada peringkat
- Tutorial Cara Menampilkan Kurva S Pada Microsoft Project 2007Dokumen5 halamanTutorial Cara Menampilkan Kurva S Pada Microsoft Project 2007ArdanRamdaniBelum ada peringkat
- Mencetak Banyak Gambar AutoCAD Dengan Sekali KlikDokumen6 halamanMencetak Banyak Gambar AutoCAD Dengan Sekali KlikArdanRamdaniBelum ada peringkat
- Microsoft ProjectDokumen6 halamanMicrosoft ProjectArdanRamdaniBelum ada peringkat