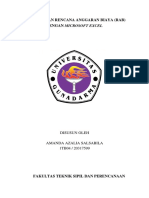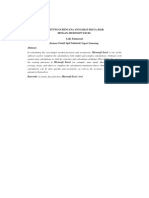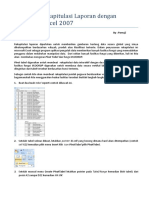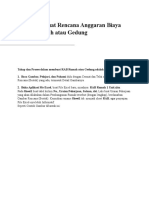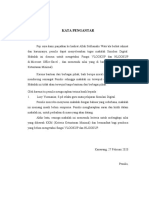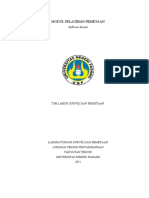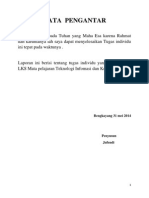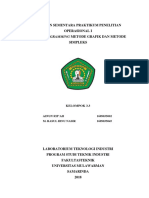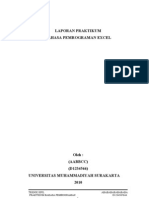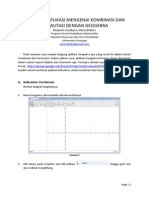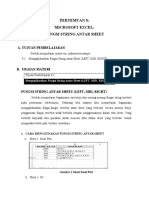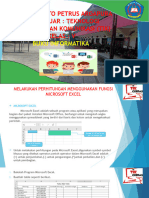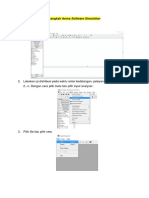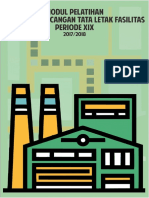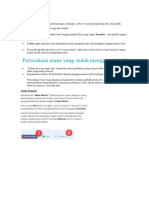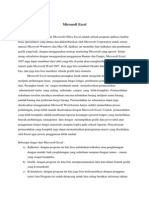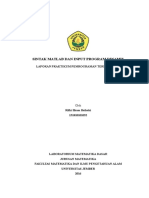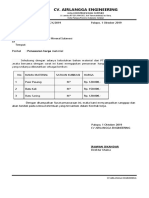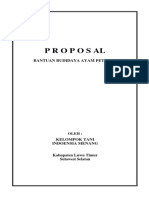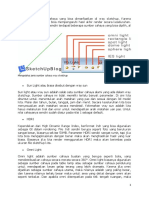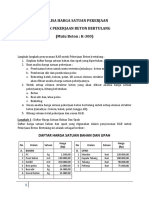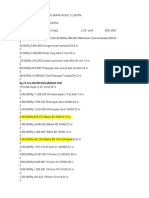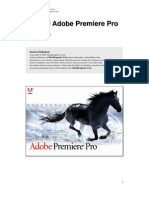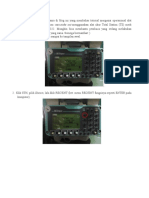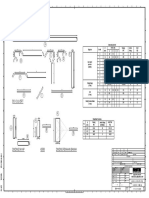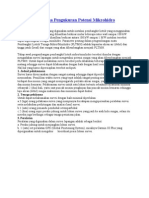RAB-EXCEL
Diunggah oleh
Irawan0 penilaian0% menganggap dokumen ini bermanfaat (0 suara)
170 tayangan4 halamanjurnal teknis
Judul Asli
Tutorial menyusun RAB
Hak Cipta
© © All Rights Reserved
Format Tersedia
PDF, TXT atau baca online dari Scribd
Bagikan dokumen Ini
Apakah menurut Anda dokumen ini bermanfaat?
Apakah konten ini tidak pantas?
Laporkan Dokumen Inijurnal teknis
Hak Cipta:
© All Rights Reserved
Format Tersedia
Unduh sebagai PDF, TXT atau baca online dari Scribd
0 penilaian0% menganggap dokumen ini bermanfaat (0 suara)
170 tayangan4 halamanRAB-EXCEL
Diunggah oleh
Irawanjurnal teknis
Hak Cipta:
© All Rights Reserved
Format Tersedia
Unduh sebagai PDF, TXT atau baca online dari Scribd
Anda di halaman 1dari 4
PERHITUNGAN RENCANA ANGGARAN BIAYA (RAB)
DENGAN MICROSOFT EXCEL
Leily Fatmawati
Jurusan Teknik Sipil Politeknik Negeri Semarang
Abstract
In calculating the cost budget needed precision and accuracion. Microsoft Excel is one of the
software used to complete the calculations, both simple and complex calculations. Ordinary
civil engineering calculations we find the structure and calculation of Budget Plan (RAB). We
can use the existing functions in Microsoft Excel, for example: sum, sumif, Hlookup,
VLOOKUP, average, mean, and others to complete the calculations mentioned above. With
Microsoft Excel calculations can be done quickly and accurately, as well as the accuracy
required from the operators themselves.
Keywords: accurate, fast, function, Microsoft Excel, RAB
PENDAHULUAN
Dalam bidang teknik sipil sering ditemui perhitungan
struktur maupun rencana anggaran biaya. Apabila
perhitungan tersebut dilakukan secara manual
(dengan menggunakan kalkulator) tentu akan
membutuhkan waktu lama, di samping itu belum
tentu hasilnya tepat.
Untuk itu, dibutuhkan suatu software agar
perhitungan tersebut dapat dilakukan dengan cepat,
tepat dan akurat. Dalam menyelesaikan perhitungan
tersebut kita akan menggunakan Microsoft Excel, di
mana dalam Microsoft Excel banyak terdapat fungsifungsi (function), misalnya sum, sumif, Vlookup,
Hlookup, average, mean dan count. Selain itu,
dengan Microsoft Excel tidak dibutuhkan keahlian
khusus (mudah dalam pengoperasiannya).
Gambar 1. Tampilan Microsoft Excel 2003
2. Beri nama sheet 1 dengan nama RAB
a. Dobel klik pada sheet 1
b. Ketik RAB
c. Ganti nama juga sheet 2 dengan nama Harga
Satuan dan sheet 3 dengan nama Analisis
LANGKAH - LANGKAH MENGHITUNG
RENCANA ANGGARAN BIAYA (RAB)
Langkah-langkah menghitung Rencana Anggaran
Biaya (RAB) dengan menggunakan Microsoft Excel
adalah sebagai berikut.
1. Jalankan software Microsoft Excel dengan
langkah-langkah sebagai berikut.Klik Start
a. Klik pada pilihan All Programs
b. Klik pada pilihan Microsoft Office
c. Klik pada pilihan Microsoft Excel 2003, di
layar muncul tampilan sebagai berikut.
60
Gambar 2.
Tampilan setelah Sheet di-Rename
3. Pada sheet RAB, ketik kolom no, pekerjaan,
volume, satuan, harga satuan bahan, harga bahan,
harga satuan upah, harga upah, harga satuan,
harga total dan jumlah.
7. Pada sheet analisis ketik kolom no, uraian
pekerjaan, volume, harga satuan, jumlah harga
(bahan dan tenaga), harga analisis dan total
harga.
Gambar 3.
Tampilan Form RAB (sebagian)
Gambar 7. Tampilan Form Analisis
Gambar 4. Tampilan Form RAB (lanjutan)
3. Isi kolom pekerjaan dengan jenis pekerjaan yang
akan dihitung. Isikan juga volume pekerjaan yang
telah dihitung berdasarkan gambar kerja.
4. Pada sheet harga satuan ketik harga satuan
bahan (kolom no, jenis bahan, satuan, harga,
volume dan total harga) dan harga satuan tenaga
(kolom no, uraian, satuan, harga, volume dan
total harga) , seperti contoh di bawah.
8. Isi kolom volume pada form analisis dengan
menggunakan fungsi Vlookup yang terdapat
dalam Microsoft Excel dengan cara berikut.
a. Klik pada kolom volume (baris jenis
pekerjaan, misal : pasang keramik lantai ...).
b. Klik insert, function, klik Vlookup, mucul
kotak dialog sebagai berikut.
Gambar 8 Kotak Dialog Vlookup
Gambar 5. Tampilan Form Harga Satuan Bahan
c. Pada baris Lookup_value, klik jenis
pekerjaan pada analisis (misalnya : pasang
keramik lantai ...).
d. Pada baris Table_array, blok/sorot kolom
pekerjaan sampai volume pada sheet RAB
(pekerjaan awal sampai akhir) dan tekan F4.
Gambar 6. Tampilan Form Harga Satuan Tenaga
Gambar 9 Kotak Dialog Vlookup setelah diisi
5. Pada form harga satuan bahan isi kolom jenis
bahan, satuan dan harga satuan.
6. Pada form harga satuan tenaga isi kolom uraian
(mandor, tukang kayu, dan sebagainya), satuan
dan harga satuan.
e. Pada baris Col_index_num, isi kolom keberapa data yang akan diambil (dari form
RAB), pada contoh data yang akan diambil
terdapat di kolom 2 (kolom volume).
PERHITUNGAN RENCANA ANGGARAN BIAYA (RAB) DENGAN ...... (Leily Fatmawati)
61
b. Kolom tenaga diisi dengan cara harga
satuan tenaga * koefisien. (Gambar 13).
Gambar 10. Kotak Dialog Vlookup setelah diisi
Col_index_num
f.
Pada baris Range_lookup, false.
Gambar 13. Pengisian Kolom Jumlah Harga
pada Form Analisis
Gambar 11. Kotak Dialog Vlookup setelah diisi
Range_lookup
9. Klik OK, hasilnya akan terlihat seperti di bawah
ini.
13. Harga analisis pada form analisis diisi dengan
cara jumlah harga bahan + jumlah harga
tenaga (Gambar 14).
Gambar 14. Pengisian Kolom Harga Analisis
pada Form Analisis
14. Total harga pada form analisis diisi dengan cara
harga analisis * volume (Gambar 15).
Gambar 12. Hasil Pengoperasian Fungsi Vlookup
10. Dengan perintah copy atau tekan CTRL+C,
untuk pekerjaan yang lain. Lakukan sampai
semua pekerjaan volumenya terisi (pada form
analisis).
11. Harga satuan pada form analisis diisi dengan
menggunakan fungsi Vlookup juga (ambil dari
form harga satuan).
12. Jumlah harga pada form analisis diisi dengan
cara berikut.
a. Kolom bahan diisi dengan cara harga
satuan bahan * koefisien.
62
Gambar 15. Pengisian Kolom Total Harga pada
Form Analisis
TEKNIS Vol. 5 No.2 Agustus 2010 : 60 - 63
15. Dengan perintah copy atau tekan CTRL+C,
untuk pekerjaan yang lain. Lakukan sampai
semua pekerjaan total harganya terisi (pada form
analisis).
16. Kembali ke sheet 2 (harga bahan), isi kolom
volume dengan perintah SUMIF, dengan cara
klik insert, function, sumif (Gambar 16).
20. Total harga pada form harga bahan diisi dengan
cara volume * harga satuan
21. Pada sheet RAB, harga satuan bahan dan
harga satuan upah diisi dengan fungsi
Vlookup (ambil data dari analisis, Gambar 19)
Gambar 16. Kotak Dialog Sumif
Gambar 19. Kotak Dialog Vlookup setelah Diisi
17. Pada baris Range, blok jenis pekerjaan form
analisis dan tekan F4 (Gambar 17).
22. Kolom harga hahan diisi dengan cara volume *
harga satuan bahan
23. Kolom harga upah diisi dengan cara volume *
harga satuan upah
24. Kolom harga satuan diisi dengan cara harga
satuan bahan + harga satuan upah
25. Kolom harga total diisi dengan cara harga
bahan + harga upah
KESIMPULAN
Gambar 17. Kotak Dialog Sumif setelah Range
Diisi
18. Pada baris Criteria, klik jenis bahan di form
harga bahan.
19. Pada baris Sum_range, isi volume yang akan
dijumlahkan di form analisis. (Gambar 18)
Dari uraian di atas dapat disimpulkan :
1. Menghitung RAB dengan Microsoft Excel lebih
cepat, akurat dan teliti, namun dibutuhkan
ketelitian dari operatornya, sehingga menghindari
biaya over karena kebutuhan material dan tenaga
dapat diketahui jumlahnya.
2. Dalam penulisan macam pekerjaan harus sama
(sheet RAB, sheet harga bahan dan sheet
analisis)
DAFTAR PUSTAKA
Gambar 18. Kotak Dialog Sumif setelah Criteria
dan Sum_range Diisi
Andi dan Madcom, 2000. Seri Panduan Lengkap
Microsoft Excel, Yogyakarta : Andi dan
Madcom.
Permana, Budi, 2004. Seri Penuntun Praktis
Microsoft Excel 2003, Jakarta : Penerbit:
Elex Media Komputindo.
Erhans DR., 2001. Sekarang belajar sekarang lancar
Microsoft Excel 2002. Jakarta : PT.
Encontara Rajawali.
PERHITUNGAN RENCANA ANGGARAN BIAYA (RAB) DENGAN ...... (Leily Fatmawati)
63
Anda mungkin juga menyukai
- RABDokumen13 halamanRABSahara GerraldiBelum ada peringkat
- Perhitungan Rencana Anggaran Biaya Rab DDokumen11 halamanPerhitungan Rencana Anggaran Biaya Rab DSahara GerraldiBelum ada peringkat
- Perhitungan Rencana Anggaran Biaya Rab DDokumen4 halamanPerhitungan Rencana Anggaran Biaya Rab DM Galih MaulanaBelum ada peringkat
- DBC118059 AhmadAbdulHadi4Dokumen13 halamanDBC118059 AhmadAbdulHadi4Ahmad Abdul HadiBelum ada peringkat
- Prak SKDDokumen26 halamanPrak SKDtepolinemaBelum ada peringkat
- SOPDokumen10 halamanSOPertim TOBelum ada peringkat
- Nota Kursus Basic Excel Macro Dan VBA ProgrammingDokumen33 halamanNota Kursus Basic Excel Macro Dan VBA ProgrammingMohd Saffuan Suntong100% (2)
- 07 Bab 5Dokumen46 halaman07 Bab 5bambangtriwibowoBelum ada peringkat
- Microsoft Excel Fungsi String Antar SheetDokumen16 halamanMicrosoft Excel Fungsi String Antar SheetNeta AntikaBelum ada peringkat
- Microsoft Excel Tabel, Fungsi, GrafikDokumen44 halamanMicrosoft Excel Tabel, Fungsi, GrafikDenassa MelindaBelum ada peringkat
- Fungsi Vlookup Dan Pivot Table Pada MS Excel 2007Dokumen4 halamanFungsi Vlookup Dan Pivot Table Pada MS Excel 2007pamuji_csapBelum ada peringkat
- VBA Form ExcelDokumen6 halamanVBA Form Excelmsamuti25Belum ada peringkat
- Teory Dan Langkah Query-ReportDokumen11 halamanTeory Dan Langkah Query-ReportmariaBelum ada peringkat
- R2 Sabtu 13.00 Derry Wardhana 41619110029 Laporan ExcelDokumen21 halamanR2 Sabtu 13.00 Derry Wardhana 41619110029 Laporan ExcelAkang Derry WardhanaBelum ada peringkat
- Cara Menyajikan RAB ExelDokumen8 halamanCara Menyajikan RAB ExelWilliam FernandusBelum ada peringkat
- Memanfaatkan ComboBox Pada Form Control Dan ActiveX ControlDokumen4 halamanMemanfaatkan ComboBox Pada Form Control Dan ActiveX ControlHarisul IshbahBelum ada peringkat
- KODE PROGRAM FUNGSI TRIGONOMETRI DAN EXPONENSIALDokumen76 halamanKODE PROGRAM FUNGSI TRIGONOMETRI DAN EXPONENSIALChandra Aris KusumaBelum ada peringkat
- SimdigDokumen13 halamanSimdigpratiwi AnastasyaBelum ada peringkat
- Modul Pelatihan Pemetaan: Software SurpacDokumen10 halamanModul Pelatihan Pemetaan: Software SurpacAris .aris0909Belum ada peringkat
- CetakSlipGajiDokumen7 halamanCetakSlipGajiyonoBelum ada peringkat
- Makalah TIKDokumen24 halamanMakalah TIKFreddy ThenBelum ada peringkat
- Cara Menggambar Bidang Menggunakan Data KoordinatDokumen9 halamanCara Menggambar Bidang Menggunakan Data KoordinatsyaiddennyBelum ada peringkat
- Bab IiiDokumen17 halamanBab Iiiainun rifahBelum ada peringkat
- CETAKDokumen15 halamanCETAKAlditia Abdul MustapaBelum ada peringkat
- EXCELDokumen103 halamanEXCELMujahid Ghoni AbdullahBelum ada peringkat
- Membuat Aplikasi Mengenai Kombinasi Dan Permutasi Dengan Geogebra - Elisabeth Isandhyta 06121008011Dokumen23 halamanMembuat Aplikasi Mengenai Kombinasi Dan Permutasi Dengan Geogebra - Elisabeth Isandhyta 06121008011Elisa IsandhytaBelum ada peringkat
- Microsoft Excel Fungsi String Antar SheetDokumen5 halamanMicrosoft Excel Fungsi String Antar SheetAnggi A. RBelum ada peringkat
- Fungsi ACLDokumen12 halamanFungsi ACLsriarliyantiBelum ada peringkat
- Cara Export Hasil SAP 2000 Ke Excel Dengan MudahDokumen16 halamanCara Export Hasil SAP 2000 Ke Excel Dengan Mudahsri henyhidayati100% (1)
- ExcelDokumen22 halamanExcelMuhammad Julianto FardanBelum ada peringkat
- KasirDokumen31 halamanKasirMuhammad Fazeriansyah100% (3)
- Bab IDokumen17 halamanBab IMoch NurhidayatBelum ada peringkat
- Materi Kelas VDokumen9 halamanMateri Kelas VFitranus FitranusBelum ada peringkat
- Kumpulan Soal BlogDokumen26 halamanKumpulan Soal BlogAnonymous oOO9nvFXBelum ada peringkat
- Langkah Arena Software SimulationDokumen21 halamanLangkah Arena Software SimulationAdnan HamdaniBelum ada peringkat
- MUHAMMAD NABIL CHAMMADI - Lapres 2Dokumen15 halamanMUHAMMAD NABIL CHAMMADI - Lapres 2Nabil ChammadiBelum ada peringkat
- Cara Hitung Progres Manajemen Keselamatan Lalu Lintas ProyekDokumen3 halamanCara Hitung Progres Manajemen Keselamatan Lalu Lintas ProyekfaisalBelum ada peringkat
- Modul 12Dokumen11 halamanModul 12Fahimah IlmiaBelum ada peringkat
- DPA2 M3.2 Menggunakan Fungsi Dan LogikaDokumen14 halamanDPA2 M3.2 Menggunakan Fungsi Dan LogikaTESSALONIKA SITINDAONBelum ada peringkat
- ANALISIS LOGLINEARDokumen16 halamanANALISIS LOGLINEARMUCHAMMAD NUR KHOLISBelum ada peringkat
- Pertemuan 11 & 12 - MASALAH PENUGASAN (ASSIGNMENT PROBLEM)Dokumen21 halamanPertemuan 11 & 12 - MASALAH PENUGASAN (ASSIGNMENT PROBLEM)khoirul anwarBelum ada peringkat
- Modul III, Input, Output Dan Ekspresi SederhanaDokumen7 halamanModul III, Input, Output Dan Ekspresi SederhanaDaniel AryawicaksanaBelum ada peringkat
- Pelatihan Algoritma - GTDokumen16 halamanPelatihan Algoritma - GTFahmi RamdaniBelum ada peringkat
- Menambahkan Formula Field Pada Crystal ReportDokumen3 halamanMenambahkan Formula Field Pada Crystal ReportNur Suhadi0% (1)
- Latihan P5 MacroDokumen26 halamanLatihan P5 MacroBela RahmahBelum ada peringkat
- Modul OA (Bab 4 - 6) PDFDokumen21 halamanModul OA (Bab 4 - 6) PDFRafsanBelum ada peringkat
- Membuat Laporan Grafik DenganDokumen3 halamanMembuat Laporan Grafik DenganDimasBelum ada peringkat
- Modul I. Market Potensial, KPT, Opc, Routing Sheet, MPPCDokumen8 halamanModul I. Market Potensial, KPT, Opc, Routing Sheet, MPPCRamadan DaniBelum ada peringkat
- Analisis Statistika Dengan MINITABDokumen18 halamanAnalisis Statistika Dengan MINITABSiti Arni WulandyaBelum ada peringkat
- MATERI Daring Tahapan AlgoritmaDokumen8 halamanMATERI Daring Tahapan Algoritmayusuf basofiBelum ada peringkat
- Makalah Microsoft ExcelDokumen14 halamanMakalah Microsoft ExcelJenniferBelum ada peringkat
- Fungsi Excel4Dokumen14 halamanFungsi Excel4Dheni Takakanpernah MelupakanmoeBelum ada peringkat
- Materi 1Dokumen35 halamanMateri 1indah sariBelum ada peringkat
- Paper Microsoft ExcelDokumen29 halamanPaper Microsoft ExcelSintia SeptianiBelum ada peringkat
- MATLAB DAN INPUT PROGRAMDokumen15 halamanMATLAB DAN INPUT PROGRAMzee zeeBelum ada peringkat
- PDF Riset Operasional CompressDokumen16 halamanPDF Riset Operasional CompressFelly IntaniaBelum ada peringkat
- Pemrograman Berorientasi Objek dengan Visual C#Dari EverandPemrograman Berorientasi Objek dengan Visual C#Penilaian: 3.5 dari 5 bintang3.5/5 (6)
- Membuat Aplikasi Bisnis Menggunakan Visual Studio Lightswitch 2013Dari EverandMembuat Aplikasi Bisnis Menggunakan Visual Studio Lightswitch 2013Penilaian: 3.5 dari 5 bintang3.5/5 (7)
- Surat Penawaran HargaDokumen1 halamanSurat Penawaran HargaIrawanBelum ada peringkat
- Proposal Bantuan Unit Kegiatan Kelompok Tani Ayam PetelorDokumen8 halamanProposal Bantuan Unit Kegiatan Kelompok Tani Ayam PetelorIrawanBelum ada peringkat
- Formulir Keikutsertaan Dalam Sistem E-Procurement Nasional Untuk Penyedia Barang/jasaDokumen5 halamanFormulir Keikutsertaan Dalam Sistem E-Procurement Nasional Untuk Penyedia Barang/jasaMirza AshBelum ada peringkat
- RENCANA ANGGARANDokumen62 halamanRENCANA ANGGARANsipil92% (13)
- RENCANA ANGGARANDokumen62 halamanRENCANA ANGGARANsipil92% (13)
- RENCANA ANGGARANDokumen62 halamanRENCANA ANGGARANsipil92% (13)
- LightingDokumen13 halamanLightingApa LiatBelum ada peringkat
- Proposal Bantuan Unit Kegiatan Kelompok Tani Ayam PetelorDokumen8 halamanProposal Bantuan Unit Kegiatan Kelompok Tani Ayam PetelorIrawanBelum ada peringkat
- 12.metode PelaksanaanDokumen8 halaman12.metode PelaksanaanIrawanBelum ada peringkat
- P R o P o S Al Bantuan Budidaya Ayam PetDokumen8 halamanP R o P o S Al Bantuan Budidaya Ayam PetIrawanBelum ada peringkat
- RabDokumen4 halamanRabIbnu MasykurBelum ada peringkat
- RAB AHSP Pek Beton BertulangDokumen10 halamanRAB AHSP Pek Beton BertulangIrawanBelum ada peringkat
- Ruko 2 Dan 3 Lantai Contoh RABDokumen49 halamanRuko 2 Dan 3 Lantai Contoh RABIffahFahmiBelum ada peringkat
- Tutorial Adobe Premiere ProDokumen15 halamanTutorial Adobe Premiere ProSuyanto100% (2)
- Stake OutDokumen6 halamanStake OutIrawanBelum ada peringkat
- 540 1909 1 PBDokumen9 halaman540 1909 1 PBIrawanBelum ada peringkat
- FDRG b151 C Bq14 de h06 - A Barbending ScheduleDokumen1 halamanFDRG b151 C Bq14 de h06 - A Barbending ScheduleIrawanBelum ada peringkat
- Catatan Debit PengukuranDokumen2 halamanCatatan Debit PengukuranIrawanBelum ada peringkat
- Metode Sederhana Pengukuran PotensiDokumen15 halamanMetode Sederhana Pengukuran PotensiBronoz GrypenBelum ada peringkat
- Metode Sederhana Pengukuran PotensiDokumen15 halamanMetode Sederhana Pengukuran PotensiBronoz GrypenBelum ada peringkat
- Buku Cetak SawahDokumen70 halamanBuku Cetak SawahArif Pandi100% (3)
- Korelasi TanahDokumen45 halamanKorelasi TanahDhandy AmandhaBelum ada peringkat