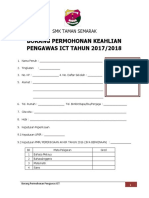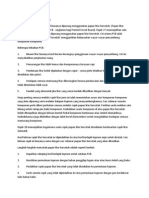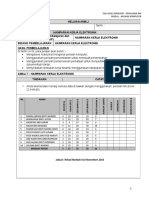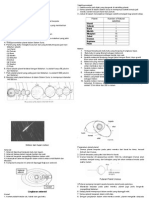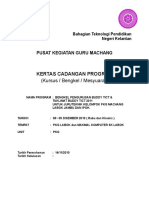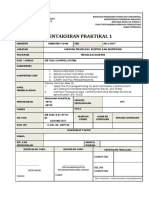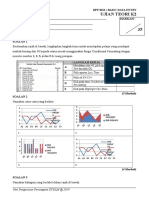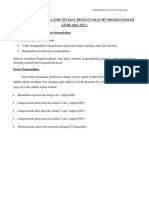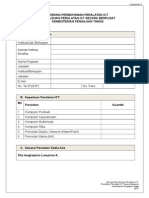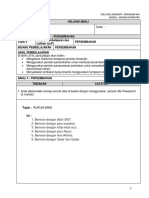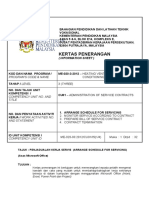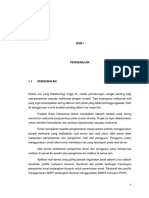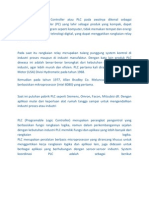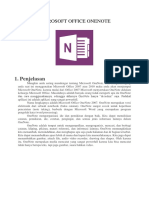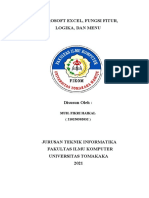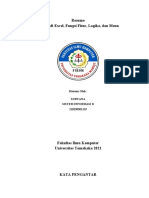Kursus Excel Asas Dan Lanjutan
Diunggah oleh
Yusdirman LubisHak Cipta
Format Tersedia
Bagikan dokumen Ini
Apakah menurut Anda dokumen ini bermanfaat?
Apakah konten ini tidak pantas?
Laporkan Dokumen IniHak Cipta:
Format Tersedia
Kursus Excel Asas Dan Lanjutan
Diunggah oleh
Yusdirman LubisHak Cipta:
Format Tersedia
Kursus Microsoft Spreadsheet : Excel Asas dan Lanjutan
Kursus Microsoft SpreadSheet [Excel] Asas dan Lanjutan
Unit Sistem Maklumat
Hospital Universiti Sains Malaysia
30 Mac 2011
nota daripada versi 07 April 2010
Unit Sistem Maklumat, HUSM Mac 2011
Kursus Microsoft Spreadsheet : Excel Asas dan Lanjutan
Kandungan Kursus
0. Pengenalan
• Pengenalan kepada Microsoft Spreadsheet
• Asas Microsoft Excel Sepintas Lalu
◦ Sel
◦ Isih
◦ Graf
• Lanjutan Microsoft Excel secara Am
1. Formula
1.1. Pengenalan kepada Formula
a) Definisi
b) Sintaks
c) Palang Formula
d) Operator
1.2. Asas Formula
1.3. Formula Lanjutan
1.4. Kesalahan dalam Formula
2. Fungsi
2.1. Pengenalan Kepada fungsi
a) Definisi fungsi
b) Sintaks fungsi
c) Argumen dan Operator
d) Alatan Wizard untuk fungsi
2.2. Fungsi Matematik
2.3. Fungsi Logik
2.4. Fungsi Tarikh dan Masa
2.5. Fungsi untuk teks
3. Manipulasi Paparan Excel
3.1. Menamakan sel
3.2. Komen sel
4. Carta
4.1. Pengenalan kepada carta
4.2. Mencipta carta
Unit Sistem Maklumat, HUSM Mac 2011
Kursus Microsoft Spreadsheet : Excel Asas dan Lanjutan
Pengenalan kepada Microsoft Excel
Microsoft Excel adalah aplikasi komputer lembaran kerja elektronik (Electronic
SpreadSheet) untuk membuat pelbagai pengiraan, penjadualan dan membina graf.
Lembaran Kerja adalah khusus kepada mengurus maklumat dan data samada dari
bentuk teks, nombor, matawang, nilai-nilai saintifik, jadual, graf dan sebagainya. Berbeza
dengan pemproses perkataan seperti Ms Word, lembaran kerja khas untuk menyusun
data, pengiraan, memasukkan formula matematik, automasi pengiraan dan aturcara
mudah
Lembaran kerja elektronik memudahkan sebarang kerja yang membabitkan pengiraan
dengan fungsi mesin kira siap terbina dalam aplikasi ini.
Ms Excel hanyalah satu contoh aplikasi yang ada untuk tujuan ini. Aplikasi yang boleh
digunakan untuk tujuan yang sama termasuklah :
Open Office Calc : dapatkan secara percuma di openoffice.org
Google Document, Spreadsheet : gunakan secara online di docs.google.com
Star Office suite
* Google Document menawarkan aplikasi spreadsheet ini secara percuma, online tanpa
perlu install apa-apa di komputer anda. Anda hanya perlukan akses ke internet dan
pelayar web yang terbaru seperti firefox 3.6, Google Chrome, Internet Explorer 10 ke
atas.
* Google Document juga menawarkan khidmat perkongsian dokumen. Satu dokumen
boleh dikongsi secara online dan lebih daripada seorang penulis boleh berkerja sama
pada dokumen yang sama pada satu masa (kolaborasi) dan sekali lagi, tanpa perlu install
apa-apa perisian.
Unit Sistem Maklumat, HUSM Mac 2011
Kursus Microsoft Spreadsheet : Excel Asas dan Lanjutan
Antaramuka Pengguna (UI) Excel 2003
Unit Sistem Maklumat, HUSM Mac 2011
Kursus Microsoft Spreadsheet : Excel Asas dan Lanjutan
Excel 2007 in Windows XP
Unit Sistem Maklumat, HUSM Mac 2011
Kursus Microsoft Spreadsheet : Excel Asas dan Lanjutan
Sel adalah nama untuk mewakilkan satu kotak di dalam lembaran kerja. Setiap satu sel
boleh memegang sebarang nilai, huruf atau perkataan, formula, fungsi dan lain-lain
elemen. Terdapat berbagai fungsi yang boleh diaplikasikan pada sel.
Gelintar (bergerak antara) sel
1. Gabung Sel ( merge cells)
◦ Menggabungkan dua atau lebih sel
▪ Letak cursor pada kotak pertama
▪ Terangkan (highlight) ke kotak terakhir
▪ Klik menu Format dan pilih Cells
Unit Sistem Maklumat, HUSM Mac 2011
Kursus Microsoft Spreadsheet : Excel Asas dan Lanjutan
▪ Klik pada alignment, klik kotak merge cells dan klik ok
Unit Sistem Maklumat, HUSM Mac 2011
Kursus Microsoft Spreadsheet : Excel Asas dan Lanjutan
▪ Hasilnya :
2. Memasukkan Fungsi / Formula
Memasukkan fungsi pada sel memudahkan kita untuk melakukan pengiraan
secara automatik.
Contohnya, dengan memasukkan fungsi AUTOSUM pada satu sel, pengiraan
jumlah setiap item dalam satu jadual akan dilakukan secara automatik.
Unit Sistem Maklumat, HUSM Mac 2011
Kursus Microsoft Spreadsheet : Excel Asas dan Lanjutan
Maka, pada rajah di atas, sel D2 akan melakukan penjumlahan secara automatik
berdasarkan sel yang terlibat seperti dalam rajah di bawah :
Penjumlahan yang dilakukan adalah hasil tambah nilai di dalam sel B2 dan C2.
Keputusan ini akan dipaparkan pada sel D2.
Unit Sistem Maklumat, HUSM Mac 2011
Kursus Microsoft Spreadsheet : Excel Asas dan Lanjutan
Isih [ SORTING ]
Isih adalah proses menyusun semula data secara menaik atau menurun.
1. Senarai 2. Pilih senarai
3. Tekan butang sorting pada toolbar
Menaik Menurun
Unit Sistem Maklumat, HUSM Mac 2011
Kursus Microsoft Spreadsheet : Excel Asas dan Lanjutan
Graf dan Carta
Hamparan Kerja Elektronik terdiri daripada satu alatan yang membolahkan
pengguna menterjemah data dalam bentuk yang lebih interaktif. Data-data yang
dimasukkan di dalam lembaran kerja akan menjadi rujukan untuk aplikasi hamparan
elektronik menghasilkan graf atau carta.
Excel adalah satu contoh aplikasi hamparan kerja elektronik yang mempunyai
fungsi menjana graf daripada data pengguna.
Data :
Graf Palang Menegak :
Unit Sistem Maklumat, HUSM Mac 2011
Kursus Microsoft Spreadsheet : Excel Asas dan Lanjutan
FORMULA
Rumus & Formula
Bar Formula
DEFINISI
Formula atau rumus adalah pernyataan matematik untuk suatu proses seperti penambahan.
Contoh :
Formula
=D1 + D2
Formula dalam excel adalah bermula dengan '=' kerana formula ini ditulis di atas satu
sel. Sel tersebut akan memaparkan nilai hasil pengiraan daripada formula tersebut.
Unit Sistem Maklumat, HUSM Mac 2011
Kursus Microsoft Spreadsheet : Excel Asas dan Lanjutan
Operator Matematik
^ Kuasa
/ Bahagi
* Darab
- Tolak
+ Tambah
Operator Logik
< Lebih Kecil
<= Lebih kecil atau Sama
<> Tidak Sama
> Lebih Besar
>= Lebih Besar atau Sama
= Sama
Keutamaan Operator
1. Semua operasi di dalam kurungan
2. Nombor kuasa
3. Semua pendaraban dan pembahagian daripada kiri ke kanan
4. Semua penambahan dan pengurangan daripada kiri ke kanan
5. Penggabungan ( & )
6. Sama, lebih kecil daripada (< ) atau lebih besar daripada ( > )
Contoh :
Formula :
=((D1^2*D2) + D3/2-D4*2 + (D1+D2+D3))/D6
D1 = 2, D2 = 3, D3 = 4, D4 = 2, D6 = 3
Jawapan Anda : ___________________ (Kira Secara Manual)
___________________ (Kira Melalui Excel)
Unit Sistem Maklumat, HUSM Mac 2011
Kursus Microsoft Spreadsheet : Excel Asas dan Lanjutan
Mesej Ralat Biasa
Mesej yang dipaparkan dalam sel apabila berlaku sesuatu ralat samada dalam
pengiraan, penamaan, rujukan dan ejaan. Mesej yang dipaparkan membawa maksud
tertentu. Di bawah ini adalah mesej yang biasa dipaparkan apabila ralat berlaku.
Message Cause
####### Maklumat atau data tidak muat dalam sel.
Penyelesaian : Lebarkan panjang sel
#REF! Terdapat sel di dalam formula samada tidak wujud atau
nama sel dieja salah.
Penyelesaian : Periksa semula formula dan rujukan sel
#NAME? Nama sel atau fungsi dieja salah
Penyelesaian : Periksa semula formula dan betulan nama
sel dan fungsi
#VALUE! Satu sel dalam formula mengandungi teks dan bukannya
nilai bernombor.
Penyelesaian : betulkan formula atau betulkan nilai
dalam sel
#DIV/0! Formula bahagi dibahagi dengan kosong ( 0 ).
Penyelesaian : Periksa semula formula atau gunakan
pernyataan bersyarat ( IF ) untuk memastikan pengiraan
hanya dilakukan hanya apabila pembawah tidak sama
dengan kosong.
KAEDAH MEMASUKKAN FORMULA
1. Klik pada sel yang mana hasil pengiraan akan dipaparkan
2. Klik pada tanda '=' pada palang formula
- apabila tanda '=' ditekan, palang formula akan berubah
* sebelum
* Selepas
Unit Sistem Maklumat, HUSM Mac 2011
Kursus Microsoft Spreadsheet : Excel Asas dan Lanjutan
3. Masukkan formula dengan dimulakan oleh tanda sama '='
Contoh : =B2+B3+B4+B5
4. Klik pada tanda betul
5. Hasil pengiraan berdasarkan formula akan dipaparkan.
CONTOH-CONTOH FORMULA MATEMATIK MENGIKUT ATURCARA KOMPUTER
Pendaraban
A1*A2
Pembahagian
A1/A2
Penambahan
A1+A2
Pengurangan
A1-A2
Hasil Tambah
A1+A2+A3+A4
Purata
(A1+A2+A3+A4)/4
Mencari Peratus
(A1/(A1+A2+A3+A4))*100
Unit Sistem Maklumat, HUSM Mac 2011
Kursus Microsoft Spreadsheet : Excel Asas dan Lanjutan
LATIHAN FORMULA:
Soalan :
Ahmad 98
Bakar 65
Dengan menggunakan formula, kira
Burhan 68
Fatimah 89 1. Jumlah semua markah
Faisal 78 2. Purata markah keseluruhan
Fahmi 85 3. Purata markah lelaki
Farhan 82 4. Purata markah perempuan
Haryati 80 5. Beza purata markah lelaki dan
Intan 88 perempuan
Jaafar 58 6. Sisihan piawai ( ? )
Khalid 78
Khairun 65
Lokman 65
Munira 69
Unit Sistem Maklumat, HUSM Mac 2011
Kursus Microsoft Spreadsheet : Excel Asas dan Lanjutan
FUNGSI
Bar formula juga untuk memasukkan fungsi
DEFINISI FUNGSI
Set pengiraan yang berbeza yang menggabungkan banyak proses
Fungsi boleh dibahagikan kepada beberapa kategori termasuklah :
1. Kewangan
2. Masa dan Tarikh
3. Matematik dan Trigonometri
4. Statistik
5. Pangkalan Data
6. Teks
7. Logik
Contoh :
=SUM(D1:D5)
Fungsi SUM(A:B) adalah mencari hasil tambah di antara semua sel daripada sel A
hingga ke sel B.
Unit Sistem Maklumat, HUSM Mac 2011
Kursus Microsoft Spreadsheet : Excel Asas dan Lanjutan
Antara Fungsi-Fungsi
Nama Fungsi Keterangan
COUNT Mengira bilangan data dalam suatu julat data
AVERAGE Mengira purata bagi satu julat data
MAX Memberikan nilai paling besar
SUM Mencari hasil tambah semua data
MIN Memberikan nilai paling kecil
ROUND Membulatkan data
TODAY Memaparkan tarikh hari ini pada sistem
Cara menggunakan Fungsi
Data :
1. Klik pada kotak D2 ( paparan jumlah B2 dan C2
2. Klik Menu Insert > Function
3. Pada Function Category, klik All.
Pada Function Name, klik SUM. Klik OK.
Unit Sistem Maklumat, HUSM Mac 2011
Kursus Microsoft Spreadsheet : Excel Asas dan Lanjutan
4. Paparan berikut untuk menentukan sel yang terlibat. Dalam contoh ini, sel
yang terlibat adalah B2 dan C2.
5. Klik pada ikon pada kekotak teks Number1
6. Klik dan heret (click and drag) mula dari kota B2 hingga C2
7. Klik OK
Unit Sistem Maklumat, HUSM Mac 2011
Kursus Microsoft Spreadsheet : Excel Asas dan Lanjutan
8. Keputusan
9. Salin formula sama kepada sel yang lain.
Dalam lembaran kerja elektronik seperti Excel, fungsi salin dan tampal (copy and
paste) yang biasanya membuat salinan nilai/teks ke lokasi baru adalah berbeza dengan
aplikasi lain. Dalam lembaran kerja elektronik, fungsi salin dan tampal adalah dibuat
kepada formula yang wujud pada sel tersebut. Ini bermakna, dengan menyalin sel D2
yang menunjukkan hasil tambah B2 dan C2, dan ditampal pada sel D3, hasil tambah B3
dan C3 akan dipaparkan pada sel D3 dan bukannya nombor '35' sepertimana di dalam
sel D2.
Cuba :
1. Klik pada sel D2
2. Tekan Ctrl+c atau menu Edit>Copy atau klik kanan tikus > copy
3. Klik pada sel D3
4. Tekan Ctrl+v atau menu Edit>Paste atau klik kanan tikus > paste
Perhatikan nilainya adalah '31' dan bukannya 35. Nilai 31 ini adalah hasil tambah 15 dan
16 dari sel B3 dan C3.
Unit Sistem Maklumat, HUSM Mac 2011
Kursus Microsoft Spreadsheet : Excel Asas dan Lanjutan
Salin dan Tampal (banyak)
Hasil tambah pada D2 boleh disalin dan tampal ke semua sel JUMLAH untuk setiap
baris yang terlibat. Kita tidak perlu salin dan tampal berkali-kali untuk setiap sel tetapi
hanya dengan menggunakan fungsi cursor yang ada pada lembaran kerja.
Kaedah :
1. Perhatikan cursor hitam pada sel
Cursor Hitam
2. Klik dan tahan tikus pada cursor hitam tersebut
3. Heret hingga ke sel terakhir
4. Lepaskan butang tikus
Hasil : Setiap sel pada lajur D3 hinnga D7 akan memaparkan hasil tambah dua sel di
kirinya secara automatik.
Unit Sistem Maklumat, HUSM Mac 2011
Kursus Microsoft Spreadsheet : Excel Asas dan Lanjutan
FUNGSI-FUNGSI LAIN
CONTOH FUNGSI KEWANGAN [FINANCIAL]
TREND(julat data)
fungsi TREND akan meramalkan nilai seterusnya berdasarkan julat yang
diberi. Seperti contoh, dengan memilih julat keuntungan untuk 6 bulan
sebelumnya, nilai ramalan untuk keuntungan bulan hadapan dapat ditentukan.
KAEDAH
=TREND(B3:B8)
Unit Sistem Maklumat, HUSM Mac 2011
Kursus Microsoft Spreadsheet : Excel Asas dan Lanjutan
FUNGSI MASA DAN TARIKH
1. Fungsi DATE
Tarikh adalah salah satu elemen penting dalam persembahan data untuk setiap
lembaran kerja. Tarikh berkait rapat dengan rekod, julat masa dan perbezaan masa
untuk setiap rekod. Penulisan Tarikh dalam lembaran kerja elektronik adalah mudah,
hanya perlu tulis mengikut urutan hari-bulan-tahun. 2 digit untuk hari, 2 digit untuk
bulan atau 3 huruf untuk bulan dan 4 digit untuk tahun. Digit ini dipisahkan dengan
tanda hubung seperti '-' atau '/'.
Contoh : 20-10-2001
20-Dis-2010
Atau :
1. Terangkan dahulu data
2. Klik menu Format > Cells
3. Pada Number pilih Date
4. Pilih format tarikh yang diinginkan
5. Klik Ok
2. Fungsi MASA
Sama seperti Tarikh, format masa adalah dengan menulis mengikut turutan Jam,
Minit dan saat serta dipisahkan dengan tanda noktah bertindih ':'.
Contoh :
14:55:45
Untuk format lain, boleh menggunakan cara di bawah
1. Terangkan dahulu data
2. Klik menu Format > Cells
3. Pada Number pilih Time
4. Pilih format tarikh yang diinginkan
5. Klik Ok
Unit Sistem Maklumat, HUSM Mac 2011
Kursus Microsoft Spreadsheet : Excel Asas dan Lanjutan
FUNGSI MATEMATIK
Lembaran kerja elektronik digunakan untuk menguruskan data-data nombor
samada untuk analisis, pengiraan, statistik dan kemudian data-data ini dipersembahkan
dalam bentuk lain samada jadual, graf, carta dan laporan.
Data-data digit sentiasa memerlukan operasi matematik yang dilakukan ke atasnya
untuk mencari jumlah, purata, peratusan kenaikan atau penurunan, peratusan
keuntungan, margin keuntungan dan lain-lain.
Antara Fungsi Matematik
FUNGSI PENERANGAN
POWER(nombor, kuasa) Menggandakan nombor ke bilangan kuasa
cth:
42 =POWER(4,2)
SUM(no1, no2, no3) Mengira hasil tambah semua nombor
LOG10(nombor) Mengira logaritma pada asas 10 bagi nombor
INT(nombor) Memulangkan integer terdekat bagi nombor
SQRT(nombor) Memulangkan nilai punca kuasa dua bagi nombor
RADIANS(nombor) Memulangkan nilai radian bagi nombor(sudut)
SIN(nombor radian) Memberikan nilai sin bagi nombor dalam radian.
COS(nombor radian) Memberikan nilai cos bagi nombor dalam radian
TAN(nombor radian) Memberikan nilai tan bagi nombor dalam radian
Unit Sistem Maklumat, HUSM Mac 2011
Kursus Microsoft Spreadsheet : Excel Asas dan Lanjutan
Fungsi Untuk Teks
1. Left : mengambil karakter yang ada di sebelah kiri dari satu kesatuan
karakter.
Penulisan : =LEFT(teks, jumlah_karakter)
2. Right : mengambil karakter yang ada di sebelah kanan dari satu kesatuan karakter.
Penulisan : =RIGHT(teks, jumlah_karakter)
3. Mid : mengambil karakter yang ada di tengah dari satu kesatuan karakter.
Penulisan : =MID(teks, angka_awal, jumlah_karakter)
4. Upper : mengubah semua karakter dalam setiap kata yang ada pada suatu teks
menjadi huruf besar / kapital.
Contoh : =UPPER(“saya”) menghasilkan SAYA
5. Lower : mengubah semua karakter dalam setiap kata yang ada pada suatu teks
menjadi huruf kecil.
Contoh : =LOWER(“SAYA”) menghasilkan saya
6. Proper : mengubah karakter pertama dalam setiap kata yang ada pada suatu teks
menjadi huruf besar / kapital dan mengubah huruf berikutnya dengan huruf kecil.
Contoh : =PROPER(“saya sedang praktikum”) menghasilkan Saya Sedang Praktikum
7. Len : mengambil karakter terkiri sejumlah yang dinyatakan pada argumen
jumlah_karakter.
Contoh : =UPPER(“Praktikum”) menghasilkan 9
8. Text : mengubah angka menjadi teks dengan jumlah desimal sesuai yang dinyatakan
pada argumen format_teks.
Penulisan : =TEXT(angka, format_teks)
Contoh : =TEXT(100/4,“0.00”) menghasilkan 25.00
9. Dollar : mengubah angka menjadi teks mata uang dolar, disertai pembulatan dan
jumlah desimal menurut argumen jumlah_desimal.
Penulisan : =DOLLAR(angka, jumlah_desimal)
Contoh : =DOLLAR(22/7,6) menghasilkan $3.142857.
=DOLLAR(22/7,5) menghasilkan $3.14286.
10. Char : mengubah angka antara 1 sampai 255 menjadi karakter kode ASCII.
Contoh : =CHAR(125) menghasilkan }.
11. Code : mengubah karakter pertama menjadi kode ASCII.
Contoh : =CODE(“Infor”) menghasilkan 73.
=CODE(“Ikan”) menghasilkan 73 juga.
Unit Sistem Maklumat, HUSM Mac 2011
Kursus Microsoft Spreadsheet : Excel Asas dan Lanjutan
MANIPULASI PAPARAN
Manipulasi, Mengubah Dan Merekabentuk
Paparan lembaran kerja boleh dilakukan manipulasi, boleh diubah dan boleh
direkabentuk supaya persembahan data adalah lebih menarik dan berkesan. Penggunaan
warna, komen interaktif dan format kertas yang sesuai menjadikan persembahan data tidak lagi
secara konvensional dan bosan.
Lembaran kerja mempunyai fungsi untuk mengubah paparan dengan menambah warna,
mengubah nama dan teks serta merekabentuk jadual yang lebih menarik
Pengeditan dan Pemformatan Worksheet
UbahSuai Worksheet
Pengeditan dapat dilakukan dengan tiga cara, yaitu :
1. Tekan F2 di keyboard pada cell yang akan diedit
2. Double klik pada cell yang mau diedit
3. Mengedit pada Formula Bar
Unit Sistem Maklumat, HUSM Mac 2011
Kursus Microsoft Spreadsheet : Excel Asas dan Lanjutan
Perintah untuk Pengeditan
Menu Bar “Edit”
Fill : menyalin data ke lokasi worksheet yang berdekatan
Perintah fill terdiri dari empat pilihan :
1. Up : isi data pada cell dari bawah ke atas
2. Down : isi data pada cell dari atas ke bawah
3. Left : isi data pada cell dari kanan ke kiri
4. Right : isi data pada cell dari kiri ke kanan
Delete : untuk menghapus cell beserta dengan isinya.
1. Tombol Delete : menghapus isi cell terpilih tanpa memindahkan pilihan dari worksheet
2. Shift Cell Left : menggeser cell ke kiri
Unit Sistem Maklumat, HUSM Mac 2011
Kursus Microsoft Spreadsheet : Excel Asas dan Lanjutan
3. Shift Cell Up : menggeser cell ke atas
4. Entire Row : menghapus 1 baris
5. Entire Column : menghapus 1 kolom
Gambar 4. Kotak Dialog “Delete”
Delete Sheet : untuk menghapus sheet yang sedang aktif
Move or Copy Sheet : untuk memindahkan atau menggandakan sheet yang sedang aktif
Unit Sistem Maklumat, HUSM Mac 2011
Kursus Microsoft Spreadsheet : Excel Asas dan Lanjutan
Gambar 5. Kotak Dialog “Move or Copy”
Unit Sistem Maklumat, HUSM Mac 2011
Kursus Microsoft Spreadsheet : Excel Asas dan Lanjutan
Perintah untuk Pemformatan Worksheet
Gambar 6. Menu Bar “Format”
Cells… : mengatur format dari komponen yang berhubungan dari cell
Komponen-komponen yang dapat diformat
∼ number (format type data)
∼ alignment (format tampilan vertikal, horizontal, dan derajat kemiringan)
∼ font (format tulisan)
∼ border (format garis)
∼ patterns(format warna pada cell)
∼ protection (mengunci ataupun menyembunyikan cell)
Unit Sistem Maklumat, HUSM Mac 2011
Kursus Microsoft Spreadsheet : Excel Asas dan Lanjutan
Gambar 7. Kotak Dialog “Format Cells”
Row : mengatur format dari baris
1. Height : mengatur panjang dari suatu baris
2. Autofit : mengembalikan ke ukuran baris yang standart
3. Hide : menyembunyikan baris yang ditunjuk
4. Unhide : mengembalikan baris yang baru saja dilakukan hide (baris yang tersembunyi)
Unit Sistem Maklumat, HUSM Mac 2011
Kursus Microsoft Spreadsheet : Excel Asas dan Lanjutan
Gambar 8. Menu “Row”
Column : mengatur format dari kolom
1. Width… : mengatur lebar dari suatu kolom
2. Autofit Selection : mengembalikan ke ukuran kolom yang standart
3. Hide : menyembunyikan kolom yang ditunjuk
4. Unhide : mengembalikan kolom yang baru saja dilakukan hide (baris yang tersembunyi)
5. Standard Width… : mengatur standart lebar dari suatu kolom
Gambar 9. Menu “Column”
Unit Sistem Maklumat, HUSM Mac 2011
Kursus Microsoft Spreadsheet : Excel Asas dan Lanjutan
Sheet : mengatur format dari sheet yang sedang aktif
1. Rename : mengganti nama sheet yang sedang aktif
2. Hide : menyembunyikan sheet yang sedang aktif
3. Unhide : Menampilkan kembali sheet yang baru saja dilakukan hide (sheet yang tersembunyi)
4. Background : memberi gambar sebagai background dari layar kerja MS Excel
5. Tab Color : memberi warna pada garis bawah tulisan nama sheet
Gambar 10. Menu “Sheet”
Unit Sistem Maklumat, HUSM Mac 2011
Kursus Microsoft Spreadsheet : Excel Asas dan Lanjutan
MELUKIS GRAF / CARTA
G. MELUKIS GRAF (CHART)
Program Microsoft Excell boleh melukis graf dengan cepat dan mudah. Dengan menggunakan
data dari Workbook yang telah anda hasilkan anda boleh melukis berbagai bentuk carta seperti
carta bar, carta pai dan lain-lain lagi.
Melukis Graf Bentuk Bar
1. Pada baru, taipkan maklumat berikut.
2. Highlight dengan cara klik dan seret ke bawah dan ke kanan dari sel B4 hingga G8.
3. Klik Insert.
Unit Sistem Maklumat, HUSM Mac 2011
Kursus Microsoft Spreadsheet : Excel Asas dan Lanjutan
4. Klik Chart (Kotak dialog chart wizard – Step 1 of 4 dipaparkan)
5. Pada Chart Types klik Column.
6. Pada Chart Sub-Types pilih salah satu bentuk graf
7. Klik butang Next. Kotak dialog Chart Wizart – Step 2 of 4 dipaparkan.
Unit Sistem Maklumat, HUSM Mac 2011
Kursus Microsoft Spreadsheet : Excel Asas dan Lanjutan
8. Klik butang Next (Kotak dialog chart wizard – Step 3 of 4 dipaparkan)
9. Klik dalam kotak Chart Title.
10. Taip tajuk graf ANALISA KEPUTUSAN UPSR.
11. Klik dan taip: GRED dalam kotak Category (X) axis
12. Klik dan taip: BIL. CALON dalam kotak Value (Y) axis.
13. Klik butang Next. (Kotak dialog Chart Wizard – Step 4 of 4 dipaparkan)
14. Pilih As a new sheet: Jika anda ingin memasukkan graf sebagai helaian baru.
Unit Sistem Maklumat, HUSM Mac 2011
Kursus Microsoft Spreadsheet : Excel Asas dan Lanjutan
15. Klik butang Finish. (Sebuah graf lengkap dipaparkan).
16. Savekan hasil kerja anda dalam fail yang sama.
Unit Sistem Maklumat, HUSM Mac 2011
Kursus Microsoft Spreadsheet : Excel Asas dan Lanjutan
RENAME SHEET
Fungsi : Menamakan semula helaian kerja anda.
a) Klik Sheet 1
b) Klik Format – Sheet – Rename
c) Namakan Sheet anda.
Unit Sistem Maklumat, HUSM Mac 2011
Kursus Microsoft Spreadsheet : Excel Asas dan Lanjutan
Soalan Latihan :
Berdasarkan Jadual Dibawah, kira GPA dan CGPA untuk setiap semester bagi pelajar
berikut :
Nama Pelajar : Mohd Mukhlisin
Sem 1
Subjek Markah Kredit Subjek
Bahasa kebangsaan A- 3
Bahasa Inggeris Perbualan A 3
Matematik Aljabar A 4
Asas Penulisas Saintifik A 4
Asas Akaun A 4
Sem 2
Subjek Markah Kredit Subjek
Bahasa Inggeris Profesional A- 3
Bahasa Mandarin C 3
Pendidikan Islam B 3
Matematik Diskrit C 4
Teori Ekonomi B- 4
Sem 3
Subjek Markah Kredit Subjek
Bahasa Kebangsaan Sastera A 3
Kenegaraan Malaysia B 3
Sejarah Tamadun Istam B+ 3
Statistik C+ 4
Ekonomi Macro A 4
Unit Sistem Maklumat, HUSM Mac 2011
Kursus Microsoft Spreadsheet : Excel Asas dan Lanjutan
A 4
A 3.66
A- 3.33
B+ 3
B 2.66
B- 2.33
C+ 2
C 1.66
C- 1.33
D+ 1
D 0.66
D- 0.33
E 0 [Gagal]
Jadual Nilai Markah Kredit untuk Markah
Cara pengiraan CGPA untuk setiap sem :
Jumlah kredit markah = Markah kredit x nilai kredit subjek
Jumlah kredit subjek = Jumlah nilai kredit subjek
CGPA = jumlah kredit markah / jumlah kredit subjek
Cth :
Subjek 123 : A Cr : 3
Subjek 234 : B- Cr : 4
Jumlah Kredir Markah = (4 x 3) + (2.33 x 4) = 12 + 9.32 = 21.32
Jumlah kredit subjek = 3 + 4 = 7
CGPA = 21.32 / 7 = 3.045 ~= 3.05 (Bundar)
Unit Sistem Maklumat, HUSM Mac 2011
Kursus Microsoft Spreadsheet : Excel Asas dan Lanjutan
Cara Pengiraan GPA
Formula :
Jumlah semua kredit markah untuk semua sem / Jumlah Semua kredit subjek untuk semua sem
Cth :
Sem 1
Jumlah kredit markah = 21.32 Jumlah Kredit subjek = 7
Sem 2
Jumlah kredit markah = 22.33 Jumlah kredit subjek = 8
GPA = (21.32 + 22.33 ) / (7+8) = 2.91
Selamat Berusaha
Unit Sistem Maklumat, HUSM Mac 2011
Anda mungkin juga menyukai
- Komponen Asas PLCDokumen2 halamanKomponen Asas PLCFaizatul Ashikin RamliBelum ada peringkat
- 1.0 Pengaturcaraan (1.3.1-1.3.6)Dokumen41 halaman1.0 Pengaturcaraan (1.3.1-1.3.6)Muhd Syafiq Ghazali100% (1)
- Fail Meja Fa29Dokumen75 halamanFail Meja Fa29zaifazaBelum ada peringkat
- Mo 7 Kertas PeneranganDokumen25 halamanMo 7 Kertas PeneranganTyqaBeebsBelum ada peringkat
- 12 Contoh Buku LognewDokumen3 halaman12 Contoh Buku LognewMOHD ASLAMALI BIN RAHIMIN STUDENTBelum ada peringkat
- L2cu2 KT1Dokumen5 halamanL2cu2 KT1neddylalolaBelum ada peringkat
- Borang Permohonan Pengawas Ict 2017Dokumen2 halamanBorang Permohonan Pengawas Ict 2017mohdasrimhBelum ada peringkat
- Lukisan Elektrik & Elektronik Cad (Bbv40203) : Lukisan Bentangan Pemasangan Domestik/ Single Phase Floor PlanDokumen45 halamanLukisan Elektrik & Elektronik Cad (Bbv40203) : Lukisan Bentangan Pemasangan Domestik/ Single Phase Floor PlanNurul RaihanBelum ada peringkat
- UNIT4Dokumen19 halamanUNIT4amalinamusa0% (1)
- Modul Pemasangan KomputerDokumen60 halamanModul Pemasangan KomputerMtahir Sudin100% (1)
- Soalan SKM Ete l3 - 2017Dokumen11 halamanSoalan SKM Ete l3 - 2017Azman HanafiahBelum ada peringkat
- It 030 3 2013Dokumen4 halamanIt 030 3 2013dsk ypj22Belum ada peringkat
- Litar BercetakDokumen2 halamanLitar BercetakMuhamad HafizaBelum ada peringkat
- Proposal AutucadDokumen5 halamanProposal Autucadsuzana saadBelum ada peringkat
- Stesen Janakuasa StimDokumen3 halamanStesen Janakuasa Stimمحمد فاوذيBelum ada peringkat
- Pemasangan Rangkaian KomputerDokumen140 halamanPemasangan Rangkaian KomputerSuhaimin Othman0% (1)
- Amali 7Dokumen3 halamanAmali 7nurulhudaBelum ada peringkat
- Senggaraan PencegahanDokumen11 halamanSenggaraan Pencegahanneddylalola100% (1)
- Institut Wawasan,: 50 & 50A, Lorong Semarak 1, Taman Semarak, 09000 KULIM, Kedah Darul AmanDokumen8 halamanInstitut Wawasan,: 50 & 50A, Lorong Semarak 1, Taman Semarak, 09000 KULIM, Kedah Darul AmanEllyYanaBelum ada peringkat
- Penyelenggaraan Komputer 1Dokumen1 halamanPenyelenggaraan Komputer 1FiqhDiaBelum ada peringkat
- E1063 - Teknologi Elektrik 1Dokumen177 halamanE1063 - Teknologi Elektrik 1Aiman HakimBelum ada peringkat
- Latihan Menggunakan Microsoft WordDokumen3 halamanLatihan Menggunakan Microsoft WordNadia Mohd RazaliBelum ada peringkat
- Cara Kalibrasi Multimeter AnalogDokumen6 halamanCara Kalibrasi Multimeter Analognurliyana0% (1)
- Kertas Kerja Amali 202Dokumen28 halamanKertas Kerja Amali 202ParidahSaid100% (2)
- Panduan Pelaksanaan PPT Edisi Ke-2 (Kuat Kuasa 1 Julai 2021) Pindaan 21julai2021Dokumen113 halamanPanduan Pelaksanaan PPT Edisi Ke-2 (Kuat Kuasa 1 Julai 2021) Pindaan 21julai2021AnakPontiBelum ada peringkat
- Sistem SolarDokumen3 halamanSistem SolarEn FauziBelum ada peringkat
- Latihan Carta ExcellDokumen2 halamanLatihan Carta ExcellMsyafiqsBelum ada peringkat
- Kertas Penerangan-Penyaman Udara Hvac AircondDokumen6 halamanKertas Penerangan-Penyaman Udara Hvac Aircondwan3x90Belum ada peringkat
- Kertas Cadangan Program Bengkel Penyelenggaraan KomputerDokumen4 halamanKertas Cadangan Program Bengkel Penyelenggaraan Komputerconando86Belum ada peringkat
- Menganalisis Keperluan Penyelenggaraan RangkaianDokumen17 halamanMenganalisis Keperluan Penyelenggaraan RangkaianAshraf RosdiBelum ada peringkat
- Ete 7023 Pp1 Pentaksiran Praktikal 1Dokumen10 halamanEte 7023 Pp1 Pentaksiran Praktikal 1Mohd Shufi Abd RahimBelum ada peringkat
- Modul Poli E1002 PDFDokumen112 halamanModul Poli E1002 PDFBAHARUDIN BURAHBelum ada peringkat
- Tanggungjawab PemimpinDokumen9 halamanTanggungjawab Pemimpinnizams1977Belum ada peringkat
- Ujian Teori BPP3012 K2bDokumen4 halamanUjian Teori BPP3012 K2bm_maisarah2141Belum ada peringkat
- Traffic LightDokumen2 halamanTraffic LightMohd LokmanBelum ada peringkat
- Borang Permohonan Peralatan ICTDokumen7 halamanBorang Permohonan Peralatan ICTFarhan OthmanBelum ada peringkat
- BAB 3 (Perkakasan Komputer)Dokumen27 halamanBAB 3 (Perkakasan Komputer)Amira HamdanBelum ada peringkat
- Permohonan Lampu Jalan AwamDokumen23 halamanPermohonan Lampu Jalan AwamAnnisa Mastofa100% (3)
- Menguji Litar Pendawaian Unit Penyamanan Udara Jenis PisahDokumen2 halamanMenguji Litar Pendawaian Unit Penyamanan Udara Jenis PisahSeindahNyaBelum ada peringkat
- PCBDokumen17 halamanPCBHa Lim Hasan100% (1)
- BAB 6: MDF (Main Distribution Frame)Dokumen6 halamanBAB 6: MDF (Main Distribution Frame)Zul HaireyBelum ada peringkat
- 1 Helaian Amali Topik 4 PersembahanDokumen2 halaman1 Helaian Amali Topik 4 PersembahannurulhudaBelum ada peringkat
- Multi MeterDokumen17 halamanMulti Meterstrashx100% (1)
- Faktor KepelbagaianDokumen14 halamanFaktor KepelbagaianRazieff RzBelum ada peringkat
- DKB 1333 K6Dokumen13 halamanDKB 1333 K6MUHAMMAD FADZIL AYMAN BIN AZIZAN MoeBelum ada peringkat
- JPK Ca L1 PPDokumen1 halamanJPK Ca L1 PPAl Ameer Sultan100% (1)
- Bab 1 - Pengenalan DiagnosisDokumen7 halamanBab 1 - Pengenalan DiagnosisMohd Syamsul Ariff100% (2)
- Topi Kasut PrestasiDokumen5 halamanTopi Kasut PrestasiAzzah NazBelum ada peringkat
- Bab 3 TabDokumen27 halamanBab 3 TabAbdul MuizzBelum ada peringkat
- Kertas PeneranganDokumen33 halamanKertas PeneranganNORAZLINNA UJANGBelum ada peringkat
- Nota Autocad Kertas PeneranganDokumen12 halamanNota Autocad Kertas PeneranganIzani Idris100% (1)
- Bab 1 Konsep Analog Dan DigitalDokumen2 halamanBab 1 Konsep Analog Dan DigitalSyed Abdul Rahim Bin Syed ModanBelum ada peringkat
- Laporan Mail Server PDFDokumen24 halamanLaporan Mail Server PDFZatiBelum ada peringkat
- Sejarah PLCDokumen15 halamanSejarah PLCMuhammad JasmandaBelum ada peringkat
- Panduan Ringkas Penggunaan Google Meet PDFDokumen3 halamanPanduan Ringkas Penggunaan Google Meet PDFAB KARIM BIN ABDUL RAHMAN MoeBelum ada peringkat
- Microsoft Office OnenoteDokumen6 halamanMicrosoft Office OnenoteNaufal IslamBelum ada peringkat
- Resume Microsoft Excel, Fungsi Fitur, Logika & Menu Muh. Fikri Haikal (210250502032) Tugas APK 2Dokumen15 halamanResume Microsoft Excel, Fungsi Fitur, Logika & Menu Muh. Fikri Haikal (210250502032) Tugas APK 2Muh. Fikri HaikalBelum ada peringkat
- Modul Spreadsheet Kelas X-1word-FixDokumen35 halamanModul Spreadsheet Kelas X-1word-FixDew Isnani100% (2)
- Resume Apk 2 Muh KhaerulDokumen11 halamanResume Apk 2 Muh KhaerulSuryana TattiBelum ada peringkat
- Resume Microsoft ExcelDokumen11 halamanResume Microsoft ExcelSuryana TattiBelum ada peringkat