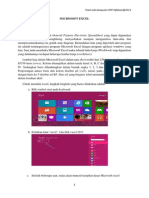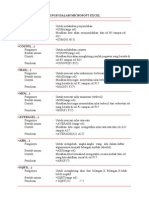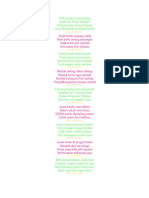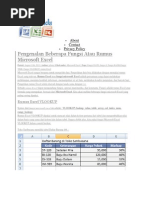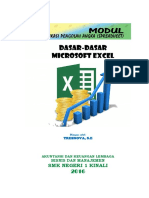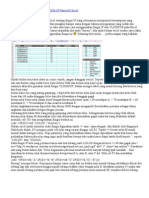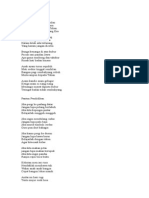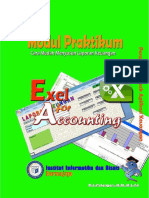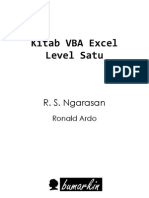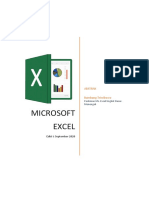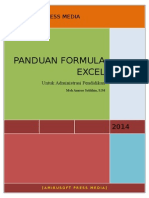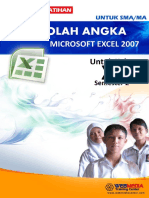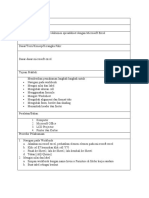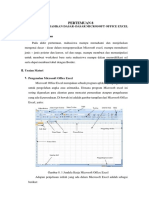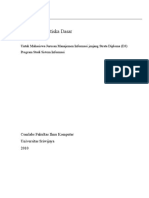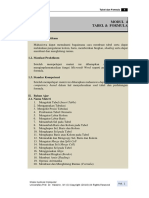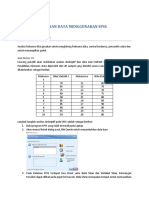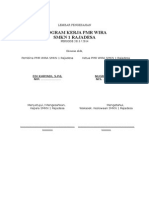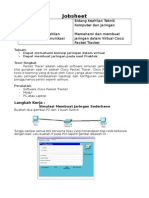Buku Panduan Microsoft Excel
Buku Panduan Microsoft Excel
Diunggah oleh
Miftahul KhairyJudul Asli
Hak Cipta
Format Tersedia
Bagikan dokumen Ini
Apakah menurut Anda dokumen ini bermanfaat?
Apakah konten ini tidak pantas?
Laporkan Dokumen IniHak Cipta:
Format Tersedia
Buku Panduan Microsoft Excel
Buku Panduan Microsoft Excel
Diunggah oleh
Miftahul KhairyHak Cipta:
Format Tersedia
MICROSOFT EXCEL
Microsoft Excel adalah sebuah program atau paket untuk memanipulasi lembar kerja elektronis, karena karena terdiri dari lajur kolom dan baris. Menurut survai sebuah majalah terkemuka di Amerika; yang melakukan penelitian mengenai penggunaan program dari kelompok Microfotf Office. Microsoft excel yang merupakan keluaran dari Microsoft Corporation terbukti paling laris dan paling banyak digunakan dipasaran. Microsoft excel banyak digunakan dalam pengolahan informasi khususnya data yang mberbentuk angka dalam penghitungan proyeksi, analisis, presentasi, pembuatan lembar kerja.
Jendela lembar kerja excel Title bar Menu bar Tool bar
Sel Scroll bar Lembar Kerja (work Sheet)
Sebelum ke pengenalan jendela Microsoft Excel aktifkan dulu dengan cara Klik start Sorot program Sorot dan klik Microsoft Excrel (tunggu sampai jendela Microsoft ecel terbuka) seperti gamar diatas Lembar kerja Microsoft Excel adalah kumpulan kolom dan baris, dimana kolom berurutan dari atas ke bawah dan baris berurutan dari kiri ke kanan. Microsoft excel memiliki 256 kolom dan 65.536 baris pada setiap lembar kerja.Pada kolom dan baris terdapat sel. Sel ini diedentifikasikan dengan alamat yang merupakan kombinasi abjad kolom dan angka baris. Perintah Perintah pada Microsoft Excel Untuk memindahkan sel ke kiri Untuk memindahkan sel ke kanan Untuk memindahkan sel ke atas Untuk memindahkan sel ke bawah
Ctrl + Ctrl + Ctrl + Ctrl + Enter
Untuk memindahkan sel ke baris paling Awal (A 1) Utnk memindahkan sel ke baris paling akhir (A 65536) Untuk memindahkan sel ke kolom Awal (A 1) Untuk memindahkan sel ke kolom paling akhir (IV) Untuk berpindah satu sel ke bawah
Mengisi sel ada dua jenis Konstanta yaitu berupa numeric, label dan tanggal Formula yaitu berupa Rumus Sel adalah titik (ponter) pada pertemuan antara kolom dan baris seperti : A1, B2, dan seterusnya sedangkan Ring adalah kumpulan sel baik secara mendatar (baris) atau secara vertikal (kolom) Contoh : Ring B2 Berupa satu sel
Ring A3C3 yang berupa baris ke tiga
Ring B2B7 yang berupa kolom B
Memilih ring dapat dilakukan dengan beberapa cara yaitu : Dengan menggunakan mouse dengan cara di drag (tekan tombol kiri mouse tanpa melepaskan tekanan) bisa juga dengan mengkombinasikan tekanan yaitu antara Shift dan panah Langkah-langkah memperbaiki isi sel Apabila dalam pengetikan kesalahanya cukup banyak, langkah yang harus dilakukan yaitu dengan cara mengklik posisi sel yang salah tersebut kemudian langsung mengtik. Sedangkan kalau anda melakukan kesalahan pengetikan pada sela dengan kesalahan sedikit (satu atau dua huruf) cukup menekan tombol F2) kemudian betulkan huruf yang salahnya. Untuk menghapus data dari suatu sel anda bisa menekan Delete atau Back Space. Langkah langkah memperkecil dan memperbesar baris
Blok baris yang akan diperkecil atau diperbesar Klik menu format Klik sub menu rows sorot dan klik Height tunggu sampai kotak dialog diatmpilkan
Klik pada kotak row height ketik ukuran berapa yang anda butuhkan Klik Ok
Boleh juga dengan cara menempakan ponter pada perpotongan baris, sampai bentuk pointer berbentuk seperti panah di sebelah kiri kemudian drag kebawah untuk memperbesar ke atas untuk memperkecil tablebaris. Langkah langkah memperkecil dan memperbesar kolom
Blok kolom yang akan diperkecil atau diperbesar Klik menu format Klik sub menu rows sorot dan klik Height tunggu sampai kotak dialog ditampilkan
Klik pada kotak Colomn Width ketik ukuran berapa yang anda butuhkan Klik Ok Boleh juga dengan cara menempakan ponter pada perpotongan kolom, sampai pointer berbentuk seperti panah di sebelah kiri, kemudian drag kanan untuk memperbesar drag ke kiri untuk memperkecil kolom.
MEMBUAT GARIS PADA TABEL LEMBAR KERJA Dalam program tampilan lembar keja microsoft excel berupa kotak-kotak, kotak-kotak tersebut belum memiliki garis, boleh anda lihat pada tampilan print priview. namun harus mengetik dulu, baru akan terlihat. Kali ini akan bahas tentang bagaimana cara membuat garis pada data yang sudah berbentuk tabel. Langkah-langkahnya adalah : Blok seluruh data yang akan diberi garis Klik menu format kemudian sorot dan klik sub menu cell (tunggu sampai kotak dialog ditampilkan)
Pilih dan klik tab menu Pilih salah satu type
border garis yang diinginkan pda kotak Line style Klikan Ok mouse pada kotak border
MARGE CELL
Keterangan : None tanpa memberi bingkai Outline untuk membuat bingkai disekeliling tabel Inside untuk membuat bingkai pada garis horizontal atau vertikal Border untuk membuat tabel pada tabel kerja Line style untuk memilih garis Color untuk memberikan warna pada garis Langkah-langkah menggabungkan 2 sel menjadi 1 sel dan pengaturan teks dalam tabel dengan menggunakan fasilitas format cell yaitu : Blok tabel yang yang akan disatukan Klik menu format Klik sub menu cell (tunggu sampai muncul kotak dialognya)
Klik tab menu alignment Klik kotak merge cells untuk menyatukan sel Klik panah elignment Horizontal untuk memilih penempatan posisi teks yang tertulis secara horizontal sedangkan vertikal untuk memilih penempatan posisi teks yang tertulis secara vertikal
Ok Praktikum 1 Ketiklah data dibawah ini bingkailah tabel dibawah ini dengan menggunakan style atau garis yang tersedia pada tab bordes. Gunakan macam-macam garis pada tabel dibawah ini. DAFTAR NILAI UJIAN PRAKTEK KOMPUTER NO 1 2 3 4 5 6 7 8 9 10 11 12 13 14 15 16 17 18 19 20 21 22 23 24 25 Praktikum 2 Ketiklah data dibawah ini dengan menggunakan fasilitas format cell MATERI PRIVAT Pertemuan 1 Materi Pengenaan Komputer Pengoperasian Komputer Pengaturan Layout Halaman Meratakan Paragraf Kalimat Operasi Blok Bullets and Nunbering Fasilitas Cut-Copy-Paste Pengaturan Spasi (Jarak antar Baris Kalimat) Fasilitas Undo dan Redo Pembuatan Kolom Pengunaan Symbol Pembuatan Daftar Isi Pembuatan Password Penomoran Halaman Cara Print Paraf NAMA Aan Fatimah Ani Nuraeni Budiman Candra Dede Fatimah Evan Evi Desiani Fitri Agustina Gunawan Hani Maulana Hari Purnama Ihsan Kokom Leni Saputra Soni Dwi k Susanti Susan Taupik Titi Mardiah Toni Ssaputra Rosita Rudiawan Uut Utari Memey Zoan P KELAS VII A VII A VII A VII A VII A VII A VII A VII A VII A VII B VII B VII B VII B VII B VII B VII C VII C VII C VII D VII D VII D VII E VII E VII E VII E 1 7 7 8 8 7 6 9 7 8 8 7 8 7 7 9 9 8 8 7 8 8 6 6 7 8 NILAI PRAKTEK 2 7 7 8 8 7 6 9 7 8 7 7 8 7 7 9 9 8 8 7 8 8 6 7 7 8 3 7 8 8 9 7 8 7 7 8 9 8 8 9 9 8 9 7 7 7 6 7 8 9 7 8
4 5 6 7 8
Pembuatan Tabel Fasilitas Perhitungan Angka Membuat Mail Marge Text Box WordArt Gallery ClipArt Gallery Borders and Shading Autoshapes Pembuatan folder Pembuatan Rumus Penggabungan antara WordArt, ClipArt, Autoshapes Latihan
Praktikum 3 PENGGUNAAN RUMUS PENJUMLAHAN NO 1 2 3 4 5 6 7 8 9 10 11 12 13 14 15 16 17 18 19 20 21 22 23 24 25 NAMA Aan Fatimah Ani Nuraeni Budiman Candra Dede Fatimah Evan Evi Desiani Fitri Agustina Gunawan Hani Maulana Hari Purnama Ihsan Kokom Leni Saputra Soni Dwi kuncoro Susanti Susan Taupik Titi Mardiah Toni Ssaputra Rosita Rudiawan Uut Utari Memey Zoan Permata Sari NILAI 1 7 7 8 8 7 6 9 7 8 5 7 8 7 7 9 9 8 8 7 8 8 6 5 7 8 2 5 8 8 9 7 8 7 7 8 9 8 8 9 9 8 9 7 7 7 6 7 8 9 7 8 JUMLAH RUMUS F,NL RUMUS F, SEL
CARA PENGISIAN 1. Untuk pengisian F NL (secara manual) gunakan rumus penjumlahan (+) seperti =8+8 (sesuaikan dengan penjumlahannya)
2.
Untuk pengisian F SEL (Fungsi sel) gunakan rumus penjumlahan (+) seperti =C32+D32 (pengisian rumus sel harus sesuai dengan alamat sel yang ada pada lembar kerja excel anda)
Praktikum 4 PENGGUNAAN RUMUS PENGURANGAN No 1 2 3 4 5 6 7 8 9 10 11 12 13 14 15 16 17 18 19 20 21 22 23 24 25 Nama Barang Lks IPA Lks IPS Mistar Lks Biologi Bolpoin Topi Pensil Buku Tulis Penghapus Jangka Busur Stabilo Atribut Kalender Tas Seragam Kerudung Handuk Busana Sandal Payung Ember Sapu Pas Bunga Taplak Jumlah Barang 500 500 100 500 200 300 250 240 60 75 90 120 350 20 15 120 50 20 40 30 12 15 27 20 17 Jumlah Terjual 450 470 90 480 190 270 230 206 55 50 76 108 335 15 10 112 45 13 34 23 8 12 20 16 13 Rumus, F Nl Hasil Rumus, F Sel
CARA PENGISIAN 1. Untuk pengisian F NL (secara manual) gunakan rumus pengurangan (-) seperti =27-20 (sesuaikan dengan pengurangannya)
2.
Untuk pengisian F SEL (Fungsi sel) gunakan rumus penguragan (-) seperti =C30-D30 (pengisian rumus sel harus sesuai dengan alamat sel yang ada pada lembar kerja excel anda)
Praktikum 5 PENGUNAAN RUMUS PERKALIAN No 1 2 3 4 5 6 7 8 9 10 11 12 13 14 15 Nama Barang LKS Matemtika LKS Biologi LKS Sejarah LKS Fisika LKS Ekonomi LKS Geografi LKS Karawitan Buku Tulis Bolpoint Pensil 2B Pensil Warna Penghapus Penggaris Busur Derajat Jangka Sorong Harga Satuan 4500 5000 4800 4700 4600 4400 5500 2000 1000 1500 3000 800 1200 500 300 Banyak Barang 5 3 6 4 7 5 3 7 5 4 2 8 12 20 17 Rumus F NL Jumlah Rumus F SEL
CARA PENGISIAN 1. Untuk pengisian F NL (secara manual) gunakan rumus perkalian (*) seperti =4500*5 (sesuaikan dengan perkaliannya)
2.
Untuk pengisian F SEL (Fungsi sel) gunakan rumus perkalian (*) seperti =C5*D5 (pengisian rumus sel harus sesuai dengan alamat sel yang ada pada lembar kerja excel anda)
Praktikum 6 PENGGUNAAN RUMUS PERHITUNGAN PANGKAT NO 1 2 3 4 5 6 7 8 9 10 11 12 13 14 15 NILAI 4 7 9 5 8 11 20 14 10 15 17 26 52 31 30 PANGKAT 8 5 3 6 4 3 2 3 6 3 4 3 2 3 4 RUMUS F, NL JUMLAH RUMUS F,SEL
CARA PENGISIAN 1. Untuk pengisian F NL (secara manual) gunakan rumus perhitungan pangkat (^) seperti =16^5 (disesuaikan dengan perhitungan pangkatnya)
2.
Untuk pengisian F SEL (Fungsi sel) gunakan rumus pangkat (^) seperti =B26^5 (pengisian rumus sel harus sesuai dengan alamat sel yang ada pada lembar kerja excel anda)
Praktikum 7
PENGGUNAAN RUMUS IF No 1 2 3 4 5 6 7 8 9 10 11 12 13 14 15 16 17 18 19 20 L P Kode L L P P P L L P P L L L P P L L P P P P Kreteria Laki-laki Perempuan KETERANGAN gunakan rumus IF seperti =IF(A5="l","LAKIKETERANGAN
CARA PENGISIAN Untuk pengisian anda) Praktikum 8
LAKI","PEREMPUAN") (untuk sel A5 disesuaikan dengan alamat sel L/P pada lembar kerja
PENGGUNAAN RUMUS IF BERANGKAI NO 1. 2. 3. 4. 5. 6. 7. 8. 9. 10. 11. 12. 13. 14. 15. 16. 17. 18. KODE 0 2 3 1 0 2 2 3 1 1 0 0 0 1 2 3 2 1 KETERANGAN
KRITERIA
0 1 2 3 Belum menikah Menikah Janda Duda
CARA PENGISIAN Untuk pengisian
KETERANGAN
gunakan
rumus
IF
seperti sel
=IF(A4=0;"Belum A4 disesuaikan
Menikah";IF(A4=1;"Menikah";IF(A4=3;"Janda";"Duda")))
(untuk
dengan alamat sel L/P pada lembar kerja anda) pemkaian fungsi Rumus IF tergantung dari banyaknya deret kriteria, jika dalam data terdapat 4 kreteria maka banyaknya If berangkai dalam saru rumus (formula) sebanyak 3 buah Praktikum 9 RUMUS GABUNGAN SUM, AVEGRAE, IF Nilai praktek No Nis Nama 1 2 3 1 Aan Fatimah 65 70 70 2 Ani Nuraeni 65 65 66 3 Budiman 78 75 70 4 Candra 88 90 80 5 Dede F 78 85 82 6 Evan 69 68 72 7 Evi Desiani 89 78 76 8 Fitri Agustina 84 88 65 9 Gunawan 85 78 67 10 Hani M 67 87 77 11 Sri Lestari 67 87 77 12 Yadi A 67 87 77 13 Jajang K 67 87 77 14 Tuti P 67 87 77 15 Yani 67 87 77
Jumlah nilai
Rata-rata
Ket
CARA PENGISIAN a. NIS di isi dengan menggunakan fill handle dimulai dari nilai 040500 1s.d 0405015
b. c. d.
Kolom Jumlah isi dengan menggunakan rumus sum contoh =SUM(D4:F4) Kolom Rata-Rata dengan menggunakan rumus average contoh =AVERAGE(D4:F4) Kolom Keterangan disi dengan menggunakan rumus if (jika rata-rata =>70 maka lulus dan jika rata-rata <65 maka gagal contoh =IF(H4>=65,"lulus","gagal")
Praktikum 10 PENGGUNAAN KOMBINASI RUMUS SUM, MAX, MIN , AVERAGE, IF, VLOOKUP, Jumlah Barang 12 15 17 20 21 24 19 25 18 28 15 16 18 20 20 30 21 22 22 23 Harga Bayar
No 1 2 3 4 5 6 7 8 9 10 11 12 13 14 15 16 17 18 19 20
Kode 1 2 3 2 4 3 5 1 2 5 3 2 4 3 1 2 5 2 3 5
Nama Barang
Harga Barang
Potongan
Jumlah potongan tertinggi Jumlah potongan terendah Jumlah bayar keseluruhan Rata-rata harga barang TABEL DATA Kode Nama Barang Barang 1 YAMAHA 2 HONDA 3 JUFITER 4 MEGA PRO 5 GRAND
Harga Barang 12000000 11000000 15000000 18000000 13000000
CARA PENGISIAN 1. Untuk pengisian Nama barang dan harga barang dengan gunakan rumus Vlookup yaitu =VLOOKUP(B5,$B$23:$D$27,2)
2.
Untuk pengisian potongan yaitu jika jumlah barang lebih dari sama dengan 20 buah maka diberi potongan 15 % x Jumlah Barang x Harga Barang dan jika kurang dari 20 berikan 0. gunakan rumus =IF(D8>=20,15%*D8*E8,0)
3. Jumlah bayar = jumlah barang x harga barang potongan
4. 5. 6. 7.
Untuk mengisi jumlah potongan tertinggi gunakan rumus =max(F9:F18) Untuk mengisi jumlah potongan terendah gunakan rumus =min(F9:F18) Untuk mengisi Jumlah bayar keseluruhan gunakan rumus =sum(F9:F18) Untuk mengisi jumlah Rata-rata =average(F9:F18)
Anda mungkin juga menyukai
- Jago Microsoft Word 2013Dokumen64 halamanJago Microsoft Word 2013Muhammad Ridwan MaulanaBelum ada peringkat
- Ebook Tutorial Belajar Microsoft Excel PDFDokumen77 halamanEbook Tutorial Belajar Microsoft Excel PDFNico Manggala Erdi80% (40)
- Buku Rumus Excel PDF Gratis 30 Fungsi ExDokumen31 halamanBuku Rumus Excel PDF Gratis 30 Fungsi ExDion Rully100% (8)
- Kumpulan Soal Penjas 50 Soal Berserta Jawaban 2Dokumen7 halamanKumpulan Soal Penjas 50 Soal Berserta Jawaban 2Eka Heryansyah82% (88)
- Kumpulan Soal Penjas 50 Soal Berserta Jawaban 2Dokumen7 halamanKumpulan Soal Penjas 50 Soal Berserta Jawaban 2Eka Heryansyah82% (88)
- Modul Ms Excel 2007 LengkapDokumen94 halamanModul Ms Excel 2007 LengkapRahdiyansyah Tuasikal92% (13)
- Modul Microsoft Excel 2013Dokumen22 halamanModul Microsoft Excel 2013Mochammad Eko Cahyo Susanto100% (3)
- Kumpulan Kode VBA Excel Dasar Yang Wajib Dipelajari - 300 Rumus Excel PDFDokumen6 halamanKumpulan Kode VBA Excel Dasar Yang Wajib Dipelajari - 300 Rumus Excel PDFSyahidul Falaq100% (1)
- Mengenal Fungsi ExcelDokumen12 halamanMengenal Fungsi ExcelRosyidBelum ada peringkat
- Daftar Rumus Excel Lengkap PDFDokumen6 halamanDaftar Rumus Excel Lengkap PDFdana50% (4)
- Modul Excel 2010 PDFDokumen52 halamanModul Excel 2010 PDFputu_sanjaya_176% (25)
- Ebook Software - Aplikasi Stok Persediaan ExcelDokumen14 halamanEbook Software - Aplikasi Stok Persediaan Excelummu_tsaniBelum ada peringkat
- Pantun MelayuDokumen24 halamanPantun MelayuHelazmye JamaluddinBelum ada peringkat
- Rumus ExcelDokumen40 halamanRumus ExcelRiefky LbdvcBelum ada peringkat
- JUKNIS DAN FORM ANGKET EVALUASI N IKMDokumen10 halamanJUKNIS DAN FORM ANGKET EVALUASI N IKMzahra100% (1)
- Belajar ExcelDokumen42 halamanBelajar ExcelSamsuri Ibn LatiefBelum ada peringkat
- Ebook Software - Aplikasi Penyusutan Aktiva ExcelDokumen12 halamanEbook Software - Aplikasi Penyusutan Aktiva Excelummu_tsaniBelum ada peringkat
- Dasar-Dasar Microsoft ExcelDokumen52 halamanDasar-Dasar Microsoft ExcelTresnova Chaniago100% (1)
- Menggunakan Fungsi If Dan VLOOKUP Pada MS ExcelDokumen9 halamanMenggunakan Fungsi If Dan VLOOKUP Pada MS Excelfarahquin100% (1)
- Ebook Software - Aplikasi General Ledger ExcelDokumen6 halamanEbook Software - Aplikasi General Ledger Excelummu_tsani100% (2)
- Modul ExcelDokumen70 halamanModul Exceldella100% (1)
- Rumus Microsoft Excel Lengkap Dengan Contoh Dan GambarDokumen20 halamanRumus Microsoft Excel Lengkap Dengan Contoh Dan GambarEri Yulianto100% (2)
- Pengertian Fungsi If Pada ExcelDokumen5 halamanPengertian Fungsi If Pada Excelandri andriyanBelum ada peringkat
- Kumpulan PantunDokumen48 halamanKumpulan PantunSemuel Sem MuhalingBelum ada peringkat
- Aplikasi Akuntansi Dengan ExcelDokumen90 halamanAplikasi Akuntansi Dengan ExcelEXCELLER EXCEL100% (6)
- Kursus Asas MS Excel 2010Dokumen65 halamanKursus Asas MS Excel 2010Sumitra Kan Fong Kuen100% (4)
- Kitab VBA Excel Level Satu (Teaser)Dokumen18 halamanKitab VBA Excel Level Satu (Teaser)rngarasan100% (2)
- Membuat Aplikasi Sederhana Di Ms. Excel 2007Dokumen20 halamanMembuat Aplikasi Sederhana Di Ms. Excel 2007wawan1750% (8)
- Rumus T Excel LengkapDokumen50 halamanRumus T Excel LengkapHarry WahyudiBelum ada peringkat
- Panduan Praktis Belajar ExcelDokumen32 halamanPanduan Praktis Belajar Excelhb_rohmanBelum ada peringkat
- Rumus Formula EXCEL KumpulanDokumen43 halamanRumus Formula EXCEL KumpulanSarwono WoBelum ada peringkat
- Konsep Praktis Database PL SQL ORACLEDokumen228 halamanKonsep Praktis Database PL SQL ORACLEDwi Setiya NdsBelum ada peringkat
- Pedoman Modul ExcelDokumen125 halamanPedoman Modul ExcelBambang TriwibowoBelum ada peringkat
- Excel Untuk Administrasi PendidikanDokumen14 halamanExcel Untuk Administrasi PendidikanAmir ArragilBelum ada peringkat
- Buku Pintar Vba PDFDokumen235 halamanBuku Pintar Vba PDFFahmi Bird100% (6)
- Excel SMA PDFDokumen168 halamanExcel SMA PDFShadruddinAssayroziBelum ada peringkat
- Belajar Membaca Metode Suku Kata Jilid 1Dokumen9 halamanBelajar Membaca Metode Suku Kata Jilid 1Ahmad FauzanBelum ada peringkat
- Modul Microsoft Excel 2010 Tingkat Lanjutan1 PDFDokumen179 halamanModul Microsoft Excel 2010 Tingkat Lanjutan1 PDFDhanang Prasetya100% (1)
- Laporan Pertanggung JawabanDokumen4 halamanLaporan Pertanggung JawabanRizal FahmiBelum ada peringkat
- Modul Praktikum PKomp ACCESS 2013Dokumen20 halamanModul Praktikum PKomp ACCESS 2013sugimania12Belum ada peringkat
- 4670 - Modul Microsoft Office 2007 SI PDFDokumen110 halaman4670 - Modul Microsoft Office 2007 SI PDFImelda RimoBelum ada peringkat
- Berlatih Microsoft Excel 2010Dokumen79 halamanBerlatih Microsoft Excel 2010ilhamrobi100% (3)
- Soal Latihan Microsoft ExcelDokumen26 halamanSoal Latihan Microsoft ExcelSyah J-RyanBelum ada peringkat
- Materi Kelas 6 Untuk Siswa PDFDokumen74 halamanMateri Kelas 6 Untuk Siswa PDFOmar KhanBelum ada peringkat
- Modul Software Pengolah Angka 280323Dokumen13 halamanModul Software Pengolah Angka 280323Yamaha AlfaBelum ada peringkat
- Statistik Kel 1Dokumen14 halamanStatistik Kel 1febrilailatulbBelum ada peringkat
- Microsoft Excel Membuat Dokumen SpreadsheetDokumen19 halamanMicrosoft Excel Membuat Dokumen SpreadsheetFirman IswantoBelum ada peringkat
- Modul PTI 2018 PDFDokumen148 halamanModul PTI 2018 PDFjust dhayBelum ada peringkat
- FKK 107aplikasi KomputerDokumen12 halamanFKK 107aplikasi KomputerAngel Juliana Baeha Angel Juliana BaehaBelum ada peringkat
- Pembuatan Tabel Dan Grafik Dengan Menggunakan Aplikasi Pengolah AngkaDokumen45 halamanPembuatan Tabel Dan Grafik Dengan Menggunakan Aplikasi Pengolah AngkaYunitaBelum ada peringkat
- Bab IV Chart, Pivot, Short Dan RumusDokumen16 halamanBab IV Chart, Pivot, Short Dan RumusSimulasi Digital DIKSI UNYBelum ada peringkat
- Bab 3 - Pivot (Data Warehouse)Dokumen7 halamanBab 3 - Pivot (Data Warehouse)Faisal BasukiBelum ada peringkat
- Materi Microsoft Excel 2010 2013Dokumen27 halamanMateri Microsoft Excel 2010 2013Gilang blackwolfBelum ada peringkat
- Statistika SpssDokumen38 halamanStatistika SpsshenridaBelum ada peringkat
- Session 4 - Tabel Dan FormulaDokumen16 halamanSession 4 - Tabel Dan FormulaFahmi FadillahBelum ada peringkat
- Modul MS Excel FixDokumen7 halamanModul MS Excel FixM. Ripki RinaldiBelum ada peringkat
- Chapter SPSSDokumen57 halamanChapter SPSSsitikhairaa sabilaBelum ada peringkat
- Modul 3 & 4 Computer ApplicationDokumen27 halamanModul 3 & 4 Computer ApplicationRizky Wika SaputraBelum ada peringkat
- StatistikDokumen14 halamanStatistikHenry IsmailBelum ada peringkat
- Penyajian Data BiostatistikDokumen9 halamanPenyajian Data BiostatistikAydaBelum ada peringkat
- BAB 4 Memahami Dan Membuat GrafikDokumen23 halamanBAB 4 Memahami Dan Membuat Grafikshesyl e.wBelum ada peringkat
- Praktikum 2 - ADE Dengan MS-ExcelDokumen26 halamanPraktikum 2 - ADE Dengan MS-ExcelRiska Mulliani PutriBelum ada peringkat
- Modul Teknologi Layanan JaringanDokumen76 halamanModul Teknologi Layanan JaringanWawan KurniawanBelum ada peringkat
- Buku Manual Mobil SuzukiDokumen2 halamanBuku Manual Mobil SuzukiWawan Kurniawan60% (15)
- Mesin PelacakDokumen10 halamanMesin PelacakWawan KurniawanBelum ada peringkat
- RPP KK 03 Melakukan Perbaikan Dan Atau Setting Ulang Sistem PCDokumen12 halamanRPP KK 03 Melakukan Perbaikan Dan Atau Setting Ulang Sistem PCWawan KurniawanBelum ada peringkat
- Tutorial Cisco Packet Tracer PDFDokumen9 halamanTutorial Cisco Packet Tracer PDFSigit SuryatamaBelum ada peringkat
- RPP Fungsi PKGDokumen8 halamanRPP Fungsi PKGWawan KurniawanBelum ada peringkat
- Program Kerja PMRDokumen14 halamanProgram Kerja PMRWawan KurniawanBelum ada peringkat
- Jobsheet Willy Johan VIRTUAL Cisco Packet TrackerDokumen10 halamanJobsheet Willy Johan VIRTUAL Cisco Packet TrackerWawan KurniawanBelum ada peringkat