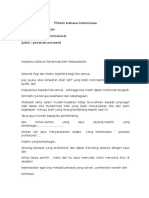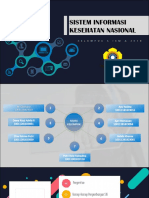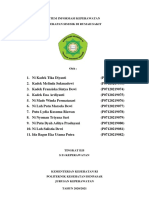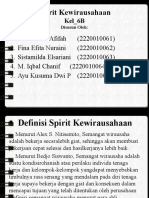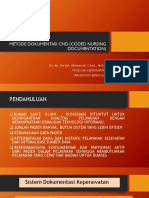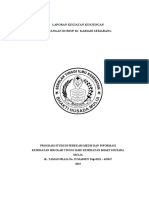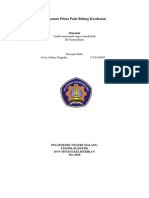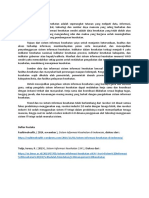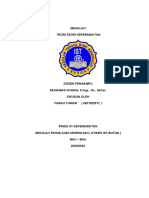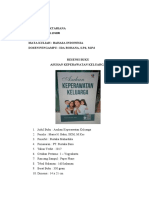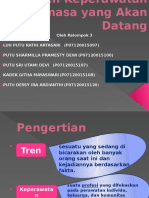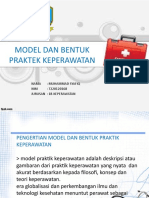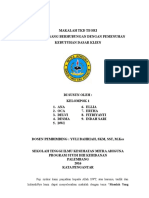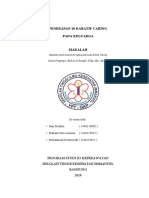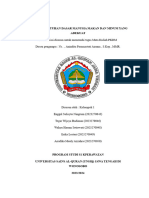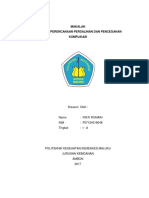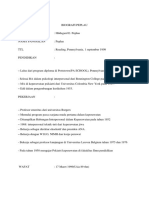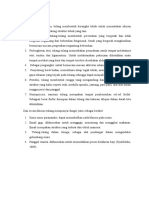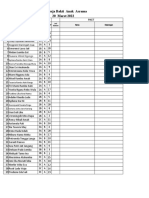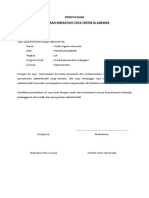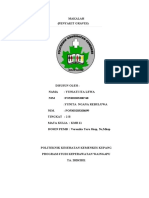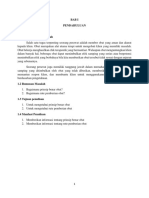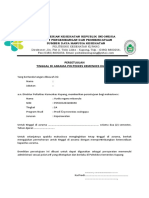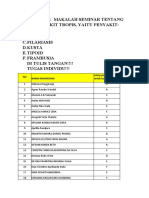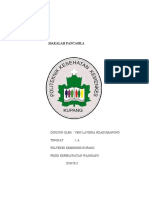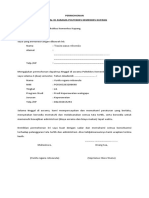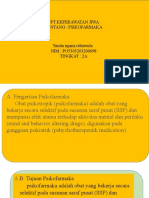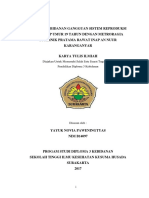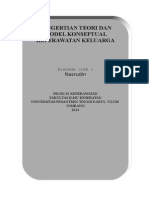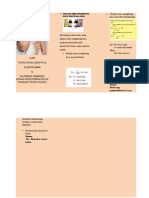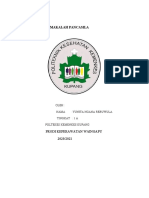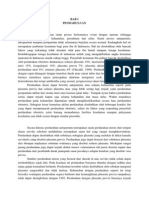Pembuatan Tabel Dan Grafik Dengan Menggunakan Aplikasi Pengolah Angka
Diunggah oleh
YunitaHak Cipta
Format Tersedia
Bagikan dokumen Ini
Apakah menurut Anda dokumen ini bermanfaat?
Apakah konten ini tidak pantas?
Laporkan Dokumen IniHak Cipta:
Format Tersedia
Pembuatan Tabel Dan Grafik Dengan Menggunakan Aplikasi Pengolah Angka
Diunggah oleh
YunitaHak Cipta:
Format Tersedia
Bab 8
PEMBUATAN TABEL DAN GRAFIK
DENGAN MENGGUNAKAN APLIKASI
PENGOLAH ANGKA
Diana Barsasella, ST, SKM, S.Kom, MKM
Pendahuluan
S
alam buat mahasiswa yang membanggakan, selamat bertemu dalam mata kuliah
Teknologi Informasi Kesehatan (TIK) I. Dalam Bab 7 telah dipelajari mengenai Sejarah
Perkembangan Alat Hitung dan Menu pada Aplikasi Pengolah Angka. Dalam Bab 8 akan
dipelajari mengenai sejarah perkembangan alat hitung. Pada masa lalu, untuk membantu
perhitungan digunakan perhitungan dengan menggunakan alat bantu manual.
Salah satu aplikasi pengolah angka adalah Microsoft Excel, dimana dengan Microsoft
Excel kita dapat membuat laporan dengan tabel dan grafik. Tabel dapat didesain sedemikian
rupa dengan menggunakan variabel-variabel yang kita perlukan. Semua operasi perhitungan
dapat dilakukan dengan Ms Excel tersebut.
Pada Bab 8 ini, akan dipaparkan mengenai Pembuatan Tabel, Pengolahan Data,
Pembuatan Grafik.
Setelah mempelajari bab 8 ini Anda diharapkan mampu:
1. Mengoperasikan Pembuatan Tabel
2. Mengoperasikan Pengolahan Data
3. Mengoperasikan Pembuatan Grafik
Bab 8 ini akan disajikan dalam 3 topik yaitu:
1. Topik 1 tentang Pembuatan tabel
a. Desain Tabel
b. Pivot tabel
◼ Teknologi Informasi Kesehatan I 275
2. Topik 2 tentang Pengolahan Data
a. Sort Excel
b. Dialog Sort
c. Filter
3. Topik 3 tentang Pembuatan Grafik
a. Desain Grafik
b. Dashboard
276 Teknologi Informasi Kesehatan I ◼
Topik 1
Pembuatan Tabel
S
audara mahasiswa, pada bab sebelumnya kita sudah membahas mengenai Sejarah
Perkembangan Alat Hitung dan Menu pada Aplikasi Pengolah Angka. Apakah anda sudah
mengikuti dan mempraktikkan semua langkah-langkah tersebut. Apakah ada kendala
dalam mempelajarinya. Sebelum kita membahas lebih lanjut tentang Pembuatan Tabel, ingat
kembali pengalaman kerja anda, sejauh mana anda mengetahui tentang pembuatan tabel.
Silahkan isi pada kolom yang tesedia
Untuk melihat apakah pendapat Anda sudah benar, silahkan pelajari uraian materi
tentang pembuatan tabel berikut ini.
A. DESAIN TABEL
Saudara mahasiswa, sekarang kita memasuki materi mengenai desain tabel, dimulai
dengna langkah pembuatan tabel. Langkah-langkah membuat tabel adalah sebagai berikut:
1. Masukkan semua data ke dalam sel. Misalnya anda akan membuat tabel Pemasukan
Kamar Rawat Inap
◼ Teknologi Informasi Kesehatan I 277
Gambar 8.1 Memasukkan Data ke dalam Sel
2. Lalu sorot data di dalam sel yang akan dibuatkan tabel
Gambar 8.2 Menyorot Data
278 Teknologi Informasi Kesehatan I ◼
3. Lalu pilih Menu Insert dan tekan ikon Table yang ada pada Group Tables
Gambar 8.3 Memilih Menu Insert dan tekan ikon Table
4. Muncul kotak Dialog Create Table
Gambar 8.4. Dialog Create Table
◼ Teknologi Informasi Kesehatan I 279
5. Jika tabelnya mempunyai judul kolom , tandai kotak cek My table has headers, dan klik
OK
Gambar 8.5 Tandai kotal cek My table has header
6. Lalu data sel akan ditampilkan dalam bentuk tabel
Gambar 8.6 Tampilan Tabel
280 Teknologi Informasi Kesehatan I ◼
1. Mengganti Jenis Tabel (Table Style)
Saudara mahasiswa, setelah mempelajari bagaimana membuat tabel, sekarang saya
akan memaparkan bagaimana tabel yang sudah dibuat dapat diganti style nya. Langkah-
langkahnya sebagai berikut:
a. Klik salah satu sel pada tabel
Gambar 8.7 Klik salah satu sel pada tabel
b. Buka tab Design pada ribbon Table Tools
Gambar 8.8 Membuka Menu Design
c. Pilih jenis table pada grup Table Styles
Gambar 8.9 Memilih salah satu jenis Tabel
◼ Teknologi Informasi Kesehatan I 281
d. Jenis tabel akan berubah sesuai dengan jenis tabel yang sudah dipilih
Gambar 8.10 Jenis tabel sesuai dengna yang dipilih
2. Mengubah Ukuran Tabel
a. Meletakkan kursor di salah satu sel pada tabel
Gambar 8.11 Meletakkan kursor
282 Teknologi Informasi Kesehatan I ◼
b. Klik Menu Design pada Ribbon Table Tools
Gambar 8.12 Membuka Menu Design
c. Tekan tombol Resize Tabel yang ada pada Properties
Gambar 8.13. Klik ikon ResizeTable
d. Muncul kotak Dialog Resize Table
Gambar 8.14 Dialog ResizeTable
◼ Teknologi Informasi Kesehatan I 283
e. Tentukan range data yang baru dengan sorot data yang dibutuhkan
Gambar 8.15 Menentukan range data yang baru
f. Klik tombol OK
Gambar 8.16 Klik Tombol OK
g. Tabel akan berubah sesuai dengan range data yang telah ditentukan
Gambar 8.17 Ukuran Tabel berubah
284 Teknologi Informasi Kesehatan I ◼
3. Mengatur Elemen Tabel
a. Meletakkan kursor di salah satu sel pada tabel
Gambar 8.18 Ukuran Tabel berubah
b. Tekan Menu Design pada ribbon Table Tools
Gambar 8.19 Memilih Menu Design
c. Elemen atau data pada tabel dapat diatur pada grup Table Style Options
d. Header Row, berfungsi menyembunyikan atau memunculkan judul baris paling atas
◼ Teknologi Informasi Kesehatan I 285
Gambar 8.20 Header Row dicentang
Gambar 8.21 Header Row tidak dicentang
286 Teknologi Informasi Kesehatan I ◼
e. Total Row, berfungsi menyembunyikan atau memunculkan judul baris Total
Gambar 8.22 Total Row dicentang agar muncul Total
Gambar 8.23 Total Row tidak dicentang agar Total dihilangkan
◼ Teknologi Informasi Kesehatan I 287
f. First Column, berfungsi menghilangkan atau memunculkan format khusus pada kolom
pertama tabel. Contohnya ketika First Column dicentang, maka tulisan pada kolom
pertama di Bold semua, tetapi begitu dibuang centangnya, maka tulisan pada kolom
pertama tidak di Bold.
Gambar 8.24 First Column dicentang
Gambar 8.25 First Column tidak dicentang
288 Teknologi Informasi Kesehatan I ◼
g. Last Column, berfungsi menyembunyikan atau memunculkan format khusus pada kolom
terakhir tabel. Contohnya ketika Last Column dicentang, maka tulisan pada kolom
terakhir di Bold semua, tetapi begitu dibuang centangnya, maka tulisan pada kolom
pertama tidak di Bold.
Gambar 8.26 Last Column dicentang
Gambar 8.27 Last Column tidak dicentang
◼ Teknologi Informasi Kesehatan I 289
h. Banded Row, berfungsi memberikan atau menghilangkan format yang berbeda pada
baris ganjil dan genap
Gambar 8.28 Banded Row dicentang
Gambar 8.29 Banded Row tidak dicentang
290 Teknologi Informasi Kesehatan I ◼
i. Banded Column, berfungsi memberikan atau menghilangkan format yang berbeda pada
kolom
Gambar 8.30 Banded Column dicentang
Gambar 8.31 Banded Column tidak dicentang
Demikian penjelasan mengenai desain tabel. Dengan anda mengetahui langkah-langkah
desain tabel, maka Anda akan dapat memodifikasi bentuk tabel tersebut.
◼ Teknologi Informasi Kesehatan I 291
B. PIVOT TABEL
Saudara mahasiswa, pernahkah anda mendengar mengenai Pivot Table? Pivot Table
digunakan untuk mengolah data dalam suatu daftar dengan menampilkan kategori yang
dibutuhkan saja. Berikut langkah-langkah membuat Pivot Table:
1. Tentukan range data yang akan dibuat menjadi Pivot Table
Gambar 8.32 Sort Range Data
2. Buka Menu Insert, kemudian pilih Pivot Table pada grup Tables
Gambar 8.33 Klik Pivot Tabel
292 Teknologi Informasi Kesehatan I ◼
3. Kotak Dialog Create Pivot Table, lalu pada Choose where you want the Pivot Table report
to be placed. Ada 2 pilihan yaitu:
a. New Worksheet, membuat tabel Pivot di sheet baru
b. Existing Worksheet, membuat Pivot table di sheet yagn sedang aktif
Jika ingin menambahkan tabel pivot di sheet yang baru, centang New Worksheet
Gambar 8.34 Dialog Create Pivot Tabel
4. Tampilan Sheet untuk membuat tabel Pivot
Gambar 8.35 Tampilan sheet untuk pengaturan pivot
◼ Teknologi Informasi Kesehatan I 293
5. Melakukan pengaturan pembuatan pivot tabel pada Pivot Table Field List. Ada 2 pilihan
menu yaitu:
a. Choose fields to add to report
Berisi pilihan judul-judul kolom pada tabel yang sudah dibuat
b. Drag fields between areas below
▪ Report Filter, berisi judul kategori dari tabel
▪ Column Labels, berisi judul pada kolom
▪ Row Labels, berisi judul pada baris
▪ Values, berisi nilai yang kita tentukan
Gambar 8.36 Pivot TableField List
294 Teknologi Informasi Kesehatan I ◼
6. Hasil Tabel Pivot sesuai pengaturan
Gambar 8.37 Tampilan Tabel Pivot
7. Tabel Pivot dapat dibuat hanya berdasarkan kategori tertentu dengan cara klik dan drag
field ke Report Filter. Contoh klik dan drag field Jumlah hari pada bagian Value ke Report
Filter.
Gambar 8.38 Tampilan Tabel Pivot
◼ Teknologi Informasi Kesehatan I 295
8. Maka tabel pivot hanya akan menampilkan data berdasarkan kategori Jumlah Hari
Gambar 8.39 Tampilan Tabel Pivot
Dari pembahasan di atas, apa yang dapat Anda simpulkan tentang pembuatan tabel. Coba
anda tuliskan kesimpulan anda pada kolom berikut ini.
296 Teknologi Informasi Kesehatan I ◼
Latihan
Untuk dapat memperdalam pemahaman Anda mengenai materi di atas, kerjakanlah Latihan
berikut!
Diketahui tabel sebagai berikut
1) Buat desain tabelnya
2) Buat Pivot tabelnya
Petunjuk Jawaban Latihan
Untuk membantu Anda dalam mengerjakan soal latihan tersebut silahkan pelajari
materi tentang
1) Desain tabel
2) Pivot Table
Ringkasan
1. Langkah membuat tabel:
a. Masukkan semua data ke dalam sel.
b. Lalu sorot data di dalam sel yang akan dibuatkan tabel
c. Lalu pilih Menu Insert dan tekan ikon Table yang ada pada Group Tables
d. Muncul kotak Dialog Create Table
e. Jika tabelnya mempunyai judul kolom , tandai kotak cek My table has headers, dan
klik OK
f. Lalu data sel akan ditampilkan dalam bentuk tabel
◼ Teknologi Informasi Kesehatan I 297
2. Langkah membuat Pivot Table
a. Tentukan range data yang akan dibuat menjadi Pivot Table
b. Buka Menu Insert, kemudian pilih Pivot Table pada grup Tables
c. Kotak Dialog Create Pivot Table, lalu pada Choose where you want the Pivot Table
report to be placed.
d. Tampilan Sheet untuk membuat tabel Pivot
e. Melakukan pengaturan pembuatan pivot tabel pada Pivot Table Field List.
f. Hasil tabel pivot sesuai pengaturan
Tes 1
Pilihlah salah satu jawaban yang paling benar!
1) Setelah sorot data yang akan dibuat tabel, maka langkah berikutnya untuk membuat
table adalah ....
A. Pilih Menu Page Layout dan klik ikon Print Titles
B. Pilih Menu Insert dan tekan ikon Recommended Pivot Table yang ada pada Group
Tables
C. Pilih Menu Insert dan tekan ikon Pivot Table yang ada pada Group Tables
D. Pilih Menu Insert dan tekan ikon Table yang ada pada Group Tables
2) Untuk memilih jenis tabel, maka yang harus dilakukan adalah ....
A. Klik Picture pada Grup Illustration
B. Klik pilihan pada Grup Table Styles
C. Klik Line pada Grup Sparklines
D. Klik pilihan pada Grup Filters
3) Untuk memilih jenis tabel, maka yang harus dilakukan adalah...
A. Tekan tombol Pictures
B. Tekan tombol Recommend Pivot Table
C. Tekan tombol Pivot Table
D. Tekan tombol Resize Tabel
4) Pilihan Desain tabel yang menyembunyikan atau memunculkan judul baris Total
adalah ....
A. Total Row
B. Banded Row
298 Teknologi Informasi Kesehatan I ◼
C. First Column
D. Last Column
5) Pilihan Desain tabel yang memberikan atau menghilangkan format yang berbeda pada
kolom adalah ....
A. Total Row
B. Banded Row
C. First Column
D. Last Column
◼ Teknologi Informasi Kesehatan I 299
Topik 2
Pengolahan Data
S
audara mahasiswa, pada topik sebelumnya kita sudah membahas mengenai pembuatan
tabel. Apakah ada kendala dalam mempelajarinya. Sebelum kita membahas lebih lanjut
tentang Pengolahan Data, ingat kembali pengalaman kerja anda, sebagai Perekam
Medis dan Informasi Kesehatan yang bekerja mengolah data kesehatan, sejauh mana anda
mengetahui tentang Pengolahan Data (Microsoft Excel)
Silahkan isi pada kolom yang tesedia
Untuk melihat apakah pendapat Anda sudah benar, silahkan pelajari uraian materi tentang
Pengolahan Data berikut ini.
A. SORT EXCEL
Saudara mahasiswa tahukah apa yang dimaksud Sort Excel? Sort Excel berfungsi untuk
menampilkan data agar lebih informatif. Ada 2 pengurutan menggunakan Sort Excel , yaitu
ascending dan descending.
1. Ascending:
▪ Pengurutan data dari A ke Z
▪ pengurutan data tanggal dari paling lama ke paling baru
▪ Pengurutan data angka dari terkecil ke terbesar
2. Descending:
▪ Pengurutan data dari Z ke A
▪ Pengurutan data tanggal dari paling baru ke paling lama
▪ Pengurutan data angka dari terbesar ke terkecil
300 Teknologi Informasi Kesehatan I ◼
Contoh:
1. Buat data seperti di bawah
Gambar 8.40 Contoh Tabel
2. Akan mengurutkan nama secara acsending dengan cara sorot pada sel dengan range
A2:A10. Kemudian buka menu Home, Grup Editing, lalu klik tombol Sort A to Z.
Gambar 8.41 Sort A to Z
◼ Teknologi Informasi Kesehatan I 301
Hasil Sort A to Z sebagai berikut:
Gambar 8.42 Hasil Sort A to Z
3. Untuk mengeurutkan data Descending, dengan cara sorot pada sel dengan range
A2:A10. Kemudian buka menu Home, Grup Editing, lalu klik tombol Sort Z to A.
Gambar 8.43 Sort Z to A
302 Teknologi Informasi Kesehatan I ◼
Hasil Sort Z to A sebagai berikut:
Gambar 8.44 Hasil Sort Z to A
B. DIALOG SORT
Saudara mahasiswa, jika Anda ingin melakukan pengurutan secara spesifik dapat dengan
menggunakan Dialog Sort. Langkah-langkahnya sebagai berikut:
1. Masih menggunakan data sebelumnya, blok A2:A10, Kemudian buka menu Home, Grup
Editing, lalu klik tombol Custom Sort.
Gambar 8.45 Custom Sort
◼ Teknologi Informasi Kesehatan I 303
Maka akan keluar kotak dialog sebagai berikut:
Gambar 8.46 Dialog Custom Sort
2. Pada kotak dialog sort terdapat:
a. My data has headers digunakan untuk menentukan apakah data yagn diblok
mempunyai judul kolom pada bagian paling atas. Jika data yang diblok mempunyai
judul kolom maka beri centang
b. Sort by digunakan untuk memilih kunci pengurutan. Kunci pengurutan
berdasarkan nama field (judul kolom)
c. Sort on digunakan untuk memilih dasar pengurutan, yaitu berdasarkan Values,
Cell Color, Font Color, atai Cell Icon.
304 Teknologi Informasi Kesehatan I ◼
d. Order digunakan untuk memilih model pengurutan, yaitu ascending, descending,
atau dari daftar Custom Lists.
e. Add level digunakan untuk menambah level kunci pengurutan, misalnya
pengurutan pertama bersadarkan nama pasien, dan pengurutan kedua
berdasarkan tarif kamar,
f. Delete level digunakan untuk menghapus level kunci pengurutan terpilih
g. Copy level digunakan untuk menyalin kunci pengurutan terpilih
h. Move up digunakan untuk memindah kunci pengurutan terpilih ke atas
i. Move down digunakan untuk memindah kunci pengurutan terpilih ke bawah
j. Options digunakan untuk menmpilkan kotak dialog Sort Option
C. FILTER
Saudara mahasiswa, Filter digunakan untuk menampilkan data sesuai dengan kriteria
yang ditentukan, sedangkan yang tidak termasuk kriteria akan disembunyikan. Langkah-
langkahnya sebagai berikut:
1. Blok range nama field yang akan disaring dengan range A2:D2. Kemudian buka menu
Home, Grup Editing, lalu klik tombol Filter.
Gambar 8.47 Filter
◼ Teknologi Informasi Kesehatan I 305
2. Lalu muncul dropdown pada nama field (A2:D2)
Gambar 8.48 Muncul dropdown pada field nama
3. Selanjutnya tinggal dipilih saja yang mana yang mau disaring dengan memberikan tanda
centang, lalu klik OK, maka excel akan mengeluarkan data yang di filter saja.
306 Teknologi Informasi Kesehatan I ◼
Gambar 8.49 Contoh Filter
Dari pembahasan di atas, apa yang dapat anda simpulkan tentang pengolahan data.
Coba anda tuliskan kesimpulan anda pada kolom berikut ini.
◼ Teknologi Informasi Kesehatan I 307
Latihan
Untuk dapat memperdalam pemahaman Anda mengenai materi di atas, kerjakanlah Latihan
berikut!
Diketahui tabel sebagai berikut
1) Lakukan pengurutan data secara ascending dan descending
2) Lakukan custom sort, dengan sort by Penyakit
3) Lakukan filter dengan nama penyakit yang diambil Tb, DBD, Malaria, dan GE
Petunjuk Jawaban Latihan
Untuk membantu anda dalam mengerjakan soal latihan tersebut silahkan pelajari materi
tentang
1) Sort Data
2) Filter
Ringkasan
1. Sort Excel berfungsi untuk menampilkan data agar lebih informatif. Ada 2 pengurutan
menggunakan Sort Excel , yaitu ascending dan descending.
2. Dialog Sort adalah melakukan pengurutan secara spesifik
3. Filter digunakan untuk menampilkan data sesuai dengan kriteria yang ditentukan,
sedangkan yang tidak termasuk kriteria akan disembunyikan.
308 Teknologi Informasi Kesehatan I ◼
Tes 2
Pilihlah salah satu jawaban yang paling benar!
1) Pada kotak Dialog Sort yang digunakan untuk menghapus level kunci pengurutan
terpilih ….
A. Move up
B. Move down
C. Copy Level
D. Delete Level
2) Pada kotak Dialog Sort yang digunakan untuk menyalin kunci pengurutan terpilih ….
A. Move up
B. Move down
C. Copy Level
D. Delete Level
3) Pada kotak Dialog Sort yang digunakan untuk memindah kunci pengurutan terpilih ke
bawah ….
A. Move up
B. Move down
C. Copy Level
D. Delete Level
4) Pada kotak Dialog Sort yang digunakan memindah kunci pengurutan terpilih ke atas ….
A. Move up
B. Move down
C. Copy Level
D. Delete Level
5) Berikut yang merupakan Descending adalah ....
A. Pengurutan data dari A ke Z
B. Pengurutan data dari Z ke A
C. Pengurutan data tanggal dari paling lama ke paling baru
D. Pengurutan data angka dari terkecil ke terbesar
◼ Teknologi Informasi Kesehatan I 309
Topik 3
Pembuatan Grafik
S
audara mahasiswa, pada topik sebelumnya kita sudah membahas mengenai
pengolahan data. Apakah ada kendala dalam mempelajarinya. Sebelum kita
membahas lebih lanjut tentang Pembuatan Grafik, ingat kembali pengalaman kerja
anda, sebagai Perekam Medis dan Informasi Kesehatan yang bekerja mengolah data
kesehatan, sejauh mana anda mengetahui tentang Pengolahan Data (Microsoft Excel)
Silahkan isi pada kolom yang tesedia
Untuk melihat apakah pendapat anda sudah benar, silahkan pelajari uraian materi tentang
menu pada Microsoft Excel berikut ini.
A. DESAIN GRAFIK
Saudara mahasiswa, grafik berfungsi untuk menampilkan data agar lebih mudah dibaca
dan dimengerti. Langkah-langkah membuat grafik dapat dilihat pada contoh berikut:
1. Buat data dalam bentuk tabel
Gambar 8.50 Tabel Data Penyakit
310 Teknologi Informasi Kesehatan I ◼
2. Lalu sorot data yang ingin dibuatkan grafik
Gambar 8.51 Sorot Data
3. Buka menu Insert, lalu pilihlah bentuk Chart yang diinginkan pada Grup Chart
Gambar 8.52 Grup Chart
4. Jika ingin berbentuk Diagram batang dapat mengklik tanda segitiga kecil pada pilihan
diagram batang, dan akan terbuka pilihan opsi chart-nya
◼ Teknologi Informasi Kesehatan I 311
Gambar 8.53 Opsi Chart
5. Lalu klik bentuk Chart yang ingin dipilih
Gambar 8.54 Memilih Opsi Chart
312 Teknologi Informasi Kesehatan I ◼
5. Data pada tabel akan tampil dalam bentuk Grafik sebagai berikut:
Gambar 8.55 Grafik berdasarkan pilihan chart
C. DASHBOARD
Saudara mahasiswa, pernahkah Anda mendengar mengenai Dashboard? Dashboard
adalah penyempurnaan cara dalam penyajian data dan mempunyai fungsi sebagai funsi
presentasi dan fungsi forecasting. Fungsi presentasi hanya mengumpulkan data-data yagn
telah disajikan sebelumnya, sedangkan fungsi forecasting dapat membantu pengambil
keputusan dalam menentukan keputusannya.
Contoh:
Sebuah perusahaan alat kesehatan meluncurkan salah satu produk yang dijual dengan harga
Rp. Rp. 10.000.000. Agar perusahaan mencapai produktivitas yang tepat, maka perusahaan
harus merekrut sejumlah pegawai dengan jumlah yang tepat, maka dashboard dapat dijasikan
salah satu cara untuk membantu meramalkan berapa kebutuhan pegawai.
Standard time atau Waktu yang dibutuhkan untuk membuat 1 unit alat kesehatan adalah
sebesar 25 menit.
◼ Teknologi Informasi Kesehatan I 313
Output atau Kapasitas produksi per bulan adalah 500 unit
Gaji per orang adalah Rp. 2.500.000,-
Harga per unit alat kesehatan adalah sebsar Rp10.000.000,-
Laba per unit alat kesehatan yang terjual adalah Rp2.500.000,-
𝐎𝐮𝐭𝐩𝐮𝐭 × 𝐒𝐭𝐚𝐧𝐝𝐚𝐫𝐝 𝐓𝐢𝐦𝐞
𝐏𝐫𝐨𝐝𝐮𝐤𝐭𝐢𝐯𝐢𝐭𝐚𝐬 =
𝐉𝐮𝐦𝐥𝐚𝐡 𝐓𝐞𝐧𝐚𝐠𝐚 × 𝐖𝐚𝐤𝐭𝐮 𝐊𝐞𝐫𝐣𝐚 × 𝟏𝟎𝟎
Jika:
▪ Nilai produktivitas 90% - 110% maka produktivitas normal
▪ <90%, maka pegawai mengalami beban kerja rendah
▪ >90% pegawai mengalami beban kerja tinggi
Saudara mahasiswa, langkah-langkah pembuatan Dashboard sebagai berikut:
1. Untuk membuat Dashboard, maka dibuatkan tabel terlebih dahulu sebagai berikut:
Gambar 8.56 Langkah awal membuat tabel
314 Teknologi Informasi Kesehatan I ◼
2. Lalu tambahkan tabel lagi untuk emgnontrol Chart dalam Dashboard sebagai berikut
Gambar 8.57 Pembuatan Tabel untuk mengontrol chart dalam Dashboard
3. Buat rumus Produktivitas di dalam tabel tersebut, dan tekan Enter
Gambar 8.58 Rumus Produktivitas
◼ Teknologi Informasi Kesehatan I 315
4. Lalu Rumus Total Gaji = Gaji x Jumlah Tenaga Kerja
Gambar 8.59 Total Gaji
Gambar 8.60 Rumus Total Gaji pada Tabel
5. Masukkan Rumus Laba = Laba/Unit x kapasitas produksi
Gambar 8.61 Laba
316 Teknologi Informasi Kesehatan I ◼
Gambar 8.62 Rumus Laba
Dari pembahasan di atas, apa yang dapat anda simpulkan tentang pembuatan grafik. Coba
anda tuliskan kesimpulan anda pada kolom berikut ini.
Latihan
Untuk dapat memperdalam pemahaman Anda mengenai materi di atas, kerjakanlah Latihan
berikut!
1) Buatlah grafik berdasarkan tabel berikut
◼ Teknologi Informasi Kesehatan I 317
2) Sebuah perusahaan alat kesehatan meluncurkan salah satu produk yang dijual dengan
harga Rp. Rp. 3.000.000. Agar perusahaan mencapai produktivitas yang tepat, maka
perusahaan harus merekrut sejumlah pegawai dengan jumlah yang tepat, maka
dashboard dapat dijasikan salah satu cara untuk membantu meramalkan berapa
kebutuhan pegawai.
Standard time atau Waktu yang dibutuhkan untuk membuat 1 unit alat kesehatan
msebesar 30 menit.
Output atau Kapasitas produksi per bulan adalah 250 unit
Gaji per orang adalah Rp.1.500.000,-
Harga per unit alat kesehatan adalah sebsar Rp. 3.000.000,-
Laba per unit alat kesehatan yang terjual adalah Rp. 500.000,-
Buatlah Dashboard pada contoh di atas.
Ringkasan
1. Langkah-langkah membuat grafik:
a. Buat data dalam bentuk tabel
b. Lalu sorot data yang ingin dibuatkan grafik
c. Buka menu Insert, lalu pilihlah bentuk Chart yagn diinginkan pada Grup Chart
d. Jika ingin berbentuk Diagram batang dapat mengklik tanda segitiga kecil pada
pilihan diagram batang, dan akan terbuka pilihan opsi chart-nya
2. Dashboard adalah penyempurnaan cara dalam penyajian data dan mempunyai fungsi
sebagai funsi presentasi dan fungsi forecasting. Fungsi presentasi hanya mengumpulkan
data-data yagn telah disajikan sebelumnya, sedangkan fungsi forecasting dapat
membantu pengambil keputusan dalam menentukan keputusannya..
318 Teknologi Informasi Kesehatan I ◼
Tes 3
Pilihlah salah satu jawaban yang paling benar!
1) Cara memilih bentuk grafik yaitu pada group ….
A. Chart
B. Tables
C. Sparklines
D. Filters
2) Agar dapat membuat grafik, maka yang harus dibuat terlebih dahulu adalah ….
A. Titik
B. Grafik Garis
C. Tabel
D. Lingkaran
3) Sebelum memilih bentuk grafik, yang harus dilakukan adalah ….
A. Menyimpan file
B. Menginput data ke dalam tabel
C. Memilih bentuk grafik
D. Sorot Tabel
4) Penyempurnaan cara dalam penyajian data dan mempunyai fungsi sebagai fungsi
presentasi dan fungsi forecasting disebut ….
A. Produksi
B. Laba
C. Dashboard
D. Produktivitas
5) Fungsi Forecasting, mempunyai makna untuk ….
A. Membuat grafik
B. Mengumpulkan data-data yang telah disajikan sebelumnya
C. Membantu pengambil keputusan dalam mengambil keputusannya
D. Membuat tabel
◼ Teknologi Informasi Kesehatan I 319
Anda mungkin juga menyukai
- Pidato Bahasa Indonesiaa KeperawatanDokumen5 halamanPidato Bahasa Indonesiaa KeperawatanAndriani SangajiBelum ada peringkat
- Soal Uas Promkes SMT V 2016-2017 (17 Nop. 16) - 2Dokumen3 halamanSoal Uas Promkes SMT V 2016-2017 (17 Nop. 16) - 2Windie Febriani ArdikaBelum ada peringkat
- Kelompok 6 IKM A PDFDokumen24 halamanKelompok 6 IKM A PDFayusBelum ada peringkat
- Konsep Dan Teori Sistem Informasi Manajemen KesehatanDokumen2 halamanKonsep Dan Teori Sistem Informasi Manajemen KesehatanyatnoibadBelum ada peringkat
- FARMAKOLOGI PRAKTEK - SalinDokumen4 halamanFARMAKOLOGI PRAKTEK - SalinGhia 69Belum ada peringkat
- Sejarah Masuknya Pendidikan KeperawatanDokumen9 halamanSejarah Masuknya Pendidikan KeperawatanMuhammad Fauzi RachmanBelum ada peringkat
- Laporan Kunjungan Industri Fix Scan PDFDokumen41 halamanLaporan Kunjungan Industri Fix Scan PDFGawanan James HardenBelum ada peringkat
- Penerapan Sim Di Rumah SakitDokumen26 halamanPenerapan Sim Di Rumah SakitFransiska Sintya100% (1)
- Tugas KLMP Patofisiologi Muskuloskeletal Dan KardiovaskulerDokumen16 halamanTugas KLMP Patofisiologi Muskuloskeletal Dan KardiovaskulerFransiska SintyaBelum ada peringkat
- Daftar Istilah MedisDokumen23 halamanDaftar Istilah MedisYohana SihombingBelum ada peringkat
- SDKI RisnaDokumen37 halamanSDKI RisnaNirma WatiBelum ada peringkat
- Adaptasi LAS Dan GASDokumen13 halamanAdaptasi LAS Dan GASKurnilam Nur CiptaningsihBelum ada peringkat
- Improvement: 1. Unsur Masukan Yang Dimaksud Dengan Unsur Masukan Ialah Semua Hal Yang DiperlukanDokumen30 halamanImprovement: 1. Unsur Masukan Yang Dimaksud Dengan Unsur Masukan Ialah Semua Hal Yang DiperlukanFreytha LadjamaBelum ada peringkat
- Tugas KDK Kelompok 2 J Belum Kelar-2Dokumen24 halamanTugas KDK Kelompok 2 J Belum Kelar-2ika apriliasubiyantoBelum ada peringkat
- Makalah TranskulturalDokumen15 halamanMakalah TranskulturalNurul MarwahBelum ada peringkat
- PPT Kel - 6B Spirit Kewirausahaan - D3 Keperawatan 1Dokumen11 halamanPPT Kel - 6B Spirit Kewirausahaan - D3 Keperawatan 1Rahma WidyantaraBelum ada peringkat
- Macam - Macam Sediaan ObatDokumen31 halamanMacam - Macam Sediaan ObatLatif RiscahyoBelum ada peringkat
- Makalah Kebutuhan Istirahat Dan TidurDokumen23 halamanMakalah Kebutuhan Istirahat Dan TidurDuta ArdanaBelum ada peringkat
- Konsep Sistem Dan Pendekatan Sistem Dalam KeperawatanDokumen23 halamanKonsep Sistem Dan Pendekatan Sistem Dalam KeperawatanWhynBelum ada peringkat
- Laporan Pratikum BMR SuhuDokumen9 halamanLaporan Pratikum BMR SuhuFitriana Noor SabrinaBelum ada peringkat
- PEMBAHASAN Feeling Model, Vision Model, Dan Examine ModelDokumen6 halamanPEMBAHASAN Feeling Model, Vision Model, Dan Examine ModelDzuhri RamadhaniBelum ada peringkat
- Metode Dokumentasi CND (Coded Nursing Documentation)Dokumen13 halamanMetode Dokumentasi CND (Coded Nursing Documentation)Opie eka PutriBelum ada peringkat
- LAPORAN KEGIATAN KUNJUNGAN LAPANGAN DI RSUP Dr. Kariadi SemarangDokumen21 halamanLAPORAN KEGIATAN KUNJUNGAN LAPANGAN DI RSUP Dr. Kariadi SemarangandinihrBelum ada peringkat
- Konsep Profesi Keperawatan Dan Sosialisasi KeperawatanDokumen13 halamanKonsep Profesi Keperawatan Dan Sosialisasi Keperawatandindatrirahayun100% (2)
- Soal PILGAN MetodologiDokumen8 halamanSoal PILGAN MetodologiPusat Penjaminan Mutu Poltekkes PalembangBelum ada peringkat
- Pelayanan Prima Pada Bidang KesehatanDokumen6 halamanPelayanan Prima Pada Bidang KesehatanAlvin Aditya100% (1)
- Macam Macam PosisiDokumen11 halamanMacam Macam PosisiNummuSalniYunirdaBelum ada peringkat
- Kel.2 Metode Penyelesaian Masalah Secara IlmiahDokumen8 halamanKel.2 Metode Penyelesaian Masalah Secara IlmiahNida NajiyahBelum ada peringkat
- Kesimpulan, Dapus SIKDokumen1 halamanKesimpulan, Dapus SIKSri Oktavia ErlinaBelum ada peringkat
- Tinjauan Pustaka Dan Askep PlatulensDokumen28 halamanTinjauan Pustaka Dan Askep Platulensahdazuhri0% (1)
- Tugas 3 Makalah Kelompok 5Dokumen28 halamanTugas 3 Makalah Kelompok 5Tri Yana ApriyantiBelum ada peringkat
- MAKALAH KDK - KONSEP PELAYANAN KESEHATAN - Kelompok 3Dokumen14 halamanMAKALAH KDK - KONSEP PELAYANAN KESEHATAN - Kelompok 3AyupujiatiBelum ada peringkat
- Dokper6 Focus FixDokumen13 halamanDokper6 Focus FixDina MulyaniBelum ada peringkat
- Perkembangan Pelayanan Keperawatan Di IndonesiaDokumen10 halamanPerkembangan Pelayanan Keperawatan Di IndonesiaNajahBelum ada peringkat
- MAKALAH Teori Keperawatan FARAH 4Dokumen36 halamanMAKALAH Teori Keperawatan FARAH 4ASRIATIBelum ada peringkat
- PHC PromkesDokumen30 halamanPHC PromkesJayanti SafitriBelum ada peringkat
- Tahap AskepDokumen15 halamanTahap AskepDeva Budi PermataBelum ada peringkat
- Ria. Resensi BukuDokumen2 halamanRia. Resensi BukuTri OktarianaBelum ada peringkat
- Tren Keperawatan Dimasa Yang Akan DatangDokumen10 halamanTren Keperawatan Dimasa Yang Akan DatangDessy Ira100% (1)
- Makalah Sejarah Dan Perkembangan Keperawatan Zaman DuluDokumen10 halamanMakalah Sejarah Dan Perkembangan Keperawatan Zaman Dulusatra herlandaBelum ada peringkat
- Dokumentasi Keperawatan PORDokumen9 halamanDokumentasi Keperawatan PORRAHMI AYUDABelum ada peringkat
- Model Dan Bentuk Praktek KeperawatanDokumen15 halamanModel Dan Bentuk Praktek KeperawatanMhd Syah SyafiqBelum ada peringkat
- Tugas Kebutuhan Dasar KlienDokumen22 halamanTugas Kebutuhan Dasar KlienWyatt Craig100% (1)
- Caring Kel. 3Dokumen21 halamanCaring Kel. 3Hartanty dwiBelum ada peringkat
- Annisangabito LPDokumen59 halamanAnnisangabito LPYayu TangoiBelum ada peringkat
- Konsep Kebutuhan Dasar Manusia Makan Dan Minum Yang Adekuat KLP 1Dokumen24 halamanKonsep Kebutuhan Dasar Manusia Makan Dan Minum Yang Adekuat KLP 1Erika LestariBelum ada peringkat
- MEMBACA MENULIS, KETERAMPILAN MEMBACA, MENGAKSES INTERNET, BERBICARA Fika BaruDokumen7 halamanMEMBACA MENULIS, KETERAMPILAN MEMBACA, MENGAKSES INTERNET, BERBICARA Fika BaruPurnamapBelum ada peringkat
- Makalah Contoh Dokumentasi CBEDokumen8 halamanMakalah Contoh Dokumentasi CBEEva RiyantiBelum ada peringkat
- Komunikasi Efektif Dalam Handling KomplainDokumen21 halamanKomunikasi Efektif Dalam Handling KomplainJamalBelum ada peringkat
- Soal TTVDokumen2 halamanSoal TTVRidwan ConanBelum ada peringkat
- Komponen Pasien SafetyDokumen15 halamanKomponen Pasien SafetyRenno BramantioBelum ada peringkat
- Cover PoltekesDokumen1 halamanCover PoltekesEnta Zulqarnain Imran100% (1)
- Biografi PeplauDokumen7 halamanBiografi PeplauWidiana DesrillaBelum ada peringkat
- Soal Kebutuhan Dasar Manusia (Beserta Jawaban)Dokumen12 halamanSoal Kebutuhan Dasar Manusia (Beserta Jawaban)Sha NishaBelum ada peringkat
- Kelompok 12Dokumen10 halamanKelompok 12dediBelum ada peringkat
- Essay Kep. KeluargaDokumen4 halamanEssay Kep. Keluargaanggi purnamasari100% (1)
- Makalah Pembentukan Nilai Dan MoralDokumen13 halamanMakalah Pembentukan Nilai Dan MoralIpunk IndratirtaBelum ada peringkat
- Model Dokumentasi Kebidanan PPT SOR PORDokumen35 halamanModel Dokumentasi Kebidanan PPT SOR PORINDRIANI SULAIMANBelum ada peringkat
- Materi Keperawatan MpsDokumen19 halamanMateri Keperawatan MpsGuz CaemmBelum ada peringkat
- Pembuatan Tabel, Pengolahan Data, Pembuatan GrafikDokumen47 halamanPembuatan Tabel, Pengolahan Data, Pembuatan GrafikAri MripaldiBelum ada peringkat
- Fisiologi 08 OktoberDokumen4 halamanFisiologi 08 OktoberYunitaBelum ada peringkat
- Askep Kep JiwaDokumen29 halamanAskep Kep JiwaYunitaBelum ada peringkat
- Makalah MalariaDokumen17 halamanMakalah MalariaYunitaBelum ada peringkat
- Kelompok kepera-WPS OfficeDokumen2 halamanKelompok kepera-WPS OfficeYunitaBelum ada peringkat
- PIKET - TERBARU - PERIODE - SEP - OKT - 2022 ASRAMADokumen14 halamanPIKET - TERBARU - PERIODE - SEP - OKT - 2022 ASRAMAYunitaBelum ada peringkat
- Makalah Maternitas Yunita Ngana Rebuwula 2ADokumen19 halamanMakalah Maternitas Yunita Ngana Rebuwula 2AYunitaBelum ada peringkat
- Tgs Resume Praktik KeperawatanDokumen3 halamanTgs Resume Praktik KeperawatanYunitaBelum ada peringkat
- From 3 Pernyataan Kesediaan Tinggal DiasraamDokumen1 halamanFrom 3 Pernyataan Kesediaan Tinggal DiasraamYunitaBelum ada peringkat
- JAMBAN SEHAT-WPS OfficeDokumen6 halamanJAMBAN SEHAT-WPS OfficeYunitaBelum ada peringkat
- ASKEP-DBD YunitaDokumen15 halamanASKEP-DBD YunitaYunitaBelum ada peringkat
- Askep Seminar kmb2Dokumen24 halamanAskep Seminar kmb2YunitaBelum ada peringkat
- From 4 Pernyataan Mengikuti KegiatanDokumen1 halamanFrom 4 Pernyataan Mengikuti KegiatanYunitaBelum ada peringkat
- KD Temu 12 BenarDokumen7 halamanKD Temu 12 Benardiana ratriBelum ada peringkat
- From 1.persetujuan Tinggal DiasramaDokumen2 halamanFrom 1.persetujuan Tinggal DiasramaYunitaBelum ada peringkat
- Tgs Kelompok Dari Ibu Kartini-1Dokumen14 halamanTgs Kelompok Dari Ibu Kartini-1YunitaBelum ada peringkat
- Tugas KMB 1 Askep Penyakit TropisDokumen3 halamanTugas KMB 1 Askep Penyakit TropisYunitaBelum ada peringkat
- Askep DBD Yg AsliDokumen29 halamanAskep DBD Yg AsliYunitaBelum ada peringkat
- MAKALAH PANCASILA PertamaaaaDokumen10 halamanMAKALAH PANCASILA PertamaaaaYunitaBelum ada peringkat
- From 2 Permohonan Tinggal DiasramaDokumen1 halamanFrom 2 Permohonan Tinggal DiasramaYunitaBelum ada peringkat
- Keperawatan Jiwa Yunita Ngaana Rebuwula 2aDokumen6 halamanKeperawatan Jiwa Yunita Ngaana Rebuwula 2aYunitaBelum ada peringkat
- 01 GDL Yayuknovia 1600 1 Kti PDFDokumen99 halaman01 GDL Yayuknovia 1600 1 Kti PDFAzizah KosmetikViralBelum ada peringkat
- Makalah Patofisiologi Kelompok 2-1Dokumen15 halamanMakalah Patofisiologi Kelompok 2-1YunitaBelum ada peringkat
- Makalah PancasilaDokumen9 halamanMakalah PancasilaYunitaBelum ada peringkat
- Konseptual Model Keperawatan Keluarga 2015-03-16Dokumen10 halamanKonseptual Model Keperawatan Keluarga 2015-03-16AnnaBelum ada peringkat
- YUNITADokumen5 halamanYUNITAYunitaBelum ada peringkat
- MAKALAH KEWIRAU-WPS OfficeDokumen6 halamanMAKALAH KEWIRAU-WPS OfficeYunitaBelum ada peringkat
- 1A-48-Yunita Ngana RebuwulaDokumen2 halaman1A-48-Yunita Ngana RebuwulaYunitaBelum ada peringkat
- Makalah Caring Dalam KeperwatanDokumen26 halamanMakalah Caring Dalam KeperwatanYunitaBelum ada peringkat
- MAKALAH PancasilaDokumen11 halamanMAKALAH PancasilaYunitaBelum ada peringkat
- Makalah Perdarahan AntepartumDokumen15 halamanMakalah Perdarahan AntepartumRendi Arif Yuli100% (1)