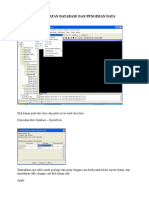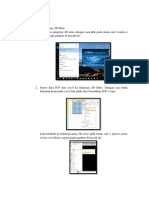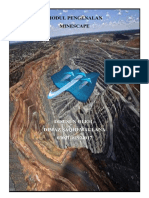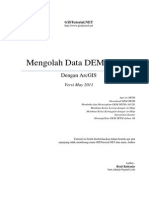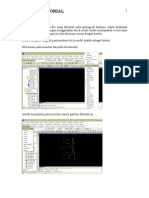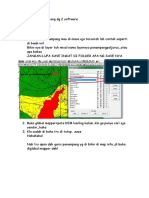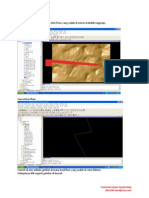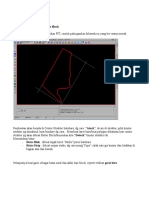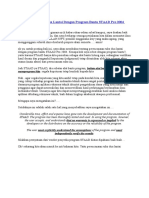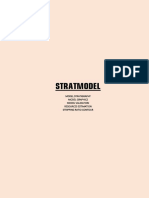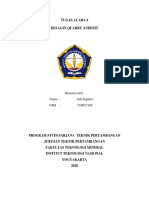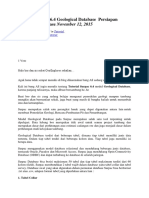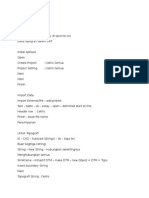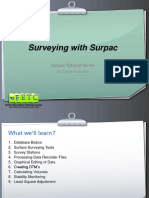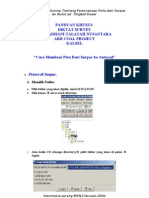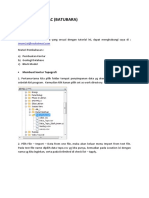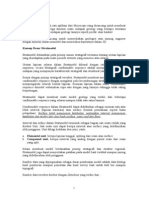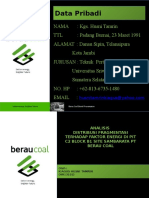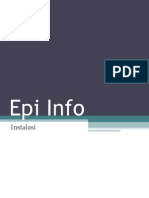Tutorial Mapinfo
Diunggah oleh
Satria Tri HandokoHak Cipta
Format Tersedia
Bagikan dokumen Ini
Apakah menurut Anda dokumen ini bermanfaat?
Apakah konten ini tidak pantas?
Laporkan Dokumen IniHak Cipta:
Format Tersedia
Tutorial Mapinfo
Diunggah oleh
Satria Tri HandokoHak Cipta:
Format Tersedia
Kompilasi Tutorial Software Mapinfo
By Yayang Anggun Dwi Adi
PENGINSTALAN DISCOVER
Pilih SETUP. EXE gambar diatas untuk memulai peng-installan.
Pilih INSTALL DISCOVER dari table untuk memulai Install.
Ikuti proses peng-installan. Sebagai berikut :
2
Kompilasi Tutorial Software Mapinfo
By Yayang Anggun Dwi Adi
Masukkan destinstion dari LICENCE FILE yang ada pada directory yang telah
anda siapkan.
Lihat contoh diatas. Lalu klik OK!
Pilih Next untuk tahapan install selanjutnya.
3
Kompilasi Tutorial Software Mapinfo
By Yayang Anggun Dwi Adi
Isi pilihan TOOL yang anda butuhkan untuk program ini. Lalu pilih Next !!!
Pilih Next Aja. OKey !!!
Kompilasi Tutorial Software Mapinfo
By Yayang Anggun Dwi Adi
Pilih Next. Dan Peng-installan anda selesai. Horeeeeeee
Kompilasi Tutorial Software Mapinfo
By Yayang Anggun Dwi Adi
REGISTER IMAGE
Untuk masuk ke program Map Info Professional, pastikan dulu bahwa anda sudah
meng-Installnya. Lalu pilih program Map Info untuk memulai men-digit peta.
Untuk tampilan gambar dibawah ini. Pilih Cancel seperti yang ditunjukkan tanda
panah dibawah.
Klik!
Kompilasi Tutorial Software Mapinfo
By Yayang Anggun Dwi Adi
Pada menu FILE, pilih Open Table !!!
Cari gambar anda, yang sudah disimapan di directory. Dan buka Tipe File
Raster Image.
Kompilasi Tutorial Software Mapinfo
By Yayang Anggun Dwi Adi
Lalu klik OPEN !!!
Pada tebel dialog akan muncul pilihan Regiter dan Display. Pilih Register
untuk memulai pekerjaan anda.
Kompilasi Tutorial Software Mapinfo
By Yayang Anggun Dwi Adi
Akan tampil gambar seperti diatas.
Buka menu file, lalu pilih Run Basic Program. Seperti pada gambar diatas.
9
Kompilasi Tutorial Software Mapinfo
By Yayang Anggun Dwi Adi
Akan tampil seperti gambar diatas. Lalu Block semua Tool yang ada di Run
Map Basic Program. Lalu klik OPEN !!!
10
Kompilasi Tutorial Software Mapinfo
By Yayang Anggun Dwi Adi
Pilih menu Tool, lalu cari CONVERTER, masuk ke LONGLATS
CALCULATOR, pilih CONVERT COORDINAT.
11
Kompilasi Tutorial Software Mapinfo
By Yayang Anggun Dwi Adi
Lalu masukkan nilai koordinat anda, yang terdiri dari derajat-menit-detik.
Lalu klik CONVERT, catat nilai yang tertera sebagai hasil dari convert
koordianat kedalam decimal (seperti ditunjukkan oleh tanda panah diatas).
Maka akan ditampilkan seperti gambar diatas.
Koordinat X, Y
Klik koordinat X dan Y pada batas peta anda.
12
Kompilasi Tutorial Software Mapinfo
By Yayang Anggun Dwi Adi
Maka akan ditampilkan label seperti gambar diatas.
Lalu Hasil yang sudah anda convert dan catat tadi, masukkan kedalam ADD
CONTROL POINT yang didapat pada saat anda mengklik titik-titik batas
peta yang terdiri dari koordinat X dan Y.
Setelah anda masukkan 4 titik
batas peta, maka akan tampil
pada Image Registrarion nilai
ERROR PIXEL. Dan usahakan
13
Kompilasi Tutorial Software Mapinfo
By Yayang Anggun Dwi Adi
nilainya nol (0). Dengan catatan
nilai titik Y harus diberi Label
min (-).
Yaitu dengan memasukkan nilai
X dan Y, dengan aturan sebagai
berikut :
= Titik ke-1 harus sama dengan
titik ke-2 pada nilai Y nya.
= Titik ke-3 harus sama dengan
titik ke-4 pada nilai Y nya.
= Titik ke-1 harus sama dengan
titik ke-4 pada nilai X nya.
= Titik ke-2 harus sama dengan
titik ke-3 pada nilai X nya.
Maka anda akan mendapatkan nilai ERROR
PIXEL
Menjadi nol (0). Seperti pada gambar disamping.
Lalu pilih PROJECTION yaitu WGS 84, seperti pada gambar diatas.
14
Kompilasi Tutorial Software Mapinfo
By Yayang Anggun Dwi Adi
Lalu pilih UNIT yaitu dalam DEGREE. Lalu klik OK !!!
Maka registrasi anda sudah selesai. Dan siap bekerja !!! Otreeee
Tampilan awal setelah registrasi. Peta akan muncul seperti gambar diatas.
15
Kompilasi Tutorial Software Mapinfo
By Yayang Anggun Dwi Adi
MENAMPILKAN TABLE BARU
Pilih menu FILE, lalu klik NEW TABLE !!!
Lakukakan tahapan selanjutnya seperti gambar diatas kemudian klik
CREATE !!!
16
Kompilasi Tutorial Software Mapinfo
By Yayang Anggun Dwi Adi
Akan tampil seperti gambar diatas, pilih NAMA FILE yang anda akan buat,
TIPE FILE yaitu INTEGRER, lalu lakukan prosedur selanjutnya seperti
dibawah ini.
Ketik FILE NAME yang sama dengan yang anda buat pada label dialog
sebelumnya,
Lalu pilih SAVE pada directory yang telah anda siapkan.
17
Kompilasi Tutorial Software Mapinfo
By Yayang Anggun Dwi Adi
Kemudian klik kanan mouse, sehingga muncul seperti gambar diatas. Pilih
LAYER CONTROL.
Setelah anda mang-klik layer control akan muncul seperti gambar diatas.
Untuk menambahkan gambar yang akan di-digitasi klik ADD.
18
Kompilasi Tutorial Software Mapinfo
By Yayang Anggun Dwi Adi
Kemudian akan muncul pilihan seperti gambar diatas, pilih gambar yang akan
anda masukkan. Kemudian klik ADD.
Setelah proses diatas, maka gambar peta dasar anda akan muncul seperti
gambar diatas.
19
Kompilasi Tutorial Software Mapinfo
By Yayang Anggun Dwi Adi
Line style
polyline
Pada toolbar pilih :
Linestyle yang berfungsi untuk menentukan ketebalan garis yang
diinginkan
Polyline merupakan garis yang digunakan untuk melakukan digitasi.
20
Kompilasi Tutorial Software Mapinfo
By Yayang Anggun Dwi Adi
Lalu masuk pada proses pengeditan garis kontur seperti pada gambar diatas
Pilih pada menu toolbar yang berfungsi untuk meng edit garis kontur yang
telah kita digitasi
21
Kompilasi Tutorial Software Mapinfo
By Yayang Anggun Dwi Adi
Kemudian klik kanan, pilih feature Edit Object, kemudian Smooth seperti
pada gambar diatas!
22
Kompilasi Tutorial Software Mapinfo
By Yayang Anggun Dwi Adi
Untuk menampilkan table kerja, pada Layer Control klik kanan kemudian
pilih perintah
23
Kompilasi Tutorial Software Mapinfo
By Yayang Anggun Dwi Adi
Setelah masuk pada pada layer control ada beberapa feature yang memiliki
fungsi sebagai berikut :
select table
edit table
visible
auto label
24
Kompilasi Tutorial Software Mapinfo
By Yayang Anggun Dwi Adi
Pilihan pada gambar diatas sebagai contoh untuk mengedit kontur besar
dengan menampilkan peta dasar (leuwiliang), kemudian klik OK!
Klik pada garis, kemudian hapus, pada
keyboard
Gambar diatas sebagai hasil jiplakan kontur besar pada peta dasar diatas,
ditampilkan dengan menghilangkan tanda
pada
menjadi , pada
peta leuwiliang
untuk format edit, lakukan pada garis yang akan di
Pergunakan toolbar
hapus kemudian delete pada keyboard anda
25
Kompilasi Tutorial Software Mapinfo
By Yayang Anggun Dwi Adi
Pilih ini pada toolbar untuk Indeks Kontur yang ditampilkan.
Tanda plus ini akan muncul ketika pilihan menu INDEKS dipilih kemudian
pilih kontur besar, sebagai objek yang akan anda beri indeks ketinggian.
Info tool ini akan muncul pada pojok peta, kemudian isi kontur besar dengan
ketinggian yang ada pada peta dasar.Setelah selesai, kemudian tutup Info Tool,
lakukan pada kontur-kontur yang lain.
26
Kompilasi Tutorial Software Mapinfo
By Yayang Anggun Dwi Adi
Maka akan ditampilkan seperti gambar diatas.
27
Kompilasi Tutorial Software Mapinfo
By Yayang Anggun Dwi Adi
Untuk mengakhiri pekerjaan, pilih menu file kemudian klik SAVE
WORKSPACE, kemudian simpan data yang telah anda buat kedalam directory
yang anda siapkan.
Dan untuk membuka data yang anda simpan, pilih FILE, kemudian klik OPEN
WORKSPACE.
28
Kompilasi Tutorial Software Mapinfo
By Yayang Anggun Dwi Adi
Maka akan tampil seperti gambar diatas. Kemudian pilih File yang telah anda
simpan sebelumnya kemudian klik OPEN !!!
Gambar diatas adalah tampilan setelah anda membuka WORKSPACE.
Kemudian anda dapat melanjutkan pekerjaan anda.
29
Kompilasi Tutorial Software Mapinfo
By Yayang Anggun Dwi Adi
MEMBUAT STRIKE DAN DIP PADA PETA
1 Buat Data Pada Microsoft Excel
2. a. Masukkan Data Easting yang berupa derajat Bujur
Contoh : 108. 875
b. Data Northing berupa derajat lintang
Contoh : - 6.875
Note : Tambahkan tanda (-) pada derajat lintang
c. Masukkan Nilai Strike pada Azimuth dan Nilai Dip pada Dip angle
d. Masukkan nilai code yaitu 1 untuk code strike
30
Kompilasi Tutorial Software Mapinfo
By Yayang Anggun Dwi Adi
3. Hilangkan tulisan diatas agar bisa terdeteksi pada map info 7.0
4. Save file dalam bentuk excel kemudian tutup aplikasi tersebut
4. Buka Program map info
5. Open File .tab yang sedang dikerjakan
6. Kemudian buka file excel tadi dengan memilih tipe dari file yang akan dibuka......
31
Kompilasi Tutorial Software Mapinfo
By Yayang Anggun Dwi Adi
7. Open file tersebut dan akan muncul tampilan seperti berikut :
8. Klik pilihan Use Row Above Selected Ranges for Column Titles
32
Kompilasi Tutorial Software Mapinfo
By Yayang Anggun Dwi Adi
9. Akan muncul tampilan Seperti berikut :
10 . Jangan lupa save file tersebut dalam bentuk .tab
33
Kompilasi Tutorial Software Mapinfo
By Yayang Anggun Dwi Adi
11. Close tampilan data excel sebelumnya dan buka kembali file baru strike dan dip.tab
yang kita buat
12. Pilih menu table dan klik create points....
13. Akan muncul tampilan :
14. Ubah font dan pilih ET Structural USA pilih gambar strike dan dip
Klik OK
34
Kompilasi Tutorial Software Mapinfo
By Yayang Anggun Dwi Adi
15. Pilih menu Discover dan klik menu Structural symbol.....
16. Pilih menu Process From Table lalu pilih file yang tadi di Save.... dan pilih
Lalu klik OK.
17 Akan muncul tampilan :
35
Kompilasi Tutorial Software Mapinfo
By Yayang Anggun Dwi Adi
18. Pilih menu Specify Azimuth As Strike Using Right Hand Rule. Dan pilih USA
Structural Symbol ( modified USGS), dan Edit ukuran dari Strike serta font nilai Dip
klik OK.
19. Buka tampilan Map.tab yang kita buat kemudian klik kanan, akan mucul tampilan
dan pilih layer control.
20. klik dan pilih menu add layers
36
Kompilasi Tutorial Software Mapinfo
By Yayang Anggun Dwi Adi
21. Add file tadi masukkan dalam map.tab yang kita buat
22. Maka kita dapatkan strike dan dip pada peta
37
Kompilasi Tutorial Software Mapinfo
By Yayang Anggun Dwi Adi
PEMBUATAN LAYOUT PETA
Setelah masing-masing Table selesai di digitasi, langkah selanjutnya yaitu
pembuatan Border. Dengan langkah-langkah berikut :
Buatlah Table baru untuk Border.
Pilih pada Toolbar sebagai perintah untuk Region Style
Pilih pada Toolbar sebagai perintah untuk membuat Border (batas peta).
38
Kompilasi Tutorial Software Mapinfo
By Yayang Anggun Dwi Adi
Maka akan tampil gambar seperti diatas.
Kemudian yang perlu diperhatikan yaitu :
- Pada menu Pattern adalah None
- Dan isi Style, Color, Width sesuai dengan yang anda inginkan.
Buka Layer Control, Pada sisi Border yang telah dibuat beri tanda
pada
kolom Editable.
Menghilangkan Peta Dasar dengan mengosongkan
Visible. Klik OK !!! Tong
hilap !!!!!
39
Kompilasi Tutorial Software Mapinfo
By Yayang Anggun Dwi Adi
Klik di
sini !!!
Gambar diatas adalah tampilan setelah Peta Dasar dihilangkan.
Kemudian klik pada Border, sehingga tampak tampilan jaring-jaring diatas.
40
Kompilasi Tutorial Software Mapinfo
By Yayang Anggun Dwi Adi
Untuk merapikan sisi-sisi luar border pilih perintah DISCOVER pada Toolbar,
kemudian Object Editing, pilih menu PolyClip.
Lakukan proses selanjutnya seperti gambar diatas. Lalu klik OK !!!
Kemudian secara otomatis akan muncul perintah Browse for Folder, yang
meminta anda untuk menyimpan table ke directory yang anda telah siapkan.
41
Kompilasi Tutorial Software Mapinfo
By Yayang Anggun Dwi Adi
Gambar diatas adalah tampilan status Creating Object Table yang anda klik.
Gambar diatas adalah hasil setelah proses PolyClip.
42
Kompilasi Tutorial Software Mapinfo
By Yayang Anggun Dwi Adi
Klik pada Border seperti pada gambar diatas, kemudian pilih DISCOVER pada
Toolbar. Kemudian lakukan tahapan berikutnya seperti pada gambar diatas. Cari
perintah, Fit Map Window to Selected Object.
43
Kompilasi Tutorial Software Mapinfo
By Yayang Anggun Dwi Adi
Setelah itu buka Layer Control, hilangkan Border pada kolom Visible.
44
Kompilasi Tutorial Software Mapinfo
By Yayang Anggun Dwi Adi
Tahapan selanjutnya adalah pilih MAP pada Toolbar kemudian klik Option.
Tukar Distance/Area Units dalam centimeter.
45
Kompilasi Tutorial Software Mapinfo
By Yayang Anggun Dwi Adi
Pilih Display in Status Bar yaitu Map Scale. Kemudian klik OK !!!
Pilih OPTION pada toolbar, kemudian klik Preference.
46
Kompilasi Tutorial Software Mapinfo
By Yayang Anggun Dwi Adi
System Setting Preference, ganti Paper and Layout units juga dalam
centimeters, kemudian klik OK !!!
Pada menu Toolbar pilih New Layout Window (F5).
47
Kompilasi Tutorial Software Mapinfo
By Yayang Anggun Dwi Adi
Setelah muncul table dialog seperti gambar diatas, selanjutnya klik OK !!!
48
Kompilasi Tutorial Software Mapinfo
By Yayang Anggun Dwi Adi
Layout akan tampil seperti gambar diatas, tahap selanjutnya klik Maximize.
Klik
disini!!
49
Kompilasi Tutorial Software Mapinfo
By Yayang Anggun Dwi Adi
Frame Object akan muncul pada saat peta di klik, isi kolom scale peta yang
diinginkan. Kemudian klik OK !!!
Pilih menu Layout pada toolbar, klik Option.
50
Kompilasi Tutorial Software Mapinfo
By Yayang Anggun Dwi Adi
Isi Layout Size sesuai dengan lebar dan tinggi layout yang akan dibuat.
Tampilan terakhir adalah seperti gambar diatas. Gambar dapat dipindahkan pada
posisi tertentu dengan menggunakan Edit Object pada Toolbar.
51
Kompilasi Tutorial Software Mapinfo
By Yayang Anggun Dwi Adi
Klik kanan pada peta, pilih View Actual Size untuk menampilkan peta pada
kondisi yang akan siap di Print.
52
Kompilasi Tutorial Software Mapinfo
By Yayang Anggun Dwi Adi
Tahap selanjutnya adalah pembuatan scale bar, pilih DISCOVER pada menu
toolbar, kemudian cari Make Custom Titleblock pada menu Map Making.
Kemudian pilih Scalebar2 dan isi Scale Peta pada table yang disediakan.
Klik OK !!!
53
Kompilasi Tutorial Software Mapinfo
By Yayang Anggun Dwi Adi
Kemudian pilih tanda
(Marquee Select) pada Toolbar, Block pada daerah
scalebar. Seperti pada gambar diatas. Kemudian Copy
54
Kompilasi Tutorial Software Mapinfo
By Yayang Anggun Dwi Adi
Kemudian Paste pada Layout dalam keadaan gambar View Actual Size.
55
Kompilasi Tutorial Software Mapinfo
By Yayang Anggun Dwi Adi
Kemudian pembuatan Bingkai dilakukan seperti pada pembuatan Border, yaitu
dengan menggunakan Rectangle.
56
Kompilasi Tutorial Software Mapinfo
By Yayang Anggun Dwi Adi
Klik kanan, setelah Border di klik, kemudian pilih Sent Back.
Setelah proses pembuatan Layout selesai, pilih menu file, save data pada pilihan
save workspace, maka kerjaan anda selesai.
57
Kompilasi Tutorial Software Mapinfo
By Yayang Anggun Dwi Adi
PENGENALAN DISCOVER
Map Info merupakan program yang sangat fleksibel. Oleh karena itu terdapat
banyak program tambahan yang menambah kemampuan dari program ini,
seperti Map Imagery dan Discover.
Discover dibuat oleh Encom Technology dan merupakan aplikasi tambahan
untuk Map Info Profesional. Discover dibuat secara khusus untuk ilmu Geologi.
Dibuat dengan fiture tambahan Geographic Information System (GIS), Discover
membuat MapInfo menjadi lebih mudah untuk mengatur, memanipulasi dan
menampilkan data-data eksplorasi.
Discover mempUnyai kemampuan untuk memproses dan menampilkan data
dalam satu program, dimana sebelumnya membutuhkan beberapa program.
Seorang geologiawan di lapangan, seorang manager eksplorasi atau perencana
di kantor pusat dapat menggunakan Discover untuk merancang aktifitas,
membuat kontur data, menampilkan rancangan lubang pemboran (drill holes),
58
Kompilasi Tutorial Software Mapinfo
By Yayang Anggun Dwi Adi
analisis data geokimia, membuat peta, menghasilkan hard copy dengan mudah,
dan masih banyak lagi.
Thematic Map dan 3D Map dengan Discover
Salah satu kelemahan dari peta thematik dan peta tiga dimensi yang dihasilkan
oleh Program Map Info ialah munculnya cell yang memiliki nilai (z-value) nol atau
blank data dan cell yang mempunyai data yang tidak sesuai dengan data
sebenarnya. Hal ini mengakibatkan pada peta tiga dimensi yang dihasilkan
muncul cekungan-cekungan yang dapat menimbulkan asumsi atau pendapat
yang salah mengenai daerah tersebut (misalnya danau atau daerah karst) dan
kenampakan yang tidak sesuai dengan keadaan sebenarnya (tidak menunjukan
relief atau permukaan yang sebenarnya). Hal ini terlihat pada gambar dibawah
ini:
Thematic Map IDW tanpa Enable Shading
3D Map IDW tanpa Enable Shading
59
Kompilasi Tutorial Software Mapinfo
By Yayang Anggun Dwi Adi
Blank Data
Dengan menggunakan Discover, kita dapat menghilangkan blank value tersebut
dengan fasilitas Extract Nodes. Fasilitas ini digunakan untuk mengekstrak
polygon atau polyline menjadi point atau garis pada setiap node. dengan fasilitas
ini, maka antara node-node yang berdekatan akan diisi oleh data-data yang
dimiliki table tersebut Langkah-langkah yang harus dilakukan ialah sebagai
berikut :
1. klik Layer Control
, kemudian pilih table yang akan kita ekstrak (kontur)
seperti pada tampilan berikut :
2. Klik Ok, maka akan muncul :
60
Kompilasi Tutorial Software Mapinfo
By Yayang Anggun Dwi Adi
3. Pilih tool Marque sellect
, kemudian blok peta tersebut dan akan
muncul tampilan berikut :
4. Klik Discover Data Utilities Extract Nodes, maka muncul tampilan
berikut :
61
Kompilasi Tutorial Software Mapinfo
By Yayang Anggun Dwi Adi
5. Pada pilihan Extraction Type pilih Extract to Line Segments, kemudian klik
Ok. Akan muncul tampilan seperti berikut :
6. Buatlah nama table yang dihasilkan dan atur folder untuk menyimpan
kemudian klik Ok.
7. Klik File Open dan pilih table hasil Extract Nodes.
62
Kompilasi Tutorial Software Mapinfo
By Yayang Anggun Dwi Adi
8. Buat Peta Thematik dan Peta Tiga Dimensi dengan langkah-langkah yang
sama pada pembuatan Peta Thematik dan Peta Tiga Dimensi sebelum
diekstrak.
Catatan : pada tahap ke-dua pembuatan Peta Thematic, pilih table yang
dihasilkan dari Extract Nodes.
9. Perbedaan antara
Peta Thematik dan Peta Tiga Dimensi yang tidak
diekstrak dan Peta Thematik dan Peta Tiga Dimensi yang sudah diekstrak
akan tampak seperti berikut :
Thematic Map IDW (Enable Shading) tanpa Extract Nodes
Thematic Map IDW (Enable Shading) setelah Extract Nodes
63
Kompilasi Tutorial Software Mapinfo
By Yayang Anggun Dwi Adi
3D Map IDW (Enable Shading) tanpa Extract Nodes
64
Kompilasi Tutorial Software Mapinfo
By Yayang Anggun Dwi Adi
3D Map IDW (Enable Shading) setelah Extract Nodes
Penampang (Profile)
Fasilitas lain yang terdapat dalam Discover yaitu membuat penampang (surface).
Adapun langkah langkah yang hars dilakukan ialah sebagai berikut :
65
Kompilasi Tutorial Software Mapinfo
By Yayang Anggun Dwi Adi
1. Buat table baru atau klik Layer Control
dan klik kolom Editable
pada table yang akan digunakan untuk menyimpan garis penampang.
2. Buatlah garis penampang pada peta dengan menggunakan tool Line
kemudian klik garis tersebut dengan menggunakan tool Select
sepeti
pada tampilan dibawah ini :
3. Klik Discover Create and Analyze Surfaces, kemudian klik tool Surface
Profile
maka akan muncul tampilan :
66
Kompilasi Tutorial Software Mapinfo
By Yayang Anggun Dwi Adi
4. Atur Profile Generator sesuai yang dikehendaki
Profile Layer
: Thematic Map atau Table hasil Extract
Nodes
Show Other Surface Profiles : menampilkan table lain (mempunyai zvalue)
Auto-scaling of z-axis
: kosongkan
Smooted Profile
: untuk menghasilkan profile yang smooth
Profile line thickness
: mengatur ketebalan garis profile
Profile Output
: mengatur folder penyimpanan profile
Polygon Drape
: menampilkan polygon / polyline dalam
profile
Horizontal Scaling
: perbandingan skala vertikal dengan skala
horisontal
5. Klik Ok, maka penampang yang kita buat akan muncul seperti berikut :
67
Kompilasi Tutorial Software Mapinfo
By Yayang Anggun Dwi Adi
6. Edit kembali penampang tersebut sesuai yang diinginkan.
68
Anda mungkin juga menyukai
- Tutorial SurpacDokumen134 halamanTutorial SurpacCarlos Avila Muñoz100% (3)
- Modul Latihan SoftwareDokumen23 halamanModul Latihan SoftwareIzzan Ferdi Andrian100% (1)
- Panduan Slide Untuk PemulaDokumen6 halamanPanduan Slide Untuk PemulaOlivinBelum ada peringkat
- SurpacDokumen41 halamanSurpacMc Hunt100% (1)
- Tutorial SURPAC Geological Database BiburDokumen21 halamanTutorial SURPAC Geological Database BiburAndi Firdaus Biboer's75% (4)
- Latian Surpac BauxiteDokumen32 halamanLatian Surpac BauxiteAndi Rifan100% (2)
- Langkah Kerja 3D MineDokumen21 halamanLangkah Kerja 3D MineGabriel NagaBelum ada peringkat
- Dimaz Saqhi Maulana - 03021181924017 - TUGASMODUL 1Dokumen18 halamanDimaz Saqhi Maulana - 03021181924017 - TUGASMODUL 1Saqhi DimazBelum ada peringkat
- Mengolah Data SRTMDokumen0 halamanMengolah Data SRTMawienizef100% (3)
- SURPAC BlockModelDokumen30 halamanSURPAC BlockModelAry SetyadiBelum ada peringkat
- Surpac Short Course2Dokumen69 halamanSurpac Short Course2Anonymous XU1anhp6Belum ada peringkat
- Tutorial Bikin Penampang DG 2 SoftwareDokumen9 halamanTutorial Bikin Penampang DG 2 SoftwareEska Putra DwitamaBelum ada peringkat
- Cropline SurpacDokumen13 halamanCropline SurpacDodi SBelum ada peringkat
- Cara Membuat Peta Kontur Dengan Program Land DesktopDokumen8 halamanCara Membuat Peta Kontur Dengan Program Land DesktopRizki MuharramBelum ada peringkat
- Modul Opencut Danu Putra (2020)Dokumen45 halamanModul Opencut Danu Putra (2020)Wanda AriantoBelum ada peringkat
- Buat Butter BlockDokumen23 halamanBuat Butter BlockSigit Tri Nugroho100% (1)
- Penuntun SLIDE Dan ROCKLABDokumen8 halamanPenuntun SLIDE Dan ROCKLABNanda PrayogaBelum ada peringkat
- SURPACDokumen5 halamanSURPACpianmahaBelum ada peringkat
- Perencanaan Ruko Dua Lantai Dengan Program Bantu STAAD Pro 2004Dokumen110 halamanPerencanaan Ruko Dua Lantai Dengan Program Bantu STAAD Pro 2004Andre WibowoBelum ada peringkat
- Minescape - XpacDokumen21 halamanMinescape - XpacRio Lasmana100% (3)
- Permodelan Dan Perhitungan Sumberdaya BatubaraDokumen49 halamanPermodelan Dan Perhitungan Sumberdaya BatubaraabeckbassBelum ada peringkat
- Strat ModelDokumen52 halamanStrat ModelfajriBelum ada peringkat
- Tutorial Ukur Tanah Autodesk Land DesktopDokumen17 halamanTutorial Ukur Tanah Autodesk Land Desktoptitipka100% (1)
- Tutorial VulcanDokumen580 halamanTutorial VulcanFilos Safio100% (1)
- Pengenalan Menu Minescape 4Dokumen17 halamanPengenalan Menu Minescape 4-Seseorang Ajah100% (1)
- 3D Mapinfo & SurferDokumen19 halaman3D Mapinfo & SurferFirdausBelum ada peringkat
- Tutorial Mapinfo Pembuatan PetaDokumen17 halamanTutorial Mapinfo Pembuatan PetaMuhammad Rofi100% (1)
- Tutorial Dasar GEOVIA SurpacDokumen76 halamanTutorial Dasar GEOVIA SurpacDante LarukuBelum ada peringkat
- Sumberdaya Circular Di MinescapeDokumen17 halamanSumberdaya Circular Di MinescapeVivi Nurhayati100% (3)
- Tahap Import Excel To MapinfoDokumen2 halamanTahap Import Excel To MapinfoAnis HaririBelum ada peringkat
- Tutorial Surpac 6Dokumen54 halamanTutorial Surpac 6Muh Zul AfiefBelum ada peringkat
- Introduction To SurpacDokumen33 halamanIntroduction To SurpacTutus KusumaBelum ada peringkat
- Tutorial Surpac 2Dokumen22 halamanTutorial Surpac 2Anonymous nbb4NMGXm100% (1)
- Tutorial Surpac PendahuluanDokumen40 halamanTutorial Surpac PendahuluanPoint OfUav100% (1)
- Muhamad Triguna Bakti - Modul 2 MinescapeDokumen38 halamanMuhamad Triguna Bakti - Modul 2 MinescapeMuhamad Triguna BaktiBelum ada peringkat
- Modul Praktikum MapinfoDokumen11 halamanModul Praktikum MapinfoTaslim MalanoBelum ada peringkat
- Prosedur Akuisisi Citra Menggunakan Drone Dji Inspire 1Dokumen14 halamanProsedur Akuisisi Citra Menggunakan Drone Dji Inspire 1WahekokBelum ada peringkat
- 1425 3665 1 PBDokumen8 halaman1425 3665 1 PBleta lestariBelum ada peringkat
- Datamine TutorialDokumen3 halamanDatamine TutorialFandi Aulia SyofyanBelum ada peringkat
- Autocad Land Desktop 2009 Full - Kuyhaa PDFDokumen3 halamanAutocad Land Desktop 2009 Full - Kuyhaa PDFPhiter Van Kondolele100% (2)
- Tutorial Cross SectionDokumen17 halamanTutorial Cross SectionAndri WidasaputraBelum ada peringkat
- Surveyingwithsurpac 131125023835 Phpapp02Dokumen32 halamanSurveyingwithsurpac 131125023835 Phpapp02zsdgBelum ada peringkat
- MODUL Nett Volume Surpac 6.3Dokumen6 halamanMODUL Nett Volume Surpac 6.3carrloos125Belum ada peringkat
- Cara Membuat Peta Dari Surpac Ke AutocadDokumen27 halamanCara Membuat Peta Dari Surpac Ke AutocadMc Hunt100% (1)
- Tutorial Surpac - Edisi Batubara PDFDokumen58 halamanTutorial Surpac - Edisi Batubara PDFIren Voltine100% (1)
- Mine PlanDokumen6 halamanMine PlanAs Wandy100% (1)
- Field GeologistDokumen1 halamanField GeologistAshfa UlyaBelum ada peringkat
- Belajar StratmodelDokumen24 halamanBelajar StratmodelAbu Sholeh100% (2)
- .Materi Kuliah GeodesiDokumen41 halaman.Materi Kuliah GeodesiAdam Budhi KusumaBelum ada peringkat
- Surface MiningDokumen19 halamanSurface MiningRefi AnindaBelum ada peringkat
- Blasting Fragmentasi Dan EnergiDokumen21 halamanBlasting Fragmentasi Dan EnergiKiagus Husni T AfBelum ada peringkat
- Makalah Final Project Sistem Informasi GeografisDokumen17 halamanMakalah Final Project Sistem Informasi GeografisRoif SyahnurekaBelum ada peringkat
- Epiinfo PDFDokumen43 halamanEpiinfo PDFYudhistira YuliandraBelum ada peringkat
- Modul 1 Instal SketchUpDokumen24 halamanModul 1 Instal SketchUpThemas Sutomo IrhamBelum ada peringkat
- Pelatihan PENZD Input Data KoodinatDokumen8 halamanPelatihan PENZD Input Data KoodinatNovia Florensia50% (2)
- Tutorial Autocad LD (Campur)Dokumen16 halamanTutorial Autocad LD (Campur)jarvisariskyBelum ada peringkat
- Pembuatan Peta Progress Tambang SurpacDokumen32 halamanPembuatan Peta Progress Tambang Surpacari ashariBelum ada peringkat
- Rektifikasi Dan DigitasiDokumen16 halamanRektifikasi Dan DigitasiRisky PratamaBelum ada peringkat
- LDDDokumen29 halamanLDDZaenal NadirBelum ada peringkat
- Membuat Program Perhitungan Sederhana Dengan Java NetBeans 8Dokumen5 halamanMembuat Program Perhitungan Sederhana Dengan Java NetBeans 8Ikhtiar Sari TilawaBelum ada peringkat