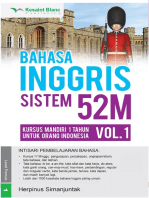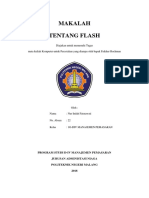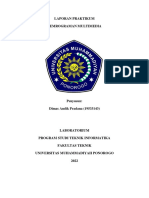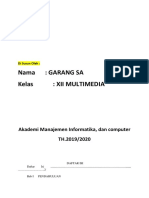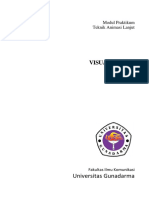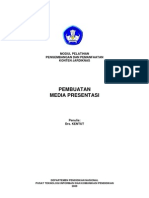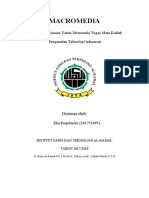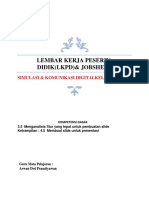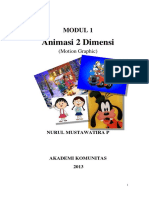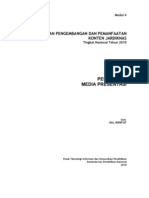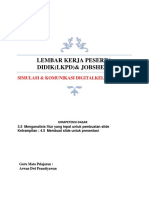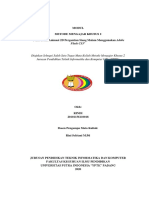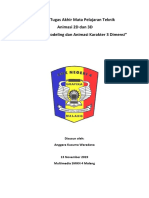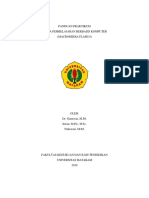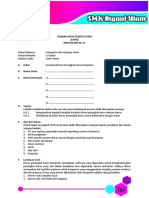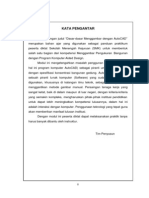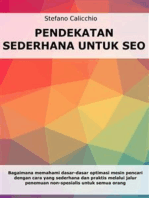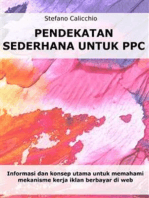Macro Media Flash 8 Nurdin PDF
Macro Media Flash 8 Nurdin PDF
Diunggah oleh
Feri Ayahe RifqiJudul Asli
Hak Cipta
Format Tersedia
Bagikan dokumen Ini
Apakah menurut Anda dokumen ini bermanfaat?
Apakah konten ini tidak pantas?
Laporkan Dokumen IniHak Cipta:
Format Tersedia
Macro Media Flash 8 Nurdin PDF
Macro Media Flash 8 Nurdin PDF
Diunggah oleh
Feri Ayahe RifqiHak Cipta:
Format Tersedia
TUTORIAL MACROMEDIA FLASH PROFESIONAL 8 UNTUK PEMULA
TUTORIAL MACROMEDIA FLASH PROFESIONAL 8 UNTUK PEMULA
KATA PENGANTAR
Puji syukur kita panjatkan pada Yang Maha Kuasa, Allah SWT.
Berkat limpahan karunia-Nya lah penulis dapat menyelesaikan buku ini
yang diberi judul Tutorial Macromedia Flash Profesional 8 Untuk
Pemula. Selanjutnya shalawat serta salam
semoga senantiansa
tercurahkan kepada junjungan kita, Nabi besar Muhammad SAW. Buku
ini disusun selama bulan suci Ramadhan di sela-sela waktu luang. Sesuai
judulnya, buku ini ditujukan bagi para pemula dan disusun dengan
bahasa sederhana sehingga mudah untuk dipahami. Dengan harapan
setibanya buku ini di tangan pembaca dapat menginspirasi pembaca
unutuk mengembangkan kreatifitasnya memelalui softwere Macromedia
flash
Profesional
8.
Akhir
kata
Penulis
mengucapkan
banyak
terimakasih kepada semua pihak yang telah mendukung dalam
penyusunan
buku ini,
terutama
pada
Bang Hengki yang
telah
menginspirasi penulis. Penulis sangat membuka diri atas kritik dan
sarannya yang bersifat membangun.
Sekadau, 7 Agustus 2013
Nurdin Ardiansyah
TUTORIAL MACROMEDIA FLASH PROFESIONAL 8 UNTUK PEMULA
DAFTAR ISI
KATA PENGANTAR...................................................... 2
DAFTAR ISI ............................................................. 3
BAGIAN
PERTAMA.
PENGENALAN
MACROMEDIA
FLASH
PROPFESIONAL 8 ....................................................... 5
A. Mengapa menggunakan flash 8 ................................................................7
B. Mengenai tutorial ini .................................................................................7
C. Lingkungan kerja pada macromedia flash 8 .........................................9
BAGIAN KEDUA. KONSEP ANIMASI ................................. 19
A. Konsep shape dan Symbol.........................................................................19
B. Penggunaan timeline ...................................................................................20
BAGIAN KETIGA. MEMBUAT BERBAGAI JENIS TOMBOL ......... 24
A. Membuat Tombol Sederhana ...................................................................24
B. Membuat Tombol Back ..............................................................................26
C. Membuat Tombol Next .............................................................................28
D. Membuat Tombol Closs .............................................................................28
E. Membuat Tombol Go To ............................................................................29
BAGIAN KEEMPAT. ANIMASI TEXT ................................. 30
A. Efek Blur ......................................................................................................30
B. Efek Drop Shadow .....................................................................................32
C. Efek Expand ................................................................................................34
D. Efek Explode ...............................................................................................37
E. Efek Lebur ...................................................................................................39
F. Masking Text ..............................................................................................42
BAGIAN KELIMA. ANIMASI-ANIMASI SEDERHANA.............. 47
A. Roda Berputar .............................................................................................47
B. Bola Memantul .............................................................................................49
C. Burung Terbang ..........................................................................................52
D. Jam digital ...................................................................................................56
E. Kalender .......................................................................................................57
TUTORIAL MACROMEDIA FLASH PROFESIONAL 8 UNTUK PEMULA
BAGIAN KEENAM. MEMBUAT PRESENTASI......................... 60
DAFTAR PUSTAKA ...................................................... 64
TUTORIAL MACROMEDIA FLASH PROFESIONAL 8 UNTUK PEMULA
Apa sih Macromedia Flash Profesional 8 itu?
Macromedia Flash Profesional 8 (selanjutnya hanya disebut
Flash)
adalah
sebuah
softwere
yang
dapat
digunakan
untuk
menambahkan aspek dinamis sebuah web atau membuat film animasi
interaktif.
Flash dapat digunakan untuk membuat:
1. Animasi.
2. Presentasi
3. Simulasi
4. Permainan
5. Navigasi situs web.
6. Aplikasi web.
7. Iklan dll
Flash juga dapat digunakan sebagai salah satu media untuk
pembelajaran. Karena selain kemampuan animasi, Flash juga mampu
menangani aspek interaktif antara film Flash dengan pengguna.
Contoh-contoh pengunaan Flash :
1. Animasi pendidikan: http://www.edumation.org
2. Game pendidikan: http://www.prongo.com
TUTORIAL MACROMEDIA FLASH PROFESIONAL 8 UNTUK PEMULA
Sebagai perancang, File Flash yang Anda buat (disebut Flash
document,
berekstensi
fla)
berisi
semua
informasi
untuk
mengembangkan, merancang, dan mengetes interaksi. Kemudian, Flash
document akan di-export menjadi Flash Movie atau film Flash, yang
berekstensi swf. Film Flash ini yang akan diputar/dijalankan oleh
pengguna dengan software Flash Player.
Jika dianalogikan dengan
pemrograman, file fla adalah source code dan file swf adalah
executable-nya.
Software Flash Player ini dapat di-donwload gratis di situs
http://www.macromedia.com .Umumnya browser yang ada saat ini telah
dilengkapi dengan Flash Player. Namun dalam buku ini di lengkapi
dengan CD softwerenya dengan cara penginstalannya sudah disertakan
Untuk membuat sebuah film Flash, spesifikasi minimal komputer
yang akan digunakan untuk membuat sebuah film Flash adalah:
1. Intel Pentium 200 MHz atau yang setara.
2. Window 98 SE, Window ME, Window NT 4.0, Window 2000,
atau Window XP.
3. Catatan: Flash juga dapat dibuat di Macintosh.
4. 64 MB RAM (direkomendasikan 128 MB)
5. 85 MB ruang harddisk
6. 16-bit monitor warna yang bisa menampilkan resolusi 1024 x 768
resolution
7. CD-ROM drive (lebih bagus).
TUTORIAL MACROMEDIA FLASH PROFESIONAL 8 UNTUK PEMULA
A. Mengapa menggunakan Flash?
Dibandingkan dengan media lain, Flash memiliki
keuntungan
sebagai berikut:
1. Ukuran file-nya kecil, karena khusus dirancang untuk digunakan
pada web. Ukuran yang lebih kecil membuat waktu loading situs
lebih pendek.
2. Memiliki sisi interaktif. Flash bisa menerima masukan dari
pengguna.
3. Tidak perlu memiliki kemampuan sebagai programmer untuk
membuat Film Flash.
program,
hal
itu
Walaupun jika Anda bisa membuat
menjadi
nilai
tambah,
karena
Flash
menyediakan sebuah bahasa pemrograman yang disebut Action
Script
B. Mengenai tutorial ini
Berikut beberapa penjelasan mengenai tutorial ini:
1. Tutorial ini ditujukan bagi para pemula.
Anda dianggap telah
menguasai dasar-dasar interaksi pada window seperti, mengklik
objek, double klik, men-drag dan sebagainya.
2. Flash yang digunakan dalam tutorial ini adalah Macromedia Flash
Profesional 8.
3. Tutorial bagian ini terdiri atas beberapa pokok bahasan, yaitu
pembuatan beberapa macam tombol (button), animasi sederhana,
efek text dan beberapa point lain yang tidak di sebutkan secara
rinci. Dan yang terakhir adalah penerapannya pada presentasi.
TUTORIAL MACROMEDIA FLASH PROFESIONAL 8 UNTUK PEMULA
4. Setelah menyelesaikan tutorial ini, Anda diharapkan mampu
menguasai dasar-dasar pembuatan gambar dan animasi dengan
flash serta mampu menerapkannya dalam presentasi.
Jika Anda seorang guru atau dosen, Anda dapat membuat
film animasi Flash untuk menjelaskan suatu konsep sehingga
peserta didik lebih memahami konsep tersebut.
Jika Anda seorang pembuat web, Anda dapat menambahkan
animasi, sehingga web menjadi lebih menarik untuk dilihat.
Contoh kalimat berkelap- kelip.
5. Dianjurkan untuk mengikuti tutorial ini tahap demi tahap (tidak
meloncat). Anda dapat menambah kecepatan pada bagian yang
dianggap mudah.
6. Jangan khawatir berbuat salah, gunakan fasilitas Undo (Ctrl+Z)
untuk mengembalikan hasil kerja seperti semula dan Redo
(Ctrl+Y) untuk sebaliknya. Fasilitas undo dan redo pada
macromedia flash professional 8 tidak dibatasi.
7. Silahkan kembangkan kreativitas Anda. Tidak perlu mengikuti
secara persis apa yang ada di tutorial ini.
Literatur tutorial ini adalah buku Foundation Flash 5 oleh Sham
Bhangal
dkk,
komputasi
Statistik
&
Perancangan
Media
Pembelajaran Berbasis Animasi oleh Handy Darmawan, ST.,M.Pd
dengan beberapa penyederhanaan supaya lebih mudah dipahami.
TUTORIAL MACROMEDIA FLASH PROFESIONAL 8 UNTUK PEMULA
C. Lingkungan Kerja Flash
Tampilan awal saat anda membuka Flash dapat dilihat pada
gambar berikut:
Pilih flash Ducument, Setelah itu akan tampil area kerja
seperti di bawah ini:
TUTORIAL MACROMEDIA FLASH PROFESIONAL 8 UNTUK PEMULA
Keterangan:
1. Biru
: Menubar
2. Hijau
: Tool Box
3. Kuning
: Panel Properties
4. Meran
: Stage
5. Hitam
: Time line
6. Biru tua
: Panel Color
7. Ungu
: Library
10
TUTORIAL MACROMEDIA FLASH PROFESIONAL 8 UNTUK PEMULA
Berikut ini akan diuraikan satu per satu, sehingga akan menambah
wawasan anda tentang macromedia flash 8.
1. Menubar
Menubar pada macromedia flash 8 sama seperti pada
Microsoft office dan softwere lainnya, yaitu berguna untuk
mengatur aplikasi yang akan dibuat. Menu yang tersedia pada
macromedia flash 8 adalah file, edit, insert, modify, text,
command, control, window dan help.
2. Toolbox
Panel toolbox merupakan kumpulan sejumlah
alat-alat (tool) yang digunakan untuk memilih dan
membuat isi di dalam Timeline dan stage. Toolbox
terbagi menjadi tool dan modifier. Dan tool itu
sendiri memiliki ukuran modifier tertentu yang di
tampilkan
ketika
anda
memilih
tool
tersebut.
Sebagai contoh jika anda memilih oval tool maka
modifier seperti strok color, fill color, jenis garis
dan lain-lain.
Berikut nama-nama toolbox pada macromedia
flash 8 beserta fungsinya:
Selection tool (v), tool ini berfungsi untuk
memilih suatu objek, memblok dan memindahkannya.
11
TUTORIAL MACROMEDIA FLASH PROFESIONAL 8 UNTUK PEMULA
Subselection tool (A), tool ini berfungsi untuk merubah
suatu objek dengan edit points.
Free transform tool (Q), tool ini berfungsi untuk memutar
objek, merubah ukuran objek, merubah bentuk objek ke
bentuk lain, contoh dari bentuk persegi menjadi jajar genjang
dan lain-lain.
Line tool(N), tool ini berfungsi untuk membuat suatu garis
di stage.
Lasso tool (L), tool ini berfungsi untuk memilih daerah
objek yang akan di edit.
Pen tool (P), tool ini berfungsi untuk menggambar dan
merubah bentuk sebuah objek dengan memanfaatkan edit
point, pen tool memiliki tingkat ekurasi yang lebih tinggi.
Text tool (T), tool ini tentunya berfungsi untuk membuat
kata-kata maupun kalimat.
Oval tool (O), sesuai dengan namanya tool ini berfungsi
untuk membuat sebuah objek berbentuk lingkaran.
Rectangle tool (R), sudah tentu tool ini berfungsi untuk
menggambar objek berbentuk persegi, namun dapat juga di
gunakan untuk membuat persegi panjang.
Pencil tool (Y), tool ini berfungsi untuk menggambar
sebuah sesuai dengan yang anda kehendaki.
Brush tool (B), tool ini berfungsi untuk mewarnai pada
objek bebas.
Ink bottle tool (S), tool ini berfungsi untuk mewarnai
border (garis tepi).
12
TUTORIAL MACROMEDIA FLASH PROFESIONAL 8 UNTUK PEMULA
Paint bucket tool (K), tool ini berfungsi untuk mengisi
warna pada objek yang dipilih.
Eraser tool (E), tool ini berfungsi untuk menghapus objek
yang ingin anda hilangkan.
Zoom tool (M,Z), tool ini berfungsi untuk memperbesar
atau memperkecil tampilan objek pada stage.
Hand tool (H), tool ini berfungsi untuk menggerakkan
suatu tampilan stage tanpa menggangu letak objek-objek yang
sudah di buat.
3. Panel Color
Tanpa warna yang menarik maka semuanya akan terlihat biasa saja,
maka dari itu macromedia flash 8 menyediakan fasilitas untuk
membuat
objek
terlihat
lebih
berwarna.
Panel
color
pada
macromedia flash 8 terbagi atas:
Stroke color, berfungsi untuk memberi warna pada border
/ gasir tepi
Fill color, berfungsi untuk memberi warna sebuah objek.
Swap colors, berfungsi untuk menukar fill color dengan
stroke color
Black and white, berfungsi untuk memberi warna fill
ataupun stroke dengan warna hitam putih.
13
TUTORIAL MACROMEDIA FLASH PROFESIONAL 8 UNTUK PEMULA
4. Stage
Stage
adalah
tempat
bekerja
seorang
animator
pada
macromedia flash 8, karena stage merupakan daerah yang berisi
semua entri-entri gambar yang membentuk sebuah movie flash.
Di stage ini lah anda dapat mengembang kreatifitas.
5. Scene
Scene merupakan kumpulan dari
keseluruhan timeline. Scene
juga
dapat di tambah maupun di hapus,
penggunanaan
pada
scene
kebutuhan
animator.
Untuk
tergantung
anda
selaku
menampilkan
window scene anda dapat menekan
Shift+F2
pada
keyboard
secara
bersamaan.
Dengan
menambahkan scene baru maka anda akan memperoleh timeline
kosong yang siap anda isi. Penggunaan scene yang lebih dari satu
biasanya dilakukan oleh seorang animator supaya karyanya tidak
mudah untuk di tiru.
6. Timeline
Keseluruhan movie animasi yang diolah pada macromedia flash
8 dapat diatur dan dikontrol pada timeline. Timeline merupakan
kumpulan pengaturan tool yang sangat besar. Pada timeline
terdapat dua komponent pokok, yaitu layer dan frame. Logikanya
timeline merupakan sebuah buku besar, layer merupakan bab
yang terdapat didalam buku tersebut dan frame adalah halaman14
TUTORIAL MACROMEDIA FLASH PROFESIONAL 8 UNTUK PEMULA
halaman buku tersebut. Berikut akan diuraikan satu persatu
secara umum:
Layer, merupakan sebuah folder tempat anda meletakkan
objek-objek yang berdeda. Anda dapat mengklik icon insert
new layer untuk menambah layer baru. Pada layer ini lah anda
bisa mengelompokkan berbagai objek. Contoh layer pertama
anda masukkan background, layer ke dua anda masukkan text,
layer ke 3 anda masukkan tombol, ke empat anda masukkan
actionscipnya dan selanjutnya. Penggunaaan layer tergantung
pada kebutuhan anda selaku ananimator.
Frame, merupakan bingkai-bingkai kecil yang dapat anda isi
dengan apapun yang anda kehendaki. Contoh anda akan
memasukan sebuah poto pada frame 1 layer baground. Tentu
foto anda akan menjadi background pada animasi atau
presentasi tersebut. Penggunaan frame juga disesuaikan
dengan kebutuhan anda selaku animator. Panjang frame pada
macromedia flash 8 ini tidak terbatas. Sehingga tidak
membatasi kreatifitas anda.
15
TUTORIAL MACROMEDIA FLASH PROFESIONAL 8 UNTUK PEMULA
7. Action window
Action window merupakan tempat atau wadah yang dapat anda
gunakan untuk menuliskan action script untuk macromedia flash
8. Untuk menampilkan window ini anda bisa menekan F9 pada
keyboard. Action script digunakan untuk mengendalikan objek
yang anda buat sesuai dengan kehendak anda. Action script pada
macromedia flash 8 sedikit terbeda dengan flash sebelumnya.
Actrin script terbagi menjadi tiga jenis, yaitu:
Action script untuk frame
Action script untuk movie clip
Action script untuk button
Untuk memastikan kebenaran action script yang anda
masukkan anda bisa mengeceknya dengan cara mengklik icon
check syntax. Jika terjadi kesalahan maka anda akan mendapat
window peringatan, di window tersebut anda dapat mengetahui
kesalahannya.
16
TUTORIAL MACROMEDIA FLASH PROFESIONAL 8 UNTUK PEMULA
8. Panel Properties
Properties merupakan window yang di gunakan untuk berbagai
jenis
pengaturan,
background,
contoh
kelajuan
mengatur
frame
dan
size
dokumen,
lain-lain.
Pada
warna
computer
berukuran 14 inci anda dapat menggunakan ukuran 800px X
650px. Sementara untuk ukuran notebook berukuran di bawah 14
inci dapat menggunakan ukuran 700px X 550px.
Beberapa istilah yang harus diketahui dalam window properties:
Dimension: menyatakan ukuran stage (gunakan ukutan sesuai
dengan computer yang anda gunakan)
Background color: warna latar ( silahkan pilih warna latar
sesuai kehendak anda)
Frame rate: jumlah gambar yang akan di tampilkan per detik
(analogikan dengan film kartu yang terdiri dari banyak
gambar dan di tampilkan bergantian dengan cepat). Frame
rate 12 fps artinya 12 gambar akan di tampilkan dalam satu
detik.
Rules unit : satuan ukur.
Hal yang perlu anda ingat jika file flash yang anda buat
akan anda gunakan untuk presentasi maka jangan letakkan
objek-objek maupun text di luar stage, karena objek maupun
text yang terletak di luar stage tidak akan tampil jika
computer anda terkoneksi dengan proyektor.
17
TUTORIAL MACROMEDIA FLASH PROFESIONAL 8 UNTUK PEMULA
9. Libarary
Window ini berfungsi menampilkan semua objek yang anda
import dari luar maupun yang kita buat. Dan untuk memanggil
window ini anda dapat menekan F11 atau Ctrl+L pada keyboard.
Ada 2 cara untuk mengimport objek ke dalam library, yaitu:
Objek yang kita buat diubah ke dalam bentuk symbol (type:
grafik, button atau movie clip)maka secara otomatis akan
masuk kedalam library.
Mengimport dari lingkungan macromedia flash 8, caranya
dengan klik file>import>import to library. Atau dengan
menekan Ctrl+R pada keyboard secara bersamaan. Dengan
menekan F8 pada keyboard. Objek yang sudah anda ubah
menjadi symbol tidak dapat dimanipulasi lagi di dalam stage,
misalnya merubah warna, memberikan garis di atasnya dan
sebagainya. Jadi jika anda ingin menjadikan objek menjadi
symbol anda harus benar-benar yakin bahwa objek itu sudah
siap di gunakan untuk symbol. Namun anda masih dapat
merubah size, memutar dan menggesernya ke posisi yang anda
kehendaki.
18
TUTORIAL MACROMEDIA FLASH PROFESIONAL 8 UNTUK PEMULA
BAGIAN KEDUA
KONSEP ANIMASI
A. Konsep Shape & Symbol
Konsep shape dan symbol merupakan bagian yang sangat penting
dalam membuat animasi dengan menggunakan Macromedia flash 8,
untuk membuat suatu objek menjadi animasi maka harus diubah
menjadi symbol, apakah itu type movie clip, button maupun grafik.
1. Shape
Shape adalah objek yang belum diubah ke dalam symbol.
Pada objek shape dapat di bentuk dari bentuk dasar ke bentuk
yang
anda
menggunakan
kehendaki
sesuai
kebutuhan,
tentu
dengan
fasilitas toolbox. Contoh anda membuat sebuah
persegi dengan regtangle tool, kemudian anda ingin merubahnya
menjadi jajar genjang, yang anda lakaukan adalah memilih free
transform tool untuk merubahnya.
2. Symbol
Symbol merupakan shape yang diubah menjadi symbol.
Symbol dalam macromedia flash 8 terbagai memjadi 3 type,
yaitu button, movie clip dan grapic. Type button berate objek
tersebut dibuat sebagai tombol, type movie clip berari objek
tersebut dibuat untuk beranimasi sedangkan type graphic
berate objek tersebut dibuat sebagai objek statis saja. Cara
merubah shape atau objek menjadi symbol adalah dengan
menseleksi
objeknya
terlebih
dahulu,
kemudian
klik
kanan>convert to symbol>beri nama sesuai kebutuhan anda (nama
tidak boleh terulang dua kali)dan pilih type yang anda butuhkan
serta tentukan juga titik registrasinya sesuai kebutuhan. Titik
19
TUTORIAL MACROMEDIA FLASH PROFESIONAL 8 UNTUK PEMULA
registrasi menentukan pusat geser sebuah objek yang dicomvert
menjadi symbol.
B. Penggunaan timeline
Sudah
dijelaskan
pada
BAB
sebelumnya
bahwa
timeline
merupakan suatu kontroler yang sangat besar. Namaun penggunaan
timeline ini memerlukan ketelitian yang sangat ekstra, karena satu
kesalahan saja akan berpengaruh besar pada animasi yang anda
buat. Di dalam timeline terdapat layer dan frame-frame serta iconicon yang dapat anda gunakan untuk membuat dan mengontrol
animasi. Layer dapat di tambah dengan cara klik kanan dan pilih
insert layer atau mengklik Icon insert layer
dan juga dapat di
hapus dengan cara klik kanan dan pilih delet layer atau mengklik
icon delet layer
.Dan untuk menghindari penumpukan layer anda
pun dapat menambahkan folder layer, caranya dengan klik kanan dan
insert forder atau mengklik icon insert folder
Hal-hal yang harus diperhatikan untuk mempermudah kerja kreasi
anda:
Rename nama layer sesuai kebutuhan
Susunan layer disuaikan, missal urutan dari bawah: layer
background, layer materi. Layer tombol, layer actionscrip.
susunan layer sangat berpengaruh, missal layer background
kita tempatkan di atas layer materi, pasti matrinya akan
terhalangi.
Gunakan pengunci layer
(jika anda sedang bekerja pada
layer materi kunci layer-layer yang lain, ini bertujuan supaya
20
TUTORIAL MACROMEDIA FLASH PROFESIONAL 8 UNTUK PEMULA
jika anda salah memilih layer maka pengerjaan akan ditolak
secara otomatis).
Gunakan
icon
transparansi
(digunakan
untuk
mentransparankan layer yang anda pilih). Biasanya digunakan
untuk melihat apakah objek berada pada stage atau tidak jika
background yang anda gunakan luasnya melebihi ukuran stage.
Gunakan icon eye
(icon ini dapat anda gunakan jika anda
ingin meniadakan objek-objek pada suatu layer
untuk
sementara).
Catatan:
penggunaan icon-icon point 3-5 dapat di lakukan dengan
mengklik titik tepat di bawah icon yang ingin di gunakan
pada layer yang dituju, untuk mengembalikannya dengan
cara mengklik ulang.
Selanjutnya beranjak ke frame-frame. Panjang frame tidak
terbatas sehingga tidak membatasi anda berapa panjang animasi
atau presentasi yang akan anda buat. Kesalahan pemula pada
umumnya yaitu pada tahap pengisian frame-frame. Maka dari itu
disarankan anda menggunakan icon pengunci layer, mengapa?
Karena dengan anda mengunci layer-layer lain selain layer yang
sedang anda kerjakan maka secara otomatis kesalahan anda akan
mendapat peringatan. Berarti dengan ini anda dapat meminimalisir
kesalahan.
21
TUTORIAL MACROMEDIA FLASH PROFESIONAL 8 UNTUK PEMULA
Ada beberapa istilah yang harus anda kuasai dalam menggunakan
frame, yaitu:
Create motion tween, berfungsi untuk menghaluskan gerakan
Insert frame (F5), berfungsi untuk menambah panjang
frame. Missal anda sudah memiliki sebuh objek pada frame 1
layer 1, kemudian anda insert frame di frame 5 layer 1,
berarti objek yang berada di frame 1 tadi ada juga di
sepanjang frame 1-5.
Remove frame, berfungsi menghilangkan frame.
Insert keyframe (F6), berfungsi untuk menambah frame
yang siap di isi dengan objek. Sehingga objek pada frame 1
tidak sama dengan objek pada frame salanjutnya. Dianjurkan
anda memperhitungkan jumlah frame yang di gunakan,
sehingga anda dapat sekaligus memasukkan keyframe, yang
kemudian anda tinggal hanya memasukkan objek-objek pada
frame-frame yang telah di keyframe tersebut. Frame yang
telah terisi objek akan berwarna hitam penuh.
Insert blank keyframe (F7), berfungsi untuk menambahkan
frame kosong, biasanya di lakukan untuk menyisipkan frame
di tengah-tengah frame yang sudah berisikan objek.
Clear keyframes, berfungsi untuk menghapus keyframe.
Cut frames, berfungsi untuk memotong frame
Copy frames, berfungsi untuk menyalin frame.
Paste frames, berfungsi untuk menempel frame pada frame
yang di tuju.
22
TUTORIAL MACROMEDIA FLASH PROFESIONAL 8 UNTUK PEMULA
23
TUTORIAL MACROMEDIA FLASH PROFESIONAL 8 UNTUK PEMULA
BAGIAN KETIGA
MEMBUAT BERBAGAI JENIS TOMBOL
Tombol merupakan hal yang sangat penting dalam sebuah sajian
presentasi. Dengan tombol inilah anda dapat mengontrol presentasi
yang disajikan. Di dalam macromedia flash 8 anda dapat berkreasi
termasuk dalam membuat tombol, walau sebenarnya softwere ini sudah
menyediakan fasilitas tombol. Untuk menggunakan tombol yang telah di
sediakan anda dapat memilih window > common libraries > buttons.
Namun pada tutorial ini akan di bahas bagaimana membuat tombol yang
lebih sederhana, dengan harapan dapat mengimajinasi anda membuat
tombol yang elegan.
A. Membuat Tombol Sederhana
Langkah-langkahnya adalah sebagai berikut:
1. Buka aplikasi Macromedia Flash 8 dengan duble klik pada
shortcut
2. Pilih flash document
3. Kini anda dapat membuat tombol apapun sesuai kehendak anda,
gunakan oval tool atau rectangle tool
4. Setelah objek tergambar anda aktifkan selection tool
toolbox.
5. Seleksi objek tersebut. Biasanya objek
yang
sudah
berpori-pori
terseleksi
atau
akan
menjadi
memiliki
bingkai
berwarna biru.
24
pada
TUTORIAL MACROMEDIA FLASH PROFESIONAL 8 UNTUK PEMULA
6. Klik Modify > convert to symbol atau dengan menekan F8 pada
keyboard.
7. Pilihlah
type
Button
dan
pastikan titik segistrasinya
berada di tengah. Ganti nama
dengan BUTTON >OK.
8. Selanjutnya klik 2 kali pada
titik center yang terdapat
pada objek.
9. Setelah anda berada di frame BUTTON
Masukkan keyframe atau dengan
menekan F6 pada keyboard tepat di
Frame OVER dan DOWN.
10. Lakukan pengeditan warna, ukuran
atau bahkan bentuk objek sekalipun
sesuai dengan yang anda inginkan
(catatan:
pada
frame
over
merupakan perintah pengeditan yang
akan di tampilakan pada saat cursor
menyentuh tombol sedangkan frame
25
TUTORIAL MACROMEDIA FLASH PROFESIONAL 8 UNTUK PEMULA
down akan menanpilkan hasil pengeditan pada saat anda mengklik
tombol). Anda dapat menggunakan free tansform tool untuk
merubah ukuran tombol.
11. Setalah pengeditan selesai, Klik Scene 1
12. Tes movie dengan cara klik Control > tes movie, atau dengan
menekan Ctrl + Enter. Jika langkah-langkahnya sudah anda ikuti
dengan tepat maka tampilan awal tombol berwarna hijau, jika di
sentuh oleh cursor maka tombol akan berubah menjadi warna
merah, dan apabila di klik maka tombol akan mengecil dengan
warna silver.
B. Membuat Tombol Back
Langkah yang perlu dilakukan sama dengan langkah-langkah yang
ada pada tahap pembuatan TOMBOL SEDERHANA. Anda hanya
tinggal menambahkan ActionScript saja dengan langkah-langkah
sebagai berikut:
1. Pastikan lokasi kerja anda pada Scene 1
2. Pastikan objek terBLOK, jika belum maka Blok dengan Selection
tool
3. Selanjutnaya klik Action Script pada Propertis atau dengan
menekan F9 pada keyboard.
4. Ketikkan ActionScript berikut ini
26
TUTORIAL MACROMEDIA FLASH PROFESIONAL 8 UNTUK PEMULA
5. Jika perintah yang anda masukan benar maka tulisan tersebut
akan berwarna biru.
6. Selanjutnya untuk memastikan apakah
ada kesalahan pengetikan anda pilih
Ckeck Syntax. Akan muncul info this
script
contain
no
error
berarti
perintah yang anda masukkan sudah benar. Tetapi jika perintah
yang anda masukkan kurang
tepat maka akan muncul info
yang berbeda sesuai dengan
ketidak
tepatan
yang
anda
lakukan.
7. Setalah pemasukkan Actionscip selesai tekan tombol F9
kembali.
8. Tes movie (Ctrl + Enter)
27
TUTORIAL MACROMEDIA FLASH PROFESIONAL 8 UNTUK PEMULA
C. Membuat Tombol Next
Langkah-langkahnya sama dengan pembutan tombol BACK. Yang
berbeda hanyalah ActionScriptnya saja.
Silakan ketikakan actionscript berikut:
Tes movie (Ctrl + Enter)
D.Membuat Tombol Closs
Langkah-langkahnya sama dengan pembutan tombol BACK dan
tombol NEXT. Yang berbeda hanyalah ActionScriptnya saja.
Silakan ketikakan actionscript berikut:
Test movie (Ctrl+Enter)
28
TUTORIAL MACROMEDIA FLASH PROFESIONAL 8 UNTUK PEMULA
E. Membuat Tombol Tuju
Langkah-langkahnya sama dengan pembuatan tombol BACK, NEXT
dan CLOSS, yang perlu anda rubah hanyalah action scriptnya saja
Silahkan ketikan action script berikut:
Silahkan isi no frame yang ingin anda tuju didalam tanda ( ).
Contoh di atas menggunakan frame 2.
Test movie(Ctrl + Enter)
29
TUTORIAL MACROMEDIA FLASH PROFESIONAL 8 UNTUK PEMULA
BAGIAN KEEMPAT
ANIMASI TEXT
Kurang lengkap rasanya jika sebuah penyajian presentasi jika hanya
menampilkan text yang statis saja. Di dalam macromedia ada beberapa
fasilitas yang dapat anda gunakan untuk membuat text menjadi lebih
dinamis,
dan
menariknya
lagi
anda
dapat
mengembangkan
dan
mengolahnya sesuai kehendak dan keperluan anda. Di bawah ini akan di
kupas 4 macam fasilitas animasi text tersebut dan di tambah lagi
dengan animasi text kratif.
A. Efek Blur
Langkah-langkah membuat animasi text efek Blur adalah sebagai
berikut:
1. Buatlah document flash
2. Atur document propertiesnya sesuai kebutuhan anda.
3. Buat sebuah kalimat dengan mengguanakan Text tool (contoh:
MACROMEDIA FLASH PROFESIONAL 8).
4. Seleksi kalimat tersebut menggunakan selection tool.
5. Ubah menjadi symbol dengan klik Modify > convert to symbol
(F8)
30
TUTORIAL MACROMEDIA FLASH PROFESIONAL 8 UNTUK PEMULA
6. Ubah nama menjadi BLUR,
type movie clip dan titik
registrasinya center.
7. Klik kanan > timeline effects > effects > Blur
8. Anda akan dibawa pada
jendela
baru
seperti
berikut:
silahkan anda atur effect
Durasi,
relusi
dan
sebagainya. Untuk melihat
perubahannya anda dapat
mengklik update preview.
Setelah selesai klik OK.
31
TUTORIAL MACROMEDIA FLASH PROFESIONAL 8 UNTUK PEMULA
9. Gerakan
aslinya
terlalu
cepat,
cara
mengeditnya yaitu dengan klik kanan >
edit in place.
10. Geser scoller timeline sampai di dapat layer paling bawah,
tekan F5(insert frame) pada frame 38 layer 1, dan tekan F5
(insert frame) pada frame 25 layer 17.
11. Kembali ke Scene 1
12. Test movie ( Ctrl + Enter)
B. Efek Drop Shadow
Langkah-langkahnya membuat animasi text efek Drop Shadow
adalah sebagai berikut:
32
TUTORIAL MACROMEDIA FLASH PROFESIONAL 8 UNTUK PEMULA
1. Lakukan langkah 1-5 pada point A.
2. Ubahlah
nama
symbol
menjadi DROP, type movie
clip dan titik registrasinya
center.
3. Setelah itu klik kanan > timeline
effects > effects > Drop Shadow
4. Anda akan di bawa pada jendela
seperti di samping.Ubah warna
shadow
yang
anda
sukai,
transfaransinya serta koordinat
shadownya.
Update
priview
untuk melihat perubahannya >
OK.
5. Selanjutnya klik kanan > edit in place
6. Insert frame (F5) pada frame 5 layer 1. Dengan tujuan text
tersebut akan berkedip-kedip.
33
TUTORIAL MACROMEDIA FLASH PROFESIONAL 8 UNTUK PEMULA
7. Kembali ke Scene 1
8. Test movie (Ctrl+Enter)
C. Efek Expand
Langkah-langkah untuk membuat animasi text efek Expand adalah
sebagai berikut:
1. Lakukan langkah 1-5 pada point A.
2. Ubah nama symbol menjadi
EXPAND, type movie clip dan
titik registrasinya center.
3. Setelah itu klik kanan > timeline effects
> effects > Expand
34
TUTORIAL MACROMEDIA FLASH PROFESIONAL 8 UNTUK PEMULA
4. Selanjutnya anda akan dibawa
pada jendela baru seperti di
samping. Lakukan pengaturan
yang di anggap perlu. Dan lihat
perubahannya dengan mengklik
update priview > OK.
5. Selanjutnya pengeditan yaitu dengan cara klik
kanan > edit in place
6. Klik frame 1 layer EXPAND, kemudian geser text ke kanan
stage
7. Klik frame 20 layer EXPAND, kemudian geser text ke kiri
stage.
35
TUTORIAL MACROMEDIA FLASH PROFESIONAL 8 UNTUK PEMULA
8. Tekan F5 sebanyak 10x diantara frame 1 dengan frame 20
layer EXPAND, sehingga titik akhirnya berada pada frame 30.
Bertujuan memperlambat gerak animasinya. Jika menurut anda
masih terlalu cepat, maka anda dapat memperpanjang framenya
dengan cara yang sama.
9. Kembali ke Scene 1
10. Test movie (Ctrl+Enter)
36
TUTORIAL MACROMEDIA FLASH PROFESIONAL 8 UNTUK PEMULA
D. Efek Explode
Langkah-langkah membuat animasi text efek Exflode adalah
sebagai berikut:
1. Lakukan langkah 1-5 pada point A.
2. Ubah nama menjadi EXPLODE,
type
movie
clip dan titik
registrasinya center.
3. Langkah selanjutnya klik kanan > timeline
effects > effects > Explode
4. Selanjutnya anda akan di bawa
pada jendela baru. Lakukan
beberapa
anda
pengaturan
anggap
perlu,
yang
seperti
effect durasi, alpa final dan
lain-lain. Klik update priview
untuk melihat perubahannya.
5. Sekarang saatnya mengedit, klik kanan > edit
in place. pada effect explode ini banyak
variasi yang dapat anda buat, contohnya
seperti di bawah ini.
6. Perbesar timeline, sehingga seluruh layer terlihat. Hal ini
bertjuan untuk memudahkan anda untuk mengeditnya.
37
TUTORIAL MACROMEDIA FLASH PROFESIONAL 8 UNTUK PEMULA
7. Buka kunci seluruh frame > blok seluruh frame 1 (kecuali frame
1 layer EffecTEXT) > drag ke frame 35.
8. Selanjutnya blok seluruh frame 20 dan kemudian drag ke frame
1.
38
TUTORIAL MACROMEDIA FLASH PROFESIONAL 8 UNTUK PEMULA
9. Kelmabali ke Scene 1
10. Test movie (Ctrl+Enter)
E. Efek Lebur
Langkah-langkah untuk membuat animasi text efek lebur adalah
sebagai berikut:
1. Buatlah flah document
2. Atur document properties (ubah background color sesuai
kebutuhan)
3. Buat sebuah text dengan menggunakan text tool
4. Seleksi seluruh text dengan menggunkan selection tool.
39
TUTORIAL MACROMEDIA FLASH PROFESIONAL 8 UNTUK PEMULA
5. Klik kanan > Break Apart > Break Apart lagi.
6. Selanjutnya masukkan keyframe (F6) pada frame 30.
7. Masih berada pada freme 30 > Hapus textnya.
40
TUTORIAL MACROMEDIA FLASH PROFESIONAL 8 UNTUK PEMULA
8. kemudian buat text baru dengan text tool.
9. Seleksi text dengan selection tool.
10. Klik kanan > Break Apart > Break Apart lagi.
41
TUTORIAL MACROMEDIA FLASH PROFESIONAL 8 UNTUK PEMULA
11. Selanjutnya klik frame 15
12. lihat panel Properties > none ganti dengan shape
13. Test movie (Ctrl+Enter)
F. Masking Text
Langkah-langkah untuk membuat animasi masking text adalah
sebagai berikut:
1. Buatlah flash document.
42
TUTORIAL MACROMEDIA FLASH PROFESIONAL 8 UNTUK PEMULA
2. Buat sebuah kalimat dengan Text tool.
3. Seleksi kalimat tersebut dengan selection tool.
4. Ubah menjadi symbol dengan klik kanan > convert to symbol
(F8).
5. Ubah
nama
menjadi
MASKING , type movie
clip
dan
titik
registrasinya center.
6. Klik 2x pada objek sehingga masuk ke dalam frame masking.
43
TUTORIAL MACROMEDIA FLASH PROFESIONAL 8 UNTUK PEMULA
7. Tambah 2 layer baru dengan klik icon insert layer
Sehingga ada 3 layer.
8. Copy kalimat yang ada pada layer 1 tersebut (Ctrl+C) kemudian
paste in place (Ctrl+Shift+V) frame 1 layer 3.
9. Insert frame (F5) pada frame 30 layer 1 dan 3.
10. Beralih ke frame 1 layer 2 > buat objek persegi dengan
regtangle tool (warna harus berbeda dengan text). Posisikan di
sebelah kiri kalimat.
44
TUTORIAL MACROMEDIA FLASH PROFESIONAL 8 UNTUK PEMULA
11. Insert keyframe (F6) pada frame 15 layer 2 > geser ke posisi
kanan text.
12. Insert keyframe (F6) pada frame 30 layer 2 > geser ke
posisi kanan text
13. Masih focus pada layer 2. Klik pada frame 7
> klik kanan > Create Motion Tween.
45
TUTORIAL MACROMEDIA FLASH PROFESIONAL 8 UNTUK PEMULA
14. Klik frame 20 > klik kanan > Create Motion
tween.
15. Beralih ke layer 3 > klik kanan > mask.
16. Kembali ke scene 1.
17. Test movie (Ctrl+Enter)
46
TUTORIAL MACROMEDIA FLASH PROFESIONAL 8 UNTUK PEMULA
BAGIAN KELIMA
ANIMASI-ANIMASI SEDERHANA
A. Roda Berputar
Langkah- langkah untuk membuat animasi roda berputar adalah
sebagai berikut:
1. Buat file flash document
2. Atur document properties sesuai dengan kebutuhan anda.
3. Gunakan oval tool (pastikan fill
color
none
menggunakan
dan
color
stroke
color
yang
anda
kehendaki)
4. Lihat panel properties, ubah ketebalan garis menjadi 9.75
5. Lukiskan di stage sehingga terbentuk sebuah lingkaran.
47
TUTORIAL MACROMEDIA FLASH PROFESIONAL 8 UNTUK PEMULA
6. Kemudian
pilih
eraser
tool,
buat
lingkaran menjadi garis putus-putus
dengan menghapus beberapa bagian.
7. Seleksi semua bagian lingkaran mengunakan selection tool >
Modify > Convert to symbol (F8).
8. Ubah nama menjadi RODA, type
movie
clip
dan
titik
registrasinya center.
9. Setelah objek berubah menjadi
symbol, klik
2x pada bagian
center symbol.
10. Sekarang berada pada frame RODA,
klik frame 1 > klik kanan > create
motion tween.
11. Selanjutnya insert keyframe (F6) pada frame 30.
48
TUTORIAL MACROMEDIA FLASH PROFESIONAL 8 UNTUK PEMULA
12. Pilih free transform tool, putar
objek searah jarum jam sebesar
3600.
13. Kembali ke scene 1.
14. Test movie (Ctrl+Enter).
B. Bola Memantul
Langkah-langkah untuk membuat animasi bola memantul adalah
sebagai berikut:
1. Buat file flash document.
2. Atur document properties sesuai kebutahan anda.
3. Gunakan oval tool (pastikan stroke color
none dan fill color menggunakan color
yang anda kehendaki).
49
TUTORIAL MACROMEDIA FLASH PROFESIONAL 8 UNTUK PEMULA
4. Lukiskan di stage sehingga terbentuk sebuah bola.
5. Seleksi objek dengan selection
tool > Modify > convert to
symbol (F8)
6. Ubah nama menjadi BOLA, type
movie
clip
dan
titik
registrasinya center > OK.
7. Selanjut klik 2x pada titik center symbol.
8. Sekarang berada pada frame BOLA, klik
frame 1 > klik kanan > create motion
tween.
9. Insert keyframe (F6) pada frame 25.
50
TUTORIAL MACROMEDIA FLASH PROFESIONAL 8 UNTUK PEMULA
10. Geser bola ke posisi stage paling bawah.
11. Insert keyframe(F6) pada frame 50.
12. Geser bola ke posisi atas stage dengan kemiringan kira-kira 450.
13. Kembali ke scene 1.
14. Test movie (Ctrl+Enter)
51
TUTORIAL MACROMEDIA FLASH PROFESIONAL 8 UNTUK PEMULA
C. Burung Terbang
Langkah-langkah untuk membuat animasi burung terbang adalah
sebagai berikut:
1. Buat file flash document.
2. Atur document properties sesuai kebutuhan anda.
3. Buat sebuah objek menggunakan oval tool.
4. Seleksi objek dengan selection tool > Modify > convert to
symbol (F8).
5. Ubah nama menjadi burung,
type
Movie
Clip
dan
titik
registrasinya center > OK.
6. Setelah objek menjadi symbol, klik 2X pada titik center
symbol.
52
TUTORIAL MACROMEDIA FLASH PROFESIONAL 8 UNTUK PEMULA
7. Sekarang berada pada frame burung, hapus objek yang
berbentuk bola tadi.
8. Klik frame 1 > klik file > import > import to stage (Ctrl+R).
9. Pilih file yang berektensi Gif.
10. Setelah gif berada di stage, jangan di ubah terlebih dahulu.
11. Kembali ke Scene 1.
12. Insert layer rute dengan mengklik icon
Add Motion Guide
13. Insert frame (F5) pada frame 60 layer Add Motion Guide.
53
TUTORIAL MACROMEDIA FLASH PROFESIONAL 8 UNTUK PEMULA
14. Klik frame 1 layer Add Motion Guide > Buat rute dengan
menggunakan Pencil tool.
15. Sekarang insert keyframe (F6) pada frame 60 layer 1.
16. Klik frame 1 layer 1 > geser gif burung ke posisi awal rute
yang anda buat.
54
TUTORIAL MACROMEDIA FLASH PROFESIONAL 8 UNTUK PEMULA
17. Klik frame 60 layer 1 > geser gif burung ke posisi akhir
rute yang anda buat. ( tanda + pada gif harus tepat mengenai
garis).
18. Klik frame 30 layer 1 > klik kanan >
Create Motion Tween.
19. Test movie (Ctrl+Enter)
55
TUTORIAL MACROMEDIA FLASH PROFESIONAL 8 UNTUK PEMULA
D. Jam Digital
Langkah-langkah untuk membuat sebuah jam digital pada
macromedia flash professional 8 adalah sebagai berikut:
1. Buat file flash document.
2. Atur document properties, ubah ukuran stage menjadi 600px X
200px. Color background sesuai kehendak anda.
3. Buatlah 3 buah Dynamic Text dengan masing-masing Var : jam,
menit, detik ( liahat pada panel Properties). Ukuran text di
perbesar menjadi 50 dan warna text harus berbeda dengan
warna background.
4. Buatlah 2 buah Static Text dan berikan tanda bagi (:) sebagai
pemisahnya.
5. Ubah ukuran Static Text dan Dynamic Text sesuai panjang
jumlah maksimal karakter yang akan dimuat dan atur letaknya.
Atur letaknya seperti gambar di bawah ini:
6. klik frame 1 > tekan F9 > ketikkan Action Script berikut ini.
56
TUTORIAL MACROMEDIA FLASH PROFESIONAL 8 UNTUK PEMULA
7. Pastikan keakuratan action script yang anda masukkan dengan
mengklik icon cek syntax
8. Tekan F9 lagi jika Action Scrip sudah benar.
9. Test Movie (Ctrl + Enter)
E. Kalender
Langkah-langkah
untuk
membuat
sebuah
macromedia flash 8 adalah sebagai berikut:
1. Buat file flash document.
57
kalender
dengan
TUTORIAL MACROMEDIA FLASH PROFESIONAL 8 UNTUK PEMULA
2. Atur document properties, ubah ukuran stage menjadi 600px X
200px. Color background sesuai kehendak anda.
3. Buatlah 4 buah Dynamic Text dengan masing-masing Var : hari,
tanggal, bulan dan tahun ( liahat pada panel Properties). Ukuran
text di perbesar menjadi 50 dan warna text harus berbeda
dengan warna background.
4. Buatlah 3 buah Static Text dan berikan garis miring (/) sebagi
pemisahnya.
5. Ubah ukuran Static Text dan Dynamic Text sesuai panjang
jumlah maksimal karakter yang akan dimuat dan atur letaknya.
Atur letaknya seperti gambar di bawah ini:
6. klik frame 1 > tekan F9 > ketikkan Action Script berikut ini.
58
TUTORIAL MACROMEDIA FLASH PROFESIONAL 8 UNTUK PEMULA
7. Pastikan keakuratan action script yang anda masukkan dengan
mengklik icon cek syntax
8. Tekan F9 lagi jika Action Script sudah benar.
9. Test Movie (Ctrl + Enter)
59
TUTORIAL MACROMEDIA FLASH PROFESIONAL 8 UNTUK PEMULA
BAGIAN KEENAM
MEMBUAT PRESENTASI
Dalam
membuat
sebuah
presentasi
dengan
menggunakan
macromedia flash 8 ini di tuntut ketelitian anda sebagai seorang
animator. Pada bagian ini anda akan membuat sebuah presentasi
sederhana, langkah-langkahnya adalah sebagai berikut:
1. Buatlah file flash document.
2. Atur document propertiesnya
dengan
dimensi
800px
650px (untuk laptop 14.0 inc).
3. Perkecil tampilan stage dengan klik icon
(Ctrl +
-)
4. Pada menu bar klik View > Ruler (Ctrl+Shift+Alt+R)
5. Drag ruler horizontal sehingga membatasi bagian atas dan bawah
stage, dan drag ruler vertical sehingga membatasi bagian kiri dan
kanan stage. (langkah 4 & 5 bertujuan agar semua objek ada di
dalam area stage).
6. Insert new layer
sehingga layer menjadi 6 buah, dan ubah
nama layer seperti contoh dibawah:
60
TUTORIAL MACROMEDIA FLASH PROFESIONAL 8 UNTUK PEMULA
7. Klik icon key sehingga semua layer terkunc
8. Mulai bekerja dari layer paling dasar yaitu layer background.
Buka kunci hanya pada layer background. Pilih regtangle tool,
kemudian untuk fill color ubah type warna menjadi linear pada
color mixer. Dan lukiskan melebih ukuran stage. (anda juga dapat
menggunakan gambar yang ada pada laptop anda dengan cara klik
file > import > import to Stage atau dengan menekan Ctrl +
R pada keyboard)
9. Kunci kembali layer background.
61
TUTORIAL MACROMEDIA FLASH PROFESIONAL 8 UNTUK PEMULA
10. Sekarang fokuskan pada layer materi. Buka kunci layer materi
> klik frame 1 layer materi > insert keyframe (F6) sebanyak
slide yang anda butuhkan.
11. Isikan materi-materi yang akan anda muat dalam presentasi ini
dengan menggunakan Text Tool pada frame 1 sampai dengan
frame 15 layer materi. Misalnya frame 1 anda masukkan kalimat
MY PRESENT, frame selanjutnya judul dan seterusnya. (supaya
lebih menarik tambahkan efek-efek teks seperti pada bahasan
BAB sebelumnya. Dan untuk menambah frame baru bisa dengan
menekan F7 pada keyboard computer anda.
12. Setelah materi selesai kunci kembali layer materi.
13. Sekarang focus pada layer button. Buka kunci layer button >
klik frame 1 layer button > buatlah tombol-tomboh yang anda
perlukan serta posisikan pada tempat yang cocok, misalnya
62
TUTORIAL MACROMEDIA FLASH PROFESIONAL 8 UNTUK PEMULA
tombol next, back dan lain-lain. (lihat kembali BAB III
PEMBUATAN TOMBOL).
14. setelah tombol selesai kunci kembali layer button.
15. Sekarang focus pada layer sound. Buka kunci layer sound > klik
frame 1 layer sound > File > import > Import to stage > pilih
instrument dengan format mp3 yang anda kehendaki (Ctrl +
R). Namun terkadang ada file yang tidak mau diimport, akan
teteapi hal ini jarang terjadi.
16. Lihat
panel
properties,
lakukan
sedikit
pengaturan. Ganti
yang
sound
tadinya
none
dengan file yang barusan
saja anda import, sync
ganti menjadi Start.
( apabila jendela properties ini tidak muncul klik frame 1 layer
sound sekali lagi).
17. Setelah selesai pada leyer sound, kunci kembali layer sound.
63
TUTORIAL MACROMEDIA FLASH PROFESIONAL 8 UNTUK PEMULA
18. Sekarang
focus
ActionScrip, buka
pada
layer
kunci
layer
ActionScrip > klik frame 1 layer
ActionScrip > F9 > ketikkan Stop(); > F9.
19. Kunci kembali layer ActionScrip.
20. Sekarang fukus pada
layer FullScreen, buka
kunci layer FullScreen
> klik frame 1 layer
FullScreen > F9 > ketik fscommand("fullscreen",true); > F9.
21. Test hasilnya dengan menekan Ctrl + Enter. (catatn: tombol
closs dan fullscreen akan berfungsi pada saat anda memutarnya
dengan flash player).
22. Simpan file dengan klik File > Save
(Crtl + S), dan test
ulang. Akan terdapat 2 buah file dengan nama yang sama namun
dengan format yang berbeda. Yaitu file jadi (berektensi SWF)
dan file mentah (berektensi fla)
Untuk menambah daya tarik presentasi yang anda buat, anda
dapat menambahkan efek-efek yang dapat anda buat sendiri,
misalnya opsi instrument, efek-efek text, animasi-animasi, kalender,
jam digital dan lain-lain. Kembangkan terus kreasi anda.
64
TUTORIAL MACROMEDIA FLASH PROFESIONAL 8 UNTUK PEMULA
DAFTAR PUSTAKA
Bhangal Sham dkk, 2007. Fundation Flash 5. Jakarta: Erlangga.
Darmawan,
2010.
Pembelajaran
komputasi
Berbasis
Statistik
Animasi.
Pontianak.
www.warungflash.com
www.macromedia.com
www.prongo.com
www.edumation.org
65
&
Perancangan
Pontianak:
STKIP
Media
PGRI
TUTORIAL MACROMEDIA FLASH PROFESIONAL 8 UNTUK PEMULA
TENTANG PENULIS
Nurdin Ardiansyah yang akrab
disapa didin,
tanggal
11
lahir di Sanggau
januari
1990.
Mulai
tertarik pada komputer saat ia
masuk ke salah satu perguruan
tinggi
di
Pontianak,Kalimantan
Barat. Di sela-sela kesibukannya
sebagai mahasiswa program studi Pendidikan Matematika
didin menyempatkan diri untuk menulis buku yang saat ini ada
di tangan anda. Kedengarannya aneh bukan? Mahasiswa
Matematika tapi malah menulis buku tentang computer. Tapi
tidak ada salahnya bukan?
Sadar bahwa buku ini masih jauh dari kata sempurna,
maka Didin mengharapkan saran dan kritik dari pembaca
untuk perbaikan dari segi tata tulis maupun materinya.
Hubungi
didin
di
089688099047
nursyahmatcp32@gmail.com
66
dan
alamat
e-mail:
Anda mungkin juga menyukai
- Bahasa Inggris Sistem 52M Volume 1Dari EverandBahasa Inggris Sistem 52M Volume 1Penilaian: 3.5 dari 5 bintang3.5/5 (40)
- Makalah Macromedia FlashDokumen21 halamanMakalah Macromedia Flashdarossalam100% (3)
- Makalah Flas 22.nur Indah Fatmawati 1G-D4Dokumen13 halamanMakalah Flas 22.nur Indah Fatmawati 1G-D4wildanBelum ada peringkat
- Buku Modul Adobe Primer - OnkiDokumen37 halamanBuku Modul Adobe Primer - OnkiUntung SuprihadiBelum ada peringkat
- Laporan MultimediaDokumen55 halamanLaporan MultimediaDimasBelum ada peringkat
- Makalah Adobe FlashDokumen10 halamanMakalah Adobe FlashBabyrockBelum ada peringkat
- Modul Mengoperasikan Microsoft Power Point 2013 Kelas X Semester 2 SMK Oleh - Denik SuyaniDokumen52 halamanModul Mengoperasikan Microsoft Power Point 2013 Kelas X Semester 2 SMK Oleh - Denik Suyanidee haaBelum ada peringkat
- Nemu Makalah Adobe FlashDokumen11 halamanNemu Makalah Adobe FlashAdha ArdiyonoBelum ada peringkat
- Laporan Perancang & Analisis Sistem InformasiDokumen42 halamanLaporan Perancang & Analisis Sistem InformasiAkang BoechaBelum ada peringkat
- Modul Blender PDFDokumen73 halamanModul Blender PDFAlexander Onny33% (3)
- Makalah Adobe FlashDokumen11 halamanMakalah Adobe Flashjony rabuansyah100% (1)
- Kelompok 7 - Praktikum 10Dokumen18 halamanKelompok 7 - Praktikum 10Robby RahmatullahBelum ada peringkat
- Modul Praktikum: Pemograman VisualDokumen54 halamanModul Praktikum: Pemograman VisualAdinda AlfinaBelum ada peringkat
- Modul PBDokumen40 halamanModul PBAnwar Solikin BubblecellBelum ada peringkat
- Modul Pembuatan Media PresentasiDokumen28 halamanModul Pembuatan Media PresentasiZulfikri100% (2)
- Makalah Kel. 5 WorkshopDokumen34 halamanMakalah Kel. 5 WorkshopMeli SilabanBelum ada peringkat
- Tutorial Macromedia Flash 8Dokumen16 halamanTutorial Macromedia Flash 8Pahkumah Alimah OceBelum ada peringkat
- Microsoft PowerpointDokumen17 halamanMicrosoft PowerpointMega ElviBelum ada peringkat
- MacromediaDokumen28 halamanMacromediaelvirardBelum ada peringkat
- Laporan Individu MultimediaDokumen8 halamanLaporan Individu Multimediaekoeko2kaliBelum ada peringkat
- Putri Tari Lestari - LKPDDokumen4 halamanPutri Tari Lestari - LKPDPutri Tarri LestariBelum ada peringkat
- Modul BJM - After EffectDokumen23 halamanModul BJM - After EffectikhsanBelum ada peringkat
- Laporan DmiDokumen12 halamanLaporan DmiNastiti NimasBelum ada peringkat
- Tugas Praktikum Ii Algoritma Dan PemrogramanDokumen22 halamanTugas Praktikum Ii Algoritma Dan PemrogramanBastanta BangunBelum ada peringkat
- LKPD SlideDokumen7 halamanLKPD SlideNagata KamilaBelum ada peringkat
- Modul Motion Graphic PDFDokumen12 halamanModul Motion Graphic PDFCakiel WinBelum ada peringkat
- Pembuatan PPT (Modul 4)Dokumen28 halamanPembuatan PPT (Modul 4)Yahya Reka WBelum ada peringkat
- LKPD SLIDE DikonversiDokumen7 halamanLKPD SLIDE Dikonversiarwan d prasetyaBelum ada peringkat
- Modul Revisi RindiDokumen26 halamanModul Revisi RindiZen ZuaBelum ada peringkat
- Modul Pemrograman Visual Basic 6.0Dokumen136 halamanModul Pemrograman Visual Basic 6.0Dwi Krisnandi100% (3)
- Laporan Akhir Animasi 3DDokumen15 halamanLaporan Akhir Animasi 3DAnggara Tendean100% (1)
- MAKALAH INFORMATIKA NandoDokumen15 halamanMAKALAH INFORMATIKA NandoexcelyossurafaelBelum ada peringkat
- Petunjuk Praktikum FULL PDFDokumen42 halamanPetunjuk Praktikum FULL PDFindonesian publication center ipcBelum ada peringkat
- AbstrakDokumen11 halamanAbstraktaufikramadonBelum ada peringkat
- Modul Powerpoint Denik 2Dokumen52 halamanModul Powerpoint Denik 2nurvitasariBelum ada peringkat
- D3 MODUL PemrogramanVisual I Maret2013 PDFDokumen133 halamanD3 MODUL PemrogramanVisual I Maret2013 PDFAnherrBelum ada peringkat
- Modul-PPT (Membuat PPT Yang Baik)Dokumen28 halamanModul-PPT (Membuat PPT Yang Baik)New Pendidikan Biologi A 2015Belum ada peringkat
- LKPD Instalasi Driver Ke 9Dokumen2 halamanLKPD Instalasi Driver Ke 9Cengklek All Izz WellBelum ada peringkat
- Full Download Pemrograman Dasar Menggunakan Visual Basic Net 2013 Yunianita Rahmawati Online Full Chapter PDFDokumen69 halamanFull Download Pemrograman Dasar Menggunakan Visual Basic Net 2013 Yunianita Rahmawati Online Full Chapter PDFbinniewickedsysdriwarrick100% (4)
- Karya Ilmiah Imam (20141300)Dokumen25 halamanKarya Ilmiah Imam (20141300)Imam MufijayantoBelum ada peringkat
- Tugas Makalah KKPIDokumen12 halamanTugas Makalah KKPIIrShem Gnetik HighTechBelum ada peringkat
- Modul Pemrograman VisualDokumen129 halamanModul Pemrograman VisualChamid MahfudzBelum ada peringkat
- Laporan Teknologi Tepat GunaDokumen16 halamanLaporan Teknologi Tepat GunaYosua Jimmy AgustioBelum ada peringkat
- AstariDokumen5 halamanAstariaulBelum ada peringkat
- Cara Membuat Media Pembelajaran Di Flash Untuk Pemula - KodingDokumen17 halamanCara Membuat Media Pembelajaran Di Flash Untuk Pemula - KodingFadli TambueBelum ada peringkat
- Media Pembelajaran FisikaDokumen16 halamanMedia Pembelajaran FisikaDhevBelum ada peringkat
- Makalah MPPL Rio 31 XraDokumen24 halamanMakalah MPPL Rio 31 XraRio BagusBelum ada peringkat
- A15 - Penggunaan Sofware Camtasia Studio 8Dokumen6 halamanA15 - Penggunaan Sofware Camtasia Studio 8Yuda AnggaraBelum ada peringkat
- Tugas PBO Laporan Praktikum VivianDokumen6 halamanTugas PBO Laporan Praktikum VivianVIVIBelum ada peringkat
- Makalah Analisis Fitur Yang Tepat Untuk Membuat SudeDokumen11 halamanMakalah Analisis Fitur Yang Tepat Untuk Membuat Sudesoenaryanto100% (1)
- Pemrograman KomputerDokumen99 halamanPemrograman KomputerMukti WidodoBelum ada peringkat
- Dasar Dasar Menggambar Dengan Autocad PDFDokumen137 halamanDasar Dasar Menggambar Dengan Autocad PDFharry_kaBelum ada peringkat
- Pendekatan sederhana untuk SEO: Bagaimana memahami dasar-dasar optimasi mesin pencari dengan cara yang sederhana dan praktis melalui jalur penemuan non-spesialis untuk semua orangDari EverandPendekatan sederhana untuk SEO: Bagaimana memahami dasar-dasar optimasi mesin pencari dengan cara yang sederhana dan praktis melalui jalur penemuan non-spesialis untuk semua orangBelum ada peringkat
- Pendekatan sederhana untuk PPC: Informasi dan konsep utama untuk memahami mekanisme kerja iklan berbayar di webDari EverandPendekatan sederhana untuk PPC: Informasi dan konsep utama untuk memahami mekanisme kerja iklan berbayar di webBelum ada peringkat
- MANAJEMEN MEREK DALAM 4 LANGKAH: cara mengelola pemasaran merek Anda untuk mencapai hasil yang luar biasaDari EverandMANAJEMEN MEREK DALAM 4 LANGKAH: cara mengelola pemasaran merek Anda untuk mencapai hasil yang luar biasaPenilaian: 5 dari 5 bintang5/5 (1)