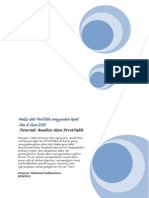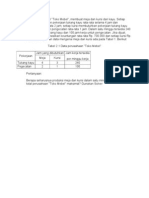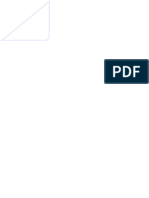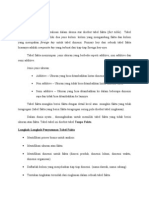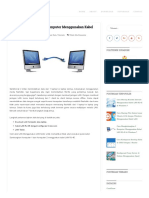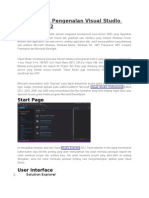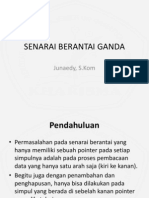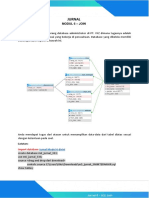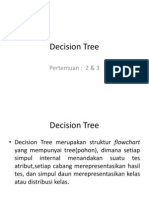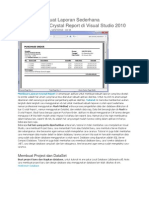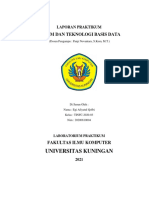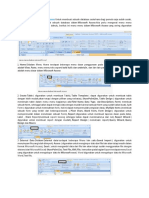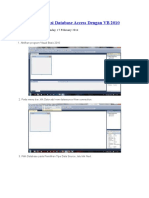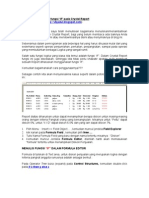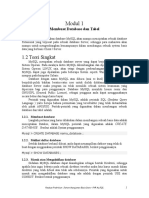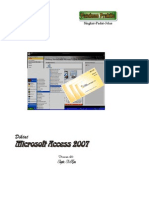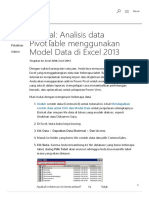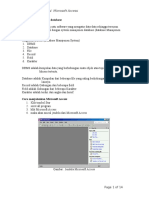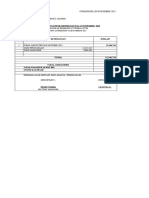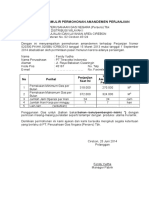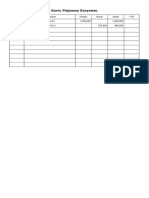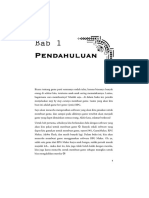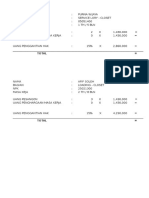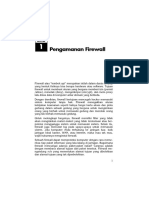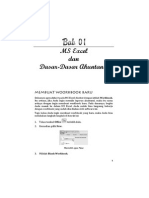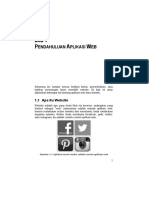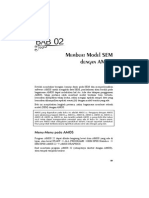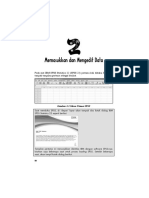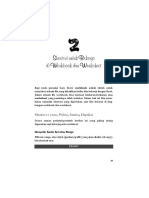Mengelola Database Eksternal Menggunakan Excel
Diunggah oleh
Chandra HartantoHak Cipta
Format Tersedia
Bagikan dokumen Ini
Apakah menurut Anda dokumen ini bermanfaat?
Apakah konten ini tidak pantas?
Laporkan Dokumen IniHak Cipta:
Format Tersedia
Mengelola Database Eksternal Menggunakan Excel
Diunggah oleh
Chandra HartantoHak Cipta:
Format Tersedia
BAB 3
IMPOR TABEL
Anda dapat mengimpor tabel dari berbagai sumber database untuk
kemudian diolah menggunakan fungsi atau fitur pengolahan data
yang disediakan Excel. Hampir semua tipe dan format database
dapat diimpor atau diakses, karena Excel mendukung banyak
driver. Jika ada perubahan sumber data yang diimpor, Anda dapat
melakukan penyegaran (update) dengan mudah menggunakan
fitur Refresh, baik yang diatur secara otomatis maupun yang
dilakukan secara manual.
3.1 Impor Tabel Access
Microsoft Access, atau lebih dikenal dengan istilah Access,
merupakan salah satu software pengelola database yang paling
banyak digunakan saat ini. Access memiliki kelebihan pada
kesederhanaan dan kemudahannya dalam pengelolaan database.
Pengguna dari kalangan awam (non programmer) dapat membuat
sendiri database, meskipun pengguna tersebut tidak menguasai
teknik-teknik pemrograman database. Selain itu, Access juga
menyediakan beragam template database siap pakai untuk
berbagai kebutuhan.
1. Tekan kombinasi tombol Ctrl+N pada keyboard untuk membuat worksbook baru. Simpan workbook dengan nama Impor
Tabel Access.xlsx.
2. Klik tombol From Access dalam tab Data group Get External
Data. Muncul kotak dialog Select Data Source. Pilih file Impor
Tabel Access.accdb yang disertakan dalam CD pendamping
buku. Klik tombol Open.
57
Gambar 3.1 Kotak dialog Select Data Source
3. Jika dalam database terdapat lebih dari satu tabel, muncul
kotak dialog Select Table. Pilih tabel yang akan diimpor,
kemudian klik tombol OK. Muncul kotak dialog Import Data.
Gambar 3.2 Kotak dialog Select Table
4. Karena database contoh hanya mempunyai satu tabel, maka
kotak dialog Import Data langsung ditampilkan.
Anda dapat memilih tampilan data yang akan diimpor
pada pilihan Select how you want to view this data in your
workbook. Pilihan yang disediakan adalah Table,
PivotTable Report, dan PivotChart and PivotTable Report.
Dalam contoh kali ini, pilih Table.
58
Gambar 3.3 Kotak dialog Import Data
Pada pilihan Where do you want to put the data? Anda
dapat memilih apakah akan menempatkan hasil impor
pada worksheet yang sudah ada, Existing worksheet: atau
pada worksheet baru, New worksheet. Jika Anda
menempatkan hasil impor tabel pada worksheet yang
sudah ada, pilih sel yang akan digunakan untuk
menempatkan hasil impor. Klik tombol OK.
Gambar 3.4 Hasil impor tabel Access
59
3.2 Impor Tabel Text File
Proses impor data dari text file menuntut Anda untuk lebih spesifik
dalam menentukan batasan antar tiap kolom. Hal ini terjadi karena
text file tidak mempunyai batasan yang jelas pada setiap kolom.
Format text file yang didukung adalah PRN (printable file), CSV
(comma separated values file), dan TXT (plain text file).
1. Tekan kombinasi tombol Ctrl+N pada keyboard untuk membuat workbook baru. Simpan workbook dengan nama Impor
Tabel Text File.xlsx.
2. Klik tombol From Text dalam tab Data group Get External
Data. Muncul kotak dialog Import Text File.
Gambar 3.5 Kotak dialog Import Text File
3. Pilih file Impor Tabel Text File.txt yang disertakan dalam CD
pendamping buku. Klik tombol Import. Muncul kotak dialog
Text Import Wizard Step 1 of 3.
60
Gambar 3.6 Kotak dialog Text Import Wizard Step 1 of 3
4. Terdapat dua pilihan pada opsi Original data type, yaitu
Delimited dan Fixed width.
Delimited jika database text file mempunyai pemisah
(delimiter) pada setiap kolomnya. Delimiter dapat berupa
koma, tab, atau karakter khusus lainnya.
Fixed width jika database text file tidak mempunyai
pemisah pada setiap kolom.
Karena dalam file contoh yang disertakan mempunyai
pemisah kolom, pilih Delimited.
5. Pada kotak isian Start import at row. Anda dapat menentukan
pada baris keberapa data akan diambil, dalam contoh kali ini
ketikkan 1.
Pilihan ini tersedia karena terkadang tabel tidak terletak pada
baris pertama. Jika tabel tidak mempunyai nama field (judul
kolom), Anda dapat menambahkannya setelah tabel diimpor
ke dalam Excel.
6. Abaikan kotak pilihan File origin. Klik tombol Next >. Muncul
kotak dialog Text Import Wizard Step 2 of 3.
61
Gambar 3.7 Kotak dialog Text Import Wizard Step 2 of 3
7. Pada daftar pilihan Delimiters, pilih delimiter yang sesuai.
Anda dapat melihat contoh hasil pilihan delimiter melalui
tampilan Data preview.
8. Khusus untuk kolom yang akan dianggap sebagai teks, Anda
dapat memilih karakter yang menandakan bahwa kolom tersebut merupakan teks dengan memilih karakter penanda pada
kotak pilihan Text qualifier. Kolom tersebut selanjutnya akan
diperlakukan sebagai suatu data teks dan diimpor tanpa text
qualifiernya.
9. Klik tombol Next >, kemudian muncul kotak dialog Text
Import Wizard Step 3 of 3.
10. Pada daftar pilihan Column data format, Anda dapat menentukan tipe data pada tiap kolom. Selain itu, ada juga pilihan
untuk tidak menyertakan kolom yang dipilih agar tidak ikut
diimpor.
General jika tipe data ini yang dipilih, Excel secara
otomatis akan mengenali tipe data berdasarkan isinya.
Text jika tipe data ini yang dipilih, Excel akan mengubah
tipe data pada kolom yang dipilih menjadi teks.
Date jika tipe data ini yang dipilih, Excel akan mengubah
tipe data pada kolom yang dipilih menjadi data tanggal.
62
Do not import column (skip) adalah pilihan untuk tidak
menyertakan kolom yang dipilih agar tidak ikut diimpor.
Gambar 3.8 Kotak dialog Text Import Wizard Step 3 of 3
11. Khusus untuk data numerik, Anda dapat melakukan pengaturan lanjutan. Klik tombol Advanced. Muncul kotak dialog
Advanced Text Import Settings.
12. Pada kotak pilihan Decimal separator, Anda dapat menentukan
tanda pemisah desimal. Pilih tanda pemisah ribuan pada kotak
pilihan Thousands separator. Beri tanda contreng pada pilihan
Trailing minus for negative numbers untuk menggunakan
tanda minus (-) sebagai nilai negatif. Klik tombol Reset untuk
mengembalikan pengaturan seperti semula.
Gambar 3.9 Kotak dialog Advanced Text Import Settings
63
13. Jika pengaturan sudah selesai, klik tombol OK. Muncul
kembali kotak dialog Text Import Wizard Step 3 of 3. Klik
tombol Finish. Muncul kotak dialog Import Data.
Gambar 3.10 Memilih penempatan impor data
14. Pada kotak dialog ini, Anda dapat memilih apakah akan menempatkan hasil impor database pada worksheet yang sudah
ada, Existing worksheet: atau pada worksheet baru, New
worksheet. Jika Anda menempatkan hasil impor database
pada worksheet yang sudah ada, pilih sel yang akan digunakan
untuk menempatkan hasil impor database. Klik tombol OK.
Gambar 3.11 Hasil impor tabel dari text file
64
3.3 Impor Tabel dari Website
Beberapa tabel dalam sebuah website seringkali mengalami
perubahan data yang cukup sering, misalnya data harga saham.
Jika Anda membutuhkan tabel dari website yang sering mengalami perubahan data, Anda dapat mengimpor tabel secara
refreshable, artinya Anda dapat meng-update data di Excel dengan
data terbaru pada halaman Web. Tabel yang Anda impor selanjutnya dapat dianalisis menggunakan fitur dalam Excel.
1. Klik tombol From Web dalam tab Data group Get External
Data. Muncul kotak dialog New Web Query. Kotak dialog New
Web Query merupakan web browser untuk menavigasi
halaman web yang akan diambil database-nya.
2. Ketikkan
http://finance.yahoo.com/q/cp?s=^JKSE
pada
kotak isian Address, kemudian klik tombol Go. Tunggu
beberapa saat sampai semua tabel dalam website terbuka.
Gambar 3.12 Kotak dialog New Web Query
3. Dalam sebuah website mungkin terdapat beberapa tabel yang
dapat Anda impor. Tabel yang dapat diimpor ditandai tanda
panah berwarna kuning
. Klik tanda panah tersebut untuk
mengimpor tabel hingga tanda panah kuning berubah menjadi
tanda contreng berwarna hijau .
65
Gambar 3.13 Tabel yang akan diimpor
4. Klik tombol Import. Muncul kotak dialog Import Data. Anda
dapat memilih lokasi penempatan hasil impor data.
Gambar 3.14 Penempatan tabel hasil impor
Existing worksheet: untuk menempatkan hasil impor data
pada worksheet yang sudah ada. Jika opsi ini yang Anda
pilih, ketikkan atau pilih alamat sel yang akan digunakan
untuk menempatkan hasil impor data.
New Worksheet untuk menempatkan impor data pada
worksheet baru.
Dalam contoh kali ini, pilih New Worksheet
menempatkan impor data pada worksheet baru.
66
untuk
Gambar 3.15 Hasil impor data pada worksheet baru
3.4 PivotTable dari Database Eksternal
Selain berasal dari tabel dalam workbook yang sama, Anda juga
dapat menggunakan database eksternal sebagai sumber data
PivotTable. Dalam contoh kali ini, kita akan menggunakan
database Access sebagai sumber data PivotTable.
1. Tekan kombinasi tombol Ctrl+N pada keyboard untuk membuat workbook baru. Simpan workbook dengan nama
PivotTable Dari Database Eksternal.xlsx.
2. Klik tombol PivotTable dalam tab Insert group Tables. Muncul
kotak dialog Create PivotTable.
3. Pada pilihan Choose the data that you want to analyze, pilih
opsi Use an external data source untuk menggunakan sumber
data eksternal.
4. Klik tombol Choose Connection, kemudian muncul kotak
dialog Existing Connections.
67
Gambar 3.16 Kotak dialog Existing Connections
5. Klik tombol Browse for more yang terletak di bagian kiri
bawah. Muncul kotak dialog Select Data Sorce.
Gambar 3.17 Memilih sumber data eksternal
6. Pilih file Database Access.accdb yang disertakan dalam CD
pendamping buku. Klik tombol Open.
68
7. Muncul kotak dialog Select Table. Pilih Tabel_Penjualan,
kemudian klik tombol OK. Muncul kembali kotak dialog Create
PivotTable.
Gambar 3.18 Memilih tabel yang akan digunakan
8. Pada opsi Choose where you want the PivotTable report to be
placed, pilih Existing Worksheet untuk menempatkan
PivotTable pada worksheet yang sudah ada.
9. Ketikkan Sheet1!$A$1 pada kotak isian Location, kemudian
klik tombol OK. Muncul tampilan area PivotTable dan task
pane PivotTable Field List dalam worksheet Sheet1.
10. Masukkan field Tanggal dan Jumlah ke area Report Filter,
field Kasir ke area Column Labels, Nama Barang ke area Row
Labels, dan Total ke area Values.
Gambar 3.19 PivotTable dari sumber data eksternal
69
3.5 Pengaturan Properti Koneksi
Pengaturan properti koneksi sumber data eksternal dilakukan
melalui kotak dialog Connection Properties. Melalui kotak dialog
tersebut Anda dapat mengatur nama koneksi, deskripsi koneksi,
serta file sumber data eksternal yang terkoneksi. Dalam contoh
kali ini, kita menggunakan file PivotTable dari sumber data
eksternal hasil latihan sebelumnya.
1. Buka file Pengaturan Properti Koneksi.xlsx yang disertakan
dalam CD pendamping buku.
2. Klik tombol Connections dalam tab Data group Connections.
Muncul kotak dialog Workbook Connections.
Gambar 3.20 Kotak dialog Workbook Connections
3. Pilih nama koneksi data yang akan diatur propertinya. Klik
tombol Properties. Muncul kotak dialog Connection Properties.
Pada kotak isian Connection name, ketikkan nama koneksi
data yang Anda inginkan.
Ketikkan deskripsi
Description.
70
koneksi
data
pada
kotak
isian
4. Pada tab Usage, Anda dapat mengatur informasi koneksi data
yang digunakan dalam workbook.
Enable background refresh digunakan untuk mengatur
apakah workbook bisa digunakan jika proses refresh data
sedang berjalan. Beri tanda contreng pada pilihan ini
apabila Anda ingin tetap bisa menggunakan Excel ketika
proses refresh sedang berjalan.
Refresh every digunakan untuk mengatur proses refresh
secara otomatis setiap waktu tertentu. Beri tanda contreng
pada pilihan ini jika Anda menginginkan proses refresh
secara otomatis setiap interval waktu tertentu. Isikan interval waktu (dalam menit) pada kotak isian yang tersedia.
Refresh data when opening the file digunakan untuk
mengatur proses refresh secara otomatis setiap workbook
dibuka. Beri tanda contreng pada pilihan ini jika Anda
menginginkan proses refresh secara otomatis setiap
workbook dibuka.
Gambar 3.21 Kotak dialog Workbook Connections
71
5. Pada tab Definition, Anda dapat mengatur informasi koneksi
data didefinisikan dan sumber informasi koneksi, baik
workbook ataupun file koneksi.
Connection type: menampilkan informasi jenis koneksi
yang digunakan, misalnya Microsoft Access Database.
Connection file: menampilkan informasi file koneksi yang
saat ini digunakan. Apabila file koneksi yang digunakan
mengalami perubahan nama atau perubahan tempat
penyimpanan, Anda dapat mengupdate file koneksi
dengan cara klik tombol Browse. Muncul kotak dialog
Select Data Source. Pilih file koneksi baru yang akan
digunakan, kemudian klik tombol Open.
Gambar 3.22 Memilih file sumber data eksternal
Connection string: menampilkan informasi koneksi saat ini
dalam bentuk string koneksi. String koneksi digunakan
untuk memverifikasi semua informasi koneksi dan mengedit informasi koneksi tertentu.
Save password digunakan untuk menyimpan username
dan password dalam file koneksi ketika pertama kali Anda
mengaksesnya. Sandi yang disimpan tidak dienkripsi.
72
Hilangkan tanda contreng pada pilihan ini agar pengguna
yang akan masuk ke sumber data perlu memasukkan
username dan password terlebih dahulu. Pilihan ini tidak
berlaku untuk database yang diambil dari file teks atau
website.
Command type: menampilkan informasi tipe perintah yang
digunakan, dalam contoh kali ini Table.
Gambar 3.23 Pengaturan pada tab Definition
3.6 Refresh Data
Database eksternal yang digunakan dalam workbook Excel
mempunyai hubungan satu arah. Apabila ada perubahan dalam
workbook Excel, maka perubahan tersebut tidak akan berpengaruh pada sumber data eksternal. Jika ada perubahan data
dalam sumber data eksternal, maka perubahan tersebut akan
berpengaruh pada workbook Excel. Jika pengaturan properti
koneksi data eksternal tidak Anda atur secara otomatis, klik
tombol Refresh All dalam tab Data group Connections untuk
mengupdate perubahan sumber data eksternal.
73
3.7 Pengaturan Keamanan Koneksi Data
Eksternal
Untuk membantu melindungi keamanan dan privasi, Excel dikonfigurasi secara default untuk memblokir koneksi data eksternal.
Blokir koneksi data eksternal dapat membantu mencegah orang
yang tidak bertanggung jawab untuk menyerang privasi atau
membujuk Anda menjalankan kode berbahaya tanpa sepengetahuan atau persetujuan Anda.
Excel 2007 secara otomatis akan menonaktifkan koneksi data
eksternal saat workbook yang berisi koneksi data eksternal dibuka.
Muncul peringatan keamanan seperti terlihat pada Gambar 3.24.
Gambar 3.24 Peringatan keamanan koneksi data eksternal Excel 2007
Klik tombol Options. Muncul kotak dialog Microsoft Office Security
Options. Untuk mengaktifkan koneksi data eksternal pilih opsi
Enable this content, kemudian klik tombol OK.
Gambar 3.25 Kotak dialog Microsoft Office Security Options
74
Excel 2010 secara otomatis akan menonaktifkan koneksi data
eksternal ketika workbook yang dibuka. Muncul peringatan seperti
terlihat pada Gambar 3.26. Klik tombol Enable Content untuk
mengaktifkan koneksi data eksternal.
Gambar 3.26 Peringatan keamanan koneksi data eksternal Excel 2010
Untuk mengatur keamanan koneksi data eksternal klik tombol
Macro Security dalam tab Developer group Code. Untuk menampilkan tab Developer lihat pembahasan pada Bab 1. Muncul
kotak dialog Trust Center. Pilih opsi External Content. Pada
pengaturan Security settings for Data Connections Anda dapat
melakukan pengaturan sebagai berikut:
Enable all Data Connections (not recommended). Pilih opsi ini
jika Anda ingin membuka workbook yang berisi koneksi data
eksternal dan untuk membuat sambungan data eksternal dalam
workbook saat ini tanpa menerima peringatan keamanan.
Pilihan ini tidak disarankan terutama untuk koneksi data
eksternal dalam workbook yang tidak biasa Anda gunakan.
Gunakan opsi ini hanya jika Anda mempercayai sumber data
eksternal yang terkoneksi. Anda mungkin ingin memilih pilihan
ini untuk sementara, dan kemudian kembali ke pengaturan
default ketika Anda tidak lagi membutuhkannya.
Gambar 3.27 Pengaturan keamanan koneksi data eksternal
75
Prompt user about Data Connections. Pilihan ini merupakan
opsi default. Pilih opsi ini jika Anda ingin menerima peringatan
keamanan setiap kali workbook yang berisi koneksi data
eksternal dibuka, dan setiap kali koneksi data eksternal dibuat
dalam workbook yang digunakan saat ini. Peringatan
keamanan memberikan Anda pilihan untuk mengaktifkan atau
menonaktifkan koneksi data eksternal untuk setiap workbook
yang Anda buka kasus per kasus.
Disable all Data Connections. Pilih opsi ini jika Anda tidak ingin
mengaktifkan koneksi data eksternal dalam workbook. Apabila
Anda memilih opsi ini, tidak ada koneksi data eksternal dalam
workbook yang Anda buka yang terhubung.
Ketika Anda membuat koneksi data eksternal baru dalam
workbook, maka koneksi data tersebut tidak aktif ketika Anda
membuka workbook. Pilihan pengaturan ini merupakan pilihan
pengaturan yang sangat ketat, dan dapat menyebabkan
beberapa fitur tidak bekerja seperti yang diharapkan.
76
Anda mungkin juga menyukai
- Analisis Data PivotTable Menggunakan Model Data Di Excel 2013Dokumen16 halamanAnalisis Data PivotTable Menggunakan Model Data Di Excel 2013Deira Cubyluph100% (1)
- Dasar-Dasar Microsoft Access 2007Dokumen11 halamanDasar-Dasar Microsoft Access 2007HijrialdyBelum ada peringkat
- Pengenalan Microsoft AccessDokumen20 halamanPengenalan Microsoft AccessVania Florensia100% (2)
- Soal SolverDokumen8 halamanSoal SolverRangga WisadewaBelum ada peringkat
- Cara Membuat Grafik Waterfall Di Excel 2016Dokumen11 halamanCara Membuat Grafik Waterfall Di Excel 2016izakiBelum ada peringkat
- ANALISA PENJUALAN BERDASARKAN PIVOT TABLEDokumen6 halamanANALISA PENJUALAN BERDASARKAN PIVOT TABLEalmahdi_zainuddinBelum ada peringkat
- Analisa Numerik (Solver)Dokumen20 halamanAnalisa Numerik (Solver)DasvironBelum ada peringkat
- Fungsi Lookup di ExcelDokumen15 halamanFungsi Lookup di ExcelLuthfi AhsaniBelum ada peringkat
- Pivot TabelDokumen4 halamanPivot Tabeljhon hendrickBelum ada peringkat
- Kumpulan Soal MPS Semua PertemuanDokumen25 halamanKumpulan Soal MPS Semua PertemuanWahyu pambudiBelum ada peringkat
- Panduan Odoo InventoryDokumen41 halamanPanduan Odoo InventoryamuBelum ada peringkat
- Interpolasi Data Menggunakan Macro Excel - Work and LifeDokumen4 halamanInterpolasi Data Menggunakan Macro Excel - Work and LifeMas JajaBelum ada peringkat
- Tabel FaktaDokumen2 halamanTabel FaktaRizky WpBelum ada peringkat
- MembuatLaporanDokumen5 halamanMembuatLaporanHaposan YogaBelum ada peringkat
- InFlow InventoryDokumen144 halamanInFlow InventorySuciHilmiah100% (5)
- Cara Menghubungkan 2 Komputer Menggunakan Kabel LAN RJ-45 Di Windows 7 - Gerbitorial - Tutorial Seputar Dunia KomputerDokumen9 halamanCara Menghubungkan 2 Komputer Menggunakan Kabel LAN RJ-45 Di Windows 7 - Gerbitorial - Tutorial Seputar Dunia KomputerHimawan SutantoBelum ada peringkat
- Memahami Fungsi Dan Kegunaan MS ExcelDokumen4 halamanMemahami Fungsi Dan Kegunaan MS ExcelSabri TohriBelum ada peringkat
- Bab IV Chart, Pivot, Short Dan RumusDokumen16 halamanBab IV Chart, Pivot, Short Dan RumusSimulasi Digital DIKSI UNYBelum ada peringkat
- PivotTable Excel Untuk Membuat Laporan Dan Analisis DataDokumen28 halamanPivotTable Excel Untuk Membuat Laporan Dan Analisis DataHero Aryanto100% (1)
- Basis DataDokumen12 halamanBasis Datarita thithaBelum ada peringkat
- Microsoft Access 2007Dokumen21 halamanMicrosoft Access 2007yoy7180% (5)
- untuk Laporan Tugas 6 Data WarehouseDokumen25 halamanuntuk Laporan Tugas 6 Data Warehousealan Perdhana timorBelum ada peringkat
- Algoritma Hungarian untuk mengalokasikan pekerja pada proyek rumahDokumen20 halamanAlgoritma Hungarian untuk mengalokasikan pekerja pada proyek rumahhappyanzBelum ada peringkat
- Rangkuman Modul 02Dokumen7 halamanRangkuman Modul 02Nuriel HanifanBelum ada peringkat
- Tutorial Visual StudioDokumen4 halamanTutorial Visual StudioRio Pamungkas100% (1)
- Model Evaluasi Sistem InformasiDokumen4 halamanModel Evaluasi Sistem InformasiMonica Ayu RossalyaBelum ada peringkat
- Senarai Berantai GandaDokumen28 halamanSenarai Berantai GandaAlex Pratama WibowoBelum ada peringkat
- Microsoft Access 2007 Tutorial Pembuatan Biodata KaryawanDokumen7 halamanMicrosoft Access 2007 Tutorial Pembuatan Biodata Karyawannrc2001Belum ada peringkat
- OPTIMASIDokumen8 halamanOPTIMASIBerliana Ardhela100% (1)
- MSA2007Dokumen22 halamanMSA2007Hasan ChasbolahBelum ada peringkat
- Slide Pertemuan 1 Penelitian Yang Baik, Isu Dan TeoriDokumen18 halamanSlide Pertemuan 1 Penelitian Yang Baik, Isu Dan Teoripsihlw117c03Belum ada peringkat
- Cheatsheet Excel-Data AnalystDokumen4 halamanCheatsheet Excel-Data AnalystAsep Sudrajat100% (1)
- Uji Anova Satu FaktorDokumen31 halamanUji Anova Satu FaktorNastiti KhenzhuraidaBelum ada peringkat
- MODUL 6 – JOINDokumen6 halamanMODUL 6 – JOINMovie Unduh100% (1)
- Decision TreeDokumen29 halamanDecision TreeUmar As SukiBelum ada peringkat
- Tutorial Crystal ReportDokumen58 halamanTutorial Crystal ReportBayu ModricBelum ada peringkat
- SISTEM INFORMASI PEMESANAN CATTERINGDokumen57 halamanSISTEM INFORMASI PEMESANAN CATTERINGrika agustinaBelum ada peringkat
- SISTEM PENGGAJIANDokumen5 halamanSISTEM PENGGAJIANMaungzy Maungzy100% (1)
- Menu Menu Dalam Microsoft AccessDokumen2 halamanMenu Menu Dalam Microsoft Accessrat0% (1)
- Tutorial SolidWorkDokumen33 halamanTutorial SolidWorkraflyBelum ada peringkat
- Modul Microsoft Acces 2007Dokumen36 halamanModul Microsoft Acces 2007Alpin Abu IhsanBelum ada peringkat
- Membuat Dokumen Baru di Word dari VB.NETDokumen14 halamanMembuat Dokumen Baru di Word dari VB.NETGalang Bayu RahmatBelum ada peringkat
- Corel DrawDokumen92 halamanCorel DrawzamoenBelum ada peringkat
- Formula Field Pada Crystal Repot Dengan Fungsi If Di DalamnyaDokumen2 halamanFormula Field Pada Crystal Repot Dengan Fungsi If Di DalamnyaNur SuhadiBelum ada peringkat
- Contoh Soal Microsoft AccessDokumen2 halamanContoh Soal Microsoft AccesstikalzahraBelum ada peringkat
- DFD PenggajianDokumen3 halamanDFD PenggajianfitriyutariBelum ada peringkat
- Rumus Microsoft Excel Paling Umum DigunakanDokumen12 halamanRumus Microsoft Excel Paling Umum DigunakanfaidinaidinBelum ada peringkat
- Week 11 - Jobsheet - Query MetadataDokumen6 halamanWeek 11 - Jobsheet - Query MetadataArdha DindaBelum ada peringkat
- Adobe Indesign User GuideDokumen48 halamanAdobe Indesign User GuideVanilla CreamBelum ada peringkat
- Modul SMBD (1-4)Dokumen32 halamanModul SMBD (1-4)Babul Arziqul KhoirBelum ada peringkat
- MEMBENTUK FORM INPUT DATA EXCELDokumen8 halamanMEMBENTUK FORM INPUT DATA EXCELelikBelum ada peringkat
- Laporan Akhir Praktikum Modul 2 Basis Data 1 (Putro Sucianto DBC 116 047)Dokumen21 halamanLaporan Akhir Praktikum Modul 2 Basis Data 1 (Putro Sucianto DBC 116 047)Putro SuciantoBelum ada peringkat
- Memulai Makro ExcelDokumen50 halamanMemulai Makro ExcelmahmialterBelum ada peringkat
- LAPORAN TRIGGERDokumen14 halamanLAPORAN TRIGGERrayBelum ada peringkat
- Cara Membuat Flowchart di WordDokumen11 halamanCara Membuat Flowchart di WordDanu Wahyu DalioBelum ada peringkat
- Panduan Access 2007Dokumen38 halamanPanduan Access 2007Arief KurniawanBelum ada peringkat
- Cara Menggunakan Microsoft Access (LTD Cindy Subagio X BDP 1)Dokumen12 halamanCara Menggunakan Microsoft Access (LTD Cindy Subagio X BDP 1)Erni SukmawatiBelum ada peringkat
- Analisis Data PivotTable Menggunakan Model Data Di Excel 2013 - ExcelDokumen18 halamanAnalisis Data PivotTable Menggunakan Model Data Di Excel 2013 - Exceldatin bantenprovBelum ada peringkat
- AKSESDokumen14 halamanAKSESBayo HarahapBelum ada peringkat
- Tugas Kkpi KLMPK 4Dokumen12 halamanTugas Kkpi KLMPK 4eesam8991Belum ada peringkat
- DokDokumen1 halamanDokChandra HartantoBelum ada peringkat
- Komplain PLN 17 Juni 2013Dokumen4 halamanKomplain PLN 17 Juni 2013Chandra HartantoBelum ada peringkat
- Terra Cotta Indonesia surat permintaan buku setoran pajakDokumen1 halamanTerra Cotta Indonesia surat permintaan buku setoran pajakChandra HartantoBelum ada peringkat
- Absen Agustus KantorDokumen54 halamanAbsen Agustus KantorChandra HartantoBelum ada peringkat
- Tanda Terima Uang Sumbangan MelahirkanDokumen1 halamanTanda Terima Uang Sumbangan MelahirkanChandra HartantoBelum ada peringkat
- Pu Jamsostek Okt 2015 & Bpjs Nov 2015Dokumen2 halamanPu Jamsostek Okt 2015 & Bpjs Nov 2015Chandra HartantoBelum ada peringkat
- Amande MenDokumen2 halamanAmande MenChandra HartantoBelum ada peringkat
- Form PiutangDokumen1 halamanForm PiutangChandra HartantoBelum ada peringkat
- Perhitungan Pesangon Masna DLLDokumen2 halamanPerhitungan Pesangon Masna DLLChandra HartantoBelum ada peringkat
- Step Membuat Game SendiriDokumen15 halamanStep Membuat Game SendiriAnonymous PedQHSMBelum ada peringkat
- Form PiutangDokumen1 halamanForm PiutangChandra HartantoBelum ada peringkat
- Perhitungan Pesangon Masna DLLDokumen2 halamanPerhitungan Pesangon Masna DLLChandra HartantoBelum ada peringkat
- Rahasia Dan Trik IT Paling DicariDokumen18 halamanRahasia Dan Trik IT Paling DicariChandra HartantoBelum ada peringkat
- Windows Tweaks Untuk Semua VersiDokumen26 halamanWindows Tweaks Untuk Semua VersiChandra HartantoBelum ada peringkat
- GENJOTKINERJADISKDokumen19 halamanGENJOTKINERJADISKRifki MBelum ada peringkat
- Step Membuat Game SendiriDokumen15 halamanStep Membuat Game SendiriAnonymous PedQHSMBelum ada peringkat
- Professional 3D Modeling With AutoCAD Edisi RevisiDokumen49 halamanProfessional 3D Modeling With AutoCAD Edisi RevisiChandra HartantoBelum ada peringkat
- Semua Bisa Menjadi Programmer Android - Case StudyDokumen36 halamanSemua Bisa Menjadi Programmer Android - Case StudyAlvaroDwiBelum ada peringkat
- Pengamanan PC Dari Segala AncamanDokumen42 halamanPengamanan PC Dari Segala AncamanChandra HartantoBelum ada peringkat
- Belajar Otodidak Microsoft Excel 2013Dokumen52 halamanBelajar Otodidak Microsoft Excel 2013Chandra HartantoBelum ada peringkat
- OPTIMASI MARGIN DAN ORIENTASIDokumen43 halamanOPTIMASI MARGIN DAN ORIENTASIRifki MBelum ada peringkat
- Tips Ampuh AndroidDokumen16 halamanTips Ampuh AndroidChandra HartantoBelum ada peringkat
- Teori Dan PraktIk PHP Dan MySQLDokumen20 halamanTeori Dan PraktIk PHP Dan MySQLChandra HartantoBelum ada peringkat
- Membuat Model SEM dengan AMOSDokumen36 halamanMembuat Model SEM dengan AMOSVeronica WangBelum ada peringkat
- Rahasia Dan Trik IT Paling DicariDokumen18 halamanRahasia Dan Trik IT Paling DicariChandra HartantoBelum ada peringkat
- SPSS 22 From Essential To Expert SkillsDokumen30 halamanSPSS 22 From Essential To Expert SkillsChandra HartantoBelum ada peringkat
- Shortcut Excel 2007-2013Dokumen18 halamanShortcut Excel 2007-2013Chandra HartantoBelum ada peringkat
- Panduan Cepat Pemrograman AndroidDokumen47 halamanPanduan Cepat Pemrograman AndroidSila Ac IdBelum ada peringkat
- Tools Grafis Gratis Ala DesignPreneurDokumen20 halamanTools Grafis Gratis Ala DesignPreneurChandra HartantoBelum ada peringkat