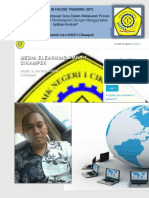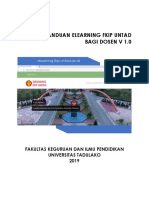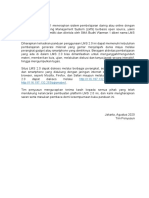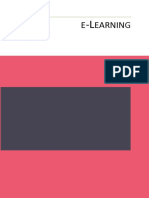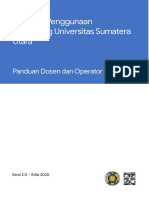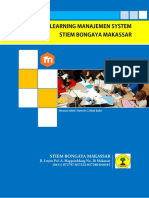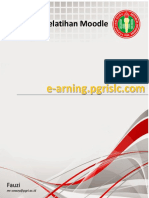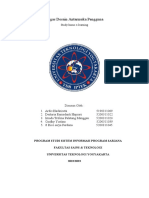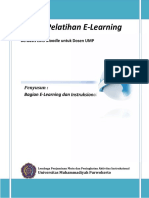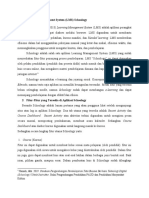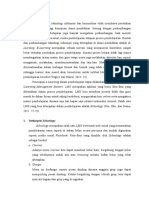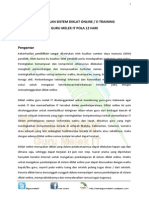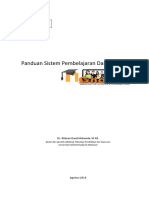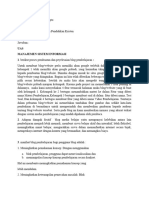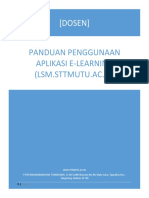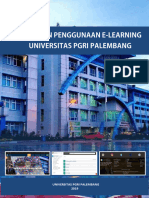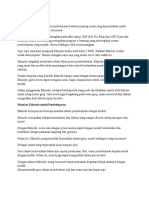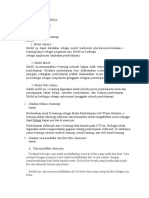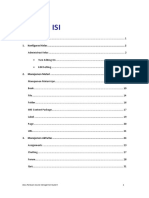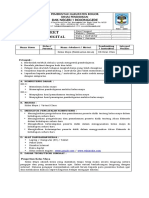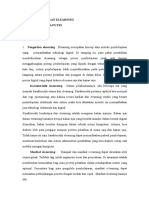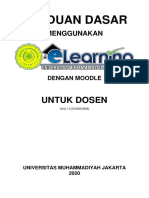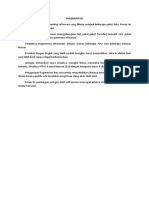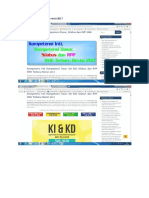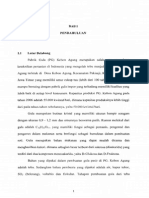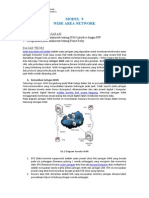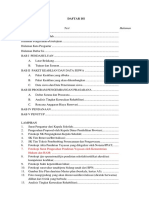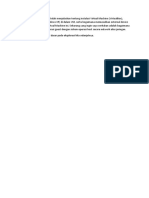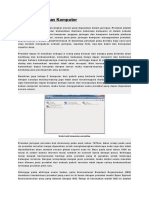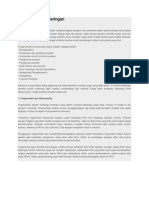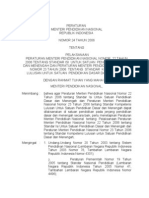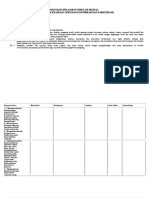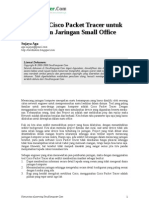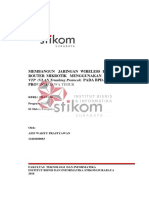Panduan E-Learning SMAN 1 Cianjur
Diunggah oleh
Yesaya TamesesJudul Asli
Hak Cipta
Format Tersedia
Bagikan dokumen Ini
Apakah menurut Anda dokumen ini bermanfaat?
Apakah konten ini tidak pantas?
Laporkan Dokumen IniHak Cipta:
Format Tersedia
Panduan E-Learning SMAN 1 Cianjur
Diunggah oleh
Yesaya TamesesHak Cipta:
Format Tersedia
PANDUAN PRAKTIS E-LEARNING
UNTUK GURU DI LINGKUNGAN
SMA NEGERI 1 CIANJUR
Edisi Revisi
Oleh :
Syamsul Arifin, S.Kom
SMA Negeri 1 Cianjur
Jl. Pangeran Hidayatulloh No. 62 Cianjur 43212
2016
Panduan Praktis E-Learning Untuk Guru - 0
1. Pengantar
MOODLE (singkatan dari Modular Object-Oriented Dynamic Learning Environment) adalah paket
perangkat lunak yang diproduksi untuk kegiatan belajar berbasis internet dan situs web yang menggunakan
prinsip social constructionist pedagogy. Moodle merupakan salah satu LMS (Learning Mangement
Sytem) atau sistem portal elearning yang dikembangkan secara open source artinya terbuka untuk
dimodifikasi. Para pengembang Moodle kebanyakan adalah praktisi di bidang pendidikan yang tidak
meniggalkan filosofi pendidikan dalam mengembangkan Moodle. Maka tidak mengherankan jika
Moodle sekarang menjadi LMS yang banyak digunakan. Apalagi dengan dukungan komunitas yang
besar, menjadikan Moodle sebagai LMS yang mudah untuk digunakan. Jika ada kesulitan dalam
pengoperasian atupun mengembangan pengguna dapat langsung bertanya ke komunitas yang siap
membatu permasalahan tersebut. Moodle dapat di unduh secara gratis di http://moodle.org. Sampai
saat ini sudah puluhan ribu portal elerning yang tesebar di ratusan negara memakai Moodle untuk
pengembangan portal elearning-nya.
Langkah-langkah praktis dalam pengembangan Moodle untuk pengajar akan dijelaskan dalam
panduan ini. Akan lebih baik jika anda mempraktikkan materi secara langsung di komputer atau
laptop.
2. Login Ke Situs E-Learning
Anda dapat mengkases alamat http://e-learning.sman1cianjur.sch.id untuk masuk ke portal E-
learning. Bagi Anda yang terhubung dengan jaringan lokal (LAN) SMANSA akan lebih baik jika
menggunakan alamat lokal yaitu http://192.168.183.254/moodle. Ketika anda masuk kedalam portal
elearning Moodle, terdapat tanda yang menunjukkan status login anda. Posisi tanda staus login ini
sangat tergantung dengan tema tampilan yang dipakai pada Moodle. Akan tetapi secara default status
tersebut ada di sebelah kanan atas halaman depan Moodle. Berikut ini gambaran halaman depan dari
Moodle.
Masukan username dan password.
Setelah login berhasil, nama Anda akan tampil pada pojok kanan atas
layar.
Panduan Praktis E-Learning Untuk Guru - 1
Sangat disarankan untuk melakukan Logout (keluar) dari sistem elearning setelah selesai
menggunakan sistem tersebut. Hal ini dimaksudkan agar tidak terjadi penyalahgunaan akun oleh
orang yang tidak berhak. Untuk Logout (keluar) dari sistem
elearning anda dapat menggunakan link Logout di sebelah
kanan status login anda. Perhatikan gambar :
Setelah logout, pengguna akan dibawa kehalaman depan sama
seperti pertama membuka portal elearning sebelum login.
3. Administrasi Kelas
Login menggunakan username dan password sesuai yang diterima dari Admin, setelah login masuklah
ke halaman kelas yang akan Anda kelola. Klik My Courses dan pilih kelas yang akan anda kelola.
Dalam kelas ini Anda memiliki hak akses sebagai Teacher (Guru). Dimana
Anda dapat menambahkan materi pelajaran, membuat bank soal, membuat
quiz (tes online) dan lain-lain.
Pada halaman kelas e-learning, terdapat menu Administration (tampilan
sebelah kiri layar) yang digunakan untuk mengelola kelas yang terdiri dari
submenu sebagai berikut:
Turn Editing On: Menu ini dipilih jika kita akan mengedit kelas seperti
menambahkan materi dan aktivitas. Jika tidak diaktifkan, maka fitur
menambahkan resource dan activities tidak ditampilkan oleh e-learning
Users: menu tempat mengatur user yang menjadi anggota dari kelas yang
kita ampu. Dengan demikian tidak seluruh siswa yang mendaftar dilearning
juga terdaftar pada mata kuliah tersebut.
Filters: Mengelola plugin-plugin editor e-learning. Biarkan saja dalam kondisi
default (ON).
Reports: Menu yang menyediakan laporan aktivitas user di kelas baik berupa
data log maupun grafik.
Grades: Menu yang mengatur dan melihat penilaian siswa dalam
mengerjakan tugas-tugas yang diberikan.
Badges: Menu yang mengatur peringkat peserta perkuliahan. Nilai yang diberikan oleh dosen secara
otomatis akan diakumulasikan oleh sistem persiswa dan diperingkatkan. Di menu ini kita juga dapat
menentukan sendiri skala peringkat dan standar kelulusan untuk mata pelajaran kita.
Backup: Digunakan untuk membackup seluruh konfigurasi, aktivitas, dan file yang ada dalam kelas ke
komputer lokal. Hal ini dilakukan untuk mengantisipasi jika sewaktu-waktu server mengalami masalah
Restore: Mengembalikan data hasil backup dari komputer lokal ke e-learning
Import: Memasukkan data dari kelas lain yang kita miliki. Misalnya kita telah membuat kelas sosiologi
pendidikan di semester ganjil tahun lalu dan kembali akan mengelolanya untuk tahun ini. Akan sangat
merepotkan jika kita harus memasukkan bahan ajar dan tugas kembali satu-persatu. Dengan
menggunakan fitur ini, kita tinggal mengimport data dari mata kuliah tahun lalu
Panduan Praktis E-Learning Untuk Guru - 2
Reset: Digunakan untuk penghapusan data. Hal ini dilakukan jika kelas yang dulu telah digunakan dan
akan digunakan lagi. Melalui menu reset ini, kita dapat malakukan penghapusan log, daftar mahasiswa
di kelas, aktivitas mahasiswa, dan penilaian.
Question bank: Digunakan untuk membuat bank soal, baik soal bentuk pilihan ganda, essay, dan lain-
lain.
Swith role to: Berfungsi untuk melihat tampilan elearning dari sisi non-editing teacher atau dari sisi
siswa.
My profile settings: Mengatur profile seperti deskripsi diri, penggantian password dan input foto
profil.
a. Turn Editing On / Off (Hidupkan/matikan menu ubah)
Menu ini dipilih jika kita akan mengedit kelas seperti menambahkan materi dan aktivitas. Jika tidak
diaktifkan, maka fitur menambahkan resource dan activities tidak ditampilkan.
Sebelum diaktifkan (off) Setelah Diaktifkan (On)
b. Activity chooser on/off
Apabila Turn Editin On diaktifkan maka Anda akan melihat sedikit perbedaan tampilan pada menu
Administration yaitu muncul pilihan Activity chooser on/off. Perbedaan antara keduanya yaitu terletak
pada tampilan saja, Berikut penjelasannya:
Jika posisi Activity chooser off maka tampilan seperti berikut
Untuk menambahkan materi (resource) dan aktivitas seperti quiz dilakukan dengan mengklik
tombol Sehingga muncul menu seperti gambar dibawah :
Jika posisi Activity chooser off maka tampilan seperti berikut
Panduan Praktis E-Learning Untuk Guru - 3
Untuk menambahkan materi dan aktifitas pada tampilan ini cukup langsung memilihnya pada
menu tarik seperti gambar dibawah.
c. User
Tombol ini untuk melihat siswa yang sudah terdaftar, mengatur hak akses siswa dan group.
Siswa dapat masuk kedalam kelas Anda setelah melakukan pendaftaran
secara mandiri. Sebagai guru Anda sebenarnya berhak menentukan siswa
yang dapat mengikuti kelas dan menghapus siswa lainnya. Untuk mengatur
siswa akan dijelaskan pada kesempatan yang lain.
Anda tidak harus melakukan perubahan apapun pada menu ini.
d. Question bank
Tombol ini adalah untuk membuat bank soal yang dapat digunakan
untuk quiz online.
Soal dapat dikelompokan menurut kategori tertentu, dapat ditambah,
dihapus, diubah dan diduplikasi. Soal juga dapat diimpor dari format file
yang sudah ditentukan, sebaliknya juga dapat diekport kedalam format
tertentu.
Soal-soal dapat dimunculkan secara acak dalam sebuah quiz, dimunculkan semuanya atau soal-soal dengan
kategori tertentu saja.
Pada modul ini akan difokuskan pada pembuatan bank soal dan selanjutnya digunakan dalam quiz.
4. Manajemen Sumber (Resource)
Sebelum menambahkan sumber/materi pastikan Anda login sebagai guru dan mengaktifkan menu
ubah (Turn Editing On). Ada beberapa bentuk sumber/materi yang dapat diunggah kedalam kelas
Anda. Anda dapat melihatnya pada tombol seperti berikut :
Panduan Praktis E-Learning Untuk Guru - 4
a. Book
Modul buku memungkinkan pembelajar mengemas materi dalam format
menyerupai buku, dengan bab dan sub bab. Buku dapat berisi file multimedia atau
sekedar teks. Untuk memudahkan pebelajar, materi dapat dipecah menjadi
beberapa bagian.
Fitur ini digunakan untuk
Menampilkan bahan bacaan untuk modul individu studi
Sebagai koleksi handbook mata pelajaran
Sebagai portofolio karya siswa
b. File
Modul File memungkinkan guru untuk memasukkan materi ajar dalam bentuk file dokumen seperti
word, power point, atau pdf. File tersebut diunduh oleh siswa dan dibaca secara offline.
Fitur ini dipilih jika:
Berbagi file presentasi dan materi ajar di kelas
Menyertakan file-file website yang berisi materi
Memberikan draft/rancangan project yang dapat dilengkapi/diedit oleh siswa.
c. Folder
Modul folder memungkinkan guru untuk menampilkan sejumlah file terkait dalam satu folder agar
tampak lebih rapi. Jika menggunakan modul File, untuk memasukkan file dilakukan satu-persatu, dan
ditampilkan seluruhnya di halaman kelas sehingga kurang praktis. Kita dapat memasukkan file
dokumen terpisah satu persatu dalam folder atau langsung dalam bentuk terkompres (ZIP)
Fitur ini dapat digunakan:
Mengorganisasikan file-file dokumen dalam satu topik
Memberikan ruang tersembunyi bagi dosen yang tersimpan dalam satu tempat
d. IMS Content Package
Paket konten IMS (Instructional Management Systems) adalah kumpulan file yang dikemas sesuai
dengan standar baku dalam Learning Management Sustem (LMS) sehingga mereka dapat digunakan
kembali dalam sistem yang berbeda.
e. Label
Modul label memungkinkan teks dan multimedia yang akan dimasukkan ke dalam halaman kelas
diantra modul-modul yang lain. Label sangat fleksibel dan dapat membantu memperbaiki tampilan
kelas
Label dapat digunakan untuk:
Memisahkan modul-modul yang banyak dengan gambar atau keterangan teks
Menampilkan file audio dan video dalam halaman kelas
Menambahkan informasi-informasi singkat
f. Page
Modul Page memungkinkan guru untuk memasukkan materi menggunakan editor teks yang lebih
kompleks. Sebuah halaman dapat menampilkan teks, gambar, suara, video, link web dan menyisipkan
kode seperti embed youtube dan google maps.
Keuntungan menggunakan modul Page daripada modul File adalah modul Page ini lebih mudah
diakses (misalnya untuk pengguna perangkat mobile) dan lebih mudah diperbarui. Tetapi untuk materi
yang banyak disarankan menggunakan modul Book, untuk memudahkan mahasiswa membaca
materinya.
Page dapat digunakan untuk:
Menjelaskan materi yang panjang dan kompleks dalam bentuk halaman web
Untuk menyisipkan gambar, audio, dan video dalam materi dalam bentuk halaman web.
Panduan Praktis E-Learning Untuk Guru - 5
g. URL
Pilihan ini digunakan bila sumber materi pembelajaran terhubung ke file ataupun suatu halaman web
yang lain misalnya ke Wikipedia, Youtube, dll. File ini juga dapat disisipkan dalam teks editor yang ada.
5. Menambahkan/Mengunggah File Materi
a. Menambahkan file dengan modul file
Hidupkan menu ubah lalu klik tombol
pilih modul File lalu klik tombol Add.
Masukan judul materi pada kolom Name dan deskripsi singkat
pada kolom Description:
Pada bagian Content klik ikon add
file. Seperti gambar dibawah:
Ditampilkan jendela File picker seperti gambar dibawah ini lalu klik
tombol Choose file untuk menelusuri file yang akan diunggah.
Setelah file dipilih maka tampilan kembali ke jendela File
picker lalu klik tombol Upload this file.
Panduan Praktis E-Learning Untuk Guru - 6
Sekarang Anda dapat melihat File materi yang akan Anda unggah pada bagian Content.
Klik tombol Save and return to course dibagian bawah
untuk mengakhiri proses.
Tampilan materi pada halaman kelas Anda akan terlihat
seperti gambar dibawah:
b. Menambahkan file dengan metode drag and drop
Untuk menambahkan atau mengunggah file dapat dilakukan dengan mengedrag (drag and drop)
file dari lokasi penyimpanan kedalam pelajaran. Contoh : buka windows explorer, cari file yang
akan diunggah. Lalu drag kedalam halaman e-learning pelajaran kita.
Setelah dilepas file tersebut akan
segera terunggah.
Panduan Praktis E-Learning Untuk Guru - 7
6. Membuat Question Bank (Bank Soal)
Bank soal adalah kumpulan soal-soal berbagai macam type/jenis yang dapat digunakan dalam quiz online.
Untuk membuat bank soal pada menu Administration silahkan pilih Question bank.
Klik Questions untuk melihat atau
menambahkan pertanyaan.
Anda akan dihadapkan pada jendela untuk memilih
type/jenis dari pertanyaan seperti gambar disamping:
Calculated: Soal perhitungan matematis
dimana pengguna hanya diizinkan menginput
jawaban berupa angka
Calculated multiplechoice: Soal perhitungan
matematis dalam bentuk pilihan ganda
Calculated simple: Soal perhitungan
matematis sederhana
Embedded answers: Soal yang
memungkinkan jawaban di embed di soal
Essay: Soal uraian
Matching: Soal menjodohkan
Multiple choice: Soal pilihan ganda
Numerical: Soal yang pilihan jawabannya
berdasarkan skala prioritas/urutan
Random short-answer maching: Soal
menjodohkan
Short answer: Soal pilihan jawaban singkat
True/False: Soal pilihan benar salah
Pada panduan kali ini akan difokuskan pada pembuatan pertanyaan jenis Multiple choice atau pilihan
ganda.
Pilihlan Multiple choice dan klik tombol Add.
Question name : diisi dengan nama pengenal dari pertanyaan yang akan dibuat. Untuk memudahkan
pengaturan berilah nama yang jelas tentang pertanyaan yang akan dibuat misalnya dengan menambahkan
nomor KD, tingkat kesulitan dan nomor soal.
Question text : diisi dengan teks pertanyaan yang jelas.
Panduan Praktis E-Learning Untuk Guru - 8
Default mark : point yang diberikan jika jawaban benar, default 1. (abaikan)
General feedback : umpan balik, jika diaktifkan akan menampilkan feedback setelah siswa menjawab soal.
(abaikan)
One or multiple answers : pilihan untuk jawaban yang lebih dari satu. One answer only untuk hanya satu
jawaban.
Shuffle the coices : contreng untuk mengocok pilihan, memungkinkan opsi jawaban diacak oleh sistem
sehingga siswa yang satu mendapat tampilan soal yang berbeda dengan siswa lainnya.
Number the coiches : abjad opsi, standar adalah a, b, c,
Pada bagian Answers, isilah dengan opsi-opsi jawaban dari pertanyaan yang dibuat. Jika opsi adalah
pengecoh maka pada bagian grade pilih None. Jika opsi merupakan kunci jawabannya, maka pada bagian
grade pilihlah 100%.
Setelah mengisi semua opsi, pada bagian bawah klik tombol Save change
Panduan Praktis E-Learning Untuk Guru - 9
Setelah menambahkan soal maka halaman Question bank akan menampilkan soal yang sibuat seperti
gambar dibawah
Perhatikan ikon-ikon pada pertanyaan:
: Edit untuk mengubah/mengedit pertanyaan
: Duplicate untuk menduplikasi pertanyaan
: Preview untuk melihat tampilan pertanyaan
: Delete untuk menghapus pertanyaan
Berikut tampilan pertanyaan apabila Anda mengklik tombol preview :
a. Menulis karakter khusus
Soal yang mengandung karakter khusus seperti simbol alfha , betta , pi , lamda , ohm ,
dapat menggunakan
tombol Insert
special character
seperti gambar
disamping.
Akan muncul jendela Select special character:
Penulisan karakter khusus ini berlaku untuk
menulis di kotak pertanyaan ataupun pada opsi
jawaban.
Panduan Praktis E-Learning Untuk Guru - 10
b. Menambahkan gambar pada soal
Soal yang mengandung gambar dapat menggunakan tombol Insert/Edit image seperti gambar
dibawah:
Pada jendela Insert/edit image klik Find or upload an image.
Akan muncul jendela File picker, klik tombol
Browse untuk menelusuri file yang akan diunggah.
P
i
l
i
h
Pilih file gambar yang akan diunggah:
Setelah dipilih klik tombol Upload this file
Maka akan ditampilkan kembali jendela Insert/edit
image dangan Image URL yang sudah terisi. Isilah bagian
Image description dengan deskripsi singkat gambar lalu
klik tombol Insert.
Panduan Praktis E-Learning Untuk Guru - 11
Gambar sudah terunggah :
Menyisipkan gambar dapat dilakukan pada teks soal maupun pada opsi jawaban, tidak ada
perbedaan antara keduanya.
Catatan : soal yang mengandung notasi matematika yang rumit bisa menggunakan cara ini sebagai
alternatif solusi. Soal beserta opsi jawaban dapat dicapture/difoto kemudian diberlakukan seperti
gambar/image.
c. Mengimpor soal
Ada berbagai cara untuk mengimpor soal, salah satunya adalah dengan format GIFT yang akan
dijelaskan pada panduan ini.
Secara umum, Format GIFT untuk pertanyaan pilihan ganda adalah sebagai berikut :
::nama_soal1::pertanyaan1
{
=opsi_benar
~opsi_salah
~opsi_salah
~opsi_salah
~opsi_salah
}
::nama_soal2::pertanyaan2
{
~opsi_salah
~opsi_salah
=opsi_benar
~opsi_salah
~opsi_salah
}
Dst
Perhatikan antar pertanyaan harus dipisahkan oleh satu baris kosong. Soal format gift ini dapat
ditulis pada pengolah kata seperti NOTEPAD.
Catatan :
- format gift hanya mengenal karakter standar, sehingga penggunaan simbol tidak
diperbolehkan.
- Penggunaan karakter yang sudah digunakan
oleh format GIFT juga harus dihindari seperti
kurung kurawal {} dan simbol sama dengan =.
- Hati-hati jika melakukan kopi paste dari
program seperti MS.Word, karena
kemungkinan ada karakter yang tidak
dibolehkan dalam format GIFT.
Contoh file soal dalam format gift yang sudah
ditulis pada program notepad:
Panduan Praktis E-Learning Untuk Guru - 12
Untuk melakukan impor soal pada bank soal klik tombol Import kemudian pilih Gift format.
Klik tombol Choose a file
seperti biasa akan dimunculkan jendela File picker:
Pilih file soal yang akan diimpor lalu klik tombol Open.
Layar akan kembali menampilkan jendela File
picker, klik tombol Upload this file
Panduan Praktis E-Learning Untuk Guru - 13
Setelah kembali ke tampilan Impor questions from file klik tombol Import.
Perhatikan jika tidak ada error maka akan ditampilkan
informasi seperti dibawah, klik tombol Continue untuk
melanjutkan.
Soal sudah ditambahkan pada Question bank.
7. Membuat Quiz
Setelah memiliki pertanyaan/soal pada bank soal, maka soal-soal tersebut dapat Anda gunakan untuk quiz.
Anda dapat memilih soal-soal yang akan
dikeluarkan, menampilkan hanya sebagian atau
mengacaknya sehingga hanya beberapa soal acak
saja yang ditampilkan ke siswa.
Untuk membuat Quiz silahkan Login dan masuk
ke halaman kelas yang Anda kelola. Hidupkan
menu ubah (Turn editing on) lalu klik tombol
.
Pada jendela Add activity or resource pilihlah
Quiz lalu klik tombol Add.
Pengaturan waktu, durasi waktu, berapa jumlah
soal dan pengaturan lainnya akan dilakukan pada
modul Quiz ini.
Panduan Praktis E-Learning Untuk Guru - 14
Name : diisi dengan judul quis yang akan dibuat
Description : diisi dengan instruksi quis
Open the quiz: Waktu dibukanya kuis
Close the quiz: Waktu berakhirnya masa pengerjaan kuis
Time limit: Durasi pengerjaan kuis, terhitung sejak kuis dibuka
When time expire: Kondisi ketika waktu pengerjaan kuis berakhir, apakah jawaban terakhir langsung
disimpan di sistem ataukah tidak
Attempts allowed : berapakali kesempatan diberikan untuk mengerjakan Quiz ini.
Question order : pilih Shuffled randomly untuk mengacak pertanyaan.
Shuffle within questions : pilih Yes untuk mengacak opsi jawaban
Panduan Praktis E-Learning Untuk Guru - 15
Dengan mengaktifkan pilihan ini, siswa diberi kesempatan untuk meriew hasil pekerjaannya. Terdapat
empat tempat review ditampilkan
During the atempt : Review ditampilkan pada setiap soal dijawab
Immediately after the attempt: Review ditampilkan terakhir setelah soal dijawab
Later, while the quiz is still open: Review ditampilkan pada setiap akhir sesi selama jumlah
percobaan menjawab masih terbuka.
After the quiz is closed: Review baru ditampilkan jika kesempatan menjawab soal kuis telah
habis.
Tetapi apabila hanya NILAI yang akan ditampilkan setelah quiz berlangsung, cukup mencontreng
Marks saja.
Show the users picture: Pilihan apakah gambar profil peserta ditampilkan atau tidak dalam halaman
kuis
Decimal place in grades: Jumlah digit di belakang koma untuk nilai
Require password : untuk memberikan password pada quiz, sehingga siswa yang tidak berhak tidak
dapat mengerjakan quiz.
Setelah semua setting sudah diisi klik tombol Save and return to course.
Panduan Praktis E-Learning Untuk Guru - 16
Quiz sudah ditambahkan dalam halaman kelas Anda:
Akan tetapi quiz tersebut belum memiliki soal, silahkan klik untuk mengedit Quiz.
Klik tombol Edit quiz.
Akan dimunculkan pertanyaan dari bank soal (Question bank). Silahkan dipilih/contreng soal mana
saja yang akan dikeluarkan kemudian klik tombol Add to quiz.
Untuk menyembunyikan tampilan bank soal klik tombol Hide.
Panduan Praktis E-Learning Untuk Guru - 17
Tentukan Maximum grade : Nilai maksimal yang dapat diraih siswa kemudian klik tombol Save.
Untuk melihat tampilan quiz, pilih preview pada menu Administrasi quiz
Masukan password quiz dan klik tombol Continue.
Tampilan quiz :
Catatan : apabila quiz sudah dikerjakan oleh siswa, maka quiz tersebut tidak bisa diedit.
Panduan Praktis E-Learning Untuk Guru - 18
8. Mengolah Hasil Quiz
Jika quiz sudah dikerjakan oleh siswa maka guru dapat langsung melihat
dan mengolah hasilnya. Klik pada quiz yang akan diolah.
Maka menu administrasi akan berubah menjadi Quiz administration.
Pada menu Quiz administration pilih Result dan Grade untuk melihat
hasil (nilai) siswa yang mengerjakan Quiz.
Jumlah siswa yang sudah/sedang mengerjakan quiz bisa dilihat pada
bagian Attempts:
Attempts = 0 menandakan belum ada siswa yang mengerjakan quiz
ini, sehingga quiz tidak bisa diolah.
Dalam panduan ini akan diperlihatkan quiz yang sudah dikerjakan oleh siswa, sebagai contoh quiz Latihan
Excel seperti dibawah:
Quiz Latihan Excel sudah dikerjakan oleh 15
orang siswa.
Tampilan Grade/Nilai yang diraih tiap siswa:
Grafik rata-rata nilai yang diraih
oleh siswa dalam quiz Latihan Excel.
Panduan Praktis E-Learning Untuk Guru - 19
Hasil dari quiz ini juga dapat diunduh dalam format excel, sehingga memudahkan dalam pengolahan
selanjutnya.
Tampilan hasil quiz setelah diunduh kedalam excel.
9. Analisis Butir Soal
Seperti halnya pengolahan hasil, analisis butir soal hanya tersedia jika quiz sudah dikerjakan oleh siswa.
Analisis butir soal bisa ditampilkan dari menu quiz administration > result > statistics.
Gambar dibawah menunjukkan belum ada satupun siswa yang
mengerjakan quiz.
Panduan Praktis E-Learning Untuk Guru - 20
Dalam panduan ini akan diperlihatkan quiz yang sudah dikerjakan oleh siswa, sebagai contoh quiz Latihan
Excel berikut analisisnya:
Analisis soal juga dapat diunduh kedalam bentuk excel.
Gambar dibawah ini adalah tampilan analisis butir soal yang sudah diunduh kedalam format excel.
10. Penutup
Banyak situs pembelajaran selain moodle seperti edmodo, quipper dan schoology, namun situs
pembelajaran yang paling baik adalah situs pembelajaran yang aktif digunakan oleh guru dan siswa secara
terusmenerus. SMA Negeri 1 Cianjur memiliki infrastruktur yang memadai dan sudah menanam situs e-
learning pada server sekolahnya menggunakan moodle sejak tahun 2009. Mari kita aktifkan situs e-learning
kita sehingga dapat memudahkan guru dan siswa dalam proses pembelajaran.
11. Referensi
1. www.moodle.org
2. http://amiroh.web.id/antara-moodle-edmodo-dan-schoology/
3. http://staff.uny.ac.id/sites/default/files/tmp/PanduanPengembanganMoodleGuru.rev002_0.pdf
4. http://eschool.unm.ac.id/pluginfile.php/86538/mod_resource/content/1/Panduan%20Elearning%20u
ntuk%20Pengajar%20-%20Ebook.pdf
5. https://wahidlewa.files.wordpress.com/2013/01/panduan-moddle-unm.pdf
Panduan Praktis E-Learning Untuk Guru - 21
Anda mungkin juga menyukai
- Instalasi, Konfigurasi & Administrasi OpenstackDari EverandInstalasi, Konfigurasi & Administrasi OpenstackPenilaian: 5 dari 5 bintang5/5 (2)
- E-LEARNINGDokumen37 halamanE-LEARNINGJajang ZaelaniBelum ada peringkat
- LMS Dengan MoodleDokumen32 halamanLMS Dengan MoodlejoeyBelum ada peringkat
- E-Learning STIKESDokumen7 halamanE-Learning STIKESJeri Nobia PurnamaBelum ada peringkat
- Draft Panduan Elearning Fkip UntadDokumen11 halamanDraft Panduan Elearning Fkip UntadGrosir CenterBelum ada peringkat
- PENGGUNAAN LMSDokumen106 halamanPENGGUNAAN LMSArief PramonoBelum ada peringkat
- Laporan ElearningDokumen24 halamanLaporan ElearningAldian NoviyantoBelum ada peringkat
- Panduan ElearningDokumen54 halamanPanduan ElearningIsla SummerBelum ada peringkat
- Panduan E-Learning Dosen Dan OperatorDokumen24 halamanPanduan E-Learning Dosen Dan Operatordeed1945Belum ada peringkat
- Panduan LMS STIEM Bongaya PDFDokumen35 halamanPanduan LMS STIEM Bongaya PDFDwiki RezaBelum ada peringkat
- Buku Panduan Guru FiDokumen71 halamanBuku Panduan Guru FiRamzil HudaBelum ada peringkat
- Modul Pembuatan Kelas Online Dengan Memanfaatkan LMS Moodle 1.9Dokumen59 halamanModul Pembuatan Kelas Online Dengan Memanfaatkan LMS Moodle 1.9Muhammad IlhamBelum ada peringkat
- Panduan e LearningDokumen26 halamanPanduan e LearningMulkanBelum ada peringkat
- Modul 1 PgriDokumen25 halamanModul 1 PgriAlirozaqBelum ada peringkat
- TUTORIAL PENGGUNAAN AKUN SchoologyDokumen5 halamanTUTORIAL PENGGUNAAN AKUN SchoologyDarus RachmanBelum ada peringkat
- E-LEARNING DESAINDokumen9 halamanE-LEARNING DESAINArdis HadinisetaBelum ada peringkat
- Panduan Penggunaan E-LearningDokumen32 halamanPanduan Penggunaan E-LearningNirmalaBelum ada peringkat
- Panduan Penggunaan E-Learning Localhost Peserta DidikDokumen14 halamanPanduan Penggunaan E-Learning Localhost Peserta DidikIrfan YusufBelum ada peringkat
- Really English EU Sept 2021.2.0Dokumen14 halamanReally English EU Sept 2021.2.0eqy farha gunawanBelum ada peringkat
- Panduan Elearning (Dosen) + Daftar IsiDokumen61 halamanPanduan Elearning (Dosen) + Daftar IsiEii JossBelum ada peringkat
- Panduan Lengkap LMS UNTAD 2020Dokumen43 halamanPanduan Lengkap LMS UNTAD 2020Abdul Rauf100% (1)
- Panduan Onclass Bagi DosenDokumen45 halamanPanduan Onclass Bagi DosenagusBelum ada peringkat
- Panduan Elearning DOSENDokumen21 halamanPanduan Elearning DOSENDio HermantoBelum ada peringkat
- Chamilo LMSDokumen31 halamanChamilo LMSTarisya Nashwa AuliaBelum ada peringkat
- SCHOOLOGYDokumen2 halamanSCHOOLOGYRina AuliyaBelum ada peringkat
- SCHOOLOGYDokumen10 halamanSCHOOLOGYRosalinda AlvialliBelum ada peringkat
- Materi Bagaimana Membuat Mata Kuliah Di eLOK Dan Penggunaan Fitur DasarnyaDokumen50 halamanMateri Bagaimana Membuat Mata Kuliah Di eLOK Dan Penggunaan Fitur DasarnyaAlif SubardonoBelum ada peringkat
- PedomanDokumen39 halamanPedomanMAepSamsulFalahBelum ada peringkat
- MODUL TOT E-Learning - Dr. Luthfi Nurwandi, S.T., M.T.Dokumen52 halamanMODUL TOT E-Learning - Dr. Luthfi Nurwandi, S.T., M.T.Irland FardaniBelum ada peringkat
- Pengenalan Sistem E-Training Guru Melek IT by Pak SukaniDokumen20 halamanPengenalan Sistem E-Training Guru Melek IT by Pak SukaniMr.SukaniBelum ada peringkat
- Virtual Learning Management UBDokumen17 halamanVirtual Learning Management UBCeria MadaBelum ada peringkat
- Panduan Penggunaan Daring GnomioDokumen28 halamanPanduan Penggunaan Daring GnomiodisketpinjamanBelum ada peringkat
- Module LMS - SMK Swadhipa 2 NatarDokumen31 halamanModule LMS - SMK Swadhipa 2 NatarElka PranitaBelum ada peringkat
- Uas Sistem Inpormasi Pendididikan (Pindah Atepto)Dokumen3 halamanUas Sistem Inpormasi Pendididikan (Pindah Atepto)bawijulitaBelum ada peringkat
- E-LEARNINGDokumen16 halamanE-LEARNINGRamdhan MuhammadBelum ada peringkat
- PANDUAN-ELEARNING-UPGRIPDokumen37 halamanPANDUAN-ELEARNING-UPGRIPFikri Wicaksono AdjieBelum ada peringkat
- EDMODODokumen11 halamanEDMODOErvin SaputraBelum ada peringkat
- Di Masa Pandemi Saat IniDokumen4 halamanDi Masa Pandemi Saat IniJhonBelum ada peringkat
- MOODLE-ABSENTEEISMDokumen33 halamanMOODLE-ABSENTEEISMAnwarsBelum ada peringkat
- Panduan E-Learning UNP PDFDokumen84 halamanPanduan E-Learning UNP PDFprimas emeraldi100% (4)
- Panduan Penggunaan LMSDokumen10 halamanPanduan Penggunaan LMSCahyani Ruhil DwiBelum ada peringkat
- Eustakia TugasDokumen6 halamanEustakia TugasCornelis mageBelum ada peringkat
- Panduan MoodleDokumen13 halamanPanduan MoodleSuharno Wahab NanoBelum ada peringkat
- Cara Penggunaan Aplikasi E-Learning + Ujian Online by YukCodingDokumen8 halamanCara Penggunaan Aplikasi E-Learning + Ujian Online by YukCodingPayudiBelum ada peringkat
- Mempercantik Tampilan Moodle 2Dokumen7 halamanMempercantik Tampilan Moodle 2raradiyahayu5142Belum ada peringkat
- APLIKASI LMS TERBAIKDokumen14 halamanAPLIKASI LMS TERBAIKSuci LarasatiBelum ada peringkat
- Konfigurasi KelasDokumen35 halamanKonfigurasi KelasSutiknoBelum ada peringkat
- Job Sheet Simdig Kelas MayaDokumen6 halamanJob Sheet Simdig Kelas Mayadewi utariBelum ada peringkat
- PanduanLMSDokumen30 halamanPanduanLMSwartechBelum ada peringkat
- 3si2 PPLDokumen22 halaman3si2 PPLMardiningtyas Bayu SulthaniBelum ada peringkat
- SIMULASI DAN KOMUNIKASI DIGITALDokumen27 halamanSIMULASI DAN KOMUNIKASI DIGITALYusuf EfendiBelum ada peringkat
- Cara Membuat Aktivitas Lessons Di MoodleDokumen21 halamanCara Membuat Aktivitas Lessons Di MoodleLuh PrimayantiBelum ada peringkat
- Jawaban SKDDokumen7 halamanJawaban SKDSandal JepitBelum ada peringkat
- Membuat Ujian OnlineDokumen23 halamanMembuat Ujian OnlineYusuf Virmansyah, S.Pd.Belum ada peringkat
- MENGGUNAKAN LMS DI SMADokumen30 halamanMENGGUNAKAN LMS DI SMAFaisalRespatiadiBelum ada peringkat
- MENYERAHKAN TUGAS DENGAN MODUL ASSIGNMENTDokumen22 halamanMENYERAHKAN TUGAS DENGAN MODUL ASSIGNMENTnanda anisaBelum ada peringkat
- Uts Pengembangan Elearning - Maidiya Putri - 21004074Dokumen6 halamanUts Pengembangan Elearning - Maidiya Putri - 210040740095Maidiya PutriBelum ada peringkat
- Modul Membuat E-Modul Dengan CanvaDokumen8 halamanModul Membuat E-Modul Dengan CanvaMuh.irfan KadirBelum ada peringkat
- Panduan Elearning UMJ Untuk DosenDokumen59 halamanPanduan Elearning UMJ Untuk DosenMas LBelum ada peringkat
- 02 Indikator Mutu DraftDokumen136 halaman02 Indikator Mutu DraftYesaya TamesesBelum ada peringkat
- Fragment As IDokumen1 halamanFragment As IYesaya TamesesBelum ada peringkat
- Contoh Instrumen Monev Dan EvaluasiDokumen2 halamanContoh Instrumen Monev Dan EvaluasiAdli PratamaBelum ada peringkat
- Cara Pembuatan RPP Silabus Revisi 2017Dokumen7 halamanCara Pembuatan RPP Silabus Revisi 2017Yesaya TamesesBelum ada peringkat
- Bab 1Dokumen14 halamanBab 1محمدفتح ألر شيدBelum ada peringkat
- WAN-PPP-FRDokumen7 halamanWAN-PPP-FRHan NiefBelum ada peringkat
- SHARING PRINTER DI PACKET TRACERDokumen6 halamanSHARING PRINTER DI PACKET TRACERYesaya TamesesBelum ada peringkat
- Juklak Banpem K13 Dikmen PDFDokumen95 halamanJuklak Banpem K13 Dikmen PDFMei Arief HindartoBelum ada peringkat
- 5 Daftar IsiDokumen2 halaman5 Daftar IsiYesaya TamesesBelum ada peringkat
- Barangai BehDokumen1 halamanBarangai BehYesaya TamesesBelum ada peringkat
- Protokol Jaringan KomputerDokumen4 halamanProtokol Jaringan KomputerYesaya TamesesBelum ada peringkat
- TKJ-TKJ-2063-K06-2017Dokumen2 halamanTKJ-TKJ-2063-K06-2017Anonymous ov0Up5l6Z100% (1)
- Standar Operasional Prosedur FixDokumen14 halamanStandar Operasional Prosedur FixYesaya TamesesBelum ada peringkat
- Fungsi Protokol JaringanDokumen4 halamanFungsi Protokol JaringanYesaya TamesesBelum ada peringkat
- Tutorial Mengedit Video Menggunakan Wondershare Video Editor PDFDokumen14 halamanTutorial Mengedit Video Menggunakan Wondershare Video Editor PDFYesaya TamesesBelum ada peringkat
- Permendiknas No.24 Tahun 2006Dokumen8 halamanPermendiknas No.24 Tahun 2006edybagloBelum ada peringkat
- Tutorial Mengedit Video Menggunakan Wondershare Video Editor PDFDokumen14 halamanTutorial Mengedit Video Menggunakan Wondershare Video Editor PDFYesaya TamesesBelum ada peringkat
- Wali Kota Cirebon Akan Pertahankan Lahan ProduktifDokumen66 halamanWali Kota Cirebon Akan Pertahankan Lahan ProduktifYesaya TamesesBelum ada peringkat
- Simulasi Digital 99Dokumen18 halamanSimulasi Digital 99Yesaya TamesesBelum ada peringkat
- Simulasi Digital 99Dokumen18 halamanSimulasi Digital 99Yesaya TamesesBelum ada peringkat
- 4ServerJaringanDokumen2 halaman4ServerJaringanYesaya TamesesBelum ada peringkat
- Pengembangan Sekolah Mitra Di SD Pengasih 3 Dan SD Karangsari 1 Melalui Pembuatan Soal Ipa Dan Matematika (Tahap 2)Dokumen12 halamanPengembangan Sekolah Mitra Di SD Pengasih 3 Dan SD Karangsari 1 Melalui Pembuatan Soal Ipa Dan Matematika (Tahap 2)Yesaya TamesesBelum ada peringkat
- Simulasi Digital 99Dokumen18 halamanSimulasi Digital 99Yesaya TamesesBelum ada peringkat
- ManualDokumen35 halamanManualVan HoutenBelum ada peringkat
- INDIKATOR MUTU (Draft) PDFDokumen100 halamanINDIKATOR MUTU (Draft) PDFNdenkz KecilBelum ada peringkat
- Jay Jaringan Cisco Packet TracerDokumen7 halamanJay Jaringan Cisco Packet TracerriswanBelum ada peringkat
- Akibat Asuransi SyariahDokumen1 halamanAkibat Asuransi SyariahYesaya TamesesBelum ada peringkat
- Mekanisme RancanganDokumen1 halamanMekanisme RancanganYesaya TamesesBelum ada peringkat
- MEMBANGUN JARINGAN WIRELESS BPD GAPENSI JATIMDokumen61 halamanMEMBANGUN JARINGAN WIRELESS BPD GAPENSI JATIMYesaya TamesesBelum ada peringkat
- Hanya Bagian Kecil Dari VirtualboxDokumen1 halamanHanya Bagian Kecil Dari VirtualboxYesaya TamesesBelum ada peringkat