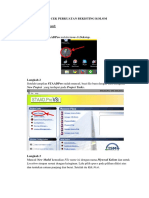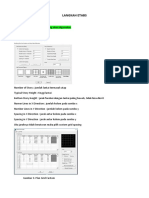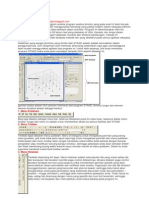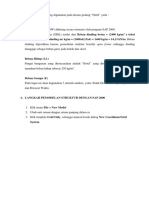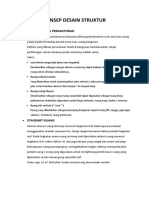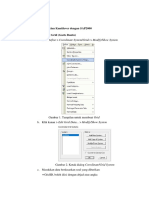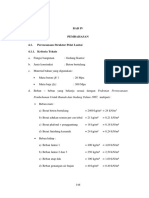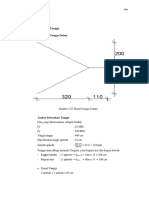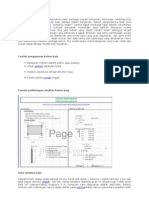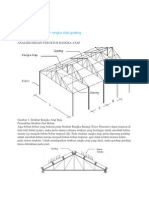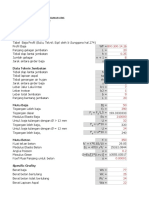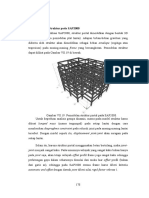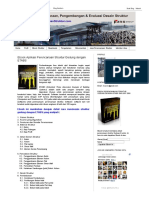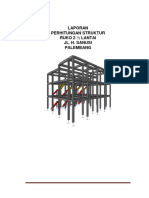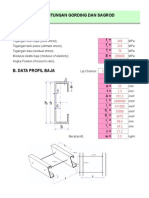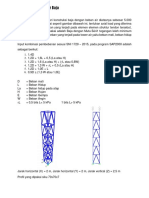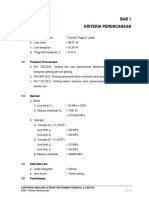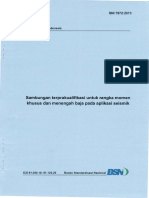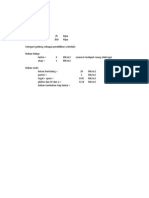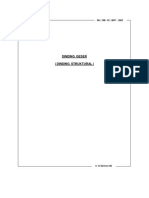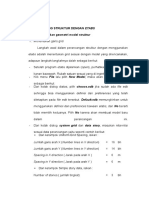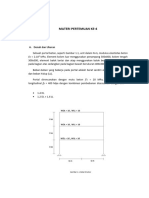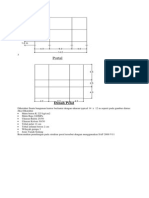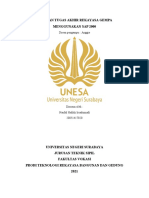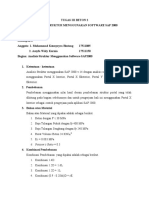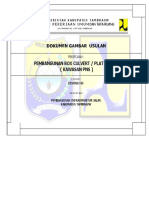Latihan Sap 1
Latihan Sap 1
Diunggah oleh
RudyJudul Asli
Hak Cipta
Format Tersedia
Bagikan dokumen Ini
Apakah menurut Anda dokumen ini bermanfaat?
Apakah konten ini tidak pantas?
Laporkan Dokumen IniHak Cipta:
Format Tersedia
Latihan Sap 1
Latihan Sap 1
Diunggah oleh
RudyHak Cipta:
Format Tersedia
By : Ridwan D
LATIHAN1 SAP 2000 V14
Bangunan 2 lantai (2D)
Disini kita akan mengambil contoh sederhana seperti bangunan d bawah :
Gambar 1.1
Data-data yang diketahui:
• Mutu beton yang digunakan adalah Beton f’c = 2800000 Kg/m²
• Mutu tulangan Baja fy = 30000000 Kg/m²
Direncanakan dimensi Kolom dan Balok :
• Kolom : 40/40, 50/50 (nantinya dipilih yang paling efisien)
• Balok : 30/45, 40/60 (nantinya dipilih yang paling efisien)
Setelah dihitung dan dikalkulasi diperoleh Beban-beban yang bekerja sebagai berikut :
• Beban Mati (DL)= 4521 Kg/m’
• Beban Hidup (LL) = 4400 Kg/m’
Langkah selanjutnya adalah mengerjakannya mengerjakannya dalam Program SAP 2000, buka Program
SAP 2000, lalu ikuti langkah-langkah di bawah ini:
Gambar 1.2
Step by Step tutorial SAP V1.4 Chapter 1 - 1
By : Ridwan D
1. Menentukan Satuan dan Garis Bantu (grid line)
Tentukan terlebih dahulu “Satuan” yang akan digunakan garis bantu (grid) utuk mempermudah dalam
menggambar struktur,
Pilih File > New Model, maka akan muncul win New Model seperti gambar di bawah :
Gambar 1.3 Window New Model
Ganti satuan menjadi, Kgf-m,C, lalu pilih salah satu model struktur yg mirip dengan struktur rencana atau
bisa dimulai dengan memilih Blank dan akan muncul seperti gambar di bawah
Gambar 1.4 Window SAP 2000
Tutup salah satu Child window (karna analisa hanya 2D), lalu Maximize window yang tersisa.
Klilk kanan pada layar kosong lalu pilih Edit Grid Data… maka akan terbuka win (window)
Coordinate/Grid System, lalu tekan tombol Modify/Show System…
Step by Step tutorial SAP V1.4 Chapter 1 - 2
By : Ridwan D
Gambar 1.5 Window Coordinate/Grid System
Selanjutnya akan tampak win Define Grid System Data.
Sebelum mengisi data pada Define Grid System Data perhatikan gambar di bawah ini:
Gambar 1.6 Skema Struktur
X direction (garis grid X1=0.00 dan X2=8.00), Y direction (garis grid Y1=0.00), Z direction (garis grid
Z1=0.00, Z2=4.50, Z3=8.50). Isilah data-data di atas ke dalam Define Grid System Data, seperti gambar
di bawah,
Step by Step tutorial SAP V1.4 Chapter 1 - 3
By : Ridwan D
Gambar 1.7 Window Define Grid System Data
Jika sudah tekan OK lalu OK .
Pilih tombol untuk tampak pada koordinat global XZ
Gambar 1.8 Window SAP 2000
2. Langkah selanjutnya adalah menentukan :
a. Jenis Material yang digunakan ( Beton F’c = 2800000 Kg/m², dan tulangan fy = 30000000
Kg/m²)
b. Dimensi Balok dan Kolom (Balok :B30/45 & B30/50, Kolom 35/35 & 40/40)
Step by Step tutorial SAP V1.4 Chapter 1 - 4
By : Ridwan D
c. Jenis Beban yang akan digunakan (Beban Mati: DL & Beban Hidup: LL)
d. Jenis Beban yang akan dianalisis (Beban Mati: DL & Beban Hidup: LL)
e. Kombinasi Pembebanan (comb1: 1.4DL & comb2: 1.2DL + 1.6 LL)
Mari kita membahasnya satu persatu:
a. Menetukan Jenis Material
Pilih menu Define > Materials… maka akan muncul win Define Materials,
Gambar 1.9 Window Define Materials
a.1. Menentukan Material Tulangan
Pada win Define Materials, klik Add New Material… akan tampak win Material Property
Data
Gambar 1.10 Window Material Property Data
- Pada Material Name and Display Color isikan TL-Fy300 (nama untuk tulangan baja
yang digunakan, bisa diganti sesuai selera)
- Pada Material Type ganti ke Rebar (rebar adalah type tulangan bukan stell)
Step by Step tutorial SAP V1.4 Chapter 1 - 5
By : Ridwan D
- Pada Modulus of Elasticity, E (modulus elastis/kekakuan) isikan sesuai data kekakuan
baja = 2.195E+09 Kg/m2
- Pada Minimum Yield Stress, Fy (tegangan tarik minimum baja) isi sesuai data
perencanaan yakni 30000000 (kg/m2)
- Pada Minimum Tensile Stress, Fu (tegangan tekan minimum baja) isi sesuai data kuat
tekan baja yang direncanakan. (jika tidak dikethui bisa menggunakan formula Fu=1.1 *
Fy, jadi jika Fy = 30000000, maka Fu = 1.1 * 30000000 = 33000000)
- Pada Expected Yield Stress, Fye (tegangan tarik baja yang bisa dicapai) isi sesuai data
perencanaan (biasanya nilai ini berkisar 1.2 – 1.3 dari Fy, jadi jika Fy=30000000, maka
Fye = 1.3 * 30000000 = 39000000)
- Pada Expected Tensile Stress, Fue (tegangan tekan baja yang bisa dicapai) isi sesuai data
kuat tekan baja yang direncanakan. (jika tidak dikethui bisa menggunakan formula
Fue=1.1 * Fye, jadi jika Fy = 39000000, maka Fue = 1.1 * 39000000 = 42900000)
Lalu tekan OK dan kita kembali ke win Define Materials
a.2. Menentukan Material Beton
Pada win Define Materials, klik Add New Material… akan tampak win Material Property
Data
Gambar 1.11 Window Material Property Data
- Pada Material Name and Display Color isikan F’c-280 (nama untuk material beton
digunakan, bisa diganti sesuai selera)
- Pada Material Type ganti ke Concrete (Beton)
- Pada Weight per Unit Volume (berat jenis) isikan sesuai berat jenis beton 2400 kg/m3
Step by Step tutorial SAP V1.4 Chapter 1 - 6
By : Ridwan D
- Pada Modulusof Elasticity, E (modulus elastisita/kekakuan) isikan sesuai data kekakuan
beton = 2.195E+09 Kg/m2.
- Pada Specified Concrete Compressive Strength, F’c (kuat tekan beton) isikan sesuai data
rencana F’c = 2800000 Kg/m2
Lalu tekan OK, dan kita kembali ke win Define Materials, Hapus (delete) sebagian jenis
material yang ada dalam list Materials hingga yang tersisa hanya F’c-280 dan TL-Fy300,
tampak seperti gambar di bawah :
Gambar 1.12 Window Define Materials
Lalu tekan OK.
b. Menentukan Dimensi Balok dan Kolom yang akan digunakan
Untuk mendimensi ukuran penampang balok dan kolom sebaiknya kita membuat lebih dari satu
sampel untuk nantinya diuji mana ukuran balok atau kolom yang lebih afektif.
Pilih menu Define>Section Properties>Frame Sections… maka akan muncul win Frame Properties.
Gambar 1.13 Window Frame Properties
b.1. Pilih Add New Property… akan muncul win Add Frame Section Property
Step by Step tutorial SAP V1.4 Chapter 1 - 7
By : Ridwan D
Gambar 1.14 Window Add Frame Section Property
Pada Frame Section Property Type ganti ke Concrete, lalu pilih Rectangular (persegi) maka akan
muncul win Rectangular Section
Gambar 1.15 Window Rectangular Section
Beri nama pada Section Name (missal B30/45, bermakna balok ukuran 30cm x 45 cm), lalu ganti
Material ke material beton yang kita gunakan yakni F’c-280, stelah itu isikan ukuran tinggi balok
pada Depth (t3) (dalam latihan ini 45 cm = 0.45 m) dan lebar balok width (t2) (dalam latihan ini
30 cm = 0.3 m)
b.2. Lalu pilih Concrete Reinforcing, maka akan muncul win Reinforcement Data
Step by Step tutorial SAP V1.4 Chapter 1 - 8
By : Ridwan D
Gambar 1.16 Window Reinforcement Data
Pilih jenis material tulangan untuk Longitudinal Bars (material untuk tulangan utama) ganti
menjadi TL-Fy300 dan Confinement Bars (Ties) (material untuk tulangan sengkang) ganti
menjadi TL-Fy300, lalu pada Design Type pilih Beam (M3 Design Only) (desain penulangan
untuk balok), pada Concrete Cover to Longitudinal Rebar Center (tebal selimut beton dihitung
dari sumbu tulangan utama, bukan dari sisi luar tulangan sengkang) ambil 0.05 m, lalu pilih OK.
Dan OK sampai kembali ke win Frame Properties.
b.3. Ulangi langkah “b.1. dan b.2.”, kali ini kita membuat balok dengan ukuran 40 cm x 60 cm (beri
nama B40/60).
Gambar 1.17 Window Frame Properties
b.4. Untuk Kolom lakukan langkah yang sama dengan langkah “b.1.” saja, kali ini buat ukuran kolom
40 cm x 40 cm (beri nama K40/40)
Step by Step tutorial SAP V1.4 Chapter 1 - 9
By : Ridwan D
Gambar 1.17 Window Rectangular Section
b.5. Pada win Reinforcement Data pilih Column (P-M2-M3 Design), lalu isi data seperti gambar di
bawah
Gambar 1.18 Window Reinforcement Data
Jika sudah tekan OK, lalu buatlah lagi Kolom dengan dimensi 50 cm x 50 cm, langkahnya sama
dengan langkah di atas.
Hingga pada win Frame Properties tampak seperti gambar di bawah, lalau tekan OK.
Step by Step tutorial SAP V1.4 Chapter 1 - 10
By : Ridwan D
Gambar 1.19 Window Frame Properties
c. Menentukan Beban-beban yang akan digunakan
• Pilih menu Define > Load Petterns…, maka akan muncul win Define Load Patterns
Gambar 1.20 Window Define Load Patterns
Dalam win Define Load Patterns Dead load (beban mati) terpasang secara default, sekarang mari
kita memahami nilai yang ada pada Self Weight Mulitplier,
- Nilai “1” mengasumsikan bahwa program SAP akan menghitung berat sendiri struktur yang
digunakan, dalam contoh latihan kita ini adalah berat balok dan berat kolom, jadi beban (beban
mati) yang akan di input adalah beban (beban mati/Dead load) seperti beban Plat lantai, dinding,
Finishing lantai dll.
- Nilai “0” mengasumsikan bahwa program SAP tidak akan menghitung berat sendiri struktur yang
digunakan, jadi beban (beban mati) yang akan di input adalah semua beban (beban mati/Dead
load) termasuk beban balok dan kolom.
• Dalam texbox Load Pattern Name isi LL (nama untuk beban hidup/Live Load), pada Type ganti
ke Live, dan pada Self Weight Multipler isi dengan “0” (nol)
lalu klik Add NewLoad Pattern hingga
tampak seperti gambar di bawah:
Step by Step tutorial SAP V1.4 Chapter 1 - 11
By : Ridwan D
Gambar 1.21 Window Define Load Patterns
Lalu akhiri dengan OK.
d. Menentukan Beban-beban yang akan digunakan saat Analisa struktur.
Pilih menu Define>Load Caase… maka akan muncul win Define Load Case
Gambar 1.22 Window Define Load Case
Gambar 1.22 tampak semua beban sudah ada, jika salah satu beban tidak ada misal beban LL (load
live) tampak seperti Gambar 1.23
Gambar 1.23 Wind Define Load Case
maka klik Add New Load Case maka akan muncul win Load Case Data – Linier Static. Pada Load
Case Name beri nama LL, pada Load Type ganti ke Load Pattern, pada Load Name ganti ke LL dan
pada Scale Factor isi “1”,
Step by Step tutorial SAP V1.4 Chapter 1 - 12
By : Ridwan D
Gambar 1.24 Window Load Case Data-Linier Static
lalu klikl Add , hingga tampak seperti Gambar 1.22. lalu klik OK
e. Menentukan Beban-beban yang akan digunakan saat Analisa struktur.
Pilih menu Define > Load Combinations… akan tampak win Define Load Combinations
Gambar 1.25 Window Define Load Combinations
Pilih Add New Combo…, lalu pada win Load Combination Data isi data Load Combination Name isi
sesuai selera misal untuk kombinasi pembebanan 1 COMB1 (=1.4 DL), pada Load Case Name ganti
ke DEAD, dan pada Scale Factor isi 1.4,
Gambar 1.26 Window Load Combination Data
Step by Step tutorial SAP V1.4 Chapter 1 - 13
By : Ridwan D
Akhiri dengan Add, OK. Ulangi langkah 3 di atas, isi data Load Combination Name untuk kombinasi
pembebanan 2, COMB2 (=1.2 DL+1.6LL), pada Load Case Name ganti ke DEAD, dan pada Scale
Factor isi 1.2, lalu klik Add. Lanjut pada Load Case Name ganti ke LL, dan pada Scale Factor isi 1.6,
Gambar 1.27 Window Load Combination Data
lalu klik Add, dan akhiri dengan OK. Hingga tampak seperti gambar di bawah
Gambar 1.28 Window Define Load Combinations
Akhiri dengan tombol OK.
Nah langkah awal sudah kita selesaikan yakni menentukan, material, dimensi frame (balok/kolom),
beban dan kombinasi pembebanan. Langkah selanjutnya adalah menggambar model struktur.
3. Menggambar Struktur dan input Beban-beban :
1. Menggambar Joint
Pilih tool Draw Special Joint lalu klik di setiap joint yang direncanakan, hingga tampak seperti
gambar di bawah
Step by Step tutorial SAP V1.4 Chapter 1 - 14
By : Ridwan D
Gambar 1.29 Window SAP 2000
2. Memunculkan Label Tiap Joint
Untuk menampilkan label joint klik Set Display Options… (Ctrl+E) lalu pada group Joint beri
centang pada opsi Labels seperti gambar di bawah, lalu klik OK.
Gambar 1.30 Window Display Option For Active Window
Dan akan tampak seperti gambar di bawah:
Gambar 1.31 Window SAP 2000
Step by Step tutorial SAP V1.4 Chapter 1 - 15
By : Ridwan D
Untuk menyembunyikan label joint ulangi langkah 2 di atas dan matikan centang pada Label di
group Joint yang ada di Gambar 1.30
3. Menggambar Frame (Balok dan Kolom)
Pilih tool Draw Frame/Cable Element akan muncul win menu Properties of Object
Gambar 1.30 Window Properties of Object
Pada Section ganti ke K40/40 (dimensi Kolom), lalu gambarlah frame kolom dengan cara Klik kiri
joint awal (Ji, missal joint 1) lalu klik kiri lagi joint akhir (Jj, missal joint 2), lalu untuk
menghentikannya klik kanan. Gambarkan lagi pada kolom-kolom yang lain hingga tampak seperti
gambar di bawah:
Gambar 1.31 Window SAP 2000
Klik tool Set Select Mode untuk kembali ke krusor normal, Langkah selanjutnya menggambar
frame balok. Pilih tool Draw Frame/Cable Element akan muncul win menu Properties of
Object ganti Section ke B30/40 (dimensi balok)
Gambar 1.32 Window Properties of Object
Lalu gambarlah balok sama seperti menggambar kolo. Hingga tampak seperti gambar di bawah:
Step by Step tutorial SAP V1.4 Chapter 1 - 16
By : Ridwan D
Gambar 1.33 Window SAP 2000
4. Memunculkan Label Dan Section Tiap Frame
Untuk menampilkan label pada frame klik Set Display Options… (Ctrl+E) lalu pada group
Frame/Cables/Tendons beri centang pada opsi Labels (untuk memunculkan label) atau opsi sections
(untuk memmunculkan section) seperti gambar di bawah, lalu klik OK.
Gambar 1.34 Window Display Option For Active Window
Perhatikan gambar di bawah.
Gambar 1.35 Window SAP 2000 two tiled vertically
cat** Untuk menampilkan 2 win child pilih menu Options > Windows >Two Tiled Vertically.
Step by Step tutorial SAP V1.4 Chapter 1 - 17
By : Ridwan D
Win child kiri tampak label frame, win child kanan tampak section frame. Untuk menyembuyikan label dan
section name cukup dengan mematikan centang pada win Display Options For Active Window.
5. Memasang Jenis Tumpuan/Perletakan
Pilih joint yang akan jadi tumpuan, dalam contoh ini adalah joint 1 dan 2 dalam keadaan aktif, lalu
pilih menu Assign>Joint>Restraints… maka akan muncul win Joint Restraints, pilih perletakan
jepit .
Gambar 1.36 Window Joint Restraints
Lalu klik OK hingga tampak seperti gambar di bawah:
Gambar 1.37 Window SAP 2000
6. Memasang Beban Pada Struktur
Dalam latihan ini beban yang bekerja hanya bebab mati (DEAD) dan beban hidup (LL), yang garis
kerja gayanya sepanjang balok. Untuk memasukkan beban tersebut pilih balok (balok 5 dan balok 6)
dalam keadaan aktif, setelah itu pilih menu Assign>Frame Loads>Distributed…. Maka an muncul
win Frame Distributed Loads
Step by Step tutorial SAP V1.4 Chapter 1 - 18
By : Ridwan D
Gambar 1.38 Window Frame Distributed Loads
Masukkan beban merata seragam sepanjang bentang frame Pada group Uniform Load , untuk Load
masukkan nilai DEAD load sesuai rencana yakni 4521 Kg/m’, lalu klik OK, hingga tampak seperti
gambar di bawah:
Gambar 1.39 Window SAP 2000, Frame Distributed Loads (DEAD)
Langkah berikut adalah memasukkan beban hidup, caranya sama dengan langkah di atas tetapi pada
win Frame distribution Loads, pada Load Pattern Name ganti ke LL (Live Load), masukan nilai
bebab hidup sesuai rencana pada Load di grop Uniform Load 4400 Kg/m’. lalu klik OK hingga
tampak seperti gambar di bawah:
Step by Step tutorial SAP V1.4 Chapter 1 - 19
By : Ridwan D
Gambar 1.40 Window SAP 2000, Frame Distributed Loads (LL)
Untuk menyembunyikan tampilan beban klik tombol Show Underformed Shape (F4)
4. Analisys:
Langkah selanjutnya adalah menganalisa semua yang telah kita kerjakan. Pilih menu Alayze>Set Analysis
Options…, pada win Analysis Options pilih XZ Plane lalu klik OK
Gambar 1.41 Window Analysis Options
Pilih lagi menu Alayze>Run Analysis (F5) atau klik tombol Run Analysis, akan muncul win Set Load
Case tu Run, pilih Case Name yang tidak akan ikut di analisa missal case name MODAL, klik MODAL
Step by Step tutorial SAP V1.4 Chapter 1 - 20
By : Ridwan D
lalu klik tombol Run/Do Not Run Case, pastikan Action-nya dalam keadaan Do Not Run, sedang untuk
DEAD dan LL pastikan Action-nya dalam keadaan Run.
Gambar 1.42 Window Set Load Case to Run
Setelah selesai klik tombol Run Now. Tunggu beberapa saat sampai hasilnya tampak seperti gambar di
bawah:
Gambar 1.43 Window Analysis Complete
Pastikan tidak ada Error Report kemudian close (tutup) win Analysis Complete.
5. Menampilkan hasil analisa secara visual
Setelah analisa maka tombol Unlock Model akan berubah menjadi Lock Model. Dalam
keadaan Lock Model kita tidak bisa melakukan pengeditan pada struktur dan konstruksi. Yang
bisa dilakukan hanya melihat/menampilkan hasil analisa saja.
Step by Step tutorial SAP V1.4 Chapter 1 - 21
By : Ridwan D
Untuk menampilkan diagram Momen (moment 2-2 & moment 3-3), diagram Geser/lintang
(shear 2-2 & shear 3-3) dan diagram Normal (Axial Force) langkahnya klik tool Show
Forces/Stresses > Frames/Cables…, akan muncul win Member Force Diagram for Frames
Gambar 1.44 Window Member Force Diagram for Frames
Pada Case/Combo Name pilih beban atau kombinasi yang akan ditampilkan, missal COMB2
(1.2DEAD + 1.6 LL), dan pada Component pilih jenis diagram yang akan di tampilkan.
a. Axial Force untuk menampilkan diagram tegangan Normal pada frame
b. Shear 2-2 untuk menapilkan diagram tegangan geser yang sejajar bidang potong sumbu
lokal 2.
c. Shear 3-3 untuk menapilkan diagram tegangan geser yang sejajar bidang potong sumbu
lokal 3.
d. Moment 2-2 untuk menapilkan diagram moment yang kerja tegangannya tegak lurus bidang
potong sumbu local 2.
e. Moment 3-3 untuk menapilkan diagram moment yang kerja tegangannya tegak lurus bidang
potong sumbu local 3.
Pada Options, pilihan opsi Fill Diagram maka diagram akan ditampilkan seperti yang tampak
pada Gambar 1.45 (kiri), sedang opsi Show Values on Diagram digram akan ditampilkan seperti
tampak pada gambar 1.45 (kanan)
Lalu klik OK.
Step by Step tutorial SAP V1.4 Chapter 1 - 22
By : Ridwan D
Gambar 1.45 Moment diagram M 3-3
cat** mari kita memahami maksud dari prefix 2-2 dan 3-3, perhatikan gambar di bawah:
bidang potong 2-2
bidang potong 3-3
Peninjauan sumbu berdasarkan sumbu local.
Shear 2-2 adalah gaya geser yang kerjanya sejajar bidang potong 2-2 (sumbu 2)
Shear 3-3 adalah gaya geser yang kerjanya sejajar bidang potong 3-3 (sumbu 3)
Step by Step tutorial SAP V1.4 Chapter 1 - 23
By : Ridwan D
Diagram Shear 2-2 Diagram shear 3-3
Moment 2-2 adalah momen yang kerjanya tegak lurus bidang potong 2-2 (sumbu 2)
Moment 3-3 adalah momen yang kerjanya tegak lurus bidang potong 3-3 (sumbu 3)
Diagram Moment 2-2 Diagram Moment 3-3
Step by Step tutorial SAP V1.4 Chapter 1 - 24
Anda mungkin juga menyukai
- Tutorial Staad ProDokumen60 halamanTutorial Staad ProAchmad Zaki ZulkarnainBelum ada peringkat
- 4 Design Balok Castella Dengan Menggunakan Profil IDokumen19 halaman4 Design Balok Castella Dengan Menggunakan Profil IagungkiworejoBelum ada peringkat
- Pondasi Batu KaliDokumen4 halamanPondasi Batu Kaliraka100% (2)
- Sni-1729-2-2011 (AISC 341 16 Seismic Provisions For Structural Steel Buildings) PDFDokumen161 halamanSni-1729-2-2011 (AISC 341 16 Seismic Provisions For Structural Steel Buildings) PDFkukuh kurniawan dwi sungkonoBelum ada peringkat
- 03 BAB IV Perencanaan-Balok-LiftDokumen14 halaman03 BAB IV Perencanaan-Balok-LiftWahyuimam PBelum ada peringkat
- AnalisaDokumen17 halamanAnalisaapi-364045342Belum ada peringkat
- Langkah Penggunaan Etabs SFDokumen48 halamanLangkah Penggunaan Etabs SFReiza Ahfazny IskandarBelum ada peringkat
- Langkah Sap Bab 3Dokumen22 halamanLangkah Sap Bab 3kurniardhaniBelum ada peringkat
- Tubes SBTG Step 1 Jonisius Via 2962020 Rev2Dokumen52 halamanTubes SBTG Step 1 Jonisius Via 2962020 Rev2efrem 13Belum ada peringkat
- Sap2000-Portal Dengan Dinding GeserDokumen14 halamanSap2000-Portal Dengan Dinding GeserEko PrastyoBelum ada peringkat
- Belajar Staad Pro DasarDokumen96 halamanBelajar Staad Pro DasarSandro Rumahombar100% (3)
- Contoh Perhitungan SapDokumen18 halamanContoh Perhitungan SapMahbub JunaediBelum ada peringkat
- 1 PendahuluanDokumen10 halaman1 PendahuluaniangbeyBelum ada peringkat
- Analisis Untuk Struktur Bangunan Yang Menerima Beban Gempa Berdasarkan Sni 1726Dokumen31 halamanAnalisis Untuk Struktur Bangunan Yang Menerima Beban Gempa Berdasarkan Sni 1726Yayan Indra PratamaBelum ada peringkat
- Konsep Desain StrukturDokumen8 halamanKonsep Desain StrukturMayhendra ArchBelum ada peringkat
- Langkah Pemodelan Kantilever Dengan SAP2000Dokumen11 halamanLangkah Pemodelan Kantilever Dengan SAP2000UmarBelum ada peringkat
- Plat Lantai Dasar, 1, 2 Dan DakDokumen20 halamanPlat Lantai Dasar, 1, 2 Dan DakLutfiKasanderBelum ada peringkat
- HSPK 2017Dokumen84 halamanHSPK 2017sharief hamdanyBelum ada peringkat
- 101 Tip Dan Trik SAP2000Dokumen16 halaman101 Tip Dan Trik SAP2000crewBelum ada peringkat
- Contoh Perhitungan TanggaDokumen133 halamanContoh Perhitungan TanggaSteven Raynaldo H100% (1)
- Hitung Baja ProfilDokumen8 halamanHitung Baja ProfilAndre YudhanBelum ada peringkat
- Sap Baja ContohDokumen15 halamanSap Baja ContohIka SihombingBelum ada peringkat
- Tugas Jembatan Baja Komposite 1Dokumen22 halamanTugas Jembatan Baja Komposite 1Aditiya Reza PradhikaBelum ada peringkat
- Portal BertingkatDokumen58 halamanPortal BertingkatRobbyPratamaBelum ada peringkat
- Struktur 3 LantaiDokumen23 halamanStruktur 3 LantaiDifa PrawiraBelum ada peringkat
- Modul PlaxisDokumen54 halamanModul PlaxisRosyida HutamiBelum ada peringkat
- Tutorial Etabs TanggaDokumen7 halamanTutorial Etabs TanggamarianiBelum ada peringkat
- Cara Melihat Lendutan Yang Terjadi Pada SAP 2000Dokumen2 halamanCara Melihat Lendutan Yang Terjadi Pada SAP 2000Rona AriyansyahBelum ada peringkat
- Pemodelan Struktur Pada SAP2000Dokumen9 halamanPemodelan Struktur Pada SAP2000Tria ArrizkiBelum ada peringkat
- Ebook Aplikasi Perencanaan Struktur Gedung Dengan ETABS NonlinearDokumen13 halamanEbook Aplikasi Perencanaan Struktur Gedung Dengan ETABS Nonlinearsondra.raharja100% (1)
- 1635 - Laporan Perhitungan Struktur Ruko 3 Lantai Jl. H. Sanusi PalembangDokumen23 halaman1635 - Laporan Perhitungan Struktur Ruko 3 Lantai Jl. H. Sanusi PalembangANRIANOLUMBANRAJA_58Belum ada peringkat
- Perencanaan Gedung Komposit 4 LantaiDokumen107 halamanPerencanaan Gedung Komposit 4 LantaiAkmal SyarifBelum ada peringkat
- Laporan Perancangan Struktur Atap BajaDokumen84 halamanLaporan Perancangan Struktur Atap BajaGalih Leo DaliliBelum ada peringkat
- Analisa Rangka Atap Baja RinganDokumen19 halamanAnalisa Rangka Atap Baja RinganDenny Irawan0% (1)
- Perencanaan GordingDokumen16 halamanPerencanaan GordingAmdhani Rosse SnakepitBelum ada peringkat
- Perhitungan Berat Besi&BajaDokumen4 halamanPerhitungan Berat Besi&BajaTaufik SetiadiBelum ada peringkat
- Pengecekan Model Struktur Dalam Aplikasi ETABSDokumen7 halamanPengecekan Model Struktur Dalam Aplikasi ETABSIrsyad Syabana0% (1)
- Tekla TrainingDokumen8 halamanTekla TrainingazizBelum ada peringkat
- Tugas Akhir NlthaDokumen32 halamanTugas Akhir NlthaDefryanda AsfarBelum ada peringkat
- Pembebanan SNI 2013 RevisiDokumen12 halamanPembebanan SNI 2013 Revisihakim fadhlantsmBelum ada peringkat
- Kombinasi Beban EnvelopeDokumen5 halamanKombinasi Beban EnvelopeMuhammad NaquibBelum ada peringkat
- Beban AmplopDokumen16 halamanBeban AmplopFaisal SinagaBelum ada peringkat
- Pemodelan Tower Air BajaDokumen1 halamanPemodelan Tower Air BajaFiola novitaBelum ada peringkat
- Kombinasi PembebananDokumen2 halamanKombinasi PembebananHendra Aditya Darma100% (1)
- Laporan StrukturDokumen61 halamanLaporan StrukturJogjakarta AmanBelum ada peringkat
- Kinerja Batas Layan Dan Batas UltimitDokumen4 halamanKinerja Batas Layan Dan Batas Ultimiteharianti67% (3)
- SNI 03-7972-2013 Sambungan Terprakualifikasi Untuk Rangka Momen Khusus Dan Menengah Baja Pada Aplikasi SeismikDokumen106 halamanSNI 03-7972-2013 Sambungan Terprakualifikasi Untuk Rangka Momen Khusus Dan Menengah Baja Pada Aplikasi SeismikElisabeth RudhuBelum ada peringkat
- Pemodelan Struktur Pondasi Ke Staad ProDokumen3 halamanPemodelan Struktur Pondasi Ke Staad ProMahatma Aji PangestuBelum ada peringkat
- Tugas Dinamika Struktur Dan Rekayasa GempaDokumen11 halamanTugas Dinamika Struktur Dan Rekayasa GempameibookBelum ada peringkat
- Struktur Jembatan KompositDokumen59 halamanStruktur Jembatan KompositZaenal Arifin100% (2)
- Panduan StaadPro YudoDokumen86 halamanPanduan StaadPro YudoMochammad ShokehBelum ada peringkat
- Dinding Geser (Shear Wall)Dokumen13 halamanDinding Geser (Shear Wall)kartonohd60% (5)
- Merancang Struktur Dengan EtabsDokumen26 halamanMerancang Struktur Dengan EtabsFinda Dessi100% (1)
- Tugas 2Dokumen39 halamanTugas 2MUHAMMAD KENNYZYRA BINTANG SAM -Belum ada peringkat
- PTS Pertemuan Ke-4Dokumen17 halamanPTS Pertemuan Ke-4irpapan.rafsanjani05Belum ada peringkat
- Tutorial Contoh Perhitungan Struktur Engan SAP 2000 V11Dokumen19 halamanTutorial Contoh Perhitungan Struktur Engan SAP 2000 V11Max Rodriguez100% (9)
- LAPORAN TUGAS REKAYASA GEMPA Perhitungan Sap2000 Bangunan 4 LantaiDokumen16 halamanLAPORAN TUGAS REKAYASA GEMPA Perhitungan Sap2000 Bangunan 4 Lantai041Athian Ravanelli Dei RizaldiBelum ada peringkat
- SAP2000Dokumen16 halamanSAP2000Angin 2001Belum ada peringkat
- Tugas 3Dokumen28 halamanTugas 3Muhammad KennyzyraBelum ada peringkat
- Tutorial Etabs Non Linear Versi 9Dokumen35 halamanTutorial Etabs Non Linear Versi 9Harly Bigbang100% (2)
- Error Efaktur EtaxDokumen5 halamanError Efaktur EtaxRidwan ThaqrufBelum ada peringkat
- Bank KordinatDokumen1 halamanBank KordinatRidwan Thaqruf100% (2)
- Metode Pelaksanaan Pekerjaan Penataan PagarDokumen7 halamanMetode Pelaksanaan Pekerjaan Penataan PagarRidwan ThaqrufBelum ada peringkat
- Gambar BOX CULVERTDokumen16 halamanGambar BOX CULVERTRidwan ThaqrufBelum ada peringkat
- MeubelairDokumen9 halamanMeubelairRidwan ThaqrufBelum ada peringkat
- Gambar RPPJDokumen6 halamanGambar RPPJRidwan ThaqrufBelum ada peringkat