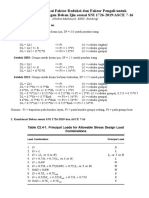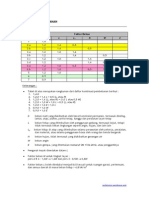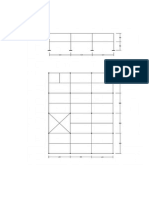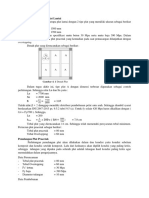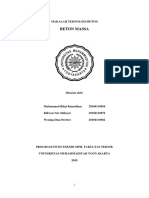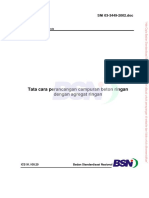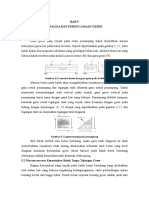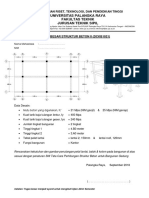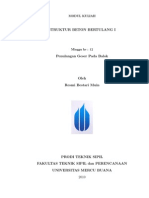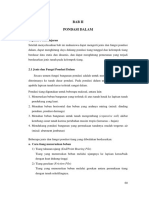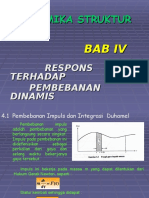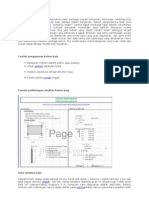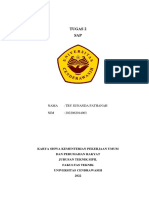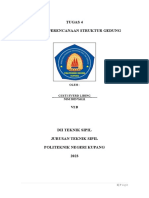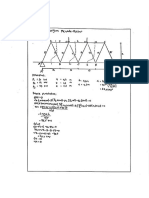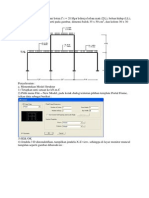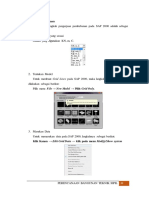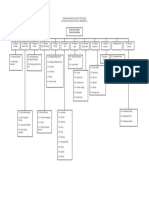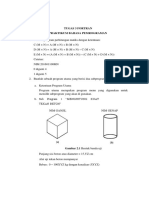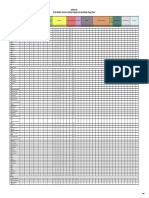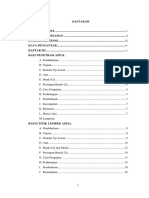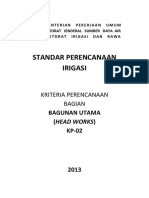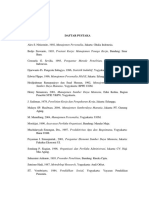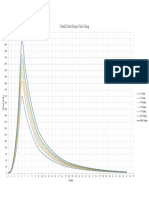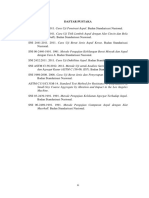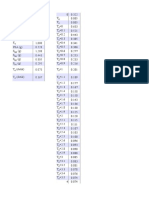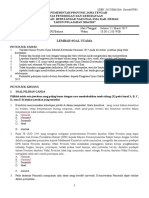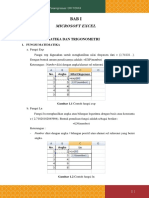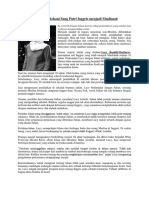Langkah Pemodelan Kantilever Dengan SAP2000
Diunggah oleh
Umar0 penilaian0% menganggap dokumen ini bermanfaat (0 suara)
336 tayangan11 halamanlampian
Hak Cipta
© © All Rights Reserved
Format Tersedia
PDF, TXT atau baca online dari Scribd
Bagikan dokumen Ini
Apakah menurut Anda dokumen ini bermanfaat?
Apakah konten ini tidak pantas?
Laporkan Dokumen Inilampian
Hak Cipta:
© All Rights Reserved
Format Tersedia
Unduh sebagai PDF, TXT atau baca online dari Scribd
0 penilaian0% menganggap dokumen ini bermanfaat (0 suara)
336 tayangan11 halamanLangkah Pemodelan Kantilever Dengan SAP2000
Diunggah oleh
Umarlampian
Hak Cipta:
© All Rights Reserved
Format Tersedia
Unduh sebagai PDF, TXT atau baca online dari Scribd
Anda di halaman 1dari 11
Langkah Pemodelan Kantilever dengan SAP2000
1. Membuat Grid (Garis Bantu)
a. Klik Define > Coordinate System/Grids > Modify/Show System
Gambar 1. Tampilan untuk membuat Grid
b. Klik kanan > Edit Grid Data... > Modify/Show System
Gambar 2. Kotak dialog Coordinate/Grid System
c. Masukkan data berdasarkan soal yang diberikan
• GridID, boleh diisi dengan abjad atau angka
• Ordinate, masukan jarak antar gaya dan titik A sesuai dengan data
yang diberikan dimulai dari 0.
Lalu klik OK.
Gambar 3. Kotak dialog Define Grid System Data
2. Memberi Tumpuan
a. Klik bagian ujung yang ingin diberi tumpuan > klik menu Assign > Joint
> Restrains...
Gambar 4. Tampilan untuk memberi tumpuan
b. Kemudian pilih tumpuan yang akan di berikan > OK
Gambar 5. Kotak dialog Joint Restraints
Gambar 6. Tampilan setelah diberi tumpuan
3. Memberi Beban
a. Klik titik yang akan diberi beban > Assign > Joint Load > Forces
Gambar 7. Tampilan untuk memberi beban
b. Ubah Load Pattern Name menjadi “BEBAN”, kemudian masukan gaya
pada sumbu X dan Z, lalu Add to Existing Loads > OK
Gambar 8. Kotak dialog Joint Forces
c. Masukkan gaya pada titik lainnya dengan cara yang sama
Gambar 9. Kotak dialog Joint Forces
d. Masukkan beban merata dengan cara klik jarak a dan b atau Drag jarak
a dan b > assign > Frame Loads > Distributed...
Gambar 10. Tampilan untuk memasukkan beban merata
e. Ganti Load Pattern Name dengan “BEBAN” > klik Absolute Distance
from End–I > untuk distance 2 ubah menjadi jumlah jarak a dan b >
klik Add to Existing Loads > lalu klik OK
Gambar 11. kotak dialog Frame Distributed Loads
f. Untuk menampilkan bebannya klik Display > Show Load Assigns >
Frame/Cable/Tendon...
Gambar 12. Tampilan untuk menampilkan beban
g. Ubah Load Pattern Name menjadi “BEBAN” > OK
Gambar 13. Kotak dialog Show Frame Loads
Gambar 14. Tampilan Frame yang sudah diberi beban
4. Run Analysis
a. Klik > beri nama file > klik case name “DEAD” > klik Run/Do Not
Run
Gambar 15. Kotak dialog Set Load Cases to Run
b. Tekan F5, lalu ulangi cara seperti diatas.
c. Lalu klik Run Now
Gambar 16. Tampilan setelah di Run
5. Menampilkan Reaksi Perletakan
a. Klik Display > Show Force/Stresses > Joints
Gambar 17. Tampilan untuk menampilkan reaksi perletakan
Gambar 18. Tampilan Reaksi Perletakan
6. Melihat Diagram Gaya Dalam
a. Klik Options > Windows > Four
Gambar 19. Tampilan menampilkan 4 jendela
b. Klik salah satu jendela > Display > Show Forces/Stresses >
Frames/Cables...
Gambar 20. Tampilan untuk menampilkan diagram gaya dalam
c. Klik diagram yang akan dibuat > Show Values on Diagram > OK
• Axial Force, untuk diagram gaya dalam NFD
Gambar 21. Kotak dialog Member Force Diagram for Frames
Gambar 22. Tampilan Axial Force Diagram
• Shear 2-2, untuk diagram gaya dalam SFD
Gambar 23. Tampilan Shear Force 2 – 2 Diagram
• Moment 3-3, untuk diagram gaya dalam BMD
Gambar 24. Tampilan Moment 3 – 3 Diagram
Anda mungkin juga menyukai
- Faktor Kombinasi Beban Dan Faktor Pengali Untuk Disain PondasiDokumen5 halamanFaktor Kombinasi Beban Dan Faktor Pengali Untuk Disain PondasiShiidik CLBelum ada peringkat
- Sap2000 Kuda-Kuda BajaDokumen18 halamanSap2000 Kuda-Kuda BajaArizki Hidayat50% (2)
- Ringkasan Beton (3) SNI 2013Dokumen3 halamanRingkasan Beton (3) SNI 2013purbosky100% (2)
- Menentukan Tebal Plat LantaiDokumen11 halamanMenentukan Tebal Plat LantaiAdiPatiBelum ada peringkat
- Struktur Kolom Balok Pelat Lantai Proyek Armada Town SquareDokumen116 halamanStruktur Kolom Balok Pelat Lantai Proyek Armada Town SquareZul Fadlan0% (1)
- Data Perencanaan Tebal Plat LantaiDokumen13 halamanData Perencanaan Tebal Plat LantaiZaham Akbar FalsBelum ada peringkat
- Contoh Soal Portal KompositDokumen4 halamanContoh Soal Portal KompositDefi ChrisanaBelum ada peringkat
- Tugas IndividuDokumen1 halamanTugas IndividuIstia EvyBelum ada peringkat
- BETON MASSADokumen11 halamanBETON MASSARidwan Nur HIdayatBelum ada peringkat
- MAKALAH - BAJA - 1 ImanDokumen33 halamanMAKALAH - BAJA - 1 Imanimanudin mikailBelum ada peringkat
- Kegunaan Toolbar Di SapDokumen12 halamanKegunaan Toolbar Di SapAmung BeatBelum ada peringkat
- Design Beton Ringan SNIDokumen26 halamanDesign Beton Ringan SNIEmily PattonBelum ada peringkat
- Cara Membaca Gambar Kerja Struktur Penulangan Pelat LantaiDokumen20 halamanCara Membaca Gambar Kerja Struktur Penulangan Pelat LantaiDian MelianaBelum ada peringkat
- Tugas Makalah Topik Special Laburan Aspal Satu Lapis-DikonversiDokumen19 halamanTugas Makalah Topik Special Laburan Aspal Satu Lapis-DikonversiNabil Raihan PandjabBelum ada peringkat
- KOLBIAXIALDokumen28 halamanKOLBIAXIALNiken Silvia AnggraeniBelum ada peringkat
- Baja Profil I Gunung GarudaDokumen2 halamanBaja Profil I Gunung GarudaGilang Nusantara BeningBelum ada peringkat
- Wind Standard CodeDokumen65 halamanWind Standard CodeSathish KumarBelum ada peringkat
- STRUKTUR GEDUNGDokumen64 halamanSTRUKTUR GEDUNGRezaBelum ada peringkat
- Bab 5 (Analisa Dan Perencanaan Geser)Dokumen20 halamanBab 5 (Analisa Dan Perencanaan Geser)septa_hardi100% (1)
- Tugas Evaluasi Dan Rehabilitasi Bangunan SipilDokumen11 halamanTugas Evaluasi Dan Rehabilitasi Bangunan SipilKevinBelum ada peringkat
- Perencanaan Balok Honey Comb Pada Gedung Universitas Brawijaya MalangDokumen20 halamanPerencanaan Balok Honey Comb Pada Gedung Universitas Brawijaya MalangAlex NiagoBelum ada peringkat
- CARA KONVERSI DARI K KE F'c PADA BETONDokumen2 halamanCARA KONVERSI DARI K KE F'c PADA BETONFitri LathifahBelum ada peringkat
- Tugas Besar Struktur Beton II PDFDokumen2 halamanTugas Besar Struktur Beton II PDFbagasianari tariganBelum ada peringkat
- Penulangan Kolom Segi EmpatDokumen17 halamanPenulangan Kolom Segi EmpatJurie_sk3608Belum ada peringkat
- Laporan Struktur BajaDokumen62 halamanLaporan Struktur Bajafaisal_muhammad19100% (2)
- Penulangan Geser BalokDokumen9 halamanPenulangan Geser BalokIrene Margaretha Lumban RajaBelum ada peringkat
- Pondasi DalamDokumen54 halamanPondasi Dalamfazategar_597426552Belum ada peringkat
- Skripsi - Analisa Perhitungan Bangunan Dengan Metode Etabs v.9.7.2Dokumen59 halamanSkripsi - Analisa Perhitungan Bangunan Dengan Metode Etabs v.9.7.2Hasan MahvutBelum ada peringkat
- Step Sap Buat Jembatan Menggunakan Sap 2000Dokumen2 halamanStep Sap Buat Jembatan Menggunakan Sap 2000Muhammad Yusuf HilmanBelum ada peringkat
- Balok Komposit JembatanDokumen55 halamanBalok Komposit JembatanNur Hajis Daeng MileBelum ada peringkat
- Cara Melihat Momen Balok Maksimum SAP2000 Pada Struktur Bangunan 4 LantaiDokumen24 halamanCara Melihat Momen Balok Maksimum SAP2000 Pada Struktur Bangunan 4 Lantaikrisna monicaBelum ada peringkat
- Bab 4, Mario Paz (Andhika Saputra)Dokumen27 halamanBab 4, Mario Paz (Andhika Saputra)sipilBelum ada peringkat
- Proposal Skripsi MM Beton RinganDokumen9 halamanProposal Skripsi MM Beton RinganPidriston SiburianBelum ada peringkat
- PONDASI DANGKALDokumen22 halamanPONDASI DANGKALfakhmiaaaaBelum ada peringkat
- BAB II - Pendimensian (Plat, Balok, KoloM) 7Dokumen28 halamanBAB II - Pendimensian (Plat, Balok, KoloM) 7AyuBelum ada peringkat
- Contoh Soal UTS PONDASI PDFDokumen4 halamanContoh Soal UTS PONDASI PDFfarhan septiBelum ada peringkat
- KolomDokumen15 halamanKolomAldyan WiggaBelum ada peringkat
- Tugas Perancangan Jembatan Baja - AHMAD ZUARDI - 160110004 - A1Dokumen154 halamanTugas Perancangan Jembatan Baja - AHMAD ZUARDI - 160110004 - A1haikal nauliBelum ada peringkat
- PERHITUNGAN KUDA-KUDA DAN PLAT LANTAIDokumen27 halamanPERHITUNGAN KUDA-KUDA DAN PLAT LANTAIsezar radityoBelum ada peringkat
- Eksentrisitas Pada PondasiDokumen8 halamanEksentrisitas Pada PondasiTaufik GunawanBelum ada peringkat
- SEOBALOKDokumen31 halamanSEOBALOKBrian Adam MJfans100% (1)
- Daya Dukung TerzaghiDokumen13 halamanDaya Dukung Terzaghiridu anBelum ada peringkat
- 101 Tip Dan Trik SAP2000Dokumen16 halaman101 Tip Dan Trik SAP2000crewBelum ada peringkat
- Hitung Baja ProfilDokumen8 halamanHitung Baja ProfilAndre YudhanBelum ada peringkat
- Lampiran Statika Simple Beam (SAP2000)Dokumen16 halamanLampiran Statika Simple Beam (SAP2000)UmarBelum ada peringkat
- Tugas 2 - SAPDokumen19 halamanTugas 2 - SAPTri Sunanda FathanahBelum ada peringkat
- Analisis Statik Gable Frame 3dDokumen27 halamanAnalisis Statik Gable Frame 3dShafira Ayu MaharaniBelum ada peringkat
- ModulETABS PBKDokumen34 halamanModulETABS PBKAyit SuprayitnoBelum ada peringkat
- OPTIMAL SAP 2000Dokumen66 halamanOPTIMAL SAP 2000Muhammad Khofidul Qolbi100% (4)
- ANALISIS STRUKTURDokumen29 halamanANALISIS STRUKTURsaputrafrandy_958992Belum ada peringkat
- Analisis Struktur Gedung Menggunakan SAP2000Dokumen18 halamanAnalisis Struktur Gedung Menggunakan SAP2000AzaleBelum ada peringkat
- Langkah Sap Bab 3Dokumen22 halamanLangkah Sap Bab 3kurniardhaniBelum ada peringkat
- CB 2Dokumen15 halamanCB 2SyifaShafa Salsabila14Belum ada peringkat
- Maulana Sutan - UTS Aplikasi Komputer - V ADokumen10 halamanMaulana Sutan - UTS Aplikasi Komputer - V AMaulana SutanBelum ada peringkat
- Ayu SapDokumen27 halamanAyu SapRahayu RifkaBelum ada peringkat
- Diketahui Struktur Portal Dari Beton FDokumen26 halamanDiketahui Struktur Portal Dari Beton FSandro RumahombarBelum ada peringkat
- Langkah Pengerjaan SAP 2000Dokumen18 halamanLangkah Pengerjaan SAP 2000vasia dia100% (1)
- WBS Work Breakdown StructureDokumen1 halamanWBS Work Breakdown StructureRaju KumaraBelum ada peringkat
- Tugas 3 FortranDokumen3 halamanTugas 3 FortranUmarBelum ada peringkat
- 673 1009 1 PB PDFDokumen11 halaman673 1009 1 PB PDFUmarBelum ada peringkat
- WBS Work Breakdown StructureDokumen1 halamanWBS Work Breakdown StructureRaju KumaraBelum ada peringkat
- Tugas 2 FortranDokumen4 halamanTugas 2 FortranUmarBelum ada peringkat
- Tugas Jembatan (Penjelasan Bagian Bagian Jembatan) Serta Dokumentasi AsliDokumen17 halamanTugas Jembatan (Penjelasan Bagian Bagian Jembatan) Serta Dokumentasi AsliZul Fathurrahman89% (18)
- Gempa 6 - 10Dokumen1 halamanGempa 6 - 10UmarBelum ada peringkat
- Lamp2 PermenPU20 2011 PDFDokumen3 halamanLamp2 PermenPU20 2011 PDFUmarBelum ada peringkat
- 554 1856 1 PB PDFDokumen8 halaman554 1856 1 PB PDFUmarBelum ada peringkat
- Daftar Isi2Dokumen5 halamanDaftar Isi2UmarBelum ada peringkat
- SDA-KP03-Spesifikasi Teknis Kriteria Perencanaan-Bangunan UtamaDokumen240 halamanSDA-KP03-Spesifikasi Teknis Kriteria Perencanaan-Bangunan UtamaRangga Padma NugrahaBelum ada peringkat
- Daftar PustakaDokumen4 halamanDaftar PustakaUmarBelum ada peringkat
- 1997Dokumen6 halaman1997UmarBelum ada peringkat
- 1997Dokumen6 halaman1997UmarBelum ada peringkat
- 1997Dokumen6 halaman1997UmarBelum ada peringkat
- Grafik Debit Banjir PDFDokumen1 halamanGrafik Debit Banjir PDFUmarBelum ada peringkat
- Daftar Pustaka Teknik SipilDokumen1 halamanDaftar Pustaka Teknik SipilUmarBelum ada peringkat
- Koordinat KelurahanDokumen3 halamanKoordinat KelurahanUmarBelum ada peringkat
- Grafik Debit BanjirDokumen1 halamanGrafik Debit BanjirUmarBelum ada peringkat
- Lampiran Statika Simple Beam (SAP2000)Dokumen16 halamanLampiran Statika Simple Beam (SAP2000)UmarBelum ada peringkat
- Gempa BangunanDokumen1 halamanGempa BangunanUmarBelum ada peringkat
- Materi Penulisan KtiDokumen12 halamanMateri Penulisan KtiUmarBelum ada peringkat
- Daftar Isi2Dokumen5 halamanDaftar Isi2UmarBelum ada peringkat
- 1888 3Dokumen12 halaman1888 3UmarBelum ada peringkat
- Bahasa Pemograman Excel 11Dokumen47 halamanBahasa Pemograman Excel 11UmarBelum ada peringkat
- Hubungan Pancasila dan Pembukaan UUD 1945Dokumen3 halamanHubungan Pancasila dan Pembukaan UUD 1945Respa100% (4)
- Paket 1Dokumen3 halamanPaket 1AbubakarBelum ada peringkat
- Modul BP 2k17Dokumen72 halamanModul BP 2k17UmarBelum ada peringkat
- Perjalanan Rohani Sang Putri InggrisDokumen3 halamanPerjalanan Rohani Sang Putri InggrisUmarBelum ada peringkat