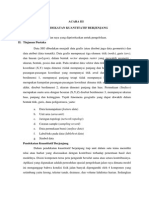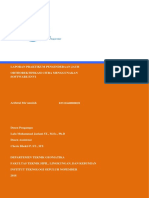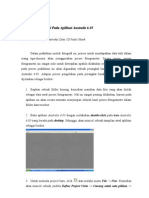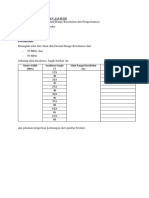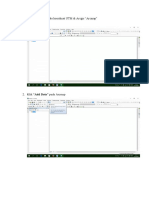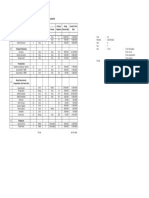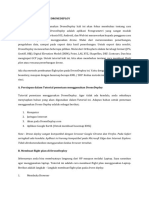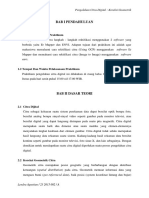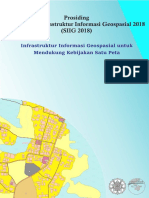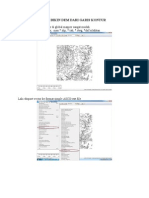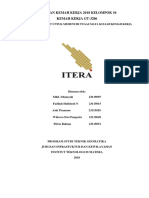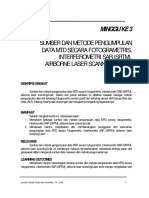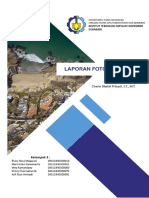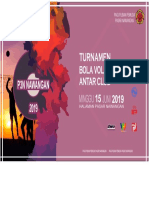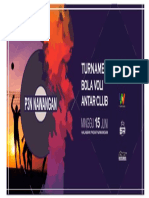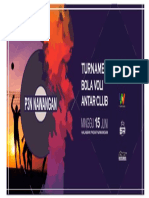Manual CGO 2.0
Diunggah oleh
Heny SetiawanDeskripsi Asli:
Judul Asli
Hak Cipta
Format Tersedia
Bagikan dokumen Ini
Apakah menurut Anda dokumen ini bermanfaat?
Apakah konten ini tidak pantas?
Laporkan Dokumen IniHak Cipta:
Format Tersedia
Manual CGO 2.0
Diunggah oleh
Heny SetiawanHak Cipta:
Format Tersedia
Petunjuk Praktis Penggunaan Software CHC Geomatics Office 2.
Petunjuk penggunaan | CHC Geomatics Office 2.0 1
Daftar ISI
1. Pendahuluan 3
1.1.Software CGO 3
1.2.Kebutuhan spesifikasi Minimal PC 3
1.3.Instalasi CGO 3
2. Pengolahan Post Process 5
2.1.Menjalankan Program 5
2.2.Membuat Project 8
2.3.Import data *.HCN 10
2.4.Pengolahan Baseline 12
2.5.Pendefinisikan titik control 14
2.6.Adjustment 16
2.7.Pengolahan data satelit 16
3. Konversi *.HCN ke RINEX 19
Petunjuk penggunaan | CHC Geomatics Office 2.0 2
BAB 1 Pendahuluan
1.4. Software CGO
Software CGO (CHC Geomatics Office) adalah software komersial yang digunakan untuk
mengolah data statik GNSS secara post processing. CGO merupakan software yang
dikembangkan oleh CHCNAV yang sangat sesuai untuk pekerjaan surveying.
1.5. Kebutuhan spesifikasi Minimal PC
Kebutuhan minimal spesifikasi untuk komputer yang akan diinstal software CGO antara
lain :
• CPU: Intel Corei3
• RAM: 4 GB
• Free Disk Space: At least 10 GB
• Operating System: Microsoft Windows 7 atau diatasnya, dengan NET Framework 4.0
Namun spesifikasi yang direkomendasikan adalah :
• CPU: Intel Corei5
• RAM: 8 GB
• Free Disk Space: At least 10 GB
• Operating System: Microsoft Windows 7 atau diatasnya, dengan NET Framework 4.0
1.6. Instalasi CGO
a) Salin file *.exe CGO 2.0 (contoh CGO-2.0.0.322-Release-20180813-win32-
en.exe) ke disc PC.
b) Jalankan file tersebut (klik 2x). Ceklist agreement lisensinya, lalu klik INSTALL
Petunjuk penggunaan | CHC Geomatics Office 2.0 3
c) Klik Install – YES.
d) Tunggu proses instalasinya
e) Setelah selesai klik FINISH
f) Instalasi selesai.
Petunjuk penggunaan | CHC Geomatics Office 2.0 4
BAB 2 Pengolahan Post Process
2.1. Menjalankan Program
Masukkan USB dongle ke laptop/PC (jika lisensi menggunakan USB dongle key)
Klik 2x ikon CGO 2.0 di desktop.
Maka muncul halaman utama CGO 2.0.
2.2. Membuat Project
a) Klik start – NEW
b) Isikan nama project (tidak boleh menggunakan spasi), pilih direktori project, lalu
klik confirm
Petunjuk penggunaan | CHC Geomatics Office 2.0 5
c) Maka akan muncul project property seperti dibawah ini. Klik ikon disebelah
kanan coordinate system untuk mendefinisikan system koordinat TM3 yang
akan kita gunakan sesuai daerah pengukuran.
d) TM3 sudah masuk kedalam database CGO. Maka untuk memilihnya arahkan ke
DatumRoot-Asia-Indonesia, lalu pilih zona TM3 sesuai area pekerjaan. Misalkan
manual ini menggunakan TM3 48.2 sebagai berikut : lalu klik Select.
Petunjuk penggunaan | CHC Geomatics Office 2.0 6
e) Maka akan kembali ke halaman Project Property, muncul parameter dari TM3
48.2 yang telah dipilih di menu sebelumnya, lalu klik Confirm.
f) Maka muncul indikasi sukses pembuatan project pada panel message.
Petunjuk penggunaan | CHC Geomatics Office 2.0 7
g) Pembuatan project selesai dilakukan.
2.3. Import data *.HCN (Data pengamatan statik Receiver CHC)
Langkah berikutnya adalah memasukkan data *.HCN kedalam software CGO 20
untuk diolah,
a) Klik menu GNSS – Import
b) Pilih semua data pengamatan statik dari semua alat yang digunakan dengan cara
browse pada direktori penyimpanan, lalu klik Open. Lalukan untuk file yang lain
jika berbeda folder direktori penyimpanan.
Petunjuk penggunaan | CHC Geomatics Office 2.0 8
Tunggu proses importnya :
Setelah selesai proses import file, muncul data observasi meliputi waktu, durasi,
tinggi alat, manufactur (masukkan CHCNav) tipe antenna dan receiver
(masukkan CHCi50), tipe pengamatan (static). Isikan tinggi antenna, lalu klik
confirm.
c) Pada panel tab GNSS muncul baseline yang terbentuk dari file yang berhasil di
import.
Petunjuk penggunaan | CHC Geomatics Office 2.0 9
d) Pada panel Tab Maps muncul peta baseline.
2.4. Pengolahan Baseline
Setelah baseline terbentuk, langkah selanjutnya adalah pengolahan baseline.
Catatan : jika baseline tidak terbentuk (hanya ada titik pengamatan, bukan garis
baseline), hal yang mungkin terjadi adalah waktu pengamatannya berbeda antara
alat satu dengan yang lain.
Berikut langkah langkah pengolahan baseline :
a) Klik process pada menu GNSS
Petunjuk penggunaan | CHC Geomatics Office 2.0 10
b) Maka proses pengolahan baseline akan berjalan dengan ditunjukkan bar sebagai
berikut :
c) Suksesnya proses baseline ditunjukkan pada jendela message, muncul status fix
dan RMS Errornya. Serta baseline berubah warna menjadi hijau.
ddd
ddd
d) Untuk melihat report pengolahan baseline, pilih baselinenya (baseline terpilih
akan berwarna merah), lalu klik menu GNSS – Report _ Baseline Report
Petunjuk penggunaan | CHC Geomatics Office 2.0 11
e) Maka muncul report baseline dalam format HTML :
2.5. Pendefinisikan titik control
Titik pengamatan yang dijadikan titik kontrol perlu didefinisikan dengan
memasukkan titik koordinatnya. Dalam manual ini yang digunakan titik kontrol
adalah titik A.
a) Masuk ke panel tab GNSS – Station – klik kanan pada station A – pilih convert to
control point
Petunjuk penggunaan | CHC Geomatics Office 2.0 12
ddd
b) Lalu perhatikan pada panel property disebelah kanan, klik Edit lalu masukkan
koordinat titik A :
Pilih local pada coordinate type (local disini maksudnya adalah koordinat sesuai
dengan project property, yaitu dalam manual ini adalah TM3 49S).
Lalu masukkan koordinat N,E,Z.
Lalu klik confirm.
c) Sehingga pada Tab GNSS – control point, titik A sudah terdefinisi sebagai titik
kontrol point atau titik ikat.
Petunjuk penggunaan | CHC Geomatics Office 2.0 13
2.6. Adjustment
Setelah titik kontrol terdefinisi, langkah selanjutnya adalah adjustment.
a) Klik menu GNSS – Adjust
b) Maka muncul jendela adjustment. Pilih 3D constraint adjustment, lalu klik
setting.
a) Muncul jendela network adjustment configuration,
Pilih free-net adjustment dan ceklist pada fix on the point : pilih titik A. lalu klik
confirm.
Petunjuk penggunaan | CHC Geomatics Office 2.0 14
b) Kembali ke jendela adjustment, klik auto adjustment. Lalu klik create report.
c) Close jendela adjustment.
Untuk melihat report, pilih menu GNSS – Report – adjustment Report
Petunjuk penggunaan | CHC Geomatics Office 2.0 15
d) Maka report (format HTML) akan terbuka di browser
2.7. Pengolahan data satelit
Dalam pengolahan baseline, jika didapatkan hasil yang kurang baik, kita dapat
melakukan pemilihan satelit yang diikutkan dalam proses. Atau dengan kata lain,
Petunjuk penggunaan | CHC Geomatics Office 2.0 16
kita bias menghapus data satelit yang tidak baik dan tidak diikutkan dalam proses
pengolahan baseline.
Untuk melakukan hal tersebut berikut langkahnya
a) Pilih baseline (drag and select) – klik kanan – pilih Residual Sequence Diagram
b) Maka muncul panel Tab Residual Observation data figure :
c) Gunakan mouse (drag and select) untuk memilih satelit data satelit yang tidak
dipakai dalam proses pengolahan baseline.
Missal pada gambar dibawah ini, satelit G5 dan G6 sebagiannya saya blok untuk
tidak dikutsertakan (dengan cara drag and select).
Sementara satelit G12 tidak dikutkan sama sekali (dengan cara uncheck )
Petunjuk penggunaan | CHC Geomatics Office 2.0 17
d) Setelah seleksi satelit selesai, klik Process, maka baseline akan di proses ulang.
Lakukan langkah tersebut hingga mendapatkan hasil yang lebih baik.
Petunjuk penggunaan | CHC Geomatics Office 2.0 18
BAB 3 Konversi ke RINEX
Untuk mengolah data static dari Receiver CHC menggunakan software selain CGO, maka
data statik CHC (yang berformat *.HCN) harus diubah kedalam format rinex.
Berikut langkah untuk mengubah file *HCN ke Rinex :
a) Jalankan program CHC data
b) Maka muncul jendela CHC Data. Klik home - import dan pilih file *HCN yang akan
diubah ke rinex
c) Drag and select file tersebut, bisa satu per satu maupun bersamaan. Lalu klik open
Petunjuk penggunaan | CHC Geomatics Office 2.0 19
d) Maka muncul dialog bar loading data HCN kedalam aplikasi CHC Data
e) Setelah selesai proses import data, data pengamatan (file HCN) akan muncul di
jendela CHC Data
f) Lalu pilih Function – RINEX Convert. Maka file RINEX akan terbentuk dalam folder
baru di directori file HCN.
Petunjuk penggunaan | CHC Geomatics Office 2.0 20
Directori baru (folder RINEX) :
Klik 2x folder Rinex untuk melihat file rinex yang telah terbentuk.
-------()()()( selamat mencoba )()()()-------
Petunjuk penggunaan | CHC Geomatics Office 2.0 21
Anda mungkin juga menyukai
- Modul AgisoftDokumen18 halamanModul AgisoftSekar Aramita HapsariniBelum ada peringkat
- Modul Agisoft PDFDokumen16 halamanModul Agisoft PDFRESTUBelum ada peringkat
- ACARA III-Kuantitatif BerjenjangDokumen6 halamanACARA III-Kuantitatif BerjenjangAhmad Priyo S100% (1)
- Modul Idrisi 1Dokumen7 halamanModul Idrisi 1DeraBelum ada peringkat
- Orthorektifikasi dan Deskripsi GCP dan ICPDokumen25 halamanOrthorektifikasi dan Deskripsi GCP dan ICPOke Joko HaniloBelum ada peringkat
- Evaluasi GeodatabaseDokumen50 halamanEvaluasi GeodatabaseFerry NurhanBelum ada peringkat
- Laporan OrthorektifikasiDokumen20 halamanLaporan OrthorektifikasiLolyBelum ada peringkat
- Persebaran Titik GCP Dan ICP Dan Uji Ketelitian Peta Dasar Perka BIGDokumen20 halamanPersebaran Titik GCP Dan ICP Dan Uji Ketelitian Peta Dasar Perka BIGErie Tambn100% (1)
- Proses Fotogrametri Pada Aplikasi Australis 6.05Dokumen9 halamanProses Fotogrametri Pada Aplikasi Australis 6.05Hendra NonBelum ada peringkat
- Kak Pekerjaan Pembuatan GCP, Orthorektifikasi Lintau Pd. GantingDokumen32 halamanKak Pekerjaan Pembuatan GCP, Orthorektifikasi Lintau Pd. GantingHafidzur Rosyad Al Makhi100% (2)
- Panduan Agisoft PT. SGTDokumen34 halamanPanduan Agisoft PT. SGTLalu Novan Satria Utama100% (1)
- TUTORIAL_MAPBOOKDokumen14 halamanTUTORIAL_MAPBOOKMunajat Nursaputra100% (1)
- Pengukuran GNSS 13Dokumen25 halamanPengukuran GNSS 13KJSKB SURYA KURNIAWANBelum ada peringkat
- Penginderaan Jauh III: Slant dan Ground Range ResolutionDokumen7 halamanPenginderaan Jauh III: Slant dan Ground Range ResolutionDanang Dwi NBelum ada peringkat
- Pengoperasian ALL Metode GNSSDokumen41 halamanPengoperasian ALL Metode GNSSFerri Martin100% (1)
- Print - Modul Pelatihan GIS Tingkat Menengah Manokwari 2018Dokumen46 halamanPrint - Modul Pelatihan GIS Tingkat Menengah Manokwari 2018master_tommy25100% (1)
- Metode Pemantauan Deformasi Menggunakan Teknologi GNSSDokumen7 halamanMetode Pemantauan Deformasi Menggunakan Teknologi GNSSM Rizky RamadhanBelum ada peringkat
- KALIBRASI CITRADokumen46 halamanKALIBRASI CITRAAgung JalaludinBelum ada peringkat
- Analis Utama Survei TerestrisDokumen14 halamanAnalis Utama Survei Terestrislukman maulanaBelum ada peringkat
- 180317D Traverse AdjustmentDokumen100 halaman180317D Traverse AdjustmentProject ManagerBelum ada peringkat
- GIS and Remote Sensing For Mangrove MappingDokumen19 halamanGIS and Remote Sensing For Mangrove MappingAji Putra Perdana100% (7)
- Cara Mengubah Koordinat Ke Koordinat UTM Di Arcgis PDFDokumen11 halamanCara Mengubah Koordinat Ke Koordinat UTM Di Arcgis PDFTuryadiBelum ada peringkat
- Ekstraksi Data Dari Citra SatelitDokumen9 halamanEkstraksi Data Dari Citra SatelitAndra TaufiqBelum ada peringkat
- Gnss RabDokumen1 halamanGnss RabWisnu APBelum ada peringkat
- Kerangka Acuan Kerja Survei Dan Pemetaan Topografikecamatan Babat Keabupaten LamonganDokumen16 halamanKerangka Acuan Kerja Survei Dan Pemetaan Topografikecamatan Babat Keabupaten Lamonganarief panca100% (1)
- Tutorial Agisoft Tanpa GCPDokumen18 halamanTutorial Agisoft Tanpa GCPElang MengantukBelum ada peringkat
- Tutorial DronedeployDokumen7 halamanTutorial Dronedeployhaddad rahmatBelum ada peringkat
- Aerial TriangulasiDokumen2 halamanAerial TriangulasiYosevel Lyhardo SidabutarBelum ada peringkat
- Koreksi GeometrikDokumen25 halamanKoreksi GeometrikLendra Agustian100% (1)
- Prosiding SIIG 2018Dokumen259 halamanProsiding SIIG 2018Rochmad M Thohir Jassin50% (2)
- BAB III Pelaksanan Praktikum - Agisoft (Repaired)Dokumen30 halamanBAB III Pelaksanan Praktikum - Agisoft (Repaired)gis87crewBelum ada peringkat
- Contoh Proposal KPDokumen22 halamanContoh Proposal KPM. Rizal IskandarBelum ada peringkat
- DRONE PETADokumen13 halamanDRONE PETAAhmad Sholih100% (1)
- Pengolahan Data Lidar Untuk Klasifikasi Bangunan Terbaik Dengan Macro Terrascan Dalam Restorasi GambutDokumen18 halamanPengolahan Data Lidar Untuk Klasifikasi Bangunan Terbaik Dengan Macro Terrascan Dalam Restorasi GambutRyan NBelum ada peringkat
- DEMBIKINDARIGARISKONTURDokumen7 halamanDEMBIKINDARIGARISKONTURAom Krisdinar-Dindin100% (1)
- Modul TeoriDokumen88 halamanModul Teoriwayan tabahBelum ada peringkat
- Cara GPS RTKDokumen4 halamanCara GPS RTKrizalramdansBelum ada peringkat
- Laporan Kemah Kerja (Revisi)Dokumen96 halamanLaporan Kemah Kerja (Revisi)fitria rahmaBelum ada peringkat
- Pengukuran Titik KontrolDokumen20 halamanPengukuran Titik KontrolBenita RoseanaBelum ada peringkat
- Flight PlanningDokumen11 halamanFlight PlanningNainBelum ada peringkat
- Konsep Dasar Survei Pemetaan Dan Ilmu Ukur TanahDokumen13 halamanKonsep Dasar Survei Pemetaan Dan Ilmu Ukur TanahBannu Indra SetyawanBelum ada peringkat
- Sumber Data DTM MINGGU 3Dokumen13 halamanSumber Data DTM MINGGU 3Adhie Pra RyuukuBelum ada peringkat
- Laporan 4 - Operasi Data Spasial 1 - Sig - Kamal Hi - f44160053Dokumen6 halamanLaporan 4 - Operasi Data Spasial 1 - Sig - Kamal Hi - f44160053Kamal Hasan IskandarBelum ada peringkat
- PEMETAAN PELATIHANDokumen26 halamanPEMETAAN PELATIHANAndi Mul STBelum ada peringkat
- Tutorial GPS Topcon ToolsDokumen8 halamanTutorial GPS Topcon ToolsJanuar Ramadhan PutraBelum ada peringkat
- Modul Pelatihan ArcGis 10.3 - 080817Dokumen54 halamanModul Pelatihan ArcGis 10.3 - 080817Geon SatriaBelum ada peringkat
- QGIS MAPDokumen238 halamanQGIS MAPsas warniBelum ada peringkat
- Modul Praktikum Arcgis OkeDokumen129 halamanModul Praktikum Arcgis OkeIqbal Rondo100% (6)
- Laporan Kerja Praktik PDFDokumen68 halamanLaporan Kerja Praktik PDFWildanBelum ada peringkat
- Laporan Fotogrametri Skala Foto UdaraDokumen19 halamanLaporan Fotogrametri Skala Foto UdarashilvyBelum ada peringkat
- 180322D Traverse AdjustmentDokumen100 halaman180322D Traverse AdjustmentProject EngineerBelum ada peringkat
- Laporan Praktikum Pembuatan Model 3D Foto UdaraDokumen9 halamanLaporan Praktikum Pembuatan Model 3D Foto UdaraMirza RizkyBelum ada peringkat
- Statistik SpasialDokumen2 halamanStatistik SpasialArditaHadi100% (1)
- Latihan Membuat WebGISDokumen15 halamanLatihan Membuat WebGISHendra ThohirBelum ada peringkat
- Sebaran Titik GCP-Proses OrtorektifikasiDokumen133 halamanSebaran Titik GCP-Proses OrtorektifikasiTeguh KaryadiBelum ada peringkat
- Modul Webgis PDFDokumen16 halamanModul Webgis PDFPandu HartaditaBelum ada peringkat
- Rencana Geometrik JalanDokumen1 halamanRencana Geometrik JalanHelmi Mukti WijayaBelum ada peringkat
- Panduan Pengunaan Trimble Business Center 3.10Dokumen16 halamanPanduan Pengunaan Trimble Business Center 3.10rezalendra100% (1)
- Panduan Menginstall Windows Vista Sp2 Edisi Bahasa InggrisDari EverandPanduan Menginstall Windows Vista Sp2 Edisi Bahasa InggrisPenilaian: 5 dari 5 bintang5/5 (1)
- PhotoDokumen1 halamanPhotoHeny SetiawanBelum ada peringkat
- Photo Booth PDFDokumen1 halamanPhoto Booth PDFHeny SetiawanBelum ada peringkat
- PosterDokumen1 halamanPosterHeny SetiawanBelum ada peringkat
- Poster TrainingDokumen1 halamanPoster TrainingHeny SetiawanBelum ada peringkat
- Poster TrainingDokumen1 halamanPoster TrainingHeny SetiawanBelum ada peringkat