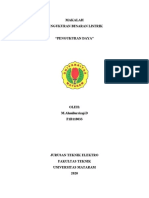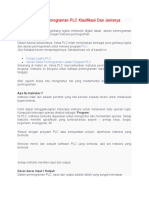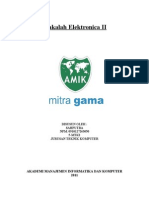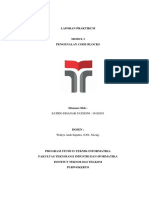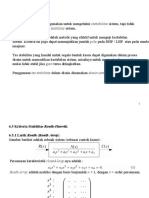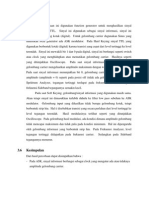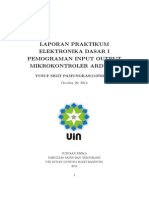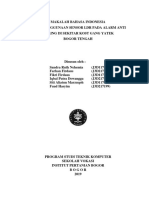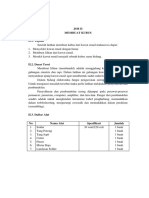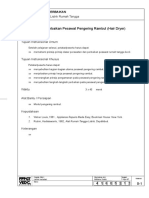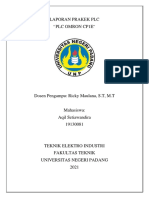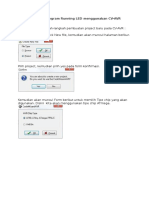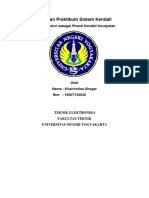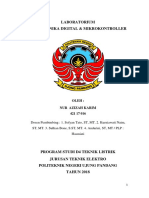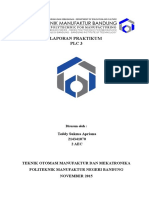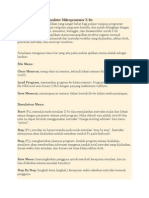Z80 IDE
Diunggah oleh
Alfin Hernawan0 penilaian0% menganggap dokumen ini bermanfaat (0 suara)
932 tayangan14 halamanPengenalan Z80 Simulator IDE
Judul Asli
3. BAB 1 - Pengenalan Z80 Simulator IDE
Hak Cipta
© © All Rights Reserved
Format Tersedia
DOC, PDF, TXT atau baca online dari Scribd
Bagikan dokumen Ini
Apakah menurut Anda dokumen ini bermanfaat?
Apakah konten ini tidak pantas?
Laporkan Dokumen IniPengenalan Z80 Simulator IDE
Hak Cipta:
© All Rights Reserved
Format Tersedia
Unduh sebagai DOC, PDF, TXT atau baca online dari Scribd
0 penilaian0% menganggap dokumen ini bermanfaat (0 suara)
932 tayangan14 halamanZ80 IDE
Diunggah oleh
Alfin HernawanPengenalan Z80 Simulator IDE
Hak Cipta:
© All Rights Reserved
Format Tersedia
Unduh sebagai DOC, PDF, TXT atau baca online dari Scribd
Anda di halaman 1dari 14
BAB 1
Pengenalan Z80 Simulator
IDE
1.1. Z80 Simulator IDE
Z80 Simulator IDE adalah sebuah aplikasi software simulator
mikroprosesor Z80 yang dapat digunakan untuk media pembelajaran simulasi
pemrograman mikroprosesor Z80. Simulator ini dapat diinstal pada sistem
operasi Microsoft Windows.
Beberapa keunggulan Z80 Simulator dibandingan dengan modul Z80
hardware adalah sebagai berikut :
1. Z80 Simulator berbentuk software sehingga mudah untuk dibawa dan
dipindah-pindah.
2. Mempunyai tampilan yang user-friendly.
3. Mempunyai kemampuan untuk menyimpan kode-kode program.
4. Mempunyai kemampuan untuk memanggil kode program yang sudah
tersimpan sebelumnya.
5. Mempunyai fasilitas debugger, assembler, dan disassembler.
6. Menampilkan isi register secara langsung.
7. Menampilkan instruksi selanjutnya dan instruksi sebelumnya.
8. Menampilkan isi memori.
9. Mempunyai fasilitas logging.
10. Mempunyai kemampuan input-output.
1.2. Cara mendapatkan Z80 Simulator
Z80 Simulator IDE merupakan salah satu produk dari Oshon
Software. Untuk bisa mendapatkan produk ini, bisa mengunjungi alamat
website www.oshonsoft.com.
BAB 1. Pengenalan Z80 Simulator IDE 1
Gambar 1.1 Halaman awal website www.oshonsoft.com
Pilih pada link Z80 Simulator IDE, kemudian klik pada link
download page.
Gambar 1.2 Halaman Z80 Simulator IDE
BAB 1. Pengenalan Z80 Simulator IDE 2
Ikuti langkah-langkah pada jendela download sampai file instalasi
Z80 Simulator IDE sudah tersimpan di komputer.
Gambar 1.3 Jendela download Z80 Simulator IDE
Klik tombol Save File dan pilih lokasi di harddisk untuk menentukan
lokasi penyimpanan.
1.3. Proses Instalasi Z80 Simulator
Setelah file z80simulatoridsetup1026.exe tersimpan pada komputer.
Jalankan file tersebut:
Gambar 1.4 Jendela mulai proses instalasi
Klik pada tombol Run untuk melanjutkan. Setelah itu akan tampil
License Agreement seperti berikut. Beri tanda centang pada kotak I accept
dan kemudian klik tombol Next untuk melanjutkan.
BAB 1. Pengenalan Z80 Simulator IDE 3
Gambar 1.5 Jendela License Agreement
Selanjutnya akan muncul jendela Installation Options, klik tombol
Next untuk melanjutkan.
Gambar 1.6 Jendela Installation Options
Akan tampil jendela konfirmasi tempat instalasi. Ubah lokasi
penyimpanan dengan me-klik pada tombol Browse. Bila sudah selesai klik
tombol Install untuk memulai proses instalasi.
Gambar 1.7 Jendela pemilihan lokasi instalasi
BAB 1. Pengenalan Z80 Simulator IDE 4
Proses instalasi berjalan, tunggu sampai selesai. Klik tombol Close
untuk menutup jendela instalasi. Z80 Simulator IDE siap untuk digunakan.
Gambar 1.8 Proses instalasi telah selesai
1.4. Pengenalan Z80 Simulator IDE
Secara umum tampilan Z80 Simulator IDE dapat dilihat pada gambar berikut:
Menu Bar
Lokasi
Penyimpanan Informasi
Program Instruksi
Register 16 Bit
Register Spesial
Kendali Interupsi
Register Register
Utama Alternatif
Gambar 1.9 Tampilan utama Z80 Simulator IDE
BAB 1. Pengenalan Z80 Simulator IDE 5
1. Menu Bar
Penjelasan masing-masing fungsi tombol menu Z80 Simulator IDE dapat
dijelaskan sebagai berikut:
a. Menu File
Clear Memory, memerintahkan simulator untuk mengembalikan
isi memori 64K dari alamat 0000H sampai alamat FFFFH ke nilai
awal (00H).
Load Program, memuat program ke memori CPU. Program file
harus dalam format HEX atau binary image (OBJ extension) yang
termuat dalam memori dimulai dari alamat 0000H sampai alamat
maksimal 64K.
Save Memory, perintah ini untuk menyimpan isi dari memori ke
sebuah file.
b. Menu Simulation
Start, membuat Z80 Simulator IDE dalam mode simulasi dan
memulai mengeksekusi perintah yang dimulai dari alamat 0000 H
atau alamat awal program lain yang bisa disesuaikan dengan cara
mengubah isi perintah Change Starting Address dari menu
Options.
Step, perintah ini dapat digunakan jika rate simulasi dipilih
dengan mode Step By Step. Instruksi berikutnya akan dieksekusi
tiap penekanan tombol F2 pada keyboard.
Stop, mengakhiri mode simulasi dan menyajikan informasi
tentang jumlah total instruksi yang telah dieksekusi dan lama
simulasi.
c. Menu Rate
Memungkinkan pengguna untuk mengubah laju simulasi. Ada
beberapa pilihan yaitu : Step By Step, Slow, Normal, Fast,
Extremely Fast, dan Ultimate.
d. Menu Tools
Memory Editor, untuk mengakses interface grafis ke 64K
memori. Untuk mengganti isi memori dilakukan dengan mengklik
BAB 1. Pengenalan Z80 Simulator IDE 6
lokasi memori yang diinginkan kemudian memasukkan nilai
bilangan hexadesimal dan diakhiri dengan menekan tombol
ENTER pada keyboard, kursor akan otomatis pindah ke lokasi
memori satu alamat berikutnya.
Disassembler, digunakan untuk memunculkan perintah
mnemonik Z80 dari suatu file berektensi HEX atau OBJ. Hasil
perintah berupa file berekstensi LST.
Peripheral Devices, digunakan untuk memonitor perintah IN dan
OUT. Jumlah I/O yang bisa diatur sampai 4 buah dan satu
terminal output untuk melihat karakter ASCII yang dikirimkan ke
salah satu port.
I/O Port Editor, untuk mengatur isi dari port I/O. Nilai dari port
I/O dapat diganti dengan mengklik port yang diinginkan dan
setelah nilai dimasukkan diakhiri dengan menekan tombol
ENTER pada keyboard.
External Modules, digunakan untuk memasang interface sampai
lima modul eksternal.
Assembler, file program assembler Z80 dapat langsung diketik,
dikompile dan dimuat ke memori simulator dalam satu lingkungan
tampilan grafis. Ekstensi file berupa .ASM, ketika proses
assembly berhasil dilakukan akan dibangkitkan dua file yaitu file
OBJ yang dapat dimuat ke memori CPU dan file LST hasil proses
debugger.
e. Menu Options
Enable Logging, memungkinkan simulator untuk menampilkan
isi dari file LOG.TXT yang menunjukkan perubahan isi register
dan status flag Z80 setelah program dieksekusi.
HALT Stops Simulation, memungkinkan menghentikan simulasi
secara otomatis jika menemui perintah HALT.
FF Power On Defaults, mengganti nilai awal register Z80 dari
nilai 00H ke FFH.
BAB 1. Pengenalan Z80 Simulator IDE 7
Refresh Memory Editor, memperbaharui isi memori setiap kali
perintah simulasi diaktifkan.
Refresh Breakpoint Manager, jika pilihan ini diaktifkan dan
Breakpoint Manager dimulai, akan memperbaharui breakpoint
tiap instruksi simulasi dimulai.
Save Position, menetapkan posisi masing-masing jendela
tampilan simulator.
Auto Start Option, mengatur tampilan dan bagian menu apa saja
yang akan ditampilkan saat kita menjalankan pertama kali Z80
Simulator IDE termasuk juga file yang akan dihasilkan.
Change Clock Frequency, mengganti nilai parameter frekuensi
untuk menghitung durasi real-time simulasi, nilainya dalam MHz.
Change Starting Address, mengganti alamat awal program yang
akan disimulasikan, nilai default adalah 0000H.
2. Lokasi Penyimpanan Program
Tempat penyimpanan program dengan ekstensi .OBJ pada lokasi memori
harddisk di komputer yang digunakan.
3. Register Utama
Register utama dari mikroprosesor Z80 yang berupa register 8 bit, yaitu:
register A, B, C, D, E, H, L, dan F. Register A, B, C, D, E, H, dan L
ditampilkan dalam nilai heksa, sedangkan register F (Flag) ditampilkan
dalam bentuk nilai biner per bit.
4. Register Alternatif
Register alternatif atau pengganti dalam mikroprosesor Z80 yang berupa
register 8 bit, yaitu: register A’, B’, C’, D’, E’, H’, L’, dan F’. Register-
register ini dapat digunakan sebagai register pengganti dari register utama
bilamana dibutuhkan.
5. Register 16 Bit
Register 16 bit dari mikroprosesor Z80, yaitu: register IX, IY, SP, dan PC.
Register IX dan IY merupakan register berindeks. Register SP berkaitan
dengan operasi Stack Pointer dan register PC (Program Counter)
BAB 1. Pengenalan Z80 Simulator IDE 8
merupakan register yang menyimpan alamat instruksi yang sedang
dijalankan.
6. Register Spesial
Register 8 bit spesial dari mikroprosesor Z80, yaitu: register I dan register
R.
7. Informasi Instruksi
Informasi tentang instruksi yang terakhir dijalankan (last instruction),
instruksi yang akan dijalankan (next instruction), penghitung jumlah
clock (clock cycles counter), dan penghitung jumlah instruksi yang telah
dieksekusi (instructions counter).
8. Kendali Interupsi
Menampilkan informasi tentang interupsi yang terjadi.
Berikut adalah tampilan dari jendela assembler:
Gambar 1.10 Jendela Assembler
Jendela Assembler terbagi menjadi 2 bagian. Bagian atas merupakan
jendela untuk menuliskan kode-kode program mikroprosesor Z80 dalam
BAB 1. Pengenalan Z80 Simulator IDE 9
bentuk mnemonik. Sedangkan di bagian bawah merupakan bagian yang
menampilkan nilai-nilai heksa dari hasil assemble. Hasil assemble dapat
diperoleh dengan cara memilih menu Tool – Assemble atau dengan cara
menekan tombol F7 pada keyboard. Cara kedua dapat dilakukan dengan
memilih menu Tool – Assemble & Load atau dengan cara menekan tombol
F8 pada keyboard. Cara kedua mengakibatkan kode-kode heksa sekaligus di-
load ke memori. Pada saat proses assemble, bila terjadi kesalahan akan
ditunjukkan dalam bentuk informasi di bagian akhir program.
Untuk melihat nilai-nilai heksa yang tersimpan dalam memori, dapat
ditampilkan melalui jendela Z80 Simulator IDE dan memilih menu Tools –
Memory Editor atau menekan kombinasi tombol Ctrl+M pada keyboard.
Berikut adalah jendela Memory Editor beserta nilai-nilai heksa yang sudah
di-load:
Gambar 1.11 Jendela Memory Editor
Hasil eksekusi juga bisa dilihat dalam resume pada file berekstensi
.TXT yang akan menjelaskan urutan proses dan perubahan nilai register yang
terlibat dalam suatu program aplikasi Z80 yang telah dieksekusi. Berikut
adalah jendela LOG.TXT:
BAB 1. Pengenalan Z80 Simulator IDE 10
Gambar 1.12 Jendela log.txt
Contoh 1.1 Cara menggunakan Z80 Simulator IDE:
1. Jalankan Z80 Simulator IDE.
2. Klik pada menu Tools – Assembler atau tekan kombinasi tombol Ctrl+A
pada keyboard.
Gambar 1.13 Menu Tools – Assembler
3. Jendela Assembler akan tampil. Ketikkan program berikut, gunakan
tombol Tab pada keyboard untuk membuat letak kode program menjorok
ke dalam.
LD A, 04H
LD B, 05H
LD C, 06H
LD (1900H), A
LD HL, 1900H
LD D, (HL)
LD IX, 1910H
BAB 1. Pengenalan Z80 Simulator IDE 11
LD (IX+00H), D
HALT
.END
4. Jendela Assembler yang sudah dituliskan kode program (mnemonik):
Gambar 1.14 Jendela Assembler yang berisi kode program
5. Pada jendela Assembler, klik menu Tools – Assemble untuk mengetahui
apakah ada kesalahan atau tidak. Simpan file ASM ke folder yang
diinginkan.
Gambar 1.15 Hasil Assemble kode program
BAB 1. Pengenalan Z80 Simulator IDE 12
6. Muat program ke Simulator dengan mengklik menu Tools – Assemble &
Load.
Gambar 1.16 Menu Tools – Assemble & Load
7. Jalankan simulator dengan mengklik menu Simulation – Start atau
menekan tombol F1 di keyboard.
Gambar 1.17 Menu Simulation – Start
8. Cek hasil tampilan jendela Simulator Z80, selanjutnya dapat dilihat nilai-
nilai register yang terlibat dalam program, apakah sudah sesuai dengan
yang diisikan.
Gambar 1.18 Nilai-nilai pada register
Beberapa register yang terpengaruh adalah sebagai berikut:
Register A terisi data 04H
BAB 1. Pengenalan Z80 Simulator IDE 13
Register B terisi data 05H
Register C terisi data 06H
Register A terisi data 04H
Register D terisi data 04H
Register H terisi data 19H
Register L terisi data 00H
Register IX terisi data 1910H
Register PC data berubah menjadi 0014H
9. Pada jendela Memory Editor, pada alamat 1900H akan terisi data 04H,
dan pada alamat 1910H akan terisi data 04H.
Gambar 1.19 Nilai-nilai pada Memory Editor
10. Cek pula pada tampilan file log.txt.
Gambar 1.20 Nilai-nilai register pada log.txt
BAB 1. Pengenalan Z80 Simulator IDE 14
Anda mungkin juga menyukai
- Modul Mikroprosesor Z-80 SimulatorDokumen57 halamanModul Mikroprosesor Z-80 SimulatorHeruBelum ada peringkat
- Laporan Praktikum Bengkel Otomasi Industri "Konvensional & PLCDokumen73 halamanLaporan Praktikum Bengkel Otomasi Industri "Konvensional & PLCMohammad IrsyamBelum ada peringkat
- 3.a. Mikroprosesor Z80Dokumen35 halaman3.a. Mikroprosesor Z80Nur HusnaBelum ada peringkat
- Trainer PLC Yang Digunakan Adalah Type SR3B261BD Terdiriatas 10 Buah Input DiskritDokumen6 halamanTrainer PLC Yang Digunakan Adalah Type SR3B261BD Terdiriatas 10 Buah Input DiskritirfanrifkyBelum ada peringkat
- Pemrograman Smart Relay ZelioDokumen9 halamanPemrograman Smart Relay ZelioWawan HermawanBelum ada peringkat
- Makalah Pengukuran DayaDokumen12 halamanMakalah Pengukuran Dayaahmilur rizqiBelum ada peringkat
- Instruksi Pemrograman PLC Klasifikasi Dan JenisnyaDokumen6 halamanInstruksi Pemrograman PLC Klasifikasi Dan JenisnyaDavid Tua SamosirBelum ada peringkat
- Makalah Software EagleDokumen7 halamanMakalah Software EagleZuhri Maulana100% (1)
- Flip FlopDokumen10 halamanFlip FlopMuhammadThoriqAzmiBelum ada peringkat
- Laporan Praktikum 1Dokumen17 halamanLaporan Praktikum 1SathhBelum ada peringkat
- Persentasi Apa Itu IC Analog Dan DigitalDokumen13 halamanPersentasi Apa Itu IC Analog Dan DigitalI Made Agus Sastradiangga100% (1)
- ROUTH HURWITH - MesinDokumen18 halamanROUTH HURWITH - MesinSyayyidah Fatimatuz ZahroBelum ada peringkat
- ASK MODULASIDokumen14 halamanASK MODULASIfhiscaBelum ada peringkat
- Contoh Soal Elday 7 Juli 2017Dokumen10 halamanContoh Soal Elday 7 Juli 2017yudiibnuBelum ada peringkat
- Laporan Dioda ZenerDokumen9 halamanLaporan Dioda ZenerChristianPrabowoBelum ada peringkat
- Perbedaan PLC Dengan MikrokontrolerDokumen12 halamanPerbedaan PLC Dengan MikrokontrolerCitra AnggrainiBelum ada peringkat
- Pemrograman Input Output Mikrokontroler ArduinoDokumen27 halamanPemrograman Input Output Mikrokontroler ArduinoYusuf Sigit100% (1)
- ALARM ANTI MALING SENSOR LDRDokumen19 halamanALARM ANTI MALING SENSOR LDRsandraBelum ada peringkat
- Tipe PLC Secara UmumDokumen21 halamanTipe PLC Secara UmumMahran Mawarid100% (1)
- Job II Membuat KubusDokumen7 halamanJob II Membuat KubusCaptain marvelBelum ada peringkat
- RESONANSI RLC PARALEL DAN SERIDokumen31 halamanRESONANSI RLC PARALEL DAN SERIEef Fadillah GustiarBelum ada peringkat
- MODUL OUTPUT PLC DAN ANALOGDokumen6 halamanMODUL OUTPUT PLC DAN ANALOGAna T WBelum ada peringkat
- 51950505Dokumen14 halaman51950505RahmatRaymondriBelum ada peringkat
- PLC OMRON CP1EDokumen6 halamanPLC OMRON CP1EAuliyaa Azhari100% (1)
- Makalah PLC Cpm1aDokumen34 halamanMakalah PLC Cpm1anovalBelum ada peringkat
- MODUL Trainer Lift 3 Lantai (Repaired)Dokumen62 halamanMODUL Trainer Lift 3 Lantai (Repaired)Nafila Rifki100% (4)
- Job IVDokumen8 halamanJob IVCaptain marvelBelum ada peringkat
- Membuat Program Running LED Menggunakan CVAVRDokumen10 halamanMembuat Program Running LED Menggunakan CVAVRPaijo LondoBelum ada peringkat
- Spesifikasi PLCDokumen36 halamanSpesifikasi PLCikiakunBelum ada peringkat
- Proteus 8Dokumen21 halamanProteus 8Aprieyanto Trie Nugroho IIBelum ada peringkat
- Cara Kerja Sistem Display 2 DigitDokumen15 halamanCara Kerja Sistem Display 2 DigitNining KusmahetiningsihBelum ada peringkat
- Penjelasan Name PlateDokumen10 halamanPenjelasan Name PlateJoni EfwanBelum ada peringkat
- Modul 12 Dasar Konversi Energi ListrikDokumen10 halamanModul 12 Dasar Konversi Energi ListrikLuluk Yuga NugrohoBelum ada peringkat
- JOB 1 Praktek Sistem Kendali POLSRIDokumen12 halamanJOB 1 Praktek Sistem Kendali POLSRIKemas M. ChandraBelum ada peringkat
- Sensor Suhu PTC Dan NTCDokumen5 halamanSensor Suhu PTC Dan NTCArif Noor AdiyantoBelum ada peringkat
- Membangun Rangkaian Logika Berdasarkan Tabel KebenaranDokumen6 halamanMembangun Rangkaian Logika Berdasarkan Tabel KebenaranAkbar PrawiraBelum ada peringkat
- Instrumen StatisDokumen10 halamanInstrumen StatisAhmad PujianthoBelum ada peringkat
- Laporan Praktikum Mikrokontroler Gusti MadeDokumen31 halamanLaporan Praktikum Mikrokontroler Gusti MadeGusti Made PurushotamaBelum ada peringkat
- Rangkaian Penyearah Gelombang Penuh Menggunakan Filter KapasitorDokumen34 halamanRangkaian Penyearah Gelombang Penuh Menggunakan Filter KapasitorIka Dian Lestari73% (11)
- Laporan Sistem Kendali SCR Job 3Dokumen9 halamanLaporan Sistem Kendali SCR Job 3Khairinn Nisa100% (1)
- Ohm Meter ArduinoDokumen7 halamanOhm Meter ArduinonagatozzBelum ada peringkat
- Laporan 1 PLCDokumen7 halamanLaporan 1 PLCrefanr3dBelum ada peringkat
- OPTIMASI DC LABDokumen16 halamanOPTIMASI DC LABwenBelum ada peringkat
- 2 Modul PLC Cp1e Update TugasDokumen20 halaman2 Modul PLC Cp1e Update TugasMuhammad Amalul Ihsan100% (1)
- Laboratorium Mikrokontroller (Dasar Gerbang I)Dokumen14 halamanLaboratorium Mikrokontroller (Dasar Gerbang I)Nur Azizah KarimBelum ada peringkat
- Praktikum AmplifierDokumen24 halamanPraktikum AmplifierOcsis NaitsugaBelum ada peringkat
- Laporan Analog ComparatorDokumen10 halamanLaporan Analog ComparatorOghi Hendra100% (1)
- Car Park PLCDokumen15 halamanCar Park PLCMuchamad Chaninul FuadBelum ada peringkat
- Spesifikasi Komponen ElektronikaDokumen14 halamanSpesifikasi Komponen ElektronikaAde Zaskiatun NabillahBelum ada peringkat
- Uji Kompetensi PLCDokumen4 halamanUji Kompetensi PLCkntong 321Belum ada peringkat
- Seven SegmentDokumen9 halamanSeven SegmentMuh AnharBelum ada peringkat
- Kelebihan Komunikasi Data Serial Rs 232Dokumen1 halamanKelebihan Komunikasi Data Serial Rs 232DheekongBelum ada peringkat
- Simulasi Arduino Digital InputDokumen3 halamanSimulasi Arduino Digital InputFarhan AssegafBelum ada peringkat
- PEMBACAAN SENSOR KELEMBABAN DHT11Dokumen14 halamanPEMBACAAN SENSOR KELEMBABAN DHT11Lentiana SianturiBelum ada peringkat
- Laporan PLC 3Dokumen52 halamanLaporan PLC 3Teddy S. AprianaBelum ada peringkat
- ROBOT LINE FOLLOWERDokumen6 halamanROBOT LINE FOLLOWERMuhammad Azhar AlfarezellBelum ada peringkat
- Z80+simulator+-+lab+sheet+1 - 0Dokumen8 halamanZ80+simulator+-+lab+sheet+1 - 0Halim Adi SaputraBelum ada peringkat
- z80 Simulator - Lab Sheet 1 - 0 TutorialDokumen8 halamanz80 Simulator - Lab Sheet 1 - 0 TutorialMoh HermansyahBelum ada peringkat
- Cara Menggunakan Simulator Z80Dokumen5 halamanCara Menggunakan Simulator Z80Andri WijayaBelum ada peringkat
- Laporan MikroDokumen17 halamanLaporan MikroDiki AriBelum ada peringkat