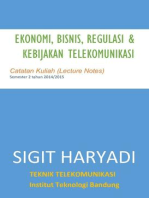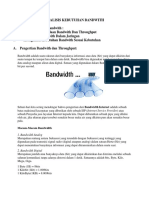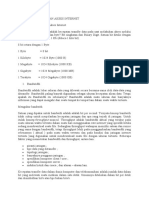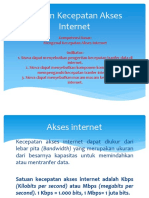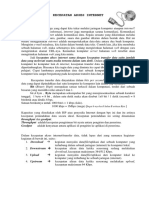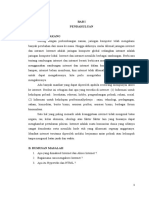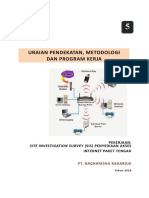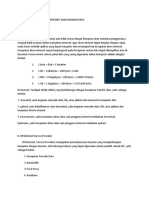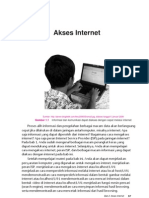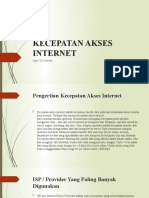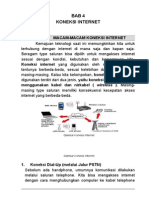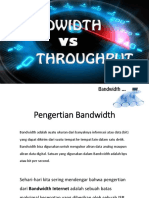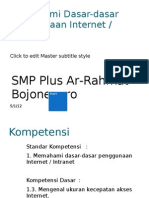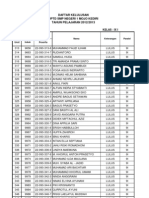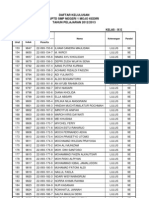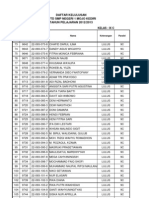Kecepatan Akses Internet PDF
Kecepatan Akses Internet PDF
Diunggah oleh
Mita PuspitaJudul Asli
Hak Cipta
Format Tersedia
Bagikan dokumen Ini
Apakah menurut Anda dokumen ini bermanfaat?
Apakah konten ini tidak pantas?
Laporkan Dokumen IniHak Cipta:
Format Tersedia
Kecepatan Akses Internet PDF
Kecepatan Akses Internet PDF
Diunggah oleh
Mita PuspitaHak Cipta:
Format Tersedia
Bab
Kecepatan Akses Internet
3
Sumber: www.sharewareplaza.com
Gambar 3.1 Aplikasi untuk mengatur kecepatan akses internet
Akses internet baik menggunakan komputer kantor, komputer rumah,
atau di warung internet (warnet) akan membuat pengguna internet kurang
nyaman apabila kecepatan akses internet tidak sesuai keinginan pengguna.
Untuk mengatur kecepatan internet, sekarang ini banyak ditawarkan program
aplikasi yang dapat mengatur atau bahkan meningkatkan kecepatan akses
internet. Satuan apakah yang digunakan untuk mengukur besarnya kecepatan
akses internet? Faktor apa saja yang memengaruhi kecepatan akses internet?
Pada bab 2, kalian telah mempelajari jaringan internet sehingga sudah paham
tentang prinsip kerja internet. Selanjutnya, pada bab ini kalian akan mempelajari
tentang kecepatan dalam mengakses internet.
Setelah mempelajari materi pada bab ini kalian akan dapat memahami
kecepatan transfer data, menyebutkan satuan paket data yang sering digunakan
dalam komputer, dan mengetahui berbagai tipe kecepatan akses internet.
Bab 3: Kecepatan Akses Internet 47
Peta Konsep
Sebelum mempelajari materi dalam bab ini, coba bacalah peta konsep di bawah ini agar kamu
mudah memahami alur pembelajarannya.
Pengertian Kecepatan Transfer Data
Satuan Paket Data
Kecepatan Akses
Internet
Beberapa Kecepatan Akses Internet
melalui:
• Dial-up
• ADSL
• GPRS
• 3G
• WIFI
• WIBRO
• LAN
• TV Kabel
Kata Kunci:
• ADSL • GPRS • WIBRO
• bps • LAN • WIFI
• Dial-up • TV Kabel • 3G
48 Teknologi Informasi dan Komunikasi IX
Pernahkah kalian mengalami peristiwa kian lambatnya kecepatan pada
saat mengakses internet baik melalui komputer pribadi atau komputer di
sebuah warnet? Kecepatan akses internet sangat berpengaruh pada kecepatan
suatu data dapat ditampilkan atau di-download. Materi berikut akan membahas
segala sesuatu yang berhubungan dengan kecepatan akses internet mulai dari
satuan yang digunakan sampai faktor-faktor yang memengaruhi kecepatan
akses internet.
A. Kecepatan Transfer Data
Dalam jaringan, komputer berkomunikasi dengan mengirimkan paket-
paket data dari satu komputer ke komputer lainnya. Kecepatan transfer data
adalah banyaknya paket data yang dapat dikirim atau diterima komputer
satiap satu satuan waktu. Satuan kecepatan transfer data adalah bps (bits per
second), misalnya satu karakter data diwakili dengan 1 bytes atau 8 bits. Untuk
mengirimkan data, komputer akan menambahkan 1 bit di depan sebagai
awal data dan 1 bit di akhir data, sehingga setiap karakter diwakili 10 bits.
Jika kecepatan suatu modem adalah 28.000 bps berarti modem tersebut dapat
melewatkan data sebanyak 2.800 (yaitu 28.000 ) karakter setiap detik. Kecepatan
10
transfer data beserta aplikasinya ditunjukkan pada tabel berikut.
Tabel 3.1 Kecepatan transfer data
Kecepatan Simbol Keterangan Aplikasi
1.000 bit/s 1 kbit/s atau 1 kbps 1 kilobit atau Rata-rata kecepatan in-
seribu bit per ternet dial-up di Indo-
detik. nesia saat ini adalah 56
kbps.
1.000.000 bit/s 1 Mbit/s atau 1 Mbps 1 megabit atau Kecepatan transfer data
sejuta bit per melalui komunikasi tan-
detik. pa kabel (wireless) pada
2.4 GHz adalah 2 Mbps
sedangkan kecepatan
sebuah switch standar
adalah 100 Mbps.
1.000.000.000 bit/s 1 Gbit/s atau 1 Gbps 1 gigabit atau Kecepatan sebuah switch
satu milyar bit dengan teknologi Gigabit
per detik. adalah 1 Gbps.
1.000.000.000.000 bit/s 1 Tbit/s atau 1 Tbps 1 terabit atau Belum ada.
satu triliun bit
per detik.
Sumber: http://id.wikipedia.org/wiki/ Kecepatan_transfer_data
Dalam komputer dikenal satuan bit, yaitu binary digit atau angka biner.
Jadi, 1 bit sama dengan 1 karakter/huruf dalam sistem bilangan biner. Suatu
paket data biasanya terdiri dari beberapa bit tergantung sistem yang digunakan.
Bab 3: Kecepatan Akses Internet 49
Secara umum satuan paket data yang sering digunakan dalam komputer adalah
sebagai berikut.
1 byte = 8 bit = 1 karakter
1 KB = 1 kilobytes = 210 bytes = 1.024 bytes
1 MB = 1 Megabytes = 220 bytes = 1.048.576 bytes
1 GB = 1 Gigabytes = 230 bytes = 1.073.741.824 bytes
Gali Informasi
Untuk mendapatkan informasi yang lebih mendalam tentang kecepatan transfer data
yang mencapai terabit, kalian dapat mengakses link berikut melalui internet.
http://www.chip.co.id/internet-networking/kecepatan-transfer-data-terabit-di-depan-
mata.html.
Diskusi 3.1
Buatlah kelompok belajar dengan anggota maksimal 5 orang, kemudian diskusikan
penggunaan satuan paket data yang sering dijumpai dalam kehidupan sehari-hari.
Presentasikan hasil diskusi kelompok kalian di depan kelas!
B. Kecepatan Akses Internet
Perkembangan teknologi informasi dan komunikasi saat ini memungkin-
kan kita dapat menghubungkan komputer kita dengan internet melalui berbagai
cara. Ada beberapa pilihan tipe kecepatan internet yang dapat kita gunakan,
berikut ini adalah kecepatan internet sesuai dengan saluran yang kita pilih.
1. Kecepatan Akses Internet-Dial Up melalui Jalur PSTN
Apakah di rumahmu sudah terpasang saluran telepon? Jika sudah dan
kalian memiliki komputer, maka kalian dapat terkoneksi dengan internet.
Cara menghubungkan komputer ke internet adalah menggunakan kabel
telepon biasa atau lebih sering disebut dengan dial up. Dial-up melalui jalur
PSTN (Public Switched Telephone Network) adalah cara kalian terhubung ke ISP
(Internet Service Provider) melalui jaringan telepon reguler (PSTN), contohnya
adalah “Telkomnet Instan” dari ISP Telkom.
Dial-up Connection ini pada umumnya digunakan oleh pribadi-pribadi
yang menginginkan untuk mengakses internet dari rumah. Komputer yang
digunakan untuk dial-up pada umunya adalah sebuah komputer tunggal
50 Teknologi Informasi dan Komunikasi IX
(bukan jaringan komputer). Kecepatan akses internet menggunakan dial up
dapat mencapai maksimal dengan kecepatan 56 kilo byte persecond (kbps).
Sumber: http://smp1kajen.files.wordpress.com
Gambar 3.2 Akses internet melalui dial-up
2. Kecepatan Akses Internet melalui ADSL
ADSL (Asymetric Digital Subscriber Line) adalah suatu teknologi modem
yang bekerja pada frekuensi antara 34 kHz sampai 1.104 kHz. Inilah penyebab
utama perbedaan kecepatan transfer data antara modem ADSL dengan modem
konvensional (yang bekerja pada frekuensi di bawah 4 kHz). Keuntungan
ADSL adalah memberikan kemampuan akses internet berkecepatan tinggi dan
suara/fax secara simultan (di sisi pelanggan dengan menggunakan splitter
untuk memisahkan saluran telepon dan saluran modem).
Kecepatan maksimum yang dapat digunakan pada generasi terakhir
modem ADSL menggunakan teknologi ADSL 2+ adalah sekitar 15Mbps untuk
jarak antara rumah ke sentral telepon sekitar 1,5 km. Pada saat ini, Speedy
Telkom di banyak tempat di Indonesia telah menggunakan kecepatan 1Mbps,
tetapi di beberapa tempat masih berkecepatan 384 Kbps.
Berapakah Bandwith maksimum yang didapat apabila kita menggunakan
akses internet menggunakan ADSL? Perhatikan uraian berikut!
a. Untuk line rate 384 kbps, bandwidth maksimum yang didapatkan men-
dekati 337 kbps.
b. Untuk line rate 384 kbps, kecepatan download yang bisa didapatkan sekitar
40 Kb/s.
c. Untuk line rate 512 kbps, bandwidth maksimum yang didapatkan men-
dekati 450 kbps.
d. Untuk line rate 512 kbps, kecepatan download yang bisa didapatkan sekitar
52 Kb/s.
Sumber: www.sby.dnet.net.id.
Gambar 3.3 Akses internet melalui ADSL
Bab 3: Kecepatan Akses Internet 51
3. Kecepatan Akses Internet melalui GPRS
Tentu Anda mengenal handphone (HP) bukan? Kebutuhan industri
akan komunikasi bergerak menyebabkan GPRS menjadi salah satu teknologi
komunikasi data yang banyak digunakan saat ini. GPRS adalah kepanjangan
dari General Packet Radio Service, yaitu komunikasi data dan suara yang dilaku-
kan dengan menggunakan gelombang radio. GPRS memiliki kemampuan
untuk mengomunikasikan data dan suara pada saat alat komunikasi bergerak
(mobile).
Sistem GPRS dapat digunakan untuk transfer data (dalam bentuk paket
data) yang berkaitan dengan e-mail, data gambar (MMS), dan penelusuran
(browsing) Internet. Layanan GPRS dipasang pada jenis ponsel tipe GSM dan
IS-136, walaupun jaringan GPRS saat ini terpisah dari GSM.
Dalam teorinya GPRS menjanjikan kecepatan mulai dari 56 kbps sampai 115
kbps, sehingga memungkinkan akses internet, pengiriman data multimedia ke
komputer, notebook, dan handheld komputer. Namun, dalam implementasinya
hal tersebut sangat tergantung faktor-faktor sebagai berikut.
a. Konfigurasi dan alokasi time slot pada level BTS
b. Software yang dipergunakan
c. Dukungan fitur dan aplikasi ponsel yang digunakan
Ini menjelaskan mengapa pada saat-saat tertentu dan di lokasi tertentu
akses GPRS terasa lambat, bahkan lebih lambat dari akses CSD yang memiliki
kecepatan 9,6 kbps.
Sumber: http://wireless.industrialnetworking.com
Gambar 3.4 Akses internet melalui GPRS
4. Kecepatan Akses Internet melalui 3G
3G (dibaca: triji) adalah singkatan dari istilah dalam bahasa Inggris:
third generation technology. Istilah ini umumnya digunakan mengacu kepada
perkembangan teknologi telepon nirkabel (wireless).
52 Teknologi Informasi dan Komunikasi IX
3G sebagai sebuah solusi nirkabel yang dapat memberikan kecepatan
akses sebagai berikut.
a. Sebesar 144 Kbps untuk kondisi bergerak cepat (mobile).
b. Sebesar 384 Kbps untuk kondisi berjalan (pedestrian).
c. Sebesar 2 Mbps untuk kondisi statik di suatu tempat.
Jaringan 3G tidak merupakan upgrade dari 2G. Operator 2G yang ber-
afiliasi dengan 3GPP perlu untuk mengganti banyak komponen untuk dapat
memberikan layanan 3G. Sedangkan operator 2G yang berafiliasi dengan
teknologi 3GPP2 lebih mudah dalam upgrade ke 3G karena berbagai network
elementnya sudah didesain untuk ke arah layanan nirkabel pita lebar (broadband
wireless). Jaringan telepon telekomunikasi selular telah meningkat menuju
penggunaan layanan 3G dari 1999 hingga 2010. Jepang adalah negara pertama
yang memperkenalkan 3G secara nasional dan transisi menuju 3G di Jepang
sudah dicapai pada tahun 2006. Setelah itu, Korea menjadi pengadopsi jaringan
3G pertama dan transisi telah dicapai pada awal tahun 2004, memimpin dunia
dalam bidang telekomunikasi.
Modem 3G dapat berupa handphone atau berupa USB seperti flashdisk.
Biasanya kita akan membutuhkan perangkat lunak tambahan untuk meng-
gunakan modem 3G di komputer. Kecepatan akses internet yang dapat di-
peroleh menggunakan modem 3G sangat tergantung pada lokasi tower selular
yang mendukung akses 3G. Untuk lokasi yang dekat sekitar 100 - 200 meter
dari tower operator selular 3G, kita mungkin akan memperoleh akses internet
sekitar 1 - 2 Mbps. Untuk lokasi di luar kota atau daerah yang jauh dari tower
operator selular 3G kemungkinan kita akan memperoleh kecepatan cukup
pelan sekitar 9,6 - 20 Kbps.
Sumber: www.mirial.com
Gambar 3.5 Akses internet melalui 3G
5. Kecepatan Akses Internet melalui WiFi
Pernahkan kalian melihat sambungan komunikasi tanpa kabel? Teknologi
itu dikenal dengan Wirelless Fidelity (WiFi). Teknologi jaringan tanpa kabel
menggunakan frekuensi tinggi berada pada spektrum 2,4 GHz. WiFi memiliki
Bab 3: Kecepatan Akses Internet 53
pengertian, yaitu sekumpulan standar yang digunakan untuk Jaringan Lokal
Nirkabel (Wireless Local Area Networks - WLAN) yang didasari pada spesifikasi
IEEE 802.11. Standar terbaru dari spesifikasi 802.11a atau b, seperti 802.16 g,
saat ini sedang dalam penyusunan. Spesifikasi terbaru tersebut menawarkan
banyak peningkatan mulai dari luas cakupan yang lebih jauh hingga kecepatan
transfernya.
WiFi (Wireless Fidelity) adalah koneksi tanpa kabel seperti handphone
dengan mempergunakan teknologi radio, sehingga pemakainya dapat men-
transfer data dengan cepat dan aman. WiFi tidak hanya dapat digunakan untuk
mengakses internet, tetapi WiFi juga dapat digunakan untuk membuat jaringan
tanpa kabel di perusahaan. Oleh karena itu, banyak orang mengasosiasikan
WiFi dengan “kebebasan” karena teknologi WiFi memberikan kebebasan
kepada pemakainya untuk mengakses internet atau mentransfer data dari
ruang meeting, kamar hotel, kampus, dan café-café yang bertanda “WiFi Hot-
spot”. Juga salah satu kelebihan dari WiFi adalah kepraktisan, tidak perlu repot
memasang kabel network. Untuk masalah kecepatan tergantung sinyal yang
diperoleh.
Sumber: Dokumen penulis
Gambar 3.6 Akses internet melalui WiFi
Pada komputer jenis laptop, biasanya sudah terdapat sebuah Wireless
Fidelity (WiFi) secara internal yang dapat langsung dipakai di ruangan yang
telah tersedia Hotspot. Sebagian besar peralatan WiFi biasanya bekerja pada
frekuensi 2.4 GHz dan 5.8 GHz. Hotspot adalah istilah yang digunakan bagi
jaringan internet berbasis WiFi sebuah ruangan. Kecepatan akses internet
menggunakan WiFi cukup cepat dengan kecepatan minimal 1 Mbps sampai
dengan sekitar 54 Mbps.
6. Kecepatan Akses Internet melalui Wibro (Wireless Broadband)
Wireless Broadband memungkinkan akses internet broadband ke berbagai
perangkat, termasuk ponsel, komputer notebook, dan PDA. Dari segi mobilitas,
Wireless Broadband juga dinilai lebih efisien daripada WiFi yang sekarang
menjadi standar internet nirkabel. Jangkauan WiFi masih terbatas kira-kira
sampai 100 meter, sementara Wibro diklaim dapat diakses sampai jarak 1
kilometer dari stasiun pemancarnya.
54 Teknologi Informasi dan Komunikasi IX
Akses Wireless Broadband juga disebut masih dapat diterima di dalam
kendaraan berkecepatan 60 kilometer per jam. WiBro dikembangkan Samsung
bersama dengan Electronics and Technology Research Institute (ETRI) dan
telah mendapat sertifikat dari Wimax Forum. Teknologi ini mampu mengirim
data dengan kecepatan hingga 50 Mbps. Kecepatan transfer data mampu
mengungguli kecepatan transfer data berplatform HSDPA yang memiliki
kemampuan mengirim data hingga 14 Mbps.
Sumber: http://dengx2.tistory.com
Gambar 3.7 Akses internet melalui WIBRO
7. Kecepatan Akses Internet melalui LAN
Sumber: Dokumen penerbit
Gambar 3.8 Akses internet melalui LAN
Salah satu cara untuk terhubung ke internet adalah dengan menghubungkan
komputer Anda ke jaringan komputer yang terhubung ke internet. Cara ini
banyak digunakan di perusahaan, kampus-kampus, dan warnet-warnet. Sebuah
komputer yang dijadikan server (komputer layanan) dihubungkan ke internet.
Bab 3: Kecepatan Akses Internet 55
Komputer lain di jaringan tersebut kemudian dihubungkan ke server tersebut.
Biasanya komputer yang berfungsi sebagai server dihubungkan dengan sebuah
Internet Service Provider (ISP) melalui kabel telepon atau melalui antena.
Sedangkan untuk menghubungkan komputer ke komputer server dilakukan
dengan menggunakan kartu LAN (LAN Card) dan kabel koaksial (UTP).
Local Area Network biasa disingkat LAN adalah jaringan komputer
yang jaringannya hanya mencakup wilayah kecil. Saat ini, kebanyakan LAN
berbasis pada teknologi IEEE 802.3 Ethernet menggunakan perangkat switch,
yang mempunyai kecepatan transfer data 10, 100, atau 1000 Mbit/s. Selain
teknologi Ethernet, saat ini teknologi 802.11b (atau biasa disebut Wi-fi) juga
sering digunakan untuk membentuk LAN.
8. Kecepatan Akses Internet melalui TV Kabel
Pernahkan kalian mendengar istilah Televisi/TV kabel? Siaran televisi se-
ring menawarkan perangkat TV kabel. Jaringan TV kabel untuk menghubungkan
komputer ke internet telah banyak digunakan. Televisi kabel dinilai cocok
terutama untuk pengguna internet dari kalangan keluarga (rumah tangga).
Kelebihan mengakses internet dengan menggunakan jaringan TV kabel adalah
dapat mengakses internet setiap saat dan bebas dari gangguan telepon sibuk.
Jaringan TV kabel ini dapat dipakai untuk koneksi ke internet dengan kecepatan
maksimum 27 Mbps downstream (kecepatan download ke pengguna) dan 2,5
Mbps upstream (kecepatan upload dari pengguna). Agar dapat menggunakan
modem kabel, komputer harus dilengkapi dengan kartu ethernet (Ethernet card).
Di dalam jaringan rumah, kabel dari “TV kabel” menggunakan kabel
koaksial dan dipasang sebuah “pemisah saluran” (splitter) kabel. Setelah kabel
dari jaringan (cable network) melewati splitter, kabel tersalur dalam dua saluran,
satu ke televisi dan satu lagi ke modem kabel. Dari modem kabel baru menuju
kartu ethernet dan kemudian ke komputer.
Sumber: Dokumen penerbit
Gambar 3.9 Akses internet melalui TV Kabel
56 Teknologi Informasi dan Komunikasi IX
C. Menghitung Kecepatan Akses Internet
Kecepatan akses internet dapat dihitung dengan mudah melalui aplikasi
pengukur kecepatan akses internet. Agar kalian dapat memahami cara meng-
hitung kecepatan akses internet dengan tepat, maka perhatikan contoh soal
berikut!
Contoh soal:
Bagaimanakah cara menghitung kecepatan akses internet?
Jawab:
Kalian dapat mengukur kecepatan akses internet dengan aplikasi SpeedTest
yang memiliki alamat di http://www.speedtest.net. SpeedTest.net mengukur
performa dari koneksi broadband. Pada akhir dari tiap tes, akan ditampilkan
nilai kecepatan bandwith download dan upload. Tes dilakukan sepenuhnya
di dalam browser melalui HTTP (seperti web browsing biasanya). Teknologi
dibalik SpeedTest.net adalah Ookla Speed Test yang menyediakan sebuah
variasi besar untuk perusahaan dan organisasi pada basis berlisensi. Aplikasi
ini digunakan oleh lebih dari delapan juta kali per bulan oleh jutaan orang.
Cara menggunakan aplikasi ini adalah sebagai berikut.
1. Masuk ke websitenya, maka loading akan berjalan. Tunggu beberapa saat
sampai loading selesai, selanjutnya SpeedTest.net akan langsung mendeteksi
IP komputer kalian dan segera menampilkan peta negara Indonesia. Pada
peta tersebut ada beberapa piramida yang merepresentasikan kota besar
di Indonesia. Sementara ini hanya ada Surabaya, Semarang, Jakarta, dan
Palembang saja.
Sumber: http://restava.wordpress.com/2008/10/01/mengukur-kecepatan-koneksi-isp-broadband-dengan-speednet.
Gambar 3.10 Pemilihan kota tempat untuk akses internet
Bab 3: Kecepatan Akses Internet 57
2. Arahkan pointer mouse kalian ke salah satu kota. Di sana akan terlihat
salah satu piramida berbeda yang berwarna kuning, itu adalah kota yang
paling dianjurkan/direkomendasikan.
Sumber: http://restava.wordpress.com/2008/10/01/mengukur-kecepatan-koneksi-isp-broadband-dengan-speednet.
Gambar 3.11 Kota yang direkomendasikan oleh aplikasi SpeedTest.net untuk akses internet
3. Setelah kalian klik salah satu piramida, maka SpeedTest.net akan mulai
melakukan pengetesan dengan melakukan komunikasi antara komputer
di kota tempat kalian berada dengan server yang kalian pilih tadi. Jika
prosesnya sudah selesai, maka hasil yang ditampilkan antara lain nilai
kecepatan upload dan download, jarak kedua kota, tanggal tes, nama ISP
kalian, nilai ping, dan sebagainya.
Sumber: http://restava.wordpress.com/2008/10/01/mengukur-kecepatan-koneksi-isp-broadband-dengan-speednet.
Gambar 3.12 Tampilan rangkaian pengukuran kecepatan akses internet
58 Teknologi Informasi dan Komunikasi IX
Pada halaman Result, kita dapat melihat ada tombol “See Stats for the entire
world”. Dengan fasilitas tersebut, kalian dapat melihat statistikperbandingan
kecepatan koneksi suatu negara/wilayah/kota. Kalian akan diperlihatkan
statistik penyedia layanan internet yang paling cepat, kota yang memiliki
koneksi tercepat, atau wilayah yang paling bagus koneksinya. Semua disajikan
dengan singkat, padat, jelas, dan mudah dimengerti.
Tugas Praktik 3.1
Petunjuk Keselamatan Kerja:
Berhati-hatilah saat kalian mengoperasikan komputer. Pastikan semua perangkat telah
tersambung dengan benar. Periksalah sambungan listrik dengan teliti agar terhindar
dari bahaya sengatan listrik dan korsleting. Gunakanlah perangkat keras komputer
dengan baik dan lindungilah data atau software yang penting dari kerusakan serta
ancaman virus.
Kerjakan tugas praktik di bawah ini dengan baik!
Ukurlah kecepatan akses internet dengan SpeedTest.net di laboratorium komputer
sekolah kalian, catat data-datanya dan kumpulkan kepada guru pembimbing kalian!
Mari Berlatih 3.1
Jawablah pertanyaan-pertanyaan di bawah ini dengan tepat!
1. Apa yang dimaksud dengan position value?
2. Jelaskan hubungan user dan server dengan kecepatan akses internet!
3. Mengapa kecepatan akses internet di suatu warnet menjadi berkurang apabila
banyak pengguna?
4. Sebutkan faktor-faktor yang memengaruhi kecepatan akses internet dengan
GPRS!
5. Bagaimana kita dapat menggunakan layanan hotspot?
Diskusi 3.2
Buatlah kelompok belajar dengan anggota maksimal 5 orang. Bukalah website
http://speedtest.net dan lakukan pengamatan bersama kelompokmu! Catat data dan
hasil pengamatanmu mengenai kecepatan akses internet untuk situs-situs tertentu.
Presentasikan hasil diskusi kelompok kalian di depan kelas!
Bab 3: Kecepatan Akses Internet 59
Jendela Teknologi
Teknologi Informasi, Kunci Strategi Utama Teroris
Berita adanya penggunaan teknologi IT di infrastruktur vital suatu negara akan menambah
kehandalan sistem infrastruktur tersebut. Namun menurut Labour Party’s, penggunaan teknologi
IT tersebut juga sekaligus menimbulkan keamanan yang serius untuk negara. Berita IT mengenai
teknologi informasi ini biasanya digunakan sebagai backbone infrastruktur komunikasi. IT
(Information Technology) juga berada dalam infrastruktur tradisional, seperti pengairan, sistem
listrik, dan transportasi.
Selama beberapa dekade, perusahaan di seluruh dunia telah mengambil langkah untuk
mengadopsi IT untuk operasi bisnis mereka. Sebagai konsekuensinya, akan semakin memperluas
rantai suplai bisnis mereka. Penggunaan teknologi yang efisien juga akan membuat infrastruktur
energi, transportasi, dan komunikasi menjadi lebih mudah dan awet. Dengan kata lain, semakin
efisien operasi bisnis dengan teknologi, maka akan semakin kecil kelemahan yang ada.
Kampanye Titan Rain yang menjadi koordinator cyber attacks di sistem komputer Amerika
sejak 2003 dan melakukan penyerangan di infrastruktur financial Estonian pada bulan Mei 2007,
menjadi satu hal peringatan mengenai adanya cyber war penggunaan teknologi IT. Selain itu,
pengguna internet juga semakin banyak dan dapat menimbulkan kekerasan dan share informasi
dari account webmail, via forum jejaring sosial atau melalui aplikasi IM (Instant Messaging).
Sumber: http://ikba.wordpress.com/2008/12/18/teknologi-
informasi-kunci-strategi-utama-teroris/
Anda telah mempelajari materi tentang Kecepatan Akses Internet. Selanjutnya,
bacalah rangkuman berikut agar kalian memahami inti sari uraian materi pada bab
ini. Kerjakan uji kompetensi pada akhir bab untuk mengukur tingkat pemahaman
kalian dalam mempelajari materi Kecepatan Akses Internet.
Rangkuman
1. Kecepatan transfer data adalah banyaknya paket data yang dapat dikirim atau
diterima komputer setiap satu satuan waktu. Satuan kecepatan transfer data
adalah bps (bits per second).
2. Satuan paket data yang sering digunakan dalam komputer adalah sebagai
berikut.
1 byte = 8 bit = 1 karakter
1 KB = 2 bytes = 1.024 bytes
10
1 MB = 220 bytes = 1.048.576 bytes
1 GB = 230 bytes = 1.073.741.824 bytes
3. Perkembangan teknologi informasi dan komunikasi saat ini memungkinkan kita
dapat menghubungkan komputer kita dengan internet melalui berbagai cara. Ada
beberapa pilihan tipe kecepatan akses internet yang dapat kita gunakan antara
lain melalui dial-up, ADSL, LAN, 3G, GPRS, WIFI, WIBRO, dan TV Kabel.
60 Teknologi Informasi dan Komunikasi IX
4. ADSL adalah suatu teknologi modern yang bekerja pada frekuensi antara 34 KHz
sampai 1.104 kHz.
5. GPRS adalah komunikasi data dan suara yang dilakukan untuk mengomunikasikan
data dan suara pada saat alat komunikasi bergerak (mobile).
6. 3G merupakan istilah yang umumnya mengacu pada perkembangan teknologi
telepon nirkabel (wireless).
7. WiFi adalah koneksi tanpa kabel seperti handphone dengan mempergunakan tekno-
logi radio, sehingga pemakainya dapat mentransfer data dengan cepat dan aman.
8. Jaringan TV kabel dapat dipakai untuk koneksi ke internet dengan kecepatan
download maksimum 27 Mbps dan kecepatan upload maksimum 2,5 Mbps.
Uji Kompetensi
A. Pilihlah a, b, c, atau d sebagai jawaban yang paling benar!
1. Kelebihan koneksi internet menggunakan ADSL adalah ....
a. Harga modem murah
b. Dapat digunakan tanpa harus diganggu/mengganggu telepon
masuk
c. Kecepatan aksesnya lebih tinggi dibandingkan dengan 3G
d. Merupakan akses internet bergerak
2. Secara teoritis, kecepatan akses data menggunakan GPRS dapat
mencapai kecepatan ....
a. 2,6 Mbps c. 115 kbps
b. 56 kbps d. 2 Mbps
3. Kelebihan WiBro dibandingkan dengan WiFi adalah sebagai berikut,
kecuali ....
a. Telah tersedia di lebih banyak lokasi
b. Akses dapat dilakukan dari tempat dengan jarak 1 km dari titik
poin
c. Dapat diakses sambil bergerak dengan kecepatan sampai 60 km/
jam
d. Kecepatan pengiriman data sampai 512 kbps
4. Teknologi HSDPA dapat digunakan untuk mendukung akses internet
dengan menggunakan teknologi ....
a. WiFi c. ADSL
b. 3G d. GPRS
5. Berikut ini yang berfungsi sebagai pengendali akses dalam sebuah
lokasi hotspot adalah ....
a. Access Point c. Internet Link
b. Access Controller d. Ethernet Card
Bab 3: Kecepatan Akses Internet 61
6. Kelebihan dari teknologi 3G dibandingkan dengan GPRS adalah
sebagai berikut, kecuali ....
a. Akses internet lebih cepat
b. Jaringan yang tersedia lebih luas
c. Dapat menggunakan aplikasi Video Call
d. Dapat menggunakan aplikasi Video Conference
7. Jarak yang masih dapat dijangkau sinyal WiFi dari lokasi hotspot
adalah ....
a. 1 km c. 100 m
b. 2 km d. 25 m
8. Besaran data sebanyak 1 kilobits sama dengan ....
a. 1.000 bits c. 1.024 bits
b. 100 bits d. 10.240 bits
9. Dalam proses pemindahan data dalam komputer dikenal satuan
“bps”, yaitu kependekan kata dari ....
a. Bytes per second c. Binary per second
b. Bits per second d. Semua salah
10. Saat ini kecepatan modem yang banyak dijual di pasaran adalah ....
a. 56 bps c. 5.600 bps
b. 560 bps d. 56.000 bps
B. Jawablah pertanyaan-pertanyaan di bawah ini dengan tepat!
1. Apa perbedaan akses internet menggunakan dial-up dengan WiFi!
2. Jelaskan yang dimaksud dengan kecepatan transfer data!
3. Berapakah bandwith maksimum yang didapat apabila kita meng-
gunakan akses internet menggunakan ADSL?
4. Faktor apa sajakah yang menyebabkan implementasi kecepatan
transfer data melalui GPRS tidak sesuai teori!
5. Sebutkan kecepatan akses yang dapat diberikan oleh jaringan 3G!
Refleksi
Setelah kalian mempelajari materi kecepatan akses internet ini,
1. Sudahkah kalian memahami materi yang disampaikan?
2. Adakah materi yang belum kalian pahami tentang kecepatan akses internet?
3. Manfaat apa yang dapat kalian peroleh dari pelajaran bab ini?
4. Bagaimanakah kesan kalian setelah mempelajari materi ini?
Konsultasikan masalah kalian dengan guru pembimbingmu!
62 Teknologi Informasi dan Komunikasi IX
Pengayaan
Mengenal Microsoft PowerPoint 2007
Micorosoft PowerPoint 2007 adalah program aplikasi untuk membuat
pre-sentasi secara elektronik yang handal. Presentasi PowerPoint dapat terdiri
dari teks, grafik, objek gambar, clipart, movie, suara, dan objek yang dibuat
program lain. Program ini pun dapat dicetak secara langsung menggunakan
kertas atau dengan menggunakan transparansi untuk kebutuhan presentasi
melalui Overhead, serta dapat dicetak untuk ukuran slide film. Apabila
dibutuhkan, dapat dibagikan kepada audiens sebagai bahan pendukung
dalam presentasi, maka kita dapat mencetaknya seperti notes, handout, dan
outline. Kita juga dapat menampilkan presentasi secara online baik melalui
internet maupun intranet.
Tampilan Ms. PowerPoint 2007 mengalami perubahan yang cukup
signifikan dibandingkan versi sebelumnya. Pada dasarnya semua tools
yang ada pada Ms. PowerPoint 2007 juga ada pada versi sebelumnya,
tetapi tampilannya sangat berbeda dan terdapat beberapa fitur tambahan.
Jika kalian telah menguasai Ms. PowerPoint sebelumnya, maka kalian
akan lebih mudah untuk mempelajari kembali penggunaannya pada Ms.
PowerPoint 2007.
A. Mengaktifkan Ms. PowerPoint
Langkah pertama yang harus dilakukan adalah mengaktifkan
Ms. Power-Point 2007 yang ada di komputer kalian. Pengaktifan Ms.
PowerPoint 2007 ini bisa dilakukan dengan langkah berikut.
Sumber: Dokumen penerbit
Gambar 3.13 Mengaktifkan Ms. PowerPoint 2007
Bab 3: Kecepatan Akses Internet 63
1. Klik Start, pilih Program, pilih Microsoft Office, dan kemudian klik
Power Point.
Start Program Microsoft Office Micorosoft Office
PowerPoint 2007. Posisi menu bisa saja tidak sama antara satu
komputer dengan komputer lainnya.
2. Jika kalian sudah membuat shortcut dan menempatkannya pada
desktop, maka kalian dapat mengaktifkan Ms. PowerPoint 2007
dengan mengklik (double click) icon shortcut tersebut.
B. Lembar Kerja Ms. PowerPoint
Seperti telah disampaikan di atas, tampilan lembar kerja Ms.
PowerPoint 2007 berbeda dengan Ms. PowerPoint sebelumnya (misalnya
Ms. PowerPoint 2003), begitu juga dengan penggunaan istilahnya.
Gambar 3.14 Lembar Kerja Ms. PowerPoint 2007
Ms. Office Button
Quick Access Ribbon Tabs Ribbon
Toolbar
Group Name Group Name
Dialog Box
Launcher
Gambar 3.15 Tool in Ms. PowerPoint 2007
64 Teknologi Informasi dan Komunikasi IX
C. Fungsi dari Tools dalam Ms. PowerPoint 2007
Terdapat perbedaan istilah yang digunakan Ms. PowerPoint 2007
diban-dingkan versi sebelumnya, antara lain penggunaan istilah Ribbon
Tabs untuk menggantikan menubar dan Ribbon untuk kumpulan toolbar
(tools group).
1. Fungsi Utama Tombol Ms. Office (Ms. Office Button)
Microsoft Office Button berisi fungsi-fungsi utama dari File, antara
lain New, Open, Save, Save As, Print, Prepare, dan Send & Publish.
Gambar 3.16 Fungsi Ms. Office Button
2. Quick Access Toolbar berisi shortcut untuk fungsi Save, Undo, and Repeat
Shortcut ini dapat ditambah dengan mengklik panah di sebelah kanan.
Gambar 3.17 Quick Access Toolbar
Bab 3: Kecepatan Akses Internet 65
Jika kita mengaktifkan seluruh menu yang ada di pilihan Customize
Quick Access Toolbar, maka shortcutnya akan aktif pada Quick Access
Toolbar, seperti gambar berikut.
Gambar 3.18 Customize Quick Access Toolbar
3. Ribbon Tabs
Setiap Ribbon Tab akan menampilkan Ribbon yang berisi
beberapa set dari Tool Groups. Ribbon tabs dalam Ms. PowerPoint
2007, antara lain Home, Insert, Design, Animations, Slide Show,
Review, dan View.
Gambar 3.19 Ribbon Tabs
a. Ribbon Tab Home
Gambar 3.20 Ribbon Tab Home
Pada gambar 3.20, pilih pada Ribbon Tab Home, kemudian
akan muncul Ribbon yang terdiri dari beberapa tool group, antara
lain Clipboard, Slides, Font, Paragraph, Drawing, dan Editing
yang berfungsi untuk mengatur format slide dan isinya.
1) Clipboard, terdapat tombol Copy, Paste, Cut, dan Format
Painter.
2) Slide, terdapat tombol Add Slide, Layout, Reset, dan Delete.
3) Paragraph, terdapat tombol untuk mengatur perataan
(Alignment), Bullet and Numbering, Line Spacing, dan
beberapa tombol untuk mengatur Paragraph.
66 Teknologi Informasi dan Komunikasi IX
4) Drawing, terdapat tombol Text Box, Austoshape, Arrange,
Quick Styles, Shape Fill, Shape Outline, dan Shape Effects.
5) Editing, terdiri dari tombol Find, Replace, dan Select.
b. Ribbon Tab Insert
Gambar 3.21 Ribbon Tab Insert
Ribbon tab Insert terdiri dari beberapa tool group, antara lain:
1) Tables, perintah untuk menambahkan tabel pada tampilan
slide Anda.
2) Illustrations, terdapat tombol-tombol yang dapat kalian
gunakan untuk menyisipkan gambar, clipart, photo album,
shapes, smartart, dan chart (grafik).
3) Links, tombol-tombol pada tool group ini dapat digunakan
untuk membuat link pada slide.
4) Media Clips, untuk memperkaya tampilan slide kalian,
maka kalian dapat menambahkan file sound (suara) atau
movie (film).
Gambar 3.22 Ribbon Tab Design
c. Ribbon Tab Design
Jika anda mengklik Ribbon tab Design, maka akan muncul
Ribbon dengan beberapa tool group, antara lain Page Setup,
Themes, dan Background yang berfungsi untuk mendesain
slide kalian.
1) Page Setup, terdapat tombol untuk mengatur orientasi dari
slide, apakah kalian akan menggunakan orientasi portrait
atau landscape.
2) Themes, kalian dapat menggunakan pilihan desain yang sudah
disiapkan oleh Ms. PowerPoint 2007 untuk slide kalian.
3) Background, untuk memperindah slide yang kalian buat.
Kalian dapat menata latar belakang slide kalian dengan
menggunakan menu pada toolgroup ini.
d. Ribbon Tab Animations
Pada Ribbon Tab Animations, kalian dapat menambahkan
berbagai macam bentuk animasi pada slide kalian. Terdapat 3
tool group yang dapat kalian gunakan, antara lain:
Bab 3: Kecepatan Akses Internet 67
1) Preview, tombol ini dipergunakan untuk melihat hasil dari
ani-masi yang kalian berikan untuk slide kalian.
2) Animations, kalian dapat memilih animasi bagi objek yang ada
pada slide, terdiri dari Animate dan Custom Animations.
3) Transition to This Slide, untuk memberikan slide pada
perpindahan slide yang kalian buat.
Gambar 3.23 Ribbon Tab Animation
e. Ribbon Tab Slide Show
Gambar 3.24 Ribbon Tab Slide Show
Ribbon Tab Slide Show terdiri dari beberapa tool group,
antara lain:
1) Start Slide Show, untuk menentukan dari mana slide kalian
dijalankan, apakah dari awal (from beginning), dari slide
yang sedang aktif (from current slide show), atau pilihan
kalian sendiri (custom slide show).
2) Set Up, pada tool group ini terdapat tombol yang dapat
digunakan untuk menyembunyikan slide (hide slide),
merekam narasi (record narration), dan menentukan urutan
slide (rehearse timings) yang akan ditampilkan.
3) Monitors, kalian dapat mengatur resolusi dari slide presentasi
kalian pada tool group ini.
Gambar 3.25 Ribbon Tab Review
f. Ribbon Tab Review
Terdapat tiga tool group pada Ribbon Tab ini, antara lain:
1) Proofing, digunakan untuk melakukan pengecekan pada
tata tulis yang kalian buat di slide.
2) Comments, kalian dapat memberikan catatan pada slide
yang kalian buat.
68 Teknologi Informasi dan Komunikasi IX
3) Protect, kalian dapat menggunakannya untuk melindungi
slide presentasi yang kalian buat.
g. Ribbon Tab View
Gambar 3.26 Ribbon Tab View
Tool group yang terdapat pada Ribbon Tab ini antara lain:
1) Presentation Views, pada bagian ini kalian dapat melihat
kese-luruhan dari slide yang telah kalian buat. kalian dapat
melihatnya secara normal, slide sorter, notes page, dan slide
show. Selain itu, kalian juga dapat membuat slide Master
sesuai dengan desain yang kalian inginkan.
2) Show/Hide, untuk membantu kalian dalam membuat slide
presentasi, kalian dapat menampilkan penggaris (ruler) dan
garis bantu (gridlines).
3) Zoom, kalian dapat memperbesar ukuran slide yang kalian
buat atau secara normal.
4) Color/Grayscale, pada bagian ini kalian dapat menentukan
apakah slide yang kalian buat berwarna (color) atau hitam
putih (grayscale).
5) Window, kalian dapat menata tampilan window PowerPoint
apakah secara cascade, split, atau berpindah ke window lain.
4. Dialog Box Launcher
Apabila kalian meng-klik Dialog Box Launcher
be-rupa panah kecil di sudut sebelah kanan bawah
tools Group, maka akan terbuka Dialog Box yang
mempunyai pilihan dan setting dari toolgroup
tersebut.
D. Menyimpan Dokumen Ms. PowerPoint 2007
Ada beberapa hal yang perlu diperhatikan apabila kalian akan
menyimpan dokumen yang kalian buat, antara lain sebagai berikut.
1. Apabila kalian menyimpan dokumen sebagai Ms. PowerPoint 2007,
maka dokumen tersebut tidak dapat dibuka pada Ms. PowerPoint
versi sebelumnya.
2. Selalu menggunakan Save As untuk menyimpan dokumen, karena
akan memudahkan memilih tipe penyimpanan, disesuaikan dengan
Ms. Power-Point yang digunakan dan kebutuhan lainnya.
Bab 3: Kecepatan Akses Internet 69
Langkah-langkah yang harus dilakukan dalam menyimpan doku-
men, antara lain:
1. Klik logo/tombol Ms. Office yang ada pada sudut kiri atas lembar
kerja, kemudian pilih Save As. Ms. Office Button >> Save As.
Gambar 3.27 Menu Save As pada Ms. Office Button
Gambar 3.28 Dialog box Save As
70 Teknologi Informasi dan Komunikasi IX
2. PowerPoint Presentation, kalian dapat menyimpan dokumen yang
kalian buat sesuai dengan format Ms. PowerPoint 2007 (*.pptx).
3. PowerPoint Show, kalian dapat menyimpan dokumen yang kalian
buat di mana jika kalian mengaktifkannya, maka akan terbuka
sebagai tampilan Slide Show.
4. PowerPoint 97-2003 Presentation, menyimpan copy dari presentasi
yang kalian buat dengan format yang dapat dibuka di PowerPoint
97-2003.
5. Find Add-Ins for other file format, kalian dapat menyimpan dokumen
yang kalian buat dalam bentuk file (format) yang lain, misalkan pdf
dan xps.
6. Other Formats, membuka dialog box Save As untuk memilih dari
semua tipe file format yang tersedia atau memungkinkan.
Program PowerPoint merupakan aplikasi komputer yang multi-
media. Kalian dapat mempercantik tampilan slide untuk presentasi
dengan gambar, audio, video, atau animasi.
Berikut dijelaskan secara singkat tentang cara-cara menyisipkan
multimedia ke dalam lembar presentasi.
1. Menyisipkan Gambar dalam Slide
Agar presentasi kalian tampil memukau, masukkanlah gambar
ke dalam slide kalian. Proses pengambilan gambar atau file foto dapat
diambil dari macam-macam sumber, misalnya dari Clip Art, CD atau
Disket, AutoShapes, WordArt, Tabel, dan lain-lain.
a. Menyisipkan gambar dari Clip Art
Gambar 3.29 Menyisipkan gambar dari Clip Art
Caranya seperti berikut.
1) Klik menu Insert, kemudian pilih Picture.
2) Klik Clip Art, selanjutnya pilih dan klik Clip Organizer (untuk
Windows XP).
3) Pilihlah dan klik double pada Office Colection.
Bab 3: Kecepatan Akses Internet 71
4) Selanjutnya silakan kalian memilih salah satu koleksi, misalnya
Academic.
5) Pilih dan klik salah satu gambar.
6) Klik Insert Clip untuk menyisipkan gambar ke dalam slide.
b. Menyisipkan gambar dari file (Disket/Compact Disk (CD))
Cara untuk menyisipkan gambar dari file adalah sebagai berikut.
1) Klik menu bar Insert, kemudian pilih Picture.
2) Klik From File.
3) Selanjutnya akan muncul kotak dialog Insert Picture, seperti
tampilan di bawah ini.
4) Carilah lokasi tempat gambar berada pada Look in.
5) Pilih salah satu gambar.
6) Klik Insert untuk menyisipkan gambar ke dalam slide.
7) Selanjutnya, kursor mouse akan berbentuk tanda +.
8) Tekan dan drag/tarik kursor mouse pada tempat yang
dikehendaki.
9) Lepaskan tekanan pada mouse jika penempatan gambar telah
sesuai.
Gambar 3.30 Menyisipkan gambar dari file
c. Menyisipkan gambar dari AutoShape
Cara menyisipkan Autoshapes seperti berikut.
1) Klik menu bar Insert, kemudian pilih Picture.
2) Klik AutoShape.
3) Selanjutnya akan ditampilkan kotak dialog AutoShape yang
berisi jenis-jenis Autoshapes sebagai berikut.
72 Teknologi Informasi dan Komunikasi IX
a
b
c
d
Keterangan:
e a. Recently Used Shapes
b. Lines
f c. Rectangels
g d. Basic Shapes
e. Block Arrows
h f. Equation Shape
g. Flowchart
i
h. Star and Banner
j i. Callouts
j. Action Button
2. Menyisipkan Objek Audio dan Video pada Presentasi
Agar presentasi yang ditampilkan menjadi lebih hidup, pada slide-
slide dapat kita masukkan objek berupa audio dan bahkan video, sehingga
presentasi lebih dapat jelas dan bermakna. Untuk lebih jelasnya, simaklah
uraian berikut ini.
a. Menambahkan Audio (Suara)
Audio di sini dapat berupa iringan musik maupun audio pada
saat pergantian teks atau slide. Cara untuk menyisipkan suara pada
slide adalah sebagai berikut.
1) Buka slide yang akan disisipi suara.
2) Klik menu Insert.
3) Klik pada pilihan Movies and Sound, kemudian pilih Sound From
File.
b. Menyisipkan Video pada Slide
Agar presentasi yang akan ditampilkan lebih meyakinkan dapat
disisipi video dari kejadian nyata. Langkahnya adalah sebagai berikut.
1) Aktifkan slide yang akan disisipi suara.
2) Pilih dan klik menu Insert.
3) Klik pada pilihan Movies and Sound, kemudian pilih Movie
From File atau Movie From Clip Organizer, maka di layar muncul
tampilan pilihan movie yang akan dimasukkan ke dalam slide
seperti gambar 3.27.
4) Pilih movie dan lakukan preview.
Bab 3: Kecepatan Akses Internet 73
Gambar 3.31 Menyisipkan video pada slide
3. Memasukkan Efek Animasi
Animasi adalah pemberian efek suara, gerak, serta pergantian
pada teks atau gambar yang akan ditampilkan ke dalam layar. Tujuan
pemberian animasi ini adalah agar presentasi yang dibuat tampak hidup,
atraktif, dan menarik.
Langkah yang harus dilakukan untuk memberi efek objek pada slide.
1. Klik objek atau gambar yang akan diberikan efek tersebut.
2. Klik menu Slide Show.
3. Pilih menu Custom Animation, maka di layar akan muncul tampilan
seperti gambar 3.28.
4. Klik pada tombol Add Effect, selanjutnya pilihlah salah satu effect
yang diinginkan.
5. Klik OK untuk menutup kotak dialog tersebut.
6. Lakukan hingga seluruh objek sudah diberi effect.
Gambar 3.32 Memasukkan efek animasi
Kalian dapat membandingkan aplikasi PowerPoint 2007 ini dengan
versi sebelumnya, yaitu PowerPoint 2003 pada lampiran buku materi ini
(dalam bentuk CD).
74 Teknologi Informasi dan Komunikasi IX
Anda mungkin juga menyukai
- Ekomomi, Bisnis, Regulasi & Kebijakan TelekomunikasiDari EverandEkomomi, Bisnis, Regulasi & Kebijakan TelekomunikasiPenilaian: 4 dari 5 bintang4/5 (77)
- Materi Bandwidth JaringanDokumen9 halamanMateri Bandwidth JaringanAriManibuyBelum ada peringkat
- Prinsip Kerja Subscriber Internet Telepon Dan Konfigurasi Pada Subscriber Internet TeleponDokumen3 halamanPrinsip Kerja Subscriber Internet Telepon Dan Konfigurasi Pada Subscriber Internet TeleponWati Deddy Kineta100% (2)
- Bandwidth InternetDokumen16 halamanBandwidth InternetagungsyBelum ada peringkat
- Bab 3 Kecepatan Akses Cika Pradasari P 9EDokumen11 halamanBab 3 Kecepatan Akses Cika Pradasari P 9EayunitaBelum ada peringkat
- TikDokumen6 halamanTikArya SenaBelum ada peringkat
- Dokumen - Tips Ukuran Kecepatan Akses Internet 568ea4003193cDokumen24 halamanDokumen - Tips Ukuran Kecepatan Akses Internet 568ea4003193cIcha El HaqqBelum ada peringkat
- Bab III Ukuran Kecepatan Akses InternetDokumen7 halamanBab III Ukuran Kecepatan Akses InternetIda Bagus Jeruk BaliBelum ada peringkat
- Kecepatan Akses InternetDokumen8 halamanKecepatan Akses InternetAyu RizqianaBelum ada peringkat
- Bahan Ajar 13 CP 7Dokumen19 halamanBahan Ajar 13 CP 7mariana dwi nurmaelaBelum ada peringkat
- Bahan Ajar 13 CP 7Dokumen19 halamanBahan Ajar 13 CP 7mariana dwi nurmaelaBelum ada peringkat
- Kecepatan Akses InternetDokumen4 halamanKecepatan Akses InternetAlvina della PutriBelum ada peringkat
- BAB 3 KECEPATAN AKSES INTERNET Kecepatan Akses Internet Sama Dengan Kecepatan Akses Transfer DataDokumen7 halamanBAB 3 KECEPATAN AKSES INTERNET Kecepatan Akses Internet Sama Dengan Kecepatan Akses Transfer DataDanny GinBelum ada peringkat
- Bab ViiDokumen6 halamanBab ViiDede Indra MegawatiBelum ada peringkat
- Kecepatan Akses InternetDokumen10 halamanKecepatan Akses InternetfadilahBelum ada peringkat
- Makalah Cara Akses InternetDokumen10 halamanMakalah Cara Akses InternetZienet PangaubanBelum ada peringkat
- Artikel Ukuran Kecepatan Akses InternetDokumen10 halamanArtikel Ukuran Kecepatan Akses InternetaqillaBelum ada peringkat
- BAB 2 - Tinjauan Pustaka RevDokumen36 halamanBAB 2 - Tinjauan Pustaka RevFeber SuhendraBelum ada peringkat
- BAB 2 - Tinjauan Pustaka RevDokumen36 halamanBAB 2 - Tinjauan Pustaka RevFeber SuhendraBelum ada peringkat
- Bab 3 TIK 9Dokumen30 halamanBab 3 TIK 9smpnegeridua colomaduBelum ada peringkat
- Jenis - Jenis Kecepatan Akses InternetDokumen4 halamanJenis - Jenis Kecepatan Akses InternetSUKRINHAMIDBelum ada peringkat
- Jaringan Komputer Dan InternetDokumen17 halamanJaringan Komputer Dan Internetkj3498312Belum ada peringkat
- Bab 5 Uraian Pendekatan Dan Metodologi RevisiDokumen91 halamanBab 5 Uraian Pendekatan Dan Metodologi RevisiFeber SuhendraBelum ada peringkat
- Kecepatan Akses InternetDokumen2 halamanKecepatan Akses InternetRamdhancreationSBelum ada peringkat
- Akses Internet KELAS 9Dokumen16 halamanAkses Internet KELAS 9Hayatul MurdhiyahBelum ada peringkat
- Kebutuhan BandwidthDokumen4 halamanKebutuhan BandwidthwahyuwlndrBelum ada peringkat
- C. TLJ Bab 6 - 10 - Semester 2Dokumen14 halamanC. TLJ Bab 6 - 10 - Semester 2Camari Putra NarsipanBelum ada peringkat
- Akses Internet Dan PerangkatnyaDokumen3 halamanAkses Internet Dan PerangkatnyaayunitaBelum ada peringkat
- Prinsip Dan Cara Kerja BandwidthDokumen31 halamanPrinsip Dan Cara Kerja BandwidthRina AgustinaBelum ada peringkat
- Kebutuhan Beban JaringanDokumen2 halamanKebutuhan Beban JaringantokocerahBelum ada peringkat
- Akses InternetDokumen16 halamanAkses InternetIkra Negara Andi BaloBelum ada peringkat
- Amel IX SMPDokumen6 halamanAmel IX SMPkarisma joanaBelum ada peringkat
- Tugas TikDokumen11 halamanTugas TikanangBelum ada peringkat
- Kecepatan Akses InternetDokumen6 halamanKecepatan Akses InternetDhiya Ulhak MuafiBelum ada peringkat
- Akses InternetDokumen30 halamanAkses InternetRaihanMuhithBelum ada peringkat
- Ragam Koneksi InternetDokumen24 halamanRagam Koneksi InternetAnna Evie AniiBelum ada peringkat
- Kecepatan InternetDokumen31 halamanKecepatan InternetDibhumi Suwana DibhumiBelum ada peringkat
- Makalah Kecepatan Akses InternetDokumen14 halamanMakalah Kecepatan Akses InternetRaisa SyifaBelum ada peringkat
- Bab 2 Kecepatan Akses Dan Perangkat Keras Internet Dan IntranetDokumen14 halamanBab 2 Kecepatan Akses Dan Perangkat Keras Internet Dan IntranetAmy PriskaBelum ada peringkat
- Pert 2 Kecepatan Jaringan KomputerDokumen37 halamanPert 2 Kecepatan Jaringan KomputerKeyla EnditaBelum ada peringkat
- Makalah TIKDokumen9 halamanMakalah TIKIswanto GaulBelum ada peringkat
- Selpi - XL TKJ ADokumen17 halamanSelpi - XL TKJ Afarhanandika100307Belum ada peringkat
- Pengertian BandwidthDokumen5 halamanPengertian Bandwidthagung100% (1)
- Satuan Ukuran Kecepatan AksesDokumen4 halamanSatuan Ukuran Kecepatan AksesMuhammad MisbahuddinBelum ada peringkat
- Tugas Komdat2Dokumen11 halamanTugas Komdat2Jhozifani Ulina LendesBelum ada peringkat
- Band WithDokumen32 halamanBand Withzaki fauzanBelum ada peringkat
- TIKPert 2 - Internet Dan Jaringan Komputer LanjutanDokumen13 halamanTIKPert 2 - Internet Dan Jaringan Komputer LanjutanLinda MandasariBelum ada peringkat
- .Dasar Jaringan Telekomunikasi Wireline WirelessDokumen32 halaman.Dasar Jaringan Telekomunikasi Wireline Wirelesswira oktaviaBelum ada peringkat
- Manajemen BandwidthDokumen8 halamanManajemen BandwidthImam Ahmad SubhanBelum ada peringkat
- BandwithDokumen14 halamanBandwithI Made SukaikaBelum ada peringkat
- Macam Macam Koneksi InternetDokumen23 halamanMacam Macam Koneksi InternetHeru Dwi SetiawanBelum ada peringkat
- Bab 3 Perangkat Akses InternetDokumen12 halamanBab 3 Perangkat Akses InternetEka MaharaniBelum ada peringkat
- Modul 3 TLJ + TugasDokumen4 halamanModul 3 TLJ + Tugaselsa wahyuniBelum ada peringkat
- Memahami Dasar-Dasar Penggunaan Internet Atau IntranetDokumen35 halamanMemahami Dasar-Dasar Penggunaan Internet Atau IntranetVira XevaBelum ada peringkat
- Bahan Ajar Kebutuhan BandwidthDokumen6 halamanBahan Ajar Kebutuhan BandwidthMIRABelum ada peringkat
- Jaringan Komputer Dan InternetDokumen24 halamanJaringan Komputer Dan InternetadhikusumafBelum ada peringkat
- Makalah - Kecepatan - Akses - Internet LutviDokumen15 halamanMakalah - Kecepatan - Akses - Internet Lutviakhmad faiz al khairiBelum ada peringkat
- Bandwidt Vs ThroughputDokumen22 halamanBandwidt Vs ThroughputYogiPranataBelum ada peringkat
- BandwithDokumen10 halamanBandwithDewi YullBelum ada peringkat
- Kelompok 5Dokumen57 halamanKelompok 5Lira Bhineka Jaya LaseBelum ada peringkat
- 01Dokumen1 halaman01Asrul KurniawatiBelum ada peringkat
- SMP TerbukaDokumen1 halamanSMP TerbukaAsrul KurniawatiBelum ada peringkat
- Kelas IxiDokumen1 halamanKelas IxiAsrul KurniawatiBelum ada peringkat
- Kelas IxiDokumen1 halamanKelas IxiAsrul KurniawatiBelum ada peringkat
- Kelas IxeDokumen1 halamanKelas IxeAsrul KurniawatiBelum ada peringkat
- Kelas IxiDokumen1 halamanKelas IxiAsrul KurniawatiBelum ada peringkat
- Kelas IxcDokumen1 halamanKelas IxcAsrul KurniawatiBelum ada peringkat
- Kelas IxaDokumen1 halamanKelas IxaAsrul KurniawatiBelum ada peringkat