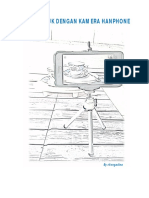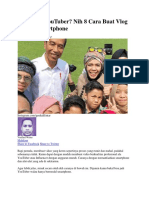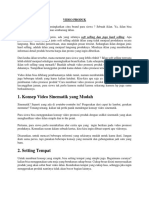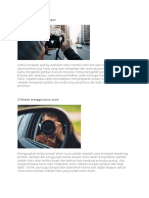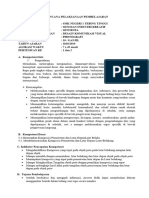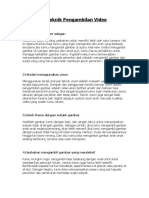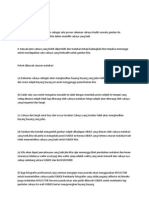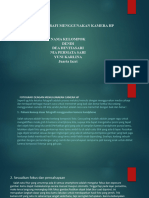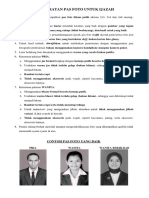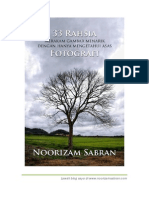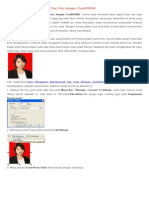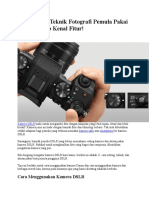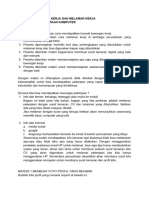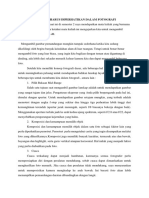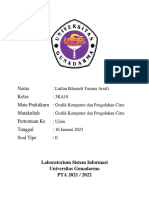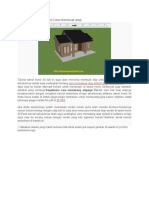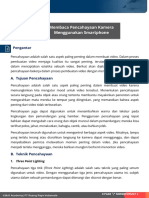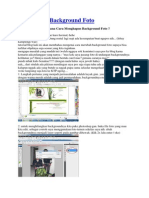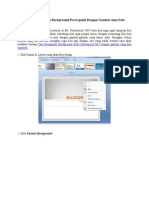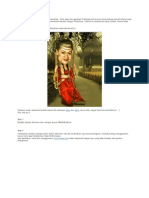Sop Penggunaan Virtual Background
Sop Penggunaan Virtual Background
Diunggah oleh
Fina WidiaDeskripsi Asli:
Judul Asli
Hak Cipta
Format Tersedia
Bagikan dokumen Ini
Apakah menurut Anda dokumen ini bermanfaat?
Apakah konten ini tidak pantas?
Laporkan Dokumen IniHak Cipta:
Format Tersedia
Sop Penggunaan Virtual Background
Sop Penggunaan Virtual Background
Diunggah oleh
Fina WidiaHak Cipta:
Format Tersedia
SOP PENGGUNAAN VIRTUAL BACKGROUND
1. Virtual background adalah
Sebagai informasi, fitur Virtual Background bekerja dengan cara mendeteksi wajah/bahu
Anda dan perbedaannya dengan latar belakang. Dari pendeteksian itu, wajah Anda
dipertahankan, sementara latar belakangnya diganti. Karena itu, Virtual Background paling
ideal saat menggunakan green screen dan pencahayaan yang seragam
Berikut adalah contoh penggunaan Virtual Background dimana Mahasiswa sebenarnya
berada di ruangan, namun terlihat memiliki backgdound bertuliskan Yudisium. Penggunaan
Virtual background yang bagus memiliki kriteria:
a. Wajah terlihat cerah, jelas dan tidak kabur.
b. Backgdound bertuliskan yudisium terlihat jelas dan tidak ada bagian yang hilang.
Berikut merupakan contoh penggunaan Virtualm background yang kurang bagus:
Dalam gambar diatas, terlihat jilbab mahasiswa ‘hilang’ dan berwarna biru sesuai latar
belakang. Hal ini dikarenakan Jilbab Mahasiswa bewarna Putih, yang sama dengan warna
latar belakang yang digunakan yaitu Tembok berwarna Putih.
Untuk menghindari hilangnya sebagian dari badan mahasiswa, hindari warna background
yang sama dengan warna pakaian. Bila baju yang anda kenakan berwarna orange dan Putih,
maka background/dinding tembok yang digunakan tidak berwarna putih dan orange. Carilah
warna lain seperti korden berwarna hijau/biru.
Pada gambar diatas, terlihat bahwa pencahaaan pada Mahasiswa sangat kurang, selain bisa
mengakibatkan gambar jadi kabur, pencahayaan yang kurang bisa membuat wajah
mahasiswa tidak terdeteksi. Oleh karena itu PENCAHAYAAN sangat penting dalam
penggunaan virtual background ini. Silahkan cari tempat yang memiliki banyak pencahayaan
atau tambahkan pencahataan seperti menambahkan lampo sorot atau lampu belajar!.
2. Cara mengaktikan Virtual Background di ZOOM.
a. Masuk akun Zoom anda
b. Klik Setting pada pojok kanan.
SETTING!
c. Klik Virtual Background pada Setting.
d. Tampilan seting virtual background:
e. Silahkan klik tanda + kecil, kemudian cari gambar yang akan dijadikan virtual
background.
klik
f. Pilih add Image
g. Kotak (Mirror my Video) tidak usah dicentang
h. Tampilan setelah menggunakan Virtual background:
3. Kendala : Tidak bisa menggunakan’I Have Green Screen’. Beberapa laptop memang tidak
suport/mampu untuk menggunakan Green Screen NAMUN tetap bisa menggunakan Virtual
Background. Pergunakan Latar belakang dan penCahayaan yang baik.
4. Kendala: HP tidak bisa menggunakan Virtual background. HP memang TIDAK BISA
menggunakan virtual background karena tidak ada pilihannya. Jadi gunakan laptop untuk
dapat memakai Virtual background.
5. Kendala : Wajah tidak terlihat. Hal ini karena pencahayaan yang kurang ke bagian wajah
6. Kendala : Baju tembus. Hal ini dikarenakan warna baju sama dengan warna dinding belakang
anda.
- Sekian, terimakasih -
Anda mungkin juga menyukai
- Photo To Vector Tutorial WithDokumen10 halamanPhoto To Vector Tutorial Withlittle_dngBelum ada peringkat
- Foto Produk Dengan Kamera HP PDFDokumen16 halamanFoto Produk Dengan Kamera HP PDFIan PalaoBelum ada peringkat
- Ingin Jadi YouTuberDokumen10 halamanIngin Jadi YouTuberJOJEFFBelum ada peringkat
- Simple Edit Foto: KameraDokumen6 halamanSimple Edit Foto: KameraTATIBelum ada peringkat
- Tutorial Beberapa Contoh Karya PhotoshopDokumen65 halamanTutorial Beberapa Contoh Karya PhotoshopVania Syahda khairaBelum ada peringkat
- Video ProdukDokumen3 halamanVideo ProdukAura KasihBelum ada peringkat
- Tips Motret Dengan Kamera HPDokumen17 halamanTips Motret Dengan Kamera HPAhmad IrfanBelum ada peringkat
- Teknik Ambil Gambar Guna HandphoneDokumen5 halamanTeknik Ambil Gambar Guna HandphoneNigel OngBelum ada peringkat
- Tips Motret Dengan Kamera HP PDFDokumen16 halamanTips Motret Dengan Kamera HP PDFHaqi MeraukeBelum ada peringkat
- Apa Itu SilhouetteDokumen6 halamanApa Itu SilhouetteDarran WongBelum ada peringkat
- Fotografi PotretDokumen22 halamanFotografi PotretmedydideBelum ada peringkat
- Tekhnik Mengambil VideoDokumen5 halamanTekhnik Mengambil VideoOvi Rahayu86Belum ada peringkat
- Panduan Penggunaan Epresesnsi SiswaDokumen6 halamanPanduan Penggunaan Epresesnsi SiswaZikri AbulBelum ada peringkat
- Materi Kelas Basic Food Photography + Camera SettingsDokumen22 halamanMateri Kelas Basic Food Photography + Camera SettingsHidroponik Medan100% (1)
- CTH RPP PotografiDokumen12 halamanCTH RPP Potografiade putriBelum ada peringkat
- 8 Teknik Pengambilan VideoDokumen2 halaman8 Teknik Pengambilan Videomulky-hasanBelum ada peringkat
- Rangkuman: Mahir Foto Produk Menggunakan HPDokumen5 halamanRangkuman: Mahir Foto Produk Menggunakan HPPutriAyuHandayaniBelum ada peringkat
- Bagaimana Mengerti SLRDokumen33 halamanBagaimana Mengerti SLRrichardferdinandoBelum ada peringkat
- Teknik Mengambil Gambar DSLRDokumen60 halamanTeknik Mengambil Gambar DSLREjump EduBelum ada peringkat
- Artikel FOTOGRAFI DENGAN MENGGUNAKAN CAMERAHP 3A1Dokumen3 halamanArtikel FOTOGRAFI DENGAN MENGGUNAKAN CAMERAHP 3A1yunikarlina.pBelum ada peringkat
- Resume DasfotDokumen2 halamanResume DasfotAurellia VedraBelum ada peringkat
- Fotografi Dengan Menggunakan Camera HPDokumen7 halamanFotografi Dengan Menggunakan Camera HPyunikarlina.pBelum ada peringkat
- Persyaratan Pas Foto Untuk IjazahDokumen1 halamanPersyaratan Pas Foto Untuk IjazahCandra HermawanBelum ada peringkat
- Panduan Penggunaan ZoomDokumen4 halamanPanduan Penggunaan ZoomKanigia PambudiBelum ada peringkat
- Belajar Photography 2Dokumen54 halamanBelajar Photography 2Prima SatriaBelum ada peringkat
- EDU3105-Teknik Mengambil GambarDokumen36 halamanEDU3105-Teknik Mengambil GambarSue Suemanie TicerBelum ada peringkat
- Penglihatan kabur, Visus jauh dengan optotype Snellen, Dapat merupakan myopi atau hipermetropi tergantung ukuran lensa yang ditanam, Terdapat bekas insisi atau jahitanPenglihatan kabur, Visus jauh dengan optotype Snellen, Dapat merupakan myopi atau hipermetropi tergantung ukuran lensa yang ditanam, Terdapat bekas insisi atau jahitanPenglihatan kabur, Visus jauh dengan optotype Snellen, Dapat merupakan myopi atau hipermetropi tergantung ukuran lensa yang ditanam, Terdapat bekas insisi atau jahitanPenglihatan kabur, Visus jauh dengan optotype Snellen, Dapat merupakan myopi atau hipermetropi tergantung ukuran lensa yang ditanam, Terdapat bekas insisi atau jahitanPenglihatan kabur, Visus jauh dengan optotype Snellen, Dapat merupakan myopi atau hipermetropi tergantung ukuran lensa yang ditanam, Terdapat bekas insisi atau jahitan Penglihatan kabur, Visus jauh dengan optotype Snellen, Dapat merupakan myopi atau hipermetropi tergantung ukuran lensa yang ditanam, Terdapat bekas insisi atau jahiDokumen10 halamanPenglihatan kabur, Visus jauh dengan optotype Snellen, Dapat merupakan myopi atau hipermetropi tergantung ukuran lensa yang ditanam, Terdapat bekas insisi atau jahitanPenglihatan kabur, Visus jauh dengan optotype Snellen, Dapat merupakan myopi atau hipermetropi tergantung ukuran lensa yang ditanam, Terdapat bekas insisi atau jahitanPenglihatan kabur, Visus jauh dengan optotype Snellen, Dapat merupakan myopi atau hipermetropi tergantung ukuran lensa yang ditanam, Terdapat bekas insisi atau jahitanPenglihatan kabur, Visus jauh dengan optotype Snellen, Dapat merupakan myopi atau hipermetropi tergantung ukuran lensa yang ditanam, Terdapat bekas insisi atau jahitanPenglihatan kabur, Visus jauh dengan optotype Snellen, Dapat merupakan myopi atau hipermetropi tergantung ukuran lensa yang ditanam, Terdapat bekas insisi atau jahitan Penglihatan kabur, Visus jauh dengan optotype Snellen, Dapat merupakan myopi atau hipermetropi tergantung ukuran lensa yang ditanam, Terdapat bekas insisi atau jahiFaizalBelum ada peringkat
- Panduan Gambar Cantik - Dieyla PhotogDokumen15 halamanPanduan Gambar Cantik - Dieyla PhotogLydia YusofBelum ada peringkat
- Teknik Mengambil GMBRDokumen22 halamanTeknik Mengambil GMBRNor AmiraBelum ada peringkat
- Asas FotografiDokumen31 halamanAsas Fotografiayyie93100% (1)
- Mengajar Kelas Seru, Kreatif Dan Interaktif Ala Miss SunteaDokumen45 halamanMengajar Kelas Seru, Kreatif Dan Interaktif Ala Miss SunteaSanti DewiBelum ada peringkat
- Tutorial Shading Tanpa PosterizedDokumen33 halamanTutorial Shading Tanpa Posterizedwawan setiawanBelum ada peringkat
- Tutorial Membuat Foto Menjadi KartunDokumen33 halamanTutorial Membuat Foto Menjadi KartunFindi Wahyuni PratiwiBelum ada peringkat
- Cara Mengganti Background Pas Foto Dengan CorelDRAWDokumen3 halamanCara Mengganti Background Pas Foto Dengan CorelDRAWDanz UtamaBelum ada peringkat
- Apa Itu NoiseDokumen5 halamanApa Itu NoiseBreinz HydeBelum ada peringkat
- Exterior Villa PDFDokumen19 halamanExterior Villa PDFRysth AliBelum ada peringkat
- Tips FotografiDokumen25 halamanTips FotograficbcmynBelum ada peringkat
- 21 Cara Dan Teknik Fotografi Pemula Pakai DSLRDokumen20 halaman21 Cara Dan Teknik Fotografi Pemula Pakai DSLRindraBelum ada peringkat
- Tugas Uut Power Point 1Dokumen26 halamanTugas Uut Power Point 1Yulia Dwi KartikaBelum ada peringkat
- 7.bab IiiDokumen4 halaman7.bab IiiMeme IndonesiaBelum ada peringkat
- Ibu Profesional Cirebon Raya Mempersembahkan Workshop FotografiDokumen22 halamanIbu Profesional Cirebon Raya Mempersembahkan Workshop FotografichullysBelum ada peringkat
- Pelatihan Mencari Kerja Dan Melamar KerjaDokumen11 halamanPelatihan Mencari Kerja Dan Melamar KerjaBelum Guru HebatBelum ada peringkat
- Efek AURA Dalam PhotoshopDokumen19 halamanEfek AURA Dalam PhotoshopamriwldBelum ada peringkat
- Tutorial Photoshop Manipulasi Menggabungkan FotoDokumen27 halamanTutorial Photoshop Manipulasi Menggabungkan FotoCaritaBelum ada peringkat
- Tutorial Sweet Home 3d Kali Ini Saya Akan Mencoba Membuat Atap Untuk Desain RumahDokumen7 halamanTutorial Sweet Home 3d Kali Ini Saya Akan Mencoba Membuat Atap Untuk Desain RumahYasin DoanxsBelum ada peringkat
- Artikel FotografiDokumen4 halamanArtikel FotografiAliefinovBelum ada peringkat
- UJIAN - E - 3KA10 - Lutfan Ikhsandi - 10120597Dokumen4 halamanUJIAN - E - 3KA10 - Lutfan Ikhsandi - 10120597lutfan ikhsandi yumna arrafiBelum ada peringkat
- Tutorial Membuat Atap Sweet Home 3dDokumen7 halamanTutorial Membuat Atap Sweet Home 3dmuthiaBelum ada peringkat
- Pengantar: 1. Three Point LightingDokumen4 halamanPengantar: 1. Three Point LightingSb9 MiminBelum ada peringkat
- Tutorial Membuat Media - Ahya MadiunDokumen3 halamanTutorial Membuat Media - Ahya Madiunintan irukaBelum ada peringkat
- Menghapus Background Foto Dengan PhotoshopDokumen12 halamanMenghapus Background Foto Dengan PhotoshopDesy PurliantiBelum ada peringkat
- Capoeng 3d - Vol 01Dokumen43 halamanCapoeng 3d - Vol 01Muhammad Barry Budi PrimaBelum ada peringkat
- Tutorial Powerpoint ICT KerucutDokumen14 halamanTutorial Powerpoint ICT KerucutPdl Frgl100% (1)
- Tutorial Editing Foto-2-13Dokumen12 halamanTutorial Editing Foto-2-13naya ranBelum ada peringkat
- Cara Mengganti Design Background Powerpoint Dengan Gambar Atau FotoDokumen3 halamanCara Mengganti Design Background Powerpoint Dengan Gambar Atau FotoRiCho ErikBelum ada peringkat
- Cara Membuat Karikatur Dengan PhotoshopDokumen17 halamanCara Membuat Karikatur Dengan PhotoshopYori EkoBelum ada peringkat
- SETOR SOAL DESAIN GRAFIS PERCETAKAN PTS GENAP 2020-2021 Kelas XIDokumen2 halamanSETOR SOAL DESAIN GRAFIS PERCETAKAN PTS GENAP 2020-2021 Kelas XIMiLa MiLe MiLoBelum ada peringkat