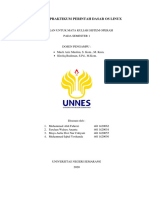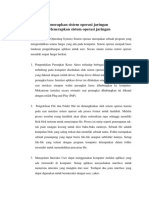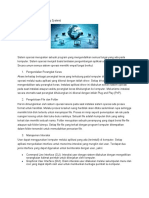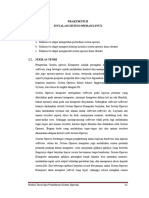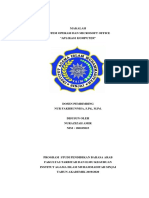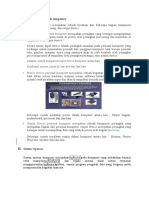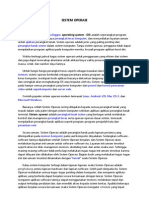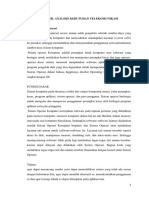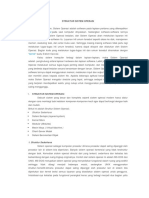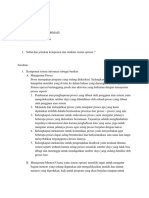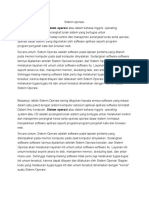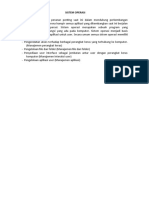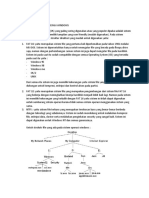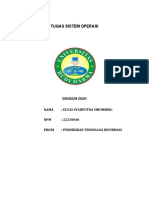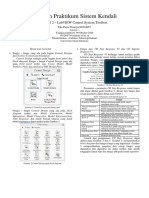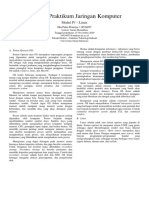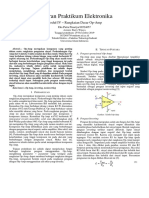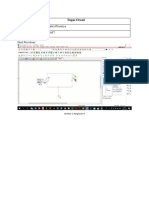Eka Putra P - Laprak4 PDF
Diunggah oleh
Eka Putra Prasetya0 penilaian0% menganggap dokumen ini bermanfaat (0 suara)
6 tayangan7 halamanJudul Asli
18524057_ Eka Putra P_Laprak4.pdf
Hak Cipta
© © All Rights Reserved
Format Tersedia
PDF, TXT atau baca online dari Scribd
Bagikan dokumen Ini
Apakah menurut Anda dokumen ini bermanfaat?
Apakah konten ini tidak pantas?
Laporkan Dokumen IniHak Cipta:
© All Rights Reserved
Format Tersedia
Unduh sebagai PDF, TXT atau baca online dari Scribd
0 penilaian0% menganggap dokumen ini bermanfaat (0 suara)
6 tayangan7 halamanEka Putra P - Laprak4 PDF
Diunggah oleh
Eka Putra PrasetyaHak Cipta:
© All Rights Reserved
Format Tersedia
Unduh sebagai PDF, TXT atau baca online dari Scribd
Anda di halaman 1dari 7
Laporan Praktikum Jaringan Komputer
Modul IV – Linux
Eka Putra Prasetya / 18524057
Asisten: Garnis Ramadhan
Tanggal praktikum: 25 November 2020
18524057@student.uii.ac.id
Teknik Elektro – Fakultas Teknologi Industri
Universitas Islam Indonesia
Berkas adalah kumpulan informasi – informasi yang berisi
A. Sistem Operasi (OS)
tentang sesuai dengan pembuat berkas.OS disini bertugas
Sistem Operasi atau OS merupakan seperangkat program mendukung manipulasi suatu direktori dari berkas, pembuatan
yang digunakan untuk mengelola perangkat keras, dan dan penghapusan berkas, dan membackup berkas.
menyediakan layanan umum untuk aplikasi perangkat lunak.
Manajemen sistem I/O biasa dikenal dengan istilah device
OS sebagai otak yang mengendalikan perangkat keras. OS
manager. OS disini bertugas memfasilitasi sebuah driver agar
bertindak sebagai jembatan yang menghubungkan komunikasi
dapat menjalankan operasi untuk perangkat keras I/O tertentu.
antara perangkat keras komputer dengan pengguna. Contoh
OS adalah windows, linux, dan MacOS. Jaringan komunikasi menyambungkan antar prosesor agar
antar prosesor dapat berkomunikasi.Fungsi OS disini adalah
OS terdiri beberapa komponen. Terdapat 8 komponen
meningkatkan kemampuan, mempercepat komputasi, dan
umum yang hampir dimiliki setiap OS. Komponen komponen
meningkatkan kapasitas data.
tersebut adalah manajemen memori utama, manajemen proses,
manajemen secondary storage, manajemen berkas, manajemen Suatu komputer juga memerlukan keamanan atas data
sistem I/O, jaringan, sistem proteksi, dan command- yang tersimpan dalam memori. Komputer yang tidak
interpreter system. memiliki sistem proteksi atau keamanan yang buruk akan
mudah untuk dicuri datanya. Peran OS disini adalah
Manajemen memori utama biasa dipanggil memori.
menentukan kontrol atas komputer, membedakan pengguna
Memori ini adalah tempat penyimpanan berupa array yang
yang telah diberikan izin dengan yang tidak diberikan izin.
besar dengan satuan byte. Setiap byte ini memiliki alamat
sendiri. Alamat ini bersifat unix, jadi setiap byte memiliki Komponen yang terakhir adalah command interpreter
alamatnya sendiri. Contoh tugas OS dalam manajemen system. OS harus menyediakan Command interpreter system
memori adalah mengatur ruang memori sesuai dengan yang berfungsi untuk memasukkan instruksi atau perintah dari
kebutuhan, dan memilih data yang akan disimpan pada user kepada komputer untuk melakukan tugas tertentu. Contoh
memori. command interpreter system adalah CLI, dan command
window.
Proses adalah suatu keadaan ketika suatu program sedang
dijalankan oleh komputer. Proses berjalan dengan B. Linux
membutuhkan sumber sumber daya. Sumber daya yang
Linux adalah salah satu sistem operasi yang populer di
dibutuhkan untuk menjalankan proses komputer meliputi
dunia. Sistem operasi ini menganut sistem UNIX yang gratis
memori, CPU, perangkat input output, dan berkas-berkas. OS
sehingga dapat dikembangkan sendiri atau biasa dikenal
memiliki peranan penting untuk mengatur jalannya proses
dengan istilah open source. Open source merupakan daya
atau disebut manajemen proses seperti melanjutkan atau
tarik utama dari Linux. Dengan menganut open source, telah
menghentikan suatu proses, dan menyediakan komponen-
banyak programmer-programmer handal yang
komponen yang dibutuhkan untuk menjalankan suatu proses.
mengembangkan Linux sehingga tercipta berbagai versi Linux
Manajemen yang dapat disimpan pada memori utama seperti debian, ubuntu mint, dan red hat.
biasanya dalam kapasitas terbatas dan juga bersifat sementara.
Untuk mengatasi hal tersebut maka dibutuhkan secondary
storage. Secondary storage ini bersifat permanen dan
memiliki kapasitas penyimpanan data yang besar. Contoh dari
secondary storage adalah hard disk dan SSD. OS disini
bertugas mengatur alokasi penyimpanan, dan penjadwalan
disk.
Kelebihan linux selain open source adalah lebih kebal Langkah selanjutnya adalah eksplorasi user di linux. Pada
terhadap virus jika dibandingkan dengan sistem operasi proses instalasi, username dan password perlu dimasukkan.
lainnya. Suatu virus dapat menyusup ke komputer biasanya Pada linux ini, penulis menggunakan username rimuru dan
melalui instalasi suatu program. Dengan linux,setiap program password rimuru. Setelah itu mencoba untuk menjalankan
yang akan diinstal memerlukan authorization sehingga akan perintah cat /etc/passwd. Hasil eksekusi perintah tersebut
lebih aman. dapat dilihat pada Gambar 3 dibawah ini.
Kelebihan linux lainnya adalah ringan dan simpel. Banyak
programmer yang tidak memerlukan GUI yang berlebihan.
Dalam linux kebanyakan perintah dilaksanakan dalam Gambar 3 Hasil eksekusi perintah cat /etc/passwd
command line sehingga GUI tidak diperlukan. Karena tidak Dari Gambar 3 dapat dilihat eksekusi tidak berhasil. Tidak
banyaknya GUI sehingga memori yang dibutuhkan linux ada file terkait yang berada pada sistem. Jika dilihat dari
sedikit. perintahnya maksud dari perintahnya adalah file etc/passwd
C. Langkah – langkah pengerjaan Part 1 dengan menggunakan cat. Dalam file etc/passwd terdapat
informasi mengenai database berbasis teks yang berisi
Percobaan part 1 akan membahas seputar OS Management. informasi mengenai semua akun yang terdaftar pada sistem.
Hal pertama yang perlu dilakukan adalah instalasi Virtual Jika perintah tersebut dapat dieksekusi maka tampilannya
Box. Virtual Box dapat di download pada website Virtual Box dapat dilihat pada Gambar 4 dibawah ini.
(https://www.virtualbox.org/wiki/Downloads). Lalu setelah
selesai di download, install Virtual Box. Setelah selesai
instalasi maka Virtual Box dapat dijalankan dengan tampilan
seperti Gambar 1 dibawah ini.
Gambar 4 cat /etc/passwd jika berhasil dieksekusi
Gambar 1 Tampilan VirtualBox Proses selanjutnya adalah eksplorasi proses di linux.
Eksplorasi proses yang sedang dijalankan linux dapat dilihat
Langkah selanjutnya adalah membuat virtual machine.
dengan menjalankan perintah ps –aux. Setelah ps –aux
Kemudian lakukan konfigurasi seperti dibawah ini untuk
dijalankan, semua proses yang sedang dijalankan oleh linux
virtual machine ubuntu server pada menu settings.
dapat terlihat. Pada tahap ini diminta untuk menemukan
informasi tentang SSHD. Informasi SSHD dapat dilihat pada
Gambar 5.
Gambar 5 Informasi SSHD dari perintah ps -aux
Dari Gambar 5 dapat diketahui informasi yang penting
yaitu user yang menjalankan SSDH adalah root, dan PID
SSHD yang bernilai 2045. PID kependekan dari Process
Identifier. PID ini adalah identitas untuk program yang
berjalan pada linux.
Dengan memanfaatkan PID, program tersebut dapat
Gambar 2 Konfigurasi virtual machine dihentikan proses berjalannya dalam sistem linux. Untuk
menghentikan program yang berjalan dapat digunakan
File ubuntu server dapat di download pada website ubuntu
perintah sudo kill -9 <PID program>. Sebagai contoh
(https://ubuntu.com/download/alternative-downloads). Lalu
penggunaan perintah tersebut, perintah tersebut digunakan
jalankan ubuntu pada virtual machine yang telah dibuat.
untuk menghentikan program SSHD sehingga dapat ditulis
Saat dijalankan pertama kali, linux perlu diinstal terlebih
seperti ini, sudo kill -9 <2045>. Hasil penghentian program
dahulu pada virtual machine. Instruksi lebih detail mengenai
tersebut dapat dilihat pada Gambar 6 yang menjelaskan
proses instalasi linux dapat dilihat pada video tutorial instalasi
program SSHD sudah tidak ada lagi dalam sistem linux.
linux yang tersedia pada classroom.
Gambar 7 Konfigurasi IP yang terdapat pada router
Gambar 6 Tampilan program yang berjalan pada linux setelah perintah kill
Kemudian langkah selanjutnya adalah melakukan
D. Langkah – langkah pengerjaan Part 2 pengaturan IP address pada VM server. Pastikan bahwa
Part 2 akan membahas mengenai Linux Networking. Pada adapter 1 sudah terkonfigurasi seperti sebelumnya. Disini akan
percobaan ini diperlukan untuk membuat virtual machine dilakukan konfigurasi untuk adapter 1 dalam pengaturan
untuk router dengan OS ubuntu server. Konfigurasi yang statik. Untuk melakukan konfigurasi IP Address, Konfigurasi
digunakan juga perlu diatur ulang. Pada mesin router adapter 1 IP Address dapat dilakukan dengan menjalankan perintah
harus dipastikan sudah dalam NAT sedangkan untuk adapter 2 nano /etc/network/interfaces. Perintah tersebut bermaksud
harus dipastikan dalam Host Only Adapter. Pada mesin server untuk mengedit konfigurasi IP yang sudah ada dengan editor
adapter 1 diubah dalam Host Only Network. nano. Adapter 1 (enp0s3) dikonfigurasi menjadi statik. IP
Ada perbedaan antara konfigurasi adapter antara NAT, dan address untuk enp0s3 adalah 10.0.0.0 dengan netmask
Host Only Network. NAT sendiri merupakan singkatan dari 255.255.255.252. untuk 30 device. Hasil konfigurasi dapat
Network Address Translation. NAT mempunyai fungsi untuk dilihat pada Gambar 8 dibawah ini.
menyediakan akses jaringan publik untuk sebuah jaringan
pribadi atau private network. NAT dapat membuat Virtual
machine yang telah terkonfigurasi NAT mendapatkan IP
private yang dapat digunakan untuk akses internet. Akses
internet ini didapatkan dari host yang tersambung ke internet.
NAT sendiri tidak dapat terhubung dengan host dan VM
lainnya.
Konfigurasi Host Only Network tidak menggunakan
network adapter dari host. Host only network dalam
VirtualBox menggunakan Host only adapter. Dengan
konfigurasi ini host dapat mengakses VM dan sebaliknya.
VirtualBox membuatkan membuatkan virtual adapter pada
VM dan pada host agar dapat berkomunikasi antara host dan
Gambar 8 Konfigurasi IP yang terdapat pada server
VM atau VM atau host dengan VM digunakan host only
adapter, kemudian jika untuk menyambungkannya dengan Hal selanjutnya yang dilakukan pada part ini adalah
internet digunakan konfigurasi NAT. melakukan setting IP Masquerading. Setting IP Masquerading
Kemudian langkah selanjutnya adalah melakukan sendiri adalah salah satu fasilitas yang disediakan Linux yang
pengaturan IP address pada VM router. Pastikan bahwa membuat komputer yang tidak memiliki nomor IP resmi dapat
adapter 1 dan adapter 2 sudah terkonfigurasi seperti tersambung ke internet melewati komputer linux. Untuk
sebelumnya. Disini akan dilakukan konfigurasi untuk adapter melakukan konfigurasi IP Masquerading dilakukan dengan
1 dalam pengaturan DHCP, sedangkan untuk adapter 2 dalam mengetik echo 1 > /proc/sys/net/ipv4/ip_forward. Kemudian
pengaturan statik. Untuk melakukan konfigurasi IP Address, mengetik iptables -t nat -A POSTROUTING -o eth0 -j
Konfigurasi IP Address dapat dilakukan dengan menjalankan MASQUERADE. Kemudian mengetik iptables -A FORWARD
perintah nano /etc/network/interfaces. Perintah tersebut -i eth0 -o eth1 -m state --state RELATED,ESTABLISHED -j
bermaksud untuk mengedit konfigurasi IP yang sudah ada ACCEPT. Kemudian mengetik iptables -A FORWARD -i eth1
dengan editor nano. Adapter 1 (enp0s3) dikonfigurasi menjadi -o eth0 -j ACCEPT. Kemudian untuk mengecek hasil dapat
DHCP. Adapter 2 (enp0s8) dikonfigurasi menjadi statik. IP dilakukan dengan mengetik iptables –t nat –L. Jika hasilnya
address untuk enp0s8 adalah 10.0.0.0 dengan netmask sudah sesuai dengan Gambar 9 maka sudah berhasil.
255.255.255.252. untuk 30 device. Hasil konfigurasi dapat
dilihat pada Gambar 7 dibawah ini.
Gambar 9 Hasil konfigurasi IP Masquerading jika berhasil
Setelah dilakukan konfigurasi IP Masquerading didapatkan
hasil konfigurasi yang tertampak pada Gambar 10. Dapat
dilihat pada Gambar 10, Gambar 10 sudah memperlihatkan
hasil yang sama dengan Gambar 9. Dari hasil tersebut dapat
dikatakan bahwa konfigurasi IP Masquerading sudah berhasil
dilakukan. Gambar 12 Router ke server
Gambar 10 Hasil konfigurasi IP Masquerading
Setelah berhasil melakukan konfigurasi IP Masquerading,
langkah selanjutnya adalah melakukan pengujian koneksi
mesin server maupun mesin router. Pengujian dilakukan
dengan melakukan perintah ping. Pengujian pertama
dilakukan router ke internet. Hasilnya dapat dilihat pada
Gambar 11. Pengujian kedua dilakukan server ke router. Gambar 13 Server ke internet
Hasilnya dapat dilihat pada Gambar 12. Pengujian ketiga Dapat dilihat dari gambar 12 hingga 14 pengujian internet
dilakukan antara server dengan internet hasilnya dapat dilihat masih belum berhasil dilakukan. Penulis juga sudah mencoba
pada Gambar 13. untuk mengedit file etc/resolv.conf dengan dns google 8.8.8.8
yang biasa dilakukan tutorial di internet, tetap saja tidak bisa.
E. Langkah – langkah pengerjaan Part 3
Part 3 akan membahas mengenai Database server. Hal
yang pertama kali dilakukan pada part ini adalah instalasi
server basis data. Perlu diperhatikan bahwa untuk menginstall
server basis data diperlukan koneksi internet sehingga harus
dipastikan bahwa server dan router harus bisa terkoneksi
dengan internet. Karena penulis mengalami kegagalan pada
menyambungkan server dan router ke internet, maka disini
akan dibahas setiap langkah demi langkah dengan sumber
yang ada di internet dan modul.
Untuk menginstall server basis data dapat mengetikkan
perintah #apt-get install software-properties-common.
Gambar 11 Router ke internet Kemudian mengetikkan #apt-get install mariadb-server. Dari
proses tersebut akan muncul tampilan seperti Gambar 14
dibawah ini.
Gambar 17 Konfigurasi dasar untuk server basis data
Kemudian melakukan backup konfigurasi MariaDB.
Backup ini dapat dilakukan dengan mengetikkan #cp
/etc/mysql/my.cnf /etc/mysql/my.cnf.bak.
Gambar 14 Proses instalasi server basis data MariaDB
Kemudian melakukan pengujian log in ke server basis data.
Kemudian hal selanjutnya yang dilakukan adalah Login ke basis data dapat dilakukan dengan mengetikkan
melakukan konfigurasi MariaDB. Dilakukan pengecekan #mysql –u root –p. Kemudian memasukkan password untuk
apakah mariaDB sudah terinstall atau berlum dengan root yang sudah dikonfigurasi sebelumnya. Kemudian
mengetikkan #mysql –V. Perintah tersebut akan mengecek ketikkan show databases.
versi MariaDB yang terinstall di sistem linux. Hasil
memasukkan perintah tersebut dapat dilihat pada Gambar 15.
Gambar 15 Hasil pengecekan instalasi server basis data
Kemudian proses selanjutnya adalah menjalankan service
MariaDB. Untuk menjalankan MariaDB dapat dilakukan
dengan cara mengetikkan perintah #systemctl start Gambar 18 Hasil login root MariaDB
mysql.service. Kemudian mengetikkan #systemctl enable
mysql.service. Hasil menjalankan perintah ini dapat dilihat
pada Gambar 16.
Gambar 19 Informasi saat ini dalam database
Kemudian langkah selanjutnya adalah menambahkan basis
data baru beserta user. Basis data baru ditambahkan dengan
kriteria nama basis data adalah SKJ2017, User basis data
Gambar 16 Hasil proses menjalankan server basis data MariaDB
adalah SJKUSER, dan password basis data bebas.
Hal selanjutnya yang dilakukan adalah melakukan
konfigurasi dasar untuk server basis data MariaDB. Untuk
memulai konfigurasi dasar dapat dilakukan dengan
mengetikkan #mysql_secure_installation. Kemudian karena
belum dikonfigurasi password untuk root sebelumnya tekan
enter. Kemudian dilakukan pembuatan password root dengan
mengetik „Y‟. Kemudian mengetikkan password yang akan Gambar 20 Menambahkan basis data baru beserta user
digunakan sebagai password root MariaDB. Lalu masukkan Untuk mengecek apakah basis data sudah berhasil
kembali password yang sudah diketikkan sebelumnya. Lalu ditambahkan dapat dilakukan dengan mengetikkan #mysql –u
kemudian menghapus user tidak dikenal dengan mengetikkan <nama user> –p. Lalu memasukkan password dan
„Y‟. Kemudian tidak mengizinkan login root secara jarak jauh mengetikkan show databases. Kemudian informasi database
dengan mengetikkan „Y‟. Kemudian menghapuskan test akan tertampil seperti Gambar 21.
database dan aksesnya dengan mengetikkan „Y‟. Kemudian
memuat ulang privileges tabel dengan mengetikkan „Y‟. Hasil
konfigurasinya dapat dilihat pada Gambar 17.
perubahan terhadap pengaturan pengalamatan IP kedua server
menjadi /29. Kemudian memberikan alamat IP pada
antarmuka “VirtualBox Host-Only Network#2” yang berada
pada control panel Host OS dengan alamat yang satu jaringan
dengan server maupun router.
Kemudian langkah selanjutnya adalah menginstall Web
Server dan FTP Server. FTP server ini biasa digunakan untuk
mengirimkan file ke web server. FTP yang digunakan adalah
Apache2. Selain Apache2 dibutuhkan juga php7.0 dan vsftpd.
Untuk melakukan instalasi komponen-komponen tersebut
Gambar 21 Informasi basis data yang telah dibuat sebelumnya dapat dilakukan dengan mengetikkan # apt-get install apache2
Kemudian melakukan penambahan tabel pada basis data php7.0 libapache2-mod-php7.0 vsftpd. Proses dari instalasi
yang telah dibuat. Untuk tatacara penambahan basis data dapat dapat dilihat pada Gambar 27.
dilakukan dengan mengikuti langkah – langkah pada gambar
22 hingga 26.
Gambar 27 Proses instalasi Apache2, php7.0, dan vsftpd
Kemudian langkah selanjutnya adalah mengecek apakah
Apache2 dan vsftpd sudah terinstall dengan sempurna. Untuk
Gambar 22 Proses pertama mengecek Apache2 dapat dilakukan dengan cara mengetikkan
# service apache2 status. Kemudian untuk mengecek vsftpd
dapat dilakukan dengan mengetikkan # service vsftpd status.
Hasil dari pengecekan tersebut dapat dilihat pada Gambar 28
dan 29.
Gambar 23 Proses kedua
Gambar 28 Mengecek Apache2
Gambar 24 Proses ketiga
Gambar 29 Mengecek vsftpd
Gambar 25 Proses keempat Langkah selanjutnya yang dikerjakan adalah konfigurasi
root folder FTP ke /var/www/html. Untuk melakukan hal
tersebut dapat dilakukan dengan mengetikkan # nano
/etc/vsftpd.conf. Tanda pagar pada perintah sebelum
write_enable=yes. Kemudian bagian bawah baris konfigurasi
ditambahkan local_root=/var/www/html. Simpan konfigurasi
dan restart vsftpd service.
Gambar 26 Proses kelima
F. Langkah – langkah pengerjaan Part 4
Hal yang perlu dipastikan untuk melakukan Part 4 adalah
ubuntu server sudah bisa tersambung ke internet. Karena
ubuntu server penulis belum bisa tersambung ke internet,
penulis akan menjelaskan langkah demi langkah dengan
sumber yang ada di internet dan modul. Kemudian dilakukan
Gambar 32 Isi file php
Gambar 30 Hasil konfigurasi etc/vsftpd.conf
Langkah selanjutnya adalah pengujian hasil. Web browser
dibuka. Kemudian mengakses IP address dari mesin server.
Hasil dari pemanggilan ping dapat dilihat pada Gambar 31.
Gambar 33 Hasil pemanggilan ping web server
Langkah selanjutnya adalah membuka command prompt
host dan mengetikkan username dan password. Kemudian
ketikkan perintah “ls”. Hasilnya dapat dilihat pada Gambar 33.
Gambar 31 Pemanggilan ping server di web browser
Kemudian membuat file info.php. untuk membuat file ini
dapat dilakukan dengan memasukkan perintah # nano
/var/www/html/info.php. kemudian ketikkan pada file tersebut
seperti Gambar 32. Hasil dari pemanggilan info.php dapat Gambar 34 ls pada command prompt
dilihat pada Gambar 33.
Anda mungkin juga menyukai
- Instalasi Sistem Operasi (KJD)Dokumen26 halamanInstalasi Sistem Operasi (KJD)Sari Azhariyah100% (2)
- Panduan Cara Menginstall Linux Mint Untuk Pemula Lengkap Dengan GambarDari EverandPanduan Cara Menginstall Linux Mint Untuk Pemula Lengkap Dengan GambarPenilaian: 3 dari 5 bintang3/5 (1)
- SISTEM OPERASIDokumen14 halamanSISTEM OPERASIARiiFRiisyaBelum ada peringkat
- Mari Belajar Pemrograman Berorientasi Objek menggunakan Visual C# 6.0Dari EverandMari Belajar Pemrograman Berorientasi Objek menggunakan Visual C# 6.0Penilaian: 4 dari 5 bintang4/5 (16)
- Materi ASJ. Pengenalan ASJDokumen4 halamanMateri ASJ. Pengenalan ASJZainudin VianistyBelum ada peringkat
- ASJ Klas XI Pertemuan 1Dokumen19 halamanASJ Klas XI Pertemuan 1Asry KottenBelum ada peringkat
- SISTEM OPERASIDokumen36 halamanSISTEM OPERASIsinthaBelum ada peringkat
- KD 3.1: Menerapkan Sistem Operasi JaringanDokumen5 halamanKD 3.1: Menerapkan Sistem Operasi JaringanliaBelum ada peringkat
- Pertemuan 14 - Sistem OperasiDokumen30 halamanPertemuan 14 - Sistem OperasiMiftha8035Belum ada peringkat
- Laporan Praktikum Perintah Dasar Os LinuxDokumen36 halamanLaporan Praktikum Perintah Dasar Os LinuxAldi FahreziBelum ada peringkat
- Menerapkan Sistem Operasi JaringanDokumen3 halamanMenerapkan Sistem Operasi JaringanPemerintah Desa LelaBelum ada peringkat
- OPTIMASI SISTEM OPERASI JARINGANDokumen37 halamanOPTIMASI SISTEM OPERASI JARINGANhimmiBelum ada peringkat
- Sistem Operasi Tugas 1 (Zulkhairi Mahendra)Dokumen16 halamanSistem Operasi Tugas 1 (Zulkhairi Mahendra)Dandi Pratama SiahaanBelum ada peringkat
- Menerapkan Sistem Operasi JaringanDokumen4 halamanMenerapkan Sistem Operasi JaringanMonciss AdvantureBelum ada peringkat
- Kelas Xi TKJ Mapel Asj KD 1 Dan KD 2Dokumen6 halamanKelas Xi TKJ Mapel Asj KD 1 Dan KD 2Christin AnakayBelum ada peringkat
- Manajemen Proses Dan Memori Di Linux PDFDokumen13 halamanManajemen Proses Dan Memori Di Linux PDFAlexander RostandyBelum ada peringkat
- Sistem OperasiDokumen32 halamanSistem OperasiRuci AntassaniBelum ada peringkat
- 2Dokumen5 halaman2Arif HidayatBelum ada peringkat
- JARINGANDokumen3 halamanJARINGANkurniawan alumniBelum ada peringkat
- Struktur Sistem OperasiDokumen20 halamanStruktur Sistem OperasiJennifer HillBelum ada peringkat
- Pengertian Sistem OperasiDokumen6 halamanPengertian Sistem OperasiPurwo AdiBelum ada peringkat
- Makalah Sistem Operasi & Microsoft OfficeDokumen40 halamanMakalah Sistem Operasi & Microsoft OfficeAzizah AmirBelum ada peringkat
- Bahan PSI Personal KomputerDokumen8 halamanBahan PSI Personal KomputerAntique NariswariBelum ada peringkat
- Laporan - Praktikum 1 - SO - Bima (20103041048)Dokumen27 halamanLaporan - Praktikum 1 - SO - Bima (20103041048)k4k4rotoBelum ada peringkat
- Sistem Operasi Server dan Partisi LinuxDokumen8 halamanSistem Operasi Server dan Partisi LinuxAditya GandhiBelum ada peringkat
- Administrasi Sistem Jaringan Kelas XIDokumen4 halamanAdministrasi Sistem Jaringan Kelas XIsandy nawawiBelum ada peringkat
- Kernel Sistem OperasiDokumen56 halamanKernel Sistem OperasiSeraVikaEvianaBelum ada peringkat
- Perangkat Lunak SistemDokumen67 halamanPerangkat Lunak SistemWahyu AndreBelum ada peringkat
- Jenis Sistem Operasi JaringanDokumen9 halamanJenis Sistem Operasi Jaringanecep tidak pernahBelum ada peringkat
- Kisi Kisi Ujian PDFDokumen36 halamanKisi Kisi Ujian PDFYoga Eko PBelum ada peringkat
- 1 SojDokumen7 halaman1 SojDani SetiyonoBelum ada peringkat
- Modul Administrasi Sistem Jaringan 3.1Dokumen2 halamanModul Administrasi Sistem Jaringan 3.1mayBelum ada peringkat
- Sistem OperasiDokumen19 halamanSistem OperasiAria Sam100% (1)
- Asj Kelompok 1Dokumen11 halamanAsj Kelompok 1AhmdBelum ada peringkat
- Tugas Makalah SoDokumen24 halamanTugas Makalah SoAyuAnitaIIBelum ada peringkat
- Sistem OperasiDokumen13 halamanSistem OperasiIrvanRinaldoBelum ada peringkat
- Menyajikan Hasil Analisis Kebutuhan TelekomunikasiDokumen14 halamanMenyajikan Hasil Analisis Kebutuhan TelekomunikasiAgus EndulBelum ada peringkat
- Sistem Operasi Struktur dan LapisanDokumen7 halamanSistem Operasi Struktur dan LapisanPuteri Aulia UtamiBelum ada peringkat
- Sistem OperasiDokumen5 halamanSistem OperasiDewi StyaaBelum ada peringkat
- Sistem operasi dan komponen strukturnyaDokumen4 halamanSistem operasi dan komponen strukturnyaSaskia AnnisaBelum ada peringkat
- Sistem OperasiDokumen5 halamanSistem OperasiDivaRizky Surya SilanandaBelum ada peringkat
- Pengelolaan Instalasi Kom.1Dokumen13 halamanPengelolaan Instalasi Kom.1Napzan ZakiBelum ada peringkat
- Mata Kuliah Sistem OperasiDokumen11 halamanMata Kuliah Sistem OperasirizkiwawBelum ada peringkat
- SISTEM OPERASI UTAMADokumen9 halamanSISTEM OPERASI UTAMAuly rositaBelum ada peringkat
- Pert 3 - Struktur Sistem OperasiDokumen6 halamanPert 3 - Struktur Sistem OperasiEnnanda BantjinBelum ada peringkat
- SISTEMOPERASIDokumen48 halamanSISTEMOPERASIWiddi Hermawan100% (1)
- Makala HDokumen18 halamanMakala HImelda MokayBelum ada peringkat
- Struktur Sistem Operasi WindowsDokumen8 halamanStruktur Sistem Operasi WindowsKyoma MizutoBelum ada peringkat
- Administrasi Sistem Operasi Jaringan Kelas XIDokumen8 halamanAdministrasi Sistem Operasi Jaringan Kelas XIdoankajaBelum ada peringkat
- Tik 2Dokumen4 halamanTik 2glortBelum ada peringkat
- Komponen Pendukung Sistem Operasi Pada ComputerDokumen6 halamanKomponen Pendukung Sistem Operasi Pada Computergieexxx50% (2)
- Administrasi System Didalam LinuxDokumen3 halamanAdministrasi System Didalam LinuxTRIE82Belum ada peringkat
- Sistem OperasiDokumen31 halamanSistem OperasiAlfani DimasBelum ada peringkat
- Kelompok 3 - Sistem Operasi Terdistribusi - Pemrosesan Data TerdistribusiDokumen35 halamanKelompok 3 - Sistem Operasi Terdistribusi - Pemrosesan Data TerdistribusiDayat 2Belum ada peringkat
- Sistem Operasi Jaringan Windows dan LinuxDokumen3 halamanSistem Operasi Jaringan Windows dan LinuxErwin Setiawan MendrofaBelum ada peringkat
- Makalah Infrastruktur TIDokumen15 halamanMakalah Infrastruktur TIramadhonarfsBelum ada peringkat
- Makalah Sistem Operasi KomputerDokumen21 halamanMakalah Sistem Operasi Komputerdeslyanto67% (3)
- Sistem Operasi - ElyasDokumen5 halamanSistem Operasi - ElyasElyas Sihombing ArBelum ada peringkat
- Febriyan NasrulohDokumen6 halamanFebriyan Nasrulohsansam80808Belum ada peringkat
- LapPrak SistemKendali 2Dokumen6 halamanLapPrak SistemKendali 2Eka Putra PrasetyaBelum ada peringkat
- Eka Putra P - Laprak4 PDFDokumen7 halamanEka Putra P - Laprak4 PDFEka Putra PrasetyaBelum ada peringkat
- Laporan Praktikum 4 - 18524057 - EkaPutraPDokumen3 halamanLaporan Praktikum 4 - 18524057 - EkaPutraPEka Putra PrasetyaBelum ada peringkat
- TugasOrcad 23jun2019 EkaPutraPrasetya 18524057 ADokumen10 halamanTugasOrcad 23jun2019 EkaPutraPrasetya 18524057 AEka Putra PrasetyaBelum ada peringkat