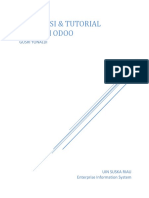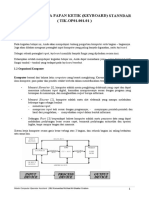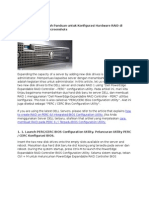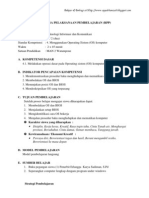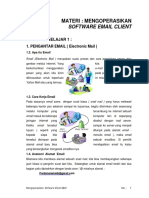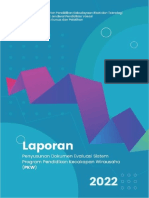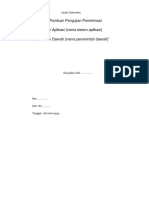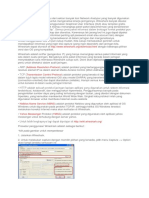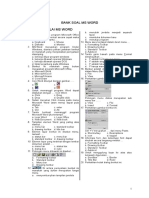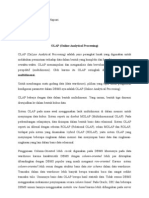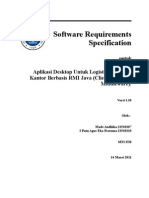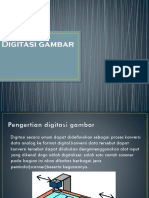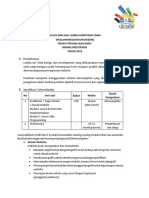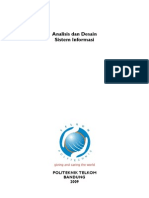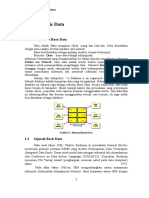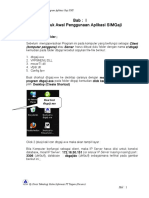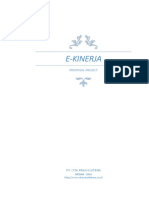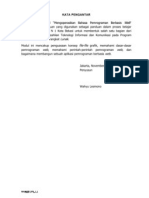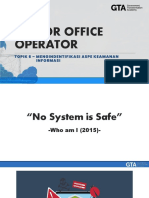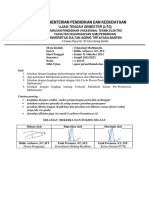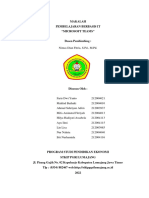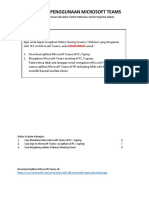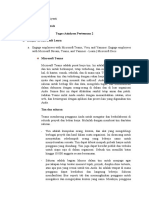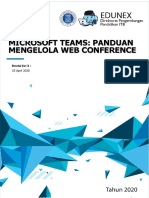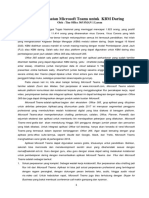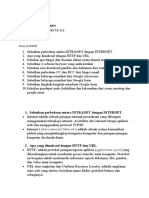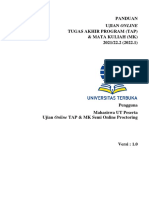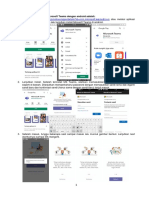Panduan M-Teams
Diunggah oleh
yuroyuzmanDeskripsi Asli:
Judul Asli
Hak Cipta
Format Tersedia
Bagikan dokumen Ini
Apakah menurut Anda dokumen ini bermanfaat?
Apakah konten ini tidak pantas?
Laporkan Dokumen IniHak Cipta:
Format Tersedia
Panduan M-Teams
Diunggah oleh
yuroyuzmanHak Cipta:
Format Tersedia
STAY PRODUCTIVE WITH O365
WHILE WORKING REMOTELY
pic.m365@pertamina.com
informasi: pic.m365@pertamina.com
www.pertamina.com Corporate ICT 1
Tips for working remotely
#1 Gunakan m-Teams (Microsoft Teams) untuk chat, voice call, video
call, meeting, share screen dan share files dengan rekan kerja
#2 Install aplikasi mobile m-Teams di HP/Tablet PC dan aktifkan notifikasi
agar selalu up-to-date
#3 Gunakan headset agar komunikasi lebih baik dan manfaatkan fitur Blur
Background saat meeting virtual melalui m-Teams
#4 Gunakan fitur Teams & Channel pada m-Teams untuk membuat
Virtual Work Group di divisi/fungsi Anda
#5 Simpan file kerja di OneDrive for Business agar dapat diakses dan
dishare dari mana saja dan kapan pun
#6 Pastikan koneksi internet Anda stabil dan memadai (min 500kbps)
informasi: pic.m365@pertamina.com
www.pertamina.com Corporate ICT 1
Berkomunikasi Internal
melalui m-Teams
Chat, Audio Call, Video Call, Share Screen atau Share Files
1. Klik Menu New Chat pada bagian atas
2. Ketik nama orang/account yang ingin diajak Chat, Audio Call, Video Call,
Share Screen atau Share Files
informasi: pic.m365@pertamina.com
www.pertamina.com Corporate ICT 1
Meeting Virtual melalui
Microsoft Teams (Internal & Eksternal)
Create a Scheduled Meeting
1. Buat link meeting dengan membuka Menu Calendar dan klik + New Meeting
2. Pilih New Meeting. Isi Title, Waktu Start dan End, Details Meeting. Untuk mengundang peserta
rapat, tambahkan alamat email pihak yang diundang. Pihak eksternal dapat diundang
menggunakan alamat email lengkap.
Contoh user eksternal:
3. Klik tombol Send
4. Link Meeting akan terkirim melalui email masing-masing peserta
atau dapat diakses melalui Calendar Teams dan klik Join.
informasi: pic.m365@pertamina.com
www.pertamina.com Corporate ICT 1
Meeting Virtual melalui
Microsoft Teams (Internal & Eksternal)
Join a Scheduled Meeting
1. Klik tombol Join atau link Join Microsoft Teams Meeting
2. Cek pengaturan audio, video dan blur background. Klik tombol Join Now.
3. Untuk pengaturan video, audio, content dan settingan lain
dapat menggunakan menu berikut:
1 : pengaturan video (on/off)
2 : pengaturan suara (on/off)
3 : share content
4 : pengaturan lainnya (perangkat eksternal, meeting notes, blur background, rekaman)
5 : chat dengan peserta meeting lainnya
6 : pengaturan peserta meeting
7 : tombol hang up digunakan untuk keluar dari meeting
informasi: pic.m365@pertamina.com
www.pertamina.com Corporate ICT 1
Membuat Virtual Work Group
untuk Divisi/Fungsi Anda
1. Klik Menu Teams pada bagian kiri
2. Klik “Join or create a team” pada bagian bawah
3. Klik “Create a team” Klik “Build a team from scratch”.
Setelah Team dibuat, tambahkan pekerja yang akan masuk ke Team.
4. Di dalam Team, pekerja dapat melakukan Chat, Audio Call, Video Call,
Share Screen atau Share Files serta Edit File bersama-sama
informasi: pic.m365@pertamina.com
www.pertamina.com Corporate ICT 1
Tips Virtual Work Group
agar Komunikasi Efektif
1) Buat Channel yang terpisah untuk memisahkan topik diskusi/project
2) Aktifkan Notifikasi Channel agar selalu terupdate
3) Klik Reply pada pesan yang ingin dibalas
4) Gunakan @ Mentioning untuk mendapatkan perhatian anggota Team
dengan cara mengetik symbol @ sebelum nama anggota atau
sebelum nama Team
5) Gunakan Emoji, GIF, stickers atau meme
6) Meeting virtual dengan seluruh anggota tim dapat dilakukan dengan
menggunakan fitur Meet Now
informasi: pic.m365@pertamina.com
www.pertamina.com Corporate ICT 1
Menyimpan File Kerja di
OneDrive for Business
1. Buka Aplikasi OneDrive di Laptop Anda atau akses melalui http://portal.office.com
dan login menggunakan email pertamina.com
2. Drag dan pindahkan file ke folder OneDrive
3. Ubah status file jika dibutuhkan, dengan cara klik kanan pada file.
informasi: pic.m365@pertamina.com
www.pertamina.com Corporate ICT 1
Share File Kerja dari
OneDrive for Business
1. Klik kanan file yang ingin di-share
2. Masukkan alamat email pekerja yang akan diberi akses dan tambahkan pesan.
Notifikasi akan dikirimkan melalui email.
informasi: pic.m365@pertamina.com
www.pertamina.com Corporate ICT 1
FAQ
1. Q : Bagaimana cara install Microsoft Teams?
A : Buka http://teams.microsoft.com/download. Download dan install aplikasi. Login menggunakan email
pertamina.com
2. Q : Apakah untuk mengakses Microsoft Teams dan OneDrive for Business harus menggunakan
VPN?
A : Tidak dibutuhkan VPN untuk mengakses Microsoft Teams dan OneDrive for Business
3. Q : Berapa kapasitas OneDrive for Business?
A : 1 TB (Terabyte)
4. Q : Jika ingin melakukan meeting virtual dengan pihak eksternal, apakah pihak eksternal harus memiliki
lisensi dan menginstall Microsoft Teams?
A : Pihak eksternal tidak membutuhkan lisensi dan tidak perlu menginstall Microsoft Teams. Pihak yang
diundang cukup membuka Link Meeting yang dikirim via email melalui Web Browser (Rekomendasi
menggunakan Chrome)
informasi: pic.m365@pertamina.com
www.pertamina.com Corporate ICT 1
Resources
1. 4 Tips for working from home with Microsoft Teams
https://techcommunity.microsoft.com/t5/microsoft-teams-blog/4-tips-for
-working-fromhome-with-microsoft-teams/ba-p/1202083#
2. 9 tips for having the best online meeting experience with Microsoft Team
https://techcommunity.microsoft.com/t5/microsoft-teams-blog/9-tips-for-
having-the-bestonline-meeting-experience-with/ba-p/1218884
3. Interactive Demo
http://teamsdemo.office.com/
4. Video Training Microsoft Teams
https://support.office.com/en-us/article/microsoft-teams-video-training-
4f108e54-240b-4351-8084-b1089f0d21d7
informasi: pic.m365@pertamina.com
www.pertamina.com Corporate ICT 1
Anda mungkin juga menyukai
- Analitik Data Untuk BisnisDokumen4 halamanAnalitik Data Untuk BisnisaldiemozBelum ada peringkat
- Modul ODOO-Gusri YonaldiDokumen8 halamanModul ODOO-Gusri YonaldiGusri YonaldiBelum ada peringkat
- MODUL Computer Operator Assistant FIX 2Dokumen184 halamanMODUL Computer Operator Assistant FIX 2kangkhuluqBelum ada peringkat
- Perancangan Sistem Informasi Pelayanan Di Bengkel Berbasis JavaDokumen41 halamanPerancangan Sistem Informasi Pelayanan Di Bengkel Berbasis Javachoirul umamBelum ada peringkat
- RPP - CAKAP - Memasang Perangkat Jaringan Untuk Teknisi Jaringan KomputerDokumen12 halamanRPP - CAKAP - Memasang Perangkat Jaringan Untuk Teknisi Jaringan KomputerPutri mujaadilahfebrianBelum ada peringkat
- Buku Informasi Mengoperasikan Penelusur Web (Web Browser) Tik - Op02.006.01Dokumen81 halamanBuku Informasi Mengoperasikan Penelusur Web (Web Browser) Tik - Op02.006.01youtubers amatir0% (1)
- Proposal Sistem Informasi Sekolah GratisDokumen42 halamanProposal Sistem Informasi Sekolah Gratistonyleaders100% (1)
- Raid Server DellDokumen8 halamanRaid Server DellMasruri Kasbi100% (1)
- RPP TIK MAN 2 Watampone Berkarakter Kelas X Semester 2Dokumen42 halamanRPP TIK MAN 2 Watampone Berkarakter Kelas X Semester 2ayyubhamzah100% (1)
- Modul Mengoperasikan Software Email ClientDokumen32 halamanModul Mengoperasikan Software Email ClientRenaldi GasteruzzBelum ada peringkat
- Artikel Membangun Aplikasi Bank Sampah MandiriDokumen8 halamanArtikel Membangun Aplikasi Bank Sampah MandiriBos RomlahBelum ada peringkat
- Soal Latihan Word 2013 KE+KSDokumen19 halamanSoal Latihan Word 2013 KE+KSarif hadiansyahBelum ada peringkat
- Draft Laporan Pendahuluan Evaluasi Sistem Program PKWDokumen61 halamanDraft Laporan Pendahuluan Evaluasi Sistem Program PKWRijalBelum ada peringkat
- Dokumen Pengujian Aplikasi e GovernmentDokumen8 halamanDokumen Pengujian Aplikasi e GovernmentnurulBelum ada peringkat
- Cara Membaca WiresharkDokumen6 halamanCara Membaca WiresharkGratis PulsaBelum ada peringkat
- Bank Soal Ms WordDokumen8 halamanBank Soal Ms WordAhmad SanusiBelum ada peringkat
- Panduan Peserta Pandu Digital 2021Dokumen27 halamanPanduan Peserta Pandu Digital 2021Sitti NurgauBelum ada peringkat
- Proposal Skripsi SIAKAD Metode UCDDokumen24 halamanProposal Skripsi SIAKAD Metode UCDDzikri Alif AbdillahBelum ada peringkat
- Ferradinnie DDokumen5 halamanFerradinnie DFerradinnie Dwi HapsariBelum ada peringkat
- Modul Microsoft Powerpoint DasarDokumen6 halamanModul Microsoft Powerpoint DasarjusupBelum ada peringkat
- SoftwareRequirementsSpecification-Aplikasi Logistik Alat Tulis KantorDokumen19 halamanSoftwareRequirementsSpecification-Aplikasi Logistik Alat Tulis KantorNurulAlHadiBelum ada peringkat
- Bab 5 DDGDokumen17 halamanBab 5 DDGmuhamad hafidzBelum ada peringkat
- Latihan WordDokumen1 halamanLatihan WordIrham KembaliBelum ada peringkat
- Modul 6 Menggunakan Perangkat Lunak Lembar Kerja Tingkat LanjutDokumen15 halamanModul 6 Menggunakan Perangkat Lunak Lembar Kerja Tingkat LanjutDT ID100% (1)
- Silabus Ms Office 2007 MediakitaDokumen3 halamanSilabus Ms Office 2007 MediakitaDonny Wahyudi100% (2)
- User Manual AplikasiDokumen50 halamanUser Manual Aplikasigranulla50% (2)
- Membuat Aplikasi Siakad Dengan Codeigniter 3Dokumen17 halamanMembuat Aplikasi Siakad Dengan Codeigniter 3bajakersBelum ada peringkat
- Absensi Murid Les Kursus KomputerDokumen4 halamanAbsensi Murid Les Kursus KomputerAkhmad MukhsinBelum ada peringkat
- Silabus HTML CSS JAVASCRIPT OA 2Dokumen11 halamanSilabus HTML CSS JAVASCRIPT OA 2ujian logikaBelum ada peringkat
- Kisi-Kisi Dan Soal Web Design Lks Prov 2018Dokumen10 halamanKisi-Kisi Dan Soal Web Design Lks Prov 2018rohmat hidayatBelum ada peringkat
- Analisis Perancangan SIDokumen184 halamanAnalisis Perancangan SIMuhamad_Doni_4366100% (1)
- Modul PowerpointDokumen31 halamanModul PowerpointErna IdayatiBelum ada peringkat
- Buku Basis Data Versi 2019Dokumen72 halamanBuku Basis Data Versi 2019FarizkaBelum ada peringkat
- Buku Petunjuk Penggunaan Aplikasi SimgajiDokumen122 halamanBuku Petunjuk Penggunaan Aplikasi SimgajiUmaraNMEBelum ada peringkat
- Modul Praktikum Microsoft Office Word 2007 PDFDokumen24 halamanModul Praktikum Microsoft Office Word 2007 PDFObie SuryaBelum ada peringkat
- Kelas10 Teknologi Informasi Dan Komunikasi 994 PDFDokumen258 halamanKelas10 Teknologi Informasi Dan Komunikasi 994 PDFViBelum ada peringkat
- EkinerjaDokumen15 halamanEkinerjaEko ArdiantoBelum ada peringkat
- HTML and PHP ScrepDokumen157 halamanHTML and PHP Screpzmarrisazahra2050Belum ada peringkat
- Modul Praktikum PPLDokumen20 halamanModul Praktikum PPLFaizin UINSKBelum ada peringkat
- UK 6 - Mengindentifikasi Aspek Keamanan InformasiDokumen52 halamanUK 6 - Mengindentifikasi Aspek Keamanan InformasiUmum SetdaBelum ada peringkat
- Petunjuk Teknis Esign Cloud Versi 1.0 - SignDokumen32 halamanPetunjuk Teknis Esign Cloud Versi 1.0 - SignRusli SubhanBelum ada peringkat
- Mou SiakDokumen5 halamanMou Siakixanz0% (1)
- Agenda Bimbingan PIDokumen6 halamanAgenda Bimbingan PIdewa BrataBelum ada peringkat
- Uts Teknologi Multimedia Ganjil 2021Dokumen1 halamanUts Teknologi Multimedia Ganjil 2021ALIF KAUTSARBelum ada peringkat
- Microsoft TeamsDokumen9 halamanMicrosoft TeamsJosua GigirBelum ada peringkat
- MAKALAH Klompok 4 IT REALDokumen43 halamanMAKALAH Klompok 4 IT REALrimaqulbi nuriyahBelum ada peringkat
- Materi Sosialisasi Penggunaan Microsoft Teams - R02Dokumen16 halamanMateri Sosialisasi Penggunaan Microsoft Teams - R02Rm Reza Susanto PutraBelum ada peringkat
- Petunjuk Penggunaan Microsoft TeamsDokumen11 halamanPetunjuk Penggunaan Microsoft TeamsAsyyrafBelum ada peringkat
- Ms Team Panduan Mengelola Web Conference v02Dokumen16 halamanMs Team Panduan Mengelola Web Conference v02Heru SuhadiBelum ada peringkat
- Tugas AsinkronDokumen25 halamanTugas AsinkronAhmad RozikinBelum ada peringkat
- Microsoft Teams v1Dokumen41 halamanMicrosoft Teams v1David B. SianiparBelum ada peringkat
- Ms Team Panduan Mengelola Web Conference v03Dokumen23 halamanMs Team Panduan Mengelola Web Conference v03Geo ShopBelum ada peringkat
- Makalah TsiDokumen26 halamanMakalah TsiDefa BayuBelum ada peringkat
- Materi Pemanfaatan Microsoft Teams Untuk KBM Daring-BintekDokumen13 halamanMateri Pemanfaatan Microsoft Teams Untuk KBM Daring-Bintekyudhi setyonoBelum ada peringkat
- M.rizqy Pratama 403211010008Dokumen7 halamanM.rizqy Pratama 403211010008Y-zeeBelum ada peringkat
- 2 Soal Komif Dan PowerpointDokumen10 halaman2 Soal Komif Dan PowerpointDandi Dwi PamungkasBelum ada peringkat
- Tutorial Microsoft TeamDokumen12 halamanTutorial Microsoft TeamSeller MilenialBelum ada peringkat
- Panduan Pengguna Office 365Dokumen20 halamanPanduan Pengguna Office 365NicoBelum ada peringkat
- Panduan Uo MK Dan Tap Mahasiswa-1Dokumen17 halamanPanduan Uo MK Dan Tap Mahasiswa-1Ryan MuhammadBelum ada peringkat
- 1.1 Langkah Pemanfaatan Microsoft Teams Dengan AndroidDokumen2 halaman1.1 Langkah Pemanfaatan Microsoft Teams Dengan Androidyudhi setyonoBelum ada peringkat