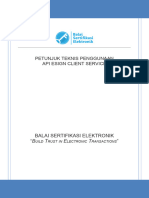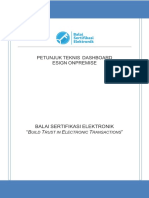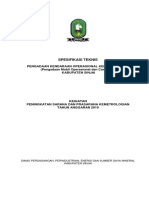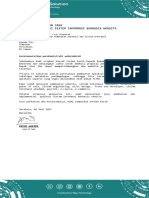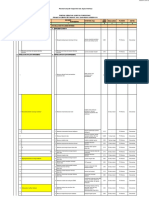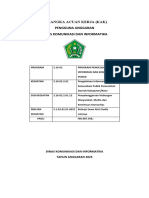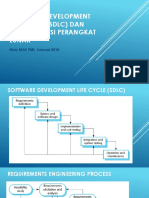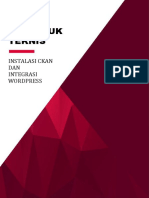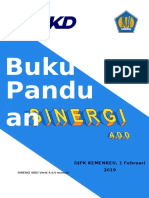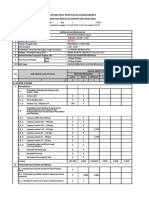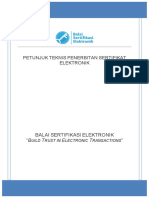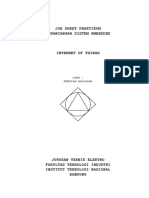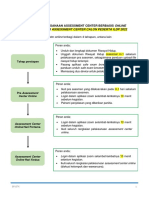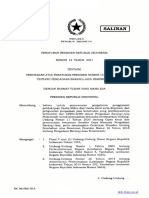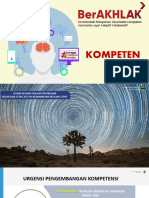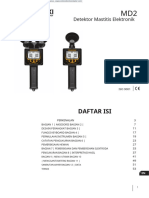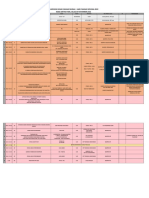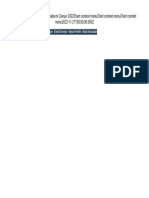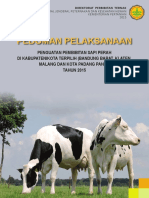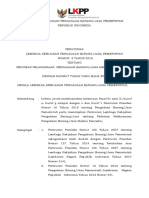Petunjuk Teknis Esign Cloud Versi 1.0 - Sign
Diunggah oleh
Rusli SubhanJudul Asli
Hak Cipta
Format Tersedia
Bagikan dokumen Ini
Apakah menurut Anda dokumen ini bermanfaat?
Apakah konten ini tidak pantas?
Laporkan Dokumen IniHak Cipta:
Format Tersedia
Petunjuk Teknis Esign Cloud Versi 1.0 - Sign
Diunggah oleh
Rusli SubhanHak Cipta:
Format Tersedia
PETUNJUK TEKNIS PENGGUNAAN
ESIGN CLOUD
PENANDATANGANAN ELEKTRONIK DOKUMEN PDF,
PENGELOLAAN DOKUMEN DAN MANAJEMEN SERTIFIKAT
BALAI SERTIFIKASI ELEKTRONIK
“BUILD TRUST IN ELECTRONIC TRANSACTIONS”
INFORMASI DOKUMEN
PETUNJUK TEKNIS
JUDUL : PENGGUNAAN VERSI : 1.0
ESIGN CLOUD
TANGGAL Seksi Pemenuhan Teknis
PEMBUATAN :
27 Maret 2020 DIBUAT OLEH :
Sistem Sertifikasi Elektronik
Kepala Seksi Seksi Pemenuhan Teknis Sistem Sertifikasi Elektronik
DIPERIKSA
OLEH :
Kepala Balai Sertifikasi Elektronik
DISETUJUI Ditandatangani secara elektronik oleh:
KEPALA BALAI SERTIFIKASI ELEKTRONIK
OLEH : Rinaldy, S.Sos., M.T.I.
NIP. 19730121 199110 1 001
PETUNJUK TEKNIS PENGGUNAAN ESIGN CLOUD
DAFTAR ISI
DAFTAR ISI ....................................................................................................................3
I. PENDAHULUAN .....................................................................................................4
II. PERSIAPAN .........................................................................................................5
III. LOGIN ESIGN CLOUD ........................................................................................7
IV. KONFIGURASI VISUALISASI TANDA TANGAN .............................................8
V. MENGELOLA DOKUMEN PDF ........................................................................10
a. Upload dokumen ..............................................................................................10
b. Tanda tangan elektronik pada dokumen .......................................................12
Menandatangani dokumen.........................................................................12
Permohonan tanda tangan kepada user lain...........................................18
c. Review/ulas dokumen ......................................................................................24
VI. MANAJEMEN SERTIFIKAT ELEKTRONIK .....................................................28
a. Penerbitan Sertifikat Elektronik .....................................................................28
b. Pencabutan sertifikat elektronik ....................................................................29
c. Pembaharuan Sertifikat Elektronik ................................................................31
PENANDATANGANAN ELEKTRONIK UNTUK DOKUMEN PDF 3
PETUNJUK TEKNIS PENGGUNAAN ESIGN CLOUD
I. PENDAHULUAN
ESIGN CLOUD versi 1.0 adalah Aplikasi berbasis Web yang memiliki fitur untuk
Tanda tangan digital pada dokumen PDF, Kirim-Terima dokumen, Share
dokumen, dan Layanan Pencabutan-Pembaharuan Sertifikat Elektronik. Esign
Cloud ini merupakan versi pertama layanan tanda tangan elektronik pada
dokumen PDF berbasis Web yang dirilis BSrE. Pengguna dapat melakukan
tanda tangan dokumen PDF tidak hanya 1 (satu) dokumen tetapi juga untuk
banyak dokumen dalam sekali menekan tombol “Tanda Tangan”. Pengguna
juga dapat mengirimkan request dokumen untuk ditandatangani atau di review
oleh pengguna Esign Cloud lainnya. Hasil dari dokumen yang sudah
ditandatangani dapat diakses oleh publik jika diperlukan. Selain layanan untuk
tanda tangan dan pengelolaan dokumen, pada Esign Cloud versi 1.0 pengguna
juga dapat melakukan pengajuan pencabutan sertifikat elektronik atau
pembaharuan sertifikat elektronik. Dengan aplikasi ini, pengguna dapat
mengamanan dokumen elektronik PDF dengan efektif dan efisien sekaligus
mengelola sertifikat elektroniknya. Esign Cloud dapat diakses melalui browser
pengguna.
PENANDATANGANAN ELEKTRONIK UNTUK DOKUMEN PDF 4
PETUNJUK TEKNIS PENGGUNAAN ESIGN CLOUD
II. PERSIAPAN
Sebelum menggunakan Esign Cloud, maka perlu dipersiapkan hal sebagai
berikut:
1. Telah memiliki akun Aplikasi Manajemen Sertifikat (AMS).
2. Sertifikat elektronik yang diterbitkan oleh Balai Sertifikasi Elektronik atau
OSD LU KELAS 2 yang telah terdaftar di Esign.
3. PC/Laptop/Smartphone sudah terhubung ke Internet.
4. Menyiapkan visualisasi Tanda tangan elektronik, jika ingin
menggunakan visualisasi sesuai keinginan dan kebutuhan.
Fungsi setiap tombol pada Esign Cloud adalah sebagai berikut :
Ruang Kerja : Menampilkan menu dari pengelolaan
dokumen
Upload : Menu untuk mengunggah dokumen yang
ingin dikelola
Beranda : Menampilkan Halaman utama Esign Cloud
All : Menampilkan seluruh daftar dokumen yang
telah di upload oleh pengguna
Starred : Menampilkan daftar dokumen dari menu
“All” yang ditandai oleh pengguna
Shared : Menampilkan daftar dokumen yang diajukan
tanda tangan dan/atau review oleh
pengguna lain
Signing : Menampilkan daftar dokumen yang perlu
ditandatangani oleh pengguna
PENANDATANGANAN ELEKTRONIK UNTUK DOKUMEN PDF 5
PETUNJUK TEKNIS PENGGUNAAN ESIGN CLOUD
Label : Menampilkan daftar dokumen dari menu
“All” yang telah diberikan label, sesuai
dengan penamaan label yang diberikan
pada dokumen
Profile : Menampilkan Data Pengguna. Terdapat fitur
Pencabutan atau pembaharuan sertifikat
elektronik
PENANDATANGANAN ELEKTRONIK UNTUK DOKUMEN PDF 6
PETUNJUK TEKNIS PENGGUNAAN ESIGN CLOUD
III. LOGIN ESIGN CLOUD
1. Buka Browser dan masukkan url Esign Cloud : https://esign-
bsre.bssn.go.id .
Gambar 1. Halaman Login
2. Masukkan username dan password akun Esign Cloud atau akun AMS.
3. Centang pada checklistbox “I’m not a robot”.
4. Klik tombol “Login”
5. Berhasil login, masuk ke halaman utama Esign Cloud.
Gambar 2. Beranda Esign Cloud
PENANDATANGANAN ELEKTRONIK UNTUK DOKUMEN PDF 7
PETUNJUK TEKNIS PENGGUNAAN ESIGN CLOUD
IV. KONFIGURASI VISUALISASI TANDA TANGAN
1. Klik username pengguna di pojok kanan atas, kemudian klik “Profile”.
Gambar 3. Tampilan Halaman Beranda
2. Aplikasi akan menampilkan halaman Data Pengguna, Klik Tombol
“Ubah” pada ‘ID Foto’ di bagian Dokumen-dokumen Pendukung,
ditunjukkan pada Gambar 4.
Gambar 4. Tampilan Halaman Data Pengguna
PENANDATANGANAN ELEKTRONIK UNTUK DOKUMEN PDF 8
PETUNJUK TEKNIS PENGGUNAAN ESIGN CLOUD
3. Aplikasi akan menampilkan dialog untuk memilih file gambar visualisasi
(.jpg, .png., .jpeg) yang akan dipasang sebagai visualisasi tanda tangan
pada fitur Tanda tangan elektronik dengan Esign Cloud. Klik “Pilih File”
Gambar 5. Tampilan Dialog Pilih File Gambar Visualisasi
4. Jika File gambar telah dipilih, tampilan dialog akan berubah seperti
ditunjukkan Gambar 6. Kemudian Klik “Submit”.
Gambar 6. Tampilan Dialog Pilih File Gambar Visualisasi
5. Visualisasi tanda tangan telah selesai dikonfigurasi, selanjutnya
visualisasi tersebut dapat langsung digunakan pada saat memilih tanda
tangan digital Visible dengan opsi visualisasi Gambar.
PENANDATANGANAN ELEKTRONIK UNTUK DOKUMEN PDF 9
PETUNJUK TEKNIS PENGGUNAAN ESIGN CLOUD
V. MENGELOLA DOKUMEN PDF
A. UPLOAD DOKUMEN
1. Pada Tab “Ruang Kerja” tekan tombol “UPLOAD“
Gambar 7. Tampilan Upload dokumen
2. Pilih Dokumen yang akan dikelola di Esign Cloud dengan ‘Drop File’
yang diinginkan, atau klik pada area ‘Drop here or click’
Gambar 8. Tampilan Upload dokumen
PENANDATANGANAN ELEKTRONIK UNTUK DOKUMEN PDF 10
PETUNJUK TEKNIS PENGGUNAAN ESIGN CLOUD
untuk menampilkan direktori device pengguna. Pengguna dapat meng-
upload lebih dari satu file bersamaan seperti pada Gambar 8.
3. Seluruh dokumen yang di upload oleh pengguna dapat dilihat pada
Menu “All”.
4. Pada setiap dokumen terdapat checklist box yang dapat diklik untuk
menampillkan fitur “tags/label” untuk menandai atau mengategorikan
dokumen pengguna, seperti yang ditunjukkan pada Gambar 9.
5. Terdapat informasi status dokumen, yaitu ikon ceklis hijau yang artinya
dokumen sudah di tanda tangani digital (SIGNED), atau ikon lingkaran
kuning yang artinya sedan dalam proses pengajuan (ON PROCESS).
(Gambar 9).
Gambar 9. Tampilan Daftar Upload dokumen pengguna
PENANDATANGANAN ELEKTRONIK UNTUK DOKUMEN PDF 11
PETUNJUK TEKNIS PENGGUNAAN ESIGN CLOUD
B. TANDA TANGAN ELEKTRONIK PADA DOKUMEN
MENANDATANGANI DOKUMEN
“Menandatangani Dokumen” dilakukan oleh pengguna yang akan
menandatangani dokumen-dokumen pengguna itu sendiri.
Untuk dapat melakukan tanda tangan dokumen pada dokumen Anda,
Anda perlu mengunggah dokumen-dokumen tersebut di Esign Cloud.
1. Klik salah satu dokumen pada menu “All”. Aplikasi akan menampilkan
pratinjau dokumen yang dipilih, seperti pada Gambar 10.
Gambar 10. Tampilan Preview dokumen yang dipilih
PENANDATANGANAN ELEKTRONIK UNTUK DOKUMEN PDF 12
PETUNJUK TEKNIS PENGGUNAAN ESIGN CLOUD
2. Klik tombol biru, yang akan menampilkan pilihan aksi yang dapat
dilakukan pada dokumen, seperti ditunjukkan pada Gambar 11.
Gambar 11. Tampilan pilihan aksi pada dokumen
3. Klik “Request Signature”, kemudian akan tampil tahap awal dari
pengajuan tanda tangan digital yaitu memasukkan akun Anda,
kemudian menuliskan pesan jika dibutuhkan, kemudian klik “Next”,
ditunjukkan pada Gambar 12.
Gambar 12. Halaman Request Sign tahap 1 (Menentukan Penandatangan)
PENANDATANGANAN ELEKTRONIK UNTUK DOKUMEN PDF 13
PETUNJUK TEKNIS PENGGUNAAN ESIGN CLOUD
4. Selanjutnya menentukan jenis tanda tangan “invisible” (tanpa visualisasi
tanda tangan) atau “visible” dengan visualisasi tanda tangan berupa
QRcode atau Gambar (Bab IV), kemudian menentukan posisi dengan
drag and drop pada visualisasi yang dipilih. Kemudian Klik “Next”.
Gambar 13. Halaman Request Sign tahap 2 (Menentukan Visualisasi)
5. Akan menampilkan halaman konfirmasi pengguna yang akan
melakukan tanda tangan digital pada dokumen. Jika sudah sesuai, klik
“Send”.
Gambar 14. Halaman Request Sign tahap 3 (Konfirmasi Penandatangan)
PENANDATANGANAN ELEKTRONIK UNTUK DOKUMEN PDF 14
PETUNJUK TEKNIS PENGGUNAAN ESIGN CLOUD
6. Dokumen yang telah diajukan “request signature” tersebut akan muncul
pada Menu “Signing” di Akun Esign Cloud Anda.
Gambar 15.Tampilan Daftar dokumen yang perlu ditandatangani
7. Untuk melakukan tanda tangan digital, pengguna dapat klik dokumen
yang akan ditandatangani kemudian klik tombol tandatangan dan
memilih “digital signature” (Gambar 16), atau
Gambar 16.Tampilan pratinjau dokumen
memberi ceklis pada beberapa dokumen jika ingin menandatangani
lebih dari 1 (satu) dokumen, kemudian klik ikon yang ditunjukkan pada
Gambar 17.
PENANDATANGANAN ELEKTRONIK UNTUK DOKUMEN PDF 15
PETUNJUK TEKNIS PENGGUNAAN ESIGN CLOUD
Gambar 17.Tampilan Daftar dokumen untuk Tanda Tangan Digital
8. Masukkan Passphrase Sertifikat Digital setelah muncul tampilan “On Set
Passphrase” kemudian klik ikon .
Gambar 18.Tampilan On Set Passphrase
9. Dokumen yang sudah ditandatangani dapat diakses di Daftar Dokumen
Menu “All”, di Label “Signed” dan di Menu “Shared” pada Akun Anda.
PENANDATANGANAN ELEKTRONIK UNTUK DOKUMEN PDF 16
PETUNJUK TEKNIS PENGGUNAAN ESIGN CLOUD
10. Dokumen yang sudah ditandatangani akan berubah status menjadi
“SIGNED” yang sebelumnya berstatus “ON PROCESS”.
Gambar 19.Tampilan Dokumen yang sudah ditandatangani
Catatan :
- Dokumen yang sedang dalam proses pengajuan tanda tangan
“On Process”, tidak dapat diproses kembali hingga dokumen
selesai ditandatangani atau berstatus “Signed”.
- Dokumen yang sudah ditandatangani atau berstatus “signed”,
dapat diajukan proses tanda tangan digital untuk pihak
selanjutnya, jika dokumen tersebut membutuhkan
penandatangan lebih dari 1 (satu) pihak.
PENANDATANGANAN ELEKTRONIK UNTUK DOKUMEN PDF 17
PETUNJUK TEKNIS PENGGUNAAN ESIGN CLOUD
PERMOHONAN TANDA TANGAN KEPADA USER LAIN
“Permohonan tanda tangan kepada user lain” dilakukan oleh pengguna
yang akan mengajukan Tanda Tangan kepada Pengguna Esign Cloud
lainnya .
Untuk dapat mengajukan permohonan tanda tangan dokumen pada,
Anda perlu mengunggah dokumen-dokumen tersebut di Esign Cloud
dan menentukan Pengguna yang akan menandatangani dokumen
tersebut.
1. Klik salah satu dokumen pada menu “All”. Aplikasi akan menampilkan
pratinjau dokumen yang dipilih, seperti pada Gambar 20.
Gambar 20. Tampilan Preview dokumen yang dipilih
2. Klik tombol biru, yang akan menampilkan pilihan aksi yang dapat
dilakukan pada dokumen, seperti ditunjukkan pada Gambar 21.
PENANDATANGANAN ELEKTRONIK UNTUK DOKUMEN PDF 18
PETUNJUK TEKNIS PENGGUNAAN ESIGN CLOUD
Gambar 21. Tampilan pilihan aksi pada dokumen
3. Klik “Request Signature”, kemudian akan tampil tahap awal dari
pengajuan tanda tangan digital yaitu memasukkan akun Pengguna
Esign yang akan diajukan tanda tangan digitalnya pada dokumen,
menuliskan pesan jika dibutuhkan, kemudian klik “Next”, ditunjukkan
pada Gambar 22.
Gambar 22. Halaman Request Sign tahap 1 (Menentukan Penandatangan)
PENANDATANGANAN ELEKTRONIK UNTUK DOKUMEN PDF 19
PETUNJUK TEKNIS PENGGUNAAN ESIGN CLOUD
4. Selanjutnya menentukan jenis tanda tangan “invisible” (tanpa visualisasi
tanda tangan) atau “visible” dengan visualisasi tanda tangan berupa
QRcode atau gambar yang dapat ditentukan posisinya dengan drag and
drop pada visualisasi yang dipilih. Kemudian Klik “Next”.
Gambar 23. Halaman Request Sign tahap 2 (Menentukan Visualisasi)
5. Akan menampilkan halaman konfirmasi pengguna yang akan
melakukan tanda tangan digital pada dokumen. Jika sudah sesuai, klik
“Send”.
Gambar 24. Halaman Request Sign tahap 3 (Konfirmasi Penandatangan)
PENANDATANGANAN ELEKTRONIK UNTUK DOKUMEN PDF 20
PETUNJUK TEKNIS PENGGUNAAN ESIGN CLOUD
6. Dokumen yang telah diajukan “request signature” tersebut akan muncul
pada Menu “Signing” di Akun Esign Cloud Penandatangan yang dituju
pada saat “Tahap 1 Request Sign”.
Gambar 25.Tampilan Daftar dokumen yang perlu ditandatangani
7. Untuk melakukan tanda tangan digital, pengguna dapat klik dokumen
yang akan ditandatangani kemudian klik tombol tandatangan dan
memilih “digital signature” (Gambar 26), atau
Gambar 26.Tampilan pratinjau dokumen
PENANDATANGANAN ELEKTRONIK UNTUK DOKUMEN PDF 21
PETUNJUK TEKNIS PENGGUNAAN ESIGN CLOUD
memberi ceklis pada beberapa dokumen jika ingin menandatangani
lebih dari 1 (satu) dokumen, kemudian klik ikon yang ditunjukkan pada
Gambar 27.
Gambar 27.Tampilan Daftar dokumen untuk Tanda Tangan Digital
Jika membuka salah satu dokumen yang akan ditandatangani, dapat
dilihat pesan yang dibuat oleh pihak yang mengajukan tanda tangan
pada kolom “comment” di sisi kanan pratinjau dokumen (Gambar 26).
8. Masukkan Passphrase Sertifikat Digital setelah muncul tampilan “On Set
Passphrase” kemudian klik ikon .
Gambar 28.Tampilan On Set Passphrase
PENANDATANGANAN ELEKTRONIK UNTUK DOKUMEN PDF 22
PETUNJUK TEKNIS PENGGUNAAN ESIGN CLOUD
9. Dokumen yang sudah ditandatangani dapat diakses di Daftar Dokumen
Menu “All” pada akun yang mengajukan Tanda Tangan, dan di Label
“Signed” serta Menu “Shared” pada akun yang melakukan Tanda
Tangan.
10. Dokumen yang sudah ditandatangani akan berubah status menjadi
“SIGNED” yang sebelumnya berstatus “ON PROCESS”.
Gambar 29.Tampilan Dokumen yang sudah ditandatangani
Catatan :
- Dokumen yang sedang dalam proses pengajuan tanda tangan
“On Process”, tidak dapat diproses kembali hingga dokumen
selesai ditandatangani atau berstatus “Signed”.
- Dokumen yang sudah ditandantangani atau berstatus “Signed”,
dapat diajukan proses tanda tangan digital untuk pihak
selanjutnya, jika dokumen tersebut membutuhkan
penandatangan lebih dari 1 (satu) pihak.
PENANDATANGANAN ELEKTRONIK UNTUK DOKUMEN PDF 23
PETUNJUK TEKNIS PENGGUNAAN ESIGN CLOUD
C. REVIEW/ULAS DOKUMEN
1. Klik salah satu dokumen pada menu “All”. Aplikasi akan menampilkan
pratinjau dokumen yang dipilih, seperti ditunjukkan pada Gambar 30.
Gambar 30.Tampilan pratinjau dokumen yang dipilih
2. Klik tombol biru, yang akan menampilkan pilihan aksi yang dapat
dilakukan pada dokumen, seperti ditunjukkan pada Gambar 31.
Gambar 31. Tampilan pilihan aksi pada dokumen
3. Klik “Share”, kemudian akan tampil tab “Share with User”, jika ingin
mengajukan review dokumen kepada pengguna yang memiliki akun
Esign Cloud, masukkan nama pengguna yang dituju pada kolom
PENANDATANGANAN ELEKTRONIK UNTUK DOKUMEN PDF 24
PETUNJUK TEKNIS PENGGUNAAN ESIGN CLOUD
“Recipient” dan dapat menuliskan pesan pada kolom “Message”,
kemudian klik “Send”, dapat dilihat pada Gambar 32.
Gambar 32. Tampilan pilihan “Share with User”
4. Pengguna dapat mengajukan review kepada pihak yang tidak memiliki
akun Esign Cloud dengan menggunakan fitur pada tab “Create Link”
untuk mendapatkan link dokumen terkait.
Gambar 33. Tampilan pilihan “Create Link”
PENANDATANGANAN ELEKTRONIK UNTUK DOKUMEN PDF 25
PETUNJUK TEKNIS PENGGUNAAN ESIGN CLOUD
Dokumen dapat diberikan password untuk membuka dokumen, dengan
memilih opsi yang ditunjukkan pada Gambar 33.
Catatan : Jika menggunakan fitur “Create Link” pihak yang mendapatkan
link tersebut tidak dapat memberikan catatan melalui sistem/aplikasi
pada dokumen terkait.
5. Dokumen yang telah diajukan untuk review pada langkah Nomor 3,
dapat dilihat pada Menu “Shared” di Akun Esign Cloud Pengguna yang
dituju pada saat tahap “Share with User” (Gambar 32) .
6. Untuk melakukan Review, pengguna dapat klik dokumen yang
diinginkan, kemudian aplikasi akan menampikan pratinjau dokumen,
dikolom sebelah kanan terdapat histori dari dokumen, ditunjukkan pada
Gambar 34.
Untuk memberikan review, pengguna klik tab “Comment” pada kolom
sebelah kanan bawah kemudian tuliskan catatan pada kolom isian.
Gambar 34. Tampilan pratinjau dokumen yang akan di review
7. Dokumen yang sudah di review dapat diakses di Daftar Dokumen Menu
“All” pada akun yang mengajukan Review, dan di Menu “Shared” pada
akun yang melakukan review.
PENANDATANGANAN ELEKTRONIK UNTUK DOKUMEN PDF 26
PETUNJUK TEKNIS PENGGUNAAN ESIGN CLOUD
8. Catatan dari hasil review dapat dilihat dengan melakukan pratinjau oleh
pihak yang mengajukan review maupun pihak yang melakukan review.
Catatan terdapat di Tab “Comment” pada kolom sebelah kanan pada
pratinjau dokumen.
Gambar 35. Tampilan catatan dari hasil Review
Catatan :
- Jika pada Fitur pengajuan Tanda Tangan Digital, dokumen tidak
dapat diproses hingga pengajuan pertama telah ditanda
tangani, Namun pada Fitur Review Dokumen, Dokumen dapat
diajukan Review kepada lebih dari 1 (satu) orang secara
paralel.
PENANDATANGANAN ELEKTRONIK UNTUK DOKUMEN PDF 27
PETUNJUK TEKNIS PENGGUNAAN ESIGN CLOUD
VI. MANAJEMEN SERTIFIKAT ELEKTRONIK
A. PENERBITAN SERTIFIKAT ELEKTRONIK
1. Pengguna dapat melakukan pendaftaran sertifikat elektronik melalui fitur
registrasi masing-masing instansi, atau menghubungi Otoritas Pendaftaran
(OP) instansi.
2. Selanjutnya pengguna akan menerima link untuk penerbitan sertifikat
elektronik, klik link tersebut, kemudian akan muncul halaman seperti pada
Gambar 36.
Gambar 36. Pembuatan Passphrase dan unggah persyaratan
3. Pengguna perlu membuat passphrase , pada tahap ini pengguna sedang
melakukan enrollment dengan membangkitkan pasangan kunci dan
Certificate Signing Request (CSR).
4. Selanjutnya Pengguna perlu mengunggah file KTP berwarna (.jpg, .png,
.jpeg) serta Surat Rekomendasi (.pdf). Klik “Kirim” jika seluruh isian telah
diisi.
5. Selanjutnya dapat dilakukan permohonan verifikasi penerbitan sertifkat ke
Petugas OP masing-masing instansi.
PENANDATANGANAN ELEKTRONIK UNTUK DOKUMEN PDF 28
PETUNJUK TEKNIS PENGGUNAAN ESIGN CLOUD
B. PENCABUTAN SERTIFIKAT ELEKTRONIK
1. Klik username pengguna di pojok kanan atas, kemudian klik “Profile”.
Gambar 37. Tampilan Halaman Beranda
2. Aplikasi akan menampilkan halaman Data Pengguna. Jika status sertifikat
elektronik pengguna aktif, terdapat tombol “Pencabutan”.
Untuk mengajukan Pencabutan Sertifikat Elektronik, klik tombol
“Pencabutan”.
Gambar 38. Tampilan Profile Pengguna
3. Aplikasi akan menampilkan dialog proses Pencabutan Sertifikat Elektronik,
kemudian Klik tombol “Pilih Surat Rekomendasi”.
PENANDATANGANAN ELEKTRONIK UNTUK DOKUMEN PDF 29
PETUNJUK TEKNIS PENGGUNAAN ESIGN CLOUD
Jika Proses Pencabutan, Surat Rekomendasi yang perlu di upload, adalah
Data Dukung dari alasan Pencabutan, contoh : SK Pensiun atau jenis
dokumen lainnya.
Gambar 39. Tampilan dialog Pencabutan
4. Jika Surat Rekomendasi telah di upload dan alasan pencabutan telah
dipilih, klik tombol “Submit”.
Gambar 40. Tampilan dialog Pencabutan
5. Permohonan Pencabutan Sertifikat Elektronik diajukan ke BSrE, dan akan
diverifikasi oleh Otoritas Pendaftaran (OP).
PENANDATANGANAN ELEKTRONIK UNTUK DOKUMEN PDF 30
PETUNJUK TEKNIS PENGGUNAAN ESIGN CLOUD
C. PEMBAHARUAN SERTIFIKAT ELEKTRONIK
1. Untuk Pembaharuan, sejak 30 hari sebelum masa berlaku sertifikat
elektronik habis, pengguna akan menerima notifikasi di email yang
didaftarkan.
2. Kemudian pengguna perlu melaporkan kepada Petugas OP untuk
selanjutnya akan dikirimkan email berupa link untuk pembaharuan sertifikat
elektronik oleh Petugas OP.
Gambar 41. Halaman Profile Pengguna
-SELESAI-
Jika terjadi kendala silahkan menghubungi kami di:
BALAI SERTIFIKASI ELEKTRONIK
JL. Harsono RM, No.70, Ragunan, Jakarta Selatan.
(021) 7900534 / 0811-900-6400
info.bsre@bssn.go.id
PENANDATANGANAN ELEKTRONIK UNTUK DOKUMEN PDF 31
PETUNJUK TEKNIS PENGGUNAAN ESIGN CLOUD
PENANDATANGANAN ELEKTRONIK UNTUK DOKUMEN PDF 32
Anda mungkin juga menyukai
- Petunjuk Teknis API Esign Client Service v.2.2.1 - SignDokumen40 halamanPetunjuk Teknis API Esign Client Service v.2.2.1 - Signronedha86Belum ada peringkat
- Juknis Dashboard Esign On PremiseDokumen9 halamanJuknis Dashboard Esign On PremiseRahmat HidayatBelum ada peringkat
- Format Formulir Pendaftaran Admin SatkerDokumen2 halamanFormat Formulir Pendaftaran Admin SatkerAndri Setiawan100% (1)
- Tata Cara Pengisian Domain Arsitektur SPBE PDDokumen33 halamanTata Cara Pengisian Domain Arsitektur SPBE PDBundaBelum ada peringkat
- SE 9 Tahun 2023Dokumen3 halamanSE 9 Tahun 2023Wong BedjoBelum ada peringkat
- Dokumen Kualifikasi Pembuatan AplikasiDokumen38 halamanDokumen Kualifikasi Pembuatan AplikasiRidwan Jawahir100% (1)
- Diskominfo Paser-Laporan Akhir PDFDokumen44 halamanDiskominfo Paser-Laporan Akhir PDFArif Dwi SyafutraBelum ada peringkat
- User Manual AplikasiDokumen50 halamanUser Manual Aplikasigranulla50% (2)
- Kertas Kerja Marisk SPBEDokumen47 halamanKertas Kerja Marisk SPBEsyamsuddin.iderisBelum ada peringkat
- Lab Prakom Ronald YauDokumen14 halamanLab Prakom Ronald Yaudell latitudeBelum ada peringkat
- Surat Pernyataan Bersedia Menerima BantuanDokumen1 halamanSurat Pernyataan Bersedia Menerima Bantuansmkalinsan 45Belum ada peringkat
- A8831 0.materi Pengenalan DUPAK Jafung 26022018Dokumen31 halamanA8831 0.materi Pengenalan DUPAK Jafung 26022018IdenBelum ada peringkat
- Kerangkan Acuan Kerja Aplikasi SIMAKDokumen10 halamanKerangkan Acuan Kerja Aplikasi SIMAKRidho AlamBelum ada peringkat
- Inovasi Kec CihuripDokumen25 halamanInovasi Kec CihuripiislusianiBelum ada peringkat
- Mobil MetrologiDokumen4 halamanMobil MetrologiDeddyBelum ada peringkat
- Master Proposal PenawaranDokumen10 halamanMaster Proposal PenawaranGalang AnuttamaBelum ada peringkat
- Juknis Arsip DigitalDokumen25 halamanJuknis Arsip DigitalfadelBelum ada peringkat
- DUPAK Pranata Komputer Ahli PertamaDokumen15 halamanDUPAK Pranata Komputer Ahli PertamaYanni Ecek Arfyn NotArifynBelum ada peringkat
- SK Ombudsman Nomor 418 Tahun 2023 Tentang Hasil Penilaian Kepatuhan Tahun 2023Dokumen33 halamanSK Ombudsman Nomor 418 Tahun 2023 Tentang Hasil Penilaian Kepatuhan Tahun 2023Thomas AndersBelum ada peringkat
- INKA-Tindak Lanjut Penyelesaian Disparitas Data Aparatur Sipil NegaraDokumen6 halamanINKA-Tindak Lanjut Penyelesaian Disparitas Data Aparatur Sipil NegaraWahyu RisaldiBelum ada peringkat
- Jabatan Fungsional Prakom AdministrasiDokumen77 halamanJabatan Fungsional Prakom AdministrasiAnisa Nur Sa'banBelum ada peringkat
- Pranata Komputer Ahli MudaDokumen42 halamanPranata Komputer Ahli MudaPuskesmas MokoditekBelum ada peringkat
- KAK Pengelolaan Informasi Dan Komunikasi Publik 700JTDokumen3 halamanKAK Pengelolaan Informasi Dan Komunikasi Publik 700JTLos LobosBelum ada peringkat
- 1.05.02.152403205322. Petugas Operator (Sipkd)Dokumen12 halaman1.05.02.152403205322. Petugas Operator (Sipkd)Makan Minum100% (1)
- SDLC Dan Dokumentasi Perangkat LunakDokumen12 halamanSDLC Dan Dokumentasi Perangkat Lunakanon_210616244Belum ada peringkat
- ModulCKAN V1.2Dokumen15 halamanModulCKAN V1.2asmariBelum ada peringkat
- Dokumen Seleksi 03. Konsultan Supervisi Spam 1 Pulau MorotaiDokumen104 halamanDokumen Seleksi 03. Konsultan Supervisi Spam 1 Pulau MorotaiRachmat Fauzi100% (2)
- MODUL 2 Aplikasi Pendukung Rekayasa Proses Bisnis-Final TteDokumen36 halamanMODUL 2 Aplikasi Pendukung Rekayasa Proses Bisnis-Final TteKominfo Mentawai100% (1)
- RAB WC 2 LantaiDokumen4 halamanRAB WC 2 LantaiMuhammad Yahdiman100% (1)
- Manual Book Iga 2021Dokumen23 halamanManual Book Iga 2021Adhi ShahibuBelum ada peringkat
- Manual Sinergi v4.0.0Dokumen131 halamanManual Sinergi v4.0.0halomoan tonasBelum ada peringkat
- CONTOHDokumen2 halamanCONTOHNikolasAnel'kaBelum ada peringkat
- Kebijakan Tanda Tangan Elektronik - Master Sosialisasi PPT BSrE v1.8 - Kemenkes PDFDokumen31 halamanKebijakan Tanda Tangan Elektronik - Master Sosialisasi PPT BSrE v1.8 - Kemenkes PDFRujukan event khusus DinkesBelum ada peringkat
- Penyampaian Petunjuk Teknis Penyaluran DAK Fisik Sekaligus TA 2023 (Pagu S.D. Rp1 Miliar)Dokumen6 halamanPenyampaian Petunjuk Teknis Penyaluran DAK Fisik Sekaligus TA 2023 (Pagu S.D. Rp1 Miliar)suratno seBelum ada peringkat
- SK SMK PENERIMA DANA BANTUAN LKS 2020 (2 Nov 2020)Dokumen34 halamanSK SMK PENERIMA DANA BANTUAN LKS 2020 (2 Nov 2020)mualimBelum ada peringkat
- Form Anjab Abk 2022 Kepala DinasDokumen25 halamanForm Anjab Abk 2022 Kepala Dinasnoflinda sBelum ada peringkat
- Term of Refference TOR Kerangka Acuan Kerja KAK Kegiatan Pelaksanaan E-PlanningDokumen4 halamanTerm of Refference TOR Kerangka Acuan Kerja KAK Kegiatan Pelaksanaan E-PlanningDidip SasmitoadiBelum ada peringkat
- Kerangka Acuan Kegiatan Pengadilan AgamaDokumen4 halamanKerangka Acuan Kegiatan Pengadilan AgamaAnonymous xYxJc53KBelum ada peringkat
- Contoh MilestoneDokumen3 halamanContoh MilestoneCadis Etrama Di RaizelBelum ada peringkat
- Surat Permintaan Penambahan Bandwidth Secara MaksimalDokumen1 halamanSurat Permintaan Penambahan Bandwidth Secara Maksimalndi aja100% (1)
- Modul Sistem Aplikasi Prohamsan (AMD Dan ALS)Dokumen25 halamanModul Sistem Aplikasi Prohamsan (AMD Dan ALS)Jimmi OkgariandaBelum ada peringkat
- 2020 - Kepdirjen No. 436 Tentang Petunjuk Teknis Penilaian Bongkaran BangunanDokumen56 halaman2020 - Kepdirjen No. 436 Tentang Petunjuk Teknis Penilaian Bongkaran BangunanSangapta100% (1)
- SKP Dan Usulan Prakom Ahli & Trampil LukiDokumen34 halamanSKP Dan Usulan Prakom Ahli & Trampil Lukirai abdullah100% (1)
- 7.1.2 Analis Proteksi Keamann SiberDokumen5 halaman7.1.2 Analis Proteksi Keamann SiberAwick SuganggaBelum ada peringkat
- 05 - Panduan Penyusunan Perhitungan Formasi Jabatan Fungsional Penata Ruang - 023112023Dokumen15 halaman05 - Panduan Penyusunan Perhitungan Formasi Jabatan Fungsional Penata Ruang - 023112023Ekwan DedyBelum ada peringkat
- Kode Etik Auditor Itjen KemenkesDokumen29 halamanKode Etik Auditor Itjen KemenkesAchmad SuryamanBelum ada peringkat
- Surat Pemberitahuan Pelaksanaan Pengembangan Kompetensi 2023+lampiranDokumen11 halamanSurat Pemberitahuan Pelaksanaan Pengembangan Kompetensi 2023+lampiranrumbaipesisirBelum ada peringkat
- Cijeruk Evkin TW IV 2022Dokumen6 halamanCijeruk Evkin TW IV 2022PdeBelum ada peringkat
- Kak-Koneksi Internet BalitbangDokumen7 halamanKak-Koneksi Internet BalitbangKirigaya RyanzBelum ada peringkat
- 01 - Paparan Tata Kelola Hibah Pelatihan PIU APIPDokumen27 halaman01 - Paparan Tata Kelola Hibah Pelatihan PIU APIPHaikal FaeyzaBelum ada peringkat
- Juknis Pengusulan TTE Kab Lotim-1Dokumen5 halamanJuknis Pengusulan TTE Kab Lotim-1Putra BoediBelum ada peringkat
- TOR Aplikasi Capil TerbaruDokumen12 halamanTOR Aplikasi Capil TerbaruIrwan FikrurrijalBelum ada peringkat
- SKP Sebastianus 2022Dokumen27 halamanSKP Sebastianus 2022elysaBelum ada peringkat
- KAK e Database 2022Dokumen7 halamanKAK e Database 2022Kartika Sari LilianaBelum ada peringkat
- Contoh Manual TTD ElektronikDokumen33 halamanContoh Manual TTD ElektronikQme StryBelum ada peringkat
- Buku 1 - Petunjuk Teknis SIKS-NG Offline Ver2.1.0Dokumen39 halamanBuku 1 - Petunjuk Teknis SIKS-NG Offline Ver2.1.0Aditio RezBelum ada peringkat
- Juknis Penerbitan Sertifikat ElektronikDokumen16 halamanJuknis Penerbitan Sertifikat ElektronikYt ReksoBelum ada peringkat
- Job Sheet IotDokumen14 halamanJob Sheet IotFaris Al Faris0% (1)
- Petunjuk Pelaksanaan Asesmen Online ILDP 2022Dokumen55 halamanPetunjuk Pelaksanaan Asesmen Online ILDP 2022Septiyan Perdana PutraBelum ada peringkat
- MENYAJIKAN TEKNOLOGI JARINGAN NIRKABEL LengkapDokumen21 halamanMENYAJIKAN TEKNOLOGI JARINGAN NIRKABEL LengkapRohmat Abdul MalikBelum ada peringkat
- Materi Kolaboratif 2Dokumen21 halamanMateri Kolaboratif 2Rusli SubhanBelum ada peringkat
- Materi Bangga Melayani Bangsa 2Dokumen9 halamanMateri Bangga Melayani Bangsa 2Rusli SubhanBelum ada peringkat
- Permenpupr 2022 HpsDokumen18 halamanPermenpupr 2022 Hpsby21Belum ada peringkat
- PP PerpresDokumen47 halamanPP Perpreshenny cktrBelum ada peringkat
- Zaona InteritasDokumen25 halamanZaona InteritasZimi ApriyantiBelum ada peringkat
- Materi Harmonis 2Dokumen14 halamanMateri Harmonis 2Rusli SubhanBelum ada peringkat
- Materi Kompeten 2Dokumen20 halamanMateri Kompeten 2Rusli SubhanBelum ada peringkat
- Materi Adaptif 2Dokumen16 halamanMateri Adaptif 2Rusli SubhanBelum ada peringkat
- Dramulti-Md2 en - En.idDokumen56 halamanDramulti-Md2 en - En.idRusli SubhanBelum ada peringkat
- 8359-Article Text-47445-1-10-20230616Dokumen8 halaman8359-Article Text-47445-1-10-20230616Rusli SubhanBelum ada peringkat
- Dramulti-Md2 en - En.idDokumen56 halamanDramulti-Md2 en - En.idRusli SubhanBelum ada peringkat
- Rundown HPS 2022 5.0 (Ada Demo Gastronomi)Dokumen2 halamanRundown HPS 2022 5.0 (Ada Demo Gastronomi)Rusli SubhanBelum ada peringkat
- PERGUB NO 104 THN 2022 TTG PERENCANAAN KEBUTUHAN BMD 25112022 121728 SignedDokumen76 halamanPERGUB NO 104 THN 2022 TTG PERENCANAAN KEBUTUHAN BMD 25112022 121728 SignedMoel YatiBelum ada peringkat
- Permendagri Nomor 19 Tahun 2016Dokumen294 halamanPermendagri Nomor 19 Tahun 2016widiaBelum ada peringkat
- PP PerpresDokumen47 halamanPP Perpreshenny cktrBelum ada peringkat
- WebGIS-Tanggap Darurat Gempabumi Cianjur 2022chart Context MenuChart Context MenuChart Context Menu2022!11!27T000000.000ZDokumen1 halamanWebGIS-Tanggap Darurat Gempabumi Cianjur 2022chart Context MenuChart Context MenuChart Context Menu2022!11!27T000000.000ZRusli SubhanBelum ada peringkat
- Pedoman Pelaksanaan Penguatan Pembibitan Sapi Perah Di KabupatenKota Terpilih 2015Dokumen48 halamanPedoman Pelaksanaan Penguatan Pembibitan Sapi Perah Di KabupatenKota Terpilih 2015Rusli SubhanBelum ada peringkat
- BibitDokumen7 halamanBibitYessy PuspitasariBelum ada peringkat
- Ilmu Produksi Ternak Perah, PDFDokumen104 halamanIlmu Produksi Ternak Perah, PDFrusmanBelum ada peringkat
- Welcome Speech - FIXDokumen13 halamanWelcome Speech - FIXRusli SubhanBelum ada peringkat
- Brosur Lacto Grower NufeedDokumen2 halamanBrosur Lacto Grower NufeedRusli SubhanBelum ada peringkat
- Publikasi DodiEFanggidae dan+IrinaMildawani 24082020Dokumen15 halamanPublikasi DodiEFanggidae dan+IrinaMildawani 24082020Rusli SubhanBelum ada peringkat
- Peraturan Lembaga Nomor 9 Tahun 2018 - 1015 - Pedoman PBJ Melalui PenyediaDokumen121 halamanPeraturan Lembaga Nomor 9 Tahun 2018 - 1015 - Pedoman PBJ Melalui Penyediasaroni nastaBelum ada peringkat
- Lamp IranDokumen5 halamanLamp IranSahidha IdhamanckBelum ada peringkat
- MTP PPT 7 Managemen ReproduksiDokumen101 halamanMTP PPT 7 Managemen Reproduksilenn chandBelum ada peringkat
- Ilmu Produksi Ternak Perah, PDFDokumen104 halamanIlmu Produksi Ternak Perah, PDFrusmanBelum ada peringkat
- Bibit No 1 2019 - FINALDokumen44 halamanBibit No 1 2019 - FINALRusli SubhanBelum ada peringkat
- 66 - Pergub 24 2018 PDFDokumen29 halaman66 - Pergub 24 2018 PDFatumiharjaBelum ada peringkat
- Lamp IranDokumen5 halamanLamp IranSahidha IdhamanckBelum ada peringkat