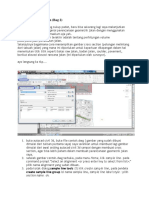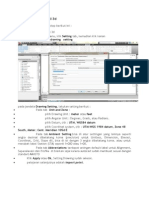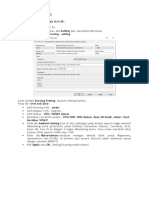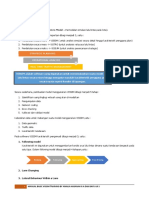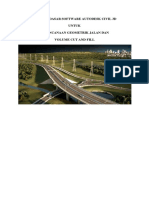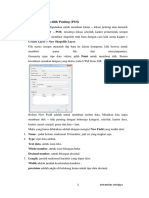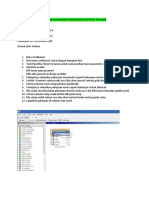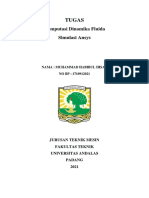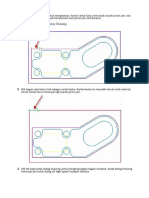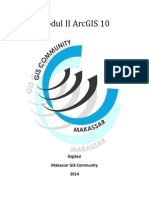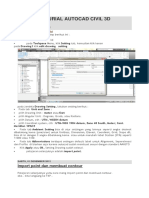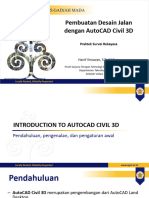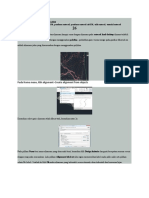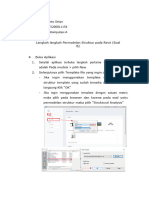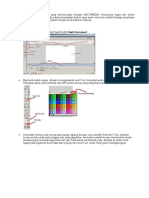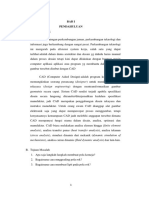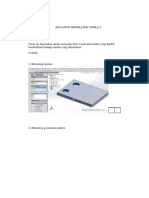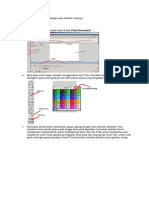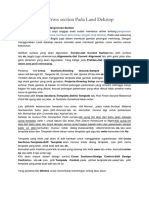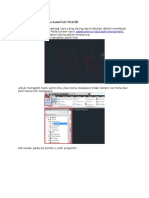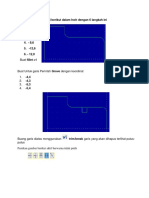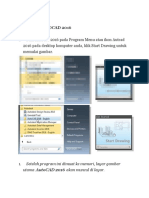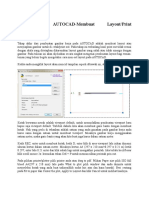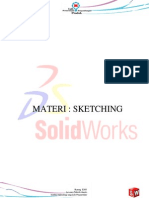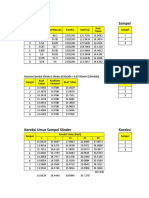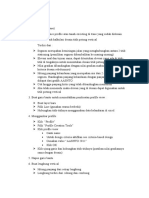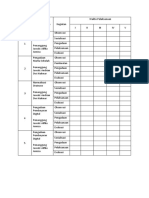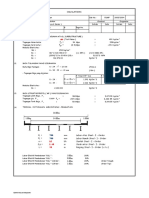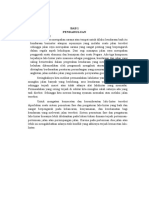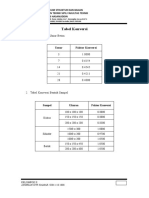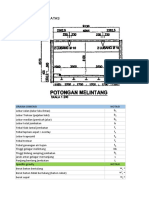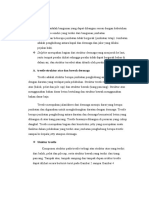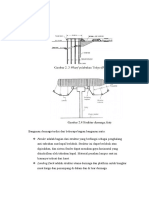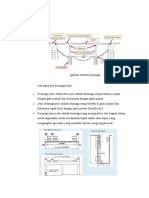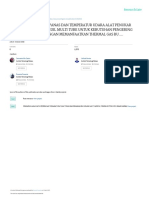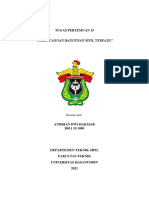Part IV
Diunggah oleh
Andrian Dwi Hakmar0 penilaian0% menganggap dokumen ini bermanfaat (0 suara)
31 tayangan2 halamanDokumen ini memberikan instruksi lengkap untuk membuat penampang melintang dan koridor jalan di AutoCAD Civil 3D, meliputi cara menggambar potongan vertikal jalan, menambahkan bahu jalan, daylight, membuat koridor, dan menampilkan penampang melintang untuk setiap station."
Deskripsi Asli:
Hak Cipta
© © All Rights Reserved
Format Tersedia
DOCX, PDF, TXT atau baca online dari Scribd
Bagikan dokumen Ini
Apakah menurut Anda dokumen ini bermanfaat?
Apakah konten ini tidak pantas?
Laporkan Dokumen IniDokumen ini memberikan instruksi lengkap untuk membuat penampang melintang dan koridor jalan di AutoCAD Civil 3D, meliputi cara menggambar potongan vertikal jalan, menambahkan bahu jalan, daylight, membuat koridor, dan menampilkan penampang melintang untuk setiap station."
Hak Cipta:
© All Rights Reserved
Format Tersedia
Unduh sebagai DOCX, PDF, TXT atau baca online dari Scribd
0 penilaian0% menganggap dokumen ini bermanfaat (0 suara)
31 tayangan2 halamanPart IV
Diunggah oleh
Andrian Dwi HakmarDokumen ini memberikan instruksi lengkap untuk membuat penampang melintang dan koridor jalan di AutoCAD Civil 3D, meliputi cara menggambar potongan vertikal jalan, menambahkan bahu jalan, daylight, membuat koridor, dan menampilkan penampang melintang untuk setiap station."
Hak Cipta:
© All Rights Reserved
Format Tersedia
Unduh sebagai DOCX, PDF, TXT atau baca online dari Scribd
Anda di halaman 1dari 2
Part IV (Penampang Melintang dan Koridor)
1. Gambar potongan vertical jalan
Klik assembly
Pilih create assembly, ganti name
Untuk type pilih sesuai tipe jalan (untuk jalan tak terbagi pilih
undivided crowned road, jalan terbagi pilih divided crowned road)
Klik Ok
Klik pada daerah sembarang
Klik tool palettes pada home di kiri atas
Pilih bagian yang akan di assign
Pertama assign media, gunakan tipe median yang akan digunakan,
(untuk desain ini digunakan median flush with barrier)
Akan muncul properties (untuk mengetahui properties bisa dilihat
pada website Autodesk)
Untuk left dan right dimasukkan sesuai desain
Untuk dimension digunakan parameter yang sama dengan default
civil 3D
Klik bagian tengah … maka median bahu jalan sudah terassign,
lalu di close
Kedua assign lajur, pilih lanes (pilih lanes from tapered median 1)
Muncul properties, ganti sesuai dengan kriteria desain
Untuk side pilih yang right terlebih dahulu, lane widthnya 3.5m
Untuk superelevation slope pilih right inside lanes, klik lingkaran
yang paling atas pada …
Untuk lajur yang kedua, superelevation slope diganti menjadi right
outside lanes, lalu klik lagi lingkaran paling atas
Untuk side kiri diganti menjadi left
Ganti superelevation menjadi left inside lanes, klik lingkaran yang
paling atas
Lakukan cara yang sama untuk left outside lanes
2. Menggambar bahu luar
Pilih shoulders pada tool palettes
Pilih shoulder extend all
Untuk parameter, pilih side left terlebih dahulu
Masukkan shoulders width 1.5m
Superelevation disesuaikan, yang pertama left outside shoulders
Shoulder slope sesuaikan dengan desain yaitu -6%
Klik lingkaran paling atas
Lakukan cara yang sama untuk side yang sebelah kanan
3. Mengassign daylight
Pilih daylight general pada tool palettes
Parameter sesuaikan dengan default civil 3D
Untuk side yang pertama pilih right, lalu klik lingkaran yang ada di
ujung
Lakukan cara yang sama untuk side yang sebelah kiri
4. Membuat koridor
Klik bagian corridor, ganti name
Aligment pilih trase 1
Profil diganti menjadi profil yang di desain
Assembly dipilih penampang melintang
Target surface yaitu kontur yang digunakan pada tahap pertama
Klik ok, klik rebuild the corridor
5. Menampilkan penampang melintang untuk setiap stations
Klik sample lines
Tekan enter untuk select alignment
Pilih trase 1, klik ok
Pilih option yang ada pada sample line tools (pilih by range of
station)
Selanjutnya ganti parameternya
Left swath dan right swath sesuaikan dengan widthnya
Sampling increments sesuaikan dengan desain
Untuk additional sample controls pilih true
Klik ok
Tekan enter
Klik section views
Klik create multiple views
Parameternya sesuai dengan default
Klik create section views
Klik pada daerah sembarang, maka akan muncul penampang
melintang untuk setiap station yang diinginkan
Anda mungkin juga menyukai
- Membuat Cross SectionDokumen3 halamanMembuat Cross Sectionricki 2909100% (1)
- Membuat Cross SectionDokumen3 halamanMembuat Cross SectionFithriyah PatriotikaBelum ada peringkat
- Belajar Autocad Civil 3DDokumen16 halamanBelajar Autocad Civil 3DWawan Adrastos100% (1)
- Autocad Civil 3D - Merubah Tampilan Cross SectionDokumen10 halamanAutocad Civil 3D - Merubah Tampilan Cross Sectionsafety onBelum ada peringkat
- Belajar Autocad Civil 3dDokumen16 halamanBelajar Autocad Civil 3dAllif ArrozynBelum ada peringkat
- Autocad TBJP M12-14 Praktek Civil 3D RevDokumen74 halamanAutocad TBJP M12-14 Praktek Civil 3D RevArrina Saidatur RohmahBelum ada peringkat
- Manual BookDokumen16 halamanManual BooknabilaBelum ada peringkat
- Tutorial Membuat Jalan Menggunakan AutocadCivil 3DDokumen13 halamanTutorial Membuat Jalan Menggunakan AutocadCivil 3Dabdulbarkah95Belum ada peringkat
- Tutor C3DDokumen68 halamanTutor C3Dnaura.tsabitah2Belum ada peringkat
- Belajar Autocad Civil 3dDokumen24 halamanBelajar Autocad Civil 3dMoh Fauzan Ubaydillah100% (1)
- LANGKAH-LANGKAH ANSYSDokumen49 halamanLANGKAH-LANGKAH ANSYSFathan Ramadhan20-032Belum ada peringkat
- Manual Vissim Basic TrainingDokumen6 halamanManual Vissim Basic TrainingaldojudinBelum ada peringkat
- Memulai Autocad Civil 3dDokumen27 halamanMemulai Autocad Civil 3dSulisBelum ada peringkat
- Cara Membuat Laporan Proyek Jalan Raya di Autocad Civil 3DDokumen3 halamanCara Membuat Laporan Proyek Jalan Raya di Autocad Civil 3DArik SaputraBelum ada peringkat
- GisDokumen7 halamanGisBrama prayudaBelum ada peringkat
- Teknologi Informasi: Snapping, Visualisasi Data, Mengedit Data Vektor dan Atribut TabelDokumen14 halamanTeknologi Informasi: Snapping, Visualisasi Data, Mengedit Data Vektor dan Atribut TabelDian Noer ElisaBelum ada peringkat
- CFD Training Rev1Dokumen37 halamanCFD Training Rev1TIKA AMELISABelum ada peringkat
- SIMULASI ANSYSDokumen38 halamanSIMULASI ANSYSMuhammad Habibul IhsanBelum ada peringkat
- Basic 2D Machining TutorialX5 - Hal.16-26 - Hidayanti Nuzulatul Dan Anang TriDokumen12 halamanBasic 2D Machining TutorialX5 - Hal.16-26 - Hidayanti Nuzulatul Dan Anang TriHidayanti AfifahBelum ada peringkat
- CARAMEMBUATLONGCROSSSECTIONDokumen17 halamanCARAMEMBUATLONGCROSSSECTIONAndri WidasaputraBelum ada peringkat
- BAB III - Praktikum SIG - Shoffya Awallia M - 4220210028Dokumen44 halamanBAB III - Praktikum SIG - Shoffya Awallia M - 4220210028nadhifaBelum ada peringkat
- Cara Mengedit dan Mengolah Data Spasial Menggunakan ArcGISDokumen15 halamanCara Mengedit dan Mengolah Data Spasial Menggunakan ArcGISaBelum ada peringkat
- Review Pelatihan ArcGisDokumen15 halamanReview Pelatihan ArcGisRenata Tania A'silhsBelum ada peringkat
- Laporan DesignDokumen10 halamanLaporan DesignRyandi FaisalBelum ada peringkat
- MODUL II ARCGIS 10 DIGITASIDokumen28 halamanMODUL II ARCGIS 10 DIGITASIismansaleh27Belum ada peringkat
- Tutorial Autocad Civil 3dDokumen21 halamanTutorial Autocad Civil 3dRusmanBelum ada peringkat
- Point Sampai LongDokumen10 halamanPoint Sampai LongEdi JunaediBelum ada peringkat
- Prak. Survei Rekayasa - Road Design Dengan Civil 3DDokumen67 halamanPrak. Survei Rekayasa - Road Design Dengan Civil 3DYuli Tri SetiyoriniBelum ada peringkat
- TP-3 - Rival Akdesta - Shift 1 - A - Palembang - 2021Dokumen25 halamanTP-3 - Rival Akdesta - Shift 1 - A - Palembang - 2021Rival AkdestaBelum ada peringkat
- Penuntun Praktikum Gambar TeknikDokumen20 halamanPenuntun Praktikum Gambar TeknikAkbar ShidiqBelum ada peringkat
- AplkomDokumen16 halamanAplkomNemson SamadaraBelum ada peringkat
- UASDokumen13 halamanUASdwiyuniarto50Belum ada peringkat
- Tugas 1 Praktikum Komputasi Dan Simulasi ProsesDokumen19 halamanTugas 1 Praktikum Komputasi Dan Simulasi ProsesVincentius AntonioBelum ada peringkat
- Animasi CapungDokumen8 halamanAnimasi CapungZulfikarBelum ada peringkat
- Laporan Cad 1Dokumen47 halamanLaporan Cad 1sera della aprilianBelum ada peringkat
- Tutorial Land Desktop Cara Membuat LongDokumen16 halamanTutorial Land Desktop Cara Membuat LongAditya Setiawan MasharBelum ada peringkat
- Advanced ToolDokumen13 halamanAdvanced ToolAndr WndBelum ada peringkat
- 1 - Rival Akdesta - 03031382126103 - A - PLG - 2021Dokumen1 halaman1 - Rival Akdesta - 03031382126103 - A - PLG - 2021Rival AkdestaBelum ada peringkat
- Tutorial ArcgisDokumen19 halamanTutorial ArcgisSylvan LeokandarBelum ada peringkat
- Memulai Autocad Civil 3dDokumen27 halamanMemulai Autocad Civil 3dRen G'mesza83% (6)
- Membuat Animasi Bergerak Dengan Pola Gambar CapungDokumen9 halamanMembuat Animasi Bergerak Dengan Pola Gambar CapungVinna Syarifatul ArofaBelum ada peringkat
- LangkahAwalDokumen8 halamanLangkahAwaltanti_restiyantiBelum ada peringkat
- COVERDokumen134 halamanCOVERsabrina az'zahraBelum ada peringkat
- Civil 3D ManualDokumen18 halamanCivil 3D ManualPrima AdhiyasaBelum ada peringkat
- Cara Membuat Cross Section Pada Land DekstopDokumen2 halamanCara Membuat Cross Section Pada Land DekstopAchmad YasinBelum ada peringkat
- PEMBUKAAN AUTOCAD CIVIL 3DDokumen40 halamanPEMBUKAAN AUTOCAD CIVIL 3DpaulBelum ada peringkat
- Membuat Kontur Pada AutoCad Civil 3DDokumen6 halamanMembuat Kontur Pada AutoCad Civil 3Dmaman iryamanBelum ada peringkat
- GAMBAR STRUKTURDokumen39 halamanGAMBAR STRUKTURBang KenBelum ada peringkat
- Tugas CC GroveDokumen16 halamanTugas CC Grovesyaiful rizkiBelum ada peringkat
- OPTIMIZED TITLEDokumen78 halamanOPTIMIZED TITLELUQMANUL KHAKIMBelum ada peringkat
- Memulai Autocad 2016Dokumen38 halamanMemulai Autocad 2016MuhamadAslanBelum ada peringkat
- Tutorial Autocad Membuat KopDokumen36 halamanTutorial Autocad Membuat KopMaz donoBelum ada peringkat
- Bagaimana Membuat Animasi Dari 3Ds MaxDokumen3 halamanBagaimana Membuat Animasi Dari 3Ds Maxlindaaguz100% (1)
- Tutorial Autocad Membuat KopDokumen37 halamanTutorial Autocad Membuat KopMusyawir HadiBelum ada peringkat
- Modul Resmi Pelatihan SolidWorksDokumen37 halamanModul Resmi Pelatihan SolidWorksHaris Fadillah Alhuda75% (4)
- 03MP Desain TambangDokumen11 halaman03MP Desain TambangErwan YudhistiraBelum ada peringkat
- Book 1Dokumen22 halamanBook 1Andrian Dwi HakmarBelum ada peringkat
- TutorialllllllllllllDokumen3 halamanTutorialllllllllllllAndrian Dwi HakmarBelum ada peringkat
- Part IIIDokumen3 halamanPart IIIAndrian Dwi HakmarBelum ada peringkat
- Part 2Dokumen2 halamanPart 2Andrian Dwi HakmarBelum ada peringkat
- Time ScheduleDokumen1 halamanTime ScheduleAndrian Dwi HakmarBelum ada peringkat
- GirderDokumen11 halamanGirderAndrian Dwi HakmarBelum ada peringkat
- Konsep DasarDokumen12 halamanKonsep DasarXonic 09Belum ada peringkat
- Tabel KonversiDokumen1 halamanTabel Konversieka buqraBelum ada peringkat
- NamaDokumen3 halamanNamaAndrian Dwi HakmarBelum ada peringkat
- A. Struktur Atas Dan Bawah DermagaDokumen8 halamanA. Struktur Atas Dan Bawah DermagaAndrian Dwi HakmarBelum ada peringkat
- AbutmentDokumen115 halamanAbutmentAndrian Dwi HakmarBelum ada peringkat
- C. Layout Fasilitas PelabuhanDokumen4 halamanC. Layout Fasilitas PelabuhanAndrian Dwi HakmarBelum ada peringkat
- A. Trestle Struktur Atas Dan Bawah DermagaDokumen5 halamanA. Trestle Struktur Atas Dan Bawah DermagaAndrian Dwi HakmarBelum ada peringkat
- 333Dokumen6 halaman333Andrian Dwi HakmarBelum ada peringkat
- 222Dokumen7 halaman222Andrian Dwi HakmarBelum ada peringkat
- 5Dokumen8 halaman5Andrian Dwi HakmarBelum ada peringkat
- Desain Tebal Perkerasan Jalan RayaDokumen33 halamanDesain Tebal Perkerasan Jalan RayaFajarMaulanaAdriantoBelum ada peringkat
- Tugas Pertemuan 15 "Perancangan Bangunan Sipil Terpadu": Disusun OlehDokumen8 halamanTugas Pertemuan 15 "Perancangan Bangunan Sipil Terpadu": Disusun OlehAndrian Dwi HakmarBelum ada peringkat
- Tugas Pertemuan 15 "Perancangan Bangunan Sipil Terpadu": Disusun OlehDokumen9 halamanTugas Pertemuan 15 "Perancangan Bangunan Sipil Terpadu": Disusun OlehAndrian Dwi HakmarBelum ada peringkat
- Desain Tebal Perkerasan Jalan RayaDokumen33 halamanDesain Tebal Perkerasan Jalan RayaFajarMaulanaAdriantoBelum ada peringkat
- PERANCANGAN BANGUNAN SIPIL TERPADUDokumen9 halamanPERANCANGAN BANGUNAN SIPIL TERPADUAndrian Dwi HakmarBelum ada peringkat