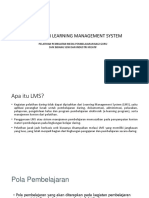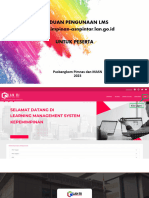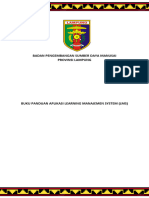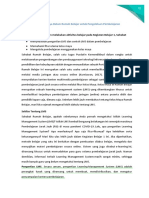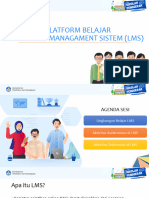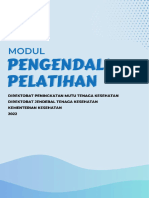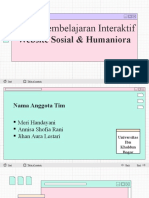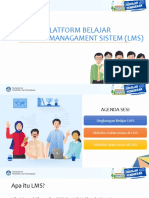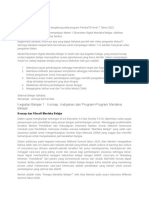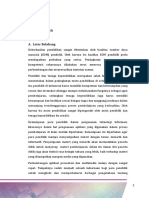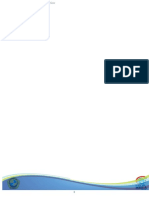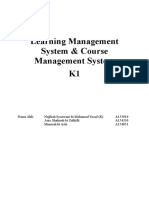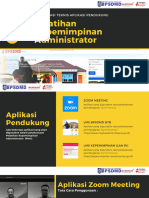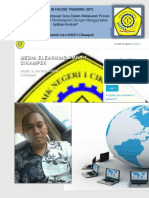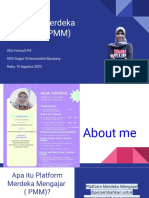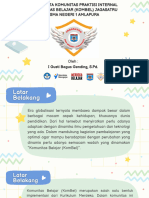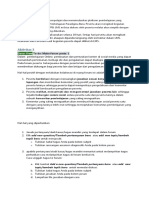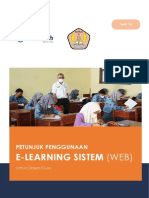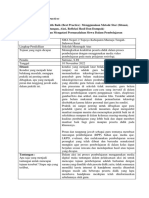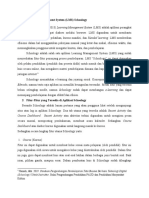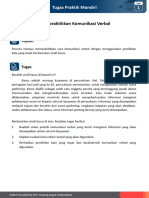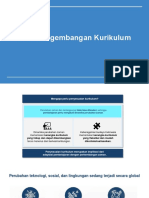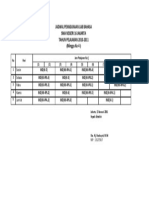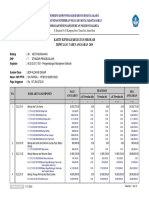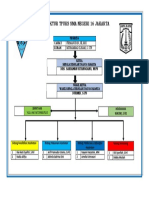Panduan LMS Peserta
Diunggah oleh
DIANA BEDAGAMA KS SMKP AKPELNIHak Cipta
Format Tersedia
Bagikan dokumen Ini
Apakah menurut Anda dokumen ini bermanfaat?
Apakah konten ini tidak pantas?
Laporkan Dokumen IniHak Cipta:
Format Tersedia
Panduan LMS Peserta
Diunggah oleh
DIANA BEDAGAMA KS SMKP AKPELNIHak Cipta:
Format Tersedia
KEMENTERIAN PENDIDIKAN
DAN KEBUDAYAAN
Program Sekolah Penggerak
Panduan LMS
Untuk
Peserta Diklat
DIREKTORAT JENDERAL GURU
DAN TENAGA KEPENDIDIKAN
2021
Program Sekolah Penggerak
Daftar Isi
Daftar Isi i
Masuk Ke LMS 1
Menu Kegiatan 4
Tombol Navigasi 9
Mengunduh File 11
Mengikuti Tatap Muka Virtual (Google Meet) 15
Melakukan Presentasi di Google Meet 16
Mengirim Pesan (Chatting) di Google Meet 18
Menggunakan Fitur Your Notes and Questions 19
Membuat Blog 22
Memberi Balasan/Komentar pada Blog 22
Melampirkan Gambar/File pada Blog 25
Membuat Diskusi 30
Mengunggah Tugas 34
Membalas Komentar pada Pengumpulan Tugas 38
Mengganti File Tugas 39
Menghapus Tugas 42
Mengikuti Kuis 43
Memeriksa Daftar Kehadiran 48
Panduan LMS untuk Peserta Diklat ii i
Program Sekolah Penggerak
Masuk Ke LMS
Tampilan pertama suatu situs yang akan dilihat oleh user adalah laman utama. Pada
laman utama ini terdapat informasi-informasi yang dapat dilihat oleh siapa saja yang
mengunjungi/membuka laman utama tersebut. Untuk mengakses laman utama, user
dapat menggunakan web browser seperti Microsoft Internet Explorer (IE), Mozilla
Firefox (Mozilla), Google Chrome (Chrome), Opera, Safari, dan lain sebagainya.
Untuk memulai LMS dapat mengikuti langkah-langkah berikut ini:
Masuk ke link berikut ini
https://gtk.belajar.kemdikbud.go.id/
Akan tampil halaman berisi beberapa kegiatan seperti tampak di bawah ini
Panduan LMS untuk Peserta Diklat 1
Program Sekolah Penggerak
Selanjutnya klik "Masuk"pada kegiatan Sekolah Penggerak
Pada Laman Masuk Sekolah Penggerak, ketikan "Akun SIMP PKB" dan kata sandi,
kemudian klik "Masuk"
Panduan LMS untuk Peserta Diklat 2
Program Sekolah Penggerak
Akan tampil halaman LMS Program Sekolah Penggerak seperti berikut ini:
Salah satu fungsi tombol navigasi pada dasbor untuk menuju halaman tanggal diklat
Panduan LMS untuk Peserta Diklat 3
Program Sekolah Penggerak
Gulir ke bawah untuk melihat bagian bawah halaman dan menu diklat
Menu Kegiatan
Klik Hari ke-1 untuk melihat menu kegiatannya.
Panduan LMS untuk Peserta Diklat 4
Program Sekolah Penggerak
Maka akan tampak menu awal Hari ke-1
Gulir ke bawah untuk melihat lebih detail halaman kegiatan
Panduan LMS untuk Peserta Diklat 5
Program Sekolah Penggerak
Perhatikan, setiap kegiatan ditandai dengan icon yang berbeda. Berikut icon-icon
kegiatan dalam LMS
Selanjutnya silakan klik kegiatan Kebijakan Program Sekolah Penggerak
Panduan LMS untuk Peserta Diklat 6
Program Sekolah Penggerak
Tampak isi kegiatan Kebijakan Program Sekolah Penggerak berupa video. Putar
hingga tuntas.
Setelah selesai menyaksikan video, kembali ke menu awal Hari ke-1 menggunakan
salah satu tombol navigasi yang ditunjukan oleh panah kuning
Panduan LMS untuk Peserta Diklat 7
Program Sekolah Penggerak
Pada menu awal terlihat kegiatan Kebijakan Program Sekolah Penggerak telah
tuntas dilaksanakan ditandai dengan centang hijau
Silakan lanjutkan membuka kegiatan yang lain agar setiap kegiatan tuntas.
Panduan LMS untuk Peserta Diklat 8
Program Sekolah Penggerak
Tombol Navigasi
Terdapat beberapa jenis tombol navigasi yang dapat digunakan, contohnya dapat
dilihat pada gambar-gambar di bawah ini:
Tombol navigasi halaman
Panduan LMS untuk Peserta Diklat 9
Program Sekolah Penggerak
Tombol navigasi halaman
Perhatian! Jangan gunakan tombol BACKSPACE untuk kembali ke halaman
sebelumnya!
Panduan LMS untuk Peserta Diklat 10
Program Sekolah Penggerak
Mengunduh File
Beberapa fitur untuk mengunduh file ditampilkan pada gambar di bawah ini.
Klik pada Bahan Bacaan untuk menuju folder bahan bacaan.
Klik Panduan Penggunaan LMS untuk mengunduh file panduan
Pada folder bahan bacaan, klik file untuk mengunduh file satu persatu atau klik
Download folder untuk mengunduh seluruh file dalam folder
Panduan LMS untuk Peserta Diklat 11
Program Sekolah Penggerak
Contoh lainnya: File video di bawah ini dapat diunduh dengan menekan tombol
panah di sudut kanan atas
Akan terbuka tab baru. Klik tombol panah bawah di sudut kanan atas untuk
mengunduh filenya
Panduan LMS untuk Peserta Diklat 12
Program Sekolah Penggerak
Selanjutnya klik Tetap download untuk memulai pengunduhan
Contoh berikutnya, klik pada link Panduan Penggunaan LMS untuk mengunduh
Panduan LMS untuk Peserta Diklat 13
Program Sekolah Penggerak
Akan terbuka filenya di halaman yang sama.
Klik tombol tanda panah di sudut kanan atas.
Setelah selesai mengunduh, boleh menggunakan backspace untuk kembali ke
halaman sebelumnya.
Panduan LMS untuk Peserta Diklat 14
Program Sekolah Penggerak
Mengikuti Tatap Muka Virtual (Google Meet)
Pastikan tanggal dan waktu tatap muka, kemudian tekan tombol untuk
membuka halaman tatap muka. Pastikan perangkat audio/video sudah terpasang
Kemudian klik tombol
Panduan LMS untuk Peserta Diklat 15
Program Sekolah Penggerak
Melakukan Presentasi di Google Meet
Untuk melakukan presentasi sebaiknya file yang akan dipresentasikan sudah dalam
keadaan terbuka, kemudian klik Presentasikan sekarang.
Pilih Jendela jika yang dipresentasikan berupa file
Panduan LMS untuk Peserta Diklat 16
Program Sekolah Penggerak
Klik file yang akan dipresentasikan, kemudian klik tombol Share
File yang dipresentasikan akan tampak di google meet. Untuk mengakhiri presentasi
klik Stop sharing
Panduan LMS untuk Peserta Diklat 17
Program Sekolah Penggerak
Mengirim Pesan (Chatting) di Google Meet
Klik tombol Chat
Pilih akan ditujukan ke siapa pesan tersebut (semua orang atau orang tertentu),
ketik pesan di kolom pesan, jika telah selesai klik tombol kirim
Panduan LMS untuk Peserta Diklat 18
Program Sekolah Penggerak
Menggunakan Fitur Your Notes and Questions
Sebagai latihan, masuk ke Hari Ke-1: Orientasi Pelatihan - Simulasi Aktivitas
Asinkronus 1 : Catatan dan Pertanyaan
Baca petunjuk kegiatan dan klik Your Notes And Questions
Panduan LMS untuk Peserta Diklat 19
Program Sekolah Penggerak
Akan terbuka jendela catatan dan pertanyaan. Tulis catatan di kolom pencatatan.
Jika tidak mencentang tanda Private maka catatan dapat dilihat oleh peserta lain.
Jika telah selesai, klik Save
Catatan dapat direvisi dengan fitur Edit, dihapus dengan Remove.
Panduan LMS untuk Peserta Diklat 20
Program Sekolah Penggerak
Untuk mengajukan pertanyaan, klik Question. Tuliskan pertanyaan pada Kolom
Pertanyaan. Jika pertanyaan hanya untuk pengajar, klik Ask tutor only. Klik Save
jika telah selesai
Tampak di bawah ini, pertanyaan telah terkirim. Pertanyaan dapat direvisi dengan
fitur Edit, dihapus dengan Remove.
Panduan LMS untuk Peserta Diklat 21
Program Sekolah Penggerak
Membuat Blog
Untuk latihan, masuk ke Hari Ke-1: Orientasi Pelatihan - Simulasi Aktivitas
Asinkronus 2 : Blog
Perhatikan petunjuk tugas, kemudian klik New blog post
Panduan LMS untuk Peserta Diklat 22
Program Sekolah Penggerak
Gulir ke bawah untuk mulai membuat blog
Setelah selesai, klik Add post di berada bagian bawah untuk mengirim blog
Panduan LMS untuk Peserta Diklat 23
Program Sekolah Penggerak
Memberi Balasan/Komentar pada Blog
Untuk memberikan komentar/balasan pada blog, pada halaman ini klik tombol Add
your comment
Akan terbuka jendela New comment, tuliskan judul balasan sesuai dengan topik
blog, kemudian isi balasan di kolom penulisan.
Jika telah selesai, klik tombol Add comment
Panduan LMS untuk Peserta Diklat 24
Program Sekolah Penggerak
Maka balasan/komentar akan tampil di bawah blog
Melampirkan Gambar/File pada Blog
Pada menu bar terdapat beberapa fitur editing penulisan, termasuk menyisipkan
link, rekaman suara, video, gambar dan lain-lain pada kolom penulisan.
Sebagai contoh untuk menyisipkan gambar, klik tombol Insert or edit image
Panduan LMS untuk Peserta Diklat 25
Program Sekolah Penggerak
Klik Browse repositories
Klik Choose File
Panduan LMS untuk Peserta Diklat 26
Program Sekolah Penggerak
Klik file yang dipilih, kemudian klik Open
Akan terbuka jendela Image properties seperti di bawah ini.
Panduan LMS untuk Peserta Diklat 27
Program Sekolah Penggerak
Lakukan pengaturan, sebagai contoh uraian gambar dituliskan hukum, ukuran lebar
400 (panjang auto size), letak bottom. Maka dibagian bawah akan tampak gambar
sesuai ukuran yang telah ditentukan
Setelah selesai klik Save image
Akan tampak gambar telah masuk dalam kolom penulisan.
Panduan LMS untuk Peserta Diklat 28
Program Sekolah Penggerak
Jika telah selesai menulis tugas, klik Add post di bagian bawah halaman
Panduan LMS untuk Peserta Diklat 29
Program Sekolah Penggerak
Membuat Diskusi
Untuk simulasi, masuk ke Hari-1 Orientasi Pelatihan klik Simulasi Aktivitas
Asinkronus 3 : Forum Diskusi
Baca petunjuk tugas, dan klik Add a new discussion topic
Panduan LMS untuk Peserta Diklat 30
Program Sekolah Penggerak
Tuliskan judul diskusi di kolom judul, dan isikan uraiannya di kolom penulisan pesan
Jika dibutuhkan gunakan fitur-fitur di menu bar
Jika ingin melampirkan file, klik tombol Advanced, akan terbuka jendela seperti di
bawah ini. File dapat diseret dan dilepaskan ke kolom menggunakan fitur drag and
drop, atau dapat menggunakan Tombol file picker
Panduan LMS untuk Peserta Diklat 31
Program Sekolah Penggerak
Setelah menekan Tombol file picker, maka akan tampil jendela file picker.
Selanjutnya klik tombol Choose File
Cari dan klik file yang akan dilampirkan, kemudian klik Open
Panduan LMS untuk Peserta Diklat 32
Program Sekolah Penggerak
Selanjutnya klik Upload this file
Dan klik Post to forum untuk mengirimkan diskusi dan file lampirannya ke forum
Panduan LMS untuk Peserta Diklat 33
Program Sekolah Penggerak
Mengunggah Tugas
Sebagai latihan masuk ke kegiatan Hari ke-1 Orientasi Pelatihan - Simulasi
Aktivitas Asinkronus 4: Unggah Tugas
Akan terbuka halaman pengumpulan tugas, gulir ke bawah untuk melihat status
pengumpulan. Klik Tambahkan Pengajuan untuk mengirim tugas
Panduan LMS untuk Peserta Diklat 34
Program Sekolah Penggerak
Klik tombol Tambah (panah kuning) untuk membuka jendela file picker
Selanjutnya, klik tombol Choose File
Panduan LMS untuk Peserta Diklat 35
Program Sekolah Penggerak
Akan terbuka jendela File Explorer, cari dan klik file yang akan dilampirkan,
kemudian Klik tombol Open
File yang akan dikirim telah terlampir, selanjutnya klik tombol Unggah file ini
Panduan LMS untuk Peserta Diklat 36
Program Sekolah Penggerak
Klik tombol Simpan perubahan
Keterangan pada Status Pengumpulan
Panduan LMS untuk Peserta Diklat 37
Program Sekolah Penggerak
Membalas Komentar pada Pengumpulan Tugas
Lihat notifikasi komentar pada Status Pengumpulan, klik Komentar
Tuliskan balasan pada kolom Tambahkan komentar, kemudian klik Simpan
komentar
Panduan LMS untuk Peserta Diklat 38
Program Sekolah Penggerak
Mengganti File Tugas
Jika memutuskan untuk mengganti file, pastikan tugas sudah direvisi
Masuk melalui Status Pengumpulan atau dari jendela komentar, kemudian klik Edit
pengumpulan
Klik file lampiran tugas
Panduan LMS untuk Peserta Diklat 39
Program Sekolah Penggerak
Klik tombol Hapus. Catatan: tidak disarankan menggunakan tombol Perbaharui
karena akan menjadikan tugas menjadi 2 file yang akan membingungkan pengajar
untuk menilai
Klik OK pada jendela konfirmasi
Panduan LMS untuk Peserta Diklat 40
Program Sekolah Penggerak
Selanjutnya, klik tombol Tambah dan lakukan langkah-langkah melampirkan file
tugas menggunakan file picker
Jika file tugas dihapus tanpa dilanjutkan dengan melampirkan file pengganti, maka
akan tampak notifikasi seperti di bawah ini ketika menyimpan perubahan
Panduan LMS untuk Peserta Diklat 41
Program Sekolah Penggerak
Menghapus Tugas
Jika memutuskan untuk menghapus tugas, klik tombol Remove submission di
jendela Komentar atau di Status Pengumpulan
Klik tombol Lanjutkan pada jendela konfirmasi
Panduan LMS untuk Peserta Diklat 42
Program Sekolah Penggerak
Mengikuti Kuis
Buka Hari Ke-1 Orientasi Pelatihan - Simulasi Aktivitas Asinkronus 5 : Kuis
Tekan tombol Attempt quiz now
Panduan LMS untuk Peserta Diklat 43
Program Sekolah Penggerak
Maka akan tampil halaman soal pertama
Jika telah selesai, klik Finish attempt
Panduan LMS untuk Peserta Diklat 44
Program Sekolah Penggerak
Jika telah dipastikan semua soal sudah dijawab, klik Submit all and finish
Akan tampil lagi halaman konfirmasi, tekan kembali Submit all and finish jika telah
yakin untuk mengakhiri kuis
Panduan LMS untuk Peserta Diklat 45
Program Sekolah Penggerak
Kemudian akan tampil nilai yang diperoleh dan reviu hasil kuis
Untuk keluar dari halaman reviu, klik tombol Finish Review di bagian bawah
halaman
Panduan LMS untuk Peserta Diklat 46
Program Sekolah Penggerak
Akan tampil layar seperti berikut ini yang menampilkan hasil kuis.
Jika ingin mengulang kuis klik tombol Re-attempt quiz
Untuk kembali ke menu awal hari tekan tombol navigasi atau tanggal diklat
Panduan LMS untuk Peserta Diklat 47
Program Sekolah Penggerak
Memeriksa Daftar Kehadiran
Klik Daftar hadir (dalam contoh ini digunakan kegiatan hari ke-1)
Akan tampak halaman daftar hadir. Perhatikan petunjuknya
Panduan LMS untuk Peserta Diklat 48
Program Sekolah Penggerak
Tampilan dan fitur pada daftar hadir dapat dilihat pada gambar di bawah ini
Panduan LMS untuk Peserta Diklat 49
Program
Program Sekolah
Sekolah Penggerak
Penggerak
Tetap Semangat!
Terima Kasih
Panduan LMS untuk Peserta Diklat 50
Anda mungkin juga menyukai
- Panduan LMS-pesertaDokumen19 halamanPanduan LMS-pesertamerlynlengo15Belum ada peringkat
- Pendekatan sederhana untuk SEO: Bagaimana memahami dasar-dasar optimasi mesin pencari dengan cara yang sederhana dan praktis melalui jalur penemuan non-spesialis untuk semua orangDari EverandPendekatan sederhana untuk SEO: Bagaimana memahami dasar-dasar optimasi mesin pencari dengan cara yang sederhana dan praktis melalui jalur penemuan non-spesialis untuk semua orangBelum ada peringkat
- Tutorial Ppgspada Universitas HamzanwadiDokumen28 halamanTutorial Ppgspada Universitas HamzanwadiHeri KuswantoBelum ada peringkat
- Hari Ke - 1 Iht - Mifta MariyamDokumen12 halamanHari Ke - 1 Iht - Mifta MariyamMIFTA MARIYAMBelum ada peringkat
- LK - Hari Pertama PSP SMPN 5 TangerangDokumen6 halamanLK - Hari Pertama PSP SMPN 5 TangerangMulyanah NurhadiBelum ada peringkat
- Materi Day 1Dokumen52 halamanMateri Day 1Jajang SulaemanBelum ada peringkat
- Apa Itu Website LMSDokumen14 halamanApa Itu Website LMSSuci LarasatiBelum ada peringkat
- Pengenalan Lms OkDokumen26 halamanPengenalan Lms OkNurainy NurainyBelum ada peringkat
- 1.0 Pengenalan LmsDokumen9 halaman1.0 Pengenalan LmsRama devi MuruganBelum ada peringkat
- Bahan Tayang Penjelasan LMS Kepemimpinan - AsnpintarDokumen31 halamanBahan Tayang Penjelasan LMS Kepemimpinan - Asnpintarshela yuhestiBelum ada peringkat
- Bahan Tayang Platform Teknologi Merdeka MengajarDokumen111 halamanBahan Tayang Platform Teknologi Merdeka MengajarRafania100% (2)
- Edisi Agustus - Buletin Merdeka MengajarDokumen1 halamanEdisi Agustus - Buletin Merdeka MengajarBudi NastitiBelum ada peringkat
- Makalah Workshop Kelompok 8Dokumen10 halamanMakalah Workshop Kelompok 8ArianandaBelum ada peringkat
- Buku Panduan Learning Management SystemDokumen25 halamanBuku Panduan Learning Management SystemSuhardiBelum ada peringkat
- Panduan Penggunaan E-Learning Localhost Peserta DidikDokumen14 halamanPanduan Penggunaan E-Learning Localhost Peserta DidikIrfan YusufBelum ada peringkat
- Modul 08 Pengelolaan Kelas Terintegrasi TIK Dalam Lingkungan Belajar KD 1Dokumen6 halamanModul 08 Pengelolaan Kelas Terintegrasi TIK Dalam Lingkungan Belajar KD 1YurisBelum ada peringkat
- Tutorial Penggunaan E-Learning Untuk MahasiswaDokumen15 halamanTutorial Penggunaan E-Learning Untuk MahasiswaAnam KhoirulBelum ada peringkat
- LMS - Elaborasi Pemahaman-Platform Belajar (LMS) - YK-OKDokumen21 halamanLMS - Elaborasi Pemahaman-Platform Belajar (LMS) - YK-OKAsyfai RamadaniBelum ada peringkat
- Informatika Bab 3 - Teknologi Informasi Dan KomunikasiDokumen10 halamanInformatika Bab 3 - Teknologi Informasi Dan KomunikasiSumaryatiBelum ada peringkat
- 2-Manual Book - MoLearn (Android)Dokumen13 halaman2-Manual Book - MoLearn (Android)Andi MABelum ada peringkat
- Modul Pelatihan Pengendali PelatihanDokumen536 halamanModul Pelatihan Pengendali Pelatihanantoapri28Belum ada peringkat
- Presentasi Media Pembelajaran InteraktifDokumen22 halamanPresentasi Media Pembelajaran InteraktifFakhmi RahmadiBelum ada peringkat
- Sesi 2 - Sinkron - Elaborasi Pemahaman-Platform Belajar (LMS) - YK-OKDokumen21 halamanSesi 2 - Sinkron - Elaborasi Pemahaman-Platform Belajar (LMS) - YK-OKJawardy 1972Belum ada peringkat
- Materi PembaTIKDokumen42 halamanMateri PembaTIKRusliBelum ada peringkat
- Modul Powerpoint 1Dokumen30 halamanModul Powerpoint 1SITI NURJANAH PENDIDIKAN GURU SD 2020Belum ada peringkat
- Makalah KelompokDokumen15 halamanMakalah KelompokBella JuliBelum ada peringkat
- Panduan UVC 2013 (Untuk Mahasiswa) PDFDokumen27 halamanPanduan UVC 2013 (Untuk Mahasiswa) PDFfatiBelum ada peringkat
- Tugasan 2Dokumen14 halamanTugasan 2fatinBelum ada peringkat
- Panduan Guru Gke SchoolDokumen47 halamanPanduan Guru Gke SchoolLadia NoviBelum ada peringkat
- Chamilo LMSDokumen31 halamanChamilo LMSTarisya Nashwa AuliaBelum ada peringkat
- Write KD 14Dokumen4 halamanWrite KD 14ꓰꓡꓡꓰꓠ ꓓꓰꓖꓰꓠꓰꓣꓰꓢBelum ada peringkat
- Sosialisasi Teknis PKADokumen14 halamanSosialisasi Teknis PKAAfrianda CahyapratamaBelum ada peringkat
- Informatika Bab 3 Teknologi Informasi Dan KomunikasiDokumen11 halamanInformatika Bab 3 Teknologi Informasi Dan Komunikasietimantapinem22Belum ada peringkat
- Modul Pelatihan Elearning Berbasis Moodl-DIAN2Dokumen37 halamanModul Pelatihan Elearning Berbasis Moodl-DIAN2Jajang ZaelaniBelum ada peringkat
- Presentasi Platform Merdeka Mengajar (PMM)Dokumen15 halamanPresentasi Platform Merdeka Mengajar (PMM)Alia Yovica100% (1)
- Tugas Akhir Pembatik Level 3 Tahun 2023Dokumen1 halamanTugas Akhir Pembatik Level 3 Tahun 2023RATIH WULANDARIBelum ada peringkat
- PMM - FKKG Kab. KarawangDokumen38 halamanPMM - FKKG Kab. KarawangCikpus 1Belum ada peringkat
- Panduan LMS UNESADokumen21 halamanPanduan LMS UNESAtegar7Belum ada peringkat
- USER MANUAL Diklat Dasar Dan Inovasi Pembelajaran PAUDDokumen23 halamanUSER MANUAL Diklat Dasar Dan Inovasi Pembelajaran PAUDaawijayaBelum ada peringkat
- Jawaban SKDDokumen7 halamanJawaban SKDSandal JepitBelum ada peringkat
- Platform Tejnologi (LMS Dan MicrolearningDokumen43 halamanPlatform Tejnologi (LMS Dan MicrolearningOchim EngineBelum ada peringkat
- Panduan E-Learning Untuk GuruDokumen22 halamanPanduan E-Learning Untuk GuruYesaya Tameses100% (1)
- Aksi Nyata Komunitas PraktisiDokumen57 halamanAksi Nyata Komunitas PraktisiI Gusti Bagus GendingBelum ada peringkat
- Materi 1 Gpai Fitur-Fitur Baru PMM 2024Dokumen42 halamanMateri 1 Gpai Fitur-Fitur Baru PMM 2024ariBelum ada peringkat
- 5 Manfaat Mengajar Menggunakan LMSDokumen4 halaman5 Manfaat Mengajar Menggunakan LMSMulyadi AdyBelum ada peringkat
- MODULDokumen4 halamanMODULZidNa Munif MuhammadBelum ada peringkat
- Pemanfaatan TIK Untuk Membuat Aksi Nyata Pada PMM LIMPUNGDokumen41 halamanPemanfaatan TIK Untuk Membuat Aksi Nyata Pada PMM LIMPUNGIka Nailis TsurayaBelum ada peringkat
- (Level 1) Materi 3 Perangkat Pembelajaran KolaboratifDokumen44 halaman(Level 1) Materi 3 Perangkat Pembelajaran KolaboratifSDN 1 Lamunti PermaiBelum ada peringkat
- MODUL TOT E-Learning - Dr. Luthfi Nurwandi, S.T., M.T.Dokumen52 halamanMODUL TOT E-Learning - Dr. Luthfi Nurwandi, S.T., M.T.Irland FardaniBelum ada peringkat
- Panduan Elearning - Mbp.ac - IdDokumen40 halamanPanduan Elearning - Mbp.ac - IdSetiadi SyarliBelum ada peringkat
- Laporan Project Lms-Kel 4Dokumen16 halamanLaporan Project Lms-Kel 4Agus setiawanBelum ada peringkat
- LMS ChamiloDokumen4 halamanLMS Chamilofebrina deswandaBelum ada peringkat
- Buku Manual LMS Moodle FIXDokumen63 halamanBuku Manual LMS Moodle FIXanwar muhaiminBelum ada peringkat
- Laporan Project UasDokumen47 halamanLaporan Project Uashopsah nurfatmawatiBelum ada peringkat
- Apa Itu Platform LMSDokumen2 halamanApa Itu Platform LMSOchim Engine100% (1)
- Best PracticesDokumen9 halamanBest PracticesTrisnoTryBelum ada peringkat
- SCHOOLOGYDokumen2 halamanSCHOOLOGYRina AuliyaBelum ada peringkat
- Paparan Modul 7 Pengelolaan Kelas Terintegrasi TIK Dalam PembelajaranDokumen24 halamanPaparan Modul 7 Pengelolaan Kelas Terintegrasi TIK Dalam PembelajaranRai RahayuBelum ada peringkat
- Mempraktikkan Komunikasi Verbal: 1 Tugas Praktik MandiriDokumen4 halamanMempraktikkan Komunikasi Verbal: 1 Tugas Praktik Mandiribtrwin552Belum ada peringkat
- Arah Kebijakan Pengembangan KurikulumDokumen25 halamanArah Kebijakan Pengembangan KurikulumFirdaus HusainiBelum ada peringkat
- Inventaris Peralatan Laboratorium BahasaDokumen1 halamanInventaris Peralatan Laboratorium BahasaFirdaus HusainiBelum ada peringkat
- Buku Desain Pemodelan Dan Informasi BangunanDokumen2 halamanBuku Desain Pemodelan Dan Informasi BangunanFirdaus HusainiBelum ada peringkat
- Tata Tertib Laboratorium BahasaDokumen2 halamanTata Tertib Laboratorium BahasaFirdaus HusainiBelum ada peringkat
- JADWAL PENGGUNAAN LAB BAHASA (Indonesia)Dokumen1 halamanJADWAL PENGGUNAAN LAB BAHASA (Indonesia)Firdaus HusainiBelum ada peringkat
- Daftar Nama Peserta Uji Kompetensi KeahlianDokumen3 halamanDaftar Nama Peserta Uji Kompetensi KeahlianFirdaus HusainiBelum ada peringkat
- Termin 2 Perpustakaan Sdi Miftahul FalahDokumen26 halamanTermin 2 Perpustakaan Sdi Miftahul FalahFirdaus HusainiBelum ada peringkat
- Pengembangan Manajemen SekolahDokumen2 halamanPengembangan Manajemen SekolahFirdaus HusainiBelum ada peringkat
- Tpuks Sman 16 JKT PDFDokumen1 halamanTpuks Sman 16 JKT PDFFirdaus HusainiBelum ada peringkat
- Internalisasi Bubut Skema & SKKNI Tugas WPADokumen2 halamanInternalisasi Bubut Skema & SKKNI Tugas WPAFirdaus HusainiBelum ada peringkat
- XXXDokumen20 halamanXXXFirdaus HusainiBelum ada peringkat
- Soal PM DpibDokumen56 halamanSoal PM DpibFirdaus Husaini67% (3)