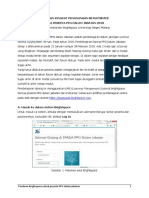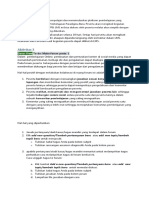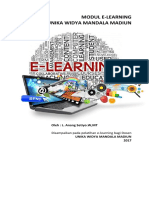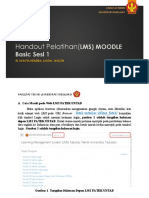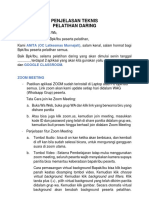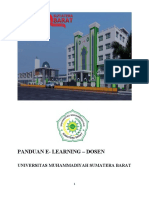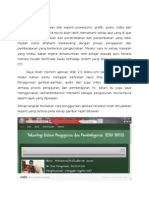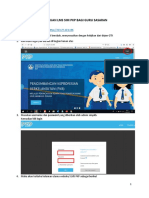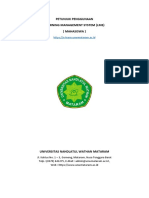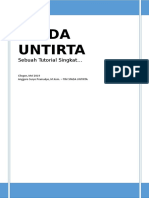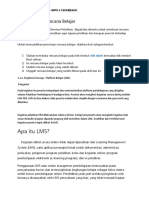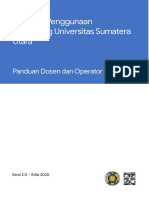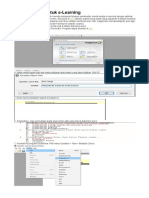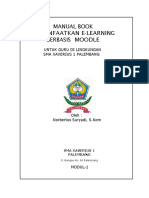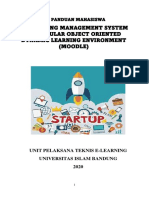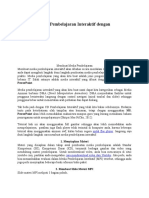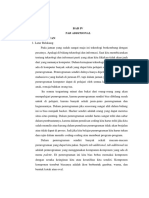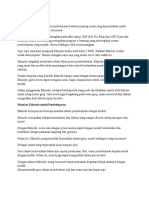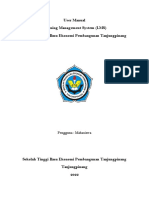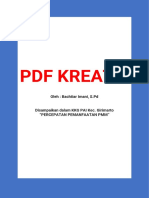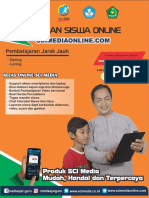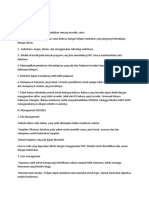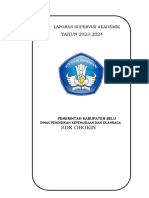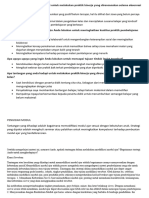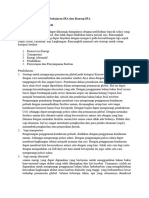Panduan LMS-peserta
Diunggah oleh
merlynlengo15Hak Cipta
Format Tersedia
Bagikan dokumen Ini
Apakah menurut Anda dokumen ini bermanfaat?
Apakah konten ini tidak pantas?
Laporkan Dokumen IniHak Cipta:
Format Tersedia
Panduan LMS-peserta
Diunggah oleh
merlynlengo15Hak Cipta:
Format Tersedia
PETUNJUK PENGGUNAAN LMS PPG DALAM JABATAN
UNTUK PESERTA PPG
Darmawan Satyananda – Mohammad Iqbal Firdaus
Salah satu tahapan dalam PPG dalam Jabatan adalah pembelajaran secara daring. Pembelajaran
daring PPG pada tahun 2020 menggunakan LMS (Learning Management System) milik
Kemendikbud sendiri, tidak menggunakan Brightspace seperti yang digunakan pada PPG tahun
2018-2019. Struktur dasarnya tetap sama dengan sebelumnya, setiap peserta mendapatkan
course Materi Bidang Studi dan Pedagogik. Pada materi Pedagogik terdapat 4 modul dan pada
materi Bidang Studi terdapat 6 modul. Untuk tahun 2020 ini ada materi baru dari KPK (Komisi
Pemberantas Korupsi) sebanyak 1 modul. Pada setiap modul terdapat kegiatan belajar yang
berupa membaca/mengunduh file atau slide, mengamati video, berdiskusi dalam forum diskusi,
mengerjakan tes sumatif, dan mengerjakan tugas akhir. Penilaian peserta didapat dari aktivitas
diskusi, pengerjaan sumatif, dan pengerjaan tugas akhir.
Pembelajaran materi pedagogik dan bidang studi akan dibina oleh satu atau lebih dosen sebagai
fasilitator. Pada saat materi pengembangan perangkat pembelajaran dan PPL, akan dibimbing juga
oleh guru pamong dari sekolah yang ditunjuk.
Memulai menggunakan LMS
LMS ini berupa aplikasi yang berbasis web. Usahakan browser sudah ter-update agar tidak ada
hambatan dalam mengerjakan. Disarankan menggunakan Google Chrome, Mozilla Firefox,
Microsoft Edge (di Windows 10). Internet Explorer tidak disarankan, dan sebaiknya menggunakan
komputer/laptop (tidak menggunakan smartphone/tab) agar tampilannya maksimal.
Pertama kali, bukalah browser, masuk ke https://sim-ppgdaljab.simpkb.id/. Isikan username dan
password pada halaman login. Untuk peserta, username dan password adalah username akun
SIMPKB yang telah dimiliki peserta. Koneksi ke akun SIMPKB ini dimaksudkan agar pembelajaran
PPG ini tercatat sebagai aktivitas dalam pengembangan keprofesian guru.
Panduan LMS PPG Dalam Jabatan untuk Peserta 1
Gambar 1. Halaman login.
Bila berhasil maka akan masuk ke dashboard.
Gambar 2. Dashboard peserta.
Semua dosen, guru, dan peserta sudah dicatatkan di Universitas Negeri Malang. Klik pada link
Diklatku di sisi kiri, untuk masuk ke dalam kelas tempat peserta di-enroll (ditugaskan).
Gambar 3. Daftar diklat (kelas) yang dimiliki peserta
Daftar kelas yang ditampilkan mungkin saja berbeda, tergantung dari materi yang sedang diikuti
saat itu. Klik pada button TAUTAN MODUL untuk masuk ke dalam suatu kelas. Pada aplikasi LMS
untuk PPG ini semua modul sudah diberikan dari pengelola LMS pusat. Tampilan selanjutnya
adalah halaman awal dari modul.
Panduan LMS PPG Dalam Jabatan untuk Peserta 2
Gambar 4. Halaman awal modul
Pada sisi kiri ada navigasi yang berisi sejumlah link yang menunjukkan struktur materi yang
dipelajari. Pengguna bisa menuju ke salah satu materi menggunakan link ini. Bagian navigasi ini
bisa disembunyikan dengan mengklik X di sisi kiri teks KEMENTERIAN PENDIDIKAN DAN
KEBUDAYAAN, di sisi atas.
Pada sisi kanan (bagian utama) tampak isi modul yang diwakili oleh judul modul. Isi modul
selengkapnya bisa dilihat dengan mengklik judul modul. Dalam setiap modul terdapat aktivitas
belajar yang terbagi dalam sejumlah kegiatan belajar (KB). Isinya dalam bentuk membaca teks,
membaca slide presentasi, menyimak video. Aktivitas lain adalah mengikuti forum diskusi, web
meeting (video conference), mengerjakan tes sumatif, refleksi, dan mengerjakan tugas akhir.
Untuk masuk ke dalam suatu aktivitas, klik pada judul aktivitas. Bacalah instruksi atau teks yang
ada, pada akhir halaman ada button (tombol) untuk mengarahkan ke halaman selanjutnya (Next)
atau Kembali ke halaman sebelumnya (Back). Setelah masuk ke suatu aktivitas, pada akhir
halaman terdapat pintasan (shortcut) untuk menuju ke modul atau aktivitas lain.
Gambar 5. Pintasan ke bagian lain
Panduan LMS PPG Dalam Jabatan untuk Peserta 3
Mempelajari materi
Materi dalam bentuk file pdf dapat dilihat langsung di LMS. Untuk memperbesar tampilan, klik
pada ikon bergambar panah di sisi bawah.
Gambar 6. Contoh materi dalam bentuk file pdf
Ada juga materi dalam bentuk slide yang disimpan dalam Google Slides. Untuk berpindah antar
slide, klik pada tanda < dan > di sisi bawah slide.
Gambar 7. Materi dalam bentuk slide
Untuk mengambil file pdf atau ppt, disediakan bagian tersendiri berupa link Bahan
Pembelajaran. Di dalamnya berisi daftar file yang dapat diambil.
Panduan LMS PPG Dalam Jabatan untuk Peserta 4
(a) (b)
Gambar 8. (a) Link menuju bahan pembelajaran, dan (b) link untuk mengunduh file
Anda bisa mengunduh per file atau semua file dalam folder itu.
Materi lain adalah dalam bentuk video singkat, yang bisa dilihat secara langsung.
Gambar 9. Materi dalam bentuk video
Forum Diskusi
Salah satu aktivitas adalah dalam bentuk forum diskusi. Setiap forum memiliki topik tertentu yang
ditetapkan instruktur, tetapi bisa jadi ada forum yang topiknya ditentukan peserta sendiri. Setiap
peserta memberikan tanggapan terhadap pernyataan atau pertanyaan yang diajukan, atau
memberikan tanggapan atas jawaban peserta lain. Peserta dikatakan mengikuti apabila telah
memberikan tanggapan dari suatu pernyataan/pertanyaan yang diajukan.
Panduan LMS PPG Dalam Jabatan untuk Peserta 5
Gambar 10. Contoh pertanyaan dalam suatu topik diskusi
Gambar 11. Memberikan tanggapan atas pertanyaan di forum diskusi
Panduan LMS PPG Dalam Jabatan untuk Peserta 6
Gambar 12. Hasil dari tanggapan yang diberikan
Untuk topik yang diawali peserta, pada forum ada button Tambah topik baru. Klik button ini
untuk memunculkan halaman pengisian topik.
Gambar 13. Contoh forum yang topiknya bisa ditentukan peserta
Panduan LMS PPG Dalam Jabatan untuk Peserta 7
Gambar 14. Contoh pengisian pertanyaan
Isikan judul topik, isikan teks yang ditanyakan atau diungkapkan, dan klik Post ke forum di akhir
halaman.
Gambar 15. Hasil pertanyaan yang dibuat peserta
Untuk memberikan tanggapan pada suatu pertanyaan, klik pada link Berdiskusi topik ini.
Tugas Akhir
Hal lain yang perlu dilakukan peserta adalah mengerjakan tugas akhir pada akhir setiap modul.
Umumnya dikerjakan dalam bentuk file dan diunggah ke LMS.
Panduan LMS PPG Dalam Jabatan untuk Peserta 8
Gambar 16. Contoh tugas akhir
Setelah membuat filenya (biasanya yang diminta adalah dalam format MS Word), maka unggahlah
ke LMS. Klik pada tombol Tambahkan pengajuan (tugas/laporan) di bagian bawah tugas.
Gambar 17. Tombol untuk mengunggah file hasil pengerjaan.
Pada halaman berikutnya, seret dan jatuhkan file ke kotak yang tersedia, atau pilih filenya dengan
mengklik ikon di ujung kiri atas (di atas tulisan File). Setelah selesai, klik tombol Simpan
perubahan. Perhatikan batas pengunggahan file, jangan sampai terlambat karena bisa jadi anda
tidak dapat mengunggah file jika terlambat.
Panduan LMS PPG Dalam Jabatan untuk Peserta 9
Gambar 18. Tempat mengunggah file
Gambar 19. Hasil upload file
Web meeting (video conference)
Interaksi antara instruktur dan peserta dapat dilakukan melalui web conference. LMS ini
menyediakan aplikasi BigBlueButton untuk keperluan ini. Carilah aktivitas yang ditandai dengan
Web Meeting.
Panduan LMS PPG Dalam Jabatan untuk Peserta 10
Gambar 20. Aktivitas web meeting
Setelah masuk ke dalam aktivitas, tampak tombol Join Session untuk bergabung ke dalam web
meeting. Waktu meeting ditetapkan oleh instruktur, sesuai dengan kesepakatan dengan peserta.
Gambar 21. Tombol untuk bergabung ke meeting
Saat join, akan diberi pertanyaan apakah ingin dapat berbicara (gambar Microphone) atau hanya
dapat mendengar (Listen only). Pilih salah satu, tetapi bila diinginkan untuk interaktif sebaiknya
jangan pilih yang listen only.
Panduan LMS PPG Dalam Jabatan untuk Peserta 11
Gambar 22. Pilihan mode bergabung
Bila memilih untuk menggunakan microphone, pastikan browser mendapatkan akses ke
microphone di komputer. Klik Allow pada kotak pertanyaan yang tampil.
Gambar 23. Ijin menggunakan microphone
Halaman selanjutnya adalah halaman utama dari BigBlueButton. Pada sisi kiri adalah daftar
peserta yang sedang online, pada sisi tengah adalah untuk chat, dan sisi kanan adalah tampilan
kamera dari diri sendiri atau peserta lain. Untuk mengaktifkan kamera, klik pada ikon bergambar
kamera di sisi kanan bawah.
Panduan LMS PPG Dalam Jabatan untuk Peserta 12
Gambar 24. Halaman utama BigBlueButton
Sama dengan microphone, akses ke kamera memerlukan ijin pengguna. Klik pada Allow.
Gambar 25. Ijin menggunakan kamera
Setelah ijin diberikan, akan ditampilkan preview dari kamera yang aktif saat itu. Klik pada Start
sharing.
Gambar 26. Preview kamera komputer
Selanjutnya lakukan komunikasi dengan peserta lain dalam bentuk video dan suara, atau dengan
chat. Perlu diketahui, penggunaan video memerlukan koneksi yang lebih berat. Seandainya
koneksi yang ada terbatas, maka matikan kamera agar hanya menggunakan komunikasi suara.
Untuk mengakhiri, klik pada ikon titik tiga di sisi kanan atas web meeting (hati-hati, bukan titik tiga
milik browser), klik Logout.
Panduan LMS PPG Dalam Jabatan untuk Peserta 13
Gambar 27. Pilihan untuk logout
Chat
Interaksi lain adalah dengan menggunakan teks. Pada setiap modul ada aktivitas yang ditandai
dengan chat.
Gambar 28. Fasilitas chat
Untuk memulai, klik pada Klik disini untuk masuk chat sekarang. Sebuah window baru akan
terbuka. Sisi kanan menampilkan peserta yang sudah tergabung, sisi bawah adalah untuk
menuliskan teks pesan (seperti di Whatsapp), dan sisi tengah adalah untuk menampilkan teks
yang terkirim.
Panduan LMS PPG Dalam Jabatan untuk Peserta 14
Gambar 29. Window chat
Tuliskan pesan anda, klik pada tombol Kirim atau dengan menekan enter. Akhiri pembicaraan
dengan menutup jendela ini.
Tes Sumatif
Pada akhir tiap modul terdapat tes sumatif untuk menguji pemahaman peserta. Skor tes sumatif
ini menjadi bagian dari penilaian akhir PPG. Bentuknya adalah soal pilihan ganda. Tes sumatif bisa
dimulai dengan memilih aktivitas Tes Sumatif di setiap modul.
Pada halaman awal akan disampaikan batas waktu pengerjaan dan kesempatan mengerjakan. Klik
pada tombol Mencoba kuis sekarang untuk mulai mengerjakan.
Gambar 30. Mengawali tes sumatif
Panduan LMS PPG Dalam Jabatan untuk Peserta 15
Setelah masuk ke dalam tes, akan ditampilkan soal dan pilihan jawaban. Pada sisi kiri soal
ditampilkan nomor soal dan status pengerjaan. Pada sisi kanan (bila layar browser dimaksimalkan)
terdapat ikon yang menunjukkan daftar navigasi ke soal yang lain serta sisa waktu pengerjaan.
Soal yang telah dijawab ditandai dengan blok gelap. Pengerjaan soal tidak harus urut. Pada sisi
bawah soal terdapat tombol untuk berpindah ke soal sebelum dan sesudahnya.
Gambar 31. Tampilan soal
Gambar 32. Navigasi soal
Pada soal terakhir, terdapat tombol Finish Attempt untuk mengakhiri pengerjaan dan
mengumpulkan (submit) jawaban.
Panduan LMS PPG Dalam Jabatan untuk Peserta 16
Gambar 33. Tombol pengumpulan jawaban
Selanjutnya ada pilihan apakah akan men-submit atau kembali ke soal. Bila yakin selesai, klik
Submit all and finish.
Gambar 34. Pilihan submit jawaban
Selanjutnya ada konfirmasi apakah yakin akan submit karena peserta tidak dapat kembali ke soal
setelah submit.
Panduan LMS PPG Dalam Jabatan untuk Peserta 17
Gambar 35. Konfirmasi submit jawaban
Setelah submit akan ditampilkan hasil pengerjaan (skor yang didapat) serta evaluasi pengerjaan
yang menampilkan jawaban yang diisikan peserta dan jawaban yang benar.
Gambar 36. Evaluasi pengerjaan soal
Daftar peserta
Untuk mengetahui siapa saja yang ada di kelas ini, ada link Peserta dari sidebar navigasi. Pada
daftar akan ditampilkan peran peserta (Pengajar atau Siswa) serta kapan akses terakhir ke
pembelajaran ini.
Panduan LMS PPG Dalam Jabatan untuk Peserta 18
Gambar 37. Daftar peserta dalam kelas
Hasil pembelajaran
Untuk mengetahui hasil penilaian terhadap aktifitas di pembelajaran ini, pilih link Nilai dari sidebar
navigasi. Konten di sisi kanan akan menampilkan nilai dan bobot serta informasi lain yang terkait
(misal umpan balik instruktur). Perlu diingat, ada aktivitas yang dinilai secara manual yaitu tugas
akhir. Jadi bila belum ada nilai yang tampil berarti instruktur belum memberikan nilai. Untuk tes
sumatif, nilai langsung dapat diketahui karena dilakukan secara otomatis.
Gambar 38. Hasil penilaian
Panduan LMS PPG Dalam Jabatan untuk Peserta 19
Anda mungkin juga menyukai
- Panduan Google Classroom Google Form QuizizzDokumen22 halamanPanduan Google Classroom Google Form QuizizzSebatang PohonBelum ada peringkat
- Contoh Laporan Pembuatan Media Pembelajaran InteraktifDokumen17 halamanContoh Laporan Pembuatan Media Pembelajaran InteraktifSaiful Akbar100% (1)
- Modul Pelatihan Elearning Berbasis Moodl-DIAN2Dokumen37 halamanModul Pelatihan Elearning Berbasis Moodl-DIAN2Jajang ZaelaniBelum ada peringkat
- Panduan Teknis Menggunakan SilayarDokumen29 halamanPanduan Teknis Menggunakan Silayarhamdan tauhid100% (3)
- Panduan Penggunaan Ppgspada Bagi Peserta PPGDokumen23 halamanPanduan Penggunaan Ppgspada Bagi Peserta PPGDini Widianti ArmanBelum ada peringkat
- PEDOMAN PERKULIAHAN MENGGUNAKAN ELITA Rev PDFDokumen17 halamanPEDOMAN PERKULIAHAN MENGGUNAKAN ELITA Rev PDFadam nurBelum ada peringkat
- Penjelasan Teknis Pelatihan Daring Ukom Angkatan VDokumen13 halamanPenjelasan Teknis Pelatihan Daring Ukom Angkatan VBONADI TRI ANDOKOBelum ada peringkat
- Tutorial Ppgspada Universitas HamzanwadiDokumen28 halamanTutorial Ppgspada Universitas HamzanwadiHeri KuswantoBelum ada peringkat
- A4 Panduan LMS PesertaDokumen53 halamanA4 Panduan LMS PesertaFirdaus HusainiBelum ada peringkat
- Really English EU Sept 2021.2.0Dokumen14 halamanReally English EU Sept 2021.2.0eqy farha gunawanBelum ada peringkat
- MODULDokumen4 halamanMODULZidNa Munif MuhammadBelum ada peringkat
- Panduan PintariaDokumen12 halamanPanduan PintariaezaBelum ada peringkat
- Modul E Learning WIMA Untuk DosenDokumen9 halamanModul E Learning WIMA Untuk DosenAnang SafroniBelum ada peringkat
- Handout LMS MOODLEDokumen18 halamanHandout LMS MOODLEdeltri eisenring (Archpunk Gaming)Belum ada peringkat
- Penjelasan Teknis Pelatihan TPJ Kes Ix 2021Dokumen13 halamanPenjelasan Teknis Pelatihan TPJ Kes Ix 2021mutursudsdaBelum ada peringkat
- Panduan Elearning - Mbp.ac - IdDokumen40 halamanPanduan Elearning - Mbp.ac - IdSetiadi SyarliBelum ada peringkat
- Panduan Elearning DOSENDokumen21 halamanPanduan Elearning DOSENDio HermantoBelum ada peringkat
- MODUL TOT E-Learning - Dr. Luthfi Nurwandi, S.T., M.T.Dokumen52 halamanMODUL TOT E-Learning - Dr. Luthfi Nurwandi, S.T., M.T.Irland FardaniBelum ada peringkat
- Penulisan ModulDokumen4 halamanPenulisan ModulRafAin2808Belum ada peringkat
- Panduan E-Learning Mahasiswa AK-Manufaktur BantaengDokumen16 halamanPanduan E-Learning Mahasiswa AK-Manufaktur BantaengNu ulfaBelum ada peringkat
- Panduan E-Learning Mahasiswa STMIK Nusa Mandiri Maret 2020 PDFDokumen27 halamanPanduan E-Learning Mahasiswa STMIK Nusa Mandiri Maret 2020 PDFAhmadHidayatBelum ada peringkat
- Panduan e LearningDokumen26 halamanPanduan e LearningMulkanBelum ada peringkat
- Panduan Simpkp Bagi Guru SasaranDokumen31 halamanPanduan Simpkp Bagi Guru SasaranAdrian MaulanaBelum ada peringkat
- Tahapan Membuat Aksi Nyata PMMDokumen6 halamanTahapan Membuat Aksi Nyata PMMSutianiBelum ada peringkat
- Tutorial E-Learning UNW MahasiswaDokumen17 halamanTutorial E-Learning UNW Mahasiswabagus sulaksanaBelum ada peringkat
- Panduan Aplikasi Lentera Bagi Peserta PDFDokumen11 halamanPanduan Aplikasi Lentera Bagi Peserta PDFIsmail saputraBelum ada peringkat
- Panduan Onclass Bagi DosenDokumen45 halamanPanduan Onclass Bagi DosenagusBelum ada peringkat
- Tutorial Elearnig Dosen UpdateDokumen23 halamanTutorial Elearnig Dosen UpdateRahmaniarZahraQueenBelum ada peringkat
- Panduan E-Learning BSI - Mahasiswa (10 Mar 12)Dokumen14 halamanPanduan E-Learning BSI - Mahasiswa (10 Mar 12)mutho harohBelum ada peringkat
- Panduan Elearning DosenDokumen38 halamanPanduan Elearning DosenRefi Ranto RozakBelum ada peringkat
- Panduan Penggunaan SPADA UntirtaDokumen32 halamanPanduan Penggunaan SPADA UntirtaMukhlidahHanunSiregar100% (1)
- LK - Hari Pertama PSP SMPN 5 TangerangDokumen6 halamanLK - Hari Pertama PSP SMPN 5 TangerangMulyanah NurhadiBelum ada peringkat
- Panduan E-Learning Dosen Dan OperatorDokumen24 halamanPanduan E-Learning Dosen Dan Operatordeed1945Belum ada peringkat
- Materi elearning-MHS-FINAL - 1598937399Dokumen19 halamanMateri elearning-MHS-FINAL - 1598937399zahra calista armansyahBelum ada peringkat
- Panduan Penggunaan Web Elearning-Peserta FullDokumen32 halamanPanduan Penggunaan Web Elearning-Peserta Fulliqbal sasmiBelum ada peringkat
- Panduan Guru Gke SchoolDokumen47 halamanPanduan Guru Gke SchoolLadia NoviBelum ada peringkat
- Manual Book Untuk Peserta PelatihanDokumen22 halamanManual Book Untuk Peserta PelatihanAyuRosemeiliaDewiBelum ada peringkat
- Program Kerja Kesiswaan1Dokumen13 halamanProgram Kerja Kesiswaan1Cahyo PrabowoBelum ada peringkat
- Modul Media Pembelajaran Berbasis IctDokumen46 halamanModul Media Pembelajaran Berbasis IctMuhammad IqbalBelum ada peringkat
- Kegiatan Belajar 1Dokumen12 halamanKegiatan Belajar 1DiniBelum ada peringkat
- Panduan ElearningDokumen54 halamanPanduan ElearningIsla SummerBelum ada peringkat
- ManualBookElearning Moodle 1Dokumen25 halamanManualBookElearning Moodle 1Penggemar HiburanBelum ada peringkat
- PANDUANPENGGUNAANZOOMRev11 PDFDokumen14 halamanPANDUANPENGGUNAANZOOMRev11 PDFHasdi SuhastraBelum ada peringkat
- Panduan Ekuliah Mahasiswa Baru UnisbaDokumen31 halamanPanduan Ekuliah Mahasiswa Baru Unisbadongan balineseBelum ada peringkat
- Membuat E-Learning Di GnomioDokumen114 halamanMembuat E-Learning Di Gnomiowog jimBelum ada peringkat
- Membuat Media Pembelajaran Interaktif Dengan PowerpointDokumen3 halamanMembuat Media Pembelajaran Interaktif Dengan PowerpointBahrul Alam100% (2)
- Materi Daring Elearning 170720Dokumen27 halamanMateri Daring Elearning 170720Irfan IsdhiantoBelum ada peringkat
- Soal UjianDokumen25 halamanSoal UjianViskia MakristBelum ada peringkat
- Bab IvDokumen5 halamanBab IvwiliamBelum ada peringkat
- EDMODODokumen11 halamanEDMODOErvin SaputraBelum ada peringkat
- Manual Book Moodle MahasiswaDokumen33 halamanManual Book Moodle MahasiswaAnwarsBelum ada peringkat
- Jawaban SKDDokumen7 halamanJawaban SKDSandal JepitBelum ada peringkat
- Chamilo LMSDokumen31 halamanChamilo LMSTarisya Nashwa AuliaBelum ada peringkat
- Panduan Edlink Dosen Dan Zoom Meeting Dengan EdlinkDokumen16 halamanPanduan Edlink Dosen Dan Zoom Meeting Dengan EdlinkGufron MaulanaBelum ada peringkat
- User Manual LMS STIE Pembangunan - MahasiswaDokumen12 halamanUser Manual LMS STIE Pembangunan - MahasiswaRahmah NurfauziahBelum ada peringkat
- PDF KreatifDokumen11 halamanPDF KreatifBachtiar ImaniBelum ada peringkat
- PanduanDokumen12 halamanPanduanSURANIBelum ada peringkat
- MOODLE-WPS OfficeDokumen7 halamanMOODLE-WPS OfficeAtiatur RofiahBelum ada peringkat
- 2-Manual Book - MoLearn (Android)Dokumen13 halaman2-Manual Book - MoLearn (Android)Andi MABelum ada peringkat
- Program Supervisi Akademik SDK ObokinDokumen24 halamanProgram Supervisi Akademik SDK Obokinmerlynlengo15Belum ada peringkat
- Daftar Inventaris Kelas Ix BDokumen1 halamanDaftar Inventaris Kelas Ix Bmerlynlengo15Belum ada peringkat
- Info GTK 2024 Ibu Yuliana LurukDokumen10 halamanInfo GTK 2024 Ibu Yuliana Lurukmerlynlengo15Belum ada peringkat
- SK Pembagian Tugas GuruDokumen3 halamanSK Pembagian Tugas Gurumerlynlengo15Belum ada peringkat
- Dokumen Tindak Lanjut PMMDokumen3 halamanDokumen Tindak Lanjut PMMmerlynlengo15Belum ada peringkat
- Instrumen Penilaian Tes Tulis RPP 1Dokumen4 halamanInstrumen Penilaian Tes Tulis RPP 1merlynlengo15Belum ada peringkat
- TUGAS AKHIR MODUL 1 PROFESIONAL MERLYN LENGO, S.PDDokumen3 halamanTUGAS AKHIR MODUL 1 PROFESIONAL MERLYN LENGO, S.PDmerlynlengo15Belum ada peringkat
- MOdul Ajar Kls 7Dokumen50 halamanMOdul Ajar Kls 7merlynlengo15Belum ada peringkat