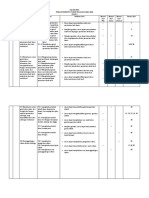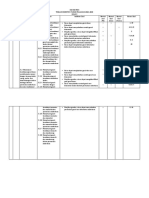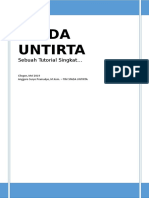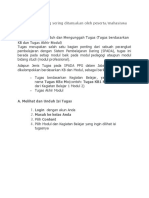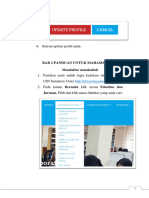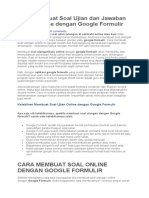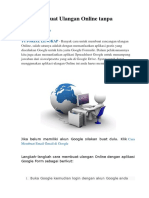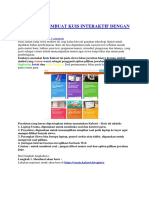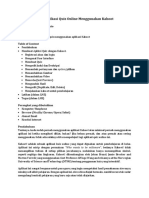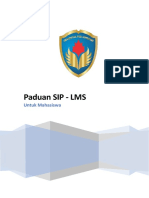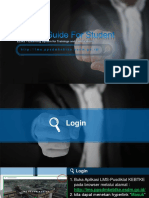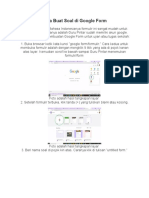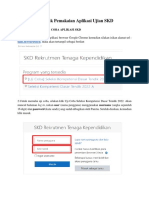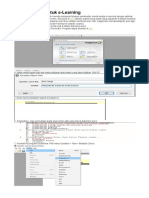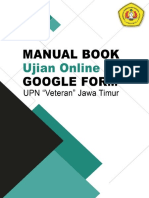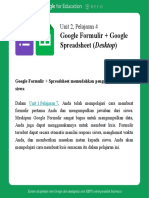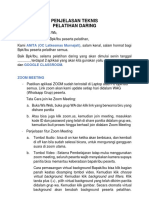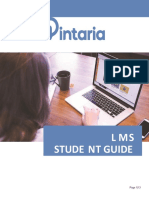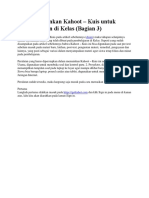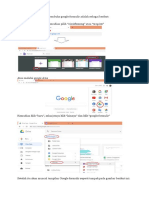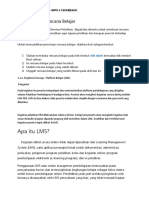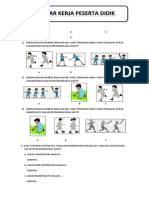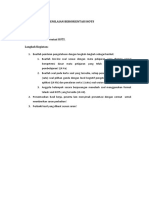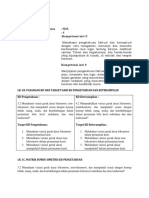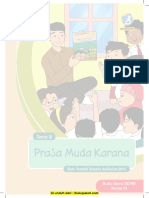Panduan Penggunaan Ppgspada Bagi Peserta PPG
Diunggah oleh
Dini Widianti ArmanHak Cipta
Format Tersedia
Bagikan dokumen Ini
Apakah menurut Anda dokumen ini bermanfaat?
Apakah konten ini tidak pantas?
Laporkan Dokumen IniHak Cipta:
Format Tersedia
Panduan Penggunaan Ppgspada Bagi Peserta PPG
Diunggah oleh
Dini Widianti ArmanHak Cipta:
Format Tersedia
PANDUAN SINGKAT PENGGUNAAN BRIGHTSPACE
BAGI PESERTA PPG DALAM JABATAN 2018
oleh: administrator Brightspace Universitas Negeri Malang
Salah satu tahapan dalam PPG dalam Jabatan adalah pembelajaran dalam jaringan (online)
selama kurang lebih 39 hari. Pada tahun 2019, Pembelajaran Daring PPG Dalam Jabatan
tahap 1 dilaksanakan pada 21 Januari sampai 28 Pebruari 2019. Ada 2 mata ajar (Course)
yang disajikan: Pedagogik dan Bidang Studi. Masing-masing mata ajar terdiri dari 6 modul.
Setiap modul terdiri dari sejumlah kegiatan belajar. Di dalam tiap kegiatan belajar terdapat
sejumlah materi, tes formatif, dan forum diskusi. Pada akhir modul terdapat tes sumatif dan
tugas akhir.
Yang harus dilakukan peserta adalah mengerjakan tes formatif di setiap kegiatan belajar,
berpartisipasi di dalam forum diskusi setiap kegiatan belajar, serta mengerjakanmengerjakan
tugas akhir di akhir modul (umumnya file hasil tugas diunggah kembali ke sistem ini) dan tes
sumatif di akhir setiap modul.
Pembelajaran daring ini menggunakan LMS (Learning Management System) brightspace.
Semua peserta PPG dalam jabatan dan instruktur melakukan aktifitas pembelajaran online
pada web dengan alamat https://ppgspada.brightspace.com.
A. Masuk ke dalam sistem Brightspace
Untuk masuk ke sistem, dimulai dengan memasukkan username berupa nomor peserta dan
passwordnya, kemudian klik tombol Log In.
Gambar 1. Halaman awal Brightspace
Panduan Brightspace untuk peserta PPG dalam jabatan 1
Selanjutnya akan ditampilkan halaman awal yang meminta pengguna untuk menyetujui
syarat penggunaan. Selain itu terdapat link untuk panduan penggunaan bagi mahasiswa,
instruktur, atau helpdesk.Untuk menyetujui pernyataan yang dituliskan, klik pada kotak di
sisi “I have read the above Terms and Conditions”, lalu klik pada tombol Accept.
Gambar 2. Persetujuan penggunaan
Bila berhasil maka akan sampai pada halaman depan dari web pembelajaran ini yang berisi
daftar course (mata ajar) yang diikuti, pengumuman dari admin, dan jadwal penting. Setiap
peserta nantinya akan tercatat pada 2 courses: Pedagogi dan Bidang Studi. Sementara ini
masih dalam kelas Pedagogi. Course bidang studi akan dimunculkan setelah Pedagogi selesai
dipelajari.
Gambar 3. Halaman awal akun peserta
Klik pada salah satu course yang akan dipelajari saat itu. (Catatan: tampilan di gambar 3
mungkin bisa agak berbeda, tergantung setting yang ditetapkan saat itu)
Panduan Brightspace untuk peserta PPG dalam jabatan 2
Gambar 4. Struktur halaman awal setiap course
Pada sisi kiri adalah daftar modul dalam course, di sisi kanan adalah pengantarnya. Angka di
sebelah kanan nama modul atau kegiatan belajar adalah jumlah aktifitas yang harus
diselesaikan seorang peserta. Bila aktifitas telah dijalankan maka angka berubah menjadi
tanda centang (V).
B. Mempelajari Materi
Setiap course memiliki 6 modul. Untuk masuk ke dalam salah satu modul, maka klik salah
satu nama modul. Daftar isi di sisi kiri akan membuka, menampilkan daftar Kegiatan Belajar
(KB), sedangkan di sisi kanan akan menampilkan isi modul.
Gambar 5. Tampilan isi modul
Panduan Brightspace untuk peserta PPG dalam jabatan 3
Selanjutnya pilih salah satu Kegiatan Belajar, maka akan di sisi kiri ditampilkan daftar materi
yang ada di dalam suatu KB. Sisi kanan melakukan hal yang sama dengan sebelumnya, yaitu
menampilkan isi KB yang terpilih.
Di dalam KB ada sejumlah materi, tes formatif, dan forum diskusi. Di akhir setiap modul ada
tugas akhir dan tes sumatif. Instruktur bisa saja menambahkan materi, tugas, atau tes yang
lain sesuai kebutuhan. Bacalah baik-baik pengantar, capaian kegiatan, dan sub capaian
kegiatan yang tertuliskan di situ. Ini membantu mencapai tujuan pembelajaran.
Materi yang disajikan bisa berupa file gambar, file pdf, file presentasi (power point), atau
video. Materi ini ada yang bisa diunduh (download) sehingga bisa dipelajari secara offline
(tidak perlu koneksi internet). Untuk mengunduhnya, masuklah ke dalam link yang
mengarah ke materi, pada akhir materi ada tombol untuk Download.
Gambar 6. Contoh link masuk ke suatu materi
Gambar 7. Contoh materi dalam format pdf dan tombol untuk mengunduh (download)
materi di akhir materi
Panduan Brightspace untuk peserta PPG dalam jabatan 4
Tombol download di akhir materi akan mengunduh file dalam bentuk aslinya (pdf atau ppt).
Bila menggunakan tombol yang ada di halaman depan materi, akan menghasilkan file dalam
bentuk rar (terkompresi) yang berisi file materi dan file lainnya. Cara ini kurang disarankan
bila peserta tidak terbiasa menangani file rar atau zip.
Ketika masuk ke dalam materi, maka daftar materi di sisi kiri tidak ditampilkan. Pengguna
bisa kembali ke halaman sebelumnya dengan menekan tombol back di browser atau
menggunakan link untuk kembali yang terletak di atas materi. Ini memungkinkan untuk
langsung melompat ke awal modul.
Link kembali ke
tingkatan sebelumnya
Gambar 8. Link ke bagian lain yang terletak di atas materi
C. Tes formatif dan Sumatif
Di setiap KB terdapat tes formatif untuk menguji pengetahuan peserta. Bentuknya multiple
choice (pilihan ganda). Setiap peserta boleh mengerjakan sebanyak-banyaknya (jumlah
pengerjaan tidak dibatasi). Di akhir setiap modul terdapat tes sumatif, dengan bentuk
multiple choice, tetapi waktu pengerjaan dibatasi hanya 1 kali pengerjaan saja.
Untuk masuk ke tes formatif atau sumatif, lakukan dengan cara yang sama yaitu melalui
daftar materi di sisi kiri yang bertanda “Tes Formatif” atau “Tes Sumatif”. Setelah dipilih,
ditampilkan halaman yang berisi petunjuk pengerjaan. Mulailah mengerjakan dengan
menekan tombol Start Quiz. Jawaban setiap pertanyaan dimasukkan dengan memilih salah
satu opsi yang tersedia.
Panduan Brightspace untuk peserta PPG dalam jabatan 5
Gambar 9. Halaman instruksi pengerjaan
Batas waktu dan
waktu tersisa
Daftar nomor soal
dan jawaban yang Tombol berhenti
telah diisikan mengerjakan
Pilihan jawaban
Gambar 10. Contoh soal dan jawaban dalam bentuk pilihan ganda
Pilihlah salah satu jawaban yang disediakan, secara otomatis jawaban akan terkirim ke
server, dan soal yang telah terjawab ditandai tanda centang. Anda bisa berpindah ke soal
berikutnya dengan menggeser daftar soal ke bawah, atau dengan memilih nomor soal di
daftar nomor di sisi kiri (pengerjaan tidak harus urut). Batas waktu pengerjaan soal serta
waktu tersisa ditampilkan di sisi atas soal.
Bila ingin berhenti mengerjakan dan agar waktu tidak berjalan sia-sia, tekanlah tombol X di
ujung kanan atas soal, anda akan kembali ke halaman awal. Dari halaman ini pengerjaan
bisa dilanjutkan dengan menekan tombol Continue Quiz. Semua jawaban yang telah dipilih
akan tetap ada, dan waktu dilanjutkan dari posisi terakhir sebelum berhenti. Berhenti ini
bukan berarti mengakhiri tes untuk mendapatkan skor tes.
Panduan Brightspace untuk peserta PPG dalam jabatan 6
Untuk selesai (mengakhiri semua pengerjaan), di bagian paling bawah dari soal ada tombol
Submit Quiz.
Pertanyaan yang
belum dijawab
Gambar 11. Halaman setelah penekanan Submit Quiz
Setelah memilih submit dan misal ada jawaban yang belum terjawab, maka akan
ditampilkan daftar jawaban yang belum terjawab. Pilih salah satu pertanyaan yang belum
terjawab (di bagian bawahnya) dan berikan jawabannya.
Seandainya semua telah terjawab, maka tekan tombol Submit Quiz untuk mengirimkan
jawaban dan dinilai oleh sistem. Penekanan submit quiz tidak memungkinkan peserta
kembali ke jawaban sebelumnya. Hasil penilaian ditampilkan pada halaman itu juga.
Penilaian jawaban
Gambar 12. Hasil penilaian
Tidak puas dengan penilaiannya? Ulangilah mengerjakan soal dari awal (melalui daftar
materi di halaman awal). Pastikan bahwa anda bisa memahami soal dan jawaban yang
disediakan dengan baik.
Panduan Brightspace untuk peserta PPG dalam jabatan 7
Untuk tes sumatif (tes akhir setiap modul), bentuk dan cara pengerjaannya juga serupa
dengan tes formatif, hanya saja pengerjaan dibatasi hanya 1 kali. Perhatikan hal ini, jangan
sampai peserta salah mengerjakan. Bobot tes sumatif untuk penilaian akhir lebih besar dari
tes formatif.
D. Forum Diskusi
Selain tes dan tugas, aktifitas lain adalah forum diskusi. Suatu forum ditandai dengan tipe
“Discussion Topic”.
Judul topik forum
diskusi
Gambar 13. Masuk ke dalam topik forum diskusi
Masuklah ke dalam topik forum diskusi dengan meng-klik judul topik forum. Di dalam forum
ada thread (pertanyaan) yang dibuat instruktur. Klik pada judul thread untuk melihat
tanggapan anggota lain atau memasukkan tanggapan.
Judul dan
pertanyaan (thread)
Gambar 14. Masuk ke dalam topik forum diskusi
Panduan Brightspace untuk peserta PPG dalam jabatan 8
Di dalamnya ada tombol Reply to thread. Ini memungkinkan peserta mengirimkan balasan
komentar atau jawaban atas pertanyaan yang diberikan.
Membalas posting
dari instruktur
Gambar 15. Isi dalam thread
Klik pada tombol Reply to Thread untuk memulai menuliskan balasan
Balasan thread
Gambar 16. Memasukkan balasan thread
Tuliskan teks yang menjadi balasan, lalu tekan tombol Post di bagian bawah kotak isian
teks.
Panduan Brightspace untuk peserta PPG dalam jabatan 9
Membalas thread
Membalas kiriman
peserta lain
Gambar 17. Contoh balasan yang telah terkirim
Gambar 17 menunjukkan balasan yang telah terkirim. Peserta bisa membalas kiriman
peserta lain dengan meng-klik Reply atau membalas pertanyaan utama dalam thread
dengan menekan Reply to thread.
E. Tugas
Di akhir setiap modul, terdapat tugas akhir. Tugas umumnya berbentuk essay, dimana
pengguna harus mengetik jawaban menggunakan MS Word, kemudian mengunggah file
jawaban (upload). Untuk masuk ke dalam tugas, lakukan dengan cara yang sama ketika
masuk ke suatu materi, yaitu melalui daftar materi di sisi kiri. Selanjutnya masuklah ke
dalam tugas dengan meng-klik link yang tersedia.
Link masuk ke dalam
tugas
Gambar 18. Tampilan awal halaman tugas
Panduan Brightspace untuk peserta PPG dalam jabatan 10
Soal tugas
Tombol untuk
unggah (upload)
jawaban
Contoh file jawaban
yang diunggah
Gambar 19. Contoh tombol untuk mendapatkan tugas dan mengunggah jawaban tugas
Pelajarilah persoalan yang ditugaskan. Selanjutnya kerjakan dalam bentuk file Microsoft
Word. Untuk mengunggah, tekan tombol Upload. Cari dan pilihlah file yang anda buat
sebelumnya lalu pilih Open.
Gambar 20. Pemilihan file yang akan diunggah
Nama file yang dipilih selanjutnya ditampilkan di bawah tombol Upload. Anda bisa
tambahkan komentar atau catatan seperlunya, lalu tekan tombol Submit untuk
mengirimkan jawabannya. Tanpa tekan submit, file anda tidak akan masuk ke dalam daftar
pengerjaan yang tampak oleh instruktur. Disarankan untuk memberikan identitas yang jelas
(nama dan nomor peserta) di bagian dalam file yang anda buat (sebelum teks jawaban) dan
nama file juga disarankan menunjukkan nama peserta. Ini untuk memudahkan instruktur
untuk membedakan satu file dengan yang lain bila mengunduh semua file untuk dinilai.
Panduan Brightspace untuk peserta PPG dalam jabatan 11
Nama file yang
terpilih
Pengisian komentar
atau catatan
Tombol untuk
mengirimkan file
Gambar 21. Pengiriman file yang akan diunggah
Nama file yang telah diunggah ditampilkan di bawah bagian Submissions. Seandainya email
anda diset dengan benar (bisa diakses) maka sistem akan mengirimkan email konfirmasi
sebagai tanda telah mengirimkan file jawaban. Hati-hati dalam memilih dan mengunggah
jawaban. File yang telah diunggah tidak bisa dihapus lagi. Pastikan filenya benar, dan
usahakan jangan membuat banyak versi agar tidak membingungkan instruktur.
F. Mengetahui kemajuan belajar
Terdapat 3 macam bentuk pengerjaan di pembelajaran ini: Tugas (Assignment) , Tes
(quizzes), dan Forum diskusi. Peserta bisa memantau sejauh mana pencapaian yang
dilakukan. Untuk melihat nilai suatu course, pastikan anda di dalam course itu.
1. Penilaian
Untuk melihat skor yang didapat dari instruktur, pilihlah menu Course Tools, lalu pilihlah
Grades. Selanjtunya ditampilkan daftar tugas, tes, dan forum yang ada di course ini.
Panduan Brightspace untuk peserta PPG dalam jabatan 12
Gambar 22. Hasil penilaian
Kolom Grade Item adalah nama tugas/tes/forum diskusi, kolom Points adalah skor yang
didapat. Tanda “-“ menyatakan bahwa belum dilakukan penilaian oleh instruktur atau belum
pernah dikerjakan. Angka di belakangnya menyatakan skor maksimum untuk penilaian itu.
Tanda % menyatakan persentase skor dari seluruh skor course ini.
2. Ringkasan kemajuan (progress summary)
Rangkuman semua kegiatan yang dilaksanakan seorang peserta ada di dalam progress
summary. Mengaksesnya dilakukan dari menu My Brightspace – Class Progress. Ada
banyak hal yang ditampilkan, di antaranya Grade dari tugas, tes formatif dan sumatif,
berapa topik yang telah dikunjungi, berapa kali melakukan posting di forum, melakukan
submit tugas (assignment) apa saja, serta penilaian dari instruktur.
Panduan Brightspace untuk peserta PPG dalam jabatan 13
Gambar 23. Progress summary
Tanda apakah suatu kegiatan sudah dilakukan atau belum adalah melalui daftar materi.
Angka di sisi kanan suatu modul/KB/materi menunjukkan banyaknya kegiatan yang belum
dilakukan. Tanda “V” menunjukkan bahwa sudah dilakukan.
Aktivitas yang belum
dikerjakan
Aktivitas yang sudah
dikerjakan
Gambar 24. Tanda aktifitas
G. Mengetahui anggota kelas
Bagaimana tahu teman sekelas? Di sisi atas setiap course (setelah masuk ke dalamnya) ada
menu Classlist. Pilih menu ini untuk menampilkan daftar peserta dan instruktur yang ada di
kelas itu.
Panduan Brightspace untuk peserta PPG dalam jabatan 14
Gambar 25. Posisi menu Classlist
Gambar 26. Daftar peserta dalam kelas
Yang ditampilkan adalah nama peserta dan peran (role) dalam kelas itu; yaitu sebagai
Student atau Instructor. Bila di sisi kanan nama ada titik warna hijau, artinya peserta
tersebut sedang menggunakan sistem Brightspace (sedang online).
Pada awalnya daftar peserta ditampilkan sebanyak 20 peserta per halaman, sehingga perlu
pindah ke halaman berikutnya untuk melihat sisanya bila ada lebih dari 20 orang. Untuk
mengatur agar semua tampil dalam 1 halaman, ubahlah jumlah baris tabel menjadi “50 per
page” pada pilihan di sisi bawah tabel. Tabel akan menyesuaikan isinya setelah pemilihan
itu.
Panduan Brightspace untuk peserta PPG dalam jabatan 15
Gambar 27. Setting banyaknya tampilan peserta dalam kelas
H. Komunikasi dengan instruktur dan peserta lain
Komunikasi dengan instruktur atau peserta lain bisa dalam bentuk mengirimkan instant
message, email, dan chat (di luar sistem ini tentu dimungkinkan, misal melalui grup WA).
1. Instant message.
Instant message diibaratkan mengirim pesan pendek pribadi ke salah satu anggota kelas
(semacam SMS). Untuk mulai mengirim ke 1 atau lebih pesan, centanglah kotak di sisi kiri
nama peserta. Selanjutnya pilih link Instant Message di sisi atas tabel.
Gambar 28. Menu Instant Message
Selanjutnya sebuah kotak dialog ditampilkan. Tampak penerima pesan (recipient) sesuai
dengan yang dipilih. Isikan pesan, lalu klik tombol Send.
Panduan Brightspace untuk peserta PPG dalam jabatan 16
Isi pesan
Gambar 29. Isian pesan Instant Message
Bila ada lebih dari 1 nama peserta yang dicentang, maka pada bagian Recipients juga akan
berisi banyak nama.
Bila adanya pesan baru yang masuk ke akun kita, pada ikon bergambar amplop di sisi atas
halaman tampak ada titik berwarna merah.
Gambar 30. Tanda pesan masuk
Klik ikon amplop tersebut, akan ditampilkan pesan yang masuk. Klik pada salah satu pesan
untuk melihat isi selengkapnya. Sebuah window baru akan menampilkan inbox pengguna.
Gambar 31. Daftar pesan yang masuk
Panduan Brightspace untuk peserta PPG dalam jabatan 17
Isi pesan
Gambar 32. (a) Isi daftar pesan (inbox), (b) Rincian salah satu pesan
Klik pada salah satu pesan itu untuk melihat isi lengkapnya, dan bila perlu membalasnya
tuliskan pesan baru dengan di sisi bawahnya.
2. Email
Prinsip email di sini sama dengan email yang biasa digunakan. Bedanya dengan instant
message adalah pesan bisa disisipi attachment berupa file. Untuk melakukan pengiriman,
langkah awalnya sama dengan pengiriman menggunakan instant messages. Pilihlah siapa
yang akan dikirimi dari classlist, lalu klik pada Email (ada di sisi kiri link Instant Message).
Selanjutnya sebuah window ditampilkan. Isikan judul email, dan isi berita email.
Panduan Brightspace untuk peserta PPG dalam jabatan 18
alamat email tujuan
Judul email
Isi email
Gambar 33. Menyusun email
Tombol attach file
File yang sudah ter-
attach
Gambar 34. Attachment file
Untuk melakukan attach file, lakukan dengan hal yang serupa saat mengirimkan tugas: pilih
tombol Upload, pilih file yang akan diupload. Nama file yang terpilih ditampikan di sisi
bawah tombol. Pengiriman dilakukan dengan menekan tombol Send di sisi atas email
composer ini.
Panduan Brightspace untuk peserta PPG dalam jabatan 19
I. Data email dan password
Data email dan password yang diset saat akun dibuat dapat diganti sendiri oleh pengguna.
Untuk menggantinya, klik nama akun yang ada di ujung kanan atas, dan pilihlah Account
Settings.
Gambar 35. Menu pengelolaan akun pengguna
Untuk mengganti email, pilihlah Change Email, dan untuk mengganti password pilihlah
Change Password.
Gambar 36. Pilihan penggantian password dan email
Gambar 37. Isian penggantian email dan password
Panduan Brightspace untuk peserta PPG dalam jabatan 20
Isikan password yang berlaku saat ini kemudian isikan alamat email baru (untuk mengganti
email) atau isikan password baru dan konfirmasinya (untuk mengganti password).
Seandainya pengguna lupa passwordnya, maka bisa menggunakan fasilitas Forgot your
password yang terletak di halaman depan. Catatan: ini hanya bisa dilakukan bila
pengguna telah mendaftarkan email aktifnya ke sistem Brightspace, dan akun
email itu bisa diakses pengguna.
Link lupa password
Gambar 38. Isian penggantian email dan password
Setelah tampil halaman depan, klik pada link Forgot your password di bawah tombol Log
in. Tampilan selanjutnya meminta pengguna memasukkan username yang valid (dalam hal
ini adalah nomor peserta sesuai yang tercantum di format A1). Selanjutnya pilih tombol
Submit.
Gambar 39. Isian nama akun
Panduan Brightspace untuk peserta PPG dalam jabatan 21
Halaman selanjutnya memberitahukan bahwa link untuk reset password telah dikirimkan ke
email pengguna, dan meminta pengguna untuk membuka akun emailnya, untuk melihat
email dari sistem hybrid learning Brightspace ini.
Gambar 40. Konfirmasi pengiriman email untuk reset password
Bukalah akun email anda, lalu bukalah email dari sistem Brightspace (pengirimnya adalah
Brightspace Auto Message). Di dalam email ada link Reset my password.
Link reset password
Gambar 41. Link untuk reset password
Klik pada link itu, dan pengguna akan dibawa ke halaman untuk menentukan password baru.
Isikan username (harus sesuai dengan yang dinyatakan lupa tadi), isikan password baru,
dan isikan konfirmasi password baru (keduanya harus sama). Terakhir, pilih Submit.
Panduan Brightspace untuk peserta PPG dalam jabatan 22
Gambar 42. Isian password baru
Bila berhasil, tampil pesan berhasil mengubah password. Klik pada Go to login page untuk
kembali ke halaman awal untuk log in.
Kalau misal anda lupa passwordnya, email tidak bisa diakses, maka hubungi helpdesk. Tentu
perlu ada pembuktian tertentu untuk menunjukkan bahwa yang meminta adalah pemilik
akun yang benar.
Panduan Brightspace untuk peserta PPG dalam jabatan 23
Anda mungkin juga menyukai
- 4 adımda problem çözme: Psikoloji ve karar biliminden en iyi stratejileri kullanarak sorunları anlama ve çözmeDari Everand4 adımda problem çözme: Psikoloji ve karar biliminden en iyi stratejileri kullanarak sorunları anlama ve çözmeBelum ada peringkat
- Panduan Google Classroom Google Form QuizizzDokumen22 halamanPanduan Google Classroom Google Form QuizizzSebatang PohonBelum ada peringkat
- Kisi Dan Soal Pjok Kls 4 NewDokumen6 halamanKisi Dan Soal Pjok Kls 4 NewDini Widianti Arman94% (18)
- Kisi Dan Soal Pjok Kls 4 NewDokumen6 halamanKisi Dan Soal Pjok Kls 4 NewDini Widianti Arman94% (18)
- Kisi Dan Soal Pjok Kls 3 NewDokumen6 halamanKisi Dan Soal Pjok Kls 3 NewDini Widianti Arman100% (4)
- Kisi Dan Soal Pjok Kls 3 NewDokumen6 halamanKisi Dan Soal Pjok Kls 3 NewDini Widianti Arman100% (4)
- Kisi Dan Soal Pjok Kls 3 NewDokumen6 halamanKisi Dan Soal Pjok Kls 3 NewDini Widianti Arman100% (4)
- Program Latihan Renang DiniDokumen3 halamanProgram Latihan Renang DiniDini Widianti Arman100% (6)
- Panduan Penggunaan SPADA UntirtaDokumen32 halamanPanduan Penggunaan SPADA UntirtaMukhlidahHanunSiregar100% (1)
- Panduan LMS-pesertaDokumen19 halamanPanduan LMS-pesertamerlynlengo15Belum ada peringkat
- Cara Pengerjaan Tugas Daring PPGDokumen12 halamanCara Pengerjaan Tugas Daring PPGahmadBelum ada peringkat
- Panduan Peserta CLC CilotoDokumen18 halamanPanduan Peserta CLC CilotoSega STTIFBelum ada peringkat
- PANDUAN ELEARNING KHUSUS MahasiswaDokumen12 halamanPANDUAN ELEARNING KHUSUS MahasiswaAhmad AminBelum ada peringkat
- Panduan Instruktur Daring PPG Daljab PDFDokumen44 halamanPanduan Instruktur Daring PPG Daljab PDFMarsi BaniBelum ada peringkat
- Materi elearning-MHS-FINAL - 1598937399Dokumen19 halamanMateri elearning-MHS-FINAL - 1598937399zahra calista armansyahBelum ada peringkat
- Cara Membuat Soal Ujian Dan Jawaban (Kuis) Online Dengan Google FormulirDokumen11 halamanCara Membuat Soal Ujian Dan Jawaban (Kuis) Online Dengan Google FormulirTUGAS PPKn X PERAWATBelum ada peringkat
- Tutorial Ppgspada Universitas HamzanwadiDokumen28 halamanTutorial Ppgspada Universitas HamzanwadiHeri KuswantoBelum ada peringkat
- Manual Aplikasi Aksi For School SDDokumen31 halamanManual Aplikasi Aksi For School SDFatkhul Mustahal80% (5)
- TUTORIAL UNTUK GURU Elearning MoodleDokumen90 halamanTUTORIAL UNTUK GURU Elearning MoodleBPD MengwiBelum ada peringkat
- Cara Membuat Ulangan Online Tanpa SoftwareDokumen37 halamanCara Membuat Ulangan Online Tanpa SoftwareBanbang Eko SunarsonoBelum ada peringkat
- Tutorial Membuat Kuis Interaktif Dengan KahootDokumen10 halamanTutorial Membuat Kuis Interaktif Dengan KahootJhon ToneroBelum ada peringkat
- Tugas Activities Quiz Berserta Fungsi FildnyaDokumen33 halamanTugas Activities Quiz Berserta Fungsi FildnyaAry ArgubhyBelum ada peringkat
- Tutorial Kahoot Hary PDFDokumen23 halamanTutorial Kahoot Hary PDFArif ApriadinBelum ada peringkat
- Fitur-Fitur EdmodoDokumen5 halamanFitur-Fitur Edmodoanto_hardianto443100% (2)
- Cara Mudah Membuat Soal Tes Atau UJian Online Dengan Google DriveDokumen9 halamanCara Mudah Membuat Soal Tes Atau UJian Online Dengan Google DriveAsril Noor HakimBelum ada peringkat
- Panduan MhsDokumen29 halamanPanduan MhsTri HartantiBelum ada peringkat
- Panduan E-Learning BSI - Mahasiswa (10 Mar 12)Dokumen14 halamanPanduan E-Learning BSI - Mahasiswa (10 Mar 12)mutho harohBelum ada peringkat
- USer Guide ELINS - For StudentDokumen8 halamanUSer Guide ELINS - For Studentfikan oktoreka orbiyantoBelum ada peringkat
- Panduan Smartlearning Bagi SiswaDokumen5 halamanPanduan Smartlearning Bagi SiswaFauzan AchmadBelum ada peringkat
- Tutorial LJK ZipgradeDokumen11 halamanTutorial LJK ZipgradeMom's PrincessaBelum ada peringkat
- Panduan E-Learning Mahasiswa STMIK Nusa Mandiri Maret 2020 PDFDokumen27 halamanPanduan E-Learning Mahasiswa STMIK Nusa Mandiri Maret 2020 PDFAhmadHidayatBelum ada peringkat
- LMS - BelajarAja User GuideDokumen9 halamanLMS - BelajarAja User GuideAwal SafarudinBelum ada peringkat
- Membuat Kuis 1 PDFDokumen13 halamanMembuat Kuis 1 PDFAndySabaBelum ada peringkat
- Cara Buat Soal Di Google FormDokumen5 halamanCara Buat Soal Di Google Formabsensi sd4waeapoBelum ada peringkat
- Penjelasan Teknis Pelatihan Daring Ukom Angkatan VDokumen13 halamanPenjelasan Teknis Pelatihan Daring Ukom Angkatan VBONADI TRI ANDOKOBelum ada peringkat
- LP 5 TIK Silvia Julianti 2013024014 BDokumen4 halamanLP 5 TIK Silvia Julianti 2013024014 Bsilvia juliantiBelum ada peringkat
- Tutorial Menggunakan SchoologyDokumen18 halamanTutorial Menggunakan SchoologyHANIDA S. Pd IBelum ada peringkat
- Panduan ElerningDokumen7 halamanPanduan ElerningEka Noverita SariBelum ada peringkat
- Cara Membuat Aktivitas Lessons Di MoodleDokumen21 halamanCara Membuat Aktivitas Lessons Di MoodleLuh PrimayantiBelum ada peringkat
- Petunjuk Pemakaian Aplikasi Ujian SKDDokumen11 halamanPetunjuk Pemakaian Aplikasi Ujian SKDAyuk ElliaBelum ada peringkat
- Program Kerja Kesiswaan1Dokumen13 halamanProgram Kerja Kesiswaan1Cahyo PrabowoBelum ada peringkat
- Tutorial Google FormDokumen24 halamanTutorial Google FormWujdanBelum ada peringkat
- Panduan Pembuatan Kelas Maya Berbasis Google ClassroomDokumen16 halamanPanduan Pembuatan Kelas Maya Berbasis Google ClassroomShubhan MunawwarBelum ada peringkat
- Unit 2, Pelajaran 4, Forms + Sheets, DesktopDokumen19 halamanUnit 2, Pelajaran 4, Forms + Sheets, DesktopAni HaryatiBelum ada peringkat
- Panduan Penggunaan Web Elearning-Peserta FullDokumen32 halamanPanduan Penggunaan Web Elearning-Peserta Fulliqbal sasmiBelum ada peringkat
- User Manual Motivasi 2020Dokumen29 halamanUser Manual Motivasi 2020Edy PriyadnyaBelum ada peringkat
- E Book LMS FOR JBDokumen21 halamanE Book LMS FOR JBsyahrul rojiBelum ada peringkat
- Kelompok 6Dokumen17 halamanKelompok 6anankwijaya1982Belum ada peringkat
- Cara Membuat Soal Online Di Google Drive Dengan Batasan WaktuDokumen36 halamanCara Membuat Soal Online Di Google Drive Dengan Batasan Waktuadebsb100% (2)
- User Guide Sistem Informasi Ujian Untuk DosenDokumen22 halamanUser Guide Sistem Informasi Ujian Untuk DosenMuhammad FadlanBelum ada peringkat
- Panduan Peserta CLC Ciloto 21Dokumen14 halamanPanduan Peserta CLC Ciloto 21dianardianiBelum ada peringkat
- Penjelasan Teknis Pelatihan TPJ Kes Ix 2021Dokumen13 halamanPenjelasan Teknis Pelatihan TPJ Kes Ix 2021mutursudsdaBelum ada peringkat
- Unit 1, Pelajaran 7, Forms, DesktopDokumen19 halamanUnit 1, Pelajaran 7, Forms, DesktopEny RahmawatiBelum ada peringkat
- Modul Microsoft FormDokumen17 halamanModul Microsoft FormTUK FarkomBelum ada peringkat
- Panduan PintariaDokumen12 halamanPanduan PintariaezaBelum ada peringkat
- User Guide Mahasiswa (Repaired)Dokumen8 halamanUser Guide Mahasiswa (Repaired)Ulfa AdliyaBelum ada peringkat
- Unit 1, Pelajaran 7, Forms, DesktopDokumen19 halamanUnit 1, Pelajaran 7, Forms, DesktopRatih Indah Puji HartiniBelum ada peringkat
- Penggunaan LMS Di SMADokumen30 halamanPenggunaan LMS Di SMAFaisalRespatiadiBelum ada peringkat
- Cara Memainkan KahootDokumen18 halamanCara Memainkan KahootSugiyanto GunadiBelum ada peringkat
- Form SoalDokumen20 halamanForm SoalIvan SusenoBelum ada peringkat
- Tutorial Untuk Guru Menggunakan Googleclassroom Di HP Android Dan LaptopDokumen22 halamanTutorial Untuk Guru Menggunakan Googleclassroom Di HP Android Dan Laptopandiazzz94Belum ada peringkat
- Materi Daring Elearning 170720Dokumen27 halamanMateri Daring Elearning 170720Irfan IsdhiantoBelum ada peringkat
- User Manual E-Learning SiswaDokumen16 halamanUser Manual E-Learning SiswaM. Farkhan Habib100% (1)
- LK - Hari Pertama PSP SMPN 5 TangerangDokumen6 halamanLK - Hari Pertama PSP SMPN 5 TangerangMulyanah NurhadiBelum ada peringkat
- Cara Mengaktifkan CBTAdmin MoodleDokumen34 halamanCara Mengaktifkan CBTAdmin Moodlekangcahya87Belum ada peringkat
- Panduan Fitur Pembelajaran Fasil TimDokumen12 halamanPanduan Fitur Pembelajaran Fasil Timsofyan oemarBelum ada peringkat
- LKPD KastiDokumen1 halamanLKPD KastiDini Widianti ArmanBelum ada peringkat
- Program LatihanDokumen73 halamanProgram LatihanDini Widianti ArmanBelum ada peringkat
- LKPD KastiDokumen1 halamanLKPD KastiDini Widianti ArmanBelum ada peringkat
- LKPD KastiDokumen1 halamanLKPD KastiDini Widianti ArmanBelum ada peringkat
- Penilaian HOTSDokumen25 halamanPenilaian HOTSDini Widianti ArmanBelum ada peringkat
- LK PKPDokumen10 halamanLK PKPDini Widianti ArmanBelum ada peringkat
- RPP 4.1.4. Senam IramaDokumen14 halamanRPP 4.1.4. Senam IramaCutNoviYanaBelum ada peringkat
- Rancangan PembelajaranDokumen12 halamanRancangan PembelajaranDini Widianti ArmanBelum ada peringkat
- Buku Guru Kelas 3 Tema 1 Revisi 2018Dokumen185 halamanBuku Guru Kelas 3 Tema 1 Revisi 2018Eva100% (1)
- Buku Guru Kelas 3 Tema 8 Revisi 2018Dokumen200 halamanBuku Guru Kelas 3 Tema 8 Revisi 2018suarni panai100% (1)
- Kelas 3 RPP Siklus 1Dokumen5 halamanKelas 3 RPP Siklus 1Dini Widianti Arman100% (2)