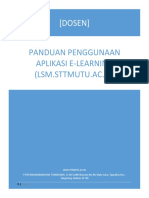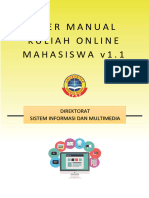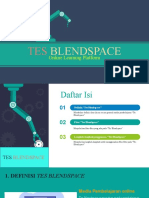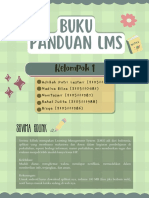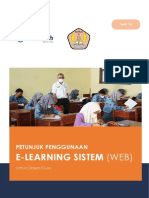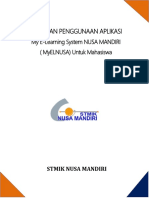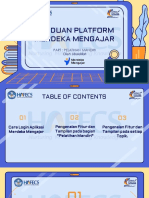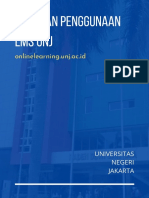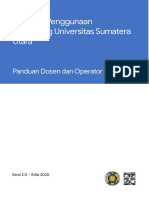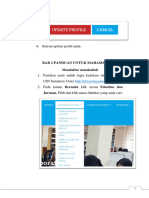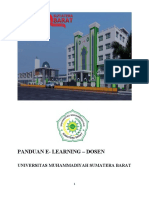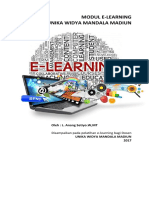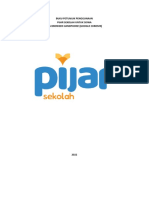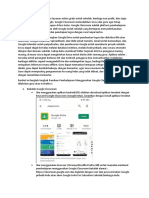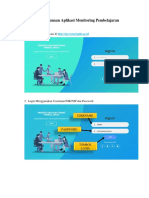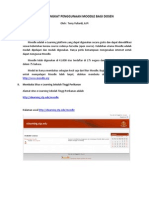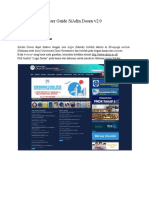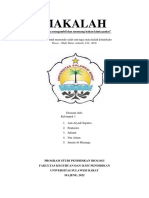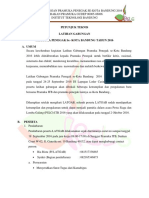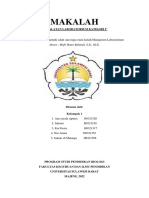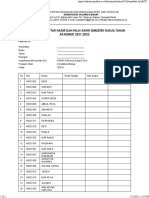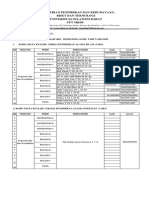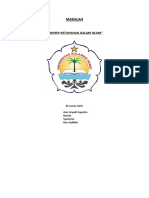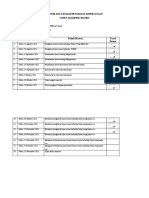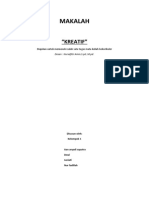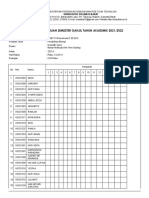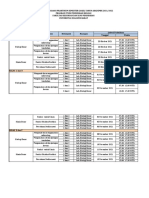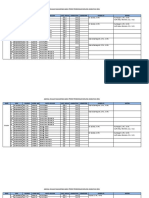Panduanmahasiswa-Elearning Unsulbar
Diunggah oleh
Sairah IshakJudul Asli
Hak Cipta
Format Tersedia
Bagikan dokumen Ini
Apakah menurut Anda dokumen ini bermanfaat?
Apakah konten ini tidak pantas?
Laporkan Dokumen IniHak Cipta:
Format Tersedia
Panduanmahasiswa-Elearning Unsulbar
Diunggah oleh
Sairah IshakHak Cipta:
Format Tersedia
PANDUAN MAHASISWA
Setelah berhasil membuat akun elearning dan login kedalam aplikasi elearning kemudian
memperbaharui profil pribadi, maka langkah selanjutnya adalah mendaftarkan diri kedalam
matakuliah yang di ampuh oleh dosen.
MENDAFTAR KE MATAKULIAH
Untuk dapat melihat dan berinteraksi dengan sebuah
perkuliahan yang terdaftar pada elearning yang
dikelola oleh Dosen pengampuh matakuliah, maka
mahasiwa wajib mendaftarkan diri dengan cara
mencari matakuliah yang kita inginkan. Klik Course
catalog.
Kita akan diberikan menu pengelolaan matakuliah,
ketik nama matakuliah, nama dosen pada kolom
pencarian. Atau anda juga dapat mengurut matakuliah yang ada dengan memilih menu kategori
matakuliah, kategori ini akan mengelompokan berdasarkan Semester dimana matakulaih itu
barada contoh F.Teknik Semester 4.
Gambar 1. Katalog Matakuliah
Panduan eLearning Unsulbar 1
Akan muncul Data matakulliah
dan dosen pengampuhnya, jika
yakin merupakan matakuliah
yang benar klik tombol
Subsribe /Daftar.
Dengan mendaftarkan diri
kedalam matakuliah kita
memperoleh akses lebih untuk
dapat mengunduh bahan ajar,
atau mengikuti Quiz dan
sebagainya. Hal ini tidak
diperkenankan jika kita belum
mendaftar kematakuliah.
Dengan meng-klik nama
matakuliah tanpa mendaftar
atau meregister kedalam
matakuliah maka status kita sama dengan tamu, sehingga tidak mendapat akses untuk mengunduh
atau mengupload tugas maupun mengikuti quiz online.
Kita dapat mendaftar ke banyak matakuliah yang disediakan oleh dosen pengampuh, untuk
mengetahui matakuliah yang telah kita ikuti klik menu bagaian atas Daftar Matakuliahku (My
Courses), maka akan ditampilkan daftar mata kuliah yang diikuti.
Gambar 2. Menu Daftar Matakuliahku
Panduan eLearning Unsulbar 2
MENU MATAKULIAH
Setiap matakuliah yang telah kita ikuti memiliki menu yang sama secara default. Dosen pengampuh
dapat mengaktivkan dan menon-aktifkan menu tersebut sesuai dengan kebutuhan. Secara umum
menu yang penting dan sering digunakan adalah : Course Description, Documents, Links, Tests,
Annoucements, Dropbox, Chat dan Assignments.
Untuk mengakses fasilitas pada matakulaih klik salah satu menu dengan ikon yang tersedia, menu
description menjelaskan deskripsi matakuliah tujuan pembelajaran dan sebagainya, dokumen
biasanya berisi bahan ajar atau soal latihan, link berisi tautan sumber internet, test fasilitas ujian
online, announcement adalah pengumuman penting, dropbox untuk mengirim file ke dosen atau
pengguna lain, chat untuk interaksi kelas secara realtime, assigments untuk mengirim tugas.
Gambar 3. Menu Setiap Matakuliah
DOKUMEN
Pada menu dokumen dosen pengampuh akan mengupload bahan ajar maupun soal ujian dan
latihan. Pada gambar 10 anda akan melihat tampilan menu dokumen terdapat folder dan file klik
salah satu file untuk membuka langsung atau klik tanda disket untuk menyimpan file. Pada folder
berwarna kuning kita dapat membuka isi folder dan melihat dokumen didalamnya atau
mengunduh langung folder tersebut dengan klik icon kuning bertanda panah kebawah.
Panduan eLearning Unsulbar 3
Gambar 4. Contoh Menu Dokumen
QUIZ / LATIHAN
Latihan online dapat kita akses dengan memilih menu quiz, untuk mengikuti quiz klik salah satu
latihan yang tersedia seperti pada gambar 11. Ada beberapa jenis pertanyaan yang dapat
digunakan oleh dosen pengampuh.
Multiple choice merupakan soal pilihan ganda, multiple answer merupakan soal dengan jawaban
lebih dari satu, hotspot merupakan interaksi gambar yang dapat dipilih area jawabanya,
menjodohkan dan lain sebagainya.
Gambar 5. Daftar Latihan / Quiz
Untuk memulai menjawab pertanyaan baca terlebih dahulu petunjuk soal yang diberikan dosen
pengampuh untuk memulai menjawab soal klik Start Test. Segera setalah anda klik soal pertama
akan muncul dan juga timer untuk memberikan informasi waktu yang ditempuh untuk
menyelesaikan soal yang diberikan.
Panduan eLearning Unsulbar 4
Gambar 6. Memulai Kuis
Baca soal dengan teliti dan berikan jawaban anda dengan cara meng-klik jawaban yang anda
anggap benar, untuk jenis pertanyaan tertentu akan berbeda cara menjawabnya seperti drag
jawaban pada soal menjodohkan, mengetik jawaban untuk tipe soal open answer.
Klik Next question untuk beralih ke soal berikutnya. Anda juga dapat kembali kesoal sebelumnya
jika dirasa jawaban anda meragukan. Perbaiki jawaban anda dan lanjutkan ke petanyaan
selanjutnya dengan cara yang sama yaitu klik Next Question.
Gambar 7. Soal Kuis
Jika sudah yakin dengan semua jawaban tekan tombol
End Test untuk mengakhiri. Tergantung setingan yang
diberikan dosen maka akan muncul hasil dan nilai anda
setelah mengikuti dan menjawab pertanyaan.
Panduan eLearning Unsulbar 5
ASSIGNMENTS / PUBLIKASI MAHASISWA
Untuk mengirim tugas berupa makalah atau tugas yang lainnya kita menggunakan menu
Assignments, klik menu publikasi mahsiswa untuk mengetahui kelompok penugasan. Pilihlah
daftar penugasan yang sesuai.
Gambar 8. Daftar Tugas
Klik upload Assignment pada pojok kanan atas untuk meng-upload tugas anda, ada du acara
mengirim tugas, pertama dengan cara drag and drop yaitu buka jendela Windows Explorer
kemudian pilih file yang akan di kirim kemudian klik tahan dan geser kejendela browser elearning
dan tempatkan file anda pada tempat yang disediakan kemudian lepaskan mouse.
Gambar 9. Upload Penugasan
Gambar 10. Drag and Drop Tugas
Metode lain untuk mengirim penugasan Assigntment adalah dengan metode simple upload klik
pada tab sebelah kanan terdapat kata”Simple”kemudian klik chose file dan browse file yang ada
Panduan eLearning Unsulbar 6
pada computer maupun flashdisk, berikan beberapa keterangan jika diperlukan pada kolom
deskripsi.
Gambar 11. Upload Penugasan Metode Simple Upload
CHAT
Fitur yang jarang digunakan namun bisa menjadi penyemangat dalam proses pembelajaran secara
online adalah chatting, namun chat disini dilakukan secara Bersama-sama bukan person to person
atau perseorangan, jadi semua orang dapat melihat pesan yang kita kirim pada kolom pesan, pada
jendela sebelah kiri akan Nampak user lain yang juga dapat berpartisipasi dalam percakapan.
Perhatikan sopan santun anda dalam diskusi melalui fitur chat ini karena dosen anda juga dapat
melihat apa yang anda ketik dan kirim melalui jendela diskusi.
Panduan eLearning Unsulbar 7
Gambar 12. Jendela Diskusi Kelas
LOGOUT / SIGNOUT
Untuk mengakhiri sesi penggunaan elearning, maka biasakan untuk melakukan proses logout
untuk mengeluarkan sesi kita dari sistem elearning agar akun elearning tidak disalah gunakan
oleh orang lain.
Untuk mengakhiri sesi klik menu pada pojok kanan atas pilih LogOut
Gambar 13. Menu Logout
Panduan eLearning Unsulbar 8
Anda mungkin juga menyukai
- Feedback That Works: How to Build and Deliver Your Message, First Edition (Bahasa Indonesian)Dari EverandFeedback That Works: How to Build and Deliver Your Message, First Edition (Bahasa Indonesian)Penilaian: 4 dari 5 bintang4/5 (30)
- Panduan E-Learning TarunaDokumen2 halamanPanduan E-Learning TarunaitpoltekpelsulutBelum ada peringkat
- 4 adımda problem çözme: Psikoloji ve karar biliminden en iyi stratejileri kullanarak sorunları anlama ve çözmeDari Everand4 adımda problem çözme: Psikoloji ve karar biliminden en iyi stratejileri kullanarak sorunları anlama ve çözmeBelum ada peringkat
- Really English EU Sept 2021.2.0Dokumen14 halamanReally English EU Sept 2021.2.0eqy farha gunawanBelum ada peringkat
- TUTORIAL PENGGUNAAN AKUN SchoologyDokumen5 halamanTUTORIAL PENGGUNAAN AKUN SchoologyDarus RachmanBelum ada peringkat
- Penggunaan LMS Di SMADokumen30 halamanPenggunaan LMS Di SMAFaisalRespatiadiBelum ada peringkat
- Tahapan Menggunakan Elearning STTM MuhammadiyahDokumen16 halamanTahapan Menggunakan Elearning STTM MuhammadiyahRamdhan MuhammadBelum ada peringkat
- Panduan ElerningDokumen7 halamanPanduan ElerningEka Noverita SariBelum ada peringkat
- Manual Book Google ClassroomDokumen17 halamanManual Book Google ClassroomAndre PurnamaBelum ada peringkat
- Tutorial Menggunakan SchoologyDokumen18 halamanTutorial Menggunakan SchoologyHANIDA S. Pd IBelum ada peringkat
- User Manual Mahasiswa Online USB YPKPDokumen11 halamanUser Manual Mahasiswa Online USB YPKPSaprudin S SusantoBelum ada peringkat
- Tutorial Penggunaan E-Learning Untuk MahasiswaDokumen15 halamanTutorial Penggunaan E-Learning Untuk MahasiswaAnam KhoirulBelum ada peringkat
- Panduan LMS PPKSDokumen9 halamanPanduan LMS PPKSMuhammad ZakariaBelum ada peringkat
- Editted 20 Sept - Tes BlendspaceDokumen18 halamanEditted 20 Sept - Tes Blendspaceendah maulidaBelum ada peringkat
- Panduan Penggunaan LMS SEVIMA EdlinkDokumen9 halamanPanduan Penggunaan LMS SEVIMA EdlinkYuni Hariati SiahaanFKIPBelum ada peringkat
- Manual Setara Daring Peserta DidikDokumen48 halamanManual Setara Daring Peserta DidikMuhammad HamzahBelum ada peringkat
- Manual Book Untuk Peserta PelatihanDokumen22 halamanManual Book Untuk Peserta PelatihanAyuRosemeiliaDewiBelum ada peringkat
- Guideline For User - CodemiDokumen11 halamanGuideline For User - Codemiroberto luckyBelum ada peringkat
- LP 5 TIK Silvia Julianti 2013024014 BDokumen4 halamanLP 5 TIK Silvia Julianti 2013024014 Bsilvia juliantiBelum ada peringkat
- Buku Manual LMS Moodle FIXDokumen63 halamanBuku Manual LMS Moodle FIXanwar muhaiminBelum ada peringkat
- Panduan MyELNUSA MahasiswaDokumen10 halamanPanduan MyELNUSA MahasiswaNida AuliaBelum ada peringkat
- Panduan Schoology Bagi Mahasiswa UMSDokumen13 halamanPanduan Schoology Bagi Mahasiswa UMSFadia Indah BalqisBelum ada peringkat
- Kuliah Online 751026564Dokumen18 halamanKuliah Online 751026564Hajra RasmitaBelum ada peringkat
- Pengantar IKM Penggunaan PMM - HAECS-BPMPDokumen20 halamanPengantar IKM Penggunaan PMM - HAECS-BPMPHelmi HakimBelum ada peringkat
- Panduan LMS UNJDokumen41 halamanPanduan LMS UNJmoch rizky arrasyidBelum ada peringkat
- Panduan E-Learning Untuk GuruDokumen22 halamanPanduan E-Learning Untuk GuruYesaya Tameses100% (1)
- Tutorial Schoology Untuk GuruDokumen12 halamanTutorial Schoology Untuk GuruG. N. Setya WitadharmaBelum ada peringkat
- Panduan Ecampus Untuk MahasiswaDokumen10 halamanPanduan Ecampus Untuk MahasiswaWidyaningrumBelum ada peringkat
- SchoologyDokumen11 halamanSchoologysusana62Belum ada peringkat
- Buku Panduan Edmodo Bagi GuruDokumen17 halamanBuku Panduan Edmodo Bagi GuruWardaBelum ada peringkat
- Modul Media Pembelajaran Berbasis IctDokumen46 halamanModul Media Pembelajaran Berbasis IctMuhammad IqbalBelum ada peringkat
- TUTORIAL UNTUK GURU Elearning MoodleDokumen90 halamanTUTORIAL UNTUK GURU Elearning MoodleBPD MengwiBelum ada peringkat
- Panduan E-Learning Dosen Dan OperatorDokumen24 halamanPanduan E-Learning Dosen Dan Operatordeed1945Belum ada peringkat
- Soal UjianDokumen25 halamanSoal UjianViskia MakristBelum ada peringkat
- Modul TIK 2022 - Materi 4c - E-Learning BesmartDokumen9 halamanModul TIK 2022 - Materi 4c - E-Learning BesmartMisla Husnika MaroainaBelum ada peringkat
- E Book LMS FOR JBDokumen21 halamanE Book LMS FOR JBsyahrul rojiBelum ada peringkat
- PANDUAN ELEARNING KHUSUS MahasiswaDokumen12 halamanPANDUAN ELEARNING KHUSUS MahasiswaAhmad AminBelum ada peringkat
- Panduan Elearning DOSENDokumen21 halamanPanduan Elearning DOSENDio HermantoBelum ada peringkat
- Chamilo LMSDokumen31 halamanChamilo LMSTarisya Nashwa AuliaBelum ada peringkat
- Modul E Learning WIMA Untuk DosenDokumen9 halamanModul E Learning WIMA Untuk DosenAnang SafroniBelum ada peringkat
- Modul Pelatihan Elearning Berbasis Moodl-DIAN2Dokumen37 halamanModul Pelatihan Elearning Berbasis Moodl-DIAN2Jajang ZaelaniBelum ada peringkat
- How To Access E-Learning SPABDokumen3 halamanHow To Access E-Learning SPABPratama ApriantoBelum ada peringkat
- Tugas Activities Quiz Berserta Fungsi FildnyaDokumen33 halamanTugas Activities Quiz Berserta Fungsi FildnyaAry ArgubhyBelum ada peringkat
- Jawaban SKDDokumen7 halamanJawaban SKDSandal JepitBelum ada peringkat
- Manual Book Siswa (Browser HP)Dokumen37 halamanManual Book Siswa (Browser HP)csbisnis2009Belum ada peringkat
- Panduan Smartlearning Bagi SiswaDokumen5 halamanPanduan Smartlearning Bagi SiswaFauzan AchmadBelum ada peringkat
- Panduan Schoology Bagi Mahasiswa UMSDokumen16 halamanPanduan Schoology Bagi Mahasiswa UMSDavid Setiadhi100% (1)
- Panduan Google Classroom Di AndroidDokumen11 halamanPanduan Google Classroom Di AndroidEko RaharjoBelum ada peringkat
- Module LMS - SMK Swadhipa 2 NatarDokumen31 halamanModule LMS - SMK Swadhipa 2 NatarElka PranitaBelum ada peringkat
- Manual Penggunaan Portal e Learning Peserta DiklatDokumen19 halamanManual Penggunaan Portal e Learning Peserta DiklatherukadswaraBelum ada peringkat
- Cara Penggunaan Aplikasi Monitoring Pembelajaran V3Dokumen10 halamanCara Penggunaan Aplikasi Monitoring Pembelajaran V3Mochammad Agung DeomarchtaBelum ada peringkat
- Fitur-Fitur EdmodoDokumen5 halamanFitur-Fitur Edmodoanto_hardianto443100% (2)
- Panduan E-Learning Politeknik KP KupangDokumen66 halamanPanduan E-Learning Politeknik KP KupangJefri BaleBelum ada peringkat
- Panduan Penggunaan Open Course IMERI Bagi Peserta Dokter Internship PDFDokumen10 halamanPanduan Penggunaan Open Course IMERI Bagi Peserta Dokter Internship PDFFerdi ManuBelum ada peringkat
- Modul 1 PgriDokumen25 halamanModul 1 PgriAlirozaqBelum ada peringkat
- Panduan Cara Menggunakan Google ClassroomDokumen16 halamanPanduan Cara Menggunakan Google ClassroomSiti RaihanBelum ada peringkat
- Modul Moodle DosenDokumen14 halamanModul Moodle Dosenir12uBelum ada peringkat
- Tutorial SchoologyDokumen12 halamanTutorial SchoologyMarisa RofiatulBelum ada peringkat
- User Guide Siadin Dosen V2.0Dokumen28 halamanUser Guide Siadin Dosen V2.0CyuroniumBelum ada peringkat
- Panduan E-LearningDokumen4 halamanPanduan E-LearningIndah Exclesia.PBelum ada peringkat
- Makalah Manlab Kel 1 BioADokumen7 halamanMakalah Manlab Kel 1 BioASairah IshakBelum ada peringkat
- Petunjuk Teknis LatgabDokumen8 halamanPetunjuk Teknis LatgabAbdul MUBelum ada peringkat
- Biologi A - Kelompok 1 - Peralatan Laboratorium IDokumen23 halamanBiologi A - Kelompok 1 - Peralatan Laboratorium ISairah IshakBelum ada peringkat
- Fix Pert 11 (TG-1 - TK - Kelas Bu Mufti) - Kel3-ADokumen9 halamanFix Pert 11 (TG-1 - TK - Kelas Bu Mufti) - Kel3-ASairah IshakBelum ada peringkat
- Kimia DasarDokumen2 halamanKimia DasarSairah IshakBelum ada peringkat
- Panduanmahasiswa-Elearning UnsulbarDokumen8 halamanPanduanmahasiswa-Elearning UnsulbarSairah IshakBelum ada peringkat
- SK Pengampu Mkdu 2021Dokumen6 halamanSK Pengampu Mkdu 2021Sairah Ishak0% (1)
- Makalah PaiDokumen6 halamanMakalah PaiSairah IshakBelum ada peringkat
- Materi Mata Kuliah Penghayat KepercayaanDokumen2 halamanMateri Mata Kuliah Penghayat KepercayaanSairah IshakBelum ada peringkat
- Makalah KokurikulerDokumen9 halamanMakalah KokurikulerSairah IshakBelum ada peringkat
- Pendidikan Pancasila PDFDokumen239 halamanPendidikan Pancasila PDFAndri Yanto81% (26)
- KOOKURIKULERDokumen2 halamanKOOKURIKULERSairah IshakBelum ada peringkat
- Hand Out 1 PAKDokumen4 halamanHand Out 1 PAKSairah IshakBelum ada peringkat
- 2021 PKKMBDokumen22 halaman2021 PKKMBSairah IshakBelum ada peringkat
- Rencana Pelaksanaan Praktikum Ganjil 2021Dokumen12 halamanRencana Pelaksanaan Praktikum Ganjil 2021Sairah IshakBelum ada peringkat
- Jadwal Semester Ganjil 2021 Sem 1Dokumen5 halamanJadwal Semester Ganjil 2021 Sem 1Sairah IshakBelum ada peringkat
- Jadwal Semester Ganjil 2021 Sem 1Dokumen5 halamanJadwal Semester Ganjil 2021 Sem 1Sairah IshakBelum ada peringkat