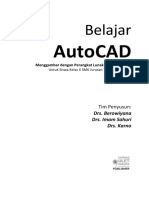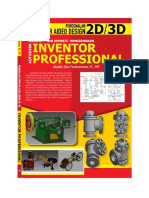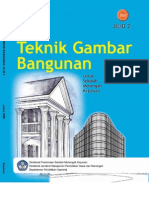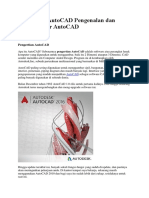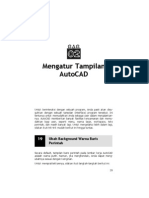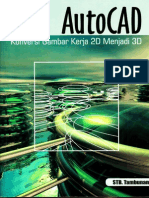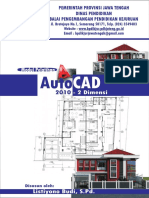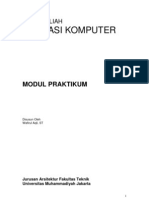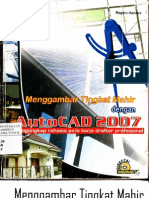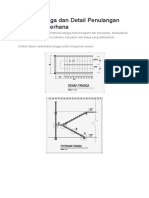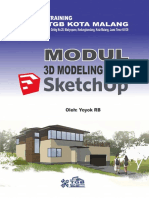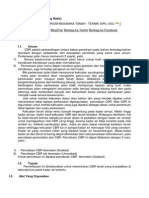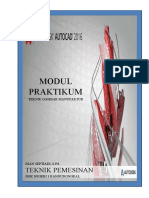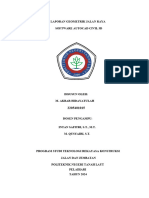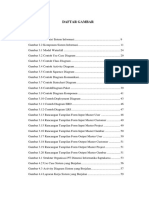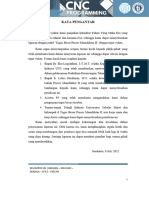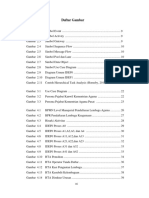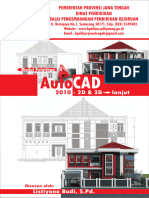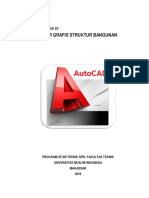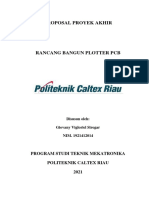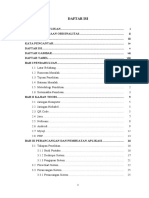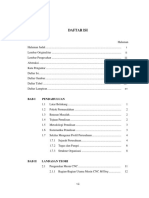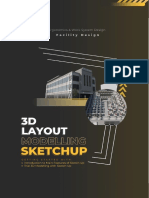Ebook Materi Autocad
Diunggah oleh
dads recipeJudul Asli
Hak Cipta
Format Tersedia
Bagikan dokumen Ini
Apakah menurut Anda dokumen ini bermanfaat?
Apakah konten ini tidak pantas?
Laporkan Dokumen IniHak Cipta:
Format Tersedia
Ebook Materi Autocad
Diunggah oleh
dads recipeHak Cipta:
Format Tersedia
KEJURUAN BANGUNAN MATERI SOFTWARE
AUTOCAD 2D 2021
UPTD. BALAI LATIHAN KERJA WONOGIRI
DAFTAR ISI
COVER ............................................................................................................ i
DAFTAR ISI.................................................................................................... ii
DAFTAR TABEL ........................................................................................... iv
DAFTAR GAMBAR ........................................................................................ v
BAB I. PENGENALAN AUTOCAD 2021 ....................................................... 1
1.1 Mengenal Autocad ........................................................................... 1
1.2 Menghidupkan Perangkat Komputer ................................................ 2
1.3 Membuka Program Autocad ............................................................. 3
1.4 Mengenal Antar Muka Autocad ........................................................ 4
1.5 Membuat File Baru ........................................................................... 6
1.6 Membuka File ................................................................................... 8
1.7 Menyimpan File ................................................................................ 9
1.8 Mengatur Satuan Penggambaran .................................................. 10
1.9 Toolbar Penting Autocad ................................................................ 11
1.10 Tombol-Tombol Fungsi Pada Autocad ......................................... 15
BAB II. MENGGAMBAR OBJEK 2D ........................................................... 17
2.1 Menggambar Garis ......................................................................... 17
2.2 Menggambar Lingkaran.................................................................. 19
2.3 Menggambar Lengkungan.............................................................. 20
2.4 Menggambar Ellips ......................................................................... 22
2.5 Menggambar Kotak ........................................................................ 23
2.6 Menggambar Poligon ..................................................................... 24
2.7 Membuat Arsiran ............................................................................ 25
BAB III. MENGEDIT GAMBAR .................................................................... 28
3.1 Memindahkan Objek....................................................................... 28
3.2 Memotong Objek ............................................................................ 29
3.3 Menyambung Objek ....................................................................... 31
3.4 Memperbanyak Objek .................................................................... 32
Apif Nur Imam, S.T. Materi Software Autocad 2D 2021 ii
3.5 Memutar Objek ............................................................................... 33
3.6 Menghapus Objek .......................................................................... 34
3.7 Menggabungkan Objek .................................................................. 35
3.8 Memperbesar dan Memperkecil Objek ........................................... 38
3.9 Membuat Layer .............................................................................. 39
3.10 Membuat Block ............................................................................. 40
3.11 Membuat WBlock ......................................................................... 41
3.12 Menggunakan XREF .................................................................... 42
BAB IV. MEMBUAT DIMENSI GAMBAR .................................................... 44
4.1 Membuat Dimensi Linier Vertikal Horizonta .................................... 45
4.2 Membuat Dimensi Objek Miring ..................................................... 46
4.3 Membuat Dimensi Sudut ................................................................ 47
4.4 Membuat Dimensi Lingkaran .......................................................... 48
4.5 Membuat Keterangan Gambar ....................................................... 49
4.6 Membuat Dimensi Style.................................................................. 50
BAB V. MENCETAK GAMBAR ................................................................... 53
5.1 Layer Gambar ................................................................................ 53
5.2 Skala Gambar ................................................................................ 54
5.3 Kop Gambar ................................................................................... 55
5.4 Mencetak Gambar .......................................................................... 57
DAFTAR PUSTAKA ..................................................................................... 60
Apif Nur Imam, S.T. Materi Software Autocad 2D 2021 iii
DAFTAR TABEL
Tabel 1.1. Fungsi Tombol Keyboard Pada Program Autocad ......................... 16
Tabel 5.1. Daftar Skala ................................................................................... 55
Apif Nur Imam, S.T. Materi Software Autocad 2D 2021 iv
DAFTAR GAMBAR
Gambar 1.1 Tombol power pada CPU Komputer ................................................ 2
Gambar 1.2 Tombol power pada CPU Komputer ................................................ 2
Gambar 1.3 Icon AutoCAD pada desktop ............................................................ 3
Gambar 1.4 Tampilan desktop untuk membuka program autocad ...................... 3
Gambar 1.5 Tampilan start drawing untuk membuka program autocad .............. 4
Gambar 1.6 Tampilan default Autocad 2021 ....................................................... 4
Gambar 1.7 Tampilan Menu Browser ................................................................. 5
Gambar 1.8 Tampilan Menu Bar ......................................................................... 5
Gambar 1.9 Tampilan Tool Bar ........................................................................... 5
Gambar 1.10 Tampilan Command Line .............................................................. 6
Gambar 1.11 Tampilan Display Output Gambar ................................................. 6
Gambar 1.12 Tampilan Menu New pada Menu Bowser ..................................... 7
Gambar 1.13 Tampilan Window Select Template ............................................... 7
Gambar 1.14 Tampilan Menu Open pada Menu Bowser .................................... 8
Gambar 1.15 Tampilan Window Select File ........................................................ 8
Gambar 1.16 Tampilan Menu Save As pada Menu Bowser ............................... 9
Gambar 1.17 Tampilan Window Save Drawing As ............................................. 9
Gambar 1.18 Tampilan Menu Drawing Utilities pada Menu Bowser ................. 10
Gambar 1.19 Tampilan Window Drawing Units ................................................ 11
Gambar 1.20 Tampilan Toolbar Standar Autocad 2021.................................... 11
Gambar 1.21 Tampilan Toolbar Draw Autocad 2021 ........................................ 12
Gambar 1.22 Tampilan Toolbar Modify Autocad 2021...................................... 12
Gambar 1.23 Tampilan Toolbar Annotation Autocad 2021 ............................... 13
Gambar 1.24 Tampilan Toolbar Layers Autocad 2021 ..................................... 13
Gambar 1.25 Tampilan Toolbar Block Autocad 2021 ....................................... 13
Gambar 1.26 Tampilan Toolbar Properties Autocad 2021 ................................ 14
Gambar 1.27 Tampilan Fitur Snap Pada Autocad 2021 ................................... 14
Gambar 1.28 Ilustrasi Keyboard ....................................................................... 15
Gambar 2.1 Toolbar Draw Autocad 2021 ........................................................ 17
Gambar 2.2 Tampilan Output Gambar Pada Program Autocad....................... 18
Gambar 2.3 Tampilan Perintah Input Line Pada Commond Line ..................... 18
Apif Nur Imam, S.T. Materi Software Autocad 2D 2021 v
Gambar 2.4 Tampilan Tool Circle Pada Program Autocad 2021 ..................... 19
Gambar 2.5 Tampilan Perintah Input Circle Pada Commond Line .................. 20
Gambar 2.6 Tampilan Tool Arc Pada Program Autocad 2021 ......................... 21
Gambar 2.7 Tampilan Perintah Input Arc Pada Commond Line ...................... 21
Gambar 2.8 Tampilan Tool Center Ellipse Pada Program Autocad 2021 ........ 22
Gambar 2.9 Tampilan Perintah Input Center Ellipse Pada Commond Line ..... 22
Gambar 2.10 Tampilan Tool Rectangle Pada Program Autocad 2021 .............. 23
Gambar 2.11 Tampilan Perintah Input Rectangle Pada Commond Line ........... 23
Gambar 2.12 Tampilan Tool Polygon Pada Program Autocad 2021 ................. 24
Gambar 2.13 Tampilan Perintah Input Polygon Pada Commond Line............... 24
Gambar 2.14 Tampilan Tool Hatch Pada Program Autocad 2021 ..................... 25
Gambar 2.15 Tampilan Jenis Arsiran Pada Titlebar Pattern Hatch.................... 26
Gambar 2.16 Tampilan Tools Pada Titlebar Properties Hatch ........................... 26
Gambar 2.17 Tampilan Perintah Input Hatch Pada Commond Line .................. 27
Gambar 3.1 Tampilan Toolbar Modify Pada Autocad 2021 ............................. 28
Gambar 3.2 Tampilan Tool Move Pada Autocad 2021 ..................................... 29
Gambar 3.3 Tampilan Hasil Pemindahan Gambar ........................................... 29
Gambar 3.4 Tampilan Tool Trim Pada Autocad 2021 ....................................... 30
Gambar 3.5 Hasil Pemotongan Objek Dengan Input Perintah Tool Trim .......... 30
Gambar 3.6 Tampilan Tool Extend Pada Autocad 2021 ................................... 31
Gambar 3.7 Hasil Penyambungan Objek Dengan Input Perintah Tool Extend . 31
Gambar 3.8 Tampilan Tool Copy Pada Autocad 2021...................................... 32
Gambar 3.9 Hasil Perbanyakan Objek Dengan Input Perintah Tool Copy........ 32
Gambar 3.10 Tampilan Tool Rotate Pada Autocad 2021 ................................ 33
Gambar 3.11 Hasil Pemutaran Objek Dengan Input Perintah Tool Rotate ...... 33
Gambar 3.12 Tampilan Tool Erase Pada Autocad 2021.................................. 34
Gambar 3.13 Hasil Objek Yang Dihapus ......................................................... 34
Gambar 3.14 Tampilan Tool Fillet Pada Autocad 2021 ................................... 35
Gambar 3.15 Hasil Penggabungan Objek Dari Input Perintah Tool Fillet ........ 35
Gambar 3.16 Tampilan Tool Chamfer Pada Autocad 2021 ............................. 36
Gambar 3.17 Hasil Penggabungan Objek Dari Input Perintah Tool Chamfer .. 36
Gambar 3.18 Tampilan Tool Blend Curves Pada Autocad 2021 ..................... 37
Gambar 3.19 Hasil Penggabungan Objek Dari Perintah Tool Blend Curves ... 37
Apif Nur Imam, S.T. Materi Software Autocad 2D 2021 vi
Gambar 3.20 Tampilan Tool Scale Pada Autocad 2021 .................................. 38
Gambar 3.21 Hasil Jadi Objek Dari Input Perintah Tool Scale ........................ 38
Gambar 3.22 Tampilan Toolbar Layers Pada Autocad 2021 ........................... 39
Gambar 3.23 Tampilan Default Langkah-Langkah Pembuatan Layer ............. 39
Gambar 3.24 Tampilan Tool Create Pada Toolbar Block ................................ 40
Gambar 3.25 Tampilan Default Langkah-Langkah Pembuatan Block ............. 40
Gambar 3.26 Tampilan Tool Write Block Pada Toolbar Block Definition ......... 41
Gambar 3.27 Tampilan Default Langkah-Langkah Pembuatan WBlock .......... 41
Gambar 3.28 Tampilan Perintah XREF Pada Program Autocad 2021 ............ 42
Gambar 3.29 Tampilan Window Select Reference File ................................... 43
Gambar 3.30 Tampilan Window Attach External Reference ............................ 43
Gambar 4.1 Tampilan Toolbar Annotate Pada Program Autocad 2021 ......... 44
Gambar 4.2 Bagian-Bagian Dimensi.............................................................. 44
Gambar 4.3 Tool Linier Pada Toolbar Annotate............................................. 45
Gambar 4.4 Hasil Pembuatan Dimensi Linier ................................................ 45
Gambar 4.5 Tampilan Tool Aligned Pada Toolbar Annotate .......................... 46
Gambar 4.6 Hasil Pengukuran Objek Miring .................................................. 46
Gambar 4.7 Tampilan Tool Angular Pada Toolbar Annotate ......................... 47
Gambar 4.8 Hasil Pengukuran Sudut ............................................................ 47
Gambar 4.9 Tampilan Tool Radius dan Tool Diameter .................................. 48
Gambar 4.10 Hasil Pengukuran Lingkaran ...................................................... 49
Gambar 4.11 Tool Multiline Text Pada Toolbar Annotate ................................ 49
Gambar 4.12 Hasil Pembuatan Keterangan .................................................... 50
Gambar 4.13 Tampilan Tool Dimensions Pada Toolbar Annotate ................... 51
Gambar 4.14 Tampilan Dimension Style Manager .......................................... 51
Gambar 4.15 Tampilan Create New Dimension Style ...................................... 51
Gambar 4.16 Tampilan Setting New Dimension Style ..................................... 52
Gambar 5.1 Tampilan Window Currrent Layer Pada Program Autoad 2021 ... 53
Gambar 5.2 Ukuran Yang Digunakan Pada Kop Gambar ............................... 56
Gambar 5.3 Hasil Kop Gambar ........................................................................ 56
Gambar 5.4 Tampilan Menu Print dan Plot Pada Menu Browser..................... 57
Gambar 5.5 Tampilan Pengaturan Cetak/Plot ................................................. 59
Gambar 5.6 Tampilan preview gambar yang akan dicetak .............................. 59
Apif Nur Imam, S.T. Materi Software Autocad 2D 2021 vii
BAB I
PENGENALAN AUTOCAD 2021
1.1 Mengenal Autocad
AutoCAD adalah perangkat lunak komputer CAD untuk menggambar 2
dimensi dan 3 dimensi yang dikembangkan oleh Autodesk. Keluarga produk
AutoCAD, secara keseluruhan, adalah software CAD yang paling banyak
digunakan di dunia. AutoCAD digunakan oleh insinyur sipil, land developers,
arsitek, insinyur mesin, desainer interior dan lain-lain. Format data asli AutoCAD,
DWG, dan yang lebih tidak populer, Format data yang bisa dipertukarkan
(interchange file format) DXF, secara de facto menjadi standard data CAD. Akhir-
akhir ini AutoCAD sudah mendukung DWF, sebuah format yang diterbitkan dan
dipromosikan oleh Autodesk untuk mempublikasikan data CAD. AutoCAD saat ini
hanya berjalan disistem operasi Microsoft. Versi untuk Unix dan Macintosh
sempat dikeluarkan tahun 1980-an dan 1990-an, tetapi kemudian tidak
dilanjutkan. AutoCAD masih bisa berjalan di emulator seperti Virtual PC atau
Wine. (Wikipedia,2021)
Materi dalam pembelajaran kali ini adalah penggunaan software autocad
2021 untuk penggambaran 2D (Dua Dimensi). Kelebihan software CAD
(Computer Aided Design) diantaranya yaitu menggambar atau mengedit gambar
dengan cepat dan efektif karena banyak perintah dan fitur yang
tersedia,menggambar dengan flexible dan praktis karena dapat mencetak gambar
berkali-kali dengan skala gambar yang berbeda,gambar yang dihasilkan memiliki
akurasi yang presisi, menggambar dengan lingkup kerja yang luas tak terbatas,
kompatibilias dalam pemakaian sehingga program autocad bisa dibuka dan
dihubungkan dengan program lainya seperti Sketchup, ArchiCAD dan lain
sebagainya, dan software ini digunakan secara offline sehingga tidak memakan
biaya karena tidak membutuhkan jaringan internet. Kekurangan pada software
CAD ini diantaranya harga software cukup mahal, membutuhkan spesifikasi
laptop atau computer yang mumpuni.
Apif Nur Imam, S.T. Materi Software Autocad 2D 2021 1
1.2 Menghidupkan Perangkat Komputer
Sebelum membuka program software autocad terlebih dahulu untuk
menghdupkan computer sebagai perangkat yang digunakan untuk menjalankan
software yang digunakan. Berikut langkah-langkah untuk menghidupkan
komputer :
- Hubungkan kabel catu daya computer ke stop kontak yang dialiri
tegangan listrik
- Hidupkan perangkat dengan menekan tombol power pada CPU
- Menunggu sampai selesai proses booting dan memuat system operasi
- Komputer siap menerima perintah setelah muncul tampilan desktop
Gambar 1.1 Tombol power pada CPU Komputer
Gambar 1.2 Tombol power pada CPU Komputer
Apif Nur Imam, S.T. Materi Software Autocad 2D 2021 2
1.3 Membuka Program Autocad
Membuka program autocad bisa dilakukan dengan 2 cara. Langkah-langkah cara
membuka program autocad akan diuraikan sebagai berikut :
A. Cara Pertama
- Klik 2x icon AutoCAD pada desktop
Gambar 1.3 Icon AutoCAD pada desktop
B. Cara Kedua
- Klik Start
- Klik All Program
- Ketik “Autocad 2021”
- Klik applikasi Autocad 2021
- Klik Start Drawing
Gambar 1.4 Tampilan desktop untuk membuka program autocad
Apif Nur Imam, S.T. Materi Software Autocad 2D 2021 3
Gambar 1.5 Tampilan start drawing untuk membuka program autocad
1.4 Mengenal Antar Muka Autocad
Sebelum memulai menggunakan software Autocad terlebih dahulu
mengenal tampilan default dan notasinya. Dalam materi ini kita menggunakan
mode Autocad Classic dari program autocad 2021.
Gambar 1.6 Tampilan default Autocad 2021
Apif Nur Imam, S.T. Materi Software Autocad 2D 2021 4
Gambar diatas merupakan tampilan default dari Autocad 2021 dengan
berbagai notasinya. Berikut ini adalah penjelasan dari notasi gambar diatas :
1. Menu Browser, berisi menu New, Open, Save, Save As, Import, Extport,
Publish, Print, Drawing Utilities, Close
Gambar 1.7 Tampilan Menu Browser
2. Menubar, berisi menu Home, Insert, Annotate, Parametic, View, Manage,
Output, Add-ins, Collaborate, Express Tools, Featured Apps.
Gambar 1.8 Tampilan Menubar
3. Toolbar, berisi icon atau lambang dari masing-masing perintah yang
disediakan dalam software autocad.
Gambar 1.9 Tampilan Toolbar
Apif Nur Imam, S.T. Materi Software Autocad 2D 2021 5
4. Command Line, tempat untuk memasukkan input perintah
Gambar 1.10 Tampilan Command Line
5. Display, tempat melihat output dari perintah yang sudah diinput
Gambar 1.11 Tampilan Display Output Gambar
1.5 Membuat File Baru
Untuk memulai gambar baru pada software autocad ini diperlukan langkah-
langkah sebagai berikut :
- Klik Menu Browser pada icon “A”
- Klik Icon New
- Pilih template pada window Select Template
- Klik Open
Apif Nur Imam, S.T. Materi Software Autocad 2D 2021 6
Gambar 1.12 Tampilan Menu New pada Menu Bowser
Gambar 1.13 Tampilan Window Select Template
Apif Nur Imam, S.T. Materi Software Autocad 2D 2021 7
1.6 Membuka File
Untuk membuka file gambar yang sudah ada pada software autocad ini
diperlukan langkah-langkah sebagai berikut :
- Klik Menu Browser pada icon “A”
- Klik Icon Open
- Pilih file gambar pada window Select File
- Klik Open
Gambar 1.14 Tampilan Menu Open pada Menu Bowser
Gambar 1.15 Tampilan Window Select File
Apif Nur Imam, S.T. Materi Software Autocad 2D 2021 8
1.7 Menyimpan File
Untuk menyimpan file gambar yang sudah dibuat pada software autocad ini
diperlukan langkah-langkah sebagai berikut :
- Klik Menu Browser pada icon “A”
- Klik Icon Save As
- Pilih lokasi penyimpanan file gambar pada window Save Drawing As
- Tulis nama file gambar pada kolom file name
- Klik Save
Gambar 1.16 Tampilan Menu Save As pada Menu Bowser
Gambar 1.17 Tampilan Window Save Drawing As
Apif Nur Imam, S.T. Materi Software Autocad 2D 2021 9
1.8 Mengatur Satuan Penggambaran
Sebelum memulai proses penggambaran penting untuk diperhatikan dalam
menentukan satuan dalam penggambaran agar drafter tidak bingung dalam
menentukan dimensi gambar yang dibuat. Untuk mengatur satuan penggambaran
pada software autocad ini diperlukan langkah-langkah sebagai berikut :
- Klik Menu Browser pada icon “A”
- Klik pada Icon Drawing Utilities
- Pilih dan klik Icon Units
- Tentukan satuan dimensi panjang dan tingkat kepresisinya dikolom
Window Drawing Unit
- Tentukan satuan dimensi sudut dan tingkat kepresisinya dikolom
Window Drawing Unit
- Tentukan satuan skala gambar yang akan digunakan dikolom Window
Drawing Unit
- Tentukan satuan intensitas pencahayaan yang akan digunakan dikolom
Window Drawing Unit
- Klik OK
Gambar 1.18 Tampilan Menu Drawing Utilities pada Menu Bowser
Apif Nur Imam, S.T. Materi Software Autocad 2D 2021 10
Gambar 1.19 Tampilan Window Drawing Units
1.9 Toolbar Penting Autocad
Toolbar penting dalam software autocad 2021 sudah ditampilkan dalam
default layout autocad 2021, yang mana fungsi dari tool ini sangat dibutuhkan
dalam proses penggambaran sehingga bisa membantu dan mempercepat proses
kerja. Beberapa toolbar penting tersebut antara lain adalah sebagai berikut :
1. Toolbar Standart
Toolbar standart ini cukup penting karena didalamnya ada perintah untuk
membuat lembar baru (New), membuka file gambar yang sudah ada
(Open), menyimpan file gambar (Save), menyimpan file gambar yang baru
(Save As), memploting gambar yang mau dicetak (Plot) dan sebagaianya.
Gambar 1.20 Tampilan Toolbar Standar Autocad 2021
Apif Nur Imam, S.T. Materi Software Autocad 2D 2021 11
2. Toolbar Draw
Toolbar ini penting karena didalamnya ada perintah untuk membuat objek
gambar yaitu dengan perintah Line, Polyline, Circle, Arc, Rectangle,
Center, Hatch.
Gambar 1.21 Tampilan Toolbar Draw Autocad 2021
3. Toolbar Modify
Toolbar ini penting karena didalamnya ada perintah untuk mengedit
gambar seperti, memindahkan objek (Move), menggandakan objek
(Copy), memutar objek (Rotate), memotong objek (Trim), membuat skala
gambar (Scale) dan sebagainya.
Gambar 1.22 Tampilan Toolbar Modify Autocad 2021
4. Toolbar Annotation
Toolbar ini penting karena berisi perintah yang digunakan untuk membuat,
mengetahui dan menyesuaikan suatu dimensi objek yang sedang
dikerjakan (Dimension). Toolbar ini juga digunakan untuk memberikan
sebuah nama pada objek (Multiine Text)
Apif Nur Imam, S.T. Materi Software Autocad 2D 2021 12
Gambar 1.23 Tampilan Toolbar Annotation Autocad 2021
5. Toolbar Layers
Toolbar ini penting karena berisi perintah yang digunakan untuk mengatur
layer yang akan dipakai dalam proses pembuatan gambar.
Gambar 1.24 Tampilan Toolbar Layers Autocad 2021
6. Toolbar Block
Toolbar ini penting karena berisi perintah yang digunakan untuk membuat
sekumpulan objek yang digabungkan dalam satu map dengan satu objek
yang sama, agar drafter dapat menggunakan objek yang sama untuk
gambar yang berbeda tanpa harus membuat objek tersebut berulang kali.
Gambar 1.25 Tampilan Toolbar Block Autocad 2021
Apif Nur Imam, S.T. Materi Software Autocad 2D 2021 13
7. Toolbar Properties
Toolbar ini fungsinya sama dengan toolbar layer yang membedakan adalah
toolbar ini digunakan untuk merubah warna dan jenis garis sesuai yang kita
buat atau yang sedang kita kerjakan.
Gambar 1.26 Tampilan Toolbar Properties Autocad 2021
8. Toolbar Snap
Fitur Snap adalah fasilitas bantu dalam program Autovcad yang berfungsi
untuk mengunci obyek pada titik tertentu sehingga kursor akan menangkap
titik tersebut. Agar hasil gambar yang dibuat bisa akurat dan sempurna,
maka fasilitas ini mutlak dibutuhkan. Berikut adalah gambar dari fitur snap
pada software autocad 2021 :
Gambar 1.27 Tampilan Fitur Snap Pada Autocad 2021
Apif Nur Imam, S.T. Materi Software Autocad 2D 2021 14
Berikut adalah fungsi dari gambar fitur diatas :
Endpoint : untuk menangkap titik ujung.
Midpoint : untuk menangkap titik tengah.
Center : untuk menangkap titik pusat.
Geometric Center : untuk menangkap titik pusat tengah
Node : untuk menempatkan sesuatu pada titik.
Quadrant : menangkap titik kuadran lingkaran, yaitu 0, 90, 180 dan 270.
Intersection : menangkap titik perpotongan antara dua obyek berpotongan
Ekstension : menangkap titik pertemuan garis
Insertion : untuk menangkap titik sisip.
Perpendicular : menangkap titik yang tegak lurus terhadap garis lingkaran
dan busur.
Tangent : menangkap titik singgung lingkaran atau busur.
Nearest : untuk menangkap titik terdekat dari sebuah obyek.
Apparent Intersection : menangkap titik perpotongan dua obyek yang
tidak ketemu.
Parallel : untuk membuat garis sejajar dengan garis yang sudah ada
1.10 Tombol-Tombol Fungsi Pada Autocad
Gambar 1.28 Ilustrasi Keyboard
Gambar diatas merupakan ilustrasi dari keyboard, pada program autocad
ada beberapa tombol keyboard yang berfungsi untuk mengaktifkan beberapa
Apif Nur Imam, S.T. Materi Software Autocad 2D 2021 15
fungsi dasar autocad, tombol-tombol fungsi tersebut akan dijelaskan pada tabel
1.1 sebagai berikut :
Tabel 1.1 Fungsi Tombol Keyboard Pada Program Autocad
No. Notasi Fungsi
1 Esc Membatalkan perintah yang telah dibuat.
2 Enter Mengakhiri perintah.
3 Space Bar Mengakhiri perintah (Enter).
4 F1 Menampilkan keterangan (bantuan) dari perintah AutoCAD yang digunakan.
5 F2 Menampilkan jendela AutoCAD Text Window.
6 F3 Mengaktifkan atau menonaktifkan fungsi Osnap dari AutoCAD.
7 F4 Mengaktifkan atau menonaktifkan fungsi Tablet dari AutoCAD.
8 F5 Berpindah bidang gambar pada proses penggambaran isometrik.
9 F6 Mengaktifkan atau menonaktifkan fungsi Coordinat dari AutoCAD.
10 F7 Menampilkan atau menghilangkan Grid dari AutoCAD.
11 F8 Mengaktifkan atau menonaktifkan fungsi modus Orthogonal dari AutoCAD.
12 F9 Mengaktifkan atau menonaktifkan fungsi Snap dari AutoCAD.
13 F10 Mengaktifkan atau menonaktifkan fungsi Polar dari AutoCAD.
14 F11 Mengaktifkan atau menonaktifkan fungsi Object Snap Tracking dari AutoCAD.
15 F12 Mengaktifkan atau menonaktifkan fungsi Dynamic Input dari AutoCAD.
16 Ctrl+A Mengaktifkan perintah Select All
17 Ctrl+B Mengaktifkan atau menonaktifkan fungsi Snap dari AutoCAD. (F9)
18 Ctrl+C Mengaktifkan perintah Copy
19 Ctrl+D Mengaktifkan atau menonaktifkan fungsi Coordinat dari AutoCAD. (F6)
20 Ctrl+E Berpindah bidang gambar pada proses penggambaran isometrik. (F5)
21 Ctrl+F Mengaktifkan atau menonaktifkan fungsi Osnap dari AutoCAD. (F3)
22 Ctrl+G Menampilkan atau menghilangkan Grid dari AutoCAD. (F7)
23 Ctrl+L Mengaktifkan atau menonaktifkan fungsi modus Orthogonal dari AutoCAD. (F8)
24 Ctrl+M Mengaktifkan perintah Select Template (sama dengan perintah Open)
25 Ctrl+N Mengaktifkan perintah New (membuat lembar kerja baru)
26 Ctrl+O Mengaktifkan perintah Open File
27 Ctrl+P Mengaktifkan perintah Plot (mencetak gambar)
28 Ctrl+Q Mengaktifkan perintah Close (keluar dari program AutoCAD)
29 Ctrl+S Mengaktifkan perintah Save
30 Ctrl+T Mengaktifkan atau menonaktifkan fungsi Tablet dari AutoCAD. (F4)
31 Ctrl+TAB Berpindah file gambar secara cepat (jika membuka lebih dari satu file gambar)
32 Ctrl+U Mengaktifkan atau menonaktifkan fungsi Polar dari AutoCAD. (F10)
33 Ctrl+V Mengaktifkan perintah Paste
34 Ctrl+W Mengaktifkan atau menonaktifkan fungsi Object Snap Tracking dari AutoCAD. (F11)
35 Ctrl+X Mengaktifkan perintah Cut
36 Ctrl+Z Mengaktifkan perintah Undo
37 Ctrl+1 Mengaktifkan atau menonaktifkan jendela Properties Manager
38 Ctrl+2 Mengaktifkan atau menonaktifkan jendela Design Centre
39 Ctrl+3 Mengaktifkan atau menonaktifkan jendela Tool Palletes Windows
40 Ctrl+4 Mengaktifkan atau menonaktifkan jendela Sheet Set Manager
41 Ctrl+5 Mengaktifkan atau menonaktifkan jendela Info Palletes
42 Ctrl+6 Mengaktifkan atau menonaktifkan jendela dbConnect
43 Ctrl+7 Mengaktifkan atau menonaktifkan jendela Markup Set Manager
44 Ctrl+8 Mengaktifkan atau menonaktifkan jendela Quickcalc
45 Ctrl+9 Mengaktifkan atau menonaktifkan jendela Command Line
46 Ctrl+0 Mengaktifkan atau menonaktifkan semua toolbar yang ada di AutoCAD
Apif Nur Imam, S.T. Materi Software Autocad 2D 2021 16
BAB II
MENGGAMBAR OBJEK 2D
Gambar teknik adalah susunan visual terperinci tentang suatu desain atau
produk yang dijadikan sarana komunikasi antara teknikus, arsitek, dan sebagainya.
Selain digunakan untuk menyampaikan informasi, gambar teknik juga dapat
digunakan sebagai penelitian konsep perencanaan dan dokumentasi desain suatu
bangunan, mesin dsb. Gambar teknik memiliki aturan yang baku tentang
penggambaran ukuran, lambang-lambang, garis dsb. sehingga gambar tersebut
dapat dibaca secara tepat oleh berbagai pihak yang terlibat. (Wikipedia)
Gambar dua dimensi merupakan gabungan dari berbagai objek garis, bentuk
lengkungan, kotak, lingkaran, elips, polygon dan arsiran. Dalam membuat objek 2D
tersebut menggunakan Toolbar Draw di tab menu home pada program autocad.
Gambar 2.1 Toolbar Draw Autocad 2021
2.1. Menggambar Garis
Garis merupakan salah satu elemen yang digunakan dalam penggambaran 2D (dua
dimensi) yaitu dengan menggunakan perintah Line pada Toolbar Draw. Langkah-
langkah dalam membuat garis adalah sebagai berikut :
1. Tekan Tool Line pada Toolbar Draw
2. Tempatkan titik pertama garis, masukkan nilai sudut dengan menggunakan
tanda <besar sudut (misal : <0, <15, <30, <45, <90, <180 …dst) pada command
line kemudian tekan Enter
Apif Nur Imam, S.T. Materi Software Autocad 2D 2021 17
3. Masukkan nilai panjang dari garis tersebut pada command line kemudian tekan
Enter.
4. Untuk membuat garis kedua, ketiga dan seterusnya tinggal mengulangi
langkah kedua dan ketiga sesuai dengan kebutuhan.
Gambar 2.2 Tampilan Output Gambar Pada Program Autocad
Gambar 2.3 Tampilan Perintah Input Line Pada Commond Line
Apif Nur Imam, S.T. Materi Software Autocad 2D 2021 18
2.2. Menggambar Lingkaran
Lingakaran merupakan salah satu elemen yang digunakan dalam penggambaran 2D
(dua dimensi) dengan menggunakan perintah Circle pada Toolbar Draw. Langkah-
langkah dalam membuat lingkaran adalah sebagai berikut :
1. Tekan Tool Circle pada Toolbar Draw
2. Tempatkan titik pertama lingkaran, masukkan tipe dimensi lingkaran yang mau
digunakan dengan menggunakan notasi haruf “R” (radius) atau “D” (diameter)
pada command line kemudian tekan Enter
3. Masukkan nilai radius atau diameter lingkaran tersebut pada command line
kemudian tekan Enter.
Gambar 2.4 Tampilan Tool Circle Pada Program Autocad 2021
Apif Nur Imam, S.T. Materi Software Autocad 2D 2021 19
Gambar 2.5 Tampilan Perintah Input Circle Pada Commond Line
2.3. Menggambar Lengkungan
Lengkungan merupakan salah satu elemen yang digunakan dalam penggambaran 2D
(dua dimensi) dengan menggunakan perintah Arc pada Toolbar Draw. Langkah-
langkah dalam membuat lengkungan adalah sebagai berikut :
1. Membuat 3 titik bantu sebagai penempatan titik Start, Center dan End
2. Tekan Tool Arc pada Toolbar Draw
3. Tempatkan dan klik titik pertama pada titik Start
4. Kemudian tempatkan dan klik titik kedua pada titik Center
5. Selanjutnya tempatkan dan klik titik ketiga pada titik End
Apif Nur Imam, S.T. Materi Software Autocad 2D 2021 20
Gambar 2.6 Tampilan Tool Arc Pada Program Autocad 2021
Gambar 2.7 Tampilan Perintah Input Arc Pada Commond Line
Apif Nur Imam, S.T. Materi Software Autocad 2D 2021 21
2.4. Menggambar Elips
Elips merupakan salah satu elemen yang digunakan dalam penggambaran 2D (dua
dimensi) dengan menggunakan perintah Ellipse pada Toolbar Draw. Langkah-
langkah dalam membuat elips adalah sebagai berikut :
1. Tekan Tool Center Ellipse pada Toolbar Draw
2. Tempatkan titik pertama elips,masukan besar sudut dengan menggunakan
notasi <nilai sudut (<0, <15, <30, <45, <50, <90, <180….dst) pada commond
line untuk menentukan arah elips kemudian Enter
3. Masukan nilai panjang axis elips pada commond line kemudian Enter
4. Masukan nilai lebar axis elips pada commond line kemudiaan Enter
Gambar 2.8 Tampilan Tool Center Ellipse Pada Program Autocad 2021
Gambar 2.9 Tampilan Perintah Input Center Ellipse Pada Commond Line
Apif Nur Imam, S.T. Materi Software Autocad 2D 2021 22
2.5. Menggambar Kotak
Kotak merupakan salah satu elemen yang digunakan dalam penggambaran 2D (dua
dimensi) dengan menggunakan perintah Rectangle pada Toolbar Draw. Langkah-
langkah dalam membuat kotak adalah sebagai berikut :
1. Tekan Tool Rectangle pada Toolbar Draw
2. Tempatkan titik pertama bentuk kotak yang dibuat,masukan notasi huruf
A(area) atau D(dimension) untuk membuat kotak pada commond line
kemudian Enter
3. Masukan nilai dimensi panjang kotak pada commond line kemudian Enter
4. Masukan nilai dimensi lebar pada commond line kemudiaan Enter
Gambar 2.10 Tampilan Tool Rectangle Pada Program Autocad 2021
Gambar 2.11 Tampilan Perintah Input Rectangle Pada Commond Line
Apif Nur Imam, S.T. Materi Software Autocad 2D 2021 23
2.6. Menggambar Poligon
Poligon merupakan salah satu elemen yang digunakan dalam penggambaran 2D (dua
dimensi) dengan menggunakan perintah Polygon pada Toolbar Draw. Langkah-
langkah dalam membuat poligon adalah sebagai berikut :
1. Tekan Tool Polygon pada Toolbar Draw
2. Masukkan jumlah sisi polygon yang mau dibuat pada commond line kemudian
Enter
3. Tempatkan titik pertama sebagai titik tengah poligon kemudian Enter
4. Pilih metode dimensi poligon dengan memasukkan notasi huruf “I” (Inscribed)
atau “C” (Circumscribed) pada commond line kemudian Enter
5. Masukan nilai radius lingkaran pada commond line kemudiaan Enter
Gambar 2.12 Tampilan Tool Polygon Pada Program Autocad 2021
Gambar 2.13 Tampilan Perintah Input Polygon Pada Commond Line
Apif Nur Imam, S.T. Materi Software Autocad 2D 2021 24
2.7. Membuat Arsiran
Arsiran merupakan salah satu elemen yang digunakan dalam penggambaran 2D (dua
dimensi) dengan menggunakan perintah Hatch pada Toolbar Draw. Langkah-langkah
dalam membuat arsiran adalah sebagai berikut :
1. Buat objek yang akan diarsir dengan memperhatikan objek yang dibuat harus
tertutup disemua sisi
2. Tekan Tool Hatch pada Toolbar Draw
3. Pilih jenis arsiran pada Titlebar Pattern
4. Masukkan besaran sudut arsiran pada Titlebar Properties
5. Masukkan nilai skala arsiran pada Titlebar Properties kemudian Enter
6. Klik daerah yang mau diarsir kemudian Enter
Gambar 2.14 Tampilan Tool Hatch Pada Program Autocad 2021
Apif Nur Imam, S.T. Materi Software Autocad 2D 2021 25
Gambar 2.15 Tampilan Jenis Arsiran Pada Titlebar Pattern Hatch
Gambar 2.16 Tampilan Tools Pada Titlebar Properties Hatch
Apif Nur Imam, S.T. Materi Software Autocad 2D 2021 26
Gambar 2.17 Tampilan Perintah Input Hatch Pada Commond Line
Apif Nur Imam, S.T. Materi Software Autocad 2D 2021 27
BAB III
MENGEDIT GAMBAR
Mengedit gambar merupakan proses pengubahan bentuk objek agar menjadi
bentuk kesatuan gambar yang bisa menyampaikan informasi yang jelas. Mengedit
gambar bisa dilakukan dengan banyak cara diantaranya yaitu memindahkah,
memotong, menyambung, memperbanyak, memutar, menghapus, menggabungkan,
memperbesar dan memperkecil sebuah objek gambar dan sebagainya. Mengedit
gambar pada software autocad salah satunya dengan menggunakan Toolbar Modify
di tab menu home.
Gambar 3.1 Tampilan Toolbar Modify Pada Autocad 2021
3.1. Memindahkan Objek
Memindahkan objek pada program autocad yaitu dengan menggunakan Tool Move
pada Toolbar Modify. Langkah-langkah dalam memindahkan objek adalah sebagai
berikut :
1. Tekan Tool Move pada Toolbar Modify
2. Pilih objek yang akan dipindahkan kemudian Enter
3. Tentukan titik acuan pada objek yang akan dipindahkan
4. Tentukan titik acuan dimana objek akan ditempatkan
Apif Nur Imam, S.T. Materi Software Autocad 2D 2021 28
Gambar 3.2 Tampilan Tool Move Pada Autocad 2021
Gambar 3.3 Tampilan Hasil Pemindahan Gambar
3.2. Memotong Objek
Memotong objek pada program autocad yaitu dengan menggunakan Tool Trim pada
Toolbar Modify. Langkah-langkah dalam memotong objek adalah sebagai berikut :
1. Tekan Tool Trim pada Toolbar Modify
2. Pilih objek yang akan dipotong
3. Potong objek sesuai yang dibutuhkan
4. Tekan Enter setelah pemotongan objek selesai
Apif Nur Imam, S.T. Materi Software Autocad 2D 2021 29
Gambar 3.4 Tampilan Tool Trim Pada Autocad 2021
Gambar 3.5 Hasil Pemotongan Objek Dengan Input Perintah Tool Trim
Apif Nur Imam, S.T. Materi Software Autocad 2D 2021 30
3.3. Menyambung Objek
Menyambung objek pada program autocad yaitu dengan menggunakan Tool Extend
pada Toolbar Modify. Langkah-langkah dalam menyambung objek adalah sebagai
berikut :
1. Tekan Tool Extend pada Toolbar Modify
2. Pilih objek yang akan disambung
3. Sambung objek sesuai yang dibutuhkan
4. Tekan Enter setelah penyambungan objek selesai
Gambar 3.6 Tampilan Tool Extend Pada Autocad 2021
Gambar 3.7 Hasil Penyambungan Objek Dengan Input Perintah Tool Extend
Apif Nur Imam, S.T. Materi Software Autocad 2D 2021 31
3.4. Memperbanyak Objek
Memperbanyak objek pada program autocad yaitu dengan menggunakan Tool Copy
pada Toolbar Modify. Langkah-langkah dalam memperbanyak objek adalah sebagai
berikut :
1. Tekan Tool Copy pada Toolbar Modify
2. Pilih objek yang akan diperbanyak kemudian Enter
3. Tentukan titik acuan pada objek yang akan diperbanyak
4. Tentukan jarak acuan untuk ojek baru yang akan diperbanyak kemudian Enter
Gambar 3.8 Tampilan Tool Copy Pada Autocad 2021
Gambar 3.9 Hasil Perbanyakan Objek Dengan Input Perintah Tool Copy
Apif Nur Imam, S.T. Materi Software Autocad 2D 2021 32
3.5. Memutar Objek
Memutar objek pada program autocad yaitu dengan menggunakan Tool Rotate pada
Toolbar Modify. Langkah-langkah dalam memutar objek sebagai berikut :
1. Tekan Tool Rotate pada Toolbar Modify
2. Pilih objek yang akan diputar kemudian Enter
3. Tentukan titik acuan pada objek yang akan diputar
4. Masukan besar sudut putaran pada commond line kemudian Enter
Gambar 3.10 Tampilan Tool Rotate Pada Autocad 2021
Gambar 3.11 Hasil Pemutaran Objek Dengan Input Perintah Tool Rotate
Apif Nur Imam, S.T. Materi Software Autocad 2D 2021 33
3.6. Menghapus Objek
Menghapus objek pada program autocad yaitu dengan menggunakan Tool Erase
pada Toolbar Modify. Langkah-langkah dalam menghapus objek sebagai berikut :
Cara pertama :
1. Tekan Tool Erase pada Toolbar Modify
2. Pilih objek yang akan dihapus kemudian Enter selesai
Cara kedua :
1. Pilih objek yang mau dihapus
2. Klik Del pada keyboard laptop/PC selesai
Gambar 3.12 Tampilan Tool Erase Pada Autocad 2021
Gambar 3.13 Hasil Objek Yang Dihapus
Apif Nur Imam, S.T. Materi Software Autocad 2D 2021 34
3.7. Menggabungkan Objek
Menggabungkan objek pada program autocad yaitu dengan menggunakan Tool
Fillet, Chamfer, Blend Curves pada Toolbar Modify. Langkah-langkah dalam
menggabungkan objek sebagai berikut :
A. Cara menggabungkan objek dengan Tool Fillet
1. Tekan Tool Fillet pada Toolbar Modify
2. Masukan huruf “R” (radius) pada commond line kemudian Enter
3. Masukan nilai radius pada commond line kemudian Enter
4. Pilih objek pertama yang akan digabungkan
5. Pilih objek kedua yang akan digabungkan selesai
Gambar 3.14 Tampilan Tool Fillet Pada Autocad 2021
Gambar 3.15 Hasil Penggabungan Objek Dari Input Perintah Tool Fillet
Apif Nur Imam, S.T. Materi Software Autocad 2D 2021 35
B. Cara menggabungkan objek dengan Tool Chamfer
1. Tekan Tool Chamfer pada Toolbar Modify
2. Masukan huruf “A” (angle) untuk memilih metode sudut pada commond line
kemudian Enter
3. Masukan nilai panjang garis pada commond line kemudian Enter
4. Masukan nilai sudut yang akan digunakan pada commond line Enter
Gambar 3.16 Tampilan Tool Chamfer Pada Autocad 2021
Gambar 3.17 Hasil Penggabungan Objek Dari Input Perintah Tool Chamfer
Apif Nur Imam, S.T. Materi Software Autocad 2D 2021 36
C. Cara menggabungkan objek dengan Tool Blend Curves
1. Tekan Tool Blend Curves pada Toolbar Modify
2. Pilih garis pertama yang akan disambung
3. Pilih garis kedua yang akan disambung selesai
Gambar 3.18 Tampilan Tool Blend Curves Pada Autocad 2021
Gambar 3.19 Hasil Penggabungan Objek Dari Perintah Tool Blend Curves
Apif Nur Imam, S.T. Materi Software Autocad 2D 2021 37
3.8. Memperbesar dan Memperkecil Objek
Menggabungkan objek pada program autocad yaitu dengan menggunakan Tool
Scale pada Toolbar Modify. Langkah-langkah dalam memperbesar dan memperkecil
objek sebagai berikut :
1. Tekan Tool Scale pada Toolbar Modify
2. Pilih objek yang akan diperbesar atau diperkecil kemudian Enter
3. Tentukan titik acuan objek yang akan diperbesar atau diperkecil
4. Masukkan nilai 2 untuk memperbesar 2x lipat pada commond line
5. Masukkan nilai 0.5 untuk memperkecil 2x lipat pada commond line
Gambar 3.20 Tampilan Tool Scale Pada Autocad 2021
Gambar 3.21 Hasil Jadi Objek Dari Input Perintah Tool Scale
Apif Nur Imam, S.T. Materi Software Autocad 2D 2021 38
3.9. Membuat Layer
Layer merupakan suatu lapisan pada gambar yang berfungsi untuk mengelompokan
objek/gambar menurut kriteria tertentu. Membuat layer pada program autocad yaitu
dengan menggunakan Tool Layers Properties pada Toolbar Layers. Langkah-
langkah dalam membuat layer adalah sebagai berikut :
1. Tekan Tool Layers Properties pada Toolbar Layers
2. Klik Icon New Layer (Alt+N)
3. Ketik nama layer pada kolom Name
4. Pilih warna layer pada kolom Color
5. Tentukan jenis garis layer pada kolom Linetype
6. Tentukan tebal garis pada kolom Lineweight
7. Tekan tanda close apabila sudah selesai
Gambar 3.22 Tampilan Toolbar Layers Pada Autocad 2021
Gambar 3.23 Tampilan Default Langkah-Langkah Pembuatan Layer
Apif Nur Imam, S.T. Materi Software Autocad 2D 2021 39
3.10. Membuat Block
Block merupakan satu kesatuan objek yang ada dalam program autocad yang
digunakan untuk memudahkan pemakai. Membuat block pada program autocad yaitu
dengan menggunakan Tool Create pada Toolbar Block. Langkah-langkah dalam
membuat block adalah sebagai berikut :
1. Tekan Tool Create pada Toolbar Block
2. Ketik nama block pada kolom Name
3. Tentukan titik koordinat pada kolom Pick Point
4. Pilih objek yang mau dibuat block pada kolom Select Objects
5. Tentukan jenis satuan block pada kolom Block Unit
6. Tulis keterangan block pada kolom Discription
7. Klik OK apabila selesai
Gambar 3.24 Tampilan Tool Create Pada Toolbar Block
Gambar 3.25 Tampilan Default Langkah-Langkah Pembuatan Block
Apif Nur Imam, S.T. Materi Software Autocad 2D 2021 40
3.11. Membuat WBlock
Wblock adalah perintah yang digunakan untuk membuat template dari suatu kesatuan
objek, yang membedakan adalah jika kita membuat block maka file hasilnya akan di
simpan dalam template, akan tetapi jika kita menyimpan dalam wblock maka file hasil
akan tersimpan dalam bentuk file yang berdiri sendiri. Langkah-langkah dalam
membuat Wblock adalah sebagai berikut :
1. Tekan Tool Write Block pada Toolbar Block Definition
2. Tentukan titik koordinat pada kolom Pick Point
3. Pilih objek yang mau dibuat wblock pada kolom Select Objects
4. Ketik nama wblock pada kolom File Name and Path
5. Tentukan jenis satuan wblock pada kolom Insert Unit
6. Klik OK apabila selesai
Gambar 3.26 Tampilan Tool Write Block Pada Toolbar Block Definition
Gambar 3.27 Tampilan Default Langkah-Langkah Pembuatan WBlock
Apif Nur Imam, S.T. Materi Software Autocad 2D 2021 41
3.12. Menggunakan XREF
XREF adalah suatu perintah untuk mengambil gambar dari file lain. Cara kerja xref
hanya sebagai link penghubung antar file autocad. Xref pada umumnya digunakan
untuk proyek yang lebih besar. Menggunakan xref dalam proyek yang relatif lebih
besar akan mempercepat pekerjaan dan tentunya meminimalisir ukuran file itu sendiri.
Jadi, dengan menggunakan xref kita dapat menghemat waktu penyelesaian proyek
kami bersama dengan menjaga keakuratan proyek.. Langkah-langkah dalam
menggunakan XREF adalah sebagai berikut :
1. Save As lembar kerja baru pada 1 folder dengan file yang akan diambil
[CTRL+S]
2. Ketik XR pada command line
3. Pilih Attach DWG
4. Pilih file yang akan di xref
5. OK
6. Tentukan koordinat peletakan gambar
Untuk lebih jelasnya perhatikan gambar menggunakan perintah XREF bisa dilihat
pada gambar dibawah ini.
Gambar 3.28 Tampilan Perintah XREF Pada Program Autocad 2021
Apif Nur Imam, S.T. Materi Software Autocad 2D 2021 42
Gambar 3.29 Tampilan Window Select Reference File
Gambar 3.30 Tampilan Window Attach External Reference
Apif Nur Imam, S.T. Materi Software Autocad 2D 2021 43
BAB IV
MEMBUAT DIMENSI GAMBAR
Dimensi gambar merupakan hal yang sangat penting dalam menggambar
teknik, dimensi gambar digunakan untuk menginformasikan ukuran dari satu bidang
atau keseluruhan bidang agar gambar bisa terbaca dengan jelas dan informatif
terhadap orang yang membacanya. Untuk membuat dimensi gambar pada program
autocad yaitu dengan menggunakan Toolbar Annotate. Berikut adalah gambar
tampilan dari toolbar annotate pada program autocad :
Gambar 4.1 Tampilan Toolbar Annotate Pada Program Autocad 2021
Sebelum membuat dimensi pada gambar yang kita kerjakan, terlebih dahulu
untuk memahami dan mengenal bagian-bagian dari dimensi gambar tersebut sebagai
berikut :
Gambar 4.2 Bagian-Bagian Dimensi
Apif Nur Imam, S.T. Materi Software Autocad 2D 2021 44
4.1. Membuat Dimensi Linier Vertikal Horizontal
Membuat dimensi linier baik dimensi horizontal maupun dimensi vertikal pada program
autocad yaitu dengan menggunakan Tool Linier pada Toolbar Annotate. Langkah-
langkah pembuatanya adalah sebagai berikut :
1. Tekan Toolbar Annotate
2. Klik Tool Linier
3. Tentukan titik acuan pertama bidang yang akan diukur dimensinya
4. Tentukan titik acuan kedua bidang yang akan diukur dimensinya
5. Tarik kursor kearah luar atau dalam bidang dan masukkan jarak gambar
dengan dimensi pada commond line kemudian Enter
Gambar 4.3 Tool Linier Pada Toolbar Annotate
Gambar 4.4 Hasil Pembuatan Dimensi Linier
Apif Nur Imam, S.T. Materi Software Autocad 2D 2021 45
4.2. Membuat Dimensi Objek Miring
Membuat dimensi dengan objek yang miring pada program autocad yaitu dengan
menggunakan Tool Aligned pada Toolbar Annotate. Langkah-langkah pembuatanya
adalah sebagai berikut :
1. Tekan Toolbar Annotate
2. Klik Tool Aligned
3. Tentukan titik acuan pertama bidang miring yang akan diukur dimensinya
4. Tentukan titik acuan kedua bidang miring yang akan diukur dimensinya
5. Tarik kursor kearah luar atau dalam bidang dan masukkan jarak gambar
dengan dimensi pada commond line kemudian Enter
Gambar 4.5 Tampilan Tool Aligned Pada Toolbar Annotate
Gambar 4.6 Hasil Pengukuran Objek Miring
Apif Nur Imam, S.T. Materi Software Autocad 2D 2021 46
4.3. Membuat Dimensi Sudut
Membuat dimensi sudut pada program autocad yaitu dengan menggunakan Tool
Angular pada Toolbar Annotate. Langkah-langkah pembuatannya adalah sebagai
berikut :
1. Tekan Toolbar Annotate
2. Klik Tool Angular
3. Tentukan bidang pertama yang akan diukur sudutnya
4. Tentukan bidang kedua yang akan diukur sudutnya
5. Tarik kursor kearah luar atau dalam bidang dan masukkan jarak gambar
dengan dimensi sudut pada commond line kemudian Enter
Gambar 4.7 Tampilan Tool Angular Pada Toolbar Annotate
Gambar 4.8 Hasil Pengukuran Sudut
Apif Nur Imam, S.T. Materi Software Autocad 2D 2021 47
4.4. Membuat Dimensi Lingkaran
Membuat dimensi lingkaran pada program autocad yaitu dengan menggunakan Tool
Radius dan Tool Diameter pada Toolbar Annotate. Langkah-langkah pembuatannya
adalah sebagai berikut :
A. Membuat Dimensi Radius Lingkaran
1. Tekan Toolbar Annotate
2. Klik Tool Radius
3. Tentukan bidang lingkaran yang akan diukur jari-jarinya
4. Tarik kursor kearah luar atau dalam bidang lingkaran sesuaikan dengan
kebutuhan kemudian Enter
B. Membuat Dimensi Diameter Lingkaran
1. Tekan Toolbar Annotate
2. Klik Tool Diameter
3. Tentukan bidang lingkaran yang akan diukur diameternya
4. Tarik kursor kearah luar atau dalam bidang lingkaran sesuaikan dengan
kebutuhan kemudian Enter
Gambar 4.9 Tampilan Tool Radius dan Tool Diameter
Apif Nur Imam, S.T. Materi Software Autocad 2D 2021 48
Gambar 4.10 Hasil Pengukuran Lingkaran
4.5. Membuat Keterangan Gambar
Membuat keterangan atau menambahkan keterangan gambar pada program autocad
yaitu dengan menggunakan Tool Multiline Text pada Toolbar Annotate. Langkah-
langkah pembuatannya adalah sebagai berikut :
1. Tekan Toolbar Annotate
2. Klik Tool Multiline Text
3. Tentukan dan letakkan posisi keterangan
4. Ketik keterangan pada kolom keterangan
5. Tekan Close Editor untuk selesai
Gambar 4.11 Tool Multiline Text Pada Toolbar Annotate
Apif Nur Imam, S.T. Materi Software Autocad 2D 2021 49
Gambar 4.12 Hasil Pembuatan Keterangan
4.6. Membuat Dimensi Style
Dimensi Style berfungsi untuk membuat, mengatur, merubah,dan mengedit dimensi
yang akan kita pakai. Untuk membuat dimensi style yang baru pada program autocad
yaitu dengan menggunakan Tool Dimensions pada Toolbar Annotate. Langkah-
langkah pembuatannya adalah sebagai berikut :
1. Tekan Toolbar Annotate
2. Klik Tanda panah pojok kanan pada Tool Dimensions
3. Klik New pada Dimension Style Manager
4. Ketik nama dimensi pada kolom New Style Name
5. Pilih jenis acuan dimensi yang digunakan pada kolom Start With
6. Tentukan dimensi yang akan diatur kemudian Continue
7. Atur dimensi yang baru dibuat dengan pada menu Lines, Symbol and Arrows,
Text, Fit, Primary Units, Alternate Units, Tolerances
Apif Nur Imam, S.T. Materi Software Autocad 2D 2021 50
Gambar 4.13 Tampilan Tool Dimensions Pada Toolbar Annotate
Gambar 4.14 Tampilan Dimension Style Manager
Gambar 4.15 Tampilan Create New Dimension Style
Apif Nur Imam, S.T. Materi Software Autocad 2D 2021 51
Gambar 4.16 Tampilan Setting New Dimension Style
Pada gambar tampilan setting new dimension style diatas ada beberapa menu seperti
menu Lines, Symbol and Arrows, Text, Fit, Primary Units, Alternate Units, dan
Tolerances. Fungsi dari menu-menu tersebut adalah sebagai berikut :
1. Lines, menu yang digunakan untuk mengatur garis dimensi yang akan
digunakan diantaranya mengatur warna garis, jenis garis, dan tebal garis.
2. Symbols and Arrows, menu yang digunakan untuk mengatur jenis simbol ujung
dan pangkal dimensi serta mengatur besar kecilnya simbol.
3. Text, menu yang digunakan untuk mengatur jenis teks dan penempatan teks
terhadap garis dimensi yang akan digunakan.
4. Fit, menu yang digunakan untuk menyesuaikan penempatan teks dan simbol
5. Primary Units, menu yang digunakan untuk mengatur jumlah desimal yang
akan digunakan, serta unit format yang digunakan.
6. Alternate Units, menu yang digunakan untuk menentukan unit format dan
kepresisian yang digunakan.
7. Tolerances, menu yang digunakan untuk mengatur metode format toleransi
dimensi dan letak posisinya.
Apif Nur Imam, S.T. Materi Software Autocad 2D 2021 52
BAB V
MENCETAK GAMBAR
Mencetak gambar merupakan langkah terakhir dalam mendapatkan hasil
output dari penggambaran yang sudah dilakukan. Sebelum mencetak gambar
seorang drafter harus menata,dan mengecek gambar agar gambar yang dicetak
sesuai dengan keinginan drafter. Adapun langkah yang digunakan untuk mencetak
gambar diantaranya mengecek layer yang digunakan, mengecek skala yang
digunakan, membuat kop gambar, mengatur letak gambar, mengatur plot/print
gambar dan sebagainya.
5.1. Layer Gambar
Pengecekan layer bertujuan untuk melihat apakah gambar yang akan dicetak
sudah sesuai dengan ketentuan yang dibuat seperti warna garis, tebal garis, jenis
garis. Selain itu juga digunakan untuk mengecek tanda yang akan diplot atau di print,
mengaktifkan dan menonaktifkan layer gambar, mengunci layer dan sebagainya.
Berikut adalah gambar perintah untuk pengecekan layer diatas :
Gambar 5.1 Tampilan Window Currrent Layer Pada Program Autoad 2021
Perintah-perintah layer pada dialog box diatas, adalah :
1. Status : Memberikan tanda kepada kita tentang layer yang sedang aktif
sekarang, dengan tanda contreng hijau
2. Name : Merupakan nama dari layer yang ingin kita buat (misal: kusen, as,
Dinding, garis tepi)
Apif Nur Imam, S.T. Materi Software Autocad 2D 2021 53
3. On : Memberikan tanda jika Layer on berarti semua gambar pada layer
bersangkutan dimunculkan, sebaliknya off berarti disembunyikan.
4. Freeze : Mirip dengan Off dan On , namun secara prinsip berbeda. Layer yang
di-freeze selain tidak tampak juga tidak dapat di regenerasi. Layer yang di-
freeze tidak dapat dijadikan layer aktif
5. Lock : Layer yang di kunci dapat dilihat, akan tetapi tidak dapat diubah.
6. Color : Berguna untuk memberikan warna untuk sebuah objek secara individu.
7. Linetype : Berguna untuk memberikan berbagai tipe garis untuk sebuah objek
secara individu.
8. Lineweight : Berguna untuk memberikan ketebalan garis untuk sebuah objek
secara individu.
9. Plot : Berguna untuk memberikan tanda bagian mana yang dapat di cetak
maupun yang tidak dapat dicetak .
10. New VP Frezer : Berguna untuk pembekuan lapisan Vp di viewports yang baru
dibuat
11. Transparency : Berguna untuk mengubah transparansi untuk seluruh gambar
12. Description : Berguna untuk mengubah deskripsi untuk seluruh gambar
5.2. Skala Gambar
Skala gambar merupakan elemen penting yang harus ada pada penggambaran
untuk mengetahui dimensi objek yang sesungguhnya. Sebagai gambaran umum, jika
kita menggambar dengan autocad berarti kita akan menggambar suatu obyek dengan
ukuran sesungguhnya (skala 1:1). Berbeda dengan jika kita menggambar secara
manual dalam sebuah kertas gambar, yang tentunya tidak bisa di gunakan ukuran
obyek yang sesungguhnya. Dalam autocad skala gambar akan di tentukan pada saat
akan melakukan plot (print). Skala dapat kita tentukan sesuai ukuran. Skala dapat kita
tentukan sesuai ukuran kertas yang kita gunakan (A0, A1, A3, A4 dst) dengan cara
mengatur besarnya nilai skala (bisa 1:200, 1:1000, dsb) pada menu plot.
Bila kita menggunakan unit satuan kertas dalam milimeter (mm), anda dapat
menambahkan daftar skala yang anda inginkan dengan cara seperti berikut ini, contoh
daftar skala dengan unit satuan kertas dalam milimeter (mm):
Apif Nur Imam, S.T. Materi Software Autocad 2D 2021 54
Tabel 5.1 Daftar Skala
Ukuran skala yang diinginkan Paper units Drawing units:
1:100 1 1
1:50 1 2
1:20 1 5
1:10 1 10
5.3. Kop Gambar
Kop gambar merupakan keseluruhan identitas dari gambar kerja yang kita buat.
kop gambar tidak bisa di abaikan dalam sebuah gambar. Keberadaan kop gambar
sangat penting dalam penyajian gambar dari pembuat gambar kepada pemesan
gambar. Kop gambar biasanya diletakkan di bawah ataupun disamping kanan kertas
yang terbagi dalam beberapa baris dan kolom.
Keberadaan kop gambar pada tiap lembar gambar, akan lebih meningkatkan
sifat gambar menjadi lebih formal dan mungkin terlihat lebih professional. Tidak ada
ukuran standart mengenai besaran kop kertas dan apa yang harus dicantumkan tetapi
sedapat mungkin tercantum dalam kop gambar adalah hal-hal seperti berikut Instansi
Proyek, Jenis proyek yang dikerjakan, Pemilik proyek, Konsultan gambar, Kontraktor
pelaksana, Digambar oleh ,Diperiksa oleh, Disetujui oleh, Pelaksana proyek yang
mengerjakan (kontraktor atau pemborong), Skala, Satuan Gambar, Nomor gambar,
Nomor revisi. Berikut ini akan ditampilkan ukuran-ukuran yang dipakai pada kertas
gambar, beserta kop gambar nya.
Apif Nur Imam, S.T. Materi Software Autocad 2D 2021 55
Gambar 5.2 Ukuran Yang Digunakan Pada Kop Gambar
Kop gambar diatas menggunakan ukuran jarak garis tepi dari kertas adalah 10
untuk bagian atas, bawah dan samping kanan, sedangkan untuk yang bagian
kiri kita menggunakan ukuran 20 karena biasanya digunakan untuk space
penjilidan. Sedangkan untuk kop gambar yang berada di sebelah kanan
menggunakan jarak 40 dari garis tepi. Untuk jarak antar baris-baris nya biasanya
menyesuaikan dengan isian data yang akan di tampilak pada kop gambar.
Gambar 5.3 Hasil Kop Gambar
Apif Nur Imam, S.T. Materi Software Autocad 2D 2021 56
5.4. Mencetak Gambar
Gambar yang sudah ada dalam kop dan sudah diatur kesesuaiannya maka
sudah siap untuk dicetak (plot). Untuk mencetak gambar dengan menggunakan Tool
Plot pada Menu Browser atau dengan Ctrl+P. Langkah-langkah untuk mencetak
gambar adalah sebagai berikut :
- Klik Menu Browser pada icon “A”
- Pilih menu Print
- Klik menu Plot yang berada disamping kanan menu utama seperti gambar
dibawah
Gambar 5.4 Tampilan Menu Print dan Plot Pada Menu Browser
- Kemudian muncul window Plot Model yang digunakan untuk mengatur model
pencetakkan gambar
- Langkah pertama pada kolom Printer/plotter, pilih nama printer yang akan
digunakan untuk mencetak gambar.
- Langkah kedua pada kolom Paper size, piih ukuran kertas yang akan
digunakan.
Apif Nur Imam, S.T. Materi Software Autocad 2D 2021 57
- Langkah ketiga pada kolom Plot Offsite (origin set to printable area),
digunakan untuk menentukan letak gambar terhadap kertas, kemudian beri
tanda centang pada pilihan Center the plot
- Langkah keempat pada kolom Drawing Orientation, digunakan untuk
mengatur posisi kertas dengan pilihan portrait atau landscape
- Langkah kelima pada kolom Plot Style (pen assignment), digunakan untuk
mengatur warna hasil cetakan, untuk warna hitam putih pilih Monochrome.ctb,
untuk warna pilih None
- Langkah keenam pada kolom Number of copies, digunakan untuk mengatur
jumlah penggandaan hasil cetak
- Langkah ketujuh pada kolom Plot scale, digunakan untuk mengatur skala hasil
cetak atau centang kolom fit to paper untuk automatis menyesuaikan
- Langkah kedelapan pada kolom Plot area, digunakan untuk memilih area
display autocad yang akan dicetak
- Langkah kesembilan pada kolom Shaded viewport option, digunakan untuk
memilih mode shading dan resolusi gambar yang akan dicetak
- Langkah kesepuluh pada kolom Plot option, digunakan untuk menentukan
hasil cetakan sesuai dari pilihan-pilihan yang ada
- Langkah kesebelas pada kolom Apply to Layaout, digunakan untuk
menetapkan pengaturan ke layout
- Langkah keduabelas pada kolom Preview, digunakan untuk meninjau hasil
pengaturan cetakan untuk melihat atau mengontrol hasil yang akan dicetak
- Langkah ketigabelas pada kolom OK Cancel Help, klik OK apabila setuju
untuk dicetak, klik Cancel apabila tidak jadi melakukan perintah cetak/plot,
dan klik Help apabila butuh bantuan penjelasan mengenai perintah yang ada.
Dari langkah-langkah diatas ada 13 (tigabelas) perintah dalam mencetak
gambar pada menu plot. Untuk lebih akan diberikan keterangan box pada
gambar dibawah ini :
Apif Nur Imam, S.T. Materi Software Autocad 2D 2021 58
Gambar 5.5 Tampilan Pengaturan Cetak/Plot
Gambar 5.6 Tampilan preview gambar yang akan dicetak
Apif Nur Imam, S.T. Materi Software Autocad 2D 2021 59
DAFTAR PUSTAKA
Kementrian Tenaga Kerja dan Transmigrasi R.I. 2013. Menggambar Dasar Dengan
Perangkat Lunak Untuk Menggambar Teknik. Modul Pelatihan Berbasis
Kompetensi Kejuruan Bangunan. Jakarta : Kementrian Tenaga Kerja dan
Transmigrasi R.I.
Kementrian Ketenagakerjaan R.I. 2016. Menggambar Lanjut Dengan Perangkat
Lunak Untuk Menggambar Teknik. Buku Informasi Pelatihan Berbasis
Kompetensi Kejuruan Bangunan. Jakarta : Kementrian Ketenagakerjaan R.I.
Kementrian Ketenagakerjaan R.I. 2016. Mengatur Tata Letak Gambar Pada Model
Space Dengan Perangkat Lunak Untuk Menggambar Teknik. Buku Informasi
Pelatihan Berbasis Kompetensi Kejuruan Bangunan. Jakarta : Kementrian
Ketenagakerjaan R.I.
Teguh Bayu Ujianto, ST.,MT. 2017. Modul Ajar Dasar Autocad 2016: Teguh Bayu
Ujianto
UPTD. Balai Latihan Kerja Wonogiri. 2019. Sub Kejuruan Penggambaran Desain
Dengan CAD. Laporan Pelatihan Berbasis Kompetensi. Wonogiri : UPTD.
Balai Latihan Kerja Wonogiri
Apif Nur Imam, S.T. Materi Software Autocad 2D 2021 60
Anda mungkin juga menyukai
- Buku Belajar AutoCADDokumen128 halamanBuku Belajar AutoCADlawi100% (1)
- Buku 1 Autodesk Inventor ProfessionalDokumen74 halamanBuku 1 Autodesk Inventor ProfessionalMauli diyahBelum ada peringkat
- Mengambar Tingkat Mahir Dengan AutoCad 2007Dokumen140 halamanMengambar Tingkat Mahir Dengan AutoCad 2007Aldilla ArasBelum ada peringkat
- Menggambar Teknik2Dokumen69 halamanMenggambar Teknik2Karel StefanoBelum ada peringkat
- Kelas XI Smk-Teknik-Gambar-Bangunan Suparno 2Dokumen202 halamanKelas XI Smk-Teknik-Gambar-Bangunan Suparno 2Dianna ElgRandBelum ada peringkat
- Materi Autocad 2DDokumen137 halamanMateri Autocad 2DArif HidayatBelum ada peringkat
- AUTOCAD-MODULDokumen35 halamanAUTOCAD-MODULAzinuddin Al Hazmi100% (2)
- Vacuum Forming MoldingDokumen19 halamanVacuum Forming MoldingYayan SupriantoBelum ada peringkat
- Pengertian AutoCAD Pengenalan Dan Fungsi Dasar AutoCADDokumen3 halamanPengertian AutoCAD Pengenalan Dan Fungsi Dasar AutoCADAulia RahmanBelum ada peringkat
- 110 Trik Rahasia AutoCADDokumen21 halaman110 Trik Rahasia AutoCADwendi_supriadi0% (1)
- 1856 - AutoCad Konversi Gambar Kerja 2D Menjadi 3DDokumen80 halaman1856 - AutoCad Konversi Gambar Kerja 2D Menjadi 3Dnobhisyah67% (3)
- Modul Pelatihan AutocadDokumen107 halamanModul Pelatihan AutocadandiragielBelum ada peringkat
- Remed GoblogDokumen37 halamanRemed GoblogMadarizc VeryxcBelum ada peringkat
- Modul Praktikum AutoCAD Tahun 2014Dokumen96 halamanModul Praktikum AutoCAD Tahun 2014Agus Dian SaputraBelum ada peringkat
- CADDokumen52 halamanCADDiky Afrianto100% (1)
- Modul autoCADDokumen26 halamanModul autoCADaisdias0% (1)
- AutoCAD 2014 Untuk PemulaDokumen160 halamanAutoCAD 2014 Untuk PemulaIrmansyah Ilyas100% (5)
- Modul Praktikum Cad Inventor PDFDokumen79 halamanModul Praktikum Cad Inventor PDFMifta BellèBelum ada peringkat
- Mengambar Tingkat Mahir Dengan AutoCad 2007Dokumen140 halamanMengambar Tingkat Mahir Dengan AutoCad 2007matrosca_77100% (2)
- Autocad Mechanical TutorialDokumen61 halamanAutocad Mechanical TutorialSeptori GumayBelum ada peringkat
- Denah Tangga Dan Detail Penulangan Tangga SederhanaDokumen12 halamanDenah Tangga Dan Detail Penulangan Tangga SederhanaBerkat Buulolo100% (1)
- Ebook Cara Mudah Menguasai 3D Modeling Sketchup + Link Video TutorialDokumen90 halamanEbook Cara Mudah Menguasai 3D Modeling Sketchup + Link Video TutorialM.Rizal Hermawan 17513190Belum ada peringkat
- AutoCAD 2007 Tutorial Book EditDokumen112 halamanAutoCAD 2007 Tutorial Book EditEko Feri BudiBelum ada peringkat
- Mesin Injeksi Plastik (Moulding)Dokumen24 halamanMesin Injeksi Plastik (Moulding)Mufti NaufalBelum ada peringkat
- Kelas XII Teknik Gambar Bangunan Jilid 3Dokumen258 halamanKelas XII Teknik Gambar Bangunan Jilid 3Ict Smeksa Kediri100% (1)
- Tutorial Auto Cad Membuat Denah PDFDokumen7 halamanTutorial Auto Cad Membuat Denah PDFSofyan Ramadhani100% (1)
- (NEW) Modul Pelatihan Software AutoCAD 2017Dokumen37 halaman(NEW) Modul Pelatihan Software AutoCAD 2017Brian Huang100% (2)
- AutoCAD Basic To Advance RenderingDokumen129 halamanAutoCAD Basic To Advance RenderingJeffrey Noel NapitupuluBelum ada peringkat
- 936 - Menggambar Mesin Dengan Perintah Dasar AutocadDokumen168 halaman936 - Menggambar Mesin Dengan Perintah Dasar AutocadQiipllay TipiisBelum ada peringkat
- CADDokumen35 halamanCADgus randa100% (1)
- Rizon EfendiDokumen250 halamanRizon EfendirizonBelum ada peringkat
- AUTOCAD SIPIL PANDUANDokumen46 halamanAUTOCAD SIPIL PANDUANjose amnuel freitas belo100% (1)
- PANDUAN DIGITAL MENGGAMBARDokumen74 halamanPANDUAN DIGITAL MENGGAMBARfirst rian68Belum ada peringkat
- 404 - Gambar Teknik Jilid 1Dokumen509 halaman404 - Gambar Teknik Jilid 1Ami Pertiwi Suwito100% (1)
- Mesin Vertical Injection MouldingDokumen12 halamanMesin Vertical Injection MouldingSofyan Hadi100% (1)
- CBRDokumen27 halamanCBRYanuarPringadiHudhaBelum ada peringkat
- Modul Praktikum Auto Cad 2021Dokumen31 halamanModul Praktikum Auto Cad 2021Moch Bagus BahtiarBelum ada peringkat
- OPTIMASI INJEKSIDokumen36 halamanOPTIMASI INJEKSIDeby Delima DewiBelum ada peringkat
- Desain Rocker Arm AutoCADDokumen59 halamanDesain Rocker Arm AutoCADdian septiadiBelum ada peringkat
- Akbar Civil3dDokumen59 halamanAkbar Civil3dVergiawan Al HafidzBelum ada peringkat
- Daftar GambarDokumen3 halamanDaftar GambarAriya P CandraBelum ada peringkat
- Modul Perencanaan Jalan RayaDokumen42 halamanModul Perencanaan Jalan Rayazulfikaradhi2Belum ada peringkat
- ADEFITODokumen51 halamanADEFITOIqbal PratamaBelum ada peringkat
- Modul AutocadDokumen35 halamanModul AutocadSidiq PambudiBelum ada peringkat
- GABUNGANDokumen148 halamanGABUNGANbengawanputrajayaBelum ada peringkat
- Daftar GambarDokumen2 halamanDaftar GambarBerliany Anjany VBelum ada peringkat
- Manual Aplikasi Anbk Semi Online 21222022Dokumen74 halamanManual Aplikasi Anbk Semi Online 21222022ukg sma1Belum ada peringkat
- Modul Pelatihan Autocad 2d Lanjut - UnDokumen59 halamanModul Pelatihan Autocad 2d Lanjut - UnDimas adha NugrohoBelum ada peringkat
- Contoh Laporan AplikasiDokumen41 halamanContoh Laporan AplikasiIeerhaz CrenzBelum ada peringkat
- Modul Autocad 2D - 2018Dokumen24 halamanModul Autocad 2D - 2018ZULFADLI IBRAHIM100% (3)
- Laporan Praktikum Cad FirmanDokumen27 halamanLaporan Praktikum Cad FirmanFirman PenyokBelum ada peringkat
- 3-Autocad Civil 3D & Hydraflow Express - Edi Supriyanto, STDokumen300 halaman3-Autocad Civil 3D & Hydraflow Express - Edi Supriyanto, STProject EngineerBelum ada peringkat
- Plotter PCBDokumen31 halamanPlotter PCBGiovany ViglorielBelum ada peringkat
- Contoh Laporan Modul 4 (SI Landry)Dokumen32 halamanContoh Laporan Modul 4 (SI Landry)LinaNa100% (1)
- Daftar IsiDokumen4 halamanDaftar IsiArchi FebriyanBelum ada peringkat
- Daftar IsiDokumen9 halamanDaftar IsiRivan Dia Eka IndiraBelum ada peringkat
- Manual Sim Tendik 2016Dokumen46 halamanManual Sim Tendik 2016sdfdsfsdf100% (1)
- Modul SketchUpDokumen57 halamanModul SketchUpNur RofiumBelum ada peringkat
- Makalah Mesin CNCDokumen68 halamanMakalah Mesin CNCIRHAM HADIPERMANABelum ada peringkat
- Buku KerjaDokumen25 halamanBuku KerjaMulyanaBelum ada peringkat