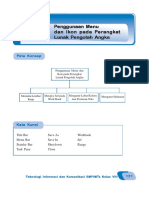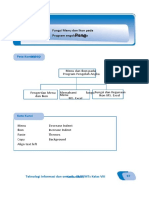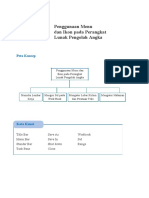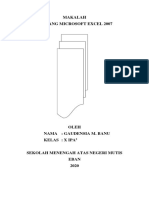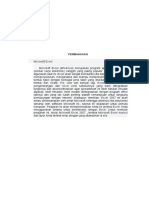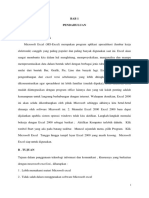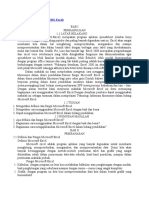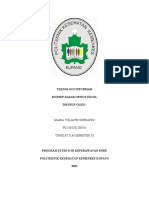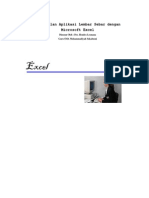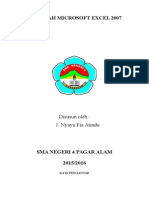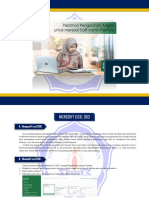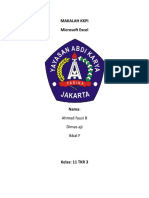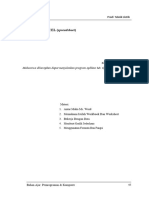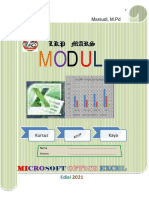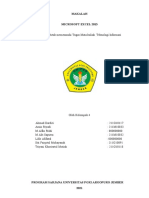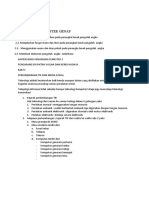Daniel Lin Axsen - TIK Kelas 8. Bab 6. Penggunaan Menu Dan Ikon Pada Perangkat Lunak Pengolah Angka
Daniel Lin Axsen - TIK Kelas 8. Bab 6. Penggunaan Menu Dan Ikon Pada Perangkat Lunak Pengolah Angka
Diunggah oleh
daniellinaxsenHak Cipta
Format Tersedia
Bagikan dokumen Ini
Apakah menurut Anda dokumen ini bermanfaat?
Apakah konten ini tidak pantas?
Laporkan Dokumen IniHak Cipta:
Format Tersedia
Daniel Lin Axsen - TIK Kelas 8. Bab 6. Penggunaan Menu Dan Ikon Pada Perangkat Lunak Pengolah Angka
Daniel Lin Axsen - TIK Kelas 8. Bab 6. Penggunaan Menu Dan Ikon Pada Perangkat Lunak Pengolah Angka
Diunggah oleh
daniellinaxsenHak Cipta:
Format Tersedia
Bab
VI Penggunaan Men
enggunaan
dan Ik
Menu
on pada P
Ikon
u
er
Per angk
erangk
angkaat
Lunak P eng
Pengolah Angk
engolah Angkaa
Peta K onse
Konse
onsepp
Penggunaan Menu dan
Ikon pada Perangkat
Lunak Pengolah Angka
Memulai Lembar Mengisi Sel pada Mengatur Lebar Kolom Mengatur Halaman
Kerja Work Book dan Perataan Teks
K a ta K unci
Kunci
Title Bar Save As Workbook
Menu Bar Save In Sel
Standar Bar Shut down Range
Task Pane Close
Teknologi Inf ormasi dan K
Informasi om
Kom unik
omunik asi SMP/MT
unikasi s K
SMP/MTs elas VIII
Kelas 121
Motivasi Belajar
Gambar 6.1 Tampilan menu pada MS. Excel
Sumber : Penerbit
Dalam bab I dan II kamu telah mempelajari tentang menu dan ikon pada MS. Excel,
serta mengetahui masing-masing fungsinya. Pada bab ini kamu dituntut untuk dapat
menggunakan menu dan ikon yang telah kamu pelajari. Bagaimana cara penggunaan menu
dan ikon pada MS. Excel? Untuk mengetahui jawabannya pelajari materi ini dengan seksama
agar kamu memahaminya.
A. Mem ulai Lembar K
Memulai er
Ker ja
erja
Microsoft Excel merupakan salah satu
program berbasis Windows. Langkah-
langkah untuk memulai lembar kerja adalah
sebagi berikut.
1. Klik tombol Start Pada Task Bar.
2. Pada bagian program Microsoft Office
pilih dan klik jendela Microsoft Excel.
Pada layar akan muncul tampilan gambar
seperti gambar disamping. Gambar 6.2 Jendela kerja MS. Excel
Sumber : Penerbit
122 Teknologi Inf ormasi dan K
Informasi om
Kom unik
omunik asi SMP/MT
unikasi s K
SMP/MTs elas VIII
Kelas
Berikut ini adalah keterangan dari jendela kerja Microsoft Excel, yaitu :
1. Title Bar
Title bar disebut juga dengan Tool bar Judul. Tool bar terletak sudut paling atas. Pada
Tool bar akan ditemukan Control Menu dan Control Windows. Salah satu contoh, di
paling atas tertulis Microsoft Excel – Book 1. Tulisan ini mengandung arti bahwa program
yang sedang dijalankan adalah program pengolah kata Microsoft Excel, filenya bernama :
Book 1
Book 1 adalah nama dasar sebuah file dari MS. Excel, kependekan dari workbook.
Apabila nantinya kita simpan atau kita Save, maka nama Book-1 ini akan berubah sesuai
dengan nama file (file name) yang kita berikan pada saat menyimpan workbook excel ini. Di
sebelah kanan terdapat tiga buah pengontrol jendela Excel, yaitu Minimize, untuk
menyembunyikan file sementara dari desktop, dan dapat dimunculkan kembali dengan cara
klik Tab yang terdapat pada baris Start Menu di bawah desktop. Pada bagian tengahnya
terdapat tombol Maximize dan Restore, berfungsi untuk mengatur ukuran tampilan jendela
Excel pada layar.
Pada bagian ujung terdapat tombol Exit, yang apabila diklik, akan menutup seluruh
program Excel yang sedang dijalankan. Walaupun seluruh data belum disimpan dalam memori
komputer, pada saat tombol Exit diklik, maka akan muncul pertanyaan dari Excel, apakah
data akan disimpan atau tidak.
2. Menu Bar
Toolbar utama ini memuat menu seluruh perintah untuk Microsoft Excel, yang sebagian
juga tersebar dalam toolbar lain. Setiap menu akan berfungsi masing-masing dengan jenis
yang berbeda.
3. Standar Bar
Standar bar ini berfungsi untuk mengatur file. Pada Standar Bar terdapat beberapa
fasilitas, misalnya New berfungsi untuk membuat file baru, Open untuk membuka kembali
file sudah yang ada, Save untuk menyimpan seluruh data yang sudah dibuat, Print untuk
mencetak seluruh data yang sudah dibuat pada kertas.
Teknologi Inf ormasi dan K
Informasi om
Kom unik
omunik asi SMP/MT
unikasi s K
SMP/MTs elas VIII
Kelas 123
4. Formating Bar
Formating Bar berisi perintah dalam Excel yang berfungsi untuk editing teks seperti
jenis huruf, ukuran huruf, ketebalan, perataan dan penggabungan sel, serta terdapat juga fasilitas
untuk fungsi matematis dan operasi aritmatika, dan lain-lain.
5. Formula Bar
Formula Bar ini berfungsi untuk menampilkan nama sel yang aktif atau yang sedang kita
kerjakan, serta menampilkan fungsi atau formula yang sedang kita gunakan.
6. Task Pane
Task Pane ini mulai muncul dalam paket Microsoft Office XP, Microsoft Office 2003
dan di atasnya, yang secara default akan muncul di sebelah kanan jendela Microsoft Excel,
untuk mempermudah membantu pekerjaan dalam mengedit data dalam Microsoft Office atau
paket Office lainnya.
7. Buku Kerja (Workbook)
Buku kerja ini terdiri atas sekumpulan kotak-kotak pertemuan antara kolom dengan baris,
yang selanjutnya kita sebut sel (cells). Berikut ini komponen yang terdapat pada tampilan layar
buku kerja, yaitu sebagai berikut.
- Pada bagian atas terdapat kepala kolom (Header Column) yang bertuliskan
A,B,C….hingga mencapai kolom 256.
- Pada bagian kiri terdapat kepala baris (Header Rows) yang bertuliskan
1,2,3,4,5….hingga baris ke – 65536.
- Pada bagian kanan terdapat Scrool Vertikal yang berfungsi untuk menggeser tampilan
layar buku kerja ke atas dan ke bawah.
- Pada bagian bawah terdapat Tab Sheet yang secara default akan memunculkan tiga
buah sheet, yaitu sheet 1, sheet 2, sheet 3, atau sebenarnya kita dapat menambah/
mengurangi sheetnya. Bahkan kita dapat mengubah nama (rename) sheet ini, seperti
pada sheet 1 dirubah namanya menjadi nama baru sesuai dengan keinginan.
124 Teknologi Inf ormasi dan K
Informasi om
Kom unik
omunik asi SMP/MT
unikasi s K
SMP/MTs elas VIII
Kelas
8. Perbedaan Sel dan Range
Sel merupakan perpotongan antara kolom dan baris. Sel aktif adalah sel yang ditunjukkan
oleh pointer. Alamat sel ada tiga macam, yaitu sebagai berikut.
a. Relatif/sel bebas, contohnya A1, A2, B3.
b. Semi absolute, contohnya SA1, AS1.
c. Absolut, contohnya SASS1
Sedangkan Range merupakan kumpulan dari beberapa sel. Berikut ini tampilan Sel dan Range.
Gambar 6.3 Tampilan sel dan range
Sumber : Penerbit
Kejar Ilm
Ilmuu
Nyalakan komputermu! Kemudian bukalah program MS. Excel. Buatlah kesimpulan tentang
perbedaan sel dan range. Kerjakan pada buku tugas lalu hasilnya kumpulkan pada guru untuk
dinilai.
B. Mengisi Sel pada Wor
Wor kbook
orkbook
Cara untuk mengisi atau memasukkan data ke dalam sel dapat dilakukan dengan cara
sebagai berikut.
1. Pilih dan klik sel yang akan diisi dengan data.
Teknologi Inf ormasi dan K
Informasi om
Kom unik
omunik asi SMP/MT
unikasi s K
SMP/MTs elas VIII
Kelas 125
2. Tekan tombol Enter atau menggunakan
anak panah pada keyboard.
Langkah untuk memindahkan sel dapat
dilakukan dengan dua cara, yaitu sebagai
berikut.
- Menggunakan Keyboard dapat
dilakukan dengan cara menekan
tombol anak panah, misalkan dari
sel A1, maka akan pindah ke sel
Gambar 6.4 Cara mengisi data ke dalam sel
A2. Sumber : Penerbit
- Menggunakan pointer mouse. Arahkan pointer mouse ke salah satu sel, misalnya,
arahkan pointer mouse ke sel B3 yang merupakan pertemuan kolom B dan baris
ke-3. Lalu tepat di tengah-tengah kotak sel B3, klik (klik tombol kiri) mouse. Dengan
demikian, data yang kamu kehendaki sekarang akan langsung berpindah ke sel B3.
Kejar Ilm
Ilmuu
Coba jelaskan pengertian sel dengan bahasamu sendiri, kemudian buatlah laporannya.
C. Mengatur Le
Menga bar K
Lebar olom dan P
Kolom er
Perataan T
era ek
Teks
eks
1. Mengatur Lebar Kolom
Lebar kolom dapat diatur sesuai dengan
kebutuhan, pengaturan kolom dapat dilakukan
dengan cara mengarahkan pointer Mouse
di antara kepala kolom A dan B, kemudian
klik, sambil ditahan dan geser Mouse ke arah
kiri sampai kolom A diperkecil, sesuai
kebutuhan. Sedangkan untuk memperlebar
dengan cara geser Mouse ke arah kanan.
Seperti pada gambar di samping. Gambar 6.5 Mengatur lebar kolom
Sumber : Penerbit
126 Teknologi Inf ormasi dan K
Informasi om
Kom unik
omunik asi SMP/MT
unikasi s K
SMP/MTs elas VIII
Kelas
2. Mengatur Rataan Teks
Untuk mengatur rataan teks dapat dilakukan dengan cara memblok sel yang akan
diatur teksnya, kemudian klik ikon Left untuk rata kiri, Center untuk teks berada di
tengah. Right untuk teks rata kanan. Semua ikon ini dapat dipilih dari toolbar format-
ting. Untuk menebalkan huruf pada teks dapat dilakukan dengan cara tebalkan Kepala
Tabel dengan tombol Bold pada Formatting Bar. Tombol ini berfungsi untuk
menebalkan Teks.
Berikut ini adalah keterangan beberapa fungsi tombol pada Keyboard
No . Tombol Fungsi
1. ? , ? ,, ?, ?, , Pindah satu sel ke kiri, kanan, ke atas atau ke bawah .
2. Tab Pindah satu sel ke kanan .
3. Enter Pindah satu sel ke bawah .
4 Shift+Tab Pindah satu sel ke kiri .
5. Shift+Enter Pindah satu sel ke atas.
6. Home Pindah ke kolom A pada baris yang sedang dipilih .
7. Ctrl+Home Pindah ke sel A1 pada lembar kerja yang aktif .
8. Ctrl+End Pindah ke posisi sel terakhir yang sedang digunakan.
9 PgUp Pindah satu layar ke atas.
10. PgDn Pindah satu layar ke bawah.
11. Alt+PgUp Pindah satu layar ke kiri.
12. Alt+PgDn Pindah satu layar ke kanan .
13. Ctrl+PgUp Pindah dari satu tab lembar kerja ke tab lembar
berikutnya.
14. Ctrl+PgDn Pindah dari satu tab lembar kerja ke tab lembar
sebelumnya .
Tug as Pr
ugas aktik
Praktik
Hafalkan semua fungsi tombol yang ada pada keyboard. Kemudian presentasikan di depan
kelas sambil memegang keyboard.
Teknologi Inf ormasi dan K
Informasi om
Kom unik
omunik asi SMP/MT
unikasi s K
SMP/MTs elas VIII
Kelas 127
D. Mengatur Halaman
Menga
Halaman yang sudah berisi tulisan sebelum dicetak kita dapat mengatur halamannya
tersebut sesuai dengan keinginan. Pengaturan halaman dapat dilakukan dengan menggunkan
fasilitas Page Setup. Fasilitas Page Setup terdiri atas:
a. Page
1) Orientation, berfungsi untuk mendapatkan kertas tegak (Portrait) atau mendatar
(Landscape).
2) Paper size, berfungsi untuk menentukan standar jenis kertas yang diinginkan.
b. Margin berfungsi untuk mengatur jarak dari tepi kertas ke teks yang terdapat pada
halaman dokumen. Pada setiap halaman terdapat 4 jenis margin kanan (right), kiri (left),
bawah (botton), atas (Top).
c. Header and Footer, berfungsi untuk membuat kop surat dan halaman.
d. Sheet, berfungsi untuk mengatur lembar yang akan dicetak.
Gambar 6.6 Tampilan untuk mengatur halaman
Sumber : Penerbit
128 Teknologi Inf ormasi dan K
Informasi om
Kom unik
omunik asi SMP/MT
unikasi s K
SMP/MTs elas VIII
Kelas
E. Mencetak Wor
Wor ksheet
ork
Semua data yang sudah ada dalam sel apabila akan dicetak dapat menggunakan fasilitas
Print Priview untuk melihat terlebih dahulu hasil ketikan di layar monitor sebelum dicetak.
Untuk mencetak langsung menggunakan mesin printer dapat menggunakan fasilitas Print.
Selain fasilitas Print, untuk mencetak dapat dilakukan menggunakan fasilitas Page Setup.
Gambar 6.7 Tampilan untuk mencetak lembar kerja
Sumber : Penerbit
Teknologi Inf ormasi dan K
Informasi om
Kom unik
omunik asi SMP/MT
unikasi s K
SMP/MTs elas VIII
Kelas 129
F. Menyimpan Dok umen
Dokumen
Pada saat penyimpanan dokumen, kita harus memerhatikan status dari dokumen tersebut.
Untuk dokumen yang statusnya sudah pernah dibuat dan disimpan dalam folder dokumen
komputer, maka apabila kita menambahkan kembali dokumen tersebut, kita dapat menggunakan
fasilitas Save untuk menyimpannya. Akan tetapi apabila dokumen tersebut statusnya baru
dibuat dan belum pernah disimpan dalam dokumen, maka dapat menggunakan fasilitas Save
As. Pilihan Save digunakan untuk menyimpan dokumen dengan nama file yang sama dengan
file yang sudah dibuat pada alamat drive dan folder yang sama. Save As digunakan untuk
menyimpan dokumen dengan nama file yang berbeda atau untuk menyimpan file yang sama
tetapi pada folder yang berbeda.
Langkah-langkah untuk menyimpan dokumen dapat dilakukan dengan cara sebagai berikut.
1. Pilih dan klik Menu File,
2. Setelah masuk pada menu File, kemudian
klik Save As, lalu akan keluar kotak dia-
log Save As.
3. Pada kotak Save In, klik drive untuk
menentukan di mana posisi file akan
disimpan.
4. Pada kota File Name, ketik nama
dokumen yang akan disimpan.
5. Setelah selesai klik tombol Save Excel.
Gambar 6.7 Tampilan untuk menyimpan dokumen
Sumber : Penerbit
130 Teknologi Inf ormasi dan K
Informasi om
Kom unik
omunik asi SMP/MT
unikasi s K
SMP/MTs elas VIII
Kelas
Gambar 6.8 Tampilan submenu Save As pada Excel
Sumber : Penerbit
G. Memb uk
Membuk a K
uka embali W
Kembali or
Wor kbook
orkbook
File yang telah kita simpan dapat kita buka kembali. Untuk membuka kembali buku kerja
(workbook) dapat kita lakukan dengan cara berikut.
1. Pilihlah dan klik menu file, pilih Open (Ctrl + O) atau klik icon pada toolbar. Kotak
dialog open akan muncul seperti tampilan berikut.
Gambar 6.9 Kotak dialog open
Sumber : Penerbit
Teknologi Inf ormasi dan K
Informasi om
Kom unik
omunik asi SMP/MT
unikasi s K
SMP/MTs elas VIII
Kelas 131
2. Pilih klik drive dan folder pada daftar pilihan Look in pilih nama file yang dikehendaki.
Setelah itu, muncul sejumlah nama file lama yang pernah disimpan untuk dipilih.
3. Klik nama file yang akan dibuka, kemudian klik tombol open (yang terdapat di
sebelah kanan bawah. Selain mengklik nama file yang terdapat dalam kotak dialog Open,
membuka file juga dapat dilakukan dengan mengetik nama file. Buku kerja yang diinginkan
pada kotak isian file name, atau klik dua kali pada nama file buku kerjanya.
H. Mengakhiri Pr
Mengakhiri og
ogrram Micr
Prog osoft Ex
Microsoft cel
Excel
Apabila kita sudah selesai menyimpan seluruh dokumen yang sudah diketik, kemudian
kita ingin mengakhiri pekerjaan dengan menggunakan program Excel, maka langkah-langkah
yang dapat kita lakukan adalah sebagai berikut. Pilih dan klik Exit pada menu File. Atau
dapat juga dengan cara klik tombol Close (X) yang terletak di ujung kanan atas pada jendela
Excel. Selain itu, untuk mengakhiri program MS. Excel dapat dilakukan dengan cara menekan
tombol ALT+F4. Tunggu beberapa saat jendela Excel akan menutup.
132 Teknologi Inf ormasi dan K
Informasi om
Kom unik
omunik asi SMP/MT
unikasi s K
SMP/MTs elas VIII
Kelas
Klik tanda X
Gambar 6.9 Tampilan untuk mengakhiri MS. Excel
Sumber : Penerbit
I. Mema tik
Mematik an K
tikan omputer
Komputer
Pada saat akan mematikan komputer, kita harus meyakinkan terlebih dahulu bahwa seluruh
program sudah ditutup. Apabila sudah selesai, maka langkah untuk mematikan komputer dapat
kita lakukan dengan cara klik Star, kemudian pilih Shut Down. Akan tetapi apabila kita
menggunakan Windows XP, kita tidak lagi memilih Shut Down, yang kita pilih adalah menu
Turn Off Computer. Pada tampilan layar akan kita temukan tiga pilihan, yaitu Turn Off,
Restart, dan Stand by.
Gambar 6.10 Tampilan pada saat akan mematikan komputer
Sumber : Penerbit
Teknologi Inf ormasi dan K
Informasi om
Kom unik
omunik asi SMP/MT
unikasi s K
SMP/MTs elas VIII
Kelas 133
Tug as Pr
ugas aktik
Praktik
Soal Latihan 1 Excel
(Memodifikasi Berkas Baru Dengan Menggunakan Program Pengolah Angka).
SMA PURAGABAYA
Jl. Pasteur No. 23
Bandung
Daftar Nilai UAN Kelas IPA 1 Tahun Pelajaran 2007/2008
Nama Jenis B ah asa B ah asa
Matematika Biologi Fisika
Murid Kelamin Indonesia Inggris
Andi L 8 6 7 6 7
Siti P 8 7 8 6 6
Riz al L 7 8 7 7 8
B ayu L 6 7 7 5 6
Ria P 7 7 6 7 7
Tria P 5 6 7 6 7
Mita P 8 8 7 6 6
Rafi P 6 8 7 7 8
1. Aturlah halaman ketikan dengan menggunakan fasilitas Page Setup, kemudian
simpanlah data yang sudah diketik dalam sebuah folder Baru.
2. Cetak data yang sudah diketik dengan menggunkan kertas ukuran A4, dengan mar-
gin, Top = 4, Right = 4, Left = 3, Button = 3
3. Ubahlah jenis huruf, menjadi Verdana, dengan Font 12!
4. Buatlah grafik Tipe Column, berdasarkan data di atas, diserta warna yang menarik!
134 Teknologi Inf ormasi dan K
Informasi om
Kom unik
omunik asi SMP/MT
unikasi s K
SMP/MTs elas VIII
Kelas
Rangkuman
Microsoft Excel merupakan salah satu program berbasis Windows.
1. Memulai Lembar Kerja:
• Title Bar
• Menu Bar
• Standar Bar
• Formating Bar Formula Bar
• Task Pane
• Buku Kerja (Workbook)
• Perbedaan Sel dan Range.
2. Mengisi Sel Pada Work Book.
3. Mengatur Lebar Kolom dan Perataan Teks.
4. Mengatur Halaman.
5. Mencetak WorkSheet.
6. Mengakhiri Proses Dengan Microsoft Excel.
Uji K ompetensi
Kompetensi
Kerjakan pada buku tugasmu!
A. Berilah tanda silang (X) pada huruf a, b, c, atau d di depan jawaban yang benar!
1. Untuk membuka lembar kerja maka dimulai dari ….
a. klik Start
b. klik ikon
c. klik menu
d. klik program Microsoft Office pilih dan klik jendela Microsoft Excel
2. Title bar disebut juga dengan .…
a. Toolbar c. Excel-book
b. Windows d. Control Menu
3. Untuk mengatur ukuran tampilan jendela Excel pada layar disebut .…
a. Maximize dan Restore c. Restore
b. Start d. Exit
Teknologi Inf ormasi dan K
Informasi om
Kom unik
omunik asi SMP/MT
unikasi s K
SMP/MTs elas VIII
Kelas 135
4. Untuk mengatur sebuah file adalah ….
a. Toolbar pane c. Open dan exit
b. Toolbar Bar d. MS.Excel
5. Cara untuk memasukkan data ke dalam sel adalah ....
a. pilih dan klik sel yang akan diisi dengan data dan tekan tombol Enter atau
menggunakan anak panah pada keyboard
b. dari keyboard
c. otomatis
d. pilihan dari data yang tersedia
6. Fungsi tombol , , , di samping adalah ....
a. pindah baris
b. pindah kolom atas dan bawah
c. pindah sel kiri dan kanan
d. pindah satu sel ke kiri, kanan, ke atas atau ke bawah
7. Enter fungsinya adalah ….
a. pindah satu sel ke kanan c. pindah satu sel ke kiri
b. pindah satu sel ke bawah d. pindah satu sel ke atas
8. Ctrl+PgUp fungsinya adalah ….
a. pindah satu layar ke kiri c. ke kanan dan kiri
b. pindah satu ke kanan d. semuanya benar
9. Home fungsinya adalah ….
a. pindah sel
b. pindah layar
c. pindah ke kolom A1 pada baris yang sedang dipilih
d. pindah kolom pada baris
10. Fasilitas Page Setup terdiri atas ....
a. Page c. Header dan footer
b. Margin d. Sheet
B . Jawablah pertanyaan-pertanyaan di bawah ini dengan benar!
1. Sebutkan fungsi Ctrl+PgDn!
2. Sebutkan langkah mematikan komputer!
3. Pada soal pilihan berganda no 10. Fasilitas Page Setup terdiri atas 4 jelaskan dengan
singkat!
4. Fungsi tombol pada Keyboard ada 14 sebutkan dan jelaskan!
5. Jelaskan perbedaan Sel dan Range dan buat contohnya!
136 Teknologi Inf ormasi dan K
Informasi om
Kom unik
omunik asi SMP/MT
unikasi s K
SMP/MTs elas VIII
Kelas
Anda mungkin juga menyukai
- TIK Kelas 8. Bab 5. Fungsi Menu Dan Ikon Pada Program Pengolah Angka PDFDokumen24 halamanTIK Kelas 8. Bab 5. Fungsi Menu Dan Ikon Pada Program Pengolah Angka PDFShinta JazidBelum ada peringkat
- TIK Kelas 8. Bab 6. Penggunaan Menu Dan Ikon Pada Perangkat Lunak Pengolah AngkaDokumen16 halamanTIK Kelas 8. Bab 6. Penggunaan Menu Dan Ikon Pada Perangkat Lunak Pengolah AngkaSun ArdiBelum ada peringkat
- Tugas Tik Genio 8aDokumen20 halamanTugas Tik Genio 8a7a - GenioBelum ada peringkat
- Modul Microsoft Excel 2013aDokumen11 halamanModul Microsoft Excel 2013amuhammadgarnoBelum ada peringkat
- TIK Kelas 8. Bab 5. Fungsi Menu Dan Ikon Pada Program Pengolah AngkaDokumen25 halamanTIK Kelas 8. Bab 5. Fungsi Menu Dan Ikon Pada Program Pengolah AngkaSriBelum ada peringkat
- Modul Microsoft Excel 2013 OkeDokumen22 halamanModul Microsoft Excel 2013 OkeMuhammad Julianto FardanBelum ada peringkat
- TIK Kelas 8. Bab 5. Fungsi Menu Dan Ikon Pada Program Pengolah AngkaDokumen24 halamanTIK Kelas 8. Bab 5. Fungsi Menu Dan Ikon Pada Program Pengolah AngkaSun Ardi50% (2)
- TIK Kelas 8. Bab 7. Mulai Bekerja Dengan MS. Excel PDFDokumen36 halamanTIK Kelas 8. Bab 7. Mulai Bekerja Dengan MS. Excel PDFSriBelum ada peringkat
- TIK Kelas 8. Bab 6 25Dokumen15 halamanTIK Kelas 8. Bab 6 25Raihan Mahardhika SyukurBelum ada peringkat
- Makalah Excel 2007Dokumen12 halamanMakalah Excel 2007Feriyanto TahirBelum ada peringkat
- Makalah Microsoft ExcelDokumen6 halamanMakalah Microsoft ExcelFitri HanifahBelum ada peringkat
- Makalah TikDokumen13 halamanMakalah TikmarshaBelum ada peringkat
- Microsoft ExcelDokumen29 halamanMicrosoft ExcelMuhammad YaminBelum ada peringkat
- Materi Excel FullDokumen4 halamanMateri Excel Fulldzamirhafidh09Belum ada peringkat
- Modul 3 - 1-1Dokumen16 halamanModul 3 - 1-1Eka Nur SeptianaBelum ada peringkat
- Resume Excel Soraya.zDokumen12 halamanResume Excel Soraya.zDwi Susilawati Kurnia IrianiBelum ada peringkat
- Makalah Ms ExcleDokumen13 halamanMakalah Ms Excledaryono always100% (1)
- MAKALAH ExcelDokumen16 halamanMAKALAH ExcelTarwan Abite83% (6)
- Makalah Microsoft Excel MS-ExcelDokumen6 halamanMakalah Microsoft Excel MS-ExcelrahayuBelum ada peringkat
- Excel MakalahDokumen16 halamanExcel Makalahbonzds67% (6)
- ModulDokumen22 halamanModulEgi JohnLenyBelum ada peringkat
- Maria Yuliatri SubnafeuDokumen12 halamanMaria Yuliatri SubnafeuriaBelum ada peringkat
- Materi Excel - Pertemuan 1 Dan 2Dokumen16 halamanMateri Excel - Pertemuan 1 Dan 2Amelya SihalohoBelum ada peringkat
- Bab 4Dokumen29 halamanBab 4ITA-PRIYANTIBelum ada peringkat
- Mengenal Microsoft Office Excel PDFDokumen25 halamanMengenal Microsoft Office Excel PDFsulthonBelum ada peringkat
- Bahan Ajar Microsoft ExcelDokumen28 halamanBahan Ajar Microsoft ExcelNathan SamuelBelum ada peringkat
- 19-Modul MS. EXCELL 2013Dokumen18 halaman19-Modul MS. EXCELL 2013klarascomBelum ada peringkat
- Excel TutorialDokumen19 halamanExcel Tutorialimansyahjim100% (6)
- Program Pengolah Angka Microsoft ExcelDokumen29 halamanProgram Pengolah Angka Microsoft Exceldharmasaputro100% (4)
- Wa0005.Dokumen20 halamanWa0005.yougHurtsBelum ada peringkat
- Aplikasi Pengolah Angka Dengan Microsoft ExcelDokumen27 halamanAplikasi Pengolah Angka Dengan Microsoft ExcelonelesmanaBelum ada peringkat
- Makalah Microsoft Excel 2007Dokumen11 halamanMakalah Microsoft Excel 2007Sidik Galford Kenedy67% (3)
- Tutor Spreadsheet-Excel1-3Dokumen3 halamanTutor Spreadsheet-Excel1-3dsusantoBelum ada peringkat
- Bab 1Dokumen10 halamanBab 1Dyah RufhitaBelum ada peringkat
- Pengenalan MS Excel LPK DianDokumen12 halamanPengenalan MS Excel LPK DianNatha AlyaBelum ada peringkat
- V V V V V: Bab Bab Bab Bab BabDokumen12 halamanV V V V V: Bab Bab Bab Bab Babmustakim takimBelum ada peringkat
- Modul Aplikasi Komputer (TM 09)Dokumen15 halamanModul Aplikasi Komputer (TM 09)Satria IstanaBelum ada peringkat
- Materi Microsoft ExcelDokumen33 halamanMateri Microsoft ExcelGaluh AzizaBelum ada peringkat
- Praktek Pengolahan AngkaDokumen30 halamanPraktek Pengolahan Angkasulandri youngBelum ada peringkat
- Download-Materi-Pengenalan-Excel-20071 (1) 1Dokumen8 halamanDownload-Materi-Pengenalan-Excel-20071 (1) 1Maz AlimBelum ada peringkat
- Makalah Microsoft ExcelDokumen17 halamanMakalah Microsoft ExcelYhanty Chax Pounya100% (2)
- Makalah Tikom-Tentang Microsoft ExcelDokumen10 halamanMakalah Tikom-Tentang Microsoft ExcelHENDRIBelum ada peringkat
- Modul BAHAN AJAR PERTAMADokumen30 halamanModul BAHAN AJAR PERTAMASri MaulianiBelum ada peringkat
- Buku Pelatihan ExcelDokumen12 halamanBuku Pelatihan ExcelGustiBelum ada peringkat
- Makalah SimdigDokumen25 halamanMakalah SimdigM.Taufik AlhakimBelum ada peringkat
- BAB III Fix OkDokumen25 halamanBAB III Fix Okzulfyxxx9Belum ada peringkat
- Modul Office ExcelDokumen22 halamanModul Office ExcelNazil HilmaBelum ada peringkat
- Makalah DardiriDokumen30 halamanMakalah DardiriLazim DitaBelum ada peringkat
- Modul MS. EXCELLDokumen17 halamanModul MS. EXCELLandika irawanBelum ada peringkat
- Pengoperasian ExcelDokumen44 halamanPengoperasian ExcelAF CBelum ada peringkat
- Microsoft ExcelDokumen5 halamanMicrosoft ExcelDimaz AbidinBelum ada peringkat
- 04 Pengenalan Kepada Pemprosesan Lembaran Kerja Menggunakan Microsoft ExcelDokumen21 halaman04 Pengenalan Kepada Pemprosesan Lembaran Kerja Menggunakan Microsoft Excelroszila miatBelum ada peringkat
- Panduan Excel 2013Dokumen6 halamanPanduan Excel 2013DwiBelum ada peringkat
- 1 PL AngkaDokumen4 halaman1 PL AngkaHanif AnnaufalBelum ada peringkat