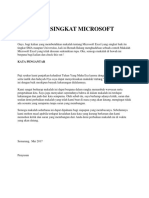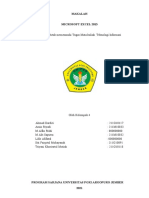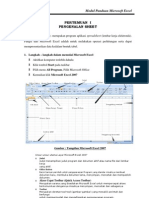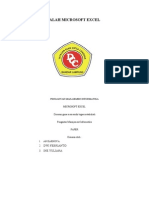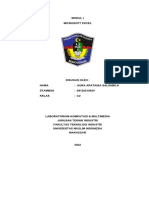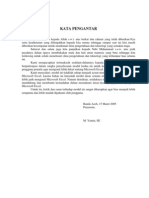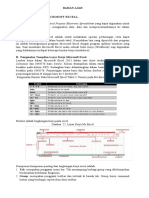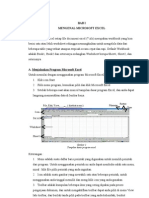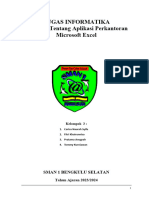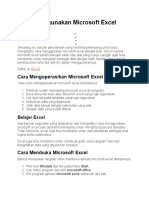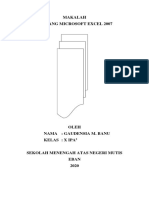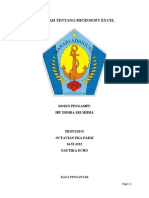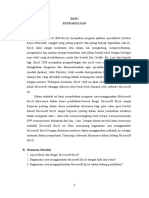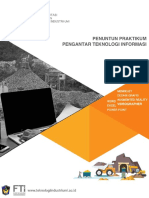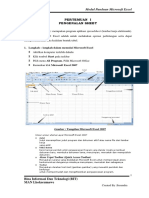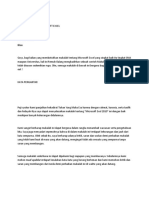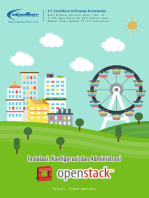Panduan Excel 2013
Diunggah oleh
DwiJudul Asli
Hak Cipta
Format Tersedia
Bagikan dokumen Ini
Apakah menurut Anda dokumen ini bermanfaat?
Apakah konten ini tidak pantas?
Laporkan Dokumen IniHak Cipta:
Format Tersedia
Panduan Excel 2013
Diunggah oleh
DwiHak Cipta:
Format Tersedia
Modul Panduan Microsoft Excel
PERTEMUAN I
Memulai Menggunakan Microsoft Excel
Microsoft Excel merupakan program aplikasi spreadsheet (lembar kerja elektronik). Fungsi dari
Microsoft Excel adalah untuk melakukan operasi perhitungan serta dapat mempresentasikan data kedalam
bentuk tabel.
Pada postingan perdana tentang belajar Excel untuk pemula ini, mari kita mulai dari pengetahuan dasar yakni
memulai menggunakan Excel. Untuk memulai menggunakan aplikasi Microsoft Excel caranya adalah:
1. Pastikan komputer anda telah menyala dan terinstall aplikasi Microsoft Office.
2. Klik tombol Start pada taskbar komputer.
3. Pilih menu All Programs, Pilih Microsoft Office.
4. Kemudian klik Microsft Office 2013
Setelah itu akan tampil jendela aplikasi Microsoft Office Excel, disinilah kita akan belajar menggunakan
Excel untuk pemula seperti mempelajari penggunaan rumus-rumus excel dan lain-lain.
Mengenal Lembar Kerja (WorkSheet) Excel
Agar lebih mudah menggunakan aplikasi Microsoft Excel, terlebih dahulu mari kita mengenal area kerja
pada aplikasi Microsoft Excel, berikut tampilan aplikasi Microsoft Excel (gambar tampilan Excel versi
2013).
Akses Cepat Toolbar (Quick Access Toolbar)
Merupakan sarana yang disediakan Microsoft Excel untuk mempercepat akses
berkomunikasi dengannya misalnya menyimpan, mencetak dan sebagainya
Toolbar
Merupakan deretan tool-tool (gambar-gambar) yang mewakili perintah dan berfungsi
1 Teknologi Informasi Dan Komunikasi | SMAN 1 PINGGIR
Modul Panduan Microsoft Excel
Keterangan:
1. Window Title / Judul di tampilkan dibagian atas, berisi nama workbook yang
sedang aktif.
2. Ribbon Tab berisi tab-tab menu yang disediakan pada aplikasi Microsoft Office
Excel, seperti Home, Insert, Page Layout dan lain-lain.
3. Ribbon Group berisi button atau tombol yang di kelompokkan (group) sesuai
ribbon tabnya.
4. Formula Bar bagian kiri adalah NameBox digunakan untuk menampilkan nama sel
atau range. di sebelah kanan berisi kotak untuk memasukkan rumus-rumus excel
ataupun untuk menampilkan isi dari sebuah sel.
5. Column Header menampilkan nama-nama kolom dari A – XFD (total 16384
kolom).
6. Row Number menampilkan nama baris (Row) pada Excel di mulai dari 1 –
1048576.
7. Sel Pointer posisi sel yang sedang aktif.
8. Tab Sheet lembar kerja di Microsoft Excel, defaultnya adalah 3 Sheet.
9. Vertical Scroll Bar dan Horizontal Scroll Bar pasti yang ini sudah tahu fungsinya
kan?? jadi gak perlu dijelaskan lagi ya
Column Heading Berisi tentang petunjuk kolom pada lembar kerja sheet yang
aktif. Jumlah kolom yang tersedia yaitu 256 kolom.
_ Sel Penggabungan antara baris dan kolom pada lembar sheet.
_ Range Penggabungan antar sel / beberapa sel pada lembar sheet.
2. Menginputkan Data Dalam Sel
Pilih / klik sel tempat data yang akan dimasukkan
Ketikan data yang akan dimasukkan
Tekan enter untuk mengakhirinya
Untuk mengedit data yang telah diketik, tekan F2 atau Double klik di sel yang mau
di edit.
2 Teknologi Informasi Dan Komunikasi | SMAN 1 PINGGIR
Modul Panduan Microsoft Excel
Untuk menghapus data dalam sel, tekan tombol Delete di keyboard.
3. Memformat Kolom dan Baris
Merubah ukuran kolom
Letakkan pointer di pembatas kolom yang ingin dirubah ukurannya, lalu drag
sesuai dengan ukuran yang di inginkan.
Jika ingin merubah ukuran kolom lebih dari satu kolom, maka blok kolom yang
ingin dirubah kolomnya menggunakan mouse atau menggunakan tombol
keyboard.
Kemudian klik tab Home dan klik icon Format _ Column Width _ Isi lebar
kolom dan tekan Ok
Merubah Ukuran Baris
Letakkan pointer di pembatas baris yang ingin dirubah ukurannya, lalu drag
sesuai dengan ukuran yang di inginkan
3 Teknologi Informasi Dan Komunikasi | SMAN 1 PINGGIR
Modul Panduan Microsoft Excel
Jika ingin merubah ukuran baris lebih dari satu baris, maka blok baris yang
ingin dirubah menggunakan mouse atau menggunakan tombol keyboard.
Kemudian klik tab Home dan klik icon Format _ RowHeight _ Isi lebar Baris dan
tekan Ok
4. SHEET (Lembar Kerja) _
Menambah sheet baru
Klik di Icon New (TANDA +) atau tekan CTRL + N
Sheet baru
Mengganti nama sheet
Klik kanan di sheet yang ingin
Pilih Rename
Menghapus sheet
Klik kanan di sheet yang
Pilih Delete
4 Teknologi Informasi Dan Komunikasi | SMAN 1 PINGGIR
Modul Panduan Microsoft Excel
Cara Menyimpan File Dokumen di Microsoft Excel
Jika sudah berhasil membuat dokumen baru di Excel, kini saatnya Kamu menyimpan file dokumen
Excel tersebut.
1. Masih dilaman dokumen aktif Microsoft Excel, silakan Kamu langsung menuju tab File untuk
membuka pengaturan tempat penyimpanan file dokumen tersebut.
1
1
2
1
3
1
2. Jika sudah Kamu bisa langsung klik Save As, selanjutnya pilih This PC atau Komputer.
Terakhir Kamu tentukan lokasi berkas Excel tersebut mau disimpan dimana, jika sudah klik
tombol Save.
Cara Membuka File Dokumen di Microsoft Excel
Sudah berhasil menyimpan dokumen Excel kini saatnya Kamu membukanya kembali dokumen
tersebut untuk diedit atau lainnya. Berikut cara mengedit file dokumen Microsoft Excel yang bisa
Kamu lakukan.
1. Buka kembali aplikasi MS Excel dengan cara double klik pada icon Excel.
2. Jika sudah silakan Kamu pilih Open Other Workbooks untuk membuka lokasi penyimpanan file
dokumen tersebut.
5 Teknologi Informasi Dan Komunikasi | SMAN 1 PINGGIR
6 Teknologi Informasi Dan Komunikasi | SMAN 1 PINGGIR
Anda mungkin juga menyukai
- MODUL Excel For Business Pert 1-4Dokumen44 halamanMODUL Excel For Business Pert 1-4Zanitsa NasifahBelum ada peringkat
- Panduan Excel 2007Dokumen25 halamanPanduan Excel 2007NizamBelum ada peringkat
- Belajar Dasar MS EXCEL Dari Nol Besar Menjadi MahirDokumen9 halamanBelajar Dasar MS EXCEL Dari Nol Besar Menjadi MahiradebsbBelum ada peringkat
- Makalah Singkat Microsoft ExcelDokumen13 halamanMakalah Singkat Microsoft Excelyunita aulia putri prawonoBelum ada peringkat
- Materi Microsoft Office ExcelDokumen12 halamanMateri Microsoft Office ExcelLinggar Karanx Pule100% (1)
- EXCEL UNTUK PENDIDIKANDokumen9 halamanEXCEL UNTUK PENDIDIKANHeri PrianaBelum ada peringkat
- Panduan Excel 2007 Edit Hitho14Dokumen11 halamanPanduan Excel 2007 Edit Hitho14JOJEFFBelum ada peringkat
- Makalah DardiriDokumen30 halamanMakalah DardiriLazim DitaBelum ada peringkat
- Panduan Microsoft Office Excel 2007Dokumen23 halamanPanduan Microsoft Office Excel 2007banta sandra100% (8)
- Ms. ExcelDokumen16 halamanMs. ExcelDownload FilimBelum ada peringkat
- Makalah Microsoft Excel Masih DLM ProsesDokumen27 halamanMakalah Microsoft Excel Masih DLM ProsesAlif AbdullahBelum ada peringkat
- Resume Excel Soraya.zDokumen12 halamanResume Excel Soraya.zDwi Susilawati Kurnia IrianiBelum ada peringkat
- Excel 2010Dokumen39 halamanExcel 2010Nur FauziBelum ada peringkat
- Bahan Ajar 5 CP 6Dokumen17 halamanBahan Ajar 5 CP 6mariana dwi nurmaelaBelum ada peringkat
- Tugas Tik Ms ExcelDokumen14 halamanTugas Tik Ms ExcelLinggar Karanx PuleBelum ada peringkat
- Makalah Excel 2Dokumen13 halamanMakalah Excel 2Amelia AnggrainiBelum ada peringkat
- Laporan Modul 1 Kompu 2021Dokumen24 halamanLaporan Modul 1 Kompu 2021Lewa FrendiBelum ada peringkat
- Materi Dan Tugas Bimbingan TIK Kelas 8 Pertemuan 1Dokumen9 halamanMateri Dan Tugas Bimbingan TIK Kelas 8 Pertemuan 1Helinda AgustinaBelum ada peringkat
- Microsoft ExcelDokumen29 halamanMicrosoft ExcelMuhammad YaminBelum ada peringkat
- Materi Excel - Pertemuan 1 Dan 2Dokumen16 halamanMateri Excel - Pertemuan 1 Dan 2Amelya SihalohoBelum ada peringkat
- Modul Microsoft Excel 2010Dokumen21 halamanModul Microsoft Excel 2010suryanasinta322Belum ada peringkat
- MENGOPERASIKAN EXCELDokumen15 halamanMENGOPERASIKAN EXCELmariana dwi nurmaelaBelum ada peringkat
- Buku ExselDokumen30 halamanBuku ExselMiftahul KhairyBelum ada peringkat
- Makalah Tentang Aplikasi PerkantoranDokumen18 halamanMakalah Tentang Aplikasi Perkantorandenny nanderBelum ada peringkat
- CARA-MENGGUNAKAN-EXCELDokumen15 halamanCARA-MENGGUNAKAN-EXCELjanuaridesakBelum ada peringkat
- Makalah Excel 2007Dokumen12 halamanMakalah Excel 2007Feriyanto TahirBelum ada peringkat
- Makalah Aplikasi KomputerDokumen25 halamanMakalah Aplikasi KomputerBakti HuriaBelum ada peringkat
- Modul Ms Excel 2007Dokumen38 halamanModul Ms Excel 2007Kusran JheBelum ada peringkat
- Makalah Excel Octavian Eka Paksi 16.52.1122Dokumen15 halamanMakalah Excel Octavian Eka Paksi 16.52.1122octavian ekaBelum ada peringkat
- Makalah TikDokumen13 halamanMakalah TikmarshaBelum ada peringkat
- Modul Excel UmayDokumen14 halamanModul Excel UmayUmayrotun NadiyahBelum ada peringkat
- Modul PTI 2018 PDFDokumen148 halamanModul PTI 2018 PDFjust dhayBelum ada peringkat
- Modul Panduan Microsoft Excel Bina InforDokumen23 halamanModul Panduan Microsoft Excel Bina Inforchaidir anharBelum ada peringkat
- Makalah Daskom Kel. 10Dokumen10 halamanMakalah Daskom Kel. 10Nur SaniBelum ada peringkat
- 03 - Excel (H2)Dokumen25 halaman03 - Excel (H2)Eza HeoBelum ada peringkat
- Belajar Microsoftt Excel Tingkat DasarDokumen56 halamanBelajar Microsoftt Excel Tingkat DasarRizky AdiBelum ada peringkat
- AK M1 Mengenal Excel Dan Mulai Bekerja Dengan ExcelDokumen15 halamanAK M1 Mengenal Excel Dan Mulai Bekerja Dengan ExcelmaylinsihombingBelum ada peringkat
- Makalah Microsoft ExcelDokumen6 halamanMakalah Microsoft ExcelFitri HanifahBelum ada peringkat
- Excel MakalahDokumen16 halamanExcel Makalahbonzds67% (6)
- Mengenal ExcelDokumen14 halamanMengenal ExcelTESSALONIKA SITINDAONBelum ada peringkat
- Kel 5 (Ms. Excel Operasi Sederhana)Dokumen18 halamanKel 5 (Ms. Excel Operasi Sederhana)RizkyBelum ada peringkat
- OPTIMASI EXCELDokumen25 halamanOPTIMASI EXCELSamanudin SamanudinBelum ada peringkat
- Makalah Ms Excel 1Dokumen20 halamanMakalah Ms Excel 1Syabilla SamsiBelum ada peringkat
- Instalasi, Konfigurasi & Administrasi OpenstackDari EverandInstalasi, Konfigurasi & Administrasi OpenstackPenilaian: 5 dari 5 bintang5/5 (2)
- Mari Belajar Pemrograman Berorientasi Objek menggunakan Visual C# 6.0Dari EverandMari Belajar Pemrograman Berorientasi Objek menggunakan Visual C# 6.0Penilaian: 4 dari 5 bintang4/5 (16)