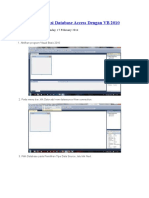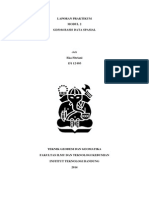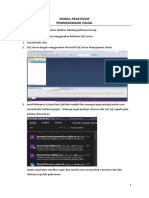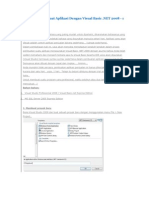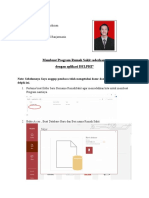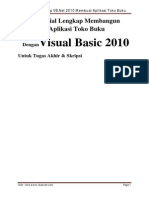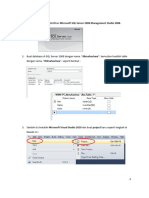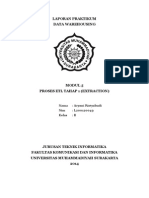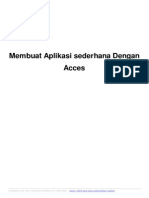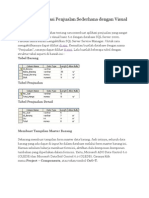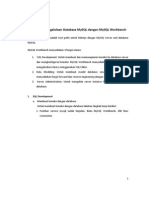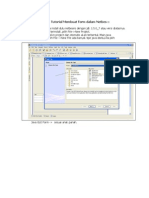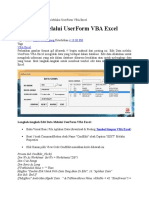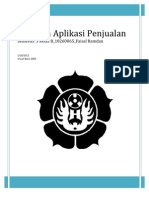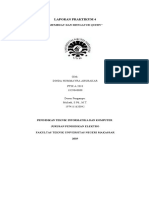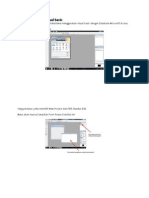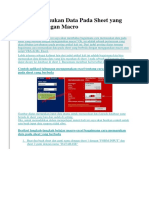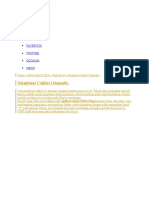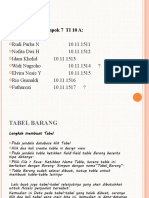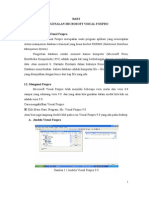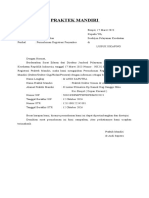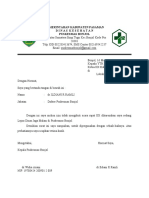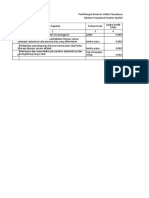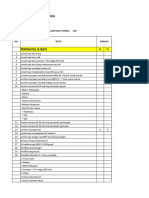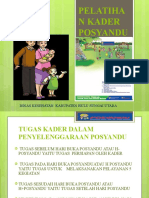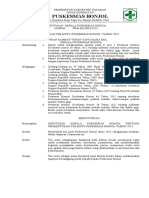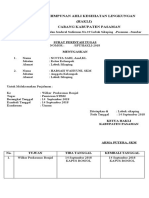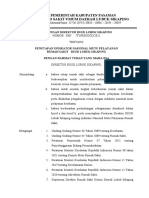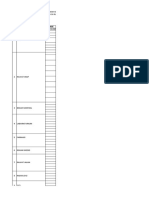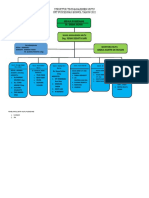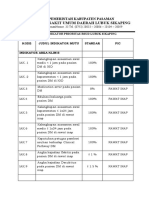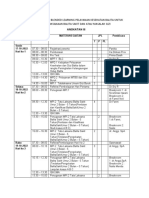Cara Membuat Visual Basic
Diunggah oleh
Metha MulyaHak Cipta
Format Tersedia
Bagikan dokumen Ini
Apakah menurut Anda dokumen ini bermanfaat?
Apakah konten ini tidak pantas?
Laporkan Dokumen IniHak Cipta:
Format Tersedia
Cara Membuat Visual Basic
Diunggah oleh
Metha MulyaHak Cipta:
Format Tersedia
Buat database Microsoft Access
Untuk membuat database Access dan kemudian membuat tabel di pangkalan data, ikuti langkah-
langkah berikut:
1. Mulai akses.
2. Pada File menu, klik Baru.
3. Klik database Kosong pada panel tugas.
4. Di kotak nama File , ketik testdb, lalu klik Buat.
5. Klik kanan Buat tabel di tampilan desain, dan kemudian klik Buka.
6. Di kotak teks Nama Bidang , ketik SName.
7. Dalam daftar Jenis Data , klik Teks.
8. Di kotak teks Nama Kolom , ketik SNo.
9. Dalam daftar Jenis Data , klik Nomor.
10. Klik kanan SNo, lalu klik Kunci Primer.
11. Pada File menu, klik Simpan Sebagai.
12. Di Simpan Sebagai kotak dialog, ketik Student di kotak teks, lalu klik OKE. Tutup
tampilan desain.
13. Klik kanan tabel Student , dan kemudian klik Buka.
14. Jenis ABC di kolom SName .
15. Ketik 101 SNo kolom.
16. Jenis XYZ di kolom SName .
17. Ketik 102 SNo kolom.
18. Ketik beberapa data lain di dalam tabel Student , dan kemudian tutup jendela Student:
tabel.
19. Tutup testdb database.
kembali ke atas
Membuat sambungan ke database Access menggunakan Visual Basic .NET
Contoh berikut ini selangkah demi selangkah menjelaskan cara membuat sambungan ke
pangkalan data akses dengan menggunakan Microsoft Visual Studio .NET Server Explorer.
Contoh berikut ini juga menjelaskan tentang cara menggunakan kelas OleDbDataAdapter untuk
mengambil data dari pangkalan data dan memasukkan data ke objek DataSet . Contoh ini juga
menjelaskan cara membuat baris baru, cara menambahkan baris berikut ke tabel, bagaimana cara
mengubah data di baris, dan cara menghapus baris dari tabel di pangkalan data akses.
Membuat aplikasi Windows Visual Basic .NET
1. Mulai Microsoft Visual Studio .NET.
2. Pada menu File, arahkan ke Baru, kemudian klik Project.
3. Pada Jenis Proyek, klik Proyek Visual Basic.
4. Di bawah Pola Dasar, klik Aplikasi Windows, lalu klik OKE.
Secara default, Form1 dibuat.
Membuka sambungan ke Access database
1. Pada menu Tampilan , klik Server Explorer.
2. Di Server Explorer, klik kanan Sambungan Data, lalu klik Tambah Sambungan.
3. Di kotak dialog Properti Link Data , klik tab Penyedia .
4. Dalam daftar Penyedia OLE DB , klik Microsoft Jet 4.0 penyedia OLE DB, lalu klik
Berikutnya.
5. Klik tab Sambungan , lalu klik tombol lingkaran (...).
6. Temukan file testdb.mdb database Access yang Anda buat dengan mengikuti lintasan
yang sesuai pada komputer Anda.
7. Pilih testdb.mdb file, dan kemudian klik Buka.
8. Di kotak dialog Properti Link Data , klik OKE.
Mengambil data dari Access database menggunakan kelas OleDbDataAdapter
1. Pada toolbox, klik Data tab.
2. Tarik kontrol OleDbDataAdapter untuk Form1.
3. Pada Wizard Konfigurasi Adaptor Data, klik Berikutnya tiga kali.
4. Di panel Membuat pernyataan SQL , ketik pernyataan Microsoft SQL Server berikut,
dan kemudian klik Berikutnya:
Select * from Student
5. Di panel Tampilan Wizard hasil , klik Selesai.
Catatan Dalam Anda ingin menyertakan kata sandi di rangkaian sambungan? kotak
dialog, klik tidak memasukkan sandi.
6. Klik kanan OleDbDataAdapter1, dan kemudian klik Membuat set data.
7. Di kotak dialog Membuat Set Data , klik OKE.
8. Tambahkan kode berikut untuk penanganan kejadian Form1_Load :
9. 'Fill retrieves rows from the data source by using the SELECT statement
OleDbDataAdapter1.Fill(DataSet11)
kembali ke atas
Menampilkan data yang Diperoleh dari Access database
1. Menambahkan kontrol DataGrid untuk Form1.
Secara default, DataGrid1 dibuat.
2. Klik kanan DataGrid1, dan kemudian klik properti.
3. Di kotak dialog properti , mengatur properti DataSource untuk DataSet11 dan
mengatur DataMember properti untuk Student.
kembali ke atas
Tambahkan baris ke tabel di pangkalan data akses
1. Tambahkan Tombol kontrol untuk Form1.
2. Klik kanan Button1, dan kemudian klik properti.
3. Di kotak dialog properti , tetapkan properti teks untuk menambahkan.
4. Tambahkan kode berikut untuk penanganan kejadian Button1_Click :
5. Dim i, sno As Integer
6. Dim sname As String
7. Dim rw As DataRow
8. 'Add a new row to the Student table.
9. rw = DataSet11.Tables(0).NewRow
10. sno = InputBox("Enter the Roll no of the Student:")
11. sname = InputBox("Enter the Name of the Student:")
12. rw.Item("SNo") = sno
13. rw.Item("SName") = sname
14. Try
15. DataSet11.Tables(0).Rows.Add(rw)
16. 'Update the Student table in the testdb database.
17. i = OleDbDataAdapter1.Update(DataSet11)
18. Catch ex As Exception
19. MessageBox.Show(ex.Message)
20. End Try
21. 'Displays number of rows updated.
MessageBox.Show("no of rows updated=" & i)
kembali ke atas
Mutakhirkan baris dari tabel di pangkalan data akses
1. Tambahkan Tombol kontrol untuk Form1.
Secara default, Button2 dibuat.
2. Klik kanan Button2, lalu klik Properti.
3. Di kotak dialog Properti , tetapkan properti Teks untuk Pembaruan.
4. Tambahkan kode berikut untuk penanganan kejadian Button2_Click :
5. Dim i, rwno As Integer
6. Dim colname As String
7. Dim value As Object
8. colname = InputBox("Enter the name of the Column to be updated")
9. rwno = InputBox("Enter the Row Number to be updated: Row No starts from
0")
10. value = InputBox("Enter the value to be entered into the Student
table")
11. Try
12. 'Update the column in the Student table.
13. DataSet11.Tables(0).Rows(rwno).Item(colname) = value
14. 'Update the Student table in the testdb database.
15. i = OleDbDataAdapter1.Update(DataSet11)
16. Catch ex As Exception
17. MessageBox.Show(ex.Message)
18. End Try
19. 'Displays number of rows updated.
20. MessageBox.Show("no of rows updated=" & i)
kembali ke atas
Menghapus baris dari tabel di pangkalan data akses
1. Tambahkan Tombol kontrol untuk Form1.
Secara default, Button3 dibuat.
2. Klik kanan Button3, dan kemudian klik Properti.
3. Di kotak dialog Properti , tetapkan properti Teks untuk Menghapus.
4. Tambahkan kode berikut untuk penanganan kejadian Button3_Click :
5. Dim i As Integer
6. Dim rno As Integer
7. rno = InputBox("Enter the Row no to be deleted: Row no starts from 0")
8. Try
9. 'Delete a row from the Student table.
10. DataSet11.Tables(0).Rows(rno).Delete()
11. 'Update the Student table in the testdb database.
12. i = OleDbDataAdapter1.Update(DataSet11)
13. Catch ex As Exception
14. MsgBox(ex.Message)
15. End Try
16. 'Displays number of rows updated.
MessageBox.Show("no of rows updated=" & i)
kembali ke atas
Memverifikasi bahwa bekerja
1. Membangun menu, klik Membangun solusi.
2. Pada Debug menu, klik Mulai.
3. Klik Tambah, dan kemudian ketik data di kotak input untuk menambahkan baris tabel
Student .
Catatan: Anda menerima galat jika Anda mengklik Batal di kotak input.
4. Klik Perbarui, dan kemudian ketik data di dalam kotak masukan untuk memperbarui
kolom dalam tabel Student .
5. Klik Hapus, dan kemudian ketik data kotak input yang sesuai untuk menghapus baris
dari tabel Student .
Anda mungkin juga menyukai
- Membuat Aplikasi Bisnis Menggunakan Visual Studio Lightswitch 2013Dari EverandMembuat Aplikasi Bisnis Menggunakan Visual Studio Lightswitch 2013Penilaian: 3.5 dari 5 bintang3.5/5 (7)
- Membuat Koneksi Database Access Dengan VB 2010Dokumen14 halamanMembuat Koneksi Database Access Dengan VB 2010Galang Bayu RahmatBelum ada peringkat
- Cara Membuat Tabel Dengan PostgreSQLDokumen3 halamanCara Membuat Tabel Dengan PostgreSQLEka FitrianiBelum ada peringkat
- Modul Praktikum 13 - CrudDokumen12 halamanModul Praktikum 13 - CrudMila NurlailaBelum ada peringkat
- Pemrograman Berorientasi Objek dengan Visual C#Dari EverandPemrograman Berorientasi Objek dengan Visual C#Penilaian: 3.5 dari 5 bintang3.5/5 (6)
- Modul Koneksi PentahoDokumen15 halamanModul Koneksi PentahoirenaBelum ada peringkat
- Membuat Database VB 2008Dokumen36 halamanMembuat Database VB 2008Andrea WdyBelum ada peringkat
- Database VB NET & SQLDokumen18 halamanDatabase VB NET & SQLAmsi AyAnknya Titin Indriani100% (1)
- Modul Membuat Program Rumah SakitDokumen25 halamanModul Membuat Program Rumah SakitRezki Anugerah BudimanBelum ada peringkat
- Toko BukuDokumen102 halamanToko BukuGilang Lovianindra Cipta IIBelum ada peringkat
- (TI-3E) - DW - JS - 09 - 04 - 1841720187 - Alan Perdhana TimorDokumen19 halaman(TI-3E) - DW - JS - 09 - 04 - 1841720187 - Alan Perdhana Timoralan Perdhana timorBelum ada peringkat
- Kkpi Data KenaikanDokumen34 halamanKkpi Data Kenaikanoperator AhmadDahlanBelum ada peringkat
- KUIS Basis DataDokumen11 halamanKUIS Basis Datamaulanariki1777Belum ada peringkat
- Aplikasi Pembayaran SPPDokumen47 halamanAplikasi Pembayaran SPPsigitBelum ada peringkat
- Pertemuan 9,10 Pemrograman Web PDFDokumen14 halamanPertemuan 9,10 Pemrograman Web PDFArif GunawanBelum ada peringkat
- Basis Data MS Access PDFDokumen65 halamanBasis Data MS Access PDFAsep Nur AjiyatiBelum ada peringkat
- Laporan Modul 5Dokumen14 halamanLaporan Modul 5aryani_NGUBelum ada peringkat
- Laporan Akhir Database Pada Visual Basic (Minggu 3)Dokumen7 halamanLaporan Akhir Database Pada Visual Basic (Minggu 3)tyllasfebrBelum ada peringkat
- Laporan Mingguan - Sil - 32 - Revie - AjengDokumen31 halamanLaporan Mingguan - Sil - 32 - Revie - AjengrevieBelum ada peringkat
- Membuat Aplikasi Penjualan Dengan Microsoft Access 10Dokumen48 halamanMembuat Aplikasi Penjualan Dengan Microsoft Access 10Ali Mansyur33% (3)
- Pengenalan Microsoft AccessDokumen20 halamanPengenalan Microsoft AccessVania Florensia100% (2)
- Membuat Aplikasi Penjualan Sederhana Dengan Visual BasicDokumen15 halamanMembuat Aplikasi Penjualan Sederhana Dengan Visual BasicSiswanto FadhilBelum ada peringkat
- Bab 8 QueryDokumen17 halamanBab 8 Queryfile saya satuBelum ada peringkat
- BAB 13 Penerimaan KaryawanDokumen20 halamanBAB 13 Penerimaan KaryawananrewBelum ada peringkat
- Nama: Listyawan Ardiyanto NIM: 33201004 Kelas: AB5B Membuat TabelDokumen2 halamanNama: Listyawan Ardiyanto NIM: 33201004 Kelas: AB5B Membuat TabelPrasetya EkaBelum ada peringkat
- Tutorial Crud Visual Basic .Net DatabaseDokumen9 halamanTutorial Crud Visual Basic .Net DatabaseHafil Sihab channelBelum ada peringkat
- OracleDokumen78 halamanOraclewibowo_aldiBelum ada peringkat
- Membangun Aplikasi Sederhana Menggunakan JavaDokumen17 halamanMembangun Aplikasi Sederhana Menggunakan JavaHaelaz'zan Rhoney Zee-labhanBelum ada peringkat
- Tugas 1 SMBD MS - ACCESSDokumen52 halamanTugas 1 SMBD MS - ACCESStineziaBelum ada peringkat
- Membuat Aplikasi Database SederhanaDokumen15 halamanMembuat Aplikasi Database Sederhanaahm4dkhoiriBelum ada peringkat
- Tugas Kelompok (Student Project)Dokumen28 halamanTugas Kelompok (Student Project)DewaayuBelum ada peringkat
- Pengelolaan Database MySQL Dengan MySQL WorkbenchDokumen15 halamanPengelolaan Database MySQL Dengan MySQL WorkbenchSam F. Chaerul100% (1)
- Tutorial Membuat Form Dalam NetbeansDokumen13 halamanTutorial Membuat Form Dalam Netbeanssosial120% (1)
- Laporan SMKDokumen16 halamanLaporan SMKSal SalBelum ada peringkat
- Home VBA Excel Edit Data Melalui UserForm VBA ExcelDokumen12 halamanHome VBA Excel Edit Data Melalui UserForm VBA Exceleka hariBelum ada peringkat
- Makalah Aplikasi Penjualan Menggunakan VB 2005Dokumen31 halamanMakalah Aplikasi Penjualan Menggunakan VB 2005Derrebellangell Wijaya Kusumah100% (1)
- Praktikum 4Dokumen26 halamanPraktikum 4dinda hummayrahBelum ada peringkat
- Membuat Aplikasi Visual BasicDokumen6 halamanMembuat Aplikasi Visual BasicDaar El-qurro Daar El-qurroBelum ada peringkat
- CaraDokumen29 halamanCaraDonny HermawanBelum ada peringkat
- Membangun Aplikasi Sederhana Menggunakan JavaDokumen18 halamanMembangun Aplikasi Sederhana Menggunakan JavaMoh Riyan FikriBelum ada peringkat
- Modul 10Dokumen13 halamanModul 10Asyiqotul UlyaBelum ada peringkat
- Excell VBADokumen15 halamanExcell VBAAlditia Abdul MustapaBelum ada peringkat
- ArdiahPramestyCahyani 2TID Modul4Dokumen20 halamanArdiahPramestyCahyani 2TID Modul4Ardiah Pramesty CahyaniBelum ada peringkat
- Membuat Data Mahasiswa Dengan Java NetBeansDokumen17 halamanMembuat Data Mahasiswa Dengan Java NetBeansyadi kusdinarBelum ada peringkat
- PSA 11 - Komponen - QueryDokumen47 halamanPSA 11 - Komponen - Queryallfi basirohBelum ada peringkat
- Di Microsoft Access Ada Bagian Apa Aja SihDokumen9 halamanDi Microsoft Access Ada Bagian Apa Aja Sihapi-381375186% (7)
- Presentasi Data BaseDokumen13 halamanPresentasi Data BaseIdam Selalu SetiaBelum ada peringkat
- Modul Praktikum FoxproDokumen23 halamanModul Praktikum Foxprorintobayat67% (3)
- Membuat TabelDokumen2 halamanMembuat TabelPrasetya EkaBelum ada peringkat
- Cara Membuat Database Dengan Ms. Access 2013Dokumen6 halamanCara Membuat Database Dengan Ms. Access 2013rsud bogorBelum ada peringkat
- Modul OracleDokumen78 halamanModul OracleNaufal Hakim SyahputraBelum ada peringkat
- TUTORIAL MEMBUAT QUERY DAN PIVOT TABLE (Contoh Kasus Pengolahan Data EMIS Semester Genap Tahun Pelajaran 2014 - 2015)Dokumen10 halamanTUTORIAL MEMBUAT QUERY DAN PIVOT TABLE (Contoh Kasus Pengolahan Data EMIS Semester Genap Tahun Pelajaran 2014 - 2015)doelBelum ada peringkat
- Tj. Alai FixDokumen22 halamanTj. Alai FixMetha MulyaBelum ada peringkat
- Andi SaputraDokumen1 halamanAndi SaputraMetha MulyaBelum ada peringkat
- 8pvscrl0 PDFDokumen1 halaman8pvscrl0 PDFMetha MulyaBelum ada peringkat
- Contoh SKP BaruDokumen18 halamanContoh SKP BaruMetha MulyaBelum ada peringkat
- Permen PANRB No. 6 Tahun 2022Dokumen245 halamanPermen PANRB No. 6 Tahun 2022Metha MulyaBelum ada peringkat
- Pedoman-Pmkp-Hc Cub 23Dokumen104 halamanPedoman-Pmkp-Hc Cub 23Metha MulyaBelum ada peringkat
- Pemerintahan Kabupaten PasamanDokumen3 halamanPemerintahan Kabupaten PasamanMetha MulyaBelum ada peringkat
- Perhitungan Besaran Waktu Asisten ApotekerDokumen6 halamanPerhitungan Besaran Waktu Asisten ApotekerMetha MulyaBelum ada peringkat
- Andre PDFDokumen1 halamanAndre PDFMetha MulyaBelum ada peringkat
- Format Revisi Laporan LB3 Anak 2023Dokumen3 halamanFormat Revisi Laporan LB3 Anak 2023Metha MulyaBelum ada peringkat
- Pelatihan Kader Posyandu 2017Dokumen56 halamanPelatihan Kader Posyandu 2017Metha MulyaBelum ada peringkat
- Create PDFDokumen1 halamanCreate PDFMetha MulyaBelum ada peringkat
- SK Tim Mutu PuskesmasDokumen6 halamanSK Tim Mutu PuskesmasMetha MulyaBelum ada peringkat
- Program PMKP HC Cub 23Dokumen16 halamanProgram PMKP HC Cub 23Metha MulyaBelum ada peringkat
- Book 1Dokumen8 halamanBook 1Metha MulyaBelum ada peringkat
- Formulir TerbaruuDokumen9 halamanFormulir TerbaruuMetha MulyaBelum ada peringkat
- Karcis 2020Dokumen44 halamanKarcis 2020Metha MulyaBelum ada peringkat
- Loogbook MetaDokumen79 halamanLoogbook MetaMetha MulyaBelum ada peringkat
- Format Laporan TerbaruDokumen20 halamanFormat Laporan TerbaruMetha MulyaBelum ada peringkat
- SPT HakliDokumen5 halamanSPT HakliMetha MulyaBelum ada peringkat
- Yurnalis 1Dokumen1 halamanYurnalis 1Metha MulyaBelum ada peringkat
- V2. Surat Penyampaian Indikator Ketersediaan Obat Dan Vaksin Tahun 2022 - 2024Dokumen27 halamanV2. Surat Penyampaian Indikator Ketersediaan Obat Dan Vaksin Tahun 2022 - 2024Metha MulyaBelum ada peringkat
- SK Penetapan Indikator Mutu Dan Keselamatan Pasien Ok 1Dokumen53 halamanSK Penetapan Indikator Mutu Dan Keselamatan Pasien Ok 1Metha MulyaBelum ada peringkat
- Capaian SPM BLN September 2022Dokumen32 halamanCapaian SPM BLN September 2022Metha MulyaBelum ada peringkat
- Pemilihan Dan Penetapan Indikator MutuuDokumen17 halamanPemilihan Dan Penetapan Indikator MutuuMetha MulyaBelum ada peringkat
- Struktur Tim Manajemen Mutu Bonjol 2022Dokumen2 halamanStruktur Tim Manajemen Mutu Bonjol 2022Metha MulyaBelum ada peringkat
- PROFIL INDIKATOR MUTU PRIORITAS FixDokumen26 halamanPROFIL INDIKATOR MUTU PRIORITAS FixMetha MulyaBelum ada peringkat
- Jadwal Angkatan 3Dokumen4 halamanJadwal Angkatan 3Metha MulyaBelum ada peringkat
- Laporan Mutu 2022Dokumen5 halamanLaporan Mutu 2022Metha MulyaBelum ada peringkat
- Betul, Register ResikoDokumen6 halamanBetul, Register ResikoMetha MulyaBelum ada peringkat