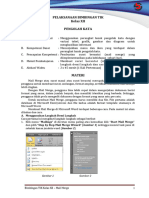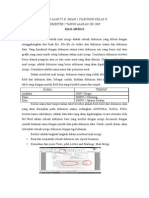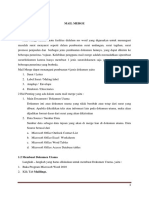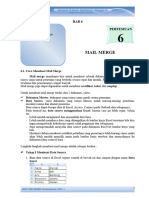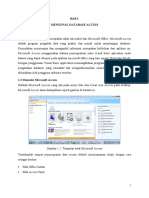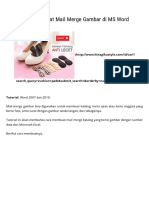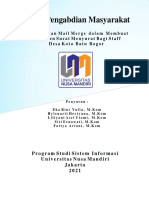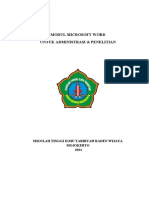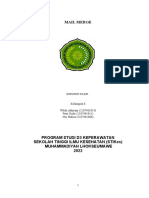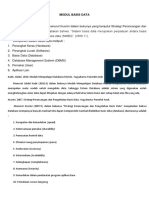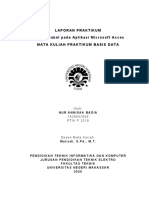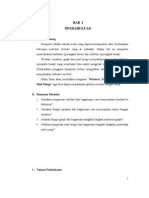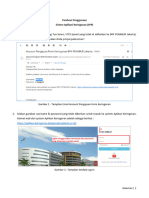Mail Merge (Surat Masal-Surat Berantai)
Mail Merge (Surat Masal-Surat Berantai)
Diunggah oleh
Ini ViviHak Cipta
Format Tersedia
Bagikan dokumen Ini
Apakah menurut Anda dokumen ini bermanfaat?
Apakah konten ini tidak pantas?
Laporkan Dokumen IniHak Cipta:
Format Tersedia
Mail Merge (Surat Masal-Surat Berantai)
Mail Merge (Surat Masal-Surat Berantai)
Diunggah oleh
Ini ViviHak Cipta:
Format Tersedia
PELAKSANAAN BIMBINGAN TIK
Kelas XII
REVIEW PENGOLAH KATA
A. Standar Kompetensi : Menggunakan perangkat pengolah kata dan
pengolah angka dengan variasi tabel, grafik, gambar
dan diagram untuk menghasilkan informasi
B. Rumusan Kompetensi : Menggunakan perangkat lunak pengolah kata
C. Materi Pokok : Membuat surat masal atau mail merge
D. Waktu : 19 September – 24 September 2022
MATERI
Mail Merge atau surat masal atau surat berantai merupakan fitur yang
membantu pengguna untuk membuat surat, undangan, format amplop, sertifikat,
dokumen, dan lainnya lebih ringkas.
Dengan Mail Merge, pengguna bisa lebih cepat dalam mengerjakan
dokumen berisi format yang sama, dalam jumlah banyak, dan memiliki identitas
yang berbeda. Sehingga, pengguna tidak perlu mengedit dokumen dengan format
yang sama satu per satu.
Untuk membuat Mail Merge, pengguna harus memiliki dua file. File pertama
adalah database atau sumber data di Microsoft Excel ataupun di Microsoft Access
dan file kedua adalah dokumen utamanya di Microsoft Word.
Membuat Mail Merge di Microsoft Word terdapat beberapa cara. Pada
materi ini akan dibahas pembuatan Mail Merge dengan dua cara.
A. Menggunakan Langkah Demi Langkah
Cara pertama ini mengikuti langkah-langkah sebagai berikut
1. Klik menu “Mailings” di deretan menu paling atas kemudian klik “Start Mail
Merge” dan pilih “Step by Step Mail Merge Wizard” (Gambar 1) sehingga
muncul task pane di sebelah kanan jendela word (Gambar 2)
Gambar 1 Start Mail Merge Gambar 2 Langkah 1
Bimbingan TIK Kelas XII – Mail Merge 1
2. Pada langkah 1 atau Gambar 2 di atas, pilih jenis dokumen yang akan Anda buat,
apakah surat, amplop, atau label.
Setelah memilih dokumen yang dibutuhkan, Klik “Next: Starting Document”
3. Pada langkah 2 (Gambar 3), Anda dapat memilih dokumen yang sedang dibuka
saat ini (Use the current document), memilih dari template (Start from a
template) atau mengambil dokumen yang sudah ada yang dibuat sebelumnya
(Start from existing document)
Gambar 3 Langkah 2 Gambar 4 Langkah 3
4. Pada langkah 3 (Gambar 4), terdapat pilihan untuk memasukkan sumber datanya
apakah menggunakan daftar yang sudah ada (Use an esisting list), memilih dari
kontak Outlook (Select from Outlook contacts), atau dengan mengetik atau
membuat daftar baru (Type a new list). Pada materi ini pembuatan sumber datanya
menggunakan Type a new list dengan menekan Create sehingga muncul New
Address List kemudian pilih Customize Columns (Gambar 5)
Gambar 5 New Address List dan Customize Address List
Bimbingan TIK Kelas XII – Mail Merge 2
Hapus nama field yang tersedia dalam bahasa Inggris dengan menekan Delete pada
semua Field Names (Gambar 5) dan tekan Yes (Gambar 6).
Gambar 6 Menghapus Field Names
Pada Field Names ketikan data
sesuai kebutuhan Anda (Gambar
7). Tambahkan field lalu tekan
OK, tekan Add untuk menambah
field baru Kelas dan Asal
Sekolah. Setelah selesai
menambahkan field, tekan OK
untuk menutup Customize
Address List, sehingga muncul
Gambar 8 untuk mengetikan
sumber data Nama Lengkap,
Kelas dan Asal Sekolah. Untuk
menambahkan record/data klik
New Entry dan ketikan data
Gelsa dan Reyhan.
Gambar 7 Customize Address List
Gambar 8 New Address List
Setelah selesai mengetikan seluruh data pada New Address List, simpan file
(Gambar 9) dengan nama Data Siswa sebagai contoh. Tanda centang untuk
memunculkan record pada saat sumber data dimasukkan pada dokumen. Apabila
record tidak ingin dimunculkan, tanda centang pada Mail Merge Recipients
(Gambar 10) dapat dihilangkan. Data Siswa.mdb pada sumber data dapat dibuka
dengan cara double klik untuk menambah atau menghapus field maupun record.
Bimbingan TIK Kelas XII – Mail Merge 3
Gambar 9 Save Address List Gambar 10 Mail Merge Recipients
5. Langkah berikutnya mengarahkan kursor pengetikkan ke tempat yang sesuai untuk
diisi sumber data. Misalnya teks field Nama_Lengkap, Kelas dan Asal_Sekolah
pada naskah yang akan dihubungkan dengan identitas dari file sumber data tadi.
Letakkan kursor di sebelah kanan titik dua kata “Nama:” kemudian klik
submenu Insert Merge Field lalu masukkan Nama_Lengkap, Kelas dan
Asal_Sekolah seperti gambar di bawah.
Gambar 11 Menyisipkan Sumber Data (Insert Merge Fields)
Terakhir pilih Preview Results untuk melihat hasil dari gabungan antara sumber
data dengan dokumennya (Gambar 12). File Naskah utama yang berisi
«Nama_Lengkap» dan seterusnya akan otomatis terisi data sesuai dengan urutan
data dari file sumber data pada Gambar 10. Untuk melihat data lain, klik
tombol Next Record atau Previous Record.
Gambar 12 Hasil dari Preview Result
Bimbingan TIK Kelas XII – Mail Merge 4
B. Menggunakan Langkah Singkat
Pembuatan Mail Merge cara kedua ini lebih singkat dari cara yang pertama.
Sebelumnya Anda sudah memiliki atau mempersiapkan file data
source (recipients) dalam format Excel seperti Gambar 13.
Gambar 13 Sumber Data yang Dibuat Excel
1. Apabila sumber data (recipients) sudah benar tidak ada lagi kesalahan, pilih
menu Mail Merge dan klik sub menu Select Recipients (Gambar 14)
Gambar 14 Select Recipients
2. Pilih Use Existing List (Gambar 14) sehingga muncul kotak dialog Select
Data Source (Gambar 15), kemudian pilih file yang sebelumnya telah berisi
data yang bernama Data Siswa.
Gambar 15 Select Data Source
Bimbingan TIK Kelas XII – Mail Merge 5
3. Pada Select Table (Gambar 16), pilih Sheet yang berisi data. Di sini sumber
data terdapat pada Sheet1.
Gambar 16 Select Table
4. Setelah Menu Mailing aktif, masukan sumber data dengan memilih Insert
Merge Field seperti pada Gambar 11 di atas.
5. Terakhir pilih Preview Results untuk melihat hasil dari gabungan antara
sumber data dengan dokumennya (Gambar 12). File Naskah utama yang berisi
«Nama_Lengkap» dan seterusnya akan otomatis terisi data sesuai dengan
urutan data dari file sumber data yang dibuat oleh Excel seperti Gambar 13.
Untuk melihat data lain, klik tombol Next Record atau Previous Record.
6. Apabila ingin melihat atau mencetak dokumen yang sudah tergabung dengan
sumber datanya dapat memilih Finish & Merge (Gambar 17). Apabila
memilih Edit Individual Documents, Anda dapat melihat hasil gabungan
dokumen dengan sumber data.
Gambar 17 Mencetak Dokuments
7. Namun jika memilih Print Documents, Anda dapat mencetak dokumen yang
sudah berisi data sesuai keinginan (Gambar 18). All untuk mencetak semua
dokumen, Current record untuk mencetak satu data dokumen yang sedang
aktif, atau dapat memilih dokumen berdasarkan halamannya. Dari (From)
halaman berapa sampai halaman ke (To) berapa.
Gambar 18 Merge to Printer
Bimbingan TIK Kelas XII – Mail Merge 6
Anda mungkin juga menyukai
- Modul MailMergeDokumen10 halamanModul MailMergeHugo ApriliantoBelum ada peringkat
- Bimbingan TIK WORD 6 Mail MergeDokumen6 halamanBimbingan TIK WORD 6 Mail Mergewawan setiawanBelum ada peringkat
- Pertemuan 3Dokumen9 halamanPertemuan 3Piew PilmBelum ada peringkat
- Pertemuan 3. Pembuatan Mail MergeDokumen35 halamanPertemuan 3. Pembuatan Mail MergeTia Fitria Ratna linggaBelum ada peringkat
- Cara Membuat Mail Merge Di Word 2007 PDFDokumen12 halamanCara Membuat Mail Merge Di Word 2007 PDFjeniusbbBelum ada peringkat
- Pertemuan 2 - Mail MergeDokumen21 halamanPertemuan 2 - Mail MergeRIZQI ADIGUNABelum ada peringkat
- Cara Buat Mail Merge SuratDokumen10 halamanCara Buat Mail Merge SuratmujiantoBelum ada peringkat
- Membuat Rumus Dengan Menggunakan Equation Dan Mail MargeDokumen2 halamanMembuat Rumus Dengan Menggunakan Equation Dan Mail Margefikri zulfikarBelum ada peringkat
- Modul Praktik Otomasi Perkantoran v4Dokumen11 halamanModul Praktik Otomasi Perkantoran v4dionfranspanjaitan06Belum ada peringkat
- SuratDokumen6 halamanSuratdenniiad1Belum ada peringkat
- Mail MergeDokumen20 halamanMail Mergesuci fadhilahBelum ada peringkat
- Pembuatan Mail MergeDokumen32 halamanPembuatan Mail Mergesyifaarta115Belum ada peringkat
- Materi 6 - Ms. Word 3Dokumen26 halamanMateri 6 - Ms. Word 3Dixy TyasBelum ada peringkat
- Fasilitas Mail Merge-DikonversiDokumen10 halamanFasilitas Mail Merge-DikonversiDion Heryanto SimarmataBelum ada peringkat
- Tahapan Membuat Mail Merge Dengan Word 2007 (Fix)Dokumen11 halamanTahapan Membuat Mail Merge Dengan Word 2007 (Fix)irzyfahrezyyBelum ada peringkat
- Mail MergeDokumen9 halamanMail Mergemuhammad miftahulBelum ada peringkat
- Materi Tambahan Semester 2 (Mail Merge)Dokumen6 halamanMateri Tambahan Semester 2 (Mail Merge)herutikBelum ada peringkat
- Membuat Dokumen Massal Dengan Fasilitas Mail Merge PadaDokumen16 halamanMembuat Dokumen Massal Dengan Fasilitas Mail Merge PadaMukhlis Dwi SaputraBelum ada peringkat
- Mail MergeDokumen33 halamanMail MergeoelutchuBelum ada peringkat
- Materi Basdat 11Dokumen9 halamanMateri Basdat 11DennyBelum ada peringkat
- 3.8. Kegiatan Belajar 1 - Obyek Utama Tabel Pada DBMSDokumen13 halaman3.8. Kegiatan Belajar 1 - Obyek Utama Tabel Pada DBMSNgurah EndraBelum ada peringkat
- Cara Membuat Mail Merge Di Word Dengan Data Source ExcelDokumen4 halamanCara Membuat Mail Merge Di Word Dengan Data Source ExcelHero Aryanto100% (2)
- SSP OtomatisDokumen15 halamanSSP OtomatisAgung RusetiawanBelum ada peringkat
- Aplikom Farmasi, Mail MergeDokumen18 halamanAplikom Farmasi, Mail MergeBilaaBelum ada peringkat
- Modul Mail MergeDokumen20 halamanModul Mail Mergerangga yogiBelum ada peringkat
- Modul TIK 1 (Sesi 5)Dokumen14 halamanModul TIK 1 (Sesi 5)Fina FaridaBelum ada peringkat
- Jawaban UTS Prak Ak KomputerDokumen2 halamanJawaban UTS Prak Ak KomputerasvinaBelum ada peringkat
- Modul Ajar Integrasi Office - Kiki Purnomo PDFDokumen20 halamanModul Ajar Integrasi Office - Kiki Purnomo PDFtik magesaBelum ada peringkat
- Mail MergeDokumen20 halamanMail MergejopesnominBelum ada peringkat
- Mail MergeDokumen16 halamanMail Mergealya mirantiBelum ada peringkat
- Cara Menggunakan Microsoft Access (LTD Cindy Subagio X BDP 1)Dokumen12 halamanCara Menggunakan Microsoft Access (LTD Cindy Subagio X BDP 1)Erni SukmawatiBelum ada peringkat
- Materi Aplikasi Komputer 6 Mail Merge Atau Surat MassalDokumen10 halamanMateri Aplikasi Komputer 6 Mail Merge Atau Surat MassaldasleyBelum ada peringkat
- Microsoft Word 2016 Dasar-Dasar Microsoft Word Dan Penggunaan Mail MergeDokumen12 halamanMicrosoft Word 2016 Dasar-Dasar Microsoft Word Dan Penggunaan Mail MergeLuthfi FauzanBelum ada peringkat
- Mail MergeDokumen4 halamanMail MergezzmdBelum ada peringkat
- Materi 4 - 7 - Ms. Word (Lengkap)Dokumen27 halamanMateri 4 - 7 - Ms. Word (Lengkap)martinezzginting100302Belum ada peringkat
- Data BaseDokumen12 halamanData Basetri nur hidayahBelum ada peringkat
- Mail MergeDokumen21 halamanMail MergeIsma SalmahBelum ada peringkat
- Mail MergeDokumen6 halamanMail MergeRaffly AhmadBelum ada peringkat
- Cara Membuat Mail Merge Gambar Di MS Word - Computer 1001Dokumen7 halamanCara Membuat Mail Merge Gambar Di MS Word - Computer 1001Dindin NuryadinBelum ada peringkat
- Cara Membuat Mail Merge Di Word Menggunakan Sumber Data Dari ExcelDokumen8 halamanCara Membuat Mail Merge Di Word Menggunakan Sumber Data Dari ExcelBillaMozaBelum ada peringkat
- Materi-PM Ganjil 2021-2022-Mail MergeDokumen11 halamanMateri-PM Ganjil 2021-2022-Mail MergeHylenarti HertyanaBelum ada peringkat
- Mail MergeDokumen32 halamanMail Mergeamanda safiraBelum ada peringkat
- Modul Ms. Word Penelitian - Smt. 1Dokumen28 halamanModul Ms. Word Penelitian - Smt. 1ginkgo whyredBelum ada peringkat
- Modul Word 2016Dokumen28 halamanModul Word 2016Tri Windaryati TriBelum ada peringkat
- Kelompok 8Dokumen45 halamanKelompok 8Yul NisaBelum ada peringkat
- Membuat Surat Otomatis. KLP 6Dokumen19 halamanMembuat Surat Otomatis. KLP 6Dilla8813Belum ada peringkat
- Modul Basis DataDokumen23 halamanModul Basis DataAhmad IrwanRmBelum ada peringkat
- Tugas TIK MAIL MERGE (Moch Nafi Udin Ashari Sistem Komputer Kelas C Nim 04119030)Dokumen3 halamanTugas TIK MAIL MERGE (Moch Nafi Udin Ashari Sistem Komputer Kelas C Nim 04119030)NafiBelum ada peringkat
- Materi Kuliah Aplikom PertemuanDokumen28 halamanMateri Kuliah Aplikom PertemuanNDYBelum ada peringkat
- Cara Membuat Mail Merge Label Dengan Excel Dan WordDokumen5 halamanCara Membuat Mail Merge Label Dengan Excel Dan WordNilaBelum ada peringkat
- Informatika SMP Kelas IXDokumen79 halamanInformatika SMP Kelas IXMuhammad AsroriBelum ada peringkat
- NN Mail MergeDokumen8 halamanNN Mail MergeAlam SajaBelum ada peringkat
- Cara Membuat Mail Merge Di Microsoft Word Dan Excel Cukuplah MudahDokumen11 halamanCara Membuat Mail Merge Di Microsoft Word Dan Excel Cukuplah Mudahzulkifli nBelum ada peringkat
- Fitur Lanjutan Pemprosesan PerkataanDokumen26 halamanFitur Lanjutan Pemprosesan PerkataanLiwai KhanBelum ada peringkat
- Laporan Praktikum Operasi TabelDokumen8 halamanLaporan Praktikum Operasi TabelAnnisabdBelum ada peringkat
- Wordart, Equation, Graph Dan Mail MergeDokumen21 halamanWordart, Equation, Graph Dan Mail MergeSyiFa Fauziah NasutionBelum ada peringkat
- User Guide Untuk Orang Tua Siswa (Aplikasi Keringanan SPP)Dokumen7 halamanUser Guide Untuk Orang Tua Siswa (Aplikasi Keringanan SPP)fanyBelum ada peringkat
- Materi WordDokumen26 halamanMateri WordJupriadiBelum ada peringkat