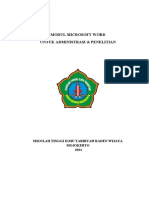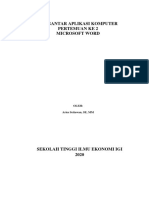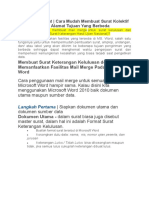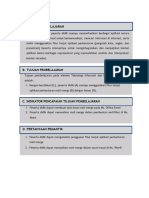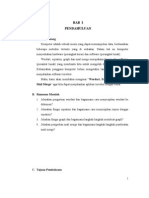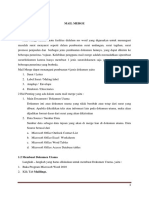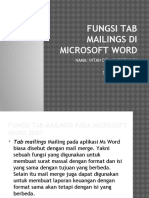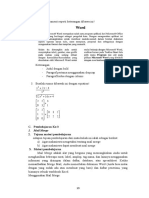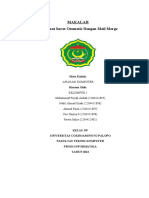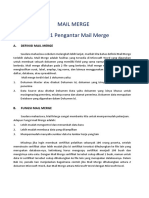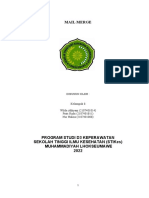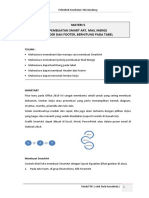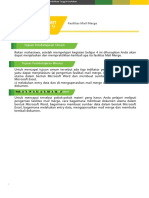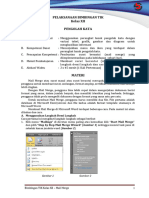Fitur Lanjutan Pemprosesan Perkataan
Diunggah oleh
Liwai Khan0 penilaian0% menganggap dokumen ini bermanfaat (0 suara)
42 tayangan26 halamanDokumen tersebut memberikan panduan mengenai fitur lanjutan Microsoft Word yang meliputi cantuman mel, penerbitan meja, dan pembinaan ujian. Ia menjelaskan proses cantuman mel untuk menghasilkan surat berjumlah banyak dengan maklumat penerima yang berbeza, contoh penggunaan template brosur dalam penerbitan meja, dan langkah pembinaan borang ujian menggunakan form. Dokumen ini berguna untuk tugas pengurusan maklumat dan pengurusan sur
Deskripsi Asli:
pemprosesan
Hak Cipta
© © All Rights Reserved
Format Tersedia
PDF, TXT atau baca online dari Scribd
Bagikan dokumen Ini
Apakah menurut Anda dokumen ini bermanfaat?
Apakah konten ini tidak pantas?
Laporkan Dokumen IniDokumen tersebut memberikan panduan mengenai fitur lanjutan Microsoft Word yang meliputi cantuman mel, penerbitan meja, dan pembinaan ujian. Ia menjelaskan proses cantuman mel untuk menghasilkan surat berjumlah banyak dengan maklumat penerima yang berbeza, contoh penggunaan template brosur dalam penerbitan meja, dan langkah pembinaan borang ujian menggunakan form. Dokumen ini berguna untuk tugas pengurusan maklumat dan pengurusan sur
Hak Cipta:
© All Rights Reserved
Format Tersedia
Unduh sebagai PDF, TXT atau baca online dari Scribd
0 penilaian0% menganggap dokumen ini bermanfaat (0 suara)
42 tayangan26 halamanFitur Lanjutan Pemprosesan Perkataan
Diunggah oleh
Liwai KhanDokumen tersebut memberikan panduan mengenai fitur lanjutan Microsoft Word yang meliputi cantuman mel, penerbitan meja, dan pembinaan ujian. Ia menjelaskan proses cantuman mel untuk menghasilkan surat berjumlah banyak dengan maklumat penerima yang berbeza, contoh penggunaan template brosur dalam penerbitan meja, dan langkah pembinaan borang ujian menggunakan form. Dokumen ini berguna untuk tugas pengurusan maklumat dan pengurusan sur
Hak Cipta:
© All Rights Reserved
Format Tersedia
Unduh sebagai PDF, TXT atau baca online dari Scribd
Anda di halaman 1dari 26
X PENGENALAN
Anda telah diperkenalkan dengan Asas Pemprosesan Perkataan di dalam topik
dua yang meliputi asas Microsoft Word, penyokong pembacaan dan kemasukan
grafik asas ke dalam pemprosesan perkataan.
Dalam topik ini pula, anda akan didedahkan dengan lanjutan penggunaan
Microsoft Word sebagai pemprosesan perkataan. Bab tiga akan lebih
menumpukan kepada fungsi Cantuman Mel, Penerbitan Meja dan Pembinaan
ujian dengan menggunakan perisian Microsoft Word.
3.1 TEKNOLOGI MAKLUMAT
T
T
o
o
p
p
i
i
k
k
3
3
X
Fitur Lanjutan
Memproses
Perkataan
Di akhir topik ini, anda seharusnya dapat:
1. Menghuraikan konsep asas cantuman mel;
2. Menghasilkan sepucuk surat mengguakan cantuman mel;
3. Menerangkan proses membuat brosur dalam penerbitan meja; dan
4. Membina ujian E-Borang menggunakan arahan forms.
HASIL PEMBELAJARAN
Fikirkan mengapa Cantuman Mel, Penerbitan Meja dan Pembinaan Ujian
dengan menggunakan Forms penting kepada tugas seorang guru?
Aktiviti 3.1
X TOPIK 3 FITUR LANJUTAN MEMPROSES PERKATAAN 68
3.1.1 Cantuman Mel
Kemudahan Cantuman Mel (Mail Merge) di dalam Microsoft Word merupakan
suatu kelebihan dalam pemprosesan perkataan terutamanya dalam urusan surat-
menyurat. Menerusi kemudahan ini, anda boleh menyiapkan dan mencetak
beberapa salinan surat yang mempunyai alamat penerima dan sedikit maklumat
yang berbeza tetapi mempunyai isi kandungan yang sama.
3.1.2 Penggunaan Cantuman Mel dalam Pemprosesan
Perkataan
Pada kebiasaannya proses menaip surat akan dilakukan sepucuk demi sepucuk,
walaupun kandungan surat tersebut sama. Dengan cantuman mel, satu database
akan dibuat yang mengandungi medan-medan berisi maklumat dan
dicantumkan dengan surat yang ditulis. Dengan itu, satu surat yang
mempunyai kandungan yang sama boleh dihantar kepada seberapa ramai
penerima yang dicatatkan dalam database cantuman mel tersebut.
3.1.3 Menghasilkan Dokumen yang Menggunakaan
Keupayaan Cantuman Mel
(a) Membina Dokumen
(i) Bina satu fail baru dengan menggunakan arahan File>New di bar
menu dan seterusnya taipkan satu surat untuk cantuman mel.
(ii) Pastikan anda menyediakan ruang kosong yang mencukupi untuk
ruangan alamat penerima surat.
(iii) Simpan fail tersebut dengan menggunakan nama yang sesuai.
TOPIK 3 FITUR LANJUTAN MEMPROSES PERKATAAN W 69
Persatuan Ibu Bapa dan Guru (PIBG)
Sekolah Kebangsaan Cemerlang Bestari,
Jalan Duku Langsat,
83000 Batu Pahat,
Johor
Kepada,
Tuan,
Perlantikan Sebagai Ahli Jawatankuasa Persatuan Ibu Bapa dan Guru
Dengan segala hormatnya dimaklumkan, Mesyuarat Agung PIBG pada tahun ini telah
melantik tuan sebagai PIBG sekolah ini untuk sessi 2005-2006.2.
2. Tahniah diucapkan di atas perlantikan tersebut. Diharapkan tuan akan dapat
menjalankan tugas dan amanah yang telah diberikan dengan penuh tanggungjawab.
Sekian, terima kasih.
Saya yang benar,
Pengerusi PIBG
Sek. Keb. Cemerlang Bestari.
Rajah 3.1: Contoh surat
(b) Membuka Menu Cantuman Mel (Mail Merge)
(i) Untuk membuka menu cantuman mel, laksanakan arahan
Tools>Letters and Mailings>Mail Merge Wizard di bar menu.
Rajah 3.2: Kotak Dialog Tools
X TOPIK 3 FITUR LANJUTAN MEMPROSES PERKATAAN 70
(ii) Anda akan dipaparkan dengan tetingkap Mail Merge di kanan paparan
skrin.
Rajah 3.3: Tetingkap Mail Merge
(iii) Aktifkan pilihan Letters untuk membina surat seterusnya. Sekiranya anda
ingin membina mesej mel elektronik, aktifkan pilihan E-mail, begitu pilihan
Envelopes.
(iv) Seterusnya, klik arahan Next: Starting document di bahagian bawah
tetingkap Mail Merge.
(v) Aktifkan arahan Use the current document kerana fail surat.doc sedang
terbuka untuk digunakan.
Rajah 3.4: Mail Merge (mengunakan dokumen sedia ada)
TOPIK 3 FITUR LANJUTAN MEMPROSES PERKATAAN W 71
(c) Membina Borang Penerima
(i) Klik pada arahan Next: Select recipients untuk menetapkan senarai
penerima surat yang anda bina.
(ii) Seterusnya, klik arahan Type a new list dan klik arahan Create untuk
membina senarai alamat penerima surat tersebut.
Rajah 3.5: Mail Merge (taipkan senarai baru)
(iii) Apabila tetingkap New Address List dipaparkan. Tetingkap ini
merupakan borang untuk mengisi maklumat yang akan dicantumkan
ke dalam surat yang telah dibina.
X TOPIK 3 FITUR LANJUTAN MEMPROSES PERKATAAN 72
Rajah 3.6: Tetingkap New Address List
(iv) Klik butang Customize dan dari pilihan ini, anda dapat mengedit
maklumat yang akan dibina. Tetingkap Customize Address List akan
dipaparkan.
Rajah 3.7: Tetingkap Customize Address List
TOPIK 3 FITUR LANJUTAN MEMPROSES PERKATAAN W 73
(v) Delete semua medan yang terdapat pada kotak dialog tersebut kemudian
klik butang Add untuk memasukkan medan nama baru. Tetingkap Add
Field akan dipaparkan.
(vi) Isikan pada kotak dialog tersebut Nama dan klik OK. Ulangi langkah
mengisi kotak dialog medan-medan seterusnya dengan mengaktifkan
butang Add
Alamat 1
Alamat 2
Negeri
Jawatan
(vii) Setelah selesai membina medan, klik OK dan satu tetingkap New Address
List akan dipaparkan.
Rajah 3.9: Tetingkap Custimize Address List
(viii) Anda boleh memberi nama baru (Rename), Memadam (Delete), dan
menukar susun atur medan mengikut kesesuaian.
X TOPIK 3 FITUR LANJUTAN MEMPROSES PERKATAAN 74
Rajah 3.10: Tetingkap New Adress List
(d) Data Cantuman Mel
(i) Taipkan data penerima di borang yang telah dibina untuk anda
cantumkan pada surat yang telah disediakan.
Nama Alamat Alamat 2 Negeri Jawatan
Kasim bin
Basir
No 157, Parit
Raja,
Muar Johor Setiausaha
Mohd Jan
Shukor
No 88 Taman
Mas
Tanjung Mas Melaka Bendahari
Tan Lee Wah No.111,
Taman Baki
Bayan Lepas Pulau Pinang Ahli
Jawatankuasa
Wan Mohd
Hatta
Kg. Rhu
Rendang
Dungun Terengganu Ahli
Jawatankuasa
Kamaludin
Ahmad
Tmn. Bahagia, Johor Baharu Johor Ahli
Jawatankuasa
Ramasami No 3, Taman Ipoh Perak Ahli
Jawatankuasa
Rajah 3.11: Contoh borang
TOPIK 3 FITUR LANJUTAN MEMPROSES PERKATAAN W 75
(ii) Setelah selesai memasukkan semua maklumat, klik Close. Kotak
dialog Save Address List akan dipaparkan. Simpan maklumat anda
di dalam storan sebagai Data Sumber.
Rajah 3.12: Kotak Dialog Data Source
(iii) Kotak dialog Mail Merge Recipients akan dipaparkan dan setelah
anda pasti semua maklumat telah dimasukkan, klik OK.
(e) Membuat Cantuman Mel
(i) Untuk mencantumkan data maklumat penerima yang telah disiapkan,
klik Next: Write your letter. Oleh kerana surat telah siap ditaip
terlebih dahulu, maka letakkan kursor di bawah perkataan Kepada,
kemudian klik pada More Items untuk memasukkan maklumat ke
dalam surat.
(ii) Apabila kotak dialog Insert Field dipaparkan, klik medan Nama
dan kemudian klik Insert.
X TOPIK 3 FITUR LANJUTAN MEMPROSES PERKATAAN 76
Rajah 3.13: Tetingkap Insert Merge Field
(iii) Ulangi langkah yang sama untuk memasukkan medan yang
seterusnya, Alamat 1, Alamat 2 dan Negeri. Untuk Jawatan
letakkan kursor ditempatnya.
Rajah 3.14: Kesan dari Insert Merge
Perlantikan sebagai Ahli Jawatankuasa Persatuan Ibu Bapa dan Guru
Dengan segala hormatnya dimaklumkan, Mesyuarat Agung PIBG pada tahun
ini telah melantik tuan sebagai PIBG sekolah ini untuk sessi 2005-2006.
TOPIK 3 FITUR LANJUTAN MEMPROSES PERKATAAN W 77
(iv) Klik Next: Preview your letter. Surat anda telah dicantumkan. Untuk
melihat penerima seterusnya, klik butang >> pada wizard.
Rajah 3.15: Tetingkap Mail Merge (perview your letter)
(v) Klik Next: Complete the merge untuk melengkapkan cantuman
dokumen anda, dan anda boleh mencetak atau mengedit.
X TOPIK 3 FITUR LANJUTAN MEMPROSES PERKATAAN 78
Rajah 3.16: Tetingkap Mail Merge (complete the merge)
Cantuman Mel (Mail Merge) sesuai digunakan untuk pelbagai
dokumen dan sangat berguna untuk tugas seorang guru.
Anda diminta membuat satu cantuman mel Sijil Penghargaan Perkhemahan
Unit Beruniform di sekolah anda?
SEMAK KENDIRI 3.2
Bolehkah anda memberi contoh-contoh dokumen yang boleh
diintergerasikan penggunaan Cantuman Mel dalam pemprosesan
perkataan.
SEMAK KENDIRI 3.1
TOPIK 3 FITUR LANJUTAN MEMPROSES PERKATAAN W 79
3.2 PENERBITAN MEJA
Bahan-bahan penerbitan yang terbina termasuklah brosur, kad perniagaan,
majalah, poster, dan kad jemputan. Beberapa perisian yang biasanya digunakan
untuk menghasilkan penerbitan meja termasuklah Microsoft Publisher, Adobe
PageMaker dan Microsoft Word. Untuk kursus ini anda akan menggunakan
Microsoft Word untuk membina penerbitan meja.
3.2.1 Jenis Penerbitan Meja
Microsoft Word telah menyediakan empat pencontoh (template) penerbitan atas
meja yang sedia diubahsuai. Template tersebut boleh dibuka menerusi bar menu
Fail>New dan klik General Templates di menu New from templates. Anda juga
boleh membuat template sendiri. Untuk pembelajaran di sini, kita akan
menggunakan brosur (Brochure) sebagai penerbitan atas meja.
Rajah 3.17: Tetingkap Template
Cuba anda fikirkan bagaimanakah sesebuah buku atau majalah diterbitkan.
Apakah kepentingan penerbitan meja atau desktop publishing dalam
penerbitan ini.
Aktiviti 3.2
Penerbitan Atas Meja atau dipanggil Desktop Publishing membenarkan
integrasi teks dan grafik dari pelbagai sumber dan menukarkannya kepada
hampir kesemua jenis penerbitan untuk dilihat semula, dicetak, atau untuk
digunakan pada internet.
Brosur (Brochure) sering digunakan untuk memberi maklumat umum sesuatu
perkara atau peristiwa. Brochure juga lebih mudah dikenai dan dibaca dengan
ringkas, oleh itu Brochure menjadi pilihan utama dalam mempromosikan
sesuatu perkara.
X TOPIK 3 FITUR LANJUTAN MEMPROSES PERKATAAN 80
3.2.2 Prinsip Reka Bentuk Penerbitan
(a) Antara Muka dan Colum
Brosur kebiasaannya dibuat dalam bentuk coloum yang boleh dilipat dua
atau tiga. Bentuk sebegini direkabentuk untuk memudahkan penerima
maklumat membaca, mengingat, dan menyimpannya. Ianya juga lebih
mesra pengguna. Microsoft Word mempunyai kemudahan untuk membina
lebih dari satu column di dalam dokumen. Penggunaan column ini akan
lebih memudah dan menyempurnakan lagi brosur yang dibina.
(b) Membina Dokumen dengan Column
(i) Buat satu fail baru menggunakan Microsoft Word.
(ii) Tukar orientasi dokumen dari menegak (portrait) kepada melintang
(landscape) untuk mendapatkan satu brosur yang mempunyai tiga lajur
atau column. Untuk menukarnya, gunakan arahan File>Page Setup di
bar menu dan seterusnya Page Setup akan dipaparkan.
Rajah 3.18: Tetingkap Orientation
(iii) Aktifkan pilihan Landscape pada bahagian Orientation dan klik OK.
(iv) Seterusnya, untuk menghasilkan lajur yang dikehendaki di dalam
dokumen, laksanakan arahan Format>Columns di bar menu dan
tetingkap Columns akan dipaparkan.
TOPIK 3 FITUR LANJUTAN MEMPROSES PERKATAAN W 81
Rajah 3.19: Tetingkap Columns
(v) Kemudian, aktifkan pilihan Three pada bahagian Presets untuk
menyediakan tiga lajur di dalam dokumen anda.
(vi) Arahan Line between akan membantu anda menyediakan garisan
pemisah di antara lajur.
(vii) Setelah selesai, klik OK dan tiga lajur akan terpapar di skrin. Anda
boleh mula menaip kandungan brosur di lajur pertama. Microsoft
Word akan menyambung teks yang ditaip ke lajur kedua dan ketiga.
Rajah 3.20: Contoh Skrin Berlajur
X TOPIK 3 FITUR LANJUTAN MEMPROSES PERKATAAN 82
(c) Memasukkan Grafik & Gambar
Anda boleh menyisipkan grafik, imej atau gambar ke dalam lajur yang di
bina. Grafik yang disisipkan akan menjadi element yang menyempurnakan
brosur.
(i) Anda hanya perlu meletakkan kursur di tempat penyisipan gambar
dan laksanakan arahan Insert>Picture. Anda boleh memilih untuk
menyisipkan Clip Art atau gambar dari fail yang sedia ada.
(ii) Klik Format>Picture untuk mendapatkan tetingkap Format Picture.
Melalui tetingkap ini anda boleh mengubah suai saiz gambar dan
kedudukan imej.
Rajah 3.21: Kotak Dialog Format Picture
(iii) Untuk mendapatkan pilihan pelbagai jenis kedudukan imej, aktifkan
tab pilihan Layout di dalam tetingkap tersebut dan anda akan
dipaparkan dengan pilihan kedudukan imej.
Rajah 3.22: Kotak Dialog (kedudukan gambar)
TOPIK 3 FITUR LANJUTAN MEMPROSES PERKATAAN W 83
(iv) Microsoft Word menyediakan lima jenis susun atur imej yang boleh
dipilih.
In Line with Text
Susun atur membolehkan imej berada sebaris dengan teks.
Square
Membolehkan beberapa baris teks berada dalam satu
kedudukan dengan imej.
Tight
Berfungsi seperti kedudukan Square iaitu membolehkan
beberapa baris ayatberada dengan imej, dan teks berada lebih
rapat atau mengelilingi imej tersebut.
Behind Text
Pilihan ini membolehkan imej berad di belakang teks.
In Front of Text
Kedudukan ini pula akan membolehkan imej berada di hadapan
teks dan akan menutup teks tersebut.
3.2.3 Pengeluaran dan Penerbitan
(a) Penulisan Brosur
Setelah anda membuat perancangan penerbitan brosur tersebut dan anda
telah menetapkan column dan margin, anda boleh mula menaip dokumen
brosur sepertimana yang dirancangkan.
(b) Drop Cap
(i) Drop Cap merupakan fitur tambahan untuk menyusun atur teks agar
kelihatan lebih menarik untuk dibaca.
(ii) Aktifkan huruf M pada perkataan Aaaaa dan pilih arahan Drop
Cap dari menu Format. Apabila tetingkap yang berikut dipaparkan,
aktifkan kotak pilihan Dropped.
(iii) Setelah slesai, klik butang OK dan teks anda akan bertukar susun atur
dan lebih menarik.
(iv) Anda juga boleh menjadikan huruf A tersebut membesar dua, tiga
atau empat baris, mengikut pilihan anda.
X TOPIK 3 FITUR LANJUTAN MEMPROSES PERKATAAN 84
Rajah 3.23: Tetingkap Drop Cap
(c) Page Border
(i) Anda boleh meletakkan garisan atau kotak (border) mengelilingi setiap
helaian muka surat dokumen.
(ii) Pembinaan border disekeliling dokumen dapat dilaksanakan dengan
arahan Format>Border and Shading.
(iii) Apabila tetingkap Border and Shading dipaparkan, aktifkan tap
pilihan Page Border.
Rajah 3.24: Tetingkap Format dan Kotak Dialog Borders and Shading
TOPIK 3 FITUR LANJUTAN MEMPROSES PERKATAAN W 85
(iv) Seterusnya, pilih jenis garisan yang dikehendaki di ruangan Style dan
warna garisan di ruangan Color.
(v) Klik butang OK dan kelihatan dokumen anda dikelilingi kotak border
helaian tersebut.
(d) Bullets and Numbering
Kemudahan ini membolehkan anda menaip teks dalam bentuk fakta yang
ringkas. Kemudahan ini sangat berguna untuk membina brosur.
(i) Apabila anda memberi nombor kepada teks anda, secara automatik
Microsoft Word mempaparkan nombor berikutnya apabila
melaksanakan arahan Enter. Microsoft Word telah melaksanakan
pernomboran (numbering) ke atas dokumen anda.
(ii) Anda boleh menukar sistem pernomboran tersebut kepada jenis lain
pula, aktifkan keseluruhan teks dan gunakan arahan Format>Bullets
and Numbering.
Rajah 3.25: Tetingkap Format dan Kotak Dialog Bullets and Numbering
(iii) Anda juga boleh memilih bullet untuk menggantikan sistem
penomboran yang sedia ada, aktifkan tap pilihan Buleted dan pilih
jenis bullet yang sesuai.
(iv) Klik butang OK setelah anda berpuas hati dengan pilihan bullet
tersebut.
X TOPIK 3 FITUR LANJUTAN MEMPROSES PERKATAAN 86
3.3 PEMBINAAN UJIAN E-BORANG
(a) Memulakan E-Borang dengan Form
(i) Buka paparan Microsoft Word. Mulakan dengan menaip maklumat
yang diperlukan dalam penyediaan E-Borang.
(ii) Memasukkan ruang untuk kemasukan data menggunakan format
Form yang terdapat di dalam Forms Toolbars.
(iii) Anda perlu mengeluarkan menu Forms terlebih dahulu. Klik pada
menu View>Toolbars>Forms. Seterusnya tetingkap Forms akan
dipaparkan.
Bina satu Brosur untuk kegunaan pengajaran dan pembelajaran
bertemakan Selamatkan Alam Sekitar. Brosur yang dibina handaklah
menggunakan format berikut:
Berorientasikan : Landscape
Jumlah Lajur : Tiga
Masukan grafik
Susun atur imej : Square
SEMAK KENDIRI 3.3
TOPIK 3 FITUR LANJUTAN MEMPROSES PERKATAAN W 87
Rajah 3.26: Tetingkap View (toolbars) dan Kotak Dialog forms
Rajah 3.27: Kandungan Kotak Dialog forms
(b) Memasukkan Data
(i) Kemasukan data berbentuk teks merujuk kepada data yang
dimasukkan ke dalam E-Borang berbentuk teks seperti nama, nombor
kad pengenalan, dan sebagainya.
X TOPIK 3 FITUR LANJUTAN MEMPROSES PERKATAAN 88
(ii) Anda perlu menaip ruangan Student ID seperti berikut:
STUDENT ID : < ID number>
(iii) Untuk mendapatkan <ID number> seperti contoh di atas, klik pada
ikon Text Form Field . Anda akan mendapat ruangan di lokasi
anda menempatkan kursor.
(iv) Seterusnya klik ikon Form Field Options untuk memasukkan
paparan perkataan default. Anda akan melihat paparan yang berikut:
Rajah 3.28: Kotak Dialog Text Forms Options
(c) Kemasukan Data Pilihan Jawapan
(i) Kemasukan data Pilihan Jawapan yang dimasudkan adalah merujuk
kepada contoh yang dilampirkan bersama .?
(ii) Klik ikon Drop-Down Form Field dan anda akan melihat
ruangan dipaparkan.
(iii) Sekali lagi, klik pada ikon Form Field Option untuk memasukkan
paparan perkataan default. Anda akan melihat paparan berikut:
TOPIK 3 FITUR LANJUTAN MEMPROSES PERKATAAN W 89
Rajah 3.29: Kotak Dialog Drop Down Form Field Options
(iv) Taipkan data pilihan pada ruang seterusnya klik pada Add
. data pilihan yang anda masukkan tadi akan berada di dalam
ruang Item in drop list.
(v) Maklumat yang dipaparkan boleh disusun kedudukannya dengan
hanya klik pada butang Move
(v) Berikut merupakan contoh kemasukan data Pilihan Jawapan
X TOPIK 3 FITUR LANJUTAN MEMPROSES PERKATAAN 90
Rajah 3.29: Contoh kemasukan data
(a) Menyimpan Data
(i) Simpan E-Borang sebagai dokumen terpelihara.
(ii) Selepas selesai membina E-Borang, pastikan anda klik ikon Protect
Form untuk memastikan E-Borang ini boleh digunakan.
(iii) Kemudian anda perlu Klik pada menu Tools > Options
(iv) Klik pada tab Save, tandakan save data only for form dan Klik
Untuk menyemak jawapan dan analisis pemarkahan
pelajar yang telah menjawab menggunakan E-Borang, perlu
diintegrasikan dengan Perisian Microsoft Excel.
1. The line Creeps in this petty pace from day to day means
A. we are all sure to die soon.
B. time moves very slowly and routinely.
C. people rush about all day.
D. we creep before we walk.
Answer
Nyatakan perbezaan pembinaan borang dengan format biasa dengan format
E-borang?
SEMAK KENDIRI 3.4
x Terangkan mengapa Cantuman Mel berguna untuk tugas seorang
guru?
x Apakah keperluan-keperluan yang perlu ada untuk membuna
cantuman Mel?
x Apakah kegunaan borang penerima dalam proses membina
Cantuman Mel?
SEMAK KENDIRI 3.5
TOPIK 3 FITUR LANJUTAN MEMPROSES PERKATAAN W 91
x Topik ini telah membincangkan integrasi pemprosesan perkataan dengan
kerjaya sebagai seorang guru. Sebagai pendidik, semestinya dapat
mengetahui dan menguasai kemahiran menggunakan pemprosesan
perkataaan termasuk ketiga-tiga perkara yang dibincangkan dalam topik
ini iaitu cantuman mel, penerbitan meja dan pembinaan soalan
menggunakan E-Borang.
x Senaraikan lima jenis Penerbitan Atas Meja yang boleh
digunakanuntuk pengajaran dan pembelajaran.
x Mengapa penyusunan Jidar (Colums) penting dalam membina Brosur?
1. Apakah yang dimaksudkan dengan Behind text dalam menu
Layout semasa membina Brosur.
2. Drop Cap merupakan fitur tambahan untuk penyusunan teks.
Bagaimana untuk mendapatkan Drop Cap tersebut.
3. Sebagai ahli akademik, penggunaan E-Borang telah menjadi
keperluan. Nyatakan kelebihan menggunakan E-Borang tersebut?
4. Semasa membina E-borang terdapat perkataan Student ID.
Apakah yang dimaksudkan dengan Student ID tersebut?
5. Bagaimanakah anda menyimpan E-Borang tersebut?4.
Senaraikan lima jenis Penerbitan Atas Meja yang boleh digunakan
untuk pengajaran dan pembelajaran.
5. Mengapa penyusunan Jidar (Colums) penting dalam membina
Brosur?
SEMAK KENDIRI 3.6
X TOPIK 3 FITUR LANJUTAN MEMPROSES PERKATAAN 92
Butang
Cantuman Mel
e-borang
Medan
Penerbitan atas meja
Jamalludin Harun & Zaidatun Tasir, (2001) Menguasai Perisian Pemproses
Perkataan Microsoft Word XP Venton Publishing, Kuala Lumpur.
O.S.Goh, (1993). Kursus Lengkap MS-Dos & Microsoft Windows Kota Bharu,
Pustaka Reka.
Stephen Haag (2002). The I-Series Microsoft Windows, UK: McGraw-Hill.
Rosemarie Wyatt, (2002). Desktop Publishing, Heinemann Educational
Publishers, Oxford.
Anda mungkin juga menyukai
- Bab Iii Part 4Dokumen6 halamanBab Iii Part 4Dede Indra MegawatiBelum ada peringkat
- Modul Word 2016Dokumen28 halamanModul Word 2016Tri Windaryati TriBelum ada peringkat
- Modul Ms. Word Penelitian - Smt. 1Dokumen28 halamanModul Ms. Word Penelitian - Smt. 1ginkgo whyredBelum ada peringkat
- Mail MergeDokumen20 halamanMail Mergesuci fadhilahBelum ada peringkat
- Materi Kuliah Aplikom PertemuanDokumen28 halamanMateri Kuliah Aplikom PertemuanNDYBelum ada peringkat
- Topik 3 - Fitur Lanjutan Memproses PerkataanDokumen69 halamanTopik 3 - Fitur Lanjutan Memproses PerkataanalexleehyBelum ada peringkat
- Cara Buat Mail Merge SuratDokumen10 halamanCara Buat Mail Merge SuratmujiantoBelum ada peringkat
- Mail MergeDokumen9 halamanMail MergeKarina Puspita DewiBelum ada peringkat
- Modul Praktik Otomasi Perkantoran v4Dokumen11 halamanModul Praktik Otomasi Perkantoran v4dionfranspanjaitan06Belum ada peringkat
- Membuat Rumus Dengan Menggunakan Equation Dan Mail MargeDokumen2 halamanMembuat Rumus Dengan Menggunakan Equation Dan Mail Margefikri zulfikarBelum ada peringkat
- Materi AjarDokumen11 halamanMateri Ajarjojongaming22Belum ada peringkat
- Membuat Dokumen Massal Dengan Fasilitas Mail Merge PadaDokumen16 halamanMembuat Dokumen Massal Dengan Fasilitas Mail Merge PadaMukhlis Dwi SaputraBelum ada peringkat
- Materi 6 - Ms. Word 3Dokumen26 halamanMateri 6 - Ms. Word 3Dixy TyasBelum ada peringkat
- Materi WordDokumen26 halamanMateri WordJupriadiBelum ada peringkat
- Pertemuan 3Dokumen9 halamanPertemuan 3Piew PilmBelum ada peringkat
- Jobsheet 5 2 Mail MergeDokumen5 halamanJobsheet 5 2 Mail MergeApake NdukBelum ada peringkat
- Merge Satu Kaedah Penyediaan SuratDokumen6 halamanMerge Satu Kaedah Penyediaan SuratRvda AsliBelum ada peringkat
- Suratmasal 220414050811Dokumen14 halamanSuratmasal 220414050811johansimatupang566Belum ada peringkat
- 5.aplikasi Komputer - Modul Perkuliahan 2015Dokumen79 halaman5.aplikasi Komputer - Modul Perkuliahan 2015xwainiBelum ada peringkat
- Mail MergeDokumen16 halamanMail Mergealya mirantiBelum ada peringkat
- Modul-6-Mail MergeDokumen5 halamanModul-6-Mail MergeDeded WahyuBelum ada peringkat
- Mail MergeDokumen15 halamanMail MergeAfifah Dwi SeptianaBelum ada peringkat
- Wordart, Equation, Graph Dan Mail MergeDokumen21 halamanWordart, Equation, Graph Dan Mail MergeSyiFa Fauziah NasutionBelum ada peringkat
- Pertemuan 2 - Mail MergeDokumen21 halamanPertemuan 2 - Mail MergeRIZQI ADIGUNABelum ada peringkat
- Pertemuan 3. Pembuatan Mail MergeDokumen35 halamanPertemuan 3. Pembuatan Mail MergeTia Fitria Ratna linggaBelum ada peringkat
- Mail MergeDokumen20 halamanMail MergejopesnominBelum ada peringkat
- Modul Mail MergeDokumen20 halamanModul Mail Mergerangga yogiBelum ada peringkat
- Microsoft Word 2016 Dasar-Dasar Microsoft Word Dan Penggunaan Mail MergeDokumen12 halamanMicrosoft Word 2016 Dasar-Dasar Microsoft Word Dan Penggunaan Mail MergeLuthfi FauzanBelum ada peringkat
- NN Mail MergeDokumen8 halamanNN Mail MergeAlam SajaBelum ada peringkat
- Perangkat Lunak Pengolah KataDokumen28 halamanPerangkat Lunak Pengolah KataWawa Dika SandhykaBelum ada peringkat
- MAILINGSDokumen5 halamanMAILINGSRahma NuraniBelum ada peringkat
- Materi Mail Merge Apk Komputer Kelompok 6Dokumen11 halamanMateri Mail Merge Apk Komputer Kelompok 6AsMiniBelum ada peringkat
- Fungsi Tab Mailings Di Microsoft WordDokumen6 halamanFungsi Tab Mailings Di Microsoft Wordاينتان ديلاBelum ada peringkat
- Modul Komputer - Pertemuan 4 - Mail MergeDokumen10 halamanModul Komputer - Pertemuan 4 - Mail MergeMutiara GintingBelum ada peringkat
- Makalah TugasDokumen14 halamanMakalah TugasFarwa SaliraBelum ada peringkat
- Aplikom Farmasi, Mail MergeDokumen18 halamanAplikom Farmasi, Mail MergeBilaaBelum ada peringkat
- Kelompok 8Dokumen45 halamanKelompok 8Yul NisaBelum ada peringkat
- Cara Membuat Mail MergeDokumen3 halamanCara Membuat Mail MergeDwi Oka SulaksanaBelum ada peringkat
- BetiDokumen16 halamanBetiAgung Alfanet33% (3)
- Informatika SMP Kelas IXDokumen79 halamanInformatika SMP Kelas IXMuhammad AsroriBelum ada peringkat
- Surat Resmi Dan Mail MergerDokumen8 halamanSurat Resmi Dan Mail MergerwidiBelum ada peringkat
- Pembuatan MailMerge (Materi)Dokumen16 halamanPembuatan MailMerge (Materi)Johanes Sigit PrasetyoBelum ada peringkat
- Mail MergeDokumen32 halamanMail Mergeamanda safiraBelum ada peringkat
- Tugas 6Dokumen18 halamanTugas 6Nabilla AmronBelum ada peringkat
- Makul Apresiasi System Komputer 1-14Dokumen52 halamanMakul Apresiasi System Komputer 1-14Sinau Ngaji OfficialBelum ada peringkat
- SuratDokumen6 halamanSuratdenniiad1Belum ada peringkat
- Ebook MS Access - TeaserDokumen12 halamanEbook MS Access - TeaserAby NasierBelum ada peringkat
- Materi MAIL MERGEDokumen7 halamanMateri MAIL MERGEAcciBelum ada peringkat
- Materi-PM Ganjil 2021-2022-Mail MergeDokumen11 halamanMateri-PM Ganjil 2021-2022-Mail MergeHylenarti HertyanaBelum ada peringkat
- Modul TIK 1 (Sesi 5)Dokumen14 halamanModul TIK 1 (Sesi 5)Fina FaridaBelum ada peringkat
- Mallings (Hal.80-90)Dokumen11 halamanMallings (Hal.80-90)Aris Eza AlvianoBelum ada peringkat
- Materi 4 - Mailmerge - X Mipa 2Dokumen22 halamanMateri 4 - Mailmerge - X Mipa 2AlMERBelum ada peringkat
- Mail MergeDokumen8 halamanMail MergeNurulLatifahBelum ada peringkat
- Mail MergeDokumen21 halamanMail MergeIsma SalmahBelum ada peringkat
- Penggunaan Mail Merge Di Microsoft WordDokumen11 halamanPenggunaan Mail Merge Di Microsoft WordAsep PurnamaBelum ada peringkat
- Fasilitas Mail Merge-DikonversiDokumen10 halamanFasilitas Mail Merge-DikonversiDion Heryanto SimarmataBelum ada peringkat
- Membuat Mail Merge PDFDokumen6 halamanMembuat Mail Merge PDFHan NiefBelum ada peringkat
- Bimbingan TIK WORD 6 Mail MergeDokumen6 halamanBimbingan TIK WORD 6 Mail Mergewawan setiawanBelum ada peringkat
- Ebook MS Word - TeaserDokumen10 halamanEbook MS Word - TeaserAby NasierBelum ada peringkat
- Pendekatan sederhana untuk pemasaran email: Cara menggunakan email marketing untuk meningkatkan penjualan bisnis dan mengurangi biayaDari EverandPendekatan sederhana untuk pemasaran email: Cara menggunakan email marketing untuk meningkatkan penjualan bisnis dan mengurangi biayaBelum ada peringkat