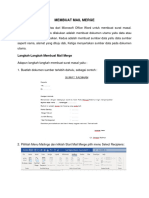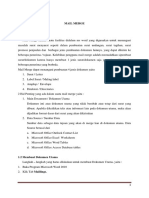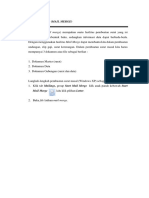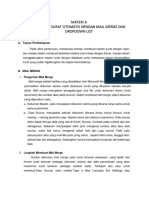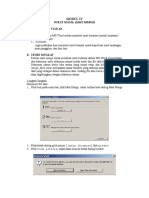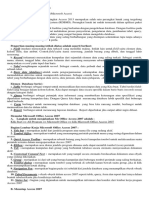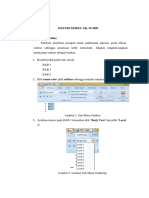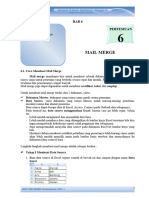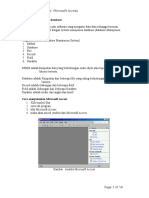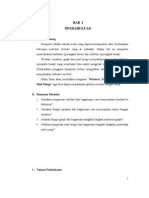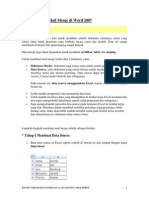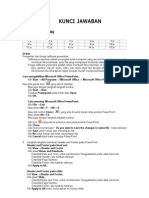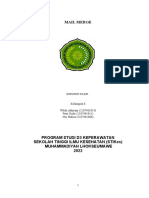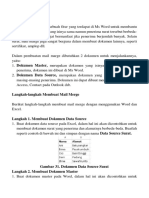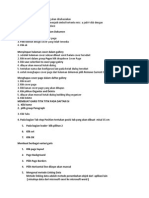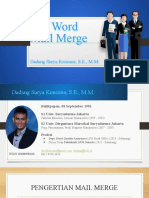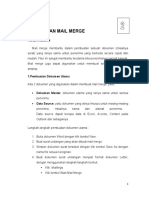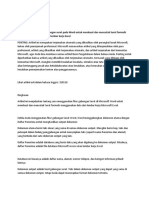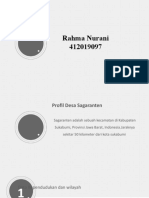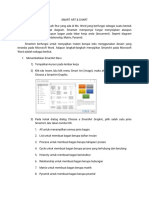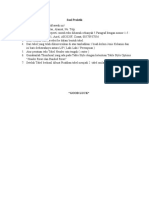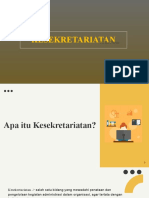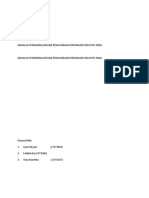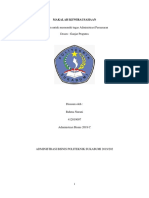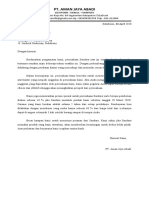MAILINGS
Diunggah oleh
Rahma Nurani0 penilaian0% menganggap dokumen ini bermanfaat (0 suara)
11 tayangan5 halamanMail merge memungkinkan pengguna untuk mengirim surat yang sama kepada banyak penerima dengan menggabungkan dokumen utama dan sumber data penerima. Dokumen utama berisi teks standar surat sedangkan sumber data berisi daftar nama dan alamat penerima. Pengguna dapat menyisipkan bidang merge ke dalam teks utama untuk menggantikan dengan data pribadi setiap penerima seperti nama, alamat ketika dicetak. Proses mail merge meliputi pembu
Deskripsi Asli:
Hak Cipta
© © All Rights Reserved
Format Tersedia
PDF, TXT atau baca online dari Scribd
Bagikan dokumen Ini
Apakah menurut Anda dokumen ini bermanfaat?
Apakah konten ini tidak pantas?
Laporkan Dokumen IniMail merge memungkinkan pengguna untuk mengirim surat yang sama kepada banyak penerima dengan menggabungkan dokumen utama dan sumber data penerima. Dokumen utama berisi teks standar surat sedangkan sumber data berisi daftar nama dan alamat penerima. Pengguna dapat menyisipkan bidang merge ke dalam teks utama untuk menggantikan dengan data pribadi setiap penerima seperti nama, alamat ketika dicetak. Proses mail merge meliputi pembu
Hak Cipta:
© All Rights Reserved
Format Tersedia
Unduh sebagai PDF, TXT atau baca online dari Scribd
0 penilaian0% menganggap dokumen ini bermanfaat (0 suara)
11 tayangan5 halamanMAILINGS
Diunggah oleh
Rahma NuraniMail merge memungkinkan pengguna untuk mengirim surat yang sama kepada banyak penerima dengan menggabungkan dokumen utama dan sumber data penerima. Dokumen utama berisi teks standar surat sedangkan sumber data berisi daftar nama dan alamat penerima. Pengguna dapat menyisipkan bidang merge ke dalam teks utama untuk menggantikan dengan data pribadi setiap penerima seperti nama, alamat ketika dicetak. Proses mail merge meliputi pembu
Hak Cipta:
© All Rights Reserved
Format Tersedia
Unduh sebagai PDF, TXT atau baca online dari Scribd
Anda di halaman 1dari 5
MAILINGS
1. Pengertian Mail Merge
Mail merge merupakan fasilitas yang digunakan untuk menangani masalah surat
menyurat yang dikirim pada beberapa orang dengan mudah dan cepat. Fasilitas ini biasa
digunakan dalam kegiatan adiministratif, misalnya permintaan, penawaran, surat tagihan,
surat undangan dan lain sebagainya. Dimana surat dikirim kebeberapa tujuan.
1) Ada dua hal yang harus diketahui dalam fasilitas mail merge ini, yaitu main
document (dokumen utama) dan data source (data tujuan).
Main Document : merupakan dokumen inti atau dokumen utama yang tidak berubah
atau tetap dari surat yang dibuat. Apabila diketikan teks atau informasi lain pada
dokumen utama, maka akan dijadikan format dasar dari surat yang akan dikirim
2) Data Source : merupakan data sebagai tujuan.
2. Membuat Dokumen Utama
Langkah-langkah yang digunakan untuk membuat dokumen utama adalah :
1) Aktifkan dokumen baru yang masih kosong
2) Ketik undangan rapat seperti yang ada dihalaman berikutnya
3) Buat Folder baru didalam folder anda, dengan nama Dokumen Mail Merge
4) Lalu Simpan Surat tersebut dengan nama Surat Undangan.docx difolder yang tadi
sudah dibuat
3. Membuat Mail Merge
Setelah membuat surat undangan atau surat lainnya maka langkah berikutnya adalah
menggabungkan antara surat tersebut dengan sumber data.
Langkah-langkahnya adalah sebagai berikut :
1) Pastikan dokumen surat undangan telah aktif dilayar.
2) Klik Tab Mailling dan didalam group Start Mail Merge klik ikon Star Mail Merge
3) Klik Letters
4) Klik pilhan pada tab Mailling dan dalam group Start Mail Merge
5) Klik pilihan Type a new list untuk membuat data tujuan baru.
6) Dilayar akan terlihat kotak dialog New Address. Sehingga muncul tampilan
dibawah ini :
Pada kotak dialog tersebut terlihat beberapa tombol pilihan, yaitu :
A. New Entry, digunakan untuk memasukkan data yang baru
B. Delete Entry, digunakan untuk menghapus data yang telah dimasukan
dalam daftar alamat tujuan
C. Find, digunakan untuk mencari data tertentu pada data daftar tujuan
D. Customize Columns digunakan untuk menentukan nama field baru sesuai
dengan kebutuhan data
7) Klik tombol Customize Columns untuk menentukan nama field baru sesuai
dengan kebutuhan data.
8) Kotak dialog Customize Address List akan terlihat sebagai berikut :
Pada Kotak dialog tersebut terdapat beberapa tombol pilihan, yaitu :
A. Add, digunakan untuk menambah field name yang baru
B. Delete, digunakan untuk menghapus nama field yang telah dibuat
sebelumnya
C. Rename. Digunakan untuk mengubah field name yang tersedia di daftar
field name
D. Move Up, digunakan untuk memindahkan field name ke atas
E. Move Down, digunakan untuk memindahkan field name ke bawah
9) Klik nama field Title kemudian klik tombol Rename untuk mengubah nama field
Title menjadi Nama.
10) Pada kotak dialog tersebut diatas, ketik nama field Nama
11) Klik tombol OK
12) Lakukan hal yang sama untuk mengganti nama field First Nama menjadi Alamat
dan nama Field Last Name menjadi Kota, sehingga hasilnya akan sama sebagai
berikut :
13) Hapus nama field yang tidak dibutuhkan, dengan cara berikut :
A. Klik nama field yang akan dihapus, misalnya Company Name
B. Klik tombol Delete
C. Dilayar akan terlihat kotak dialog konfirmasi menghapus field dan tekan
tombol Yes
14) Lakukan hal yang sama untuk menghapus field yang diiginkan.
15) Setelah menghapus nama field yang tidak diperlukan, tekan tombol OK
16) Ketik data tujuan sesuai dengan yang diinginkan, perhatikan gambar dibawah ini :
17) Klik tombol OK untuk menutup kotak dialog diatas
18) Maka data tersebut akan tersimpan, silahkan tentukan destination anda dan
berikan ama untuk data tujuan tersebut yaitu Data Undangan.mbd
19) Setelah proses penyimpanan selesai, maka muncul kotak dialog dibawah ini :
Pada kotak dialog tersebut terdapat beberapa bentuk pilihan. Tombol pilihan
tersebut antara lain :
A. Sort, digunakan untuk mengurutkan data
B. Filter digunakan untuk memilih data yang akan dikirimi surat
C. Refresh digunakan untuk memperbarui data
D. Find Recepient digunakan untuk mencari data tertentu sesuai dengan
keinginan
E. Edit digunakan untuk melakukan perubahan terhadap data yang dipilih
20) Klik tombol OK
21) Tempatkan kursor pada posisi penempatan field sesuai dengan redaksi surat. Pada
surat tersebut diatas tempatkan kursor dibawa teks Kepada Yth.
22) Klik Insert Merge Field kemudian klik nama field Nama
23) Lakukan hal yang sama untuk menyisipkan field Alamat dan Kota sesuai dengan
redaksi surat.
24) Klik tab Mailings dan dalam group Preview Result
25) Klik tombol Next untuk menuju record beriktunya, atau klik tombol Previous
untuk menuju ke Record sebelumnya.
26) Lalu jangan lupa simpan kembali file tersebut.
4. Mencetak Mail Merge
Setelah proses penggabungan, maka langkah berikutnya adalah mencetak Surat
Undangan baik ke printer maupun dokumen. Cara yang digunakan adalah sebagai
berikut :
1) Klik tabel Mailings pada group Finish, klim icon Finish & Merge, pada daftar
pilihan, klik pilihan Print Dokumens.
2) Di layar akan nampak tampilan kotak dialog dengan berbagai pilihan sebagai
berikut :
A. All digunakan untuk menggabung atau mencetak seluruh record yang ada
B. Current Record digunakan untuk menggabung atau mencetak data khusus
record atau data yang aktif dan sedang dipilih
C. From... To... digunakan untuk menggabung atau mencetak data tertentu
mulai dari (From) dan sampai dengan (To)
3) Tentukan record atau data yang akan dicetak, misalnya pilih All untuk mencetak
seluruh data ke printer
4) Klik tombol OK
Namun jika kita menginginkan mencetak record atau data yang akan disimpan
dalam bentuk dokumen Word, maka lakukan langkah dibawah ini :
1) Klik tab Mailings pada group Finish, klik icon Finish & Merge. Pada daftar
pilihan, Edit Individual Dokumens
2) record atau data yang ingin dicetak, misalnya All
3) Klik tombol OK
4) Dilayar akan secara otomatis terbentuk dokumen baru dengan nama Letter1
sebagai nama file hasil dari proses penggabungan pertama.
Anda mungkin juga menyukai
- SuratDokumen6 halamanSuratdenniiad1Belum ada peringkat
- Modul Mail MergeDokumen20 halamanModul Mail Mergerangga yogiBelum ada peringkat
- Mail MergeDokumen20 halamanMail MergejopesnominBelum ada peringkat
- Suratmasal 220414050811Dokumen14 halamanSuratmasal 220414050811johansimatupang566Belum ada peringkat
- Mail MergeDokumen20 halamanMail Mergesuci fadhilahBelum ada peringkat
- Pertemuan 3Dokumen9 halamanPertemuan 3Piew PilmBelum ada peringkat
- Kkpi Data KenaikanDokumen34 halamanKkpi Data Kenaikanoperator AhmadDahlanBelum ada peringkat
- Mail MergeDokumen21 halamanMail MergeIsma SalmahBelum ada peringkat
- Contoh Surat BerantaiDokumen6 halamanContoh Surat BerantaiSanji AhmadBelum ada peringkat
- Materi Dasar MS Access (In)Dokumen5 halamanMateri Dasar MS Access (In)Bagus AlhammdaBelum ada peringkat
- Cara Membuat Mail Merge Label Dengan Excel Dan WordDokumen5 halamanCara Membuat Mail Merge Label Dengan Excel Dan WordNilaBelum ada peringkat
- Materi 6 - Ms. Word 3Dokumen26 halamanMateri 6 - Ms. Word 3Dixy TyasBelum ada peringkat
- Pertemuan 2 - Mail MergeDokumen21 halamanPertemuan 2 - Mail MergeRIZQI ADIGUNABelum ada peringkat
- Rangkuman Microsoft AccessDokumen11 halamanRangkuman Microsoft AccessAdy PremsBelum ada peringkat
- Pertemuan 3. Pembuatan Mail MergeDokumen35 halamanPertemuan 3. Pembuatan Mail MergeTia Fitria Ratna linggaBelum ada peringkat
- Cara Membuat Mail Merge Di MS Word 2010 Dan Fungsi Mail MergeDokumen15 halamanCara Membuat Mail Merge Di MS Word 2010 Dan Fungsi Mail Mergecici dheviyaniBelum ada peringkat
- Akh YaniDokumen14 halamanAkh YaniMuhammad AfzalBelum ada peringkat
- Pembuatan Mail MergeDokumen32 halamanPembuatan Mail Mergesyifaarta115Belum ada peringkat
- Ringkasan Materi AccessDokumen8 halamanRingkasan Materi Accessabuy_burhanudin9377Belum ada peringkat
- Surat Resmi Dan Mail MergerDokumen8 halamanSurat Resmi Dan Mail MergerwidiBelum ada peringkat
- Materi WordDokumen26 halamanMateri WordJupriadiBelum ada peringkat
- Mail MergeDokumen16 halamanMail Mergealya mirantiBelum ada peringkat
- Mail Merge (Tommy Ryan Dwiputra, 3201916005)Dokumen11 halamanMail Merge (Tommy Ryan Dwiputra, 3201916005)Tommy Ryan DwiputraBelum ada peringkat
- Ms ACCESSDokumen14 halamanMs ACCESSBayo HarahapBelum ada peringkat
- Mail MergeDokumen9 halamanMail MergeKarina Puspita DewiBelum ada peringkat
- Bab Iii Part 4Dokumen6 halamanBab Iii Part 4Dede Indra MegawatiBelum ada peringkat
- Mail MergeDokumen57 halamanMail MergeUslifatul Jannah100% (1)
- Makul Apresiasi System Komputer 1-14Dokumen52 halamanMakul Apresiasi System Komputer 1-14Sinau Ngaji OfficialBelum ada peringkat
- Wordart, Equation, Graph Dan Mail MergeDokumen21 halamanWordart, Equation, Graph Dan Mail MergeSyiFa Fauziah NasutionBelum ada peringkat
- Cara Membuat Mail Merge Di Word 2007 PDFDokumen12 halamanCara Membuat Mail Merge Di Word 2007 PDFjeniusbbBelum ada peringkat
- Kunci Primer Primary KeyDokumen3 halamanKunci Primer Primary KeyPengusa MudaBelum ada peringkat
- Kunci Jawaban KKPI SMK Kls XIDokumen9 halamanKunci Jawaban KKPI SMK Kls XIDonny Bastiantoro100% (4)
- Kelompok 8Dokumen45 halamanKelompok 8Yul NisaBelum ada peringkat
- Fitur Lanjutan Pemprosesan PerkataanDokumen26 halamanFitur Lanjutan Pemprosesan PerkataanLiwai KhanBelum ada peringkat
- Cara Membuat Mail Merge Di Word Dengan Data Source ExcelDokumen4 halamanCara Membuat Mail Merge Di Word Dengan Data Source ExcelHero Aryanto100% (2)
- Mail MergeDokumen8 halamanMail MergeNurulLatifahBelum ada peringkat
- Microsoft Access Tugas Tik Kelompok 3Dokumen39 halamanMicrosoft Access Tugas Tik Kelompok 3Indah Permata SariBelum ada peringkat
- Modul Pelatihan Office 2010Dokumen78 halamanModul Pelatihan Office 2010akhmad juardiBelum ada peringkat
- Modul Word 2016Dokumen28 halamanModul Word 2016Tri Windaryati TriBelum ada peringkat
- Pengenalan Microsoft AccessDokumen20 halamanPengenalan Microsoft AccessVania Florensia100% (2)
- Modul Praktik Otomasi Perkantoran v4Dokumen11 halamanModul Praktik Otomasi Perkantoran v4dionfranspanjaitan06Belum ada peringkat
- Dasar-Dasar Microsoft Access 2007Dokumen11 halamanDasar-Dasar Microsoft Access 2007HijrialdyBelum ada peringkat
- Modul-6-Mail MergeDokumen5 halamanModul-6-Mail MergeDeded WahyuBelum ada peringkat
- Membuat Dokumen RahasiaDokumen2 halamanMembuat Dokumen RahasiaOvianto DadangBelum ada peringkat
- Materi Mail MergeDokumen59 halamanMateri Mail MergeDadang Surya Kencana OPS-2Belum ada peringkat
- Modul Praktikum Basdat 2015 PDFDokumen46 halamanModul Praktikum Basdat 2015 PDFTusbol Footballclub100% (1)
- MATERI JAM TAMBAHAN SimdigDokumen57 halamanMATERI JAM TAMBAHAN SimdigIpan ArdianBelum ada peringkat
- Jawaban UTS Prak Ak KomputerDokumen2 halamanJawaban UTS Prak Ak KomputerasvinaBelum ada peringkat
- Pembuatan MailMerge (Materi)Dokumen16 halamanPembuatan MailMerge (Materi)Johanes Sigit PrasetyoBelum ada peringkat
- Tugas 6Dokumen18 halamanTugas 6Nabilla AmronBelum ada peringkat
- Perangkat Lunak Pengolah KataDokumen28 halamanPerangkat Lunak Pengolah KataWawa Dika SandhykaBelum ada peringkat
- Modul Pelatihan Office 2007Dokumen33 halamanModul Pelatihan Office 2007eniupyBelum ada peringkat
- Mail MergeDokumen32 halamanMail Mergeamanda safiraBelum ada peringkat
- Materi 4 - Mailmerge - X Mipa 2Dokumen22 halamanMateri 4 - Mailmerge - X Mipa 2AlMERBelum ada peringkat
- Cara Menggunakan Fitur Gabungan Surat Pada Word Untuk Membuat Dan Mencetak SuratDokumen15 halamanCara Menggunakan Fitur Gabungan Surat Pada Word Untuk Membuat Dan Mencetak SuratUtomoBelum ada peringkat
- Tugas Profil Desa - WPS OfficeDokumen8 halamanTugas Profil Desa - WPS OfficeRahma NuraniBelum ada peringkat
- Smart Art & ChartDokumen4 halamanSmart Art & ChartRahma NuraniBelum ada peringkat
- Penulisan FootnoteDokumen4 halamanPenulisan FootnoteRahma NuraniBelum ada peringkat
- Soal Praktik Insert TabelDokumen1 halamanSoal Praktik Insert TabelRahma NuraniBelum ada peringkat
- KESEKRETARIATANDokumen14 halamanKESEKRETARIATANRahma NuraniBelum ada peringkat
- Materi Halaman Dan ParagrafDokumen11 halamanMateri Halaman Dan ParagrafRahma NuraniBelum ada peringkat
- Koperasi RahmaDokumen13 halamanKoperasi RahmaRahma NuraniBelum ada peringkat
- Etika Profesi-Wps OfficeDokumen21 halamanEtika Profesi-Wps OfficeRahma NuraniBelum ada peringkat
- Makalah KewirausahaanDokumen14 halamanMakalah KewirausahaanRahma NuraniBelum ada peringkat
- Surat PenawaranDokumen1 halamanSurat PenawaranRahma NuraniBelum ada peringkat
- Surat PenawaranDokumen1 halamanSurat PenawaranRahma NuraniBelum ada peringkat