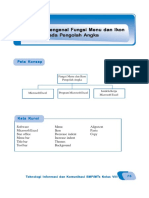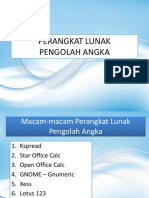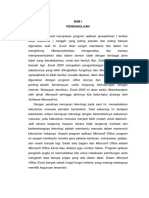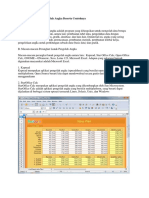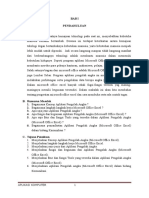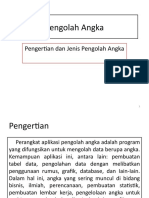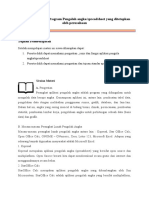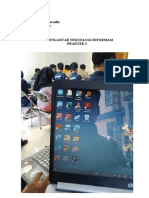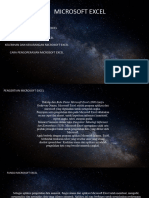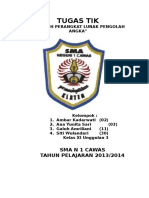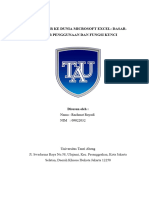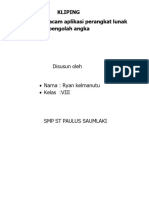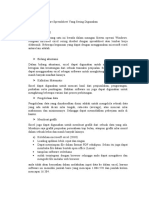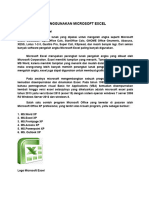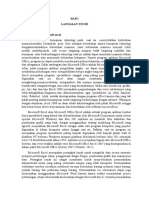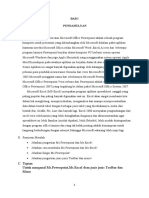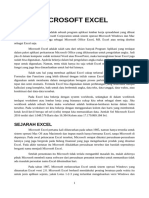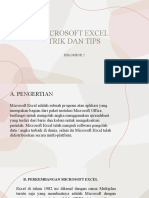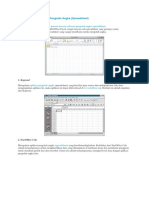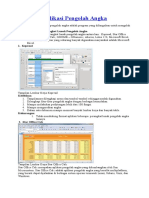TIK Kelas 8 Semester II PDF
Diunggah oleh
fi trianiiJudul Asli
Hak Cipta
Format Tersedia
Bagikan dokumen Ini
Apakah menurut Anda dokumen ini bermanfaat?
Apakah konten ini tidak pantas?
Laporkan Dokumen IniHak Cipta:
Format Tersedia
TIK Kelas 8 Semester II PDF
Diunggah oleh
fi trianiiHak Cipta:
Format Tersedia
Bab
IV Meng enal Fungsi Men
Mengenal Menuu dan Ikon
Ikon
pada Peng
Peng olah Angk
engolah a
Angka
P eta K onse
Konse
onsepp
Fungsi Menu dan Ikon
Pengolah Angka
Jendela Kerja
Microsoft Excel Program Microsoft Excel
Microsoft Excel
K a ta K unci
Kunci
Software Menu Align text
Microsoft Excel Ikon Paste
Star office Decrease indent Copy
Menu bar Increase indent
Title bar Themes
Tool bar Background
Teknologi Inf ormasi dan K
Informasi om
Kom unik
omunik asi SMP/MT
unikasi s K
SMP/MTs elas VIII
Kelas 75
Motivasi Belajar
Gambar 4.1 Perangkat komputer
Sumber : Penerbit
Dengan perkembangan teknologi saat ini hampir semua manusia sudah pernah
berhitung, karena apabila kalian tidak tahu apa itu berhitung maka mustahil kalian bisa
melakukan pekerjaan yang kita inginkan. Pada bab ini kalian akan belajar berhitung lebih
dari apa yang sudah kalian dapat atau pelajari sebelumnya. Maksudnya di dalam bab ini
kalian akan menggunakan komputer sebagai alat hitung, mungkin baru kali ini kalian
membaca bahwa komputer bisa digunakan sebagai alat hitung.
Hal ini merupakan sebuah kabar yang sangat baik buat kalian, karena kalian
memperoleh sebuah informasi yang sangat luar biasa, di mana selama ini kalian hanya
mengenal mesin penghitung yaitu kalkulator. Di dalam bab ini bukan hanya kalkulator
yang kamu kenal melainkan perangkat lunak yang ada pada komputer seperti : Microsoft
Excel, Calculator, OpenOffice Calc, StarOffice Calc, GNOME Office-GNumeric,
Abacus, XESS, Lotus 1-2-3, KSpread dan masih banyak lagi. Itu semua sudah ada di
dalam komputer, dengan demikian kamu harus mempelajari hal tersebut.
76 Teknologi Inf ormasi dan K
Informasi om
Kom unik
omunik asi SMP/MT
unikasi s K
SMP/MTs elas VIII
Kelas
A. Microsoft Ex
Microsoft cel
Excel
Pengetahuan dasar yang harus dimiliki untuk menjalankan program pengolah angka adalah
pengenalan dan penggunaan sistem operasi windows. Pengetahuan dasar yang dimaksud di
sini sebagai berikut.
· Mengenal Windows
· Menggunakan Mouse
· Mengenal Elemen Dasar Windows
· Memulai Windows
· Mengakhiri Windows
· Menjalankan Operasi Windows
· dan lain sebagainya.
Dalam komputer ada dua jenis perangkat yang digunakan, yaitu perangkat keras
(Hardware) dan perangkat lunak (Software). Perangkat lunak berupa program sistem operasi
misalnya: Windows dan Linux, dan program aplikasi seperti : Microsoft Office (terdiri atas
Microsoft Word, Microsoft Power Point, Microsoft Access, Microsoft Excel).
Seperti yang kita ketahui banyak perangkat lunak yang dipakai untuk mengolah angka
seperti Microsoft Excel, Calculator, OpenOffice Calc, StarOffice Calc, GNOME Office-
GNumeric, Abacus, XESS, Lotus 1-2-3, Quattro Pro, Super Call, KSpread, dan masih banyak
lagi. Dari sekian banyak software pengolah angka tersebut, program MS.Excel yang paling
banyak digunakan.
MS.Excel bukanlah sebuah program tersendiri, melainkan bagian dari microsoft office.
Oleh karena itu, untuk menggunakan program MS.Excel ini kalian terlebih dahulu menginstal
ke dalam windows. Salah satu contoh program microsoft office yang beredar di pasaran
ialah Microsoft Office XP Profesional, yang terdiri atas enam buah program, yaitu sebagai
berikut.
1. MS.Word XP 4. MS.Ascces XP
2. MS.Excel XP 5. MS.Powerpoint XP
3. MS.Frontpage XP 6. MS.Outlook XP
Teknologi Inf ormasi dan K
Informasi om
Kom unik
omunik asi SMP/MT
unikasi s K
SMP/MTs elas VIII
Kelas 77
Mengolah angka berarti melakukan sebuah operasi perhitungan baik itu penjumlahan,
pengurangan, perkalian maupun pembagian. Sebelum kita mengenal perangkat lunak pengolah
angka seperti MS.Excel sebagai pengolah angka kita lebih dulu mengenal yang namanya
Calculator.
Alat ini dipakai sebagai pengolah angka
tetapi data yang diolah tidak bisa disimpan
dan sifatnya hanya sementara. Calculator
merupakan perangkat lunak pengolah angka
bawaan dari sistem operasi Windows. Sama
halnya dengan perangkat lunak pengolah kata
WordPad. Calculator ini bisa digunakan untuk
melakukan perhitungan matematika seperti Gambar 4.2 Calculator
perkalian, pembagian, penjumlahan, Sumber : www.open office.org
pengurangan, mencari bilangan linier, bilangan
desimal, bilangan hexadesimal, dan lain-lain.
Bab ini akan membahas tentang pengolah angka yang lebih modern, yaitu dengan komputer
dimana dalam komputer itu memiliki software. Software yang kalian pelajari kali ini adalah
Microsoft Office di mana di dalamnya ada aplikasi pengolah angka, yaitu Microsoft Excel.
Microsoft Excel merupakan perangkat lunak pengolah angka yang dibuat oleh Microsoft
Corporation. Microsoft Excel ini satu paket dengan program Microsoft Office lainnya, yaitu
Microsoft Word, Microsoft Excel, Microsoft Access, dan Microsoft PowerPoint.
Excel mempunyai tampilan yang menarik. Tampilannya sama dengan Microsoft Word.
Karena memiliki tampilan yang menarik dan kemudahan dalam mengoperasikannya, maka
orang-orang lebih banyak memilih perangkat lunak pengolah angka ini. Selain mengolah angka,
Excel juga bisa digunakan untuk membuat grafik.
78 Teknologi Inf ormasi dan K
Informasi om
Kom unik
omunik asi SMP/MT
unikasi s K
SMP/MTs elas VIII
Kelas
Sama halnya dengan OpenOffice Writer. OpenOffice Calc merupakan perangkat lunak
yang freeware (gratis). Kita dapat mendownload perangkat lunak ini di www.openoffice.org.
Selain gratis, OpenOffice merupakan perangkat lunak yang dapat digunakan di berbagai sistem
operasi (platform) seperti Windows, Linux, Solaris, dan Mac OS.
StarOffice merupakan software pengolah angka yang Multiplatform atau dapat digunakan
diberbagai sistem operasi seperti Windows, Linux, Unix, Solaris, maupun Mac OS. StarOffice
Calc merupakan perangkat lunak buatan Sun Microsystem yang satu paket dengan StarOffice.
Penggunaan perangkat lunak ini tidak terlalu susah. Jika kita sudah menguasai MS.
Excel, kita tidak perlu susah-susah lagi untuk mempelajari fitur-fitur yang ada pada StarOffice
Calc ini, karena keduanya hampir sama.
Keunggulan dari perangkat lunak ini adalah kemampuan untuk mengenal data yang terletak
di lembar kerja dan membantu penggunaannya untuk membuat grafik sehingga lebih mudah
untuk menggunakannya.
Dalam pembahasan kali ini, kita hanya akan membahas Microsoft Excel saja. Pengolah
angka Microsoft Excel adalah program dari Microsoft Office yang berfungsi untuk pengolahan
angka, perhitungan, table, grafik, dan berbagai keperluan lainnya dan bisa disimpan. Sering
juga disingkat dengan sebutan MS.Excel atau Excel saja.
Dengan perangkat lunak yang bernama MS.Excel ini kita akan mampu melakukan operasi
aritmatika (perhitungan) seperti berikut.
• Penjumlahan
• Pengurangan
• Perkalian
• Pembagian
• Pembukuan
Teknologi Inf ormasi dan K
Informasi om
Kom unik
omunik asi SMP/MT
unikasi s K
SMP/MTs elas VIII
Kelas 79
• Proyeksi
• Presentasi
• Analisis
• Pembuatan Grafik
Untuk orang-orang yang bekerja di perusahaan, kantor-kantor, sekolah-sekolah, dan lain-
lain, rata-rata memakai MS. Excel untuk mengolah data-data mereka. Pekerjaan yang mereka
lakukan dengan menggunakan program ini, antara lain sebagai berikut.
• Penjumlahan
• Pengurangan
• Perkalian
• Pembagian
• Operasi statistik
• Keuangan
• Logika, dan lain-lain
Karena perkembangan teknologi yang semakin canggih, banyak alat pengolah angka yang
bisa digunakan, sekarang ini pengolah angka Microsoft Excel terus mengalami perkembangan.
Saat ini MS. Excel telah ada yang versi baru, yaitu Microsoft Excel 2007. Selain fitur-fitur
yang bertambah, tampilan juga dirancang dengan tampilan yang sangat menarik.
Tug as Pr
ugas aktik
Praktik
Lakukanlah perhitungan di kalkulator dan di dalam komputer, lalu berikan
kesimpulanmu!
80 Teknologi Inf ormasi dan K
Informasi om
Kom unik
omunik asi SMP/MT
unikasi s K
SMP/MTs elas VIII
Kelas
B. Mem ulai Pr
Memulai og
ogrram Micr
Prog osoft Ex
Microsoft cel
Excel
Microsoft Excel biasanya digunakan pada komputer yang menggunakan program
Windows sedangkan untuk sistem operasi lainnya tidak bisa, mengapa? Karena komputer itu
sangat sensitif, jadi kita tidak boleh asal memasukkan software atau aplikasi ke dalamnya.
Dalam pembelajaran Microsoft Excel bab ini kita akan menggunakan Windows XP dan
softwarenya Microsoft Office 2007. Dalam memulai menjalankan/menggunakan MS.Excel,
terlebih dahulu kita mengaktifkan komputer tampilan komputer yang sudah aktif seperti berikut.
Memulai Microsoft Excel
Hubungkan komputer dengan listrik, dan
pastikan tidak ada kabel yang rusak. Hidupkan
komputermu dengan menekan tombol power
yang ada pada CPU dan tombol power pada
monitor, maka pada layar komputer, kita akan
melihat tampilan Windows.
Gambar 4.3 Tampilan layar Windows
Sumber : Penerbit
a. Dari menu Start
Setelah Windows aktif seperti gambar di atas, kamu pasti ingin membuka MS. Excel itu
yang seperti apa? Nah, untuk membuka MS. Excel ikutilah tahapan atau langkah-langkah
berikut ini :
• Klik menu Start ( ).
Teknologi Inf ormasi dan K
Informasi om
Kom unik
omunik asi SMP/MT
unikasi s K
SMP/MTs elas VIII
Kelas 81
• Arahkan dan klik cursor mouse pada
menu Program.
• Arahkan dan klik cursor mouse pada
menu Microsoft Office.
• Arahkan dan klik cursor mouse pada
menu MS.Excel, setelah itu maka
akan muncul seperti tampilan di
berikut ini.
Gambar 4.4 Memulai Program MS. Excel
Sumber : Penerbit
b. Menggunakan Ikon
Mungkin kamu merasa bahwa dari menu start terlalu lama dan kadang juga bisa
lupa, maka ada cara yang lebih cepat untuk membuka MS.Excel, tidak usah melalui menu
Start, tapi langsung melalui Ikon Excel yang ada pada layar komputer mu.
Perhatikan dan ikuti langkah berikut:
• KlikDouble (ganda) Ikon maka secara otomatis, jendela MS. Excel akan terbuka.
Gambar 4.5 Ikon MS.Excel pada layar komputer
Sumber : Penerbit
82 Teknologi Inf ormasi dan K
Informasi om
Kom unik
omunik asi SMP/MT
unikasi s K
SMP/MTs elas VIII
Kelas
Setelah langkah-langkah itu kita lakukan dengan baik, maka akan tampil lembar kerja MS.Excel
seperti di bawah ini :
Gambar 4.6 Tampilan layar kerja MS.Excel (buku kerja)
Sumber : Penerbit
Mungkin kamu merasa bahwa yang tampil pada layar komputer anda sangat berbeda
dengan tampilan lembar kerja yang sudah pernah kalian lihat, misalnya tampilan MS.Word.
Tetapi sebenarnya hal itu tidak begitu berbeda karena sama halnya untuk pengolah data dimana
di Excel ini yang diolah adalah data angka.
Setelah lembar kerja Excel tampil, maka kita akan mengenal lingkungan kerjanya.
Lingkungan kerja yang dimaksud di sini adalah Excel yang mempunyai bagian-bagian dan
juga memiliki fungsi tertentu. Bagian-bagian di sini sama halnya dengan manusia mempunyai
kepala, dalam kepala itu ada otak.
Teknologi Inf ormasi dan K
Informasi om
Kom unik
omunik asi SMP/MT
unikasi s K
SMP/MTs elas VIII
Kelas 83
Otak itu ada otak kiri, ada otak kanan. MS. Excel ini juga demikian letak atau bagian-bagian
MS. Excel ini disebut dengan jendela. Jendela yang dimaksud di sini juga sama halnya dengan
ilustrasi di atas dimana manusia juga mempunyai rumah mustahil kalau tidak ada jendela, di
mana ada jendela depan, jendela belakang, jendela kamar, dan lain-lain. MS.Excel juga
mempunyai jendela.
Supaya lebih jelas lihat gambar dan keterangan di bawah ini.
Gambar 4.7 Lembar Kerja MS. Excel
Sumber : Penerbit
Tug as Pr
ugas aktik
Praktik
Coba kamu lakukan membuka MS. Excel dari menu dan ikon!
84 Teknologi Inf ormasi dan K
Informasi om
Kom unik
omunik asi SMP/MT
unikasi s K
SMP/MTs elas VIII
Kelas
C . Jendela Ker
Ker ja Micr
erja osoft Ex
Microsoft cel
Excel
Kamu pasti binggung apa itu jendela MS.Excel? Memang seperti rumah punya jendela?
Ya benar, MS. Excel ini mempunyai jendela seperti rumah kita.
Pada gambar di bawah ini ditunjukkan adanya kotak 1,2,3. Kotak itu yang dinamakan
dengan jendela kerja MS.Excel. Di mana kotak pertama itu adalah baris judul (Title bar),
kotak kedua adalah baris menu (Menu bar) dan kotak yang ketiga adalah baris tool bar
(Tool bars).
Agar kalian lebih paham dan mengerti tentang apa yang ditunjukkan pada gambar tersebut
maka secara lengkapnya adalah sebagai berikut.
Gambar 4.8 Jendala kerja MS.Excel
Sumber : Penerbit
1 . Baris Judul (Title Bar)
Baris judul atau title bar berisi nama file dan nama program yang sedang aktif. Fungsi
baris judul ini adalah untuk menampilkan nama file buku kerja yang sedang dibuka. Apabila
kita sudah pernah menyimpan buku kerja, maka secara langsung nama buku kerja langsung
tampil seperti yang tergambar pada gambar 4.8 mengandung arti nama Programnya Excel,
dan File yang aktifnya adalah tugas mtk. Title bar selalu terletak pada layar komputer sudut
kiri bagian atas.
Gambar 4.9 Baris judul (title bar)
Sumber : Penerbit
Teknologi Inf ormasi dan K
Informasi om
Kom unik
omunik asi SMP/MT
unikasi s K
SMP/MTs elas VIII
Kelas 85
2 . Baris Menu (Menu Bar)
Gambar 4.10 Baris Menu (Menu bar)
Sumber : Penerbit
Menu bar atau baris menu terletak di bawah Title bar. Berisi perintah-perintah yang
berupa menu-menu untuk mengoperasikan MS.Excel. Menu bar di dalamnya memuat
sembilan buah menu antara lain : File, Edit, View, Insert, Format, Tools, Data, Window,
dan Help yang masing-masing memiliki menu turunan atau submenu dan mempunyai
fungsi masing-masing. Perintah yang terdapat pada sebuah menu akan tampil jika menu
tersebut diklik menggunakan mouse. Jika tidak menggunakan mouse bisa menggunakan
ALT+Huruf yang digarisbawahi tersebut. Misal (ALT+F) untuk menampilkan menu file.
a. Office Button
Menu Office Button ini berisi daftar perintah untuk mengolah data. Menu file terdiri
atas submenu-submenu sebagai berikut.
• New • Print
• Open • Close
• Save • Exit Excel
• Save As
Cara menampilkan menu Office Button adalah dengan cara mengklik tulisan Home pada
baris menu. Maka akan tampil seperti gambar di bawah ini.
Gambar 4.11 Tampilan office button
Sumber : Penerbit
86 Teknologi Inf ormasi dan K
Informasi om
Kom unik
omunik asi SMP/MT
unikasi s K
SMP/MTs elas VIII
Kelas
b. Menu Home
Menu Home ini berisi daftar perintah untuk mengolah data. Menu file terdiri atas
submenu-submenu sebagai berikut.
• Paste • GrowFont • Increase Indent
• Cut • Shrink Font • Number Format
• Copy • Font Color • Comma Style
• Format painter • Top Align • Decrease Decimal
• Font • Middle Align • Conditional Formating
• Font Size • Buttom Align • Clear
• Bold • W
arp Text • Delete
• Italic • Align Text Left • Format
• Underline • Format As Table • Sum
• Center • Cell Styles • Sort and Filter
• Aligth Text Right • Insert • Fill
• Merger and Center • Descrease Indent
Cara menampilkan menu Home adalah dengan cara mengklik tulisan Home pada
baris menu. Maka akan tampil seperti gambar di bawah ini.
Gambar 4.12 Bagian Menu Home
Sumber : Penerbit
Teknologi Inf ormasi dan K
Informasi om
Kom unik
omunik asi SMP/MT
unikasi s K
SMP/MTs elas VIII
Kelas 87
c. Menu Insert
Menu Insert, berisi perintah-perintah untuk melakukan pengeditan buku kerja atau
file, menu edit ini terdiri atas.
• PivotTable • Area
• Table • Scatter
• Picture • Other Charts
• Clipart • Hyperlink
• Shapes • ext
T Box
• SmartArt • Header and Footer
• Column • WordArt
• Line • Signature Line
• Pie • Object
• Bar • Symbol
Cara menampilkan menu Insert adalah dengan cara mengklik tulisan Insert yang ada
pada baris menu. Maka akan tampil seperti gambar di bawah ini.
Gambar 4.13 Bagian Menu Insert
Sumber : Penerbit
d. Menu Page Layout
Menu Page Layout berisi perintah-perintah untuk menentukan cara tampilan saat
bekerja dengan MS. Excel. Menu Page Layout terdiri atas submenu-menu berikut.
• Themes • Background
• Margins • Print Titles
• Orientation • W idth
• Size • Height
• Print Area • Scale
• Break • Grindlines
• Headings
88 Teknologi Inf ormasi dan K
Informasi om
Kom unik
omunik asi SMP/MT
unikasi s K
SMP/MTs elas VIII
Kelas
Cara menampilkan menu Page Layout dengan cara mengklik tulisan Page Layout pada
baris menu. Maka akan tampil seperti gambar di bawah ini.
Gambar 4.14 Bagian Menu Page Layout
Sumber : Penerbit
e . Menu Formulas
Menu Formulas, berisi perintah-perintah penyisipan, menu Formula terdiri atas submenu-
submenu berikut.
• Insert Function • Define Name
• AutoSum • Use In Formula
• Recently Used • Cr
eate From Selection
• Financial • Tr
ace Precendents
• Logical • Trace Dependents
• Text • Remove Arrows
• Date and Time • W
atch Window
• Name Manager • Calculation
Cara menampilkan menu Formula adalah dengan cara mengklik tulisan Formula pada
baris menu. Maka akan tampil seperti gambar di bawah ini.
Gambar 4.15 Bagian Menu Formulas
Sumber : Penerbit
Teknologi Inf ormasi dan K
Informasi om
Kom unik
omunik asi SMP/MT
unikasi s K
SMP/MTs elas VIII
Kelas 89
f. Menu Data
Menu Data, berisi perintah-perintah yang digunakan untuk menampilkan Data tampilan
lembar kerja. Menu data terdiri atas:
• Get External Data • Advanced
• Refresh All • ext
T To Colums
• Connections • Remove Duplicates
• Properties • Data Validation
• Edit Links • Consolidate
• Sort • What-if Analysis
• Filter • Group
• Clear • Ungroup
• Reapply • Subtotal
Cara menampilkan menu Data adalah dengan cara mengklik tulisan data pada baris
menu. Maka akan tampil seperti gambar di bawah ini.
Gambar 4.16 Bagian Menu Data
Sumber : Penerbit
g. Menu Review
Menu Riview, berisi perintah-perintah yang dapat membantu kita dalam mengolah data
MS. Excel. Menu ini terdiri atas submenu-submenu berikut.
• Spelling • Previous • Protect Workbook
• Research • Next • Share Workbook
• Thesaurus • Show/Hide Comment • Protect and share Workbook
• Translate • Show All Comments • Allow Users to edit Range
• New Comment • Show Ink • Track Changes
• Delete • Protect Sheet
90 Teknologi Inf ormasi dan K
Informasi om
Kom unik
omunik asi SMP/MT
unikasi s K
SMP/MTs elas VIII
Kelas
Cara menampilkan menu Review adalah dengan cara mengklik tulisan Riview pada baris
menu. Maka akan tampil seperti gambar di bawah ini.
Gambar 4.17 Bagian Menu Riview
Sumber : Penerbit
h. Menu View
Menu view, berisi perintah-perintah untuk mengatur tampilan database dan sebagainya.
Menu view terdiri atas submenu-submenu berikut.
• Normal • Zoom
• Page Layout • Zoom to Selection
• Page Break Priview • New Window
• Custom Views • Arrange All
• Full Screen • Freeze Panes
• Show/Hide
Cara menampilkan menu View adalah dengan cara mengklik tulisan View pada baris
menu. Maka akan tampil seperti gambar di bawah ini.
Gambar 4.18 Bagian Menu View
Sumber : Penerbit
Teknologi Inf ormasi dan K
Informasi om
Kom unik
omunik asi SMP/MT
unikasi s K
SMP/MTs elas VIII
Kelas 91
3 . Men utup Pr
Menutup og
ogrr am Ex
Prog cel
Excel
Setelah kita belajar tentang membuka MS.
Excel, sekarang kita akan belajar untuk
menutup MS. Excel. Jika ingin menutup pro-
gram Excel dapat dilakukan dengan dua cara,
yaitu :
a. Melalui menu Office Button
• Klik menu office button, akan tampil
pulldown
• Pilih dan klik sub menuExit Excel.
b. Klik tombol Close(X) yang terdapat pada
sudut kanan atas
Untuk lebih jelasnya lihat gambar di
samping ini.
Gambar 4.19 : Cara menutup Program Excel
Sumber : Penerbit
Sekilas Info
Printer All in One : Mencetak dokumen dan foto dengan aksesoris pencetakan dua sisi yang
multifungsi dan efisien.
Semang
Semangaat K
Kee wir ausahaan
wirausahaan
Buat sebuah kesimpulan tentang pelajaran pada bab ini melalui praktik/penelitian ke sebuah
rental komputer terdekat, setelah itu mana yang kamu tidak mengerti, kurang mengerti bahkan
tidak mengerti sama sekali lalu kumpulkan pada guru.
92 Teknologi Inf ormasi dan K
Informasi om
Kom unik
omunik asi SMP/MT
unikasi s K
SMP/MTs elas VIII
Kelas
Tug as Pr
ugas aktik
Praktik
A. Perorangan : MS.Excel
B. Kelompok :
1. Perhatikan sebuah komputer. Setelah itu, bersama anggota kelompokmu diskusikan
dan ambil kesimpulan bersama mana yang termasuk:
a. Hardware
b. Software
c. Software Operasi
d. Software Aplikasi
2. Diskusikan perbedaan antara baris menu dengan baris ikon.
Rangkuman
1. Microsoft Excel adalah program dari Microsoft Office yang berfungsi untuk pengolahan
angka, perhitungan table, grafik, dan berbagai keperluan lainnya. Sering juga disingkat
dengan sebutan MS.Excel atau Excel saja.
2. Untuk memulai mengoperasikan MS.Excel, terlebih dahulu kita mengaktifkan Microsoft
Windows, karena aplikasi MS.Excel sangat tergantung dengan Sistem Operasi
Windowsnya.
3. Bagian-bagian Jendela Kerja MS.Excel terdiri atas:
a. Baris judul (Title bar)
Baris judul atau Title bar berisi nama file dan nama program yang sedang aktif.
b. Baris menu (Menu bar)
Menu bar atau Baris menu terletak di bawah Title bar. Berisi perintah-perintah
yang berupa menu-menu untuk mengoperasikan MS.Excel.
c. Baris toolbar (Tool bar)
Baris tool bar berisi ikon-ikon yang digunakan untuk menjalankan suatu perintah
dengan mudah dan cepat.
Teknologi Inf ormasi dan K
Informasi om
Kom unik
omunik asi SMP/MT
unikasi s K
SMP/MTs elas VIII
Kelas 93
Uji K ompetensi
Kompetensi
Kerjakan pada buku tugasmu!
A. Berilah tanda silang (X) pada huruf a, b, c, atau d di depan jawaban yang benar!
1. Windows adalah bagian dari komputer yang termasuk ….
a. perangkat keras c. Microsoft Excel
b. software d. hardware
2. Yang termasuk perangkat lunak untuk mengolah angka adalah ….
a. MS.Excel c. Powerpoint
b. MS.Word d. a dan b benar
3. Perhatikan cara kerja berikut ini.
1. klik start 2. klik program 3.klik MS.Office 4. klik Excel
adalah langkah kerja untuk ....
a. membuka file
b. mengakhiri MS.Excel
c. memulai MS.Excel
d. membuka lembar kerja baru
4.
Gambar di atas menunjukkan ....
a. menu Bar c. menu Edit
b. baris Judul d. menu View
5. Title bar berisi antara lain .…
a. nama file
b. menu file
c. nama program yang sedang aktif
d. a dan c benar
94 Teknologi Inf ormasi dan K
Informasi om
Kom unik
omunik asi SMP/MT
unikasi s K
SMP/MTs elas VIII
Kelas
6. Baris menu berisi perintah-perintah berupa menu, yaitu .…
a. paste
b. page layout
c. view
d. editing
7. Baris menu formula berisi perintah-perintah berupa menu, yaitu .…
a. name manager
b. cut, copy, paste, delete
c. calculation
d. a dan c benar
8. Baris Toolbar berisi ….
a. ikon-ikon
b. coloumn
c. auto format
d. workseet
9. Yang termasuk baris toolbar adalah .…
a. toolbar standard
b. toolbar formatting
c. menu data
d. toolbar standard dan menu data
10. Ikon bergambar berfungsi untuk ....
a. membuka dokumen
b. menghapus dokumen
c. menyimpan dokumen
d. tidak ada yang benar
Teknologi Inf ormasi dan K
Informasi om
Kom unik
omunik asi SMP/MT
unikasi s K
SMP/MTs elas VIII
Kelas 95
B . Jawablah pertanyaan-pertanyaan di bawah ini dengan singkat dan jelas!
1. Perhatikan gambar ini!
Tuliskan nama-nama menu Align pada gambar di atas!
2. Terangkan apa yang dimaksud dengan MS.Excel!
3. Uraikan urutan memulai dan mengakhiri MS.Excel!
4. Jelaskan perbedaan perangkat lunak sistem operasi dengan sistem aplikasi!
5. Tuliskan menu dan sub menu yang ada dalam baris menu MS.Excel!
96 Teknologi Inf ormasi dan K
Informasi om
Kom unik
omunik asi SMP/MT
unikasi s K
SMP/MTs elas VIII
Kelas
Bab
V Fungsi Men
Menuu dan Ikon pada
Ikon
Prog
ogrram P
Prog eng
Peng olah Angk
engolah Angkaa
P eta K onse
Konse
onsepp
Menu dan Ikon pada
Program Pengolah Angka
Pengertian Menu Memahami fungsi Menu Fungsi dan Kegunaan
dan Ikon MS. Excel Ikon MS. Excel
K a ta K unci
Kunci
Menu Decrease Indent
Ikon Increase Indent
Paste Themes
Copy Background
Align text left
Teknologi Inf ormasi dan K
Informasi om
Kom unik
omunik asi SMP/MT
unikasi s K
SMP/MTs elas VIII
Kelas 97
Motivasi Belajar
Gambar 5.1 Tampilan shortcut
Sumber : Penerbit
Dalam memulai MS.Excel sama dengan memulai aplikasi Windows lain, seperti yang
ada dalam bab I telah dijelaskan cara membuka atau mengaktifkan aplikasi Microsoft Excel
dimana kita berangkat dari Microsoft Office. Dalam bab ini kalian akan mempelajari tentang
fungsi menu dan ikon di mana kedua hal ini yang sangat perlu dalam menjalankan Excel.
Pada lembar kerja Excel terdiri atas ikon dan menu yang memiliki fungsi serta kegunaan
yang berbeda. Tahukah kamu apa fungsi dan kegunaan ikon dan menu yang ada dalam MS.
Excel? Untuk mengetahuinya, pelajari materi berikut dengan seksama.
98 Teknologi Inf ormasi dan K
Informasi om
Kom unik
omunik asi SMP/MT
unikasi s K
SMP/MTs elas VIII
Kelas
A. Penger
enger tian Men
ertian Menuu dan Ikon
Ikon
Apakah fungsi menu dan ikon itu? Dalam bab satu kamu membaca dengan yang namanya
menu, sebenarnya apa yang dimaksud dengan menu itu? Bukan hanya menu, ada juga namanya
ikon. Apakah ikon itu? Agar kalian lebih paham dan mengerti apa yang namanya menu dan
ikon maka pelajarilah materi berikut ini.
1 . Menu
Menu yaitu perintah-perintah untuk menjalankan MS. Excel, dimana menu itu tidak langsung
terlihat dia tersembuyi, tersembunyi di sini maksudnya tidak langsung ditunjukkan atau dilaporkan
secara keseluruhan tetapi harus dengan mengikuti tahap demi tahap. Misalnya kamu pergi
melakukan penelitian ke sebuah museum, di dalam museum itu banyak barang kuno dan
disertai dengan kotak-kotaknya. Kamu pasti penasaran dengan isi kotak itu ”Apa ya isi kotak
itu? Itu yang ada dalam pikiran kalian”. Maka salah satu di antara kamu bertanya kepada
penjaga museum itu. Jika penjaga museum itu tidak bisa menjelaskan secara lengkap isi kotak
itu maka si penjaga museum itu akan melakukan berbagai tahapan untuk memberikan penjelasan
kepada kalian. Mulai dari mengambil kunci lemari, mengambil kotak itu, membuka, dan langsung
mangambil isinya dan menjelaskannya. Hal itu juga yang ada pada menu kalian harus melakukan
beberapa tahapan untuk memulai dan menggunakannya. Dengan mengklik menu maka akan
keluar beberapa submenu-submenu.
2 . Ik on
Ikon
Ikon adalah menu pilihan berupa tombol-tombol yang diberi simbol untuk mewakili sebuah
perintah tertentu.
Ikon yaitu tombol-tombol perintah yang berupa gambar atau simbol yang digunakan untuk
menjalankan suatu perintah dengan mudah dan cepat, khususnya perintah yang sering digunakan.
Ikon-ikon ditampilkan di baris toolbar.
Kejar Ilm
Ilmuu
Jelaskan perbedaan fungsi menu dan ikon, buatlah laporannya dalam kertas dan kumpulkan
kepada gurumu.
Teknologi Inf ormasi dan K
Informasi om
Kom unik
omunik asi SMP/MT
unikasi s K
SMP/MTs elas VIII
Kelas 99
B. Memahami Fungsi Men
Menuu MS
MS.. Excel
Excel
Pada bab ini kamu dituntut untuk memahami fungsi menu yang ada pada MS.Excel ini,
agar kalian cepat mengerti dan paham fungsi dan menu ini, kamu tidak cukup hanya membaca
dan menghafalkannya saja tetapi kalian harus belajar menggunakannya. Dalam pembahasan
selanjutnya akan membahas cara penggunaan menu yang ada pada MS. Excel ini. Nah,
sekarang coba kamu baca dan hafalkan fungsi menu-menu berikut ini.
1 . Men
Menuu Of f ice Button
Dalam menu Office Button berisi perintah-perintah untuk mengolah data, maksudnya
kita harus bisa membuat data, membuka data, menutup data, menyimpan data, mencari data,
mencetak data dan lain sebagainya. (New, Open, Close, Save, Save As).
Mungkin kamu telah mengetahui apa dan seperti apa gambaran menu file itu. Menu file
ini memuat perintah-perintah yang berhubungan dengan file-file buku kerja. File-file buku
yang dimaksud di sini adalah seperti tabel berikut ini.
Tabel 5.1 Submenu dan Fungsinya
Submenu Fungsi/kegunaan
New Membuat buku kerja baru atau file baru.
Open Untuk membuka buku kerja atau file yang sudah dibuat.
Close Untuk menutup lembar kerja secara cepat.
Save Untuk menyimpan buku kerja atau file.
Save As Untuk menyimpan buku kerja atau file dengan nama lain.
Print Untuk mencetak buku kerja atau file.
Send to Untuk mengirim buku kerja atau file ke aplikasi lain.
Properties Untuk melihat properti buku kerja atau file.
Exit Untuk keluar dari program aplikasi Excel.
100 Teknologi Inf ormasi dan K
Informasi om
Kom unik
omunik asi SMP/MT
unikasi s K
SMP/MTs elas VIII
Kelas
2 . Menu Home
Menu Home, berisi perintah-perintah untuk melakukan pengeditan buku kerja atau
file, menu edit ini terdiri atas.
• Paste, berfungsi memasang atau menempelkan isi clipboard ke dalam buku kerja
atau file.
• Cut, berfungsi memotong suatu bagian buku kerja dan dapat menempatkan dalam
clip board.
• Copy, berfungsi menyalin suatu bagian buku kerja dan menempatkan dalam
clipboard.
• Format painter, berfungsi menirukan atau menjiplak format seperti yang telah dikopi
pada sel yang ditunjuk.
• Font, berfungsi untuk memilih jenis huruf yang diinginkan.
• Font Size, berfungsi untuk merubah ukuran huruf yang diinginkan.
• Bold, berfungsi untuk memformat cetak tebal pada data yang ingin dicetak tebal.
• Italic, berfungsi untuk memformat cetak miring pada data.
• Underline, berfungsi mencetak garis bawah pada sebuah data yang ingin
digarisbawahi.
• Font Color, berfungsi untuk memberi warna pada huruf.
• Top Align, berfungsi untuk membuat sel pada text atau lembar kerja yang sedang
aktif di atas.
• Middle Align, berfungsi untuk membuat sel pada text atau lembar kerja yang sedang
aktif di tengah.
• Bottom Align, berfungsi untuk membuat sel pada text atau lembar kerja yang sedang
aktif di bawah.
Teknologi Inf ormasi dan K
Informasi om
Kom unik
omunik asi SMP/MT
unikasi s K
SMP/MTs elas VIII
Kelas 101
• Warp Text
Berfungsi untuk menampilkan
tulisan yang ada di dalam sel. Lihat Gambar : 5.2 Tampilan sel yang belum memakai fungsi
gambar di samping ini. Di mana Warp Text di MS. Excel 2007
Sumber : Penerbit
jumlah Karakter di dalam sel lebih
dari 10, secara otomatis dia
menyusun ke samping. Untuk tidak
menyusun ke samping kamu biasa
menggunakan Warp Text.
• Align Text Left, berfungsi untuk
mengatur kertas kerja yang masih
aktif menjadi rata kiri.
Gambar : 5.3 Tampilan sel yang sudah memakai fungsi
• Center, berfungsi untuk membuat Warp Text di MS. Excel 2007
Sumber : Penerbit
suatu lembar kerja rata tengah (cen-
ter).
• Align Text Right, berfungsi untuk
mengatur kertas kerja yang masih
aktif menjadi rata kanan.
• Merge and Center, berfungsi untuk
menggabungkan dua sel menjadi
satu dalam lembar kerja yang sedang
aktif. Lihat gambar berikut ini di
mana pada kotak pertama dua
kolom ke samping dan dua ke bawah
setelah digunakan perintah Merger
Gambar 5.4 Tampilan merge dan center
and center kolom yang pertama tadi Sumber : Penerbit
menjadi satu.
102 Teknologi Inf ormasi dan K
Informasi om
Kom unik
omunik asi SMP/MT
unikasi s K
SMP/MTs elas VIII
Kelas
• Descrease Indent, berfungsi untuk mengatur sebuah teks yang ada pada sel menjadi
rata kanan atau sering disebut bergeser ke kanan.
• Increase Indent, berfungsi untuk mengatur sebuah teks yang ada pada sel menjadi
rata kanan atau sering disebut bergeser ke kanan.
• Number Format, berfungsi untuk mengatur nomor yang ada pada lembar kerja
Excel. Lihat gambaran Number Format berikut ini.
Gambar 5.5 Tampilan menu number format
Sumber : Penerbit
• Comman Style, berfungsi untuk membuat nilai nol 2 di belakang koma.
• Decrease Decimal, berfungsi untuk mengurangi jumlah digit nilai desimal.
• Increase Decimal, berfungsi untuk menambah jumlah digit nilai desimal.
• Conditional Formating, berfungsi untuk memformat kondisi nilai-nilai yang ada
pada sel dan nilai data yang diformat ada 3 adalah Data Bars, Color Scales, dan Ikon
Sets based on criteria. Untuk lebih jelas lihat gambar di berikut ini.
Teknologi Inf ormasi dan K
Informasi om
Kom unik
omunik asi SMP/MT
unikasi s K
SMP/MTs elas VIII
Kelas 103
Gambar 5.6 Tampilan menu conditional formating
Sumber : Penerbit
• Format As Table
Gambar 5.7 Tampilan menu format as table
Sumber : Penerbit
104 Teknologi Inf ormasi dan K
Informasi om
Kom unik
omunik asi SMP/MT
unikasi s K
SMP/MTs elas VIII
Kelas
• Cell Styles, berfungsi untuk menyisipkan sel dalam posisi kiri atau kanan pointer
atau menyisipkan baris atau kolom.
• Insert, berfungsi untuk menambah nilai atau data pada lembar kerja yang masih
aktif.
Insert ini dibagi atas:
- Insert cell berfungsi untuk menambah sel,
- Insert sheet rows berfungsi untuk menambah baris,
- Insert columns berfungsi untuk menambah kolom,
- Insert sheet berfungsi untuk menambah lembar kerja.
• Delete, berfungsi untuk menghapus isi suatu kolom atau baris sebuah lembar kerja.
• Format, berfungsi untuk memformat data.
• Sum, berfungsi untuk menjumlahkan angka secara otomatis.
• Sort and Filter, berfungsi untuk mengatur tampilan urutan data dan penyaringan
data yang akan ditampilkan.
3 . Menu Insert
Menu insert berisi perintah-perintah untuk menambahkan sesuatu dalam tampilan
lembar kerja saat bekerja menggunakan Excel. Menu insert di dalamnya juga berisi
beberapa submenu-submenu, yang lebih jelasnya seperti di bawah ini.
• PrivotTable, berfungsi untuk menampilkan fitur Privot Table. Di mana kamu dapat
melihat nilai yang ada dalam tabel secara otomatis.
• Table, berfungsi untuk mengaktifkan fitur tabel yang ada pada MS.Excel.
• Picture, berfungsi untuk menyisipkan fasilitas gambar atau objek dalam lembar kerja.
• Clipart, berfungsi untuk menampilkan gambar yang ada dalam komputer yang sedang
aktif.
• Shapes, berfungsi untuk menampilkan simbol-simbol yang ada pada MS.Excel yang
bisa dipakai untuk menambahkan objek pada lembar kerja yang sedang aktif.
Teknologi Inf ormasi dan K
Informasi om
Kom unik
omunik asi SMP/MT
unikasi s K
SMP/MTs elas VIII
Kelas 105
• SmartArt, berfungsi untuk membuat sebuah grafik pada lembar kerja Excel yang
sedang aktif.
Di mana SmartArt dibagi atas :
- All - Heararchy
- List - RelationShip
- Process - Matrix
- Cycle - Pyramid
• Column, berfungsi untuk menyisipkan kolom atau beberapa kolom dalam lembar
kerja yang masih aktif.
• Line, berfungsi untuk membuat bentuk grafik pada lembar kerja yang masih aktif
dengan bentuk garis.
• Pie, berfungsi untuk membuat bentuk grafik dalam bentuk lingkaran.
• Bar, berfungsi untuk membuat bentuk grafik dalam bentuk batangan.
• Area,berfungsi untuk membuat grafik dalam bentuk area.
• Scatter, berfungsi untuk menyebarkan/menghamburkan sel yang aktif.
• Other Charts, berfungsi untuk menampilkan bentuk grafik yang lain.
• Hyperlink, berfungsi untuk menampilkan fasilitas hyperlink pada lembar kerja yang
masih aktif.
• Text Box, berfungsi untuk menulis dalam kotak.
• Header and Footer, berfungsi untuk mengatur tanggal, jam, nomor halaman, dan
sebagainya. Di mana cara penempatan berada di sebelah atas atau berada di bawah.
• WordArt, berfungsi untuk menampilkan fasilitas WordArt yang ada dalam MS.Excel
dalam lembar kerja yang masih aktif.
• Signature Line Object, berfungsi untuk menyisipkan objek tertentu dalam lembar
kerja yang masih aktif.
• Symbol, berfungsi untuk menyisipkan karakter simbol yang tidak terdapat dalam
keyboard dalam lembar kerja.
106 Teknologi Inf ormasi dan K
Informasi om
Kom unik
omunik asi SMP/MT
unikasi s K
SMP/MTs elas VIII
Kelas
4 . Men
Menuu P
Paa g e La
Layy out
Menu Page Layout, berisi perintah-perintah untuk menentukan cara tampilan saat
bekerja dengan MS. Excel. Menu Page Layout terdiri atas submenu berikut.
• Themes, berfungsi untuk menampilkan tema yang ada dalam MS.Excel dimana tema
ini biasa digunakan untuk lembar kerja yang sedang aktif.
Contoh tema yang ada dalam MS. Excel yaitu;
Gambar 5.8 Contoh Tema di MS. Excel 2007
Sumber : Penerbit
Teknologi Inf ormasi dan K
Informasi om
Kom unik
omunik asi SMP/MT
unikasi s K
SMP/MTs elas VIII
Kelas 107
• Margins, berfungsi untuk mengatur halaman lembar kerja yang ada dalam MS.Excel
yang masih aktif di mana margins ini dibagi tiga bagian yaitu: Normal dan Wide,
Narrow. Untuk lebih jelasnya lihat dan perhatikan dengan seksama ukuran yang
terdapat dalam tiap ukuran margins.
Gambar 5.9 Margins yang ada dalam MS. Excel 2007 dengan
ukuran masing-masing
Sumber : Penerbit
108 Teknologi Inf ormasi dan K
Informasi om
Kom unik
omunik asi SMP/MT
unikasi s K
SMP/MTs elas VIII
Kelas
• Orientation, berfungsi untuk
mengatur sebuah kertas kerja yang
ingin dicetak di mana dalam
MS.Excel ini terdapat dua bentuk
kertas yang ingin dicetak, yaitu
secara vertikal atau secara horizon-
tal (Portrait and Landscape). Gambar 5.10 Orientation yang terdapat dalam
MS.Excel 2007
Sumber : Penerbit
• Size, berfungsi untuk mengatur
lembar kertas atau lembar kerja yang
mau dicetak. Lihat pada gambar
berikut. Dimana ada ukuran untuk
letter, tabloid, legal, A3, A4, A5, B4,
B5.
Gambar 5.11 Tampilan size yang ada dalam MS.
Excel 2007
Sumber : Penerbit
Teknologi Inf ormasi dan K
Informasi om
Kom unik
omunik asi SMP/MT
unikasi s K
SMP/MTs elas VIII
Kelas 109
• Print Area, berfungsi untuk
mencetak lembar kerja.
Gambar 5.12 Print area yang ada di MS. Excel
2007
Sumber : Penerbit
• Break, berfungsi untuk mengatur
jeda antara hasil print halaman 1 ke
halaman 2.
Gambar 5.13 Breaks
Sumber : Penerbit
• Background, berfungsi untuk membuat sebuah latar belakang lembar kerja yang
sedang aktif.
Gambar 5.14 Background yang ada di MS. Excel 2007
Sumber : Penerbit
110 Teknologi Inf ormasi dan K
Informasi om
Kom unik
omunik asi SMP/MT
unikasi s K
SMP/MTs elas VIII
Kelas
• Print Titles, berfungsi untuk mengatur ukuran kertas, letak kertas, ukuran huruf, dan
lain sebagainya sebelum dicetak.
• Width, berfungsi untuk mengatur lebar kertas.
• Height, berfungsi untuk mengatur tinggi kertas.
• Scale
• Gridlines
• Headings
5 . Men
Menuu F orm
Form ulas
ormulas
Menu Formulas, berisi perintah-perintah penyisipan. Menu Formulas terdiri atas:
• Insert Function, berfungsi untuk memasukkan rumus-rumus yang ada dalam
MS.Excel. Lihat gambar berikut ini di mana kalian biasa memilih rumus yang sesuai
dengan tugas atau pekerjaan mu.
• AutoSum, berfungsi untuk menghitung.
• Use In Formula • Date and Time
• Recently Used • Name Maneger
• Create From Selection • Define Name
• Financial • Trace Dependents
• Trace Precendents • Remove Arrows
• Logical • W atch Window
• Text • Calculation
Gambar 5.15 Insert function yang ada di MS. Excel 2007
Sumber : Penerbit
Teknologi Inf ormasi dan K
Informasi om
Kom unik
omunik asi SMP/MT
unikasi s K
SMP/MTs elas VIII
Kelas 111
6 . Menu Data
Menu Data , berisi perintah-perintah yang digunakan untuk menampilkan data tampilan
lembar kerja. Menu Data terdiri atas:
• Get External Data • ext
T To Colums
• Refresh All • Remove Duplicatetes
• Connections • Data Validation
• Propertis • Consolidate
• Edit Links • What-if Analysis
• Sort • Grup
• Fillter • Ungrup
• Clear • Subtotal
• Reapply
• Advanced
7 . Menu Review
1. Menu Review, berisi perintah-perintah yang dapat membantu kita dalam mengolah
data MS Excel.
2. Spelling, berfungsi untuk melihat kata atau huruf yang terletak di mana kursor sedang
aktif. Lihat gambar di bawah ini.
Gambar 5.16 Tampilan spelling
Sumber : Penerbit
112 Teknologi Inf ormasi dan K
Informasi om
Kom unik
omunik asi SMP/MT
unikasi s K
SMP/MTs elas VIII
Kelas
• Research • Show All Comments
• Thesaurus • Show Ink
• Translate • Pr
otect Sheet
• New Comment • Pr
otect Workbook
• Delete • Share Workbook
• Previous • Protectand share Workbok
• Next • Allow Usersto edit Range
• Show • rack
T Changes
8 . Menu View
Menu view, berisi perintah-perintah untuk mengatur tampilan database dan
sebagainya. Menu view terdiri atas.
• Normal • Zoom
• Page Layout • Zoom to Selection
• Page Break priview • New Window
• Costom Views • Arrange All
• Full Screen • Freeze Panes
• Show/Hide
C. Fungsi dan Kegunaan Ik
Ke on MS
Ikon MS.. Excel
Excel
Ikon diwakili dengan simbol-simbol atau gambar yang merupakan gambaran suatu
perintah. Misalnya ikon print digambarkan dengan gambar printer.
Ikon pada MS. Excel dikelompokkan dalam toolbar, yaitu toolbar standar dan toolbar
formating yang terletak di bawah menu bar. Ikon-ikon pada toolbar standar terdiri atas
fungsi-fungsi dasar MS. Excel. Sedangkan toolbar formating terdiri atas ikon-ikon yang
berfungsi untuk menjalankan perintah-perintah untuk mengatur format dasar dari dokumen.
Berikut ini ikon-ikon dalam format Excel beserta fungsinya.
Gambar 5.17 Toolbar standard
Sumber : Penerbit
Teknologi Inf ormasi dan K
Informasi om
Kom unik
omunik asi SMP/MT
unikasi s K
SMP/MTs elas VIII
Kelas 113
1 . Ik on pada T
Ikon oolbar Standar dan Fungsiny
Toolbar a, antar
Fungsinya, antaraa lain
sebagai berikut.
N o. Ikon Pe rintah Fungs i
1. New Untuk membuat dokumen baru
2. Open Untuk membuka file
3. Save Untuk menyimpan file
4. Permission Untuk menentukan izin akses dokumen
5. E- mail Untuk membuat e- mail
6. Print Untuk mencetak dokumen
7. Print Preview Melihat tampilan dokumen sebelum dicetak
8. Spelling and grammar Untuk mengecek ejaan
9. Research Untuk mencari dokumen tertentu
10. Cut Untuk memotong kata/objek lain
11. C op y Untuk menampilkan hasil mengkopi
12.
Paste Untuk memunculkan objek dari clipboard
13. Format Painter Memformat naskah dengan fasilitas painter
14 . Undo Untuk membatalkan perintah terakhir
15 . Redo Untuk membatalkan undo
Untuk menyisipkan dan memperbaiki
16 . Insert Hyperlink
hyperlink
Untuk memberi format pada tabel dengan
17 . Table and Borders memunculkan toolbar pada tables and
border
18. Insert Table Untuk menyisipkan tabel
Insert Microsoft Excel
19. Untuk menyisipkan lembar kerja excel
Worksheet
114 Teknologi Inf ormasi dan K
Informasi om
Kom unik
omunik asi SMP/MT
unikasi s K
SMP/MTs elas VIII
Kelas
20. Columns Untuk membuat efek kolom koran
21. Drawing Untuk menampilkan toolbar drawing
Untuk mengaktifkan dan menonaktifkan
22. Show/Hide
karakter- karakter yang tersembunyi
Untuk memperbesar dan memperkecil
23. Zoom
tampilan
Microsoft Office Word
24. Untuk menampilkan menu help
Help
Ikon diwakili dengan simbol atau gambar yang merupakan gambaran suatu perintah.
Contoh ikon print digambarkan dengan gambar printer.
Ikon pada MS. Excel dikelompokkan dalam toolbar, yaitu toolbar standard dan toolbar
formating yang terletak di bawah menu bar. Ikon-ikon pada toolbar standar terdiri atas
fungsi-fungsi dasar MS. Excel.
Toolbar formating terdiri atas ikon-ikon yang berfungsi untuk menjalankan perintah-perintah
untuk mengatur format dasar dari dokumen.
2 . Toolbar F orma
Forma ting
ormating
Gambar 5.18 Toolbar Formating
Sumber : Penerbit
Fungsi masing-masing ikon yang terdapat pada Toolbar Formating antara lain sebagai berikut:
N o. Ikon Pe rintah Fungs i
St yle Untuk memilih gaya/style pada paragraf
1.
yang dipilih
2. F ont Untuk menentukan jenis huruf
3. Font Size Untuk menentukan ukuran huruf
4. Bold Untuk menebalkan huruf
Teknologi Inf ormasi dan K
Informasi om
Kom unik
omunik asi SMP/MT
unikasi s K
SMP/MTs elas VIII
Kelas 115
5. It alic Untuk memiringkan huruf
6. Underline Untuk menggarisbawahi huruf
7. Align Lef t Untuk memberi teks rata kiri
8. Cent er Untuk memberi teks rata tengah
9. Align Right Untuk memberi teks rata kanan
10 . Just if y Untuk memberi teks rata kiri dan kanan
11. Decrese Indent Untuk menggeser identasi ke kiri
12 . Increase Indent Untuk menggeser identasi ke kanan
13 . Border Untuk memberi batas/bingkai
14 . Highlight Untuk memberi warna arsiran pada teks
15 Font Color Untuk memberi warna pada huruf
2 . Toolbar Dr
Draa wing
Pada dasarnya, toolbar yang ditampilkan di Excel hanyalah toolbar standar dan formating.
Untuk toolbar yang lainnya, kita harus menampilkannya sendiri. Contoh toolbar drawing, yaitu
tombol-tombol perintah yang digunakan untuk menggambar.
Gambar 5.19 Toolbar Drawing
Sumber : Penerbit
Fungsi masing-masing ikon yang terdapat pada Toolbar Drawing adalah sebagai berikut:
N o. Ikon Pe rintah Fungs i
1. Draw Untuk mengatur objek
2. Select Obj ect s Untuk memilih dan menyeleksi objek
3. Aut oshapes Untuk membuat bentuk bidang
4. Line Untuk membuat garis
116 Teknologi Inf ormasi dan K
Informasi om
Kom unik
omunik asi SMP/MT
unikasi s K
SMP/MTs elas VIII
Kelas
5. Arrow Untuk membuat anak panah
6. Rect angle Untuk membuat kotak
7. Ov al Untuk membuat lingkaran oval
8. Tex t box Untuk membuat tulisan dalam kotak
9. Insert Word Art Untuk membuat teks hias
10 . Insert Diagram Untuk membuat diagram
11. Insert Clipt Art Untuk menyisipkan gambar
12 . Insert Pict ure Untuk menyisipkan gambar dan file lain
13 . Fill Color Untuk memberi warna objek gambar
14 . Line Color Untuk memberi warna garis
15 . Font Color Untuk memberi warna huruf
16 . Line St yle Untuk memodifikasi ketebalan garis
17 . Dash St yle Untuk memberi efek garis terputus- putus
18 . Arrow St yle Untuk memberi efek anak panah
19 . Shadow St yle Untuk memberi efek bayangan
20. 3-D St yle Untuk memberi efek 3 dimensi
Semang
Semangaat K
Kee wir ausahaan
wirausahaan
Buatlah sebuah database dalam Excel menggunakan menu view untuk mengatur tampilannya.
Hasilnya kumpulkan kepada gurumu.
Tug as Pr
ugas aktik
Praktik
1. Hafalkan semua Fungsi Ikon yang ada pada MS. Excel!
2. Jalankan program MS.Excel pada komputermu, lalu klik tiap-tiap menu dan ikon, tulislah
kesimpulanmu!
Teknologi Inf ormasi dan K
Informasi om
Kom unik
omunik asi SMP/MT
unikasi s K
SMP/MTs elas VIII
Kelas 117
Rangkuman
1. Menu yaitu perintah yang ada dalam MS. Excel dimana kita bisa memilih perintah yang
harus kita pergunakan. Jenis menu yang dimaksud seperti: Home, Insert, Page Layout,
Formula, Data, Review, View.
2. Fungsi ikon adalah untuk menjalankan suatu perintah dengan cepat ditampilkan dalam
Baris Toolbar. Baris toolbar terdiri atas Toolbar Standard dan Toolbar Formating.
Uji K ompetensi
Kompetensi
Kerjakan pada buku tugasmu!
A. Berilah tanda silang (X) pada huruf a, b, c, atau d di depan jawaban yang benar!
1. Fungsi dari ikon adalah ....
a. menggambarkan simbol
b. menjalankan suatu perintah
c. menggambarkan perintah
d. menjalankan suatu perintah dengan mudah
2. Bentuk ikon adalah ….
a. tulisan
b. gambar
c. simbol
d. b dan c benar
3. Dalam MS. Excel kita biasa mengatur font. Dalam mengatur font itu terdapat di menu
....
a. home
b. memulai text
c. mengatur ukuran huruf
d. a, b, dan c benar
118 Teknologi Inf ormasi dan K
Informasi om
Kom unik
omunik asi SMP/MT
unikasi s K
SMP/MTs elas VIII
Kelas
4. Ikon untuk mengembalikan perintah yang baru saja ditunda adalah ....
a. Save dan Open
b. Delete dan Open
c. Edit dan Cut
d. Undo dan Redo
5. Untuk menyimpan buku kerja atau file dengan nama lain mengunakan menu ….
a. Open
b. Save As
c. Cut dan Redo
d. Save
6. Untuk menentukan setting hasil cetakan ke halaman kertas mengunakan menu ....
a. Page setup
b. Exit
c. Print
d. Copy
7. Pada menu Home ada submenu Copy yang berfungsi untuk ....
a. mengulang perintah terakhir
b. menyalin suatu bagian buku kerja dan menempatkan dalam clipboard
c. memasang atau menempelkan isi clipboard ke dalam buku kerja atau file
d. untuk membuat urutan data masuk
8. Pada menu View ada sub menu Zoom yang berfungsi untuk ....
a. mengulang perintah terakhir
b. menyalin suatu bagian buku kerja dan menempatkan dalam clipboard
c. untuk membuat/menagtur ukuran lembar kerja yang sedang aktif
d. menyunting kaitan (link) yang ada dalam lembar kerja (links)
Teknologi Inf ormasi dan K
Informasi om
Kom unik
omunik asi SMP/MT
unikasi s K
SMP/MTs elas VIII
Kelas 119
9. Pada menu Page Layout terdapat submenu Themes yang berguna untuk ….
a. memilih toolbars yang akan ditampilkan atau disembunyikan
b. menampilkan atau menyembunyikan task pane
c. menampilkan themes yang ada dalam MS-Excel
d. menentukan atau menyembunyikan area header and foother dari lembar kerja
10. Menyisipkan area batas halaman (Page Break) dan menghapus tanda batas halaman
(Remove Page Break) menggunakan fungsi ….
a. Page Break
b. Function
c. Insert
d. Page Layout
B . Jawablah pertanyaan-pertanyaan di bawah ini dengan tepat dan benar!
1. Tuliskan nama dan fungsi ikon yang ada di menu Home!
2. Sebutkan fungsi dari submenu yang ada pada menu Review!
3. Jelaskan untuk apa Margins, Printtitles, Print Area Text dipakai dalam MS. Excel dan
berikan contoh penggunaannya!
4. Tuliskan fungsi-fungsi menu yang ada di Formulas!
5. Dalam menu Data terdapat submenu Advanced dan Text to coloum sebutkan
fungsinya!
120 Teknologi Inf ormasi dan K
Informasi om
Kom unik
omunik asi SMP/MT
unikasi s K
SMP/MTs elas VIII
Kelas
Bab
Penggunaan Men
enggunaan Menuu
VI dan Ik on pada P
Ikon er
Per angk
erangk
angkaat
Lunak P eng
Pengolah Angk
engolah Angkaa
Peta K onse
Konse
onsepp
Penggunaan Menu dan
Ikon pada Perangkat
Lunak Pengolah Angka
Memulai Lembar Mengisi Sel pada Mengatur Lebar Kolom Mengatur Halaman
Kerja Work Book dan Perataan Teks
K a ta K unci
Kunci
Title Bar Save As Workbook
Menu Bar Save In Sel
Standar Bar Shut down Range
Task Pane Close
Teknologi Inf ormasi dan K
Informasi om
Kom unik
omunik asi SMP/MT
unikasi s K
SMP/MTs elas VIII
Kelas 121
Motivasi Belajar
Gambar 6.1 Tampilan menu pada MS. Excel
Sumber : Penerbit
Dalam bab I dan II kamu telah mempelajari tentang menu dan ikon pada MS. Excel,
serta mengetahui masing-masing fungsinya. Pada bab ini kamu dituntut untuk dapat
menggunakan menu dan ikon yang telah kamu pelajari. Bagaimana cara penggunaan menu
dan ikon pada MS. Excel? Untuk mengetahui jawabannya pelajari materi ini dengan seksama
agar kamu memahaminya.
A. Mem ulai Lembar K
Memulai er
Ker ja
erja
Microsoft Excel merupakan salah satu
program berbasis Windows. Langkah-
langkah untuk memulai lembar kerja adalah
sebagi berikut.
1. Klik tombol Start Pada Task Bar.
2. Pada bagian program Microsoft Office
pilih dan klik jendela Microsoft Excel.
Pada layar akan muncul tampilan gambar
seperti gambar disamping. Gambar 6.2 Jendela kerja MS. Excel
Sumber : Penerbit
122 Teknologi Inf ormasi dan K
Informasi om
Kom unik
omunik asi SMP/MT
unikasi s K
SMP/MTs elas VIII
Kelas
Berikut ini adalah keterangan dari jendela kerja Microsoft Excel, yaitu :
1. Title Bar
Title bar disebut juga dengan Tool bar Judul. Tool bar terletak sudut paling atas. Pada
Tool bar akan ditemukan Control Menu dan Control Windows. Salah satu contoh, di
paling atas tertulis Microsoft Excel – Book 1. Tulisan ini mengandung arti bahwa program
yang sedang dijalankan adalah program pengolah kata Microsoft Excel, filenya bernama :
Book 1
Book 1 adalah nama dasar sebuah file dari MS. Excel, kependekan dari workbook.
Apabila nantinya kita simpan atau kita Save, maka nama Book-1 ini akan berubah sesuai
dengan nama file (file name) yang kita berikan pada saat menyimpan workbook excel ini. Di
sebelah kanan terdapat tiga buah pengontrol jendela Excel, yaitu Minimize, untuk
menyembunyikan file sementara dari desktop, dan dapat dimunculkan kembali dengan cara
klik Tab yang terdapat pada baris Start Menu di bawah desktop. Pada bagian tengahnya
terdapat tombol Maximize dan Restore, berfungsi untuk mengatur ukuran tampilan jendela
Excel pada layar.
Pada bagian ujung terdapat tombol Exit, yang apabila diklik, akan menutup seluruh
program Excel yang sedang dijalankan. Walaupun seluruh data belum disimpan dalam memori
komputer, pada saat tombol Exit diklik, maka akan muncul pertanyaan dari Excel, apakah
data akan disimpan atau tidak.
2. Menu Bar
Toolbar utama ini memuat menu seluruh perintah untuk Microsoft Excel, yang sebagian
juga tersebar dalam toolbar lain. Setiap menu akan berfungsi masing-masing dengan jenis
yang berbeda.
3. Standar Bar
Standar bar ini berfungsi untuk mengatur file. Pada Standar Bar terdapat beberapa
fasilitas, misalnya New berfungsi untuk membuat file baru, Open untuk membuka kembali
file sudah yang ada, Save untuk menyimpan seluruh data yang sudah dibuat, Print untuk
mencetak seluruh data yang sudah dibuat pada kertas.
Teknologi Inf ormasi dan K
Informasi om
Kom unik
omunik asi SMP/MT
unikasi s K
SMP/MTs elas VIII
Kelas 123
4. Formating Bar
Formating Bar berisi perintah dalam Excel yang berfungsi untuk editing teks seperti
jenis huruf, ukuran huruf, ketebalan, perataan dan penggabungan sel, serta terdapat juga fasilitas
untuk fungsi matematis dan operasi aritmatika, dan lain-lain.
5. Formula Bar
Formula Bar ini berfungsi untuk menampilkan nama sel yang aktif atau yang sedang kita
kerjakan, serta menampilkan fungsi atau formula yang sedang kita gunakan.
6. Task Pane
Task Pane ini mulai muncul dalam paket Microsoft Office XP, Microsoft Office 2003
dan di atasnya, yang secara default akan muncul di sebelah kanan jendela Microsoft Excel,
untuk mempermudah membantu pekerjaan dalam mengedit data dalam Microsoft Office atau
paket Office lainnya.
7. Buku Kerja (Workbook)
Buku kerja ini terdiri atas sekumpulan kotak-kotak pertemuan antara kolom dengan baris,
yang selanjutnya kita sebut sel (cells). Berikut ini komponen yang terdapat pada tampilan layar
buku kerja, yaitu sebagai berikut.
- Pada bagian atas terdapat kepala kolom (Header Column) yang bertuliskan
A,B,C….hingga mencapai kolom 256.
- Pada bagian kiri terdapat kepala baris (Header Rows) yang bertuliskan
1,2,3,4,5….hingga baris ke – 65536.
- Pada bagian kanan terdapat Scrool Vertikal yang berfungsi untuk menggeser tampilan
layar buku kerja ke atas dan ke bawah.
- Pada bagian bawah terdapat Tab Sheet yang secara default akan memunculkan tiga
buah sheet, yaitu sheet 1, sheet 2, sheet 3, atau sebenarnya kita dapat menambah/
mengurangi sheetnya. Bahkan kita dapat mengubah nama (rename) sheet ini, seperti
pada sheet 1 dirubah namanya menjadi nama baru sesuai dengan keinginan.
124 Teknologi Inf ormasi dan K
Informasi om
Kom unik
omunik asi SMP/MT
unikasi s K
SMP/MTs elas VIII
Kelas
8. Perbedaan Sel dan Range
Sel merupakan perpotongan antara kolom dan baris. Sel aktif adalah sel yang ditunjukkan
oleh pointer. Alamat sel ada tiga macam, yaitu sebagai berikut.
a. Relatif/sel bebas, contohnya A1, A2, B3.
b. Semi absolute, contohnya SA1, AS1.
c. Absolut, contohnya SASS1
Sedangkan Range merupakan kumpulan dari beberapa sel. Berikut ini tampilan Sel dan Range.
Gambar 6.3 Tampilan sel dan range
Sumber : Penerbit
Kejar Ilm
Ilmuu
Nyalakan komputermu! Kemudian bukalah program MS. Excel. Buatlah kesimpulan tentang
perbedaan sel dan range. Kerjakan pada buku tugas lalu hasilnya kumpulkan pada guru untuk
dinilai.
B. Mengisi Sel pada Wor
Wor kbook
orkbook
Cara untuk mengisi atau memasukkan data ke dalam sel dapat dilakukan dengan cara
sebagai berikut.
1. Pilih dan klik sel yang akan diisi dengan data.
Teknologi Inf ormasi dan K
Informasi om
Kom unik
omunik asi SMP/MT
unikasi s K
SMP/MTs elas VIII
Kelas 125
2. Tekan tombol Enter atau menggunakan
anak panah pada keyboard.
Langkah untuk memindahkan sel dapat
dilakukan dengan dua cara, yaitu sebagai
berikut.
- Menggunakan Keyboard dapat
dilakukan dengan cara menekan
tombol anak panah, misalkan dari
sel A1, maka akan pindah ke sel
Gambar 6.4 Cara mengisi data ke dalam sel
A2. Sumber : Penerbit
- Menggunakan pointer mouse. Arahkan pointer mouse ke salah satu sel, misalnya,
arahkan pointer mouse ke sel B3 yang merupakan pertemuan kolom B dan baris
ke-3. Lalu tepat di tengah-tengah kotak sel B3, klik (klik tombol kiri) mouse. Dengan
demikian, data yang kamu kehendaki sekarang akan langsung berpindah ke sel B3.
Kejar Ilm
Ilmuu
Coba jelaskan pengertian sel dengan bahasamu sendiri, kemudian buatlah laporannya.
C. Mengatur Le
Menga bar K
Lebar olom dan P
Kolom er
Perataan T
era Tek
eks
eks
1. Mengatur Lebar Kolom
Lebar kolom dapat diatur sesuai dengan
kebutuhan, pengaturan kolom dapat dilakukan
dengan cara mengarahkan pointer Mouse
di antara kepala kolom A dan B, kemudian
klik, sambil ditahan dan geser Mouse ke arah
kiri sampai kolom A diperkecil, sesuai
kebutuhan. Sedangkan untuk memperlebar
dengan cara geser Mouse ke arah kanan.
Seperti pada gambar di samping. Gambar 6.5 Mengatur lebar kolom
Sumber : Penerbit
126 Teknologi Inf ormasi dan K
Informasi om
Kom unik
omunik asi SMP/MT
unikasi s K
SMP/MTs elas VIII
Kelas
2. Mengatur Rataan Teks
Untuk mengatur rataan teks dapat dilakukan dengan cara memblok sel yang akan
diatur teksnya, kemudian klik ikon Left untuk rata kiri, Center untuk teks berada di
tengah. Right untuk teks rata kanan. Semua ikon ini dapat dipilih dari toolbar format-
ting. Untuk menebalkan huruf pada teks dapat dilakukan dengan cara tebalkan Kepala
Tabel dengan tombol Bold pada Formatting Bar. Tombol ini berfungsi untuk
menebalkan Teks.
Berikut ini adalah keterangan beberapa fungsi tombol pada Keyboard
No . Tombol Fungsi
1. ? , ? ,, ?, ?, , Pindah satu sel ke kiri, kanan, ke atas atau ke bawah .
2. Tab Pindah satu sel ke kanan .
3. Enter Pindah satu sel ke bawah .
4 Shift+Tab Pindah satu sel ke kiri .
5. Shift+Enter Pindah satu sel ke atas.
6. Home Pindah ke kolom A pada baris yang sedang dipilih .
7. Ctrl+Home Pindah ke sel A1 pada lembar kerja yang aktif .
8. Ctrl+End Pindah ke posisi sel terakhir yang sedang digunakan.
9 PgUp Pindah satu layar ke atas.
10. PgDn Pindah satu layar ke bawah.
11. Alt+PgUp Pindah satu layar ke kiri.
12. Alt+PgDn Pindah satu layar ke kanan .
13. Ctrl+PgUp Pindah dari satu tab lembar kerja ke tab lembar
berikutnya.
14. Ctrl+PgDn Pindah dari satu tab lembar kerja ke tab lembar
sebelumnya .
Tug as Pr
ugas aktik
Praktik
Hafalkan semua fungsi tombol yang ada pada keyboard. Kemudian presentasikan di depan
kelas sambil memegang keyboard.
Teknologi Inf ormasi dan K
Informasi om
Kom unik
omunik asi SMP/MT
unikasi s K
SMP/MTs elas VIII
Kelas 127
D. Mengatur Halaman
Menga
Halaman yang sudah berisi tulisan sebelum dicetak kita dapat mengatur halamannya
tersebut sesuai dengan keinginan. Pengaturan halaman dapat dilakukan dengan menggunkan
fasilitas Page Setup. Fasilitas Page Setup terdiri atas:
a. Page
1) Orientation, berfungsi untuk mendapatkan kertas tegak (Portrait) atau mendatar
(Landscape).
2) Paper size, berfungsi untuk menentukan standar jenis kertas yang diinginkan.
b. Margin berfungsi untuk mengatur jarak dari tepi kertas ke teks yang terdapat pada
halaman dokumen. Pada setiap halaman terdapat 4 jenis margin kanan (right), kiri (left),
bawah (botton), atas (Top).
c. Header and Footer, berfungsi untuk membuat kop surat dan halaman.
d. Sheet, berfungsi untuk mengatur lembar yang akan dicetak.
Gambar 6.6 Tampilan untuk mengatur halaman
Sumber : Penerbit
128 Teknologi Inf ormasi dan K
Informasi om
Kom unik
omunik asi SMP/MT
unikasi s K
SMP/MTs elas VIII
Kelas
E. Mencetak Wor
Wor ksheet
ork
Semua data yang sudah ada dalam sel apabila akan dicetak dapat menggunakan fasilitas
Print Priview untuk melihat terlebih dahulu hasil ketikan di layar monitor sebelum dicetak.
Untuk mencetak langsung menggunakan mesin printer dapat menggunakan fasilitas Print.
Selain fasilitas Print, untuk mencetak dapat dilakukan menggunakan fasilitas Page Setup.
Gambar 6.7 Tampilan untuk mencetak lembar kerja
Sumber : Penerbit
Teknologi Inf ormasi dan K
Informasi om
Kom unik
omunik asi SMP/MT
unikasi s K
SMP/MTs elas VIII
Kelas 129
F. Menyimpan Dok umen
Dokumen
Pada saat penyimpanan dokumen, kita harus memerhatikan status dari dokumen tersebut.
Untuk dokumen yang statusnya sudah pernah dibuat dan disimpan dalam folder dokumen
komputer, maka apabila kita menambahkan kembali dokumen tersebut, kita dapat menggunakan
fasilitas Save untuk menyimpannya. Akan tetapi apabila dokumen tersebut statusnya baru
dibuat dan belum pernah disimpan dalam dokumen, maka dapat menggunakan fasilitas Save
As. Pilihan Save digunakan untuk menyimpan dokumen dengan nama file yang sama dengan
file yang sudah dibuat pada alamat drive dan folder yang sama. Save As digunakan untuk
menyimpan dokumen dengan nama file yang berbeda atau untuk menyimpan file yang sama
tetapi pada folder yang berbeda.
Langkah-langkah untuk menyimpan dokumen dapat dilakukan dengan cara sebagai berikut.
1. Pilih dan klik Menu File,
2. Setelah masuk pada menu File, kemudian
klik Save As, lalu akan keluar kotak dia-
log Save As.
3. Pada kotak Save In, klik drive untuk
menentukan di mana posisi file akan
disimpan.
4. Pada kota File Name, ketik nama
dokumen yang akan disimpan.
5. Setelah selesai klik tombol Save Excel.
Gambar 6.7 Tampilan untuk menyimpan dokumen
Sumber : Penerbit
130 Teknologi Inf ormasi dan K
Informasi om
Kom unik
omunik asi SMP/MT
unikasi s K
SMP/MTs elas VIII
Kelas
Gambar 6.8 Tampilan submenu Save As pada Excel
Sumber : Penerbit
G. Memb uk
Membuk a K
uka embali W
Kembali or
Wor kbook
orkbook
File yang telah kita simpan dapat kita buka kembali. Untuk membuka kembali buku kerja
(workbook) dapat kita lakukan dengan cara berikut.
1. Pilihlah dan klik menu file, pilih Open (Ctrl + O) atau klik icon pada toolbar. Kotak
dialog open akan muncul seperti tampilan berikut.
Gambar 6.9 Kotak dialog open
Sumber : Penerbit
Teknologi Inf ormasi dan K
Informasi om
Kom unik
omunik asi SMP/MT
unikasi s K
SMP/MTs elas VIII
Kelas 131
2. Pilih klik drive dan folder pada daftar pilihan Look in pilih nama file yang dikehendaki.
Setelah itu, muncul sejumlah nama file lama yang pernah disimpan untuk dipilih.
3. Klik nama file yang akan dibuka, kemudian klik tombol open (yang terdapat di
sebelah kanan bawah. Selain mengklik nama file yang terdapat dalam kotak dialog Open,
membuka file juga dapat dilakukan dengan mengetik nama file. Buku kerja yang diinginkan
pada kotak isian file name, atau klik dua kali pada nama file buku kerjanya.
H. Mengakhiri Pr
Mengakhiri og
ogrram Micr
Prog osoft Ex
Microsoft cel
Excel
Apabila kita sudah selesai menyimpan seluruh dokumen yang sudah diketik, kemudian
kita ingin mengakhiri pekerjaan dengan menggunakan program Excel, maka langkah-langkah
yang dapat kita lakukan adalah sebagai berikut. Pilih dan klik Exit pada menu File. Atau
dapat juga dengan cara klik tombol Close (X) yang terletak di ujung kanan atas pada jendela
Excel. Selain itu, untuk mengakhiri program MS. Excel dapat dilakukan dengan cara menekan
tombol ALT+F4. Tunggu beberapa saat jendela Excel akan menutup.
132 Teknologi Inf ormasi dan K
Informasi om
Kom unik
omunik asi SMP/MT
unikasi s K
SMP/MTs elas VIII
Kelas
Klik tanda X
Gambar 6.9 Tampilan untuk mengakhiri MS. Excel
Sumber : Penerbit
I. Mema tik
Mematik an K
tikan omputer
Komputer
Pada saat akan mematikan komputer, kita harus meyakinkan terlebih dahulu bahwa seluruh
program sudah ditutup. Apabila sudah selesai, maka langkah untuk mematikan komputer dapat
kita lakukan dengan cara klik Star, kemudian pilih Shut Down. Akan tetapi apabila kita
menggunakan Windows XP, kita tidak lagi memilih Shut Down, yang kita pilih adalah menu
Turn Off Computer. Pada tampilan layar akan kita temukan tiga pilihan, yaitu Turn Off,
Restart, dan Stand by.
Gambar 6.10 Tampilan pada saat akan mematikan komputer
Sumber : Penerbit
Teknologi Inf ormasi dan K
Informasi om
Kom unik
omunik asi SMP/MT
unikasi s K
SMP/MTs elas VIII
Kelas 133
Tug as Pr
ugas aktik
Praktik
Soal Latihan 1 Excel
(Memodifikasi Berkas Baru Dengan Menggunakan Program Pengolah Angka).
SMA PURAGABAYA
Jl. Pasteur No. 23
Bandung
Daftar Nilai UAN Kelas IPA 1 Tahun Pelajaran 2007/2008
Nama Jenis B ah asa B ah asa
Matematika Biologi Fisika
Murid Kelamin Indonesia Inggris
Andi L 8 6 7 6 7
Siti P 8 7 8 6 6
Riz al L 7 8 7 7 8
B ayu L 6 7 7 5 6
Ria P 7 7 6 7 7
Tria P 5 6 7 6 7
Mita P 8 8 7 6 6
Rafi P 6 8 7 7 8
1. Aturlah halaman ketikan dengan menggunakan fasilitas Page Setup, kemudian
simpanlah data yang sudah diketik dalam sebuah folder Baru.
2. Cetak data yang sudah diketik dengan menggunkan kertas ukuran A4, dengan mar-
gin, Top = 4, Right = 4, Left = 3, Button = 3
3. Ubahlah jenis huruf, menjadi Verdana, dengan Font 12!
4. Buatlah grafik Tipe Column, berdasarkan data di atas, diserta warna yang menarik!
134 Teknologi Inf ormasi dan K
Informasi om
Kom unik
omunik asi SMP/MT
unikasi s K
SMP/MTs elas VIII
Kelas
Rangkuman
Microsoft Excel merupakan salah satu program berbasis Windows.
1. Memulai Lembar Kerja:
• Title Bar
• Menu Bar
• Standar Bar
• Formating Bar Formula Bar
• Task Pane
• Buku Kerja (Workbook)
• Perbedaan Sel dan Range.
2. Mengisi Sel Pada Work Book.
3. Mengatur Lebar Kolom dan Perataan Teks.
4. Mengatur Halaman.
5. Mencetak WorkSheet.
6. Mengakhiri Proses Dengan Microsoft Excel.
Uji K ompetensi
Kompetensi
Kerjakan pada buku tugasmu!
A. Berilah tanda silang (X) pada huruf a, b, c, atau d di depan jawaban yang benar!
1. Untuk membuka lembar kerja maka dimulai dari ….
a. klik Start
b. klik ikon
c. klik menu
d. klik program Microsoft Office pilih dan klik jendela Microsoft Excel
2. Title bar disebut juga dengan .…
a. Toolbar c. Excel-book
b. Windows d. Control Menu
3. Untuk mengatur ukuran tampilan jendela Excel pada layar disebut .…
a. Maximize dan Restore c. Restore
b. Start d. Exit
Teknologi Inf ormasi dan K
Informasi om
Kom unik
omunik asi SMP/MT
unikasi s K
SMP/MTs elas VIII
Kelas 135
4. Untuk mengatur sebuah file adalah ….
a. Toolbar pane c. Open dan exit
b. Toolbar Bar d. MS.Excel
5. Cara untuk memasukkan data ke dalam sel adalah ....
a. pilih dan klik sel yang akan diisi dengan data dan tekan tombol Enter atau
menggunakan anak panah pada keyboard
b. dari keyboard
c. otomatis
d. pilihan dari data yang tersedia
6. Fungsi tombol , , , di samping adalah ....
a. pindah baris
b. pindah kolom atas dan bawah
c. pindah sel kiri dan kanan
d. pindah satu sel ke kiri, kanan, ke atas atau ke bawah
7. Enter fungsinya adalah ….
a. pindah satu sel ke kanan c. pindah satu sel ke kiri
b. pindah satu sel ke bawah d. pindah satu sel ke atas
8. Ctrl+PgUp fungsinya adalah ….
a. pindah satu layar ke kiri c. ke kanan dan kiri
b. pindah satu ke kanan d. semuanya benar
9. Home fungsinya adalah ….
a. pindah sel
b. pindah layar
c. pindah ke kolom A1 pada baris yang sedang dipilih
d. pindah kolom pada baris
10. Fasilitas Page Setup terdiri atas ....
a. Page c. Header dan footer
b. Margin d. Sheet
B . Jawablah pertanyaan-pertanyaan di bawah ini dengan benar!
1. Sebutkan fungsi Ctrl+PgDn!
2. Sebutkan langkah mematikan komputer!
3. Pada soal pilihan berganda no 10. Fasilitas Page Setup terdiri atas 4 jelaskan dengan
singkat!
4. Fungsi tombol pada Keyboard ada 14 sebutkan dan jelaskan!
5. Jelaskan perbedaan Sel dan Range dan buat contohnya!
136 Teknologi Inf ormasi dan K
Informasi om
Kom unik
omunik asi SMP/MT
unikasi s K
SMP/MTs elas VIII
Kelas
Bab
VII Mulai Beker
Bekerja deng
erja an MS
dengan MS.. Excel
Excel
P eta K onse
Konse
onsepp
Bekerja dengan MS. Excel
Membuat Lembar Memasukkan Data Memformat Mencetak
Kerja Baru dalam Lembar Kerja Kolom dan Baris Lembar Kerja
K a ta K unci
Kunci
• Decimal places • Time • Unhide
• Currency • Go tospecial • Print range
• Date • Move or copy
• Number • Autofit
Teknologi Inf ormasi dan K
Informasi om
Kom unik
omunik asi SMP/MT
unikasi s K
SMP/MTs elas VIII
Kelas 137
Motivasi Belajar
Gambar 7.1 Lembar kerja MS. Excel
Sumber : Penerbit
Program MS. Excel adalah pengolah angka yang sangat membantu kalian dalam
pengolahan data statistik, penerapan rumus-rumus, pembuatan grafik, dan lain sebagainya.
Dalam pembuatan aplikasi MS. Excel ini kalian bisa membuat atau menambahkan gambar-
gambar yang sesuai dengan topik dengan menggunakan fasilitas Insert. Apabila kalian membuat
sebuah lembar kerja MS. Excel yang bisa meningkatkan daya tarik pengguna (pemakai) data
tersebut.
Seperti yang sudah dijelaskan pada bab sebelumnya bahwa MS. Excel mempunyai lembar
kerja baru (Worksheet). Sekarang kalian coba untuk membuat atau memulai lembar kerja
baru tersebut dan mengisi data-data ke dalamnya. Hal ini merupakan langkah lanjutan untuk
kalian, supaya lebih paham dan lebih menguasai aplikasi MS. Excel.
138 Teknologi Inf ormasi dan K
Informasi om
Kom unik
omunik asi SMP/MT
unikasi s K
SMP/MTs elas VIII
Kelas
A. Memb ua
uatt Lembar K
Membua er
Ker ja Bar
erja u
Baru
Setelah kita mengaktifkan komputer dan membuka MS. Excel, maka secara otomatis
akan muncul lembar kerja baru setiap MS. Excel dijalankan. Buku kerja ini terdapat beberapa
buah lembar kerja (Worksheet).
Langkah membuat buku kerja ini adalah sebagai berikut.
• Klik menu Office Button.
• Pada layar akan muncul kotak lalu pilih
New.
• Klik Blank Workbook.
• Maka akan langsung muncul lembar
kerja baru yang kita inginkan, lihat pada
gambar di samping.
Gambar 7.2. Lembar kerja baru dari menu Office
Button New
Sumber : Penerbit
1 . Memasukk an Da
Memasukkan ta di Sel Lembar K
Data er
Ker ja
erja
Memasukkan data pada lembar kerja pertama kalian harus mengaktifkan sel lembar
kerja yang bersangkutan, setelah aktif ketikkan data yang akan dimasukkan dan diakhiri
dengan menekan tombol Tab atau Enter. Dalam lembar kerja kita dapat memasukkan
data angka dan teks.
a. Memasukkan Data Angka
Memasukkan data angka pada lembar kerja MS. Excel, dilakukan dengan cara
mengetik dari papan ketik (keyboard). Angka yang kamu ketik akan ditempatkan pada
sel yang sedang aktif.
Teknologi Inf ormasi dan K
Informasi om
Kom unik
omunik asi SMP/MT
unikasi s K
SMP/MTs elas VIII
Kelas 139
Dalam MS. Excel ini kamu dapat memasukkan data angka berikut.
. Bilangan bulat, misalnya (1234).
. Pecahan desimal, misalnya(12,34).
. Pecahan, misalnya (2 1/3)
. Dan notasi ilmiah, misalnya (2,45E+12)
Dalam kehidupan sehari-hari kalian pasti melihat bahwa angka-angka ditulis dengan
memberikan tanda titik sebagai pemisah ribuan, jutaan, dan seterusnya. Contohnya
31000000 hal ini bisa ditulis dengan 31.000.000, dengan cara itu maka kalian lebih mudah
untuk membaca angka-angka yang besar.
Dalam MS. Excel ini kamu tidak diperkenankan (tidak dibolehkan) memasukkan
angka dan memberikan tanda titik sebagai pemisah ribuan. Hal ini disebabkan Excel akan
memperlakukan tanda titik yang kalian masukkan sebagai karakter titik biasa dan bukan
sebagai tanda pemisah. Oleh sebab itu, angka yang kita masukkan tidak berarti. Untuk
mendapatkan tanda pemisah ribuan kita dapat memformat data yang sudah dimasukkan.
Format data di sini ada beberapa hal yaitu sebagai berikut.
1. Memformat Sel dengan Angka Berupa Bilangan
Memformat sel dengan angka berupa bilangan untuk mendapatkan tampilan data
yang lebih rapi dan mudah dibaca. Langkah-langkah untuk memformat sel dengan angka
berupa bilangan sebagai berikut.
• Pilihlah sel yang akan diformat.
• Dari menu Format, klik Cells. Maka
akan ditampilkan kotak dialog
Format Cells seperti gambar di
samping.
• Klik tab number.
• Pilih tipe data number.
Gambar 7.3 Format cells pada Number
Sumber : Penerbit
140 Teknologi Inf ormasi dan K
Informasi om
Kom unik
omunik asi SMP/MT
unikasi s K
SMP/MTs elas VIII
Kelas
• Ketik angka Decimal places dengan cara memblok dan ketikkan angka yang kamu
inginkan. Arahkan kursor pada tanda panah kecil atau tanda seperti ini klik dan
masukkan angka yang kalian inginkan.
• Klik OK.
2. Memformat Data dengan Format Uang
Data yang berupa angka-angka dapat diformat sebagai data uang. Untuk itu coba kamu
ikuti langkah-langkah berikut ini.
• Pilih sel yang akan diformat.
• Klik menu Format.
• Klik Cells, maka kotak dialog cels akan ditampilkan seperti gambar di samping.
• Klik tab number.
• Pada kotak pilih Currency.
• Pada kotak Decimal place, tentukanlah berapa angka yang kamu inginkan di belakang
koma.
• Klik OK.
Gambar 7. 4 Format cells pada Number pada currency
Sumber : Penerbit
Teknologi Inf ormasi dan K
Informasi om
Kom unik
omunik asi SMP/MT
unikasi s K
SMP/MTs elas VIII
Kelas 141
3. Memformat Data Waktu
Data yang berupa waktu dapat di
format sebagai data waktu. Untuk
memformat waktu ikuti langkah-langkah
adalah sebagai berikut:
• Pilihlah sel yang akan diformat.
• Klik Format.
• Klik Cells, maka akan ditampilkan
kotak dialog Format Cells akan
ditampilkan.
• Klik tab number. Gambar 7. 5 Format cells pada time
Sumber : Penerbit
• Pilih Time.
• Pada kotak daftar Type, pilih tipe
penulisan waktu yang akan di
inginkan.
• Klik OK.
4. Memformat Data Tanggal
Data yang berupa tanggal dapat
diformat ke dalam berbagai bentuk
penulisan.
Untuk memformat data tanggal
maka ikuti langkah-langkah berikut ini.
• Pilih sel yang akan diformat.
• Klik Format.
Gambar 7.6 Fomat cells untuk pengaturan tanggal
• Klik Cells, maka kotak dialog Sumber : Penerbit
Format Cells akan ditampilkan.
• Klik tab number.
142 Teknologi Inf ormasi dan K
Informasi om
Kom unik
omunik asi SMP/MT
unikasi s K
SMP/MTs elas VIII
Kelas
• Pilih date.
• Pilih bentuk penulisan tanggal (Date) yang kalian inginkan.
• Klik OK.
MS. Excel akan menambahkan tanda koma secara otomatis pada setiap data yang
mempunyai angka di belakang koma dan demikian juga dengan data yang mempunyai
angka nol di belakangnya.
Untuk mengatur kedua hal tersebut
ikutilah langkah-langkah berikut :
• Klik Menu Tools.
• Klik Option, maka kotak dialog
option akan ditampilkan.
• Klik Edit.
• Pilih tanda cek pada kotak Cek
Fixed Decimal.
Gambar 7.7 Penambahan koma secara otomatis
• Klik OK. Sumber : Penerbit
b. Memasukkan Data Teks
Memasukkan data berupa teks dilakukan dengan cara mengetikkan huruf melalui
papan ketik (keyboard). Dalam memasukkan data ini dilakukan dengan cara berikut.
1. Memasukkan Data Beruntun
Bila memasukkan data yang berurut, kamu tidak perlu memasukkan satu persatu,
tetapi kamu hanya perlu memasukkan beberapa data pertama.
Agar lebih jelas ikuti langkah-langkah berikut ini.
• Pilih sel di mana data pertama akan dimasukkan.
• Ketik data pertama.
• Kemudian pindah ke sel berikutnya.
Teknologi Inf ormasi dan K
Informasi om
Kom unik
omunik asi SMP/MT
unikasi s K
SMP/MTs elas VIII
Kelas 143
• Ketikkan data kedua yang sesuai dengan urutan data berdasar ketentuan. Jika urutan
data yang akan dimasukkan adalah 1,2,3,4,5, dan seterusnya, maka kalian hanya
mengetikkan 1 dan 2 di dua sel yang pertama. Bila urutan data yang dimasukkan
adalah 2,4,6,8 dan seterusnya ketiklah 2 dan 4 di dua sel yang pertama. Jika urutan
yang dimasukkan adalah 5,8,11,14, dan seterusnya. Ketiklah 5 dan 8 di dua sel yang
pertama.
• Blok kedua sel yang sudah diisi data
tersebut.
• Letakkan pinter di sudut kanan
bawah sel keduanya, sampai tanda
tambah (+) muncul di pointer.
• Drag (tarik) ke kanan atau ke
bawah untuk urutan data yang
semakin besar atau Drag ke kiri ke
atas untuk urutan data yang
semakin kecil.
Gambar 7.8 Memasukkan data berupa angka
• Bila data terakhir sudah di- berurutan
masukkan, lepaskan mouse. Sumber : Penerbit
Untuk lebih jelas perhatikan gambar
di samping.
2. Memasukkan Data Sekaligus
Jika data yang ingin dimasukkan untuk beberapa sel adalah data yang sama, maka
kamu memasukkan data ke beberapa sel sekaligus. Untuk memasukkan data tersebut
ikuti langkah-langkah berikut.
• Pilih sel-sel di mana data akan
dimasukkan. Tekan tombol Ctrl
sambil memilih sel dengan mouse
jika sel-sel yang dipilih tidak saling
berdekatan.
• Ketiklah data yang akan dimasukkan
pada salah satu sel yang sudah
dipilih.
Gambar 7.9 Memasukkan data berupa sekaligus
• Tekan Ctrl+Enter. Data yang Sumber : Penerbit
dimasukkan akan mengisi semua sel
yang sudah dipilih sekaligus.
144 Teknologi Inf ormasi dan K
Informasi om
Kom unik
omunik asi SMP/MT
unikasi s K
SMP/MTs elas VIII
Kelas
3. Penanggalan dan Waktu
Ketika kamu mengetikkan waktu, secara otomatis MS. Excel akan langsung
mengubahnya. Misalnya kamu dapat menghitung berapa jam telah lewat dengan
mengurangi waktu pertama dengan waktu kedua. Misalkan jam 9.30 dikurangi 8.39 akan
menghasilkan 1.00. Sistem waktu yang digunakan adalah sistem waktu 12 jam, maka
masukan waktu perlu ditambahkan spasi dan huruf a untuk waktu AM dan huruf p untuk
waktu PM. Demikian halnya dengan penanggalan menggunakan tanda (/) atau garis
pemisah untuk memisahkan tanggal, bulan, dan tahun. Misalnya 31/12/2007 dikurangi
1/1/2007 akan menghasilkan 364. Atau 31-12-2007 dikurangi 01-01-2007. Artinya mulai
tanggal 1 Januari 2007 terdapat selisih 364 hari.
4. Membatasi Data Masukkan
Untuk pemasukkan data yang salah, maka perlu dilakukan Validasi (pembatasan)
data di sel di mana data tersebut akan dimasukkan. Excel akan mencetak nilai setiap data
yang dimasukkan apakah data itu Valid atau tidak berdasarkan batasan yang diberikan.
Untuk membatasi data masukkan
pada sel coba kalian ikuti langkah-langkah
berikut ini.
1. Pilih sel yang akan diberi Validasi.
2. Klik menu Data.
3. Pilih Validation, maka kotak dialog
validation akan muncul. Lihat gambar
di samping.
• Pada kotak Allow, pilih Whole
number.
Gambar 7.10 Membatasi Data Masukkan Pada
• Di kotak Data, pilih tipe pembatasan Validation
yang kalian inginkan. Sumber : Penerbit
• Masukkan nilai maksimum, minimum,
atau nilai tertentu untuk pembatasnya.
Teknologi Inf ormasi dan K
Informasi om
Kom unik
omunik asi SMP/MT
unikasi s K
SMP/MTs elas VIII
Kelas 145
Dengan pengatur Validasi seperti di atas, maka data-data bilangan yang dimasukkan
yang nilainya di luar batas yang sudah diberikan akan ditolak oleh Excel. Dalam Excel ini
akan diperiksa data yang dimasukkan saat telah Enter mengakhiri proses pemasukan data
ditekan.
Coba kamu perhatikan jika data yang dimasukkan di luar batasan yang telah diberikan,
maka MS. Excel akan memberi komentar, penolakan seperti tampilan gambar di samping.
Gambar 7.11 Pesan yang disampaikan bila data
tidak Valid
Sumber : Penerbit
Setelah perintah Data Validation
kamu buat dan ingin dihapus maka
kalian ikuti langkah-langkah untuk
menghapus Data Validation berikut ini.
• Klik menu Edit.
• Perintah Go To, lihat kotak dialog
Go To berikut.
Gambar 7.12 Kotak dialog GoTo Spesial
Sumber : Penerbit
146 Teknologi Inf ormasi dan K
Informasi om
Kom unik
omunik asi SMP/MT
unikasi s K
SMP/MTs elas VIII
Kelas
• Klik Tombol special, pada kotak GoTo
di samping.
• Pilih Data Validation.
• Klik All.
• Klik Ok, maka secara otomatis akan
langsung tidak berubah.
Gambar 7.13 Kotak dialog GoTo Spesial
Sumber : Penerbit
Tug as Pr
ugas aktik
Praktik
Buatlah sebuah lembar kerja tentang perkembangan uang kas kelas kalian selain enam bulan.
Kemudian atur lembar kerja sesuai dengan yang telah kamu pelajari.
Teknologi Inf ormasi dan K
Informasi om
Kom unik
omunik asi SMP/MT
unikasi s K
SMP/MTs elas VIII
Kelas 147
B. Mengedit Da
Mengedit ta dan Lembar k
Data er
kerja
erja
Setelah mempelajari cara memasukkan data sekarang cobalah untuk mengedit data yang
kalian buat. Mungkin kalian juga ingin menambah data-data pada buku kerja atau hanya sekedar
mengubah data tersebut. Nah, sebelum mengedit data, langkah pertama adalah membuka file
lama yang telah kalian buat. Berikut ini langkah-langkah menampilkan buku kerja yang pernah
disimpan.
1 . Memb uk
Membuk
ukaa Buk
Bukuu K er
Ker ja
erja
Membuka buku kerja yang dimaksud di
sini adalah menampilkan kembali buku kerja
Excel yang pernah disimpan. Jika ingin
mengedit data-data yang sudah pernah
disimpan, maka perlu membuka file tersebut.
Untuk membuka buku kerja adalah :
. Klik Menu File, klik Open pada pull-
down menu.
. Klik tombol/Ikon pada toolbar.
. Menekan Kunci kombinasi Ctrl+O dari
Keyboard.
. Pilih folder di mana file disimpan.
. Pilih file tersebut.
Gambar 7.14 Cara membuka data dengan menu
. Klik tombol Open. open
Sumber : Penerbit
148 Teknologi Inf ormasi dan K
Informasi om
Kom unik
omunik asi SMP/MT
unikasi s K
SMP/MTs elas VIII
Kelas
2 . Meng aktifk
Mengaktifk an Sel
aktifkan
Setelah berhasil membuka lembar kerja yang pernah disimpan sekarang cobalah untuk
mengedit. Sebelum mengedit kalian perlu mengaktifkan sel. Untuk mengaktifkan sel, kalian
bisa mengikuti cara berikut.
• Mengklik di sel yang mau diaktifkan.
• Untuk memilih beberapa sel yang berdekatan bisa dilakukan dengan mengklik salah satu
sel yang ingin diaktifkan.
• Memilih satu atau seluruh sel dalam satu baris dapat dilakukan dengan mengklik kepala
baris dari sel yang akan dipilih. Untuk lebih jelasnya lihat pada gambar di bawah ini.
3
Gambar 7.15 Memilih sel yang mau diaktifkan
Sumber : Penerbit
Teknologi Inf ormasi dan K
Informasi om
Kom unik
omunik asi SMP/MT
unikasi s K
SMP/MTs elas VIII
Kelas 149
Keterangan gambar tersebut sebagai berikut.
1. Memilih satu sel.
2. Dua sel yang berdekatan.
3. Memilih seluruh sel dalam satu baris.
• Memilih seluruh sel dalam satu kolom,
dengan cara memilih satu sel kemudian
menekan Shift +
• Memilih seluruh lembar kerja dengan Gambar 7.16 Memilih seluruh sel dalam satu
cara menekan tombol Ctrl+A. Lihat kolom
Sumber : Penerbit
gambar di samping ini.
3 . Mengha pus Data
Menghapus
Jika ada data yang salah atau tidak
dibutuhkan lagi dan kalian hendak
menghapusnya caranya sangat mudah yaitu
dengan mengaktifkan atau memilih sel-sel
yang ada pada data tersebut kemudian tekan
DEL pada papan ketik (keyboard).
Gambar 7.17 Memilih seluruh lembar kerja
Sumber : Penerbit
4 . Mengcopy Data
Mengcopy data gunanya untuk menggandakan data yang terdapat pada lembar kerja.
Langkah-langkahnya sebagai berikut.
• Pilih semua sel yang ada data yang mau dicopy.
• Dari menu Edit, klik perintah copy.
• Aktifkan sel yang akan ditempatkan data yang akan dcopy.
• Dari menu Data klik paste.
150 Teknologi Inf ormasi dan K
Informasi om
Kom unik
omunik asi SMP/MT
unikasi s K
SMP/MTs elas VIII
Kelas
5 . Meng
Menggga b ungk an Buk
ungkan Bukuu Ker
Ker ja
erja
Bila kalian memiliki dua buku kerja maka
kamu mempunyai dua file Excel. Kedua buku
kerja itu bisa digabungkan menjadi satu file agar
data-data lebih mudah dilihat dan file kita lebih
sedikit.
Langkah-langkah untuk menggabungkan buku
kerja sebagai berikut.
Gambar 7.18 Mengcopi data
• Buka kedua buku kerja yang akan Sumber : Penerbit
digabungkan.
• Di jendela buku kerja yang kedua klik Tab
lembaran kerja yang akan digabung ke buku Gambar 7.19 Penggabungan lembar kerja
Sumber : Penerbit
kerja yang pertama. Tekan tombol control
untuk memilih dari satu lembaran kerja.
• Klik kanan di salah satu lembar kerja yang dipilih.
• Klik move or copy.
• Pilih kotak To book.
• Klik OK.
Gambar 7.20 Lembaran kerja yang dipilih Gambar 7.21 Move or copy
Sumber : Penerbit Sumber : Penerbit
Teknologi Inf ormasi dan K
Informasi om
Kom unik
omunik asi SMP/MT
unikasi s K
SMP/MTs elas VIII
Kelas 151
6 . Mengganti Jenis Huruf
Supaya tampilan lembar kerja menjadi
bagus, jenis ukuran huruf perlu diatur atau
diubah sesuai dengan kebutuhan. Cara
mengubahnya sebagai berikut.
• Pilih sel yang akan dirubah.
• Cari tombol Font di toolbar Formating.
Cari jenis huruf yang diinginkan.
• Cari Font Size di toolbar Formating
untuk memilih ukuran huruf yang Gambar 7.22 Mengganti jenis huruf
diinginkan. Sumber : Penerbit
Tug as Pr
ugas aktik
Praktik
Buatlah sebuah lembar kerja tentang perkembangan uang kas kelas kalian selama enam
bulan. Kemudian praktikkan cara-cara memasukkan data, mengcopy, menghapus, dan lain-
lain.
C. Memf orma
ormatt K
Memforma olom dan Baris
Kolom
Lembar kerja Excel menyediakan kolom dan baris yang ukurannya standart belum tentu
sesuai dengan yang dibutuhkan, supaya sesuai dengan yang dibutuhkan kolom dan baris perlu
diformat.
1 . Meng
Mengaa tur Le bar K
Lebar olom
Kolom
Data yang dimasukkan berupa teks kadang terpotong karena lebar kolom tidak sesuai
dengan panjang data yang dimasukkan. Bila berupa angka akan ditampilkan berupa deretan
tanda pagar (#####).
152 Teknologi Inf ormasi dan K
Informasi om
Kom unik
omunik asi SMP/MT
unikasi s K
SMP/MTs elas VIII
Kelas
Untuk itu lebar kolom harus dengan cara berikut.
a. Cara pertama
• Letakkan mouse di atas batas kolom
yang akan diatur, sampai tanda
mouse berubah menjadi tanda (+).
• Klik mouse dan tahan, tarik ke
kanan untuk melebarkan, ke kiri
untuk mengecilkan.
Gambar 7.23 Memformat kolom dan baris
b. Cara kedua
Sumber : Penerbit
• Aktifkan sel yang akan dirubah
kolomnya.
• Klik menu Format.
• Klik column.
• Setelah muncul kolom dialog, tulis
besar kolom yang diinginkan.
(misalnya : 8 )
Gambar 7.24 Memformat kolom dan baris
• Klik OK.
Sumber : Penerbit
c. Cara ketiga dengan AutoFit
• Klik Format
• Klik column
• Klik AutoFit
Dengan cara ini kolom secara
otomatis akan berubah menyesuaikan
dengan panjang teks yang ada sehingga
teks akan tampak. Gambar 7.25 Memformat kolom menggunakan
Autofit
Sumber : Penerbit
Teknologi Inf ormasi dan K
Informasi om
Kom unik
omunik asi SMP/MT
unikasi s K
SMP/MTs elas VIII
Kelas 153
2 . Mengatur Tinggi Baris
Misalnya huruf yang ditulis
ukurannya besar hingga sebagian huruf
tertutup atau terpotong, maka tinggi baris
harus dirubah. Cara mengatur baris
hampir sama dengan cara mengatur
kolom, hanya bedanya kalau kolom yang
diatur adalah lebarnya, sedang baris yang
diatur tingginya. Gambar 7. 26 Memformat Kolom dan Baris
Sumber : Penerbit
Untuk mengatur tinggi baris dapat
dilakukan dengan cara berikut.
a. Cara pertama
• Letakkan mouse di atas batas baris Gambar 7.27 Huruf yang terpotong pada baris
Sumber : Penerbit
yang akan diatur, sampai tanda
mouse berubah menjadi tanda (+).
• Klik mouse dan tahan, tarik ke
bawah untuk meninggikan dan ke
atas untuk memendekkan.
b. Cara kedua
• Aktifkan sel yang akan dirubah Gambar 7.28 Mengatur tinggi baris
barisnya. Sumber : Penerbit
• Klik menu format.
• Klik Row.
• Setelah muncul kolom dialog, tulis
tinggi baris yang diinginkan.
Tinggi standar adalah 23.25, coba
rubah (misalnya : 29). Gambar 7.29 Mengatur tinggi baris
Sumber : Penerbit
• Klik OK.
154 Teknologi Inf ormasi dan K
Informasi om
Kom unik
omunik asi SMP/MT
unikasi s K
SMP/MTs elas VIII
Kelas
c. Cara ketiga dengan AutoFit
• Klik Format
• Klik Row
• Klik AutoFit
Dengan cara ini baris secara otomatis
akan berubah menyesuaikan dengan Gambar 7.30 Mengatur tinggi baris dengan Autofit
Sumber : Penerbit
besar ukuran teks yang ada sehingga
teks akan tampak seluruhnya.
3 . Meny emb
Menyemb unyik
embunyik an K
unyikan olom
Kolom
Kolom ternyata juga bisa di-
sembunyikan jika tidak ingin dilihat
orang lain. Menyembunyikan kolom
harus tetap ingat dua kolom yang
mengapitnya supaya mudah me-
nampilkan kembali. Gambar 7.31 Menyembunyikan kolom
Sumber : Penerbit
Cara menyembunyikan kolom :
• Klik salah satu sel pada kolom yang
akan disembunyikan
• Klik menu Format
• Klik Column
• Klik Hide
Untuk menampilkan kembali caranya :
• Pilih dua kolom yang mengapit
kolom yang disembunyikan
• Klik menu Format
Gambar 7.32 Cara menyembunyikan kolom
• Klik Column Sumber : Penerbit
• Klik Unhide
Teknologi Inf ormasi dan K
Informasi om
Kom unik
omunik asi SMP/MT
unikasi s K
SMP/MTs elas VIII
Kelas 155
4 . Meny emb
Menyemb unyik
embunyik an Baris
unyikan
Baris ternyata juga bisa di
sembunyikan jika tidak ingin dilihat orang
lain. Menyembunyikan baris juga harus
tetap ingat dua baris yang mengapitnya
supaya mudah menampilkan kembali.
Cara menyembunyikan baris:
• Klik salah satu sel pada kolom yang
akan disembunyikan
• Klik menu Format
• Klik Row
• Klik Hide
Untuk menampilkan kembali caranya :
Gambar 7.33 Menyembunyikan baris
• Pilih dua kolom yang mengapit kolom Sumber : Penerbit
yang disembunyikan
• Klik menu Format
• Klik Row
• Klik Unhide
5 . Menambah Sel Gambar 7.34 Menampilkan kembali baris yang
disembunyikan
Menambah sel bisa dilakukan pada Sumber : Penerbit
salah satu kolom maupun baris. Apabila
sel ditambahkan pada satu kolom maka
sel-sel yang ada di bawahnya akan
bergeser. Dan apabila sel ditambahkan
pada satu baris maka sel yang ada di
sampingnya akan bergeser. Caranya Gambar 7.35 Langkah menambah sel
Sumber : Penerbit
sebagai berikut.
156 Teknologi Inf ormasi dan K
Informasi om
Kom unik
omunik asi SMP/MT
unikasi s K
SMP/MTs elas VIII
Kelas
• Klik kanan pada tempat sel yang
akan ditambah
• Klik Insert
• Pilih Cell Right untuk menambah sel
sebuah baris dan cells
Gambar 7.36 Menambah Sel
Sumber : Penerbit
6 . Menambah K olom dan Baris
Kolom
Untuk menambahkan kolom atau baris dalam lembar kerja, kalian bisa melakukan dengan
dua cara, yaitu sebagai berikut.
a) Melalui menu Insert caranya :
• Klik menu Insert
• Klik Rows untuk menambah baris atau columns untuk menambah kolom
Gambar 7.37 Langkah menambah kolom dan baris
Sumber : Penerbit
Teknologi Inf ormasi dan K
Informasi om
Kom unik
omunik asi SMP/MT
unikasi s K
SMP/MTs elas VIII
Kelas 157
b) Cara kedua :
• Aktifkan salah satu sel yang akan
ditambah baris atau kolom
• Klik kanan
• Klik Insert, setelah muncul kolom
dialog.
• Pilih Entri Rows untuk menambah
baris, dan Entri Columns untuk
menambah kolom
Gambar 7.38 Langkah menambah kolom dan
baris
Sumber : Penerbit
Gambar 7.39 Hasil menambah kolom dan baris
Sumber : Penerbit
Gambar 7.40 Hasil menambah baris
Sumber : Penerbit
7 . Mengha pus K
Menghapus olom dan Baris
Kolom
Kolom atau baris bila kalian merasa
sudah tidak memerlukan lagi bisa kalian
hapus. Cara menghapusnya adalah :
• Klik satu sel pada kolom atau baris
yang akan dihapus.
• Klik menu Edit, atau klik kanan pada
sel yang di baris atau kolom yang
akan dihapus. Gambar 7.41 Cara menghapus kolom dan baris
Sumber : Penerbit
158 Teknologi Inf ormasi dan K
Informasi om
Kom unik
omunik asi SMP/MT
unikasi s K
SMP/MTs elas VIII
Kelas
• Klik Delete dan muncul kolom dialog seperti berikut ini.
• Pilih Entri Rows untuk menghapus baris, dan Entri Columns untuk menghapus kolom.
• Klik OK.
Gambar 7.42 Hasil menghapus kolom dan baris
Sumber : Penerbit Gambar 7.43 Hasil menghapus kolom
Sumber : Penerbit
8 . Meng
Menggg a b ungk an Sel
ungkan
Perhatikan Tabel di samping. Dalam
tabel ini sel A2 perlu digabungkan dengan
sel-sel berikutnya yaitu B2, C2, D2, dan E2,
kalian menggabungkan dengan langkah- Gambar 7.44 Menggabungkan sel
Sumber : Penerbit
langkah sebagai berikut.
• Klik A2, B2, C2, D2, dan E2
• Klik Ikon Merge and Centre
9 . Menambah dan Mengha pus Lembar K
Menghapus er
Ker ja
erja
Dalam lembar kerja Excel terdiri atas beberapa lembar kerja. Bila membutuhkan lebih
banyak lembar kerja kalian dapat menambahkannya.
Teknologi Inf ormasi dan K
Informasi om
Kom unik
omunik asi SMP/MT
unikasi s K
SMP/MTs elas VIII
Kelas 159
Langkah-langkahnya sebagai berikut:
• Klik menu Insert.
• Klik Woorksheet, maka akan muncul lembar kerja baru.
Bila akan menambah lembar kerja baru lagi maka ulangi langkah-langkah di atas.
Bila ada lembar kerja yang tidak dibutuhkan lagi, lebih baik kalian menghapusnya. Langkah
untuk menghapus lembar kerja yaitu;
• Klik nama lembar kerja yang akan dihapus.
• Klik menu Edit.
• Klik Delete Sheet.
Gambar 7.45 Cara menggabungkan sel
Sumber : Penerbit
10.Meng
10.Menggg anti Nama Lembar K er
Ker ja
erja
Nama awal lembar kerja pada MS. Excel adalah sheet 1, sheet 2, dan sheet 3, namun
nama tersebut dapat diganti dengan nama yang kalian inginkan. Lihat langkah-langkah untuk
mengganti nama lembar kerja sebagai berikut.
• Aktifkan Lembar Kerja yang ingin kalian ganti namanya.
• Klik menu Format.
• Klik sheet, kemudian Rename.
• Ketik nama yang kalian inginkan.
160 Teknologi Inf ormasi dan K
Informasi om
Kom unik
omunik asi SMP/MT
unikasi s K
SMP/MTs elas VIII
Kelas
11.Menambah W arna T
Warna Taab
Lembar K er
Ker ja
erja
Untuk membuat lembar kerja lebih baik,
kalian dapat mengatur warna lembar kerja
dengan cara berikut.
• Pilih lembar kerja yang ingin di warnai.
• Klik menu Format, pilih sheet.
• Klik Tab Color, maka akan langsung
muncul seperti gambar di samping.
• Lalu kalian pilih warna yang kalian
inginkan. Gambar 7.46 Menambah Warna Tab Lembar Kerja
Sumber : Penerbit
• Klik Ok.
Tug as Pr
ugas aktik
Praktik
Atur lembar kerja yang telah kalian buat. Praktikkan cara-cara mengatur kolom, baris, mengatur
data teks, mewarnai lembar kerja, menambah lembar kerja, dan menggabungkan lembar kerja.
D. Mencetak Lembar Ker
Ker ja
erja
Setelah kalian selesai membuat lembar kerja atau buku kerja dan telah melihat melalui
print preview maka kalian dapat memutuskan apakah lembar kerja tersebut siap dicetak.
Sekarang kalian coba untuk mencetak lembar kerja kalian dengan menggunakan Printer.
Langkah-langkah pencetakan sebagai berikut.
• Klik menu File.
• Klik Print, kotak dialog print akan ditampilkan.
Teknologi Inf ormasi dan K
Informasi om
Kom unik
omunik asi SMP/MT
unikasi s K
SMP/MTs elas VIII
Kelas 161
• Pilihlah printer yang akan digunakan
untuk mencetak lembar kerja.
• Pilihlah printer yang telah terinstal di
komputer kalian dan hidupkan.
• Pada saat memilih printer, pastikan
bahwa printer yang kalian pilih sudah
terhubung dengan komputer kalian. Apa
bila telah terhubung maka akan muncul
seperti tampilan di samping.
Gambar 7.47 Kotak dialog print
Sumber : Penerbit
• Dalam kotak dialog print terdapat beberapa pengaturan antara lain sebagai berikut.
* Print range
Kalian harus mengatur selang halaman yang akan dicetak . Jika tidak, maka secara
langsung, komputer langsung memilih All (semua) untuk mencetak seluruh halaman.
Untuk mencetak data tertentu saja, pilih page (s) froms-to dan masukkan selang
halaman yang ingin dicetak.
* Print What
Kalian dapat memilih selection untuk mencetak bagian lembar kerja di mana sel
sedang aktif, pilih Active Sheet (s) untuk mencetak seluruh lembar kerja yang aktif
dan memilih Entire Woorkbook untuk mencetak seluruh lembar kerja.
* Copies
Kamu dapat mengatur jumlah copy
dari data yang dicetak.
• Klik tombol properties, kotak dialog
printer properties akan ditampilkan
• Kalian dapat mengatur ukuran kertas
sesuai dengan ukuran kertas yang
tersedia di printer di bagian size, kualitas
pencetakan di bagian Print Quality.
• Klik tombol OK, untuk menutup kotak
dialog printer properties.
• Klik tombol OK, untuk memulai
pencetakan. Gambar 7.48 Properties printer
Sumber : Penerbit
162 Teknologi Inf ormasi dan K
Informasi om
Kom unik
omunik asi SMP/MT
unikasi s K
SMP/MTs elas VIII
Kelas
Dalam tampilan dialog printer properties akan berbeda untuk setiap merek printer.
Namun pada prinsipnya pengaturan yang kalian lakukan adalah sama. Dengan pengaturan
printer yang diberikan di sini kalian diharapkan dapat mengatur properti printer yang kalian
miliki meskipun dengan merek yang berbeda.
Sebelum kalian keluar dari MS. Excel ada baiknya kalian untuk menyimpan kembali
lembar kerja yang telah kalian buat untuk sebagai bahan pertinggal. Cara yang paling
cepat untuk menyimpan lembar kerja kalian klik File, klik Save, atau Ctrl+S, maka lembar
kerja kalian sudah tersimpan.
Untuk menutup lembar kerja secara cepat, kamu bisa hanya mengklik close maka
kalian akan keluar dari lembar kerja MS. Excel, supaya lebih jelas ikuti langkah-langkahnya
sebagai berikut.
• Klik Menu File.
• Klik Close maka secara otomatis lembar kerja kalian akan tertutup.
Tug as Pr
ugas aktik
Praktik
Atur lembar kerja yang telah kalian buat. Lalu siapkan printer, dan cetak atau print lembar
kerja tersebut.
Sekilas Info
IBM Lenovo menghadirkan PC handal dengan kerja yang sangat optimal dan Lenovo
merekomendasikan Windows Vista TM Home Premium.
Semang
Semangaat K
Kee wir ausahaan
wirausahaan
Mandiri : Buatlah sebuah lembar kerja, kemudian praktikkan cara memformat
baris dan kolom, menyisipkan sel, menyembunyikan kolom dan baris,
serta menyimpan File.
Tugas Kelompok : Buat kelompok sebanyak empat orang, kemudian buat daftar nilai kalian
berempat, untuk empat mata pelajaran.
Teknologi Inf ormasi dan K
Informasi om
Kom unik
omunik asi SMP/MT
unikasi s K
SMP/MTs elas VIII
Kelas 163
Rangkuman
1. Program Microsoft Excel adalah pengolah angka yang sangat membantu dalam
pengolahan data statistik, penerapan rumus pembuatan grafik, dan lain sebagainya.
2. Work sheet adalah lembar kerja pada Microsoft Excel.
3. Memasukkan data angka pada lembar kerja MS. Excel, dilakukan dengan cara mengetik
dari papan ketik.
4. Cara menghapus data adalah pilihlah sel-sel yang akan dihapus kemudian tekan del pada
papan ketik.
5. Mengcopy data gunanya untuk menggandakan data yang terdapat pada lembar kerja.
6. Cara menggabungkan sel adalah misalnya klik A2, B2, C2, D2, dan E2 lalu klik icon
merge and centre.
7. Cara mengganti nama lembar kerja pada MS. Excel adalah nama awal lembar kerja MS.
Excel adalah sheet 1, sheet 2, dan sheet 3. Aktifkan lembar kerja yang ingin kalian ganti
namanya klik menu format, klik sheet, kemudian rename lalu ketik nama yang kalian
inginkan.
Uji K ompetensi
Kompetensi
Kerjakan pada buku tugasmu!
A. Berilah tanda silang (X) pada huruf a, b, c, atau d di depan jawaban yang benar!
1. Selain melalui menu File untuk membuka lembar kerja baru, kalian bisa juga melalui
….
a. Toolbar standard
b. klik ganda gambar disket
c. klik ganda Ikon New
d. Menu Edit
2. Ikon yang bisa digunakan untuk membuka lembar kerja baru bergambar ….
a. kertas putih
b. kertas dan lensa
c. Disket
d. Printer
164 Teknologi Inf ormasi dan K
Informasi om
Kom unik
omunik asi SMP/MT
unikasi s K
SMP/MTs elas VIII
Kelas
3. Tombol Backspace berfungsi untuk ....
a. menghapus perkarakter dari kiri ke kanan
b. menghapus perkarakter dari kanan ke kiri
c. menghapus perkata dari kanan ke kiri
d. menghapus perkata dari kiri ke kanan
4. Untuk membatalkan data pada satu sel dapat dilakukan dengan ....
a. menekan tombol Esc
b. menekan tombol Backspace
c. menekan tombol Del
d. menekan tombol Insert
5. Klik tombol/Ikon pada toolbar adalah cara untuk ....
a. membuka lembar kerja
b. menyimpan lembar kerja
c. mencari lembar kerja
d. menutup lembar kerja
6. Cara menghapus data yang sudah tidak dibutuhkan adalah ....
a. aktifkan sel-sel yang akan dihapus, kemudian tekan tombol Del pada Keyboard
b. klik menu Edit klik Delete, tekan Entri Row, tekan OK
c. klik menu Edit klik Cut, tekan Entri Row, tekan OK
d. klik menu Edit klik Delete, tekan Entri Column, tekan OK
7. Pada kolom yang berisi data angka bila kolomnya kurang lebar maka yang akan terjadi
adalah data angka ditampilkan ....
a. tidak tampak sama sekali
b. berupa deretan tanda pagar (#########)
c. tampak sebagian
d. tidak Jelas
8. Untuk merubah data angka yang berupa (######), caranya adalah ....
a. klik menu Edit klik Delete, tekan Entri Row, tekan OK
b. memformat lebar kolom
c. mengabungkan dua kolom
d. mengecilkan ukuran angka
Teknologi Inf ormasi dan K
Informasi om
Kom unik
omunik asi SMP/MT
unikasi s K
SMP/MTs elas VIII
Kelas 165
9. Ukuran lebar kolom standar pada Excel sebelum diformat adalah ....
a. 6.43
b. 23.25
c. 6.50
d. 25.23
10. Tanda pada gambar di bawah ini adalah tanda ikon untuk ....
a. menghapus kolom dan baris
b. menggabungkan dua kolom atau lebih
c. menggabungkan dua baris atau lebih
d. b dan c benar
B . Jawablah pertanyaan-pertanyaan di bawah ini dengan baik dan benar!
1. Tuliskan langkah-langkah menghapus kolom dan baris!
2. Sebutkan langkah-langkah menambah baris dan kolom!
3. Apa bedanya antara menyisipkan sel dengan menambah kolom atau baris? Jelaskan!
4. Tuliskan juga langkah-langkah memformat baris dan kolom!
5. Bagaimana cara menggabungkan dua lembar kerja?
166 Teknologi Inf ormasi dan K
Informasi om
Kom unik
omunik asi SMP/MT
unikasi s K
SMP/MTs elas VIII
Kelas
Uji K ompetensi Semester 2
Kompetensi
Kerjakan pada buku tugasmu!
A. Berilah tanda silang (X) pada huruf a, b, c, atau d di depan jawaban yang benar!
1. Bagian dari komputer yang termasuk ke dalam Software adalah ….
a. Perangkat Lunak
b. Windows
c. Disket
d. Perangkat Keras
2. Bagian dari komputer yang termasuk ke dalam Hardware adalah ….
a. Perangkat Lunak
b. Windows
c. Disket
d. Perangkat Keras
3. Bagian dari komputer yang termasuk ke dalam Perangkat lunak adalah ….
a. Microsoft Office
b. Windows
c. CD Room
d. a dan b benar
4. Perangkat Lunak terdiri atas dua bagian, yaitu ....
a. Sistem Operasi
b. Windows dan Linux
c. Sistem Aplikasi
d. a dan c benar
5. Perangkat Lunak komputer yang digunakan untuk pengolahan angka antara lain adalah
....
a. Corel Draw
d. MS.Word
c. MS. Excel
d. Lembar Kerja
Teknologi Inf ormasi dan K
Informasi om
Kom unik
omunik asi SMP/MT
unikasi s K
SMP/MTs elas VIII
Kelas 167
6. gambar di samping ini menunjukkan ....
a. Menu Bar
b. Baris Judul
c. Menu Office
d. Menu Excel
7. Menu Bar berisi antara lain ....
a. Nama file
b. Kumpulan menu-menu
c. Nama program yang sedang aktif
d. a dan c benar
8. Baris menu berisi kumpulan perintah-perintah berupa menu, yaitu ....
a. Menu File, Menu Edit, Menu View, Menu Format, dll
b. Zoom, Normal, Go To, Exit
c. Cut, Copy, Paste, Delate
d. a, b, dan c benar
9. Pada Baris yang dapat kita lihat adalah ....
a. Kumpulan Ikon
b. Column
c. Kumpulan menu
d. Workseet
10. Ikon bergambar gunting berfungsi untuk ....
a. Membuka dokumen
b. Menghapus dokumen
c. Menyimpan dokumen
d. Tidak ada yang benar
11. Untuk menjalankan MS. Excel yang harus dipahami adalah ....
a. Fungsi Menu dan Ikon
b. Menjalankan suatu perintah
c. Perangkat Lunak
d. Cara menghidupkan komputer
168 Teknologi Inf ormasi dan K
Informasi om
Kom unik
omunik asi SMP/MT
unikasi s K
SMP/MTs elas VIII
Kelas
12. Ikon merupakan perintah untuk menjalankan MS.Excel dengan bentuk ….
a. Tulisan
b. Simbol atau gambar
c. Rumus-rumus
d. Tidak ada yang benar
13. Pada gambar di bawah ini fungsi Ikon yang dilingkari adalah untuk ....
a. Mengatur jenis huruf
b. Memulai text
c. Mengatur ukuran huruf
d. Menyimpan file
14.
Dalam gambar di atas menu yang dilingkari berisi perintah antara lain ....
a. Copy, Cut, dan Delete
b. Delete dan Open
c. Edit dan Cut
d. Undo dan Redo
15. Apabila buku kerja atau file telah diberi nama kemudian ingin menyimpan dengan
dengan nama yang lain dan nama yang lama tetap ada, maka kita menggunakan menu
….
a. Open
b. File
c. Save AS
d. Save
16. Page Setup, pada menu File berfungsi untuk ....
a. menentukan setting hasil cetakan
b. menentukan ukuran kertas
c. menentukan posisi cetakan
d. semua benar
Teknologi Inf ormasi dan K
Informasi om
Kom unik
omunik asi SMP/MT
unikasi s K
SMP/MTs elas VIII
Kelas 169
17. Pada menu Edit ada submenu Delete yang berfungsi untuk ....
a. menghapus sel yang dikehendaki
b. menyalin suatu bagian buku kerja dan menempatkan dalam clipboard
c. memasang atau menempelkan isi clipboard ke dalam buku kerja atau file
d. untuk membuat urutan data masuk
18. Pada menu Edit ada submenu Copy yang berfungsi untuk ....
a. mengulang perintah terakhir
b. menyalin suatu bagian buku kerja dan menempatkan dalam clipboard
c. untuk membuat urutan data masuk
d. menyunting kaitan (link) yang ada dalam lembar kerja (links)
19. Pada menu View terdapat submenu Full Screen yang berguna untuk ....
a. memilih toolbars yang akan ditampilkan atau disembunyikan
b. menampilkan atau menyembunyikan task pane
c. menampilkan area lembar kerja dalam ukuran layar penuh
d. menentukan atau menyembunyikan area header and footer dari lembar kerja
20. Menyisipkan baris atau beberapa baris menggunakan fungsi menu ....
a. page break c. insert, Rows
b. function d. paste
21.
Gambar di atas adalah tampilan layar pada saat kita membuka file.
Yang ditunjukkan oleh no.1 adalah ....
a. Tempat File c. Lembar kerja
b. Nama Folder d. Nama File
170 Teknologi Inf ormasi dan K
Informasi om
Kom unik
omunik asi SMP/MT
unikasi s K
SMP/MTs elas VIII
Kelas
22. Cara membuka file adalah melalui ....
a. Menu File, submenu Open
b. Menu Edit
c. Ikon Open
d. a dan c benar
23. Menyimpan File yang cepat adalah ....
a. Melalui menu File, lalu Save
b. Klik gambar disket
c. Klik ikon Save
d. b dan c yang benar
24. Ikon ini befungsi untuk ….
a. menentukan warna huruf
b. menentukan jenis huruf
c. menentukan ukuran huruf
d. a, b, dan c benar
25. Klik ikon bergambar pada saat kita akan ….
a. membuka web
b. melihat tampilan buku kerja
c. membuka file
d. mencetak file atau buku kerja
26. Perhatikan langkah-langkah di bawah ini :
. Blok beberapa sel
. Klik Menu Edit
. Klik Clear
. Klik All
Langkah-langkah tersebut akan ....
a. menghapus isi sel
b. mengcopy isi sel
c. memformat sel
d. mengedit halaman kerja
Teknologi Inf ormasi dan K
Informasi om
Kom unik
omunik asi SMP/MT
unikasi s K
SMP/MTs elas VIII
Kelas 171
27. Gambar adalah Ikon untuk ....
a. mengcopy c. mengedit
b. memotong d. menyimpan File
28. Gambar ini adalah Ikon yang digunakan untuk ....
a. Menggabung dua sel atau lebih c. Menghapus isi sel
b. Menghapus sel d. Mengcopy isi sel
29. Perhatikan langkah kerja di bawah ini :
* Klik menu Edit
* Klik Can’t Undo
Adalah langkah kerja untuk .…
a. mengulangi perintah c. membatalkan perintah
b. membuka dokumen d. mengcopy perintah
30. Menyisipkan baris pada lembar kerja, caranya ialah ....
a. klik Insert, lalu klik Coloumns c. klik Insert, lalu klik Row
b. klik Insert, lalu klik Chart d. klik Insert, lalu klik Worksheet
B . Jawablah pertanyaan-pertanyaan di bawah ini dengan singkat dan jelas!
1. Jelaskan perbedaan perangkat lunak sistem operasi dengan sistem aplikasi!
2. Tuliskan menu dan submenu yang ada dalam baris menu MS.Excel!
3. Apa perbedaan ikon dan menu pada MS.Excel?
4. Tuliskan nama dan fungsi ikon no.1 s/d no.6 pada gambar di bawah ini!
1 2 3 4 5 6
5. Tuliskan fungsi-fungsi menu View!
6. Bagaimana cara mengatur lebar kolom pada Microsoft Excel?
7. Tulis langkah-langkah menyimpan file baru!
8. Tulis langkah-langkah menghapus beberapa sel!
9. Bagaimana cara menggabung dua sel atau lebih?
10. Tulis cara-cara mengatur ukuran kertas!
172 Teknologi Inf ormasi dan K
Informasi om
Kom unik
omunik asi SMP/MT
unikasi s K
SMP/MTs elas VIII
Kelas
Daftar Pustak
Pustakaa
A. Fauzi dan Johan Arifin. 2006. Mengupas Tuntas Microsoft Excel 2007. Jakarta: Alex
Media Komputindo.
Catur Hadi Purnomo. Panduan Belajar Otodidak. Microsoft Excel 2007. Jakarta: Mediakita.
Dept. Teknik Informatika. 2003. Materi Pelatihan Microsoft Word. Bandung: ITB.
Kurweni Ukar. 2006. Student Exercise Series: Microsoft Word 2007. Jakarta: Elex Media
Komputindo.
LKS Teknologi Informatika dan Komunuikasi SMP Kelas VIII. Solo: Media Antar Nusa
penerbitdatacom.com/2009/04/mengoptimalkan-ms-word 2007
Polteksos. Modul Microsoft Excel. Bandung: Teknik Informatika Polteksos Indonesia
www.beritanet.com
www.bukukita.com.Microsoft Excel 2007
www.elekmedia.co.id
www.kutubuku.com/2008/open/13182/panduan-menggunakan-komputer-microsoft-word-2007
www.penerbitdatakom.com
www.speedytown.com/trik-microsoft-word-2007
Yahya Kurniawan. 2007. Belajar Sendiri Microsoft Office Excel 2007. Jakarta: Eley
Media Komputindo
Teknologi Inf ormasi dan K
Informasi om
Kom unik
omunik asi SMP/MT
unikasi s K
SMP/MTs elas VIII
Kelas 173
Glosarium
Balloons : menampilkan revisi dari kata atau kalimat yang dipilih.
Chart : untuk menginsertkan/memasukkan diagram pada dokumen yang kita
buat.
Command button : merupakan tombol perintah yang digunakan untuk memformat,
menyunting dokumen.
Current Position : untuk menempatkan nomor halaman di posisi kursor.
Data Source : dokumen yang isinya khusus untuk masing-masing penerima.
Document Theme : digunakan untuk memformat seluruh doukumen agar memberikan
tampilan yang profesional dan modern dengan mudah dan cepat.
Dokumen Master : dokumen yang isinya sama untuk penerima.
Excel Option : untuk memberikan tambahan pengaturan pada file.
Exit Excel : keluar atau menutup seluruh aplikasi Excel 2007.
Formatting Bar : berisi perintah dalam Excel yang berfungsi untuk editing teks seperti
jenis huruf, ukuran huruf, dan lain-lain.
Greeting line : untuk menginsertkan kata sapaan pada awal surat.
Header Column : kepala kolom
Header Rows : kepala baris
Home : merupakan tab awal yang aktif saat kita pertama kali membuka
microsoft word 2007.
Hyphenation : berfungsi untuk memberikan garis penghubung.
Insert caption : untuk memberikan judul/nama pada objek yang terpilih.
Mail Merge : untuk membuat surat
Mailings : tombol-tombol menu yang disediakan untuk aktivitas pembuatan
dokumen surat menyurat seperti pembuatan sampul amplop.
Margin : garis batas antara tepi kertas dengan isi dokumen.
Mark Citation : untuk memasukkan judul table of authorities.
Mark Entry : untuk memilih kata atau kalimat yang akan dijadikan index.
Pie : berfungsi untuk membentuk bentuk grafik dalam bentuk lingkaran.
Prepare : untuk mempersiapkan dokumen guna kebutuhan distribusi data.
Publish : untuk melakukan publikasi dokumen melalui jaringan.
Quick parts : untuk memasukkan kata-kata dengan cepat dalam dokumen.
174 Teknologi Inf ormasi dan K
Informasi om
Kom unik
omunik asi SMP/MT
unikasi s K
SMP/MTs elas VIII
Kelas
Range : merupakan kumpulan dari beberapa sel.
References : tombol-tombol perintah untuk kebutuhan pembuatan referensi, seperti
daftar isi, header and footer, dan lain-lain.
Review : tombol-tombol yang disediakan untuk melakukan pengecekan terhadap
dokumen.
Scatter : berfungsi untuk menyebarkan/menghamburkan sel yang aktif.
Section Break : untuk mengatur layout atau format pada section tertentu dalam
dokumen yang sama.
Sel : merupakan perpotongan antara kolom dan baris.
Shapes : untuk menampilkan simbol-simbol yang ada pada MS. Excel.
Signature line : untuk memasukkan garis tanda tangan ke dalam lembar kerja.
Signature Line Object: berfungsi untuk menyisipkan objek tertentu dalam lembar kerja yang
masih aktif.
SmarArts : untuk menginsertkan/memasukkan grafik komunikasi.
Square : memosisikan teks mengelilingi gambar.
Standar Bar : berfungsi untuk mengatur file.
Strikethrough : untuk memberikan garis pada tulisan tepat di tengah tulisannya.
Subscripts : membuat huruf kecil tepat setelah huruf yang kita ketik di bagian
kanan atas tulisan.
Sum : menjumlahkan angka secara otomatis
Superscripts : untuk membuat huruf kecil tepat setelah huruf yang kita ketik di bagian
kanan atas tulisan.
Template : kerangka bentuk dokumen yang telah ada sehingga dengan mudah
membuat dokumen dari template, kita tinggal mengisi teksnya dan
memformat halaman karena sudah ada program pengolah kata.
Thesaurus : berfungsi untuk mencari kata yang mempunyai arti hampir sama.
Through : memosisikan teks menglilingi gambar, dan lebih menyempit daripada
square.
Title bar : berisi nama file dan nama program yang sedang aktif.
View : tombol-tombol pilihan yang berfungsi untuk mengatur bagaimana
tampilan dokumen saat kita sedang mengetik.
Workspace : halaman kerja yang digunakan untuk melakukan penyusunan maupun
pengeditan dokumen.
Teknologi Inf ormasi dan K
Informasi om
Kom unik
omunik asi SMP/MT
unikasi s K
SMP/MTs elas VIII
Kelas 175
Indek
Indekss
A M
Add 48 Mailing 8, 18, 49, 51
Addres list 47 Mail Merge 43, 45, 46, 49, 51
Artikel 65 Menu 5, 10, 11, 12, 13, 14, 15
B Microsoft Excel 77, 78, 79, 81, 82, 83
Buletin 65 Microsoft Word 1, 2, 3, 4, 5
Brosur 65, 66 N
C New 27, 28, 29. 48, 64
Calculator 78 O
Close 86, 100 Odd page 42
Custom 58 Office button 27, 28, 86, 92, 100
D P
Data source 43 Page layout 7, 42
Delete 47 R
Desktop 3 Range 121, 125
Document Theme 57, 58, 59 References 8, 17
E Review 8
Enter 53, 122, 135 S
Exit 4, 11, 86, 100 Save 32, 58, 86, 100
F Sel 121, 145
File 31, 64 Sheet 124
Finish 52 SmartArt 52, 53, 54, 55, 56
Footer 36, 37, 38, 39 Standart bar 119
Formulas 89 T
Freeware 2 Taskbar 118
H Template 64
Hardware 77 Title bar 85
Header 36, 37, 38, 39 Toolbar 7
Home 6, 12, 33, 87 V
I View 9, 21, 43, 91
Ikon 5, 10, 11, 12, 13, 14, 15, 28, 75, 82, W
84, 99 Warp text 102
Insert 7, 14, 48, 68, 69, 88 Work Sheet 125, 135
176 Teknologi Inf ormasi dan K
Informasi om
Kom unik
omunik asi SMP/MT
unikasi s K
SMP/MTs elas VIII
Kelas
Lampir an
Lampiran
1. Sekilas Perkembangan MS Office
Sejarah panjang perjalanan Microsoft Office hingga saat ini, banyak perubahan dan
penambahan fasilitas sejak pertama kali diluncurkan tanggal 30 Agustus 1992. Waktu itu
aplikasi perkantoran ini diberi nama Microsoft Office versi 3.0. Pada versi tersebut
Microsoft Office menyertakan Microsoft Word sebagai pengolah kata, Microsoft Excel
sebagai pengolah angka, Microsoft PowerPoint digunakan sebagai aplikasi presentasi
yang handal dan Microsoft Mail digunakan untuk menerima dan mengirim email.
Setelah populer dengan Microsoft Office 3.0, pada tahun 1995-an Microsoft kembali
meluncurkan Microsoft Office 95 bersamaan waktu itu Microsoft meluncurkan sistem
operasi Microsoft Windows 95. Pada sistem operasi ini Microsoft merombak total Win-
dows versi 3.1 dan Windows 3.11 for Workgroup, perubahan yang cukup signifikan dalam
sejarah sistem operais PC saat itu. Sejalan dengan pekembangan sistem operasi Microsoft
Windows, Microsoft Office sendiri terus berkembang dan semakin mapan dan terus
digandrungi serta digunakan oleh sebagian besar masyarakat komputer di dunia, termasuk
di Indonesia.
Sampai pada tahun 2000-an Microsoft sudah meluncurkan beberapa versi Microsoft
Office dan sampai saat ini masih tetap digunakan sebagai andalan aplikasi perkantoran
modern. Beberapa versi dari Microsoft Office yang masih banyak digunakan saat ini
antara lain Microsoft Office 2000, Microsoft Office XP (2002) dan Microsoft Office
2003.
Pada kenyataannya sampai saat ini masih banyak kemampuan Microsoft Office
2003 masih belum tersentuh oleh pemakainya. Namun sejalan dengan perkembangan
teknologi dan sistem operasi yang juga terus berkembang, maka diluar dugaan Microsoft
kembali akan meluncurkan Microsoft Office 2007 bersamaan dengan Windows Vista
yang sebentar lagi akan hadir di tengah-tengah masyarakat komputer dunia.
Sumber wss-id.org/blogs/tutang
2. Symantec Norton Ghost : Back up Sistem Komputer Anda agar Terhindar dari
Ancaman Virus Ganas
Perkembangan teknologi komputer makin hari makin canggih. Para pengguna
komputer pun makin dimanjakan dengan berbagai software-software yang sangat
memudahkan pekerjaan sehari-hari baik itu untuk akademisi, wirausaha dan lain-lain.
Software pengolah data seperti Microsoft Office adalah software yang sangat berguna
Teknologi Inf ormasi dan K
Informasi om
Kom unik
omunik asi SMP/MT
unikasi s K
SMP/MTs elas VIII
Kelas 177
bagi berbagai kalangan baik itu pelajar maupun institusi perkantoran. Software Ensiklopedia
seperti Encarta merupakan software yang berguna bagi kalangan pelajar. Software Bill-
ing Explorer maupun CCTV merupakan beberapa software yang dikembangkan untuk
memudahkan pekerjaan sehari-hari kita. Kedua software ini biasa dipakai oleh para
wirausaha yang sedang menjalankan bisnis.
Namun, perkembangan komputer yang pesat ternyata diiringi juga oleh perkembangan
virus yang makin ganas. Misalnya saja virus naruto.sys.vbs yang mampu mengacaukan
tampilan icon pada desktop komputer dan menyembunyikan data-data penting para pemakai
komputer. Virus ini juga membuat sistem komputer menjadi kacau. Penyebaran virus
dewasa ini sangatlah gampang dari satu komputer ke komputer lain melalui media
penyimpanan data seperti flashdisk. Ketika mencolokkan flashdisk ke sebuah PC atau
Laptop dalam seketika PC atau Laptop dapat terserang virus dari flashdisk tersebut.
Kebanyakan virus akan membuat autoplay pada flashdisk tersebut sehingga ketika flashdisk
itu masuk ke sebuah komputer maka secara otomatis virus itu akan berproses dan langsung
menginfeksi file-file di komputer.
Tak Heran kalau sekarang setiap pengguna komputer berupaya memaintaince
komputer mereka dengan antivirus yang harus senantiasa diupdate. Penggunaan Antivirus
kadang-kadang tidak efektif karena tidak semua virus dapat terdeteksi oleh Antivirus.
Kadang-kadang file virus itu bisa lolos dari scanning Antivirus apalagi jika Antivirusnya
tidak update. Sangat sulit untuk merestore komputer yang telah diserang virus dengan
sistem restore yang disediakan oleh pihak Microsoft.
Oleh karena itu, ada baiknya untuk memback-up sistem komputer kita pada saat
komputer masih dalam keadaan baik. Dengan begitu, jika terjadi hal yang diluar dugaan
seperti suatu ketika komputer diserang virus atau terjadi corrupts pada sistem komputer,
tanpa perlu pusing dan bimbang, kita mampu mengatasi hal tersebut dalam hitungan menit.
Kemampuan Symantec Norton Ghost mampu membalikkan sistem komputer kita kembali
pada keadaan normal dalam hitungan 5-10 menit.
Namun terlebih dahulu, kita harus memback-up sistem komputer kita menggunakan
Symantec Norton Ghost. Hasil back-upannya berupa image dengan ekstensi GHO yang
berukuran 2 GB lebih. Memback-up sistem dengan Symantec Norton Ghost harus sesuai
dengan langkah-langkahnya karena langkah yang salah akan membuat data pada hardisk
Anda terformat yang artinya resiko kehilangan data. Oleh karena itu, pastikan bahwa
Anda mengetahui langkah yang benar sebelum Anda akan menggunakan software ini.
Apabila mengetahui dengan benar manfaat software ini maka software ini akan sangat
membantu para pengguna komputer sehingga Anda tidak perlu takut lagi dari ancaman
virus ganas.
Sumber http://www.beritanet.com
178 Teknologi Inf ormasi dan K
Informasi om
Kom unik
omunik asi SMP/MT
unikasi s K
SMP/MTs elas VIII
Kelas
3. Sejarah dan Perkembangan Microsoft Windows
Posted by enggar in Tuesday, May 26th 2009 under: Informatika Tags: mac os,
microsoft, sejarah perkembangan windows
A. Sejarah Awal
Pada tahun 1983 Microsoft mengumumkan pembangunan Windows, sebuah sistem
operasi graphical user interface (GUI) untuk menggantikan operating system (MS-
DOS) yang digunakan pada IBM PC sejak tahun 1981.
Microsoft membuat sebuah model GUI, yang pertama kali dikenal sebagai Inter-
face Manager, setelah munculnya sistem operasi Apple dengan nama Mac OS. Bill
Gates sebagai pendiri Microsoft melihat prototipe Macintosh buatan Steve Jobs
pertama kali pada tahun 1981, dan Microsoft bersama dengan Apple membuat
beberapa perangkat lunak yang bekerja di bawah Mac seperti Word and Excel.
B. Sejarah Perkembangan Windows
1. Windows 1.0
Versi pertama dari Microsoft Windows adalah versi 1.0, yang dikeluarkan tahun
1985, tetapi kurang populer. Windows 1.0 tidak menyediakan sistem operasi
yang lengkap tetapi lebih mirip dengan versi MS-DOS yang diperluas dan masih
mempunyai banyak kekurangan.
2. Windows 2.0
Microsoft Windows versi 2 diciptakan tahun 1987, dan lebih populer dibanding
versi sebelumnya, tetapi terus mendapat saingan dari Apple. Sistem operasi ini
mendukung aplikasi grafis buatan Microsoft, misalnya Excel dan Word for
Windows karena aplikasi tersebut tidak dapat dijalankan dari MS-DOS. Selain
itu sistem operasi windows menjadi sebuah platform untuk menjalankan aplikasi
Microsoft Office dan menjadi sebuah sistem operasi GUI yang bersifat umum.
3. Windows 3.0
Microsoft Windows menunjukkan kesuksesannya sejak dibuat Windows 3.0,
sekitar tahun 1990. Dengan menambahkan pelbagai kemampuan untuk
menjalankan aplikasi. Sistem ini juga mendukung sistem multitask dan
penambahan lainnya seperti virtual memory
Windows 3.0 dapat dijalankan pada mesin bertipe 386 dan kompatibel dengan
prosesor buatan INTEL dari tipe 8086/8088 sampai ke 80286 & 80386.
4. Windows 3.1
Microsoft membuat versi Windows 3.1, sebagai revisi dari versi 3.0 dengan
berbagai penambahan dan mendukung multimedia.
5. Windows NT
Selanjutnya Microsoft melanjutkan pembuatan Windows NT oleh Dave Cutler,
dan menjadi sebuah sistem operasi yang dapat dihandalkan. Sistem operasi ini
diperkenalkan pertama kali bulan Juli 1992. Beberapa fitur dari Windows NT
juga dapat digunakan pada jaringan LAN sehingga menjadi populer
Teknologi Inf ormasi dan K
Informasi om
Kom unik
omunik asi SMP/MT
unikasi s K
SMP/MTs elas VIII
Kelas 179
6. Windows NT 4.0
Microsoft mengeluarkan Windows NT 4.0, sebagai kelanjutan dari Windows
95 yang terlebih dahulu dirilis. Windows NT 4.0 mempunyai 4 varian yaitu :
a. Windows NT 4.0 Workstation
b. Windows NT 4.0 Server
c. Windows NT 4.0 Enterprise Server
d. Windows NT 4.0 Terminal Server
7. Windows 98
Dikeluarkan pada tanggal 25 Juni 1998, sebagai perbaikan dari Windows 95.
Sistem operasi ini juga terintegrasi dengan Internet Explorer browser yang lebih
baik. Tahun 1999, Microsoft mengeluarkan Windows 98 Second Edition, dengan
menambahkan fitur Internet Connection Sharing
8. Windows 2000
Microsoft mengeluarkan Windows 2000, yang dikenal sebagai NT 5.0, pada
bulan February 2000. Windows 2000 muncul dengan empat bentuk yaitu :
a. Windows 2000 Professional
b. Windows 2000 Server
c. Windows 2000 Advanced Server
d. Windows 2000 Datacenter Server
Sumber ;http://gethukinfo.com/
4. Tips Microsoft Word
Microsoft Office, tentunya sudah tidak asing lagi di telinga kita. Jika Anda sering
menggunakan software dari Microsoft yakni Microsoft Word, tentunya terdapat tombol-
tombol cara cepat untuk mengeksekusi perintah. Tombol-tombol pintas tersebut dapat
membantu user agar tidak perlu membuang banyak waktu untuk misalnya meng-copy
tulisan atau membuka file dokumen yang diinginkan, dan lain-lain.
Berikut tombol-tombol cepat yang diambil dari aplikasi Microsoft Word 2003, jadi
untuk Anda yang menggunakan Microsoft Word di bawah Word 2003 atau Word 2007,
mungkin ada beberapa tombol shortcut yang tidak sesuai penggunaannya. Namun, Anda
tidak perlu kecewa, karena sebagian besar dari tombol cepat ini berlaku di semua versi
crosot Word.
1. Berhubungan dengan Dokumen
· CTRL+N : Membuat dokumen baru
· CTRL+O : Membuka dokumen
· CTRL+S : Menyimpan dokumen yang sedang dibuka/diedit
· CTRL+W : Menutup dokumen. Jika dokumen belum disimpan, akan
muncul kotak dialog yang menanyakan apakah dokumen ingin
disimpan atau tidak.
180 Teknologi Inf ormasi dan K
Informasi om
Kom unik
omunik asi SMP/MT
unikasi s K
SMP/MTs elas VIII
Kelas
· CTRL+ALT+S : Membagi (split) jendela dokumen menjadi dua bagian. Setelah
mengetik CTRL+ALT+ S, klik pada posisi yang diinginkan
· SHIFT+ALT+C : Menutup kembali jendela dokumen yang telah dibagi dua
bagian / displit (CTRL+ALT+ S)
· CTRL+ALT+P : Mengubah tampilan dokumen menjadi tampilan Print Lay-
out. Lihat menu View
· CTRL+ALT+O : Mengubah tampilan dokumen menjadi tampilan outline. Lihat
menu View
· CTRL+ALT+N : Mengubah tampilan dokumen menjadi tampilan Normal. Lihat
menu View
· ALT+R : Mengubah tampilan dokumen menjadi tampilan Reading. Lihat
menu View
2. Berhubungan dengan Pencarian Dokumen
· CTRL+F : Mencari teks atau objek spesial lainnya dalam dokumen
· ALT+CTRL+Y : Melanjutkan pencarian CTRL+F setelah kotak dialog
pencarian ditutup
· CTRL+H : Mencari teks tertentu di dalam dokumen kemudian
menimpanya/menggantinya dengan teks lain
· CTRL+G : Cara singkat untuk menuju ke suatu halaman, bookmark, foot-
note, tabel, komentar (comment), gambar,atau ke lokasi
tertentu lainnya.
· ALT+CTRL+Z : Pindah ke dokumen lain, atau ke bagian lain dalam dokumen,
atau antar dokumen dengan email yang diedit di MS Word.
· Tombol arah/panah (↓↑→← ↔) : Menggerakkan kursor sesuai arah tanda
panah
· PAGE UP atau PAGE DOWN : Pindah ke atas batas atau ke bawah batas
halaman yang ditampilkan di monitor
· ALT+CTRL+PAGE UP : Pindah ke awal tampilan di monitor
· ALT+CTRL+PAGE DOWN : Pindah ke akhir tampilan di monitor
· CTRL+HOME : Pindah ke awal dokumen
· CTRL+END : Pindah ke akhir dokumen
· HOME : Pindah ke awal baris
· END : Pindah ke akhir baris
Bottom of Form
Tips Microsoft Word yang berhubungan dengan proses mencetak, proses edit
dokumen, dan inserting symbol, seperti di bawah ini :
1. Berhubungan dengan proses mencetak dokumen
· CTRL+P : Cetak dokumen (membuka kotak dialog Print)
· ALT+CTRL+I atau CTRL+F2 : Pindah ke tampilan print preview atau sebaliknya
ke tampilan standar
Teknologi Inf ormasi dan K
Informasi om
Kom unik
omunik asi SMP/MT
unikasi s K
SMP/MTs elas VIII
Kelas 181
· Tombol arah / panah (↓↑→← ↔) : Pindah ke halaman tertentu sesuai arah panah
dalam tampilan print preview
· PAGE UP atau PAGE DOWN : Pindah ke halaman sebelumnya atau sesudahnya
dalam tampilan print preview
· CTRL+HOME : Pindah ke halaman pertama dalam tampilan print
preview
· CTRL+END : Pindah ke halaman terakhir dalam tampilan print
preview
2. Berhubungan dengan proses edit dokumen
· ALT+CTRL+F : Menambah footnote
· ALT+CTRL+D : Menambah endnote
· BACKSPACE : Menghapus satu karakter ke kiri
· CTRL+BACKSPACE : Menghapus satu kata ke kiri
· DELETE : Menghapus satu karakter ke kanan
· CTRL+DELETE : Menghapus satu kata ke kanan
· CTRL+X : Cut : Mengambil teks/gambar
· CTRL+C : Copy : menduplikat teks/gambar
· CTRL+C, C : Memunculkan daftar teks yang telah di-copy atau di-cut
· F2 : Memindahkan teks atau gambar, dengan memilih dulu teks
yg akan dipindahkan, lalu tekan F2, lalu klik pada posisi dimana
teks tersebut akan dipindahkan, lalu tekan ENTER
· CTRL+V : Paste: menyisipkan teks/gambar yang telah di-cut atau di-
copy.
3. Berhubungan dengan inserting symbol
· CTRL+F9 : Membuat sebuah field
· SHIFT+ENTER : Membuat baris baru
· CTRL+ENTER : Membuat halaman baru
· CTRL+SHIFT+ENTER : Membuat bagian dokumen baru. Bagian yang baru ini
bukan lanjutan dari halaman sebelumnya, jadi nomor
halamannya bisa dimulai dari yang baru,
CTRL+SHIFT+SPACEBAR : Membuat spasi yang
tidak bisa dipisahkan. Maksudnya seolah-olah dua kata
yang berada di antara spasi tersebut tetap berada dalam
satu baris
· ALT+CTRL+C : Simbol Copyright ( © )
· ALT+CTRL+R : Simbol Registered Trademark ( ® )
· ALT+CTRL+T : Simbol Trademark ( ™ )
182 Teknologi Inf ormasi dan K
Informasi om
Kom unik
omunik asi SMP/MT
unikasi s K
SMP/MTs elas VIII
Kelas
· “kode simbol”, ALT+X : Memasukkan simbol tertentu, dengan menulis dulu kode
simbolnya, lalu tekan ALT+X. Daftar simbol dan kodenya
dapat anda lihat pada menu “Insert”, “Symbol…”, lalu
pilih tab Symbol. Contoh : untuk menulis simbol “ , ketik
2211 lalu tekan ALT+X. Kode simbol berupa kode
Unicode (Hexadesimal).
· ALT+”kode simbol” : Memasukkan simbol tertentu sesuai dengan kode
simbolnya (desimal ANSI). Kode simbolnya berupa
angka-angka yang harus diketikkan melalui Keypad
Numeric.
Sumber http://www.beritanet.com
5. Fitur Baru Microsoft Office 2007
Microsoft Office 2007 merupakan pengembangan dari Microsoft Office 2003 yang
sudah teruji kemampuan dan kehandalannya sebagai aplikasi perkantoran yang tidak ada
duanya. Penampilan Office 2007 sungguh diluar dugaan, pada versi terbarunya ini Microsoft
merobak total dan tidak sedikitpun menyisakan penampilan Office yang ada pada versi
sebelumnya. Semua tampilannya hampir tidak mencerminkan Microsoft Office yang penuh
dengan menu dan sub menu yang merepotkan.
Memang perintah-perintah yang ada di di Office 2002 maupun di Office 2003 masih
bisa digunakan. Namun kali ini Microsoft merobak total dan kalau kita ingat hampir sama
ketika Microsoft merobak total Windows 3.1 dan Windows 3.11 ke Windows 95 dan
Windows NT.
Menurut Junita Leeman, Marketing Manager Microsoft Office Indonesia “Microsoft
Office 2007 hadir dengan fasiltas yang disebut dengan Ribbon. Ribbon ini dimaksudkan
untuk memudahkan pengguna menggunakan semua features yang ada di Office 2007
dengan one klik hingga waktu pengerjaan bisa dihemat dengan sangat berarti, demikian
Junita menjelasakan salah satu kelebihan Microsoft Office 2007 yang akan diluncurkan
tanggal 7 Desember 2006, yang secara general akan lounching tanggal 14 Februari 2007”.
Sedangkan di US sendiri rencananya awal tahun 2007", katanya.
Perubahan yang cukup signifikan dari Office 2007 ini antara lain User Interface.
Coba perhatikan perubahan ini terlihat pada Word, Excel, dan PowerPoint. Pada aplikasi
ini nyaris tidak terlihat menu-menu seperti versi sebelumnya. Di sini semua menu diganti
dengan penampilan ikon yang inopatif dan informatif.
Dengan sedikit menu dan nyaris tidak terlihat sub menu ini akan memudahkan bagi
pemakai. Beberapa Interface yang ada di Office 2007 yang dirombak secara total antara
lain tombol-tombol menu, sehingga menu yang terdapat pada Office 2007 lebih transparan
dan teratur sehingga mudah penggunaannya.
Teknologi Inf ormasi dan K
Informasi om
Kom unik
omunik asi SMP/MT
unikasi s K
SMP/MTs elas VIII
Kelas 183
Menu dropdown yang ada pada versi sebelumnya kini hampir tidak ada, pada menu
home misalnya, terdapat pilihan Clipboard, Font, Paragraph, Styles, dan Editing. Sedangkan
untuk pilihan-pilihan yang tersedia berbentuk horizontal dan menggabungkan teks dan
icon sehingga sangat mudah dan tidak perlu masuk dari menu ke sub menu.
Pada versi lama Menu File merupakan menu awal yang sangat berguna untuk
melakukan setting awal, seperti untuk menentukan ukuran kertas, menyimpan file, mencetak
file dan sebagainya. Pada Office 2007 menu tersebut berubah total. Menu File pada
sebelumnya kini hadir dengan sebuah ikon lingkaran dengan logo Office yang terletak di
pojok kiri atas. Ketika pemakai mengkliki ikon tersebut akan tampak pilihan-pilihan New,
Open, Convert, Save, Save As, dan lain-lain.
Perubahan menu ini berlaku untuk semua keluarga Microsoft Office 2007. Jadi kalau
Anda sudah membuka Microsoft Word 2007, maka ketika masuk ke aplikasi lainnya
menu yang ditampilkan relatif hampir sama. Dengan demikian pemakai tidak akan
kerepotan karena semua pilihan sudah bisa digunakan tanpa harus tersesat.
SmartArt
Pada Office 2007 terdapat sebuah tools yang cukup menarik bernama SmartArt.
Tools ini terletak di menu insert dan grup pilihan Illustration. Kenapa diberinama SmartArt,
karena tools bisa digunakan untuk memperindah pekerjaan dengan menampilkan berbagai
macam diagram yang berbentuk graphic, baik dengan tipe 2D ataupun 3D. Sedikitnya
terdapat 80 template yang bisa digunakan untuk memperindah pekerjaan Anda.
Penampilan PowerPoint juga berubah, dalam hal ini terdapat tools baru bernama
Photo Album yang bisa ditemukan pada menu Insert dan grup pilihan Illustration. Dengan
pilihan Photo Album ini pemakai bisa leluasa membuat slide presentasi dengan menampilkan
foto-foto yang sudah masukkan ke komputer Anda.
Format File
Sudah diketahui keluarga Microsoft menyediakan berbagai format file. Namun pada
versi sebelumnya belum terlihat format file PDF yang dibuat oleh Microsoft Office. Bisa
namun harus menggunakan tambahan aplikasi dari keluarga Adobe Acrobat.
Pada Microsoft Office 2007, Microsoft sudah menyertakan fitur baru untuk
menyimpan file dalam berbagai format termasuk format PDF dan XPS. Untuk bisa
menggunakannya cukup pilih ikon lingkaran kemudian pilih Save As PDF or XPS. Jadi
tidak perlu lagi menambahkan aplikasi lain untuk menyimpan file dalam format PDF
tersebut.
Format file lainnya juga mengalami perubahan, sebagai contoh file berformat Word
yang tadinya berakhiran DOC, Microroft Excel berakhir XLS, PowerPoint berakhir.PPT
kini berganti dengan DOCX untuk Word, XLSX untuk Excel dan PPTX untuk PowerPoint.
Perubahan yang cukup berarti juga terdapat pada Microsoft Outlook 2007. Di mana
Microsoft telah menambahkan sebuah kolom pada main window-nya. Kolom yang tadinya
hanya tiga bagian sekarang menjadi empat bagian.
184 Teknologi Inf ormasi dan K
Informasi om
Kom unik
omunik asi SMP/MT
unikasi s K
SMP/MTs elas VIII
Kelas
Tiga kolom yang sudah ada adalah kolom e-mail, alamat dari e-mail dan isi e-mail
yang sedang dibuka. Kolom tambahan yang keempat adalah kolom To Do Bar, di mana
kolom ini akan menampilkan kalender pada saat Outlook tersebut Anda buka yang di
dalamnya akan terdapat appointment dan tasks yang sudah Anda tentukan sebelumnya.
Microsoft Access 2007 hampir berobah secara total, dimana berbagai penambahan
baik interface maupun fitur dan fungsi pendukung lainnya. Ketika Anda mulai membuka
aplikasi Access, pertama yang akan terlihat adalah interface yang sama sekali baru, berbeda
dengan versi Office sebelumnya.
Pada window pertama Anda akan berhadapan dengan pilihan berbagai kategori tem-
plate yang sudah tersedia, baik itu kategori template yang sudah terinstal di dalam komputer
Anda maupun kategori template yang harus di-download terlebih dahulu. Jika Anda ingin
membuat database sendiri pilih ka tegori template “Featuring” yang di dalamnya terdapat
satu buah pilihan, yaitu Blank Database. Setelah itu Anda tinggal meneruskan untuk
membuat database Acces untuk data-data Anda. Selain itu Microsoft Access 2007 juga
mempunyai kemampuan untuk proses impor dan export data.
Selain aplikasi standar tersebut pada Microsoft Office 2007 ini juga dibundel Microsoft
Publisher 2007 yang digunakan untuk keperluan desain majalah, buku, dan lain-lain. Hadir
juga InfoPath 2007, OneNote 2007, Groove 2007 dan Coomunicator 2007. Aplikasi-aplikasi
yang disebutkan terakhir ini merupakan tambahan yang bisa digunakan untuk berbagai
keperluan perkantoran modern saat ini.
Sebenarnya masih banyak fitur-fitur baru dari Microsoft Office 2007 ini. Namun
demikian penilaian sesungguhnya terserah kepada Anda yang akan menggunakan aplikasi
keluarag terbaru dari Microsoft Corporation ini.
Sumber http://wss-id.org
6. Gunakan Antivirus Yang Disarankan
Jika Anda menggunakan Windows 7 ada beberapa antivirus yang bisa digunakan,
baik yang free maupunyang memang bayar. Di bawah ini terlihat beberapa antivirus yang
bisa dipilih, dan ketika memilih juga harus perhatikan dengan komponen aplikasi lain yang
ada di komputer Anda.
Perlu diketahui bahwa jika menggunakan komputer dan Windows dan antivirusnya
tidak pernah di Update ya sama saja. Bahkan untuk Windows 7 peringatan untuk hal ini
akan terus dilakukan setiap saat. Maka dari penggunaan antivirus legal merupakan
keharusan.
Oleh karena itu, jika kita tidak menggunakan antivirus yang legal lebih baik
menggunakan ya free saja, karena updatenya juga free.
Sumber http://wss-id.org
Teknologi Inf ormasi dan K
Informasi om
Kom unik
omunik asi SMP/MT
unikasi s K
SMP/MTs elas VIII
Kelas 185
7. Layout Buku Dengan Word 2007
Saat ini sangat mudah menulis dan menerbitkan buku, terutama buku-buku yang
akan dishare gratis kepada masyarakat. Umumnya buku-buku yang dishare tersebut berupa
e-Book atau buku elektronik.
Baik buku elektronik maupun buku konvensional setelah naskahnya diketik rapi
kemudian dilayout lalu di print untuk menghasilkan dokumentasi dalam bentuk cetakan.
Kalau mau diterbitkan secara konvensional tinggal bawa ke penerbit atau dicetak sendiri
dan selesai. Kalau buku konvensional tersebut akan dicetak tentu memerlukan biaya
yang cukup besar, tetapi kalau buku yang kita buat tersebut akan dijual ke penerbit tentu
saja tidak masalah karena semua pembiayaan mulai dari proses editing, cetak sampai
penjualan penerbitlah yang bertanggung jawab. Tetapi kalau dibiayai sendiri selain
memerlukan biaya besar juga harus diperhitungkan masalah distribusi dan penjualannya.
Kalau buku yang kita buat dan akan dipublikasikan melalui web dan diberikan secara
gratis kepada masyarakat, buku bernama e-Book dan tentu saja tidak memerlukan biaya
banyak. Tetapi tentu saja dari segi materi kita tidak mendapatkan apa-apa, kecuali memang
tujuannya untuk share kepada masyarakat.
Untuk memudahkan, sebaiknya Anda menggunakan template yang sudah ada. Suatu
saat apabila sudah menguasai Microsoft Word dengan baik Anda bisa saja tidak
pemanfaatan template yang disediakan Microsoft Word. Namun untuk kali ini tetap gunakan
template yang berhubungan dengan buku yang sedang dan akan Anda kerjakan.
1. Setelah Microsoft Word 2007 aktif tampilkan Office Button dan klik New. Setelah
itu akan tampil jendela atau kotak dialog New Document
2. Klik tombol scroll bar ke bawah untuk mencari template buku dan klik More Catego-
ries dan biarkan komputer bekerja
3. Klik Books dan biarkan Word melaksanakan tugasnya
4. Klik salah satu pilihan yang sesuai dengan seeting buku Anda
5. Klik tombol Download. Dalam hal ini pastikan komputer Anda sedang terkoneksi ke
jaringan Internet
6. Klik Continues untuk proses download template secara online
Setelah Anda menekan tombol download dan continues, template buku yang Anda
pilih sudah tampil di jendela document Microsoft Word 2007. Sekarang Anda tinggal
mengisi dokumen buku yang sedang Anda kerjakan. Dalam hal ini buku yang sedang
Anda kerjakan adalah WordPad, maka mulailah perlahan-lahan memasukkan dokumen
dan gambar ke dalam template tersebut.
Untuk memasukkan dokumen atau naskah buku klik saja di depan teks yang akan
menggantikan teks template dengan teks yang akan Anda ketikkan. Sebagai contoh Vol-
ume 3 akan Anda ubah menjadi Volume 1 tinggaklik saja di depan teks tersebut, begitu
juga untuk mengganti teks di kolom Administrative Anda klik saja di depan tek tersebut
dan ketikkan teks baru. Sedangkan untuk menghapus teks yang ada dalam template Anda
tinggak klik tombol delete atau bisa juga dengan mebloknya terlebih dahulu dan tekan
tombol delete di papan ketik.
Sumber http://wss-id.org/blogs/tutang
186 Teknologi Inf ormasi dan K
Informasi om
Kom unik
omunik asi SMP/MT
unikasi s K
SMP/MTs elas VIII
Kelas
Anda mungkin juga menyukai
- Makalah Komputer Tentang SpreadsheetDokumen14 halamanMakalah Komputer Tentang SpreadsheetArif Z100% (4)
- 2.1 Bahan AjarDokumen36 halaman2.1 Bahan AjarAnonymous aiG0UtH7Belum ada peringkat
- TIK Kelas 8. Semester II PDFDokumen112 halamanTIK Kelas 8. Semester II PDFokfariniBelum ada peringkat
- TIK Kelas 8. Bab 4. Mengenal Fungsi Menu Dan Ikon Pada Pengolah Angka PDFDokumen22 halamanTIK Kelas 8. Bab 4. Mengenal Fungsi Menu Dan Ikon Pada Pengolah Angka PDFAndika Mardi Admaja50% (2)
- TIK Kelas 8. Bab 4. Mengenal Fungsi Menu Dan Ikon Pada Pengolah AngkaDokumen22 halamanTIK Kelas 8. Bab 4. Mengenal Fungsi Menu Dan Ikon Pada Pengolah AngkaSun ArdiBelum ada peringkat
- Materi Tik Kelas 8 Semseter 2Dokumen135 halamanMateri Tik Kelas 8 Semseter 2Wa Ode Santina RezkiBelum ada peringkat
- Makalah Teknologi InformasiDokumen15 halamanMakalah Teknologi InformasidiekieBelum ada peringkat
- Nur Aini-X BDP 1Dokumen6 halamanNur Aini-X BDP 1Harry RistyadiBelum ada peringkat
- Pengolah AngkaDokumen14 halamanPengolah AngkaMahfudzohBelum ada peringkat
- Microsoft ExcelDokumen16 halamanMicrosoft ExcelDebora Dewi TunuBelum ada peringkat
- DELLA JULIATUM M XI IPA 2 Sejarah Program Aplikasi Pengelola AngkaDokumen9 halamanDELLA JULIATUM M XI IPA 2 Sejarah Program Aplikasi Pengelola AngkadellajuliatumBelum ada peringkat
- Laporan Komputasi 1Dokumen28 halamanLaporan Komputasi 1Nur AfriliantyBelum ada peringkat
- Program Pengolah AngkaDokumen5 halamanProgram Pengolah AngkaFitri Dyah LestariBelum ada peringkat
- Matriks Aplikasi Komputer MakalahDokumen14 halamanMatriks Aplikasi Komputer MakalahyulfanBelum ada peringkat
- Laporan Laboratorium Komputasi Dan MultimediaDokumen29 halamanLaporan Laboratorium Komputasi Dan MultimediaAndi Fkrm100% (1)
- Aplikasi Komputer 1Dokumen59 halamanAplikasi Komputer 1elvionitanoviBelum ada peringkat
- Materi 1 Dasar ExcelDokumen23 halamanMateri 1 Dasar ExcelEliariaBelum ada peringkat
- Menerapkan Aplikasi Pengolah AngkaDokumen2 halamanMenerapkan Aplikasi Pengolah AngkarinisrirejekiBelum ada peringkat
- Spreadsheet 1Dokumen3 halamanSpreadsheet 1bayuBelum ada peringkat
- Tugas Praktek 5Dokumen3 halamanTugas Praktek 5Idris SyahrudinBelum ada peringkat
- MudaDokumen6 halamanMudaReyhan Anak BaikBelum ada peringkat
- Sejarah Perangkat Lunak Pengolah AngkaDokumen8 halamanSejarah Perangkat Lunak Pengolah AngkaAmbar AmKa0% (1)
- Makalah ExcelDokumen11 halamanMakalah Excelhabibi alwicuteBelum ada peringkat
- Makalah Pengolahan AngkaDokumen10 halamanMakalah Pengolahan AngkaWiwid67% (9)
- Makalah - Microsoft - Excel - Rahcmat Rayadi - 09022032Dokumen18 halamanMakalah - Microsoft - Excel - Rahcmat Rayadi - 09022032Rahmat RayadiBelum ada peringkat
- Bab 1 Tik Kelas 6Dokumen5 halamanBab 1 Tik Kelas 6A BURHAN MUADIBBelum ada peringkat
- Tugas 3Dokumen2 halamanTugas 3Aldi OktavianBelum ada peringkat
- Modul Tik Semester 2Dokumen107 halamanModul Tik Semester 2Sina AlfainBelum ada peringkat
- (Agung Setiawan) Tugas Praktek KKPIDokumen47 halaman(Agung Setiawan) Tugas Praktek KKPIwongBelum ada peringkat
- Aplikasi Pengolah AngkaDokumen7 halamanAplikasi Pengolah AngkaHfz HlimiBelum ada peringkat
- Laporan Lab. Komputasi (Modul 1) - Ilham Akbar (09120200012) - 1Dokumen30 halamanLaporan Lab. Komputasi (Modul 1) - Ilham Akbar (09120200012) - 1Saharia SahariaBelum ada peringkat
- KLIPING Perangkat LunakDokumen6 halamanKLIPING Perangkat LunakelieserstevenBelum ada peringkat
- Pengenalan Tools Function Microsoft ExcelDokumen28 halamanPengenalan Tools Function Microsoft ExcelEhramTapayanaBelum ada peringkat
- 10 Macam Software SpreadsheetDokumen4 halaman10 Macam Software SpreadsheetHasna SalsabilaBelum ada peringkat
- Modul Praktikum Aplikom 3 Microsoft Office ExcelDokumen22 halamanModul Praktikum Aplikom 3 Microsoft Office Excelenne100% (1)
- Modul Informatika Kelas 11 Sms 2Dokumen37 halamanModul Informatika Kelas 11 Sms 2Dalila ButiBelum ada peringkat
- Laporan Micrsoft Excel Mayang LengkapDokumen27 halamanLaporan Micrsoft Excel Mayang LengkapmayangBelum ada peringkat
- Materi MS EXCELDokumen14 halamanMateri MS EXCELraraza126Belum ada peringkat
- Tugas SimkomdigDokumen12 halamanTugas SimkomdigMochammad ChusainiBelum ada peringkat
- Laporan Praktikum Ms ExcelDokumen8 halamanLaporan Praktikum Ms ExcelDini Juliaa100% (1)
- 06 Bab 4Dokumen62 halaman06 Bab 4bambangtriwibowoBelum ada peringkat
- Bab IDokumen21 halamanBab IRahmat LeeBelum ada peringkat
- Microsoft ExcelDokumen9 halamanMicrosoft ExcelFuad zairofi prasetyoBelum ada peringkat
- Kelas 9 Presentasi Ms. ExcelDokumen18 halamanKelas 9 Presentasi Ms. ExcelMelissa AritonangBelum ada peringkat
- Kelas 6 SMT 1-2-1Dokumen80 halamanKelas 6 SMT 1-2-1ayuBelum ada peringkat
- Kel. 2Dokumen7 halamanKel. 2Putri AndiniBelum ada peringkat
- MacamDokumen8 halamanMacamDalbo PamungkasBelum ada peringkat
- MAteri 1Dokumen21 halamanMAteri 1Rio Rolis SaputraBelum ada peringkat
- Laporan Modul I (Microsoft Excel)Dokumen25 halamanLaporan Modul I (Microsoft Excel)Mizna KharismaaBelum ada peringkat
- Pengolah AngkaDokumen3 halamanPengolah AngkaTeguh ErwinarsoBelum ada peringkat
- Tugas AplikomDokumen12 halamanTugas AplikomSatrio Philips Umbu DondoeBelum ada peringkat
- Tugas Apk 2 Muh Alfi Pababari Sistem Informasi Kelas DDokumen18 halamanTugas Apk 2 Muh Alfi Pababari Sistem Informasi Kelas DMuh Alfi PababariBelum ada peringkat
- Pertemuan 1Dokumen3 halamanPertemuan 1Cristina HBelum ada peringkat
- Akmal Hidayat 210250502003 Teknik Informatika Universitas Tomakaka MamujuDokumen22 halamanAkmal Hidayat 210250502003 Teknik Informatika Universitas Tomakaka MamujuAkmal HidayatBelum ada peringkat
- Aplikasi Selain Ms ExcelDokumen9 halamanAplikasi Selain Ms Excelkomite mutu dan keselamatan pasienBelum ada peringkat
- Makalah Microsoft ExcelDokumen28 halamanMakalah Microsoft Exceldewiyulip86% (7)
- Pertemuan 1 Aplikasi Pengolah Angka: Aplimodul Informatika Kelas Vii SMP N 3 BringinDokumen37 halamanPertemuan 1 Aplikasi Pengolah Angka: Aplimodul Informatika Kelas Vii SMP N 3 BringinCapung HideungBelum ada peringkat
- Microsoft Office Excel MakalahDokumen42 halamanMicrosoft Office Excel MakalahHelmy Al FathBelum ada peringkat
- Aplikasi Pengolah AngkaDokumen5 halamanAplikasi Pengolah AngkaDede JuandaBelum ada peringkat