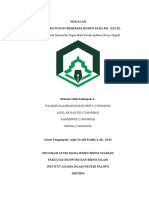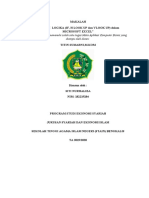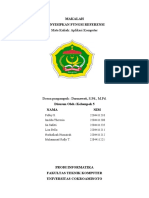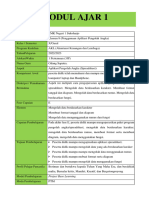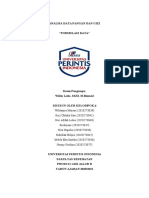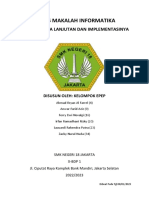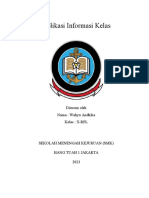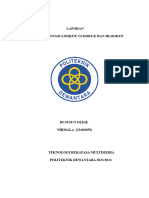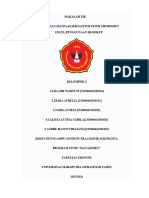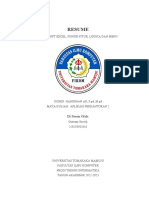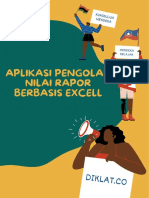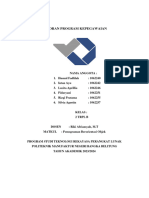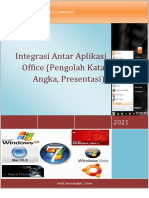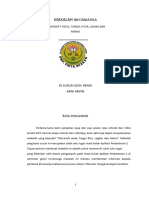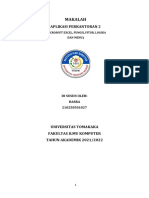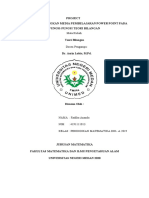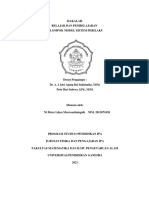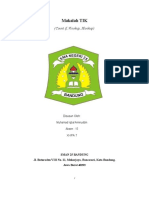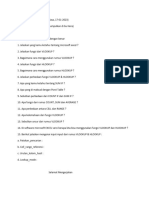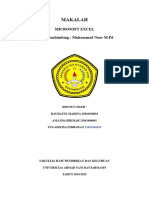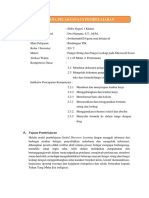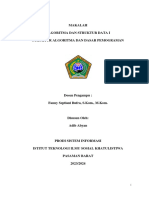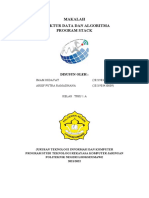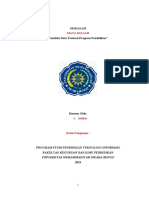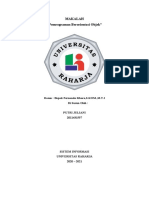Office Automation II
Diunggah oleh
EsmiraHak Cipta
Format Tersedia
Bagikan dokumen Ini
Apakah menurut Anda dokumen ini bermanfaat?
Apakah konten ini tidak pantas?
Laporkan Dokumen IniHak Cipta:
Format Tersedia
Office Automation II
Diunggah oleh
EsmiraHak Cipta:
Format Tersedia
COMPUTER LABORATORY HANDBOOK
OFFICE AUTOMATION
Creating A Beautiful Document With All Knowledge
Author:
Rida Putri Megahta, S.Kom
Nadya Sikana
Participant Handbook
Course Version: 2020 V 1.0
Mikroskil IT Learning, Copyright ©2020
Page 1 | Mikroskil IT Learning, Copyright ©2020
Kata Pengantar
Puji Syukur kami panjatkan kehadirat Tuhan Yang Maha Esa karena dengan rahmat dan
karunia-Nya kami dapat menyelesaikan Modul Praktikum Office Automation ini dengan baik
meskipun banyak kekurangan di dalamnya.
Modul Praktikum Office Automation ini terdiri dari 3 topik dan 28 unit yaitu Microsoft Word
2016, Microsoft Excel 2016 dan Microsoft PowerPoint 2016. Modul Praktikum Office Automation ini
didalamnya terdapat penjelasan materi beserta soal-soal latihan. Unit-unit tersebut di uraikan
menjadi 28 lembar kerja.
Kami sangat berharap Modul Praktikum Office Automation ini dapat berguna untuk
pendukung pembelajaran komputer serta dapat menambah wawasan dan pengetahuan mengenai
topik yang dibahas di modul ini. Kami juga menyadari sepenuhnya bahwa di dalam modul ini
terdapat banyak kekurangan dan jauh dari kata sempurna. Oleh sebab itu, kami berharap adanya
kritik dan saran demi perbaikan modul yang telah kami buat di masa yang akan datang, mengingat
tidak ada sesuatu yang sempurna tanpa ada saran yang membangun.
Harapan kami sebagai penulis, semoga modul ini dapat dipahami bagi siapapun yang
membacanya. Sekiranya modul yang telah disusun ini dapat berguna bagi siswa sendiri maupun
bagi yang membacanya. Sebelumnya kami memohon maaf apabila terdapat kesalahan kata-kata
yang kurang berkenan dan kami memohon kritik dan saran yang membangun demi perbaikan di
masa depan.
Medan, Januari 2021
Penyusun
Page 2 | Mikroskil IT Learning, Copyright ©2020
Daftar Isi
Fungsi Pencarian dan Referensi .......................................................................................... 4
Fungsi VLOOKUP dan HLOOKUP .................................................................................................... 6
15.1. Fungsi VLOOKUP ..................................................................................................................... 6
15.2. Fungsi HLOOKUP................................................................................................................... 10
CHALLENGES ................................................................................................................................ 12
Challenge 15-1 ................................................................................................................................ 12
Challenge 15-2 ................................................................................................................................ 13
Challenge 15-3 ................................................................................................................................ 14
TEST YOUR KNOWLEDGE ............................................................................................................. 16
Question .......................................................................................................................................... 16
Page 3 | Mikroskil IT Learning, Copyright ©2020
UNIT
15
Fungsi Pencarian dan Referensi
Penggunaan fungsi lookup
Page 4 | Mikroskil IT Learning, Copyright ©2020
Unit Overview
Ruang Lingkup : Memahami penggunaan fungsi VLOOKUP
Memahami penggunaan fungsi HLOOKUP
Alokasi Waktu : 2 x 40 menit (2 jam pertemuan)
Tujuan Pembelajaran
Siswa dapat memahami perbedaan fungsi VLOOKUP dan fungsi HLOOKUP, serta dapat
menggunakan fungsi VLOOKUP atau fungsi HLOOKUP saat diperlukan pencarian.
Kompetensi Inti
KI 1 : Menghayati dan mengamalkan ajaran agama yang dianutnya
KI 2 : Menghayati dan mengamalkan perilaku jujur, disiplin, santun, peduli (gotong royong,
kerjasama, toleran, damai), bertanggung jawab, responsif, dan pro-aktif dalam berinteraksi
secara efektif sesuai dengan perkembangan anak di lingkungan, keluarga, sekolah, masyarakat
dan lingkungan alam sekitar, bangsa, negara, kawasan regional, dan kawasan internasional
KI 3 : Memahami, menerapkan, menganalisis dan mengevaluasi pengetahuan faktual, konseptual,
prosedural, dan metakognitif pada tingkat teknis, spesifik, detil, dan kompleks berdasarkan rasa
ingin tahunya tentang ilmu pengetahuan, teknologi, seni, budaya, dan humaniora dengan
wawasan kemanusiaan, kebangsaan, kenegaraan, dan peradaban terkait penyebab fenomena
dan kejadian, serta menerapkan pengetahuan pada bidang kajian yang spesifik sesuai dengan
bakat dan minatnya untuk memecahkan masalah
KI 4 : Menunjukkan keterampilan menalar, mengolah, dan menyaji secara efektif, kreatif,
produktif, kritis, mandiri, kolaboratif, komunikatif, dan solutif dalam ranah konkret dan abstrak
terkait dengan pengembangan dari yang dipelajarinya di sekolah, serta mampu menggunakan
metoda sesuai dengan kaidah keilmuan
Kompetensi Dasar
Memahami Cara Penggunaan Fungsi VLOOKUP dan Fungsi HLOOKUP
Mampu Menggunakan Fungsi VLOOKUP dan Fungsi HLOOKUP
Topik
Fungsi VLOOKUP
Fungsi HLOOKUP
Page 5 | Mikroskil IT Learning, Copyright ©2020
Fungsi VLOOKUP dan HLOOKUP
15.1. Fungsi VLOOKUP
Fungsi vlookup adalah salah satu fungsi atau rumus Excel dasar yang termasuk dalam
kategori lookup & reference.
Fungsi atau Rumus Excel VLOOKUP adalah salah satu fungsi Microsoft Excel yang
digunakan untuk mencari data pada kolom pertama sebuah tabel data, kemudian mengambil nilai
dari sel manapun di baris yang sama pada tabel data tersebut. Dengan rumus Vlookup pada
Microsoft Excel ini kita dapat mengisi data pada sebuah tabel berdasarkan data pada tabel
referensi lain dengan menggunakan sebuah nilai kunci yang spesifik.
Awalan huruf "V" didepan kata Vlookup merupakan singkatan dari kata Vertical. Istilah
vertikal ini merujuk pada bentuk tabel referensi yang digunakan, dimana header atau judul tabel
terletak dibagian atas dan field datanya tersusun kebawah secara vertikal.
=VLOOKUP(lookup_value,table_array,col_index_num,[range_lookup])
=VLOOKUP(nilai_yang_di_cari,tabel_referensi,nomor_kolom,[range_lookup])
Fungsi Vlookup excel memiliki empat argumen:
Lookup_value
Merupakan nilai yang akan di cari atau sebuah kunci dalam pembacaan tabel. Argument ini
dapat berupa angka, teks, tanggal maupun nilai tertentu baik ditulis langsung maupun sebuah
referensi sel. Bisa juga berupa nilai yang dihasilkan oleh rumus Excel lainnya.
Table_array
Sebuah tabel referensi data yang terdiri dari 2 kolom atau lebih, dimana lookup_value berada
pada kolom pertama tabel data ini. Tabel dapat berupa referensi, range atau nama range.
Column_index
Merupakan Nomor urut kolom dari argumen table_array yang mengandung nilai data dan akan
kita ambil nilai yang sebaris dengan posisi lookup_value pada kolom pertama.
Range_Lookup
Diisi dengan nilai TRUE atau FALSE. Nilai logika True/False ini menujukkan tipe pencarian.
Dapat diisi dengan angka 1 jika True dan 0 jika False. Nilai logika pada rumus Vlookup
digunakan sebagai acuan untuk menetapkan apakah kita ingin VLOOKUP menemukan hasil
yang sama persis atau cukup menemukan nilai mendekati.
TRUE yaitu Vlookup akan menemukan lookup_value pada table_array pencarian yang sama
persis atau mendekati (kolom lookup_value harus diurutkan secara Ascending). Jika Nilai yang
sama persis tidak ditemukan maka nilai terbesar berikutnya yang kurang dari lookup_value
yang akan dihasilkan.
FALSE yaitu Vlookup akan menemukan lookup_value pada table_array pencarian yang sama
persis saja. Jika tidak ditemukan maka Vlookup akan menghasilkan pesan error #NA!.
Page 6 | Mikroskil IT Learning, Copyright ©2020
Agar lebih memahami cara penggunaan fungsi VLOOKUP perhatikan contoh dibawah ini.
Contoh 1:
Pada tabel di atas, untuk tabel pendukung belum berurut. Tabel diatas menunjukkan bahwa Nama
Mata Pelajaran masih dalam kondisi kosong. Gunakanlah fungsi VLOOKUP untuk mengisi kolom
tersebut dengan data yang diambil dari tabel data yang telah disiapkan sebelumnya.
Cara I:
Cara II:
Blok data pada tabel pendukung, pastikan bagian judul kolom tidak disertakan dalam blok.
Berikan nama tabel pendukung pada Namebox, lalu tekan Enter.
Page 7 | Mikroskil IT Learning, Copyright ©2020
Copy-kan rumus hingga sel D7, maka hasilnya adalah seperti tampilan dibawah ini:
Pada Contoh-1 tabel pendukung belum terurut. Untuk contoh-2 tabel pendukung akan di urutkan
menggunakan fitur Sort & Filter. Diurutkan secara Ascending (A to Z).
Contoh-2:
Page 8 | Mikroskil IT Learning, Copyright ©2020
Dengan cara yang sama seperti Contoh-1, namun untuk range_lookup diisi True, karena tabel
pendukung sudah berurut secara Ascending.
Cara I:
Cara II:
Berikan nama data pada tabel pendukung yaitu Data2.
Page 9 | Mikroskil IT Learning, Copyright ©2020
15.2. Fungsi HLOOKUP
Fungsi HLOOKUP sama dengan fungsi VLOOKUP yang membedakan adalah bentuk tabel
dan letak value yang akan dicari. Rumus Excel HLOOKUP merupakan salah satu fungsi Microsoft
Excel yang digunakan untuk mencari data pada baris pertama sebuah tabel data, kemudian
mengambil nilai dari sel mana pun di kolom yang sama pada tabel data tersebut.
Jika value yang kita cari dengan Fungsi VLOOKUP ada pada kolom pertama sebuah tabel
atau range dan nilai yang dihasilkan ada pada baris yang sama, maka pencarian dengan HLOOKUP
ada pada baris pertama sebuah tabel atau range dan hasil yang dikembalikan ada pada kolom yang
sama.
Awalan huruf "H" didepan kata HLOOKUP merupakan singkatan dari kata Horizontal. Istilah
horizontal ini merujuk pada bentuk tabel referensi yang digunakan, dimana header atau judul tabel
terletak dibagian kiri dan field datanya tersusun samping secara horizontal.
=HLOOKUP(lookup_value,table_array,row_index_num,[range_lookup])
=HLOOKUP(nilai_yang_di_cari,tabel_referensi,nomor_baris,[range_lookup])
Sama dengan Fungsi VLOOKUP Excel, Fungsi HLOOKUP juga memiliki empat argumen:
Lookup_value
Nilai yang dicari pada baris pertama tabel. Lookup_value bisa berupa nilai, referensi, atau string
teks.
Table_array
Tabel data dimana lookup_value akan di temukan pada baris pertamanya. Gunakan referensi ke
sebuah range, tabel, nama range atau nama tabel.
Column_index
Nomor baris dalam table_array yang akan menghasilkan nilai yang cocok.
Range_Lookup
Berisi TRUE atau FALSE. Nilai logika ini akan menentukan apakah kita ingin HLOOKUP mencari
kecocokan yang sama persis atau kecocokan yang mendekati. Jika berisi TRUE atau
dikosongkan (tidak diisi) maka HLOOKUP menghasilkan kecocokan yang mendekati. Jika
FALSE, HLOOKUP akan menemukan kecocokan persis. Jika tidak ditemukan, akan
menghasilkan nilai kesalahan #N/A
Page 10 | Mikroskil IT Learning, Copyright ©2020
Agar lebih memahami penggunaan fungsi HLOOKUP perhatikan contoh dibawah ini.
Contoh:
Pada tabel diatas kolom yang kosong adalah Nama Mata Pelajaran dan Penerbit Buku. Gunakanlah
fungsi HLOOKUP untuk mengisi kolom-kolom yang kosong tersebut. Tabel pendukung belum
berurut, maka lookup_value adalah False/0.
Kolom untuk Nama Mata Pelajaran:
Kolom untuk Penerbit Buku:
Page 11 | Mikroskil IT Learning, Copyright ©2020
CHALLENGES
Challenge 15-1
Ketikkanlah tabel Daftar Gaji Pegawai dibawah ini di file Microsoft Excel dan isi pada kolom yang
kosong dengan menggunakan fungsi VLOOKUP dan sesuai ketentuan. Simpan dengan nama file
“Challenges 15-1.xlsx”
Daftar Gaji Pegawai PT Selalu Maju
Gaji
No Golongan Nama Pegawai Total Gaji Pajak Gaji Bersih
Gaji Pokok Tunjangan Transportasi
1 1C Mellyn
2 1B Gissele
3 1A Budi
4 1A Parjo
5 1D Ummi
6 1B Delia
7 1A Varni
8 1B Andika
9 1C Yessi
10 1D Mellisa
Tabel Pendukung Gaji
Golongan Gaji Pokok Tunjangan Transportasi
1A Rp 3,000,000 Rp 100,000 Rp 100,000
1B Rp 3,500,000 Rp 150,000 Rp 100,000
1C Rp 3,800,000 Rp 200,000 Rp 100,000
1D Rp 4,200,000 Rp 250,000 Rp 100,000
Ketentuan:
Jika Golongan 1A, maka pajak 2% dari Total Gaji
Jika Golongan 1B, maka pajak 2,5% dari Total Gaji
Jika Golongan 1C, maka pajak 3% dari Total Gaji
Jika Golongan 1D, maka pajak 3,5% dari Total Gaji
Gaji Bersih = Total Gaji - Pajak
Page 12 | Mikroskil IT Learning, Copyright ©2020
Challenge 15-2
Ketikkanlah data nilai siswa dibawah ini di file Microsoft Excel dan isi pada kolom yang kosong
dengan menggunakan fungsi VLOOKUP dan sesuai ketentuan. Simpan dengan nama file
“Challenges 15-2.xlsx”
Ketentuan:
Sebuah sekolah menetapkan ketentuan Grade pada nilai bagi siswa sebagai berikut:
Rentang Nilai Grade
0 - 59 E
60 - 69 D
70 - 79 C
80 - 89 B
>=90 A
Dengan menggunakan fungsi VLOOKUP, tentukan Grade siswa sesuai dengan ketentuan di atas.
No Nama Siswa Nilai Grade
1 Aqilla 74
2 Binduwati 76
3 Celine 80
4 Darman 100
5 Ellysa 90
6 Fanni 55
7 Guntur 20
8 Haryano 60
9 Ijan 65
10 Jaka 98
11 Keyla 88
12 Lamria 90
13 Melson 0
14 Nuela 70
15 Overaly 75
Page 13 | Mikroskil IT Learning, Copyright ©2020
Challenge 15-3
Ketikkanlah data pasien rumah sakit dibawah ini di file Microsoft Excel dan isi pada kolom yang kosong dengan menggunakan fungsi VLOOKUP,
HLOOKUP dan sesuai ketentuan. Simpan dengan nama file “Challenges 15-3.xlsx”
Total Tagihan
Internist
Saraf
Jantung
Tabel Pendukung Kamar Tabel Pendukung Jenis Penyakit
Kode Penyakit 1 2 3
Kode Kamar Jenis Kamar Tarif Kamar/Hari Tarif Dokter
Jenis Penyakit Internist Saraf Jantung
A Kelas I Rp 150,000 Rp 75,000
B Kelas II Rp 100,000 Rp 60,000
C Kelas III Rp 75,000 Rp 45,000
D VIP Rp 200,000 Rp 95,000
Page 14 | Mikroskil IT Learning, Copyright ©2020
Ketentuan Challenge 15-3:
Jenis Kamar berdasarkan Kode Kamar (lihat tabel pendukung Kamar)
Jenis Penyakit berdasarkan Kode Penyakit (lihat tabel pendukung Jenis Penyakit)
Lama Inap = Tanggal Keluar-Tanggal Masuk
Biaya Inap = Tarif Kamar/Hari x Lama Inap. Tarif Kamar/hari diperoleh dari Tabel Pendukung Kamar
Tarif Dokter = diperoleh dari Tabel Pendukung Kamar
Total Biaya = Biaya Inap + Tarif Dokter + Biaya Obat-obatan
Pajak 10% = 10% x Total Biaya
Tagihan = Total Biaya + Pajak 10%
Jumlah Tagihan = Penjumlahan Semua Tagihan
Pajak 10% = 10% x Jumlah Tagihan
Penghasilan Bersih (Penghasilan Bersih setelah dipotong pajak 10%) = Jumlah tagihan - Pajak 10%
Total Tagihan per jenis penyakit (gunakan fungsi SUMIF)
Page 15 | Mikroskil IT Learning, Copyright ©2020
TEST YOUR KNOWLEDGE
Question
1. Jenis fungsi lookup yang datanya tersusun secara koordinat X adalah…
A. IFLookup
B. Flookup
C. Hlookup
D. Vlookup
E. Slookup
2. Bagian rumus vlookup/hlookup yang dibuat absolute mutlak adalah…
A. Table_Array
B. Col_Index_num/row_index_num
C. Lookup_value
D. Range_lookup
E. Logical_test
3. Bentuk penulisan fungsi VLOOKUP yang benar adalah…
A. =VLOOKUP(logical_test,value,table_array,col_index_num,[range_lookup])
B. =HLOOKUP(Vlookup_value,table_array,row_index_num,[range_vlookup])
C. =VLOOKUP(lookup_value,table_array,col_index_num,[range_lookup])
D. =HLOOKUP(Hlookup_value,table_array,col_index_num,[range_Hlookup])
E. =VLOOKUP(lookup_value,table_array,row_index_num,[range_lookup])
Untuk menjawab pertanyaan soal No. 4 dan No 5, perhatikan tabel Daftar Penjualan Barang
dibawah ini.
4. Untuk mengisi sel C3 (nama barang), rumus yang digunakan adalah
A. =VLOOKUP(B3,$A$11:$C$13,2,1)
B. =VLOOKUP(B3,$A$11:$C$13,2,2)
C. =HLOOKUP(B2,$A$11:$C$13,2,1)
D. =HLOOKUP(B3,$A$11:$C$13,2,2)
E. =IF(B3,$A$11:$C$13,2,1)
5. Untuk mengisi sel D3 (jumlah), rumus yang digunakan adalah…
A. =HLOOKUP(B3,$A$11:$C$13,3,1)
B. =VLOOKUP(B3,$A$11:$C$13,3,1)
Page 16 | Mikroskil IT Learning, Copyright ©2020
C. =HLOOKUP(B3,$A$11:$C$13,3,2)
D. =VLOOKUP(B3,$A$11:$C$13,3,2)
E. =IF(B3,$A$11:$C$13,3,1)
Page 17 | Mikroskil IT Learning, Copyright ©2020
Daftar Pustaka
Kelasexcel.id. Panduan Lengkap Fungsi Vlookup Excel. Diakses pada 05 September 2020, dari
https://www.kelasexcel.id/2014/07/fungsi-vlookup-excel-untuk-pencarian-data.html
Kelasexcel.id. Panduan Lengkap Fungsi Hlookup Excel. Diakses pada 05 September 2020, dari
https://www.kelasexcel.id/2014/07/fungsi-hlookup-excel-untuk-pencarian-data.html
Support.microsoft.com. HLOOKUP function. Diakses pada 05 September 2020, dari
https://support.microsoft.com/en-us/office/hlookup-function-a3034eec-b719-4ba3-bb65-
e1ad662ed95f#:~:text=Use%20HLOOKUP%20when%20your%20comparison,HLOOKUP%20stands%
20for%20%22Horizontal.%22
Support.microsoft.com. VLOOKUP function. Diakses pada 05 September 2020, dari
https://support.microsoft.com/en-us/office/vlookup-function-0bbc8083-26fe-4963-8ab8-
93a18ad188a1
Page 18 | Mikroskil IT Learning, Copyright ©2020
Glosarium
Field : Tempat yang terdapat untuk mengisikan data yang akan diisikan
Page 19 | Mikroskil IT Learning, Copyright ©2020
Page 20 | Mikroskil IT Learning, Copyright ©2020
COMPUTER LABORATORY HANDBOOK
OFFICE AUTOMATION
Creating A Beautiful Document With All Knowledge
Author:
Rida Putri Megahta, S.Kom
Nadya Sikana
Participant Handbook
Course Version: 2020 V 1.0
Mikroskil IT Learning, Copyright ©2020
Page 1 | Mikroskil IT Learning, Copyright ©2020
Kata Pengantar
Puji Syukur kami panjatkan kehadirat Tuhan Yang Maha Esa karena dengan rahmat dan
karunia-Nya kami dapat menyelesaikan Modul Praktikum Office Automation ini dengan baik
meskipun banyak kekurangan di dalamnya.
Modul Praktikum Office Automation ini terdiri dari 3 topik dan 28 unit yaitu Microsoft Word
2016, Microsoft Excel 2016 dan Microsoft PowerPoint 2016. Modul Praktikum Office Automation ini
didalamnya terdapat penjelasan materi beserta soal-soal latihan. Unit-unit tersebut di uraikan
menjadi 28 lembar kerja.
Kami sangat berharap Modul Praktikum Office Automation ini dapat berguna untuk
pendukung pembelajaran komputer serta dapat menambah wawasan dan pengetahuan mengenai
topik yang dibahas di modul ini. Kami juga menyadari sepenuhnya bahwa di dalam modul ini
terdapat banyak kekurangan dan jauh dari kata sempurna. Oleh sebab itu, kami berharap adanya
kritik dan saran demi perbaikan modul yang telah kami buat di masa yang akan datang, mengingat
tidak ada sesuatu yang sempurna tanpa ada saran yang membangun.
Harapan kami sebagai penulis, semoga modul ini dapat dipahami bagi siapapun yang
membacanya. Sekiranya modul yang telah disusun ini dapat berguna bagi siswa sendiri maupun
bagi yang membacanya. Sebelumnya kami memohon maaf apabila terdapat kesalahan kata-kata
yang kurang berkenan dan kami memohon kritik dan saran yang membangun demi perbaikan di
masa depan.
Medan, Januari 2021
Penyusun
Page 2 | Mikroskil IT Learning, Copyright ©2020
Daftar Isi
Fungsi Teks ........................................................................................................................ 4
Fungsi LOWER, UPPER, PROPER, CONCATENATE dan TEXT .......................................................... 7
16.1. Fungsi LOWER ......................................................................................................................... 7
16.2. Fungsi UPPER.......................................................................................................................... 7
16.3. Fungsi PROPER ....................................................................................................................... 8
16.4. Fungsi CONCATENATE............................................................................................................ 8
16.5. Fungsi TEXT............................................................................................................................. 9
CHALLENGES ................................................................................................................................ 11
Challenge 16-1 ................................................................................................................................ 11
Challenge 16-2 ................................................................................................................................ 11
Challenge 16-3 ................................................................................................................................ 12
TEST YOUR KNOWLEDGE ............................................................................................................. 13
Question .......................................................................................................................................... 13
Page 3 | Mikroskil IT Learning, Copyright ©2020
UNIT
16
Fungsi Teks
Penggunaan fungsi LOWER, UPPER, PROPER, CONCATENATE dan TEXT
Page 4 | Mikroskil IT Learning, Copyright ©2020
Unit Overview
Ruang Lingkup : Memahami penggunaan fungsi LOWER
Memahami penggunaan fungsi UPPER
Memahami penggunaan fungsi PROPER
Memahami penggunaan fungsi CONCATENATE
Memahami penggunaan fungsi TEXT
Alokasi Waktu : 2 x 40 menit (2 jam pertemuan)
Tujuan Pembelajaran
Siswa dapat memahami dan dapat menggunakan fungsi LOWER, UPPER, PROPER, CONCATENATE
dan TEXT, serta mampu menggabungkan fungsi tersebut secara bersamaan.
Kompetensi Inti
KI 1 : Menghayati dan mengamalkan ajaran agama yang dianutnya
KI 2 : Menghayati dan mengamalkan perilaku jujur, disiplin, santun, peduli (gotong royong,
kerjasama, toleran, damai), bertanggung jawab, responsif, dan pro-aktif dalam berinteraksi
secara efektif sesuai dengan perkembangan anak di lingkungan, keluarga, sekolah, masyarakat
dan lingkungan alam sekitar, bangsa, negara, kawasan regional, dan kawasan internasional
KI 3 : Memahami, menerapkan, menganalisis dan mengevaluasi pengetahuan faktual, konseptual,
prosedural, dan metakognitif pada tingkat teknis, spesifik, detil, dan kompleks berdasarkan rasa
ingin tahunya tentang ilmu pengetahuan, teknologi, seni, budaya, dan humaniora dengan
wawasan kemanusiaan, kebangsaan, kenegaraan, dan peradaban terkait penyebab fenomena
dan kejadian, serta menerapkan pengetahuan pada bidang kajian yang spesifik sesuai dengan
bakat dan minatnya untuk memecahkan masalah
KI 4 : Menunjukkan keterampilan menalar, mengolah, dan menyaji secara efektif, kreatif,
produktif, kritis, mandiri, kolaboratif, komunikatif, dan solutif dalam ranah konkret dan abstrak
terkait dengan pengembangan dari yang dipelajarinya di sekolah, serta mampu menggunakan
metoda sesuai dengan kaidah keilmuan
Kompetensi Dasar
Memahami Cara Penggunaan Fungsi LOWER, UPPER, PROPER, CONCATENATE dan TEXT
Mampu Menggunakan Fungsi LOWER, UPPER, PROPER, CONCATENATE dan TEXT
Page 5 | Mikroskil IT Learning, Copyright ©2020
Topik
Fungsi LOWER
Fungsi UPPER
Fungsi PROPER
Fungsi CONCATENATE
Fungsi TEXT
Page 6 | Mikroskil IT Learning, Copyright ©2020
Fungsi LOWER, UPPER, PROPER,
CONCATENATE dan TEXT
Microsoft Excel tidak menyediakan tool Change Case seperti di Micorosft Word untuk
mengubah huruf besar menjadi kecil maupun sebaliknya mengubah huruf kecil ke besar di
Microsoft Excel. Untuk kebutuhan merubah kapitalisasi atau besar kecil huruf pada teks, Excel
menyediakan beberapa fungsi khusus, yakni fungsi UPPER, LOWER dan PROPER. Selain itu
terdapat fungsi untuk menggabungkan teks dan mengkonversi nilai angka menjadi teks.
16.1. Fungsi LOWER
Fungsi LOWER pada Microsoft Excel digunakan untuk mengubah huruf besar menjadi huruf
kecil semua di Microsoft Excel.
=LOWER(text)
Argument text ini berisi teks atau referensi sel dari teks yang akan diubah setiap huruf atau
karakter teksnya menjadi huruf kecil.
16.2. Fungsi UPPER
Fungsi UPPER pada Microsoft Excel digunakan untuk mengubah huruf kecil menjadi huruf
besar atau huruf kapital semua di Microsoft Excel.
=UPPER(text)
Argument text pada fungsi Upper diatas berisi teks atau referensi sel dari teks yang akan
diubah setiap huruf atau karakter teksnya menjadi huruf besar/kapital.
Page 7 | Mikroskil IT Learning, Copyright ©2020
16.3. Fungsi PROPER
Fungsi Proper mengubah setiap huruf pertama pada setiap kata didalam teks menjadi huruf
kapital dan mengkonversi huruf lainnya menjadi huruf kecil. Selain huruf pertama, setiap huruf
dalam teks yang mengikuti karakter apa pun selain huruf juga akan diubah ke huruf besar atau
kapital.
=PROPER(text)
Argumen teks merupakan teks maupun referensi sel yang mengacu pada teks yang akan
diubah setiap huruf awal katanya menjadi huruf kapital/huruf besar.
Pada contoh diatas huruf A pada kata 2000-an juga di konversi ke huruf kapital sebab
karakter sebelumnya bukan berupa angka.
16.4. Fungsi CONCATENATE
Fungsi CONCATENATE adalah fungsi Excel yang digunakan untuk menggabungkan dua atau
beberapa teks/kata/sel menjadi satu teks utuh.
=CONCATENATE(text1,[text2],...))
Keterangan:
Text1 : Teks pertama yang ingin digabungkan
[text2], ... : Teks kedua dan seterusnya yang ingin dijadikan satu dengan Text1.
Bisa menggabungkan hingga 255 item teks dan 8.192 karakter.
Page 8 | Mikroskil IT Learning, Copyright ©2020
Ketiga contoh diatas perlu ditambah spasi(" ") pada setiap penggalan teks. Jika tidak maka
teks akan sulit terbaca karena teks-teks yang digabungkan pada awalnya tidak mengandung spasi
pemisah kata.
16.5. Fungsi TEXT
Fungsi Text pada Microsoft Excel adalah fungsi Excel yang digunakan untuk mengkonversi
nilai angka (numeric) menjadi teks (string) dalam format yang ditentukan. Nilai angka disini
termasuk format tanggal dan waktu. Jadi, jika ingin mengubah format tanggal di Excel menjadi
format teks maka bisa menggunakan rumus Text ini.
=TEXT(value,format_text)
Keterangan:
Value, merupakan nilai numeric yang akan dikonversi menjadi format teks pada excel.
Format_text, merupakan kode format yang menunjukkan bagaimana angka akan ditampilkan
dalam format teks Excel.
Page 9 | Mikroskil IT Learning, Copyright ©2020
Page 10 | Mikroskil IT Learning, Copyright ©2020
CHALLENGES
Challenge 16-1
Gabungkanlah Teks-1, Teks-2 dan Teks-3 sehingga menjadi Kalimat seperti tampilan dibawah ini.
Simpan dengan nama file “Challenges 16-1.xlsx”
Teks-1 Teks-2 Teks-3 Kalimat
hello good morning HELLO! Good Morning
hello good morning hello...GOOD morning
hello good morning Hello Good Morning
hello good morning hello, good MORNING
hello good morning hello good morning
Challenge 16-2
Gabungkanlah Nama Pekerja, Tempat Lahir dan Tanggal Lahir Pekerja sehingga menjadi kalimat
seperti di kolom Keterangan dibawah ini. Simpan dengan nama file “Challenges 16-2.xlsx”
Data Tanggal Lahir Pekerja PT Sehat Selalu
No Nama Pekerja Tempat Lahir Tanggal Lahir
1 Gunajadi pekalongan 15/06/1983
2 Ferlix medan 21/08/1988
3 Billy jakarta 30/08/1993
4 Gissele bandung 01/01/1990
5 Ferisha surabaya 15/11/1982
6 Mulan tebing tinggi 09/10/1979
7 Exel riau 15/03/1986
8 Edward jambi 17/08/1990
9 Joko makasar 15/04/1984
10 Ellen bangka belitung 13/12/1977
Keterangan
GUNAJADI lahir di Pekalongan pada tanggal Rabu, 15-Juni-1983
FERLIX lahir di Medan pada tanggal Minggu, 21-Agustus-1988
BILLY lahir di Jakarta pada tanggal Senin, 30-Agustus-1993
GISSELE lahir di Bandung pada tanggal Senin, 01-Januari-1990
FERISHA lahir di Surabaya pada tanggal Senin, 15-November-1982
MULAN lahir di Tebing Tinggi pada tanggal Selasa, 09-Oktober-1979
EXEL lahir di Riau pada tanggal Sabtu, 15-Maret-1986
EDWARD lahir di Jambi pada tanggal Jumat, 17-Agustus-1990
JOKO lahir di Makasar pada tanggal Minggu, 15-April-1984
ELLEN lahir di Bangka Belitung pada tanggal Selasa, 13-Desember-1977
Page 11 | Mikroskil IT Learning, Copyright ©2020
Challenge 16-3
Gabungkanlah Kode Penerbangan, Tujuan, Tanggal Penerbangan dan Waktu Penerbangan sehingga
menjadi kalimat seperti di kolom Keterangan dibawah ini. Simpan dengan nama file “Challenges 16-
3.xlsx”
Page 12 | Mikroskil IT Learning, Copyright ©2020
TEST YOUR KNOWLEDGE
Question
1. Hasil dari =TEXT(“10 JANUARI 2019”,”DD MM YYYY”) adalah . . .
A. 10 01 2019
B. 10 01 19
C. “10 01 2019”
D. 10 JANUARI 2019
E. 10 januari 19
2. Hasil dari =CONCATENATE(UPPER("hari ini tanggal")," ",TEXT("10/03/2010","DD-MMM-YY"))
adalah…
A. Hari ini tanggal 10-Maret-10
B. HARI INI TANGGAL 03-Okt-10
C. Hari Ini Tanggal 03-10-10
D. Hari Ini Tanggal 10-Mar-10
E. HARI INI TANGGAL 10.MAR.10
3. Untuk dapat memperoleh hasil seperti Teks-3, maka penulisan formula yang tepat adalah…
A. =CONCATENATE(UPPER(A21," ",PROPER(B1))
B. =CONCATENATE(UPPER(A2)," ",PROPER(B2))
C. =CONCATENATE(PROPER(A2," ",PROPER(B2)))
D. =CONCATENATE(LOWER(A2)," ",UPPER(B2))
E. =CONCATENATE(UPPER("A2"," ",LOWER("B2"))
4. Untuk dapat memperoleh hasil seperti Teks-3, maka penulisan formula yang tepat adalah…
A. =CONCATENATE(A2," ",TEXT(B2,"HH:MM pm"))
B. =CONCATENATE(A2," ",TEXT(B2,"HH:MM am/pm"))
C. =CONCATENATE(A2," ",TEXT(B2,"H:M am/pm"))
D. =CONCATENATE(A2," ",TEXT(B2,"HH:MM"))
E. =CONCATENATE(A2," ",TEXT(B2,"HHH:MMM am/pm"))
5. Untuk dapat memperoleh hasil seperti di sel B1, maka penulisan formula yang tepat adalah…
A. =CONCATENATE("telah dibayarkan sebesar"," ",(A1,"Rp #,##0"))
B. =CONCATENATE("Telah dibayarkan sebesar"," ",A1)
C. =CONCATENATE("Telah dibayarkan sebesar"," ",TEXT(A1,"Rp #,##0"))
D. =CONCATENATE("Telah dibayarkan sebesar"," ","TEXT(A1,"Rp #,##0")")
E. =CONCATENATE("telah dibayarkan sebesar"," ",TEXT(A1,Rp #,##0))
Page 13 | Mikroskil IT Learning, Copyright ©2020
Daftar Pustaka
kelasexce.id. Panduan Lengkap Fungsi Upper, Lower & Propper. Diakses pada 07 September 2020,
dari https://www.kelasexcel.id/2014/07/merubah-besar-kecil-huruf-teks-excel.html
kelasexcel.id. Panduan Lengkap Fungsi Teks. Diakses pada 07 September 2020, dari
https://www.kelasexcel.id/2017/04/fungsi-text-excel.html
kelasexcel.id. Panduan Lengkap Fungsi Concatenate. Diakses pada 07 September 2020, dari
https://www.kelasexcel.id/2018/11/fungsi-rumus-concatenate-excel.html
support.microsoft.com. Text functions (reference). Diakses pada 07 September 2020, dari
https://support.microsoft.com/en-us/office/text-functions-reference-cccd86ad-547d-4ea9-a065-
7bb697c2a56e
support.microsoft.com. LOWER function. Diakses pada 07 September 2020, dari
https://support.microsoft.com/en-us/office/lower-function-3f21df02-a80c-44b2-afaf-81358f9fdeb4
support.microsoft.com. PROPER function. Diakses pada 07 September 2020, dari
https://support.microsoft.com/en-us/office/proper-function-52a5a283-e8b2-49be-8506-
b2887b889f94
support.microsoft.com CONCATENATE function. Diakses pada 07 September 2020, dari
https://support.microsoft.com/en-us/office/concatenate-function-8f8ae884-2ca8-4f7a-b093-
75d702bea31d#:~:text=Use%20CONCATENATE%2C%20one%20of%20the,replaced%20with%20the%
20CONCAT%20function.
Page 14 | Mikroskil IT Learning, Copyright ©2020
Glosarium
Page 15 | Mikroskil IT Learning, Copyright ©2020
Page 16 | Mikroskil IT Learning, Copyright ©2020
COMPUTER LABORATORY HANDBOOK
OFFICE AUTOMATION
Creating A Beautiful Document With All Knowledge
Author:
Rida Putri Megahta, S.Kom
Nadya Sikana
Participant Handbook
Course Version: 2020 V 1.0
Mikroskil IT Learning, Copyright ©2020
Page 1 | Mikroskil IT Learning, Copyright ©2020
Kata Pengantar
Puji Syukur kami panjatkan kehadirat Tuhan Yang Maha Esa karena dengan rahmat dan
karunia-Nya kami dapat menyelesaikan Modul Praktikum Office Automation ini dengan baik
meskipun banyak kekurangan di dalamnya.
Modul Praktikum Office Automation ini terdiri dari 3 topik dan 28 unit yaitu Microsoft Word
2016, Microsoft Excel 2016 dan Microsoft PowerPoint 2016. Modul Praktikum Office Automation ini
didalamnya terdapat penjelasan materi beserta soal-soal latihan. Unit-unit tersebut di uraikan
menjadi 28 lembar kerja.
Kami sangat berharap Modul Praktikum Office Automation ini dapat berguna untuk
pendukung pembelajaran komputer serta dapat menambah wawasan dan pengetahuan mengenai
topik yang dibahas di modul ini. Kami juga menyadari sepenuhnya bahwa di dalam modul ini
terdapat banyak kekurangan dan jauh dari kata sempurna. Oleh sebab itu, kami berharap adanya
kritik dan saran demi perbaikan modul yang telah kami buat di masa yang akan datang, mengingat
tidak ada sesuatu yang sempurna tanpa ada saran yang membangun.
Harapan kami sebagai penulis, semoga modul ini dapat dipahami bagi siapapun yang
membacanya. Sekiranya modul yang telah disusun ini dapat berguna bagi siswa sendiri maupun
bagi yang membacanya. Sebelumnya kami memohon maaf apabila terdapat kesalahan kata-kata
yang kurang berkenan dan kami memohon kritik dan saran yang membangun demi perbaikan di
masa depan.
Medan, Januari 2021
Penyusun
Page 2 | Mikroskil IT Learning, Copyright ©2020
Daftar Isi
Fungsi Teks Lanjutan .......................................................................................................... 4
Fungsi LEFT, MID, RIGHT, LEN, TRIM, FIND dan SEARCH ............................................................... 7
17.1. Fungsi LEFT ............................................................................................................................. 7
17.2. Fungsi MID............................................................................................................................... 7
17.3. Fungsi RIGHT........................................................................................................................... 8
17.4. Fungsi LEN............................................................................................................................... 9
17.5. Fungsi TRIM ............................................................................................................................ 9
17.6. Fungsi FIND ........................................................................................................................... 10
17.7. Fungsi SEARCH ..................................................................................................................... 11
CHALLENGES ................................................................................................................................ 12
Challenge 17-1 ................................................................................................................................ 12
Challenge 17-2 ................................................................................................................................ 12
Challenge 17-3 ................................................................................................................................ 13
TEST YOUR KNOWLEDGE ............................................................................................................. 14
Question .......................................................................................................................................... 14
Page 3 | Mikroskil IT Learning, Copyright ©2020
UNIT
17
Fungsi Teks Lanjutan
Penggunaan fungsi LEFT, MID, RIGHT, LEN, TRIM, FIND dan SEARCH
Page 4 | Mikroskil IT Learning, Copyright ©2020
Unit Overview
Ruang Lingkup : Memahami penggunaan fungsi LEFT
Memahami penggunaan fungsi MID
Memahami penggunaan fungsi RIGHT
Memahami penggunaan fungsi LEN
Memahami penggunaan fungsi TRIM
Memahami penggunaan fungsi FIND
Memahami penggunaan fungsi SEARCH
Alokasi Waktu : 2 x 40 menit (2 jam pertemuan)
Tujuan Pembelajaran
Siswa dapat mempelajari penggunaan fungsi LEFT, MID, RIGHT, LEN, TRIM dan dapat membedakan
fungsi FIND dan SEARCH, serta mampu menggunakannya.
Kompetensi Inti
KI 1 : Menghayati dan mengamalkan ajaran agama yang dianutnya
KI 2 : Menghayati dan mengamalkan perilaku jujur, disiplin, santun, peduli (gotong royong,
kerjasama, toleran, damai), bertanggung jawab, responsif, dan pro-aktif dalam berinteraksi
secara efektif sesuai dengan perkembangan anak di lingkungan, keluarga, sekolah, masyarakat
dan lingkungan alam sekitar, bangsa, negara, kawasan regional, dan kawasan internasional
KI 3 : Memahami, menerapkan, menganalisis dan mengevaluasi pengetahuan faktual, konseptual,
prosedural, dan metakognitif pada tingkat teknis, spesifik, detil, dan kompleks berdasarkan rasa
ingin tahunya tentang ilmu pengetahuan, teknologi, seni, budaya, dan humaniora dengan
wawasan kemanusiaan, kebangsaan, kenegaraan, dan peradaban terkait penyebab fenomena
dan kejadian, serta menerapkan pengetahuan pada bidang kajian yang spesifik sesuai dengan
bakat dan minatnya untuk memecahkan masalah
KI 4 : Menunjukkan keterampilan menalar, mengolah, dan menyaji secara efektif, kreatif,
produktif, kritis, mandiri, kolaboratif, komunikatif, dan solutif dalam ranah konkret dan abstrak
terkait dengan pengembangan dari yang dipelajarinya di sekolah, serta mampu menggunakan
metoda sesuai dengan kaidah keilmuan
Kompetensi Dasar
Memahami Cara Menggunakan Fungsi LEFT, MID, RIGHT, LEN, TRIM, FIND dan SEARCH
Mampu Menggunakan Fungsi LEFT, MID, RIGHT, LEN, TRIM, FIND dan SEARCH
Page 5 | Mikroskil IT Learning, Copyright ©2020
Topik
Fungsi LEFT
Fungsi MID
Fungsi RIGHT
Fungsi LEN
Fungsi TRIM
Fungsi FIND
Fungsi SEARCH
Page 6 | Mikroskil IT Learning, Copyright ©2020
Fungsi LEFT, MID, RIGHT, LEN, TRIM,
FIND dan SEARCH
17.1. Fungsi LEFT
Fungsi LEFT pada excel digunakan untuk mengambil sejumlah karakter pertama atau
beberapa karakter teks dari kiri, berdasarkan jumlah karakter yang ditentukan.
=LEFT(text_[num_chars])
Keterangan:
LEFT : Nama fungsi Excel.
Text : Merupakan teks baik yang diketik langsung, referensi sel, maupun teks hasil
sebuah rumus Excel yang ingin kita ambil sebagian karakternya dari sebelah kiri.
Num_chars : Jumlah karakter yang akan di ambil dari sebelah kiri ke kanan.
17.2. Fungsi MID
Fungsi MID Excel akan mengambil sejumlah karakter tertentu dari sebuah teks, dimulai dari
posisi yang ditentukan, serta dengan jumlah karakter yang ditentukan juga.
=MID(text,start_num,num_chars)
Keterangan:
text : Teks yang akan diambil sebagian kata atau karakternya.
start_num : Posisi karakter pertama yang ingin diambil. Jika ingin mengambil dari karakter
pertama sebuah teks maka start_num ini diisi dengan nilai angka 1.
Num_chars : Banyak karakter teks yang akan diambil sebagian kata atau hruufnya, dimulai
dari start_num.
Page 7 | Mikroskil IT Learning, Copyright ©2020
17.3. Fungsi RIGHT
Fungsi RIGHT pada Excel digunakan mengambil sejumlah karakter terakhir atau beberapa
karakter dari kanan sebuah teks, sesuai jumlah karakter yang ditentukan.
=RIGHT(text_[num_chars]
)
Keterangan:
Text : Merupakan Teks baik yang diketik langsung, referensi sel, maupun teks hasil
sebuah rumus excel yang ingin kita ambil sebagian karakternya dari sebelah
kanan.
Num_chars : Jumlah karakter yang akan diambil dari arah kanan ke kiri.
Page 8 | Mikroskil IT Learning, Copyright ©2020
17.4. Fungsi LEN
Fungsi LEN adalah salah satu fungsi Excel dalam kategori fungsi teks yang digunakan untuk
menghitung jumlah karakter huruf atau teks di excel. Karakter yang dihitung oleh fungsi LEN Excel
ini termasuk jumlah huruf, angka maupun tanda baca misalnya spasi, koma, titik dan tanda baca
lainnya.
=LEN(text)
Argumen text pada fungsi LEN bisa berupa teks, angka maupun sel tunggal. Pada fungsi LEN
spasi dihitung sebagai karakter juga.
17.5. Fungsi TRIM
Fungsi TRIM digunakan untuk menghapus atau menghilangkan spasi ganda serta spasi di
awal dan akhir kata/kalimat sebuah sel Excel. Fungsi TRIM di Excel bisa dimanfaatkan untuk
membenahi teks-teks tersebut supaya terlihat lebih rapi dan lebih konsisten yang akhirnya akan
mempermudah dalam pengolahan data lebih lanjut.
=TRIM(text)
Argument text pada fungsi TRIM diatas umumnya berbentuk referensi sel yang berisi sebuah
teks atau kalimat, meskipun dapat juga di isi dengan teks manual langsung yang akan dihilangkan
spasi berlebihnya.
Page 9 | Mikroskil IT Learning, Copyright ©2020
17.6. Fungsi FIND
Fungsi FIND digunakan untuk melakukan pencarian teks, baik satu karakter teks atau
beberapa karakter teks untuk mengetahui posisi teks tersebut pada sebuah teks. Jika yang dicari
lebih dari 1 karakter teks maka posisi yang dihasilkan adalah posisi karakter pertama teks tersebut.
Pencarian teks dengan fungsi FIND bersifat Case Sensitif, artinya FIND membedakan huruf
besar/kapital dan kecil dalam pencariannya.
=FIND(find_text,within_text,[start_num])
Keterangan:
Find_text : Merupakan teks yang akan dicari posisinya.
Within_text : Teks yang berisi teks pada find_text.
Start_num : Angka yang menunjukkan mulai karakter keberapa teks pada within_text akan
mulai dicari. Argumen ini bisa dikosongkan atau tidak diisi. Jika tidak diisi
maka excel akan menganggap pencarian dimulai dari karakater pertama (1).
Keterangan
Posisi huruf "a" di sel A2 pada karakter pertama berada di posisi ke-2
Posisi huruf "a" di sel A3 pada karakter kelima berada di posisi ke-9
Posisi huruf "a" di sel A4 pada karakter kelima berada di posisi ke-2
Posisi teks "Fungsi" di sel A5 pada karakter pertama berada di di urutan ke-14 yakni posisi huruf
"F" pada "Fungsi".
Posisi teks "saya" tidak ditemukan pada sel A6 karena case sensitive, sehingga menampilkan
pesan error.
Page 10 | Mikroskil IT Learning, Copyright ©2020
17.7. Fungsi SEARCH
Fungsi SEARCH digunakan untuk melakukan pencarian teks, baik satu karakter teks atau
beberapa karakter teks untuk mengetahui posisi relatif teks tersebut pada sebuah teks. Jika yang
dicari lebih dari 1 karakter teks maka posisi relatif yang dihasilkan adalah posisi karakter pertama
teks tersebut.
Beda halnya dengan fungsi FIND, pencarian teks dengan fungsi SEARCH tidak bersifat Case
Sensitive, artinya SEARCH tidak membedakan huruf besar/kapital dan kecil dalam pencariannya.
=SEARCH(find_text,within_text,[start_num])
Keterangan:
Find_text : Merupakan teks yang akan dicari posisinya.
Within_text : Teks yang berisi teks pada find_text.
Start_num : Angka yang menunjukkan mulai karakter keberapa teks pada within_text akan
mulai dicari. Argumen ini bisa dikosongkan atau tidak diisi. Jika tidak diisi
maka excel akan menganggap pencarian dimulai dari karakater pertama (1).
Keterangan:
Posisi huruf "s" di sel A2 pada karakter pertama berada pada urutan ke-1
Posisi huruf "A" di sel A3 pada karakter kelima berada pada urutan ke-9 (tidak berpengaruh
walau "A" adalah huruf kapital
Posisi huruf "b" di sel A4 pada karakter pertama berada pada urutan ke-6 (tidak berpengaruh
walau "b" adalah huruf kecil)
Posisi teks "fungsi" pada karakter pertama berada di di urutan ke-14 yakni posisi huruf "f" pada
"Fungsi" (tidak berpengaruh walau “Fungsi” dimulai dari huruf kapital)
Page 11 | Mikroskil IT Learning, Copyright ©2020
CHALLENGES
Challenge 17-1
Hitunglah jumlah karakter di setiap sel pada Teks_1, kemudian hitunglah Total keseluruhan karakter
pada Teks_1 tersebut. Simpan dengan nama file “Challenges 17-1.xlsx”
Teks_1
Saya rajin belajar.
Rajin belajar supaya pintar.
Sudahkah kamu belajar hari ini?
Jika belum, marilah belajar bersama.
Jumlah Karakter
19
28
31
36
Total Karakter
114
Challenge 17-2
Tentukan dengan fungsi teks Nama Depan dan Nama Belakang dari data tabel dibawah ini. Simpan
dengan nama file “Challenges 17-2.xlsx”
Nama Lengkap Nama Depan Nama Belakang
Putri Cakrawala Putri Cakrawala
Reza Sapria Reza Sapria
Gisselle Anastasia Gisselle Anastasia
Rio Surya Rio Surya
Cornelia Takasowa Cornelia Takasowa
Siti Anissa Siti Anissa
Trio Warman Trio Warman
Sania Exo Sania Exo
Rifan Eduna Rifan Eduna
Putri Qanzi Putri Qanzi
Page 12 | Mikroskil IT Learning, Copyright ©2020
Challenge 17-3
Kerjakanlah Challenge dibawah ini sesuai dengan ketentuan. Simpan dengan nama file “Challenges
17-3.xlsx”
No Nama Siswa Tempat/Tanggal Lahir Tempat Tanggal lahir Tanggal Bulan Tahun Usia Keterangan Usia
1 Putri Cakrawala Palembang, 12/02/1999 Palembang 02/12/1999 02 12 1999 21 21 Tahun
2 Reza Sapria Jakarta, 03/15/1999 Jakarta 15/03/1999 15 03 1999 21 21 Tahun
3 Gisselle AnastasiaSurabaya, 07/15/1999 Surabaya 15/07/1999 15 07 1999 21 21 Tahun
4 Rio Surya Medan, 09/10/1999 Medan 10/09/1999 10 09 1999 21 21 Tahun
5 Cornelia Bekasi, 10/10/1999 Bekasi 10/10/1999 10 10 1999 21 21 Tahun
6 Siti Anissa Bandung, 01/02/1999 Bandung 02/01/1999 02 01 1999 21 21 Tahun
7 Trio Warman Semarang, 03/04/1999 Semarang 04/03/1999 04 03 1999 21 21 Tahun
8 Sania Exo Medan, 05/15/2000 Medan 15/05/2000 15 05 2000 20 20 Tahun
9 Rifan Eduna Aceh, 08/12/1999 Aceh 12/08/1999 12 08 1999 21 21 Tahun
10 Putri Qanzi Jakarta, 09/17/2000 Jakarta 17/09/2000 17 09 2000 20 20 Tahun
Ketentuan:
Tempat, diambil dari kolom Tempat/Tanggal Lahir.
Tanggal lahir, diambil dari karakter ke 12 sebanyak 10 karakter dengan format DD/MM/YYYY.
Tanggal, diambil dari kolom Tanggal lahir sebanyak 2 karakter.
Bulan, diambil dari kolom Tanggal lahir dari karakter ke 4 sebanyak 2 karakter.
Tahun, diambil dari kolom Tanggal lahir sebanyak 4 karakter.
Usia = Hari Ini – Tahun.
Keterangan Usia, penggabungan teks.
Page 13 | Mikroskil IT Learning, Copyright ©2020
TEST YOUR KNOWLEDGE
Question
1. Hasil dari =FIND("a",”Aku sangat senang belajar Excel”,7) adalah . . .
A. 7
B. 8
C. 9
D. 10
E. 11
2. Hasil dari =LEFT(“Selamat Belajar”,5) adalah…
A. “Selam
B. Selam
C. Selama
D. elajar
E. lajar
3. Hasil dari =LEN("aku bahagia belajar komputer")-SEARCH("r","Pelajaran komputer adalah
kesukaanku") adalah…
A. 19
B. 20
C. 21
D. 22
E. 23
4. Hasil dari fungsi =CONCATENATE(PROPER(RIGHT(A1,3)),LEFT(B1,3)) adalah…
A. AjarKom
B. jarkom
C. JARKOM
D. JarKom
E. arKom
5. Hasil dari penggabungan fungsi-fungsi teks pada sel A2 adalah…
A. Aya ke Bandung
B. Ayah ke Bandung
C. Ayah kandung
D. Ayah Kandung
E. ayaa ke Bandung
Page 14 | Mikroskil IT Learning, Copyright ©2020
Daftar Pustaka
Kelasexcel.id. Panduan Lengkap Fungsi Left, Mid, Right. Diakses pada 15 September 2020, dari
https://www.kelasexcel.id/2014/07/mengambil-beberapa-karakter-teks-excel.html
Kelasexcel.id. Panduan Lengkap Fungsi Excel “Len”. Diakses pada 15 September 2020, dari
https://www.kelasexcel.id/2016/05/fungsi-len-jumlah-karakter-teks-excel.html
Kelasexcel.id. Rumus Menghitung Jumlah Kata Pada Microsoft Excel. Diakses pada 15 September
2020, dari https://www.kelasexcel.id/2017/09/rumus-menghitung-jumlah-kata.html
Kelasexcel.id. Panduan Lengkap Fungsi Find & Search. Diakses pada 15 September 2020, dari
https://www.kelasexcel.id/2016/05/fungsi-find-search-excel-mencari-posisi-teks.html
Support.microsoft.com. TRIM Function. Diakses pada 15 September 2020, dari
https://support.microsoft.com/en-us/office/trim-function-410388fa-c5df-49c6-b16c-
9e5630b479f9#:~:text=Removes%20all%20spaces%20from%20text,(value%2032)%20from%20text.
Support.microsoft.com. FIND, FINDB Functions. Diakses pada 15 September 2020, dari
https://support.microsoft.com/en-us/office/trim-function-410388fa-c5df-49c6-b16c-
9e5630b479f9#:~:text=Removes%20all%20spaces%20from%20text,(value%2032)%20from%20text.
Support.microsoft.com. SEARCH, SEARCHB functions. Diakses pada 15 September 2020, dari
https://support.microsoft.com/en-us/office/search-searchb-functions-9ab04538-0e55-4719-a72e-
b6f54513b495
Page 15 | Mikroskil IT Learning, Copyright ©2020
Glosarium
Page 16 | Mikroskil IT Learning, Copyright ©2020
Page 17 | Mikroskil IT Learning, Copyright ©2020
COMPUTER LABORATORY HANDBOOK
OFFICE AUTOMATION
Creating A Beautiful Document With All Knowledge
Author:
Rida Putri Megahta, S.Kom
Nadya Sikana
Participant Handbook
Course Version: 2020 V 1.0
Mikroskil IT Learning, Copyright ©2020
Page 1 | Mikroskil IT Learning, Copyright ©2020
Kata Pengantar
Puji Syukur kami panjatkan kehadirat Tuhan Yang Maha Esa karena dengan rahmat dan
karunia-Nya kami dapat menyelesaikan Modul Praktikum Office Automation ini dengan baik
meskipun banyak kekurangan di dalamnya.
Modul Praktikum Office Automation ini terdiri dari 3 topik dan 28 unit yaitu Microsoft Word
2016, Microsoft Excel 2016 dan Microsoft PowerPoint 2016. Modul Praktikum Office Automation ini
didalamnya terdapat penjelasan materi beserta soal-soal latihan. Unit-unit tersebut di uraikan
menjadi 28 lembar kerja.
Kami sangat berharap Modul Praktikum Office Automation ini dapat berguna untuk
pendukung pembelajaran komputer serta dapat menambah wawasan dan pengetahuan mengenai
topik yang dibahas di modul ini. Kami juga menyadari sepenuhnya bahwa di dalam modul ini
terdapat banyak kekurangan dan jauh dari kata sempurna. Oleh sebab itu, kami berharap adanya
kritik dan saran demi perbaikan modul yang telah kami buat di masa yang akan datang, mengingat
tidak ada sesuatu yang sempurna tanpa ada saran yang membangun.
Harapan kami sebagai penulis, semoga modul ini dapat dipahami bagi siapapun yang
membacanya. Sekiranya modul yang telah disusun ini dapat berguna bagi siswa sendiri maupun
bagi yang membacanya. Sebelumnya kami memohon maaf apabila terdapat kesalahan kata-kata
yang kurang berkenan dan kami memohon kritik dan saran yang membangun demi perbaikan di
masa depan.
Medan, Januari 2021
Penyusun
Page 2 | Mikroskil IT Learning, Copyright ©2020
Daftar Isi
Fungsi Logika dan Fungsi Teks ........................................................................................... 4
Penggabungan Fungsi Logika dan Fungsi Teks .............................................................................. 6
18.1. Fungsi Logika dan Fungsi String ............................................................................................ 6
CHALLENGES .................................................................................................................................. 8
Challenge 18-1 .................................................................................................................................. 8
Challenge 18-2 .................................................................................................................................. 9
TEST YOUR KNOWLEDGE ............................................................................................................. 10
Question .......................................................................................................................................... 10
Page 3 | Mikroskil IT Learning, Copyright ©2020
UNIT
18
Fungsi Logika dan Fungsi Teks
Penggabungan antara fungsi logika dan fungsi teks
Page 4 | Mikroskil IT Learning, Copyright ©2020
Unit Overview
Ruang Lingkup : Mempelajari penggabungan fungsi logika dan fungsi string
Alokasi Waktu : 2 x 40 menit (2 jam pertemuan)
Tujuan Pembelajaran
Siswa dapat menggabungkan antara fungsi logika IF dan fungsi string seperti LEFT, MID dan
RIGHT.
Kompetensi Inti
KI 1 : Menghayati dan mengamalkan ajaran agama yang dianutnya
KI 2 : Menghayati dan mengamalkan perilaku jujur, disiplin, santun, peduli (gotong royong,
kerjasama, toleran, damai), bertanggung jawab, responsif, dan pro-aktif dalam berinteraksi
secara efektif sesuai dengan perkembangan anak di lingkungan, keluarga, sekolah, masyarakat
dan lingkungan alam sekitar, bangsa, negara, kawasan regional, dan kawasan internasional
KI 3 : Memahami, menerapkan, menganalisis dan mengevaluasi pengetahuan faktual, konseptual,
prosedural, dan metakognitif pada tingkat teknis, spesifik, detil, dan kompleks berdasarkan rasa
ingin tahunya tentang ilmu pengetahuan, teknologi, seni, budaya, dan humaniora dengan
wawasan kemanusiaan, kebangsaan, kenegaraan, dan peradaban terkait penyebab fenomena
dan kejadian, serta menerapkan pengetahuan pada bidang kajian yang spesifik sesuai dengan
bakat dan minatnya untuk memecahkan masalah
KI 4 : Menunjukkan keterampilan menalar, mengolah, dan menyaji secara efektif, kreatif,
produktif, kritis, mandiri, kolaboratif, komunikatif, dan solutif dalam ranah konkret dan abstrak
terkait dengan pengembangan dari yang dipelajarinya di sekolah, serta mampu menggunakan
metoda sesuai dengan kaidah keilmuan
Kompetensi Dasar
Memahami Cara Menggabungkan Fungsi Logika IF dan Fungsi Teks
Mampu Menggabungkan Fungsi Logika IF dan Fungsi Teks
Topik
Fungsi Logika dan Fungsi String
Page 5 | Mikroskil IT Learning, Copyright ©2020
Penggabungan Fungsi Logika dan
Fungsi Teks
18.1. Fungsi Logika dan Fungsi String
Fungsi logika yang sudah dibahas sebelumnya seperti IF, AND, OR dan NOT dapat
digabungkan/dikombinasikan dengan fungsi string seperti RIGHT, LEFT, MID, CONCATENATE,
UPPER, FIND dan fungsi string lainnya. Tujuan kedua fungsi ini dikombinasikan agar mampu
mengoptimalkan pengolahan data teks yang terdapat di workbook.
Contoh:
Sebuah Universitas membuat kode untuk setiap mata kuliah agar para dosen-dosen dapat
mengetahui arti kode tersebut. Kode tersebut memiliki 6 karakter dan memiliki arti.
Jenis mata kuliah diambil dari karakter pertama sebanyak 2 karakter sebelah kiri kolom Kode,
yaitu: TE = Teori ; PA = Praktek.
Nama mata kuliah diambil dari karakter ke tiga sebanyak 3 karakter, yaitu:
123 = Bahasa ; 124 = Agama ; 125 = Statistik ; 126 = Grafik ; 127 = Logika.
Kelas diambil dari karakter ke 6 sebanyak 1 karakter dari kolom Kode, yaitu P = Pagi ; S = Sore.
Penyelesaian:
Pada sel B2, ketikkan rumus dibawah ini dan copy-kan rumus tersebut hingga sel B6:
=IF(LEFT(A2,2)="TE","Teori",IF(LEFT(A2,2)="PA","Praktek",""))
Pada sel C2, ketikkan rumus dibawah ini dan copy-kan rumus tersebut hingga sel C6:
=IF(MID(A2,3,3)="123","Bahasa",IF(MID(A2,3,3)="124","Agama",I
.
F(MID(A2,3,3)="125","Statistik",IF(MID(A2,3,3)="126","Grafik",IF(
MID(A2,3,3)="127","Logika","")))))
Pada sel D2, ketikkan rumus dibawah ini dan copy-kan rumus tersebut hingga sel D6:
=IF(RIGHT(A2,1)="P","Pagi",IF(RIGHT(A2,1)="S","Sore",""))
Page 6 | Mikroskil IT Learning, Copyright ©2020
Maka hasilnya seperti dibawah ini:
Page 7 | Mikroskil IT Learning, Copyright ©2020
CHALLENGES
Challenge 18-1
Tentukanlah Jenis Barang, Tahun Kadaluarsa, Produksi dan Harga dari Kode Barang dengan
ketentuan dibawah ini. Simpan dengan nama file “Challenges 18-1.xlsx”
No Kode Barang Jenis Barang Tahun Kadaluarsa Produksi Harga
1 F-2022-A-5000
2 B-2022-I-3000
3 F-2021-A-4500
4 M-2022-I-9000
5 M-2021-A-8000
6 B-2021-I-2000
Ketentuan:
1 Jenis Barang diambil sebanyak 1 karakter dari sebelah kiri Kode Barang
Jika jenis Barang "B", maka kategori "Beverrage"
Jika jenis Barang "F", maka kategori "Food"
Jika jenis Barang "M", maka kategori "Medicine"
2 Tahun Kadaluarsa diambil sebanyak 4 karakter dimulai dari karakter ke 3 Kode Barang
Jika tahun "2021" maka "Kadaluarsa"
Jika tahun "2022" maka "Masih Layak"
3 Produksi diambil sebanyak 1 karakter dimulai dari karakter ke 8 Kode Barang
Jika "A" maka Produksi "Amerika"
Jika "I" maka Produksi "Indonesia"
4 Harga diambil sebanyak 4 karakter dari sebelah kanan
Jika Harga >= 5000 maka "Mahal"
Jika Harga dibawah 5000 maka "Murah"
Page 8 | Mikroskil IT Learning, Copyright ©2020
Challenge 18-2
Tentukan Tujuan, Harga Tiket, Nomor Kursi, Paket Menu, Harga Paket dan Total Pembayaran dari
Kode Tiket dengan ketentuan dibawah ini. Simpan dengan nama file “Challenges 18-2.xlsx”
Kode Tiket Tujuan Harga Tiket Nomor Kursi Paket Menu Harga Paket Total Pembayaran
AAAY-P1-035
AABYY-P3-036
CCX-P2-037
DDDY-P3-038
CCX-P2-039
Ketentuan:
1 Tujuan ditentukan oleh karakter sebelum tanda "-" yang pertama
AAAY = Jakarta-Yogya
AABYY = Jakarta-Surabya
CCX = Jakarta-Solo
DDDY = Jakarta-Denpasar
2 Harga ditentukan jika Tujuan:
Jakarta-Yogya = 850.000
Jakarta-Surabya = 1.000.000
Jakarta-Solo = 1.000.000
Jakarta-Denpasar = 880.000
3 Nomor Kursi ditentukan dari Kode Tiket sebanyak 3 karakter dari kanan
4 Paket Menu ditentukan oleh karakter sesudah tanda "-" yang pertama
P1 = Paket A
P2 = Paket B
P3 = Paket C
5 Harga Paket ditentukan jika Paket Menu:
Paket A = 35.000
Paket B = 50.000
Paket C = 65.000
6 Total Pembayaran = Harga Tiket + Harga Paket
Page 9 | Mikroskil IT Learning, Copyright ©2020
TEST YOUR KNOWLEDGE
Question
Untuk menjawab soal No.1 dan No.2, perhatikan tabel peserta dibawah ini.
1. Untuk menghasilkan kolom Jenis Kelamin pada sel C2:C7 sehingga dapat menampilkan hasil
demikian, maka formula yang dapat digunakan adalah…
A. =IF(MID(A2,FIND("-",A2,1)+1,1)="L","Laki-laki", IF(MID(A2,FIND("
",A2,1)+1,1)="P","Perempuan"))
B. =IF(MID(A2,FIND("-",A2,1)+1,2)="L","Laki-laki",IF(MID(A2,FIND("-
",A2,1)+1,2)="P","Perempuan"))
C. =IF(LEFT(A2,FIND("-",A2,1)+1,1)="L","Laki-laki",IF(LEFT(A2,FIND("-
",A2,1)+1,1)="P","Perempuan"))
D. =IF( (A2,FIND("-",A2,1)+1,1)="L","Laki-laki",IF(A2,FIND("-",A2,1)+1,1)="P","Perempuan"))
E. =(MID(A2,FIND("-",A2,1)+1,1)="L","Laki-laki",(MID(A2,FIND("-",A2,1)+1,1)="P","Perempuan"))
2. Untuk menghasilkan kolom Kode Paket pada sel D2:D7 sehingga dapat menampilkan hasil
demikian, maka formula yang dapat digunakan adalah…
A. =LEFT(A2,FIND("-",A2,3)-3)
B. =MID(A2,FIND("-",A2,1)-1)
C. =IF(A2,FIND("-",A2,1)-1)
D. =RIGHT(A2,FIND("-",A2,1)-1)
E. =LEFT(A2,FIND("-",A2,1)-1)
Untuk menjawab soal No.3 dan No.4, perhatikan tabel dibawah ini.
3. Untuk menentukan stambuk, diambil dari karakter pertama sebanyak 2 karakter. Jika “04”,
maka Stambuk “2004” ; Jika “05”, maka Stambuk “2005”. Maka formula yang tepat untuk
mengisi sel B2:B4 adalah…
A. =IF(LEFT(A1,2)="2004","04",IF(LEFT(A1,2)="2005","05"))
B. =IF(LEFT(A2,2)="04","2004",IF(LEFT(A2,2)="05","2005"))
C. =IF(MID(A2,3)="04","2004",IF(MID(A2,2)="05","2005"))
Page 10 | Mikroskil IT Learning, Copyright ©2020
D. =(RIGHT(A2,3)="04","2004",(RIGHT(A2,2)="05","2005"))
E. =IF(MID(A1,3)="04","2004",IF(MID(A1,2)="05","2005"))
4. Untuk menentukan Waktu Masuk diambil dari karakter ke 9 sebanyak 1 karakter. Jika “P”, maka
Waktu Masuk “Pagi” ; Jika “S”, maka Waktu Masuk “Siang”. Maka formula yang tepat untuk
mengisi sel C2:C4 adalah…
A. =IF(MID(A2,9,1)="P","Pagi",IF(MID(A2,9,1)="S","Sore"))
B. =IF(MID(A2,1,9)="P","Pagi",IF(MID(A2,1,9)="S","Sore"))
C. =IF(RIGHT(A2,9,1)="P","Pagi",IF(MID(A2,9,1)="S","Sore"))
D. =IF(RIGHT(A2,1)="P","Pagi",IF(RIGHT(A2,2)="S","Sore"))
E. =IF(RIGHT(A2,9)="P","Pagi",IF(RIGHT(A2,9)="S","Sore"))
5. Hasil dari penggabungan fungsi-fungsi logika dan teks pada sel A16 adalah…
A. Sudah Lulus Selamat Ya!
B. SUDAH LULUS SELAMAT YA!
C. SUDAH LULUS, SELAMAT YA!
D. SUDAH LULUS,selamat ya!
E. sudah lulus,selamat ya!
Page 11 | Mikroskil IT Learning, Copyright ©2020
Daftar Pustaka
Kelasexcel.id. Panduan Lengkap Fungsi Left, Mid, Right. Diakses pada 15 September 2020, dari
https://www.kelasexcel.id/2014/07/mengambil-beberapa-karakter-teks-excel.html
Support.microsoft.com. IF function. Diakses pada 15 September 2020, dari
https://support.microsoft.com/en-gb/office/if-function-69aed7c9-4e8a-4755-a9bc-aa8bbff73be2
Page 12 | Mikroskil IT Learning, Copyright ©2020
Glosarium
Workbook : File Excel yang berisi kumpulan dari 1 worksheet atau lebih
Page 13 | Mikroskil IT Learning, Copyright ©2020
Page 14 | Mikroskil IT Learning, Copyright ©2020
COMPUTER LABORATORY HANDBOOK
OFFICE AUTOMATION
Creating A Beautiful Document With All Knowledge
Author:
Rida Putri Megahta, S.Kom
Nadya Sikana
Participant Handbook
Course Version: 2020 V 1.0
Mikroskil IT Learning, Copyright ©2020
Page 1 | Mikroskil IT Learning, Copyright ©2020
Kata Pengantar
Puji Syukur kami panjatkan kehadirat Tuhan Yang Maha Esa karena dengan rahmat dan
karunia-Nya kami dapat menyelesaikan Modul Praktikum Office Automation ini dengan baik
meskipun banyak kekurangan di dalamnya.
Modul Praktikum Office Automation ini terdiri dari 3 topik dan 28 unit yaitu Microsoft Word
2016, Microsoft Excel 2016 dan Microsoft PowerPoint 2016. Modul Praktikum Office Automation ini
didalamnya terdapat penjelasan materi beserta soal-soal latihan. Unit-unit tersebut di uraikan
menjadi 28 lembar kerja.
Kami sangat berharap Modul Praktikum Office Automation ini dapat berguna untuk
pendukung pembelajaran komputer serta dapat menambah wawasan dan pengetahuan mengenai
topik yang dibahas di modul ini. Kami juga menyadari sepenuhnya bahwa di dalam modul ini
terdapat banyak kekurangan dan jauh dari kata sempurna. Oleh sebab itu, kami berharap adanya
kritik dan saran demi perbaikan modul yang telah kami buat di masa yang akan datang, mengingat
tidak ada sesuatu yang sempurna tanpa ada saran yang membangun.
Harapan kami sebagai penulis, semoga modul ini dapat dipahami bagi siapapun yang
membacanya. Sekiranya modul yang telah disusun ini dapat berguna bagi siswa sendiri maupun
bagi yang membacanya. Sebelumnya kami memohon maaf apabila terdapat kesalahan kata-kata
yang kurang berkenan dan kami memohon kritik dan saran yang membangun demi perbaikan di
masa depan.
Medan, Januari 2021
Penyusun
Page 2 | Mikroskil IT Learning, Copyright ©2020
Daftar Isi
Fungsi LOOKUP dan Fungsi Teks ........................................................................................ 4
Penggabungan Fungsi LOOKUP dan Fungsi Teks ........................................................................... 6
19.1. Fungsi LOOKUP dan Fungsi String ......................................................................................... 6
CHALLENGES .................................................................................................................................. 8
Challenge 19-1 .................................................................................................................................. 8
Challenge 19-2 .................................................................................................................................. 9
TEST YOUR KNOWLEDGE ............................................................................................................. 10
Question .......................................................................................................................................... 10
Page 3 | Mikroskil IT Learning, Copyright ©2020
UNIT
19
Fungsi LOOKUP dan Fungsi
Teks
Penggabungan antara fungsi lookup dan fungsi teks
Page 4 | Mikroskil IT Learning, Copyright ©2020
Unit Overview
Ruang Lingkup : Memahami penggabungan fungsi LOOKUP dan fungsi string
Alokasi Waktu : 2 x 40 menit (2 jam pertemuan)
Tujuan Pembelajaran
Siswa dapat menggabungkan fungsi lookup seperti VLOOKUP atau HLOOKUP dengan fungsi teks
seperti LEFT, MID dan RIGHT.
Kompetensi Inti
KI 1 : Menghayati dan mengamalkan ajaran agama yang dianutnya
KI 2 : Menghayati dan mengamalkan perilaku jujur, disiplin, santun, peduli (gotong royong,
kerjasama, toleran, damai), bertanggung jawab, responsif, dan pro-aktif dalam berinteraksi
secara efektif sesuai dengan perkembangan anak di lingkungan, keluarga, sekolah, masyarakat
dan lingkungan alam sekitar, bangsa, negara, kawasan regional, dan kawasan internasional
KI 3 : Memahami, menerapkan, menganalisis dan mengevaluasi pengetahuan faktual, konseptual,
prosedural, dan metakognitif pada tingkat teknis, spesifik, detil, dan kompleks berdasarkan rasa
ingin tahunya tentang ilmu pengetahuan, teknologi, seni, budaya, dan humaniora dengan
wawasan kemanusiaan, kebangsaan, kenegaraan, dan peradaban terkait penyebab fenomena
dan kejadian, serta menerapkan pengetahuan pada bidang kajian yang spesifik sesuai dengan
bakat dan minatnya untuk memecahkan masalah
KI 4 : Menunjukkan keterampilan menalar, mengolah, dan menyaji secara efektif, kreatif,
produktif, kritis, mandiri, kolaboratif, komunikatif, dan solutif dalam ranah konkret dan abstrak
terkait dengan pengembangan dari yang dipelajarinya di sekolah, serta mampu menggunakan
metoda sesuai dengan kaidah keilmuan
Kompetensi Dasar
Memahami Cara Menggabungkan Fungsi LOOKUP dan Fungsi String
Mampu Menggabungkan Fungsi LOOKUP dan Fungsi String
Topik
Fungsi LOOKUP dan Fungsi String
Page 5 | Mikroskil IT Learning, Copyright ©2020
Penggabungan Fungsi LOOKUP dan
Fungsi Teks
19.1. Fungsi LOOKUP dan Fungsi String
Fungsi LOOKUP yang sudah dibahas sebelumnya seperti HLOOKUP dan VLOOKUP dapat
digabungkan/dikombinasikan dengan fungsi string seperti RIGHT, LEFT, MID, CONCATENATE,
UPPER, FIND dan fungsi string lainnya. Tujuan kedua fungsi ini dikombinasikan agar mampu
mengoptimalkan pengolahan data teks yang terdapat di workbook.
Contoh:
Sebuah Universitas membuat kode untuk setiap mata kuliah agar para dosen-dosen dapat
mengetahui arti kode tersebut. Kode tersebut memiliki 6 karakter dan memiliki arti.
Jenis mata kuliah diambil dari tabel pendukung Jenis Mata Kuliah.
Nama mata kuliah diambil dari tabel pendukung Nama Mata Kuliah.
Kelas diambil dari tabel pendukung Kelas.
Penyelesaian:
Pada sel B2, ketikkan rumus dibawah ini dan copy-kan rumus tersebut hingga sel B6:
=VLOOKUP(LEFT(A2,2),$A$10:$B$11,2,0)
Page 6 | Mikroskil IT Learning, Copyright ©2020
Pada sel C2, ketikkan rumus dibawah ini dan copy-kan rumus tersebut hingga sel C6:
=VLOOKUP(VALUE(MID(A2,3,3)),$A$15:$B$19,2,1)
.
Tambahan rumus VALUE pada formula di atas adalah digunakan untuk mengonversi data
teks menjadi numerik, yaitu: data angka, tanggal, atau waktu.
Pada sel D2, ketikkan rumus dibawah ini dan copy-kan rumus tersebut hingga sel D6:
=VLOOKUP(RIGHT(A2,1),$D$10:$E$11,2,1)
Maka hasilnya seperti dibawah ini:
Page 7 | Mikroskil IT Learning, Copyright ©2020
CHALLENGES
Challenge 19-1
Tentukanlah Kelas, Status, Harga Tiket, Jumlah, Diskon, Total Harga, Total Harga Pembelian, Total
Seluruh Pembelian dan Total Seluruh Pembelian Kelas Eksekutif dengan ketentuan dibawah ini.
Simpan dengan nama file “Challenges 19-1.xlsx”
Ketentuan:
1. Kelas ditentukan berdasarkan Kode Tiket dan Tabel Kelas
2. Status ditentukan berdasarkan Kode Tiket dan Tabel Status
3. Harga Tiket ditentukan berdasarkan Kode Tiket dan Tabel Kelas
4. Diskon ditentukan berdasarkan Kode Tiket dan Tabel Kelas
5. Total Harga = Harga Tiket x Jumlah
6. Total Harga Pembelian = Total Harga - (Total Harga x Diskon)
7. Total Seluruh Pembelian = Penjumlahan Total Harga Pembelian (secara keseluruhan)
8. Total Seluruh Pembelian Kelas Eksekutif = Jumlah keseluruhan kelas eksekutif
Page 8 | Mikroskil IT Learning, Copyright ©2020
Challenge 19-2
Tentukan Jenis Produk, Kadaluarsa, Harga Jual, Harga Modal dan Laba dengan ketentuan dibawah
ini. Simpan dengan nama file “Challenges 19-2.xlsx”
Kode Produk Jenis Produk Kadaluarsa Harga Jual Harga Modal Laba
A11.05-22-23
B1.06-23-23
C11.01-15-23
B11.03-14-22
B1.04-17-22
C1.12-23-23
A12.01-22-22
B11.12-21-23
A1.11-22-23
C1.11-21-22
B1.05-22-23
Tabel Produk
Kode Produk Jenis Produk Harga Jual Modal
A1 Makanan Olahan Rp 60,000 Rp 47,500
A11 Makanan Kering Rp 55,000 Rp 42,500
A12 Makanan Siap Saji Rp 65,000 Rp 52,500
B1 Minuman Soda Rp 39,000 Rp 26,500
B11 Susu Rp 40,000 Rp 27,500
C1 Obat Tablet Rp 70,000 Rp 57,500
C11 Obat Sirup Rp 67,000 Rp 54,500
Ketentuan:
1. Jenis Produk ditentukan berdasarkan Kode Produk dan Tabel Produk
2. Kadaluarsa ditentukan berdasarkan Kode Produk dengan format "dd/mmm/yyyy"
3. Harga Jual dan Harga Modal ditentukan berdasarkan Kode Produk dan Tabel Produk
4. Laba = Harga Jual - Harga Modal
Page 9 | Mikroskil IT Learning, Copyright ©2020
TEST YOUR KNOWLEDGE
Question
Untuk menjawab soal No.1, No.2 dan No.3, perhatikan tabel peserta dibawah ini.
1. Untuk menghasilkan kolom Kode Paket pada sel C2:C7 sehingga dapat menampilkan hasil
demikian, maka formula yang dapat digunakan adalah…
A. =VLOOKUP(LEFT(A2,FIND("-",A2,1)-1)),$A$11:$B$14,2,0)
B. =VLOOKUP(VALUE(LEFT(A2,FIND(".",A2,1)-1)),$A$11:$B$14,2,1)
C. =HLOOKUP(VALUE(LEFT(A2,FIND(".",A2,1)-1)),$A$11:$B$14,2,0)
D. =VLOOKUP(VALUE(LEFT(A2,FIND("-",A2,1)-1)),$A$11:$B$14,2,0)
E. =HLOOKUP(LEFT(A2,FIND("-",A2,1)-1)),$A$11:$B$14,2,0)
2. Untuk menghasilkan kolom Nomor Peserta pada sel D2:D7 sehingga dapat menampilkan hasil
demikian, maka formula yang dapat digunakan adalah…
A. =MID(A2,FIND("-",A2,1)+1+2)
B. =MID(A2,FIND("-",A2,1)+2,2)
C. =MID(A2,FIND("-",A2,1)+1,2)
D. =RIGHT(A2,FIND(".",A2,1)+2,2)
E. =LEFT(A2,FIND(".",A2,1)+2,2)
3. Untuk menghasilkan kolom Nomor Peserta pada sel E2:E7 sehingga dapat menampilkan hasil
demikian, maka formula yang dapat digunakan adalah…
A. =HLOOKUP(VALUE(RIGHT(A2,FIND("-",A2,1)-1)),$B$17:$E$18,2,0)
B. =VLOOKUP((LEFT(A2,FIND("-",A2,1)-1)),$B$17:$E$18,2,0)
C. =HLOOKUP(RIGHT(A2,FIND("-",A2,1)-1)),$B$17:$E$18,2,0)
D. =VLOOKUP(VALUE(LEFT(A2,FIND("-",A2,1)-1)),$B$17:$E$18,1,0)
E. =HLOOKUP(VALUE(LEFT(A2,FIND("-",A2,1)-1)),$B$17:$E$18,2,0)
Page 10 | Mikroskil IT Learning, Copyright ©2020
4. Hasil dari penggabungan fungsi lookup dan teks pada sel B1 adalah…
A. Selamat,anda adalah juaranya!!!
B. Selamat, kamu adalah JUARANYA!!!
C. Selamat,kamu adalah JUARANYA!!!
D. Selamat, kamu adalah juaranya!!!
E. Selamat, Anda adalah JUARANYA!!!
5. Hasil dari penggabungan fungsi lookup dan teks pada sel B1 adalah…
A. Hmm,kamu BUKAN Pemenangnya…
B. Hmm, Anda Bukan Pemenangnya…
C. Hmm,kamu Bukan Pemenangnya…
D. Hmm, kamu bUKAN Pemenangnya…
E. Hmm, kamu BUKAN Pemenangnya…
Page 11 | Mikroskil IT Learning, Copyright ©2020
Daftar Pustaka
Kelasexcel.id. VLOOKUP Sebagian Teks Rumus VLOOKUP-Left, Mid, Right. Diakses pada 17
September 2020, dari https://www.kelasexcel.id/2018/02/rumus-vlookup-left-mid-right.html
Support.microsoft.com. VLOOKUP Function. Diakses pada 17 September 2020, dari
https://support.microsoft.com/en-us/office/vlookup-function-0bbc8083-26fe-4963-8ab8-
93a18ad188a1
Support.microsoft.com. HLOOKUP Function. Diakses pada 17 September 2020, dari
https://support.microsoft.com/en-us/office/hlookup-function-a3034eec-b719-4ba3-bb65-
e1ad662ed95f
Page 12 | Mikroskil IT Learning, Copyright ©2020
Glosarium
Workbook : File Excel yang berisi kumpulan dari 1 worksheet atau lebih
Page 13 | Mikroskil IT Learning, Copyright ©2020
Page 14 | Mikroskil IT Learning, Copyright ©2020
COMPUTER LABORATORY HANDBOOK
OFFICE AUTOMATION
Creating A Beautiful Document With All Knowledge
Author:
Rida Putri Megahta, S.Kom
Nadya Sikana
Participant Handbook
Course Version: 2020 V 1.0
Mikroskil IT Learning, Copyright ©2020
Page 1 | Mikroskil IT Learning, Copyright ©2020
Kata Pengantar
Puji Syukur kami panjatkan kehadirat Tuhan Yang Maha Esa karena dengan rahmat dan
karunia-Nya kami dapat menyelesaikan Modul Praktikum Office Automation ini dengan baik
meskipun banyak kekurangan di dalamnya.
Modul Praktikum Office Automation ini terdiri dari 3 topik dan 28 unit yaitu Microsoft Word
2016, Microsoft Excel 2016 dan Microsoft PowerPoint 2016. Modul Praktikum Office Automation ini
didalamnya terdapat penjelasan materi beserta soal-soal latihan. Unit-unit tersebut di uraikan
menjadi 28 lembar kerja.
Kami sangat berharap Modul Praktikum Office Automation ini dapat berguna untuk
pendukung pembelajaran komputer serta dapat menambah wawasan dan pengetahuan mengenai
topik yang dibahas di modul ini. Kami juga menyadari sepenuhnya bahwa di dalam modul ini
terdapat banyak kekurangan dan jauh dari kata sempurna. Oleh sebab itu, kami berharap adanya
kritik dan saran demi perbaikan modul yang telah kami buat di masa yang akan datang, mengingat
tidak ada sesuatu yang sempurna tanpa ada saran yang membangun.
Harapan kami sebagai penulis, semoga modul ini dapat dipahami bagi siapapun yang
membacanya. Sekiranya modul yang telah disusun ini dapat berguna bagi siswa sendiri maupun
bagi yang membacanya. Sebelumnya kami memohon maaf apabila terdapat kesalahan kata-kata
yang kurang berkenan dan kami memohon kritik dan saran yang membangun demi perbaikan di
masa depan.
Medan, Januari 2021
Penyusun
Page 2 | Mikroskil IT Learning, Copyright ©2020
Daftar Isi
Menu Insert – Group Charts ................................................................................................ 4
PivotTable ....................................................................................................................................... 7
20.1. Pengertian PivotTable ............................................................................................................. 7
20.2. Penggunaan PivotTable .......................................................................................................... 7
20.3. Filter pada PivotTable ........................................................................................................... 11
20.4. Melakukan Update pada PivotTable ..................................................................................... 12
CHALLENGES ................................................................................................................................ 13
Challenge 20-1 ................................................................................................................................ 13
TEST YOUR KNOWLEDGE ............................................................................................................. 14
Question .......................................................................................................................................... 14
Page 3 | Mikroskil IT Learning, Copyright ©2020
UNIT
20
Menu Insert – Group Charts
Menyisipkan PivotChart dan PivotTable
Page 4 | Mikroskil IT Learning, Copyright ©2020
Unit Overview
Ruang Lingkup : Memahami pengertian PivotTable
Memahami penggunaan PivotTable
Melakukan filter pada PivotTable
Melakukan update pada PivotTable
Alokasi Waktu : 2 x 40 menit (2 jam pertemuan)
Tujuan Pembelajaran
Siswa dapat memahami PivotTable serta kegunaannya dan dapat menyisipkan PivotChart serta
melakukan perubahan pada PivotTable.
Kompetensi Inti
KI 1 : Menghayati dan mengamalkan ajaran agama yang dianutnya
KI 2 : Menghayati dan mengamalkan perilaku jujur, disiplin, santun, peduli (gotong royong,
kerjasama, toleran, damai), bertanggung jawab, responsif, dan pro-aktif dalam berinteraksi
secara efektif sesuai dengan perkembangan anak di lingkungan, keluarga, sekolah, masyarakat
dan lingkungan alam sekitar, bangsa, negara, kawasan regional, dan kawasan internasional
KI 3 : Memahami, menerapkan, menganalisis dan mengevaluasi pengetahuan faktual, konseptual,
prosedural, dan metakognitif pada tingkat teknis, spesifik, detil, dan kompleks berdasarkan rasa
ingin tahunya tentang ilmu pengetahuan, teknologi, seni, budaya, dan humaniora dengan
wawasan kemanusiaan, kebangsaan, kenegaraan, dan peradaban terkait penyebab fenomena
dan kejadian, serta menerapkan pengetahuan pada bidang kajian yang spesifik sesuai dengan
bakat dan minatnya untuk memecahkan masalah
KI 4 : Menunjukkan keterampilan menalar, mengolah, dan menyaji secara efektif, kreatif,
produktif, kritis, mandiri, kolaboratif, komunikatif, dan solutif dalam ranah konkret dan abstrak
terkait dengan pengembangan dari yang dipelajarinya di sekolah, serta mampu menggunakan
metoda sesuai dengan kaidah keilmuan
Kompetensi Dasar
Mengenal PivotTable dan Kegunaannya serta Memahami Cara Menyisipkan PivotChart dan
Mengolah PivotTable
Mampu Menyisipkan PivotChart dan Mengolah PivotTable
Page 5 | Mikroskil IT Learning, Copyright ©2020
Topik
Pengertian PivotTable
Penggunaan PivotTable
Filter pada PivotTable
Melakukan Update pada PivotTable
Page 6 | Mikroskil IT Learning, Copyright ©2020
PivotTable
20.1. Pengertian PivotTable
PivotTable adalah sebuah tabel yang merangkum data pada tabel lain yang dilakukan
dengan menerapkan operasi tertentu seperti sortasi, rata-rata, atau penjumlahan ke data pada tabel
pertama, biasanya termasuk pengelompokan data.
Microsoft Excel sebenarnya sudah menyediakan fitur sorting (pengurutan data), filtering
(penyaringan data) serta subtotal (pengelompokan dan perhitungan data) pada sebuah tabel, namun
jika fitur atau fasilitas tersebut masih kurang maka dibutuhkan PivotTable Excel ini.
Dengan memanfaatkan fitur PivotTable pada Excel anda akan dapat dengan mudah
melakukan hal-hal berikut:
Membuat penyajian data dengan beberapa tampilan yang berbeda dari sumber data yang sama
Memindahkan field pada berbagai lokasi yang berbeda
Menentukan field atau kolom mana saja yang akan ditampilkan dalam penyajian laporan atau
ringkasan data
Melakukan kalkulasi atau mengumpulkan field-field data numerik dalam beberapa cara (SUM,
COUNT, AVERAGE, dan lain-lain)
Melakukan filter untuk menampilkan nilai-nilai data yang mana saja yang akan ditampilkan
Membuat laporan dalam bentuk lain dari sebuah PivotTable yang telah dibuat
Membuat pivot chart dari sebuah PivotTable yang telah ada
20.2. Penggunaan PivotTable
Sebelum mengolah data dengan PivotTable ada 3 syarat yang harus diperhatikan sebelum
membuat PivotTable, dimana data atau tabel yang akan kita olah memenuhi syarat tabel yang ideal
sebagai berikut:
Terdapat judul kolom atau header untuk satu jenis data. Hal ini dikarenakan PivotTable akan
mengambil judul kolom sebagai nama field dalam tabelnya
Tidak terdapat cell yang dimerge dalam satu tabel.
Tidak terdapat kolom dan baris kosong.
Page 7 | Mikroskil IT Learning, Copyright ©2020
Langkah-langkah membuat PivotTable adalah sebagai berikut:
1) Buka file latihan PivotTable. Letakan pointer pada area data. Klik tab Insert kemudian Pilih
PivotTable.
2) Maka akan muncul Window Create PivotTable.
Choose the data that you want to analyse yaitu memilih data yang akan dianalisa. Dalam hal
ini, pilih Select a table or range. Pilih/blok table yang akan dijadikan PivotTable. Pada
contoh nama table adalah TableSumber atau range A217:I217.
Use an external data source, yaitu mengambil data dari luar file Excel.
Choose where you want the PivotTable report to be placed , yaitu memilih lokasi dimana hasil
pengolahan Pivot Tabel akan ditempatkan.
New Worksheet, yaitu Pivot akan di buat di sheet baru. Dalam hal ini, pilih New Worksheet.
Existing Worksheet, yaitu sheet yang sedang aktif.
Klik Ok. Maka PivotTable akan dibuat di sheet baru, yaitu sheet2.
Page 8 | Mikroskil IT Learning, Copyright ©2020
Terdapat 2 bagian pada PivotTable, yaitu:
Report Pivot Area (1) adalah area sel untuk menempatkan dan menampilkan data report.
PivotTable Field List (2) adalah window yang berfungsi sebagai tools untuk mengatur report
PivotTable.
Pada PivotTable Field list terdapat 4 blok area, yaitu:
Filter adalah area untuk menempatkan data field yang akan difilter pada PivotTable.
Rows adalah area untuk menempatkan data field dalam bentuk Baris.
Column adalah area untuk menempatkan data field dalam bentuk kolom.
Values adalah area untuk menempatkan data field yang akan dilakukan perhitungan.
Contoh:
Buatlah PivotTable dari data “penjualan bumbu dapur”, tampilkanlah penjualan Barang berdasarkan
Kuartal dan Tahun per suplier dan hitung berapa masing-masing total penjualannya.
Penyelesaian:
1) Letakkan pointer pada area data. Pilih tab Insert, klik PivotTable. Maka akan muncul window
Create PivotTable. Pilih range yang akan dijadikan PivotTable dan buat di sheet yang baru.
2) Langkah Selanjutnya adalah melakukan Drag and Drop atau dengan cara memilih pada bagian
PivotTable Fields untuk menentukan filed-field mana yang akan diletakkan pada bagian-bagian
PivotTable (Row, Column, Value dan Filter) seperti tampilan dibawah ini. Filters bersifat
opsional, jika memang tidak dibutuhkan tidak masalah dikosongkan. Sedangkan tiga bagian
pertama pada umumnya harus diisi.
Page 9 | Mikroskil IT Learning, Copyright ©2020
Selain meletakkan fileld pada area “ROWS”, dapat juga meletakkan object pada area
“COLUMN” atau yang sering disebut analisis Cross tabulation pada PivotTable dilakukan untuk
melihat laporan data berdasarkan baris “ROWS” dan kolom “COLUMN”. kita dapat melihat
perhitungan yang berhubungan antara 2 variabel.
3) Jika sudah selesai, maka tampilannya akan seperti dibawah ini.
Page 10 | Mikroskil IT Learning, Copyright ©2020
Jika menggunakan Microsoft Excel 2016 atau yang lebih baru, selain cara di atas, langkah
ke-2 bisa juga digantikan dengan menggunakan menu Recommended PivotTables.
20.3. Filter pada PivotTable
Setelah membuat laporan, dapat memfilter laporan sesuai dengan kriteria yang diinginkan.
Filter pada PivotTable digunakan untuk analisa data lebih spesifik. Sebagai contoh data di atas di
filter berdasarkan suplier.
1) Klik tombol tanda panah bawah tersebut, maka akan menampilkan pilihan suplier.
2) Untuk memilih supplier, klik di salah satu pilihan supplier, pada contoh akan dipilih “Bejo”, lalu
tekan OK. Maka akan ditampilkan data suplier atas nama Bejo saja seperti tampilan dibawah
ini.
Page 11 | Mikroskil IT Learning, Copyright ©2020
20.4. Melakukan Update pada PivotTable
Sebuah tabel data bisa berubah setiap saat sesuai kebutuhan. Perubahan ini bisa jadi
dikarenakan penambahan data, pengurangan data atau hanya sekedar pembenahan pada sebuah
tabel data.
Untuk melakukan update data cukup dengan menggunakan menu Refresh yang bisa
ditemukan di PivotTable Tools, pilih tab Analyze di grup Data, klik pada pilihan Refresh.
Cara lain, jika sumber data merupakan sebuah range statis maka untuk melakukan update
PivotTable adalah dengan menyesuaikan kembali range sumber pada PivotTable yang bisa
dilakukan dengan memilih menu PivotTable Tools, pada tab Analyze, pada grup Data, pilih Change
Data Source. Selanjutnya pilih range data baru yang akan dijadikan sebagai sumber data pivot.
Page 12 | Mikroskil IT Learning, Copyright ©2020
CHALLENGES
Challenge 20-1
Copy dan Paste-kan sumber data PivotTable ke file Microsoft Excel yang baru. Simpan dengan
nama “Challenges 20-1.xlsx”.
1. Buatlah PivotTable data “Penjualan Bumbu Dapur” di sheet (2) berdasarkan Barang dan Suplier
dengan Jumlah penjualan terendah di setiap Tahun. Ubah nama sheet menjadi “Penjualan
Terendah”
2. Buatlah PivotTable data “Penjualan Bumbu Dapur” di sheet (3) berdasarkan Barang dan Suplier
dengan Jumlah penjualan tertinggi di setiap Tahun. Ubah nama sheet menjadi “Penjualan
Tertinggi”
3. Buatlah PivotTable data “Penjualan Bumbu Dapur” di sheet (4) Jumlah penjualan barang
berdasarkan Barang di setiap Bulannya. Ubah nama sheet menjadi “Jumlah Penjualan Setiap
Bulan”
4. Tambahkanlah data baru di sel A218 yaitu:
Tanggal : 26/12/2017
Barang : Sereh
Suplier : Nina
Bulan : December
Tahun : 2017
Kuartal : Kuartal 4
Jumlah : 219
Harga : $8,865
Total : (Jumlah x Harga)
Updatelah data penjualan tersebut pada soal No 1, No 2 dan No 3.
5. Buatlah PivotTable data “Penjualan Bumbu Dapur” di sheet (5) Rata-rata penjualan setiap
Barang per Kuartal. Ubah numberformat menjadi angka pembulatan. Ubah nama sheet menjadi
“Rata-rata Penjualan Barang”
Page 13 | Mikroskil IT Learning, Copyright ©2020
TEST YOUR KNOWLEDGE
Question
1) Area sel untuk menempatkan dan menampilkan data report disebut…
A. Report PivotTable
B. Repost PivotTable
C. Report Pivot Area
D. PivotTable Field List
E. Pivot Area Field List
2) Pada PivotTable Field list terdapat 4 blok area, kecuali…
A. Filter
B. Row
C. Column
D. Range
E. Values
3) Dibawah ini syarat yang harus diperhatikan sebelum membuat PivotTable, kecuali…
A. Terdapat judul kolom atau header untuk satu jenis data.
B. Tidak terdapat cell yang dimerge dalam satu tabel.
C. Tidak terdapat kolom kosong.
D. Tidak terdapat baris kosong.
E. Tidak terdapat report field area kosong
4) Jika ingin membuat PivotTable secara otomatis atau yang sudah disediakan oleh Microsoft
Excel, maka dapat memilih pilihan…
A. Recommended PivotTables
B. Recommend Pivot Tables
C. Template PivotTables
D. Template Pivot Area
E. Recommended Pivot Areas
5) Jika akan melakukan perubahan data pada PivotTable maka langkah-langkah yang dilakukan
adalah…
A. Tab Design – klik Analyze – Klik pada pilihan Refresh
B. Tab Design – klik Analyze – Klik pada pilihan Update PivotTable
C. Tab Analyze – Klik pada pilihan Refresh
D. Tab Analyze – Klik pada pilihan Update
E. Tab Analyze – Klik pada pilihan Update PivotTable
Page 14 | Mikroskil IT Learning, Copyright ©2020
Daftar Pustaka
Kelasexcel.id. Panduan Lengkap Pivot Table Excel. Diakses pada 25 September 2020, dari
https://www.kelasexcel.id/2017/12/tutorial-pivot-table-excel.html
Kelasexcel.id. Mengatur Format Angka Pivot Table Excel. Diakses pada 25 September 2020, dari
https://www.kelasexcel.id/2018/01/number-format-pivot-table.html
Kelasexcel.id. Mengatur Layout Pivot Table Excel. Diakses pada 25 September 2020, dari
https://www.kelasexcel.id/2018/01/excel-pivot-table-layout.html
Kelasexcel.id. Cara Mengelompokkan Data Pada Pivot Table. Diakses pada 25 September 2020, dari
https://www.kelasexcel.id/2018/01/cara-grouping-rentang-angka-tanggal-teks-pada-pivot-
table.html
Support.microsoft.com. Create a PivotTable to analyze worksheet data. Diakses pada 25 September
2020, dari https://support.microsoft.com/en-us/office/create-a-pivottable-to-analyze-worksheet-
data-a9a84538-bfe9-40a9-a8e9-f99134456576
Support.microsoft.com. Overview of PivotTables and PivotCharts. Diakses pada 25 September
2020, dari https://support.microsoft.com/en-us/office/overview-of-pivottables-and-pivotcharts-
527c8fa3-02c0-445a-a2db-7794676bce96
Page 15 | Mikroskil IT Learning, Copyright ©2020
Glosarium
Field : Tempat yang terdapat untuk mengisikan data yang akan diisikan
Pointer : Tanda yang tampil di layar monitor, digunakan sebagai petunjuk instruksi yang
diberikan melalui mouse
Page 16 | Mikroskil IT Learning, Copyright ©2020
Page 17 | Mikroskil IT Learning, Copyright ©2020
COMPUTER LABORATORY HANDBOOK
OFFICE AUTOMATION
Creating A Beautiful Document With All Knowledge
Author:
Rida Putri Megahta, S.Kom
Nadya Sikana
Participant Handbook
Course Version: 2020 V 1.0
Mikroskil IT Learning, Copyright ©2020
Page 1 | Mikroskil IT Learning, Copyright ©2020
Kata Pengantar
Puji Syukur kami panjatkan kehadirat Tuhan Yang Maha Esa karena dengan rahmat dan
karunia-Nya kami dapat menyelesaikan Modul Praktikum Office Automation ini dengan baik
meskipun banyak kekurangan di dalamnya.
Modul Praktikum Office Automation ini terdiri dari 3 topik dan 28 unit yaitu Microsoft Word
2016, Microsoft Excel 2016 dan Microsoft PowerPoint 2016. Modul Praktikum Office Automation ini
didalamnya terdapat penjelasan materi beserta soal-soal latihan. Unit-unit tersebut di uraikan
menjadi 28 lembar kerja.
Kami sangat berharap Modul Praktikum Office Automation ini dapat berguna untuk
pendukung pembelajaran komputer serta dapat menambah wawasan dan pengetahuan mengenai
topik yang dibahas di modul ini. Kami juga menyadari sepenuhnya bahwa di dalam modul ini
terdapat banyak kekurangan dan jauh dari kata sempurna. Oleh sebab itu, kami berharap adanya
kritik dan saran demi perbaikan modul yang telah kami buat di masa yang akan datang, mengingat
tidak ada sesuatu yang sempurna tanpa ada saran yang membangun.
Harapan kami sebagai penulis, semoga modul ini dapat dipahami bagi siapapun yang
membacanya. Sekiranya modul yang telah disusun ini dapat berguna bagi siswa sendiri maupun
bagi yang membacanya. Sebelumnya kami memohon maaf apabila terdapat kesalahan kata-kata
yang kurang berkenan dan kami memohon kritik dan saran yang membangun demi perbaikan di
masa depan.
Medan, Januari 2021
Penyusun
Page 2 | Mikroskil IT Learning, Copyright ©2020
Daftar Isi
Menu Insert – Group Charts ................................................................................................ 4
Grafik .............................................................................................................................................. 7
21.1. Membuat Grafik ....................................................................................................................... 7
21.2. Mengubah Jenis Grafik ........................................................................................................... 8
21.3. Mengubah Pembacaan Data Sumber Grafik .......................................................................... 9
21.4. Mengubah Layout Grafik ......................................................................................................... 9
21.5. Mengubah Style Grafik .......................................................................................................... 10
21.6. Menambahkan Elemen pada Grafik ...................................................................................... 11
CHALLENGES ................................................................................................................................ 12
Challenge 21-1 ................................................................................................................................ 12
Challenge 21-2 ................................................................................................................................ 13
Challenge 21-3 ................................................................................................................................ 14
TEST YOUR KNOWLEDGE ............................................................................................................. 15
Question .......................................................................................................................................... 15
Page 3 | Mikroskil IT Learning, Copyright ©2020
UNIT
21
Menu Insert – Group Charts
Menyisipkan grafik pada Spreadsheet
Page 4 | Mikroskil IT Learning, Copyright ©2020
Unit Overview
Ruang Lingkup : Mempelajari penyisipan grafik
Mempelajari cara mengubah jenis grafik
Memahami cara mengubah pembacaan data sumber grafik
Memahami cara mengubah layout grafik
Memahami cara mengubah style grafik
Mempelajari cara menambah elemen pada grafik
Alokasi Waktu : 2 x 40 menit (2 jam pertemuan)
Tujuan Pembelajaran
Siswa dapat menyisipkan grafik dan melakukan desain terhadap grafik tersebut sesuai yang
diinginkan.
Kompetensi Inti
KI 1 : Menghayati dan mengamalkan ajaran agama yang dianutnya
KI 2 : Menghayati dan mengamalkan perilaku jujur, disiplin, santun, peduli (gotong royong,
kerjasama, toleran, damai), bertanggung jawab, responsif, dan pro-aktif dalam berinteraksi
secara efektif sesuai dengan perkembangan anak di lingkungan, keluarga, sekolah, masyarakat
dan lingkungan alam sekitar, bangsa, negara, kawasan regional, dan kawasan internasional
KI 3 : Memahami, menerapkan, menganalisis dan mengevaluasi pengetahuan faktual, konseptual,
prosedural, dan metakognitif pada tingkat teknis, spesifik, detil, dan kompleks berdasarkan rasa
ingin tahunya tentang ilmu pengetahuan, teknologi, seni, budaya, dan humaniora dengan
wawasan kemanusiaan, kebangsaan, kenegaraan, dan peradaban terkait penyebab fenomena
dan kejadian, serta menerapkan pengetahuan pada bidang kajian yang spesifik sesuai dengan
bakat dan minatnya untuk memecahkan masalah
KI 4 : Menunjukkan keterampilan menalar, mengolah, dan menyaji secara efektif, kreatif,
produktif, kritis, mandiri, kolaboratif, komunikatif, dan solutif dalam ranah konkret dan abstrak
terkait dengan pengembangan dari yang dipelajarinya di sekolah, serta mampu menggunakan
metoda sesuai dengan kaidah keilmuan
Kompetensi Dasar
Memahami Cara Menyisipkan dan Melakukan Desain Terhadap Grafik
Mampu Menyisipkan dan Melakukan Desain Terhadap Grafik
Page 5 | Mikroskil IT Learning, Copyright ©2020
Topik
Membuat Grafik
Mengubah Jenis Grafik
Mengubah Pembacaan Data Sumber Grafik
Mengubah Layout Grafik
Mengubah Style Grafik
Menambahkan Elemen pada Grafik
Page 6 | Mikroskil IT Learning, Copyright ©2020
Grafik
21.1. Membuat Grafik
Grafik adalah visualisasi dari sederetan data berupa angka untuk memudahkan kita dalam
menganalisa data. Grafik pada Excel biasanya disebut sebagai Chart. Tampilan grafik di Microsoft
Word dan Microsoft Word hampir sama. Perbedaannya adalah jika di Microsoft Word, mengedit
data grafik akan ada window yang terbuka yaitu window Excel sedangkan di Microsoft Excel sendiri
tidak terdapat window yang terbuka melainkan kita menyediakan terlebih dahulu datanya kemudian
memilih tipe grafiknya.
Langkah-langkah membuat grafik/chart di Excel sebagai berikut:
1) Blok data tabel yang akan dibuat grafiknya.
2) Pilih tab Insert, pada grup Charts pilih salah satu tipe Chart, misalnya Column. Pilih 2D Column
– Clustered Column
Page 7 | Mikroskil IT Learning, Copyright ©2020
3) Maka akan muncul tampilan grafik yang dipilih.
21.2. Mengubah Jenis Grafik
Jika grafik yang dipilih sebelumnya tidak cocok dengan data, maka dapat mengubah jenis
grafik yang baru. Untuk mengubah grafik yang baru yaitu:
1) Dari tab Design, pada grup Type, pilih Change Chart Type.
2) Pilihlah jenis grafik yang diinginkan, kemudian tekan OK.
3) Maka akan muncul jenis grafik yang baru.
Page 8 | Mikroskil IT Learning, Copyright ©2020
21.3. Mengubah Pembacaan Data Sumber Grafik
Pada tampilan default, data grafik dibaca berdasarkan data kolom. Namun data dapat
diubah arah pembacaannya berdasarkan data baris yaitu dengan cara pilih objek grafik, kemudian
pada grup Data pilih Switch Row/Column pada tab Design.
21.4. Mengubah Layout Grafik
Untuk mengubah layout pada grafik adapun langkah-langkahnya sebagai berikut:
1) Pilih objek grafik, pada tab Design pilih Quick Layout di grup Chart Layout.
2) Pilih salah satu Chart Layout yang di inginkan.
Page 9 | Mikroskil IT Learning, Copyright ©2020
3) Maka tampilan yang dipilih sebagai berikut
21.5. Mengubah Style Grafik
Tampilan pada grafik tersebut dapat dimodifikasi seperti mengubah style grafik, seperti
warna dan tampilannya. Untuk mengubah style dapat di atur dari tab Design, pada grup Chart Style.
Page 10 | Mikroskil IT Learning, Copyright ©2020
21.6. Menambahkan Elemen pada Grafik
Elemen-elemen pada grafik merupakan pelengkap sebagai keterangan pada objek grafik
yang berfungsi untuk memberikan kejelasan pada objek grafik tersebut.
1) Pilih objek grafik. Pada tab Design, di grup Chart Layout pilih Add Chart Element.
a. Axes, berisikan label pada sumbu X dan sumbu Y grafik.
b. Axis Titles, berisikan label judul keterangan pada sumbu X dan sumbu Y grafik.
c. Chart Title, berisikan penggambaran singkat dan jelas tentang grafik.
d. Data Labels, berisikan data yang disajikan pada bagan grafik.
e. Data Table, kumpulan data yang disajikan dalam bentuk tabel.
f. Error Bars, menunjukkan besarnya variasi dari data-data yang ditampilkan.
g. Gridlines, menampilkan garis-garis latar belakang pada grafik.
h. Legend, mengidentifikasikan warna batang dari sumbu X dengan warna yang berbeda-beda
setiap batangnya.
i. Trendline, merupakan garis pergerakan grafik.
Page 11 | Mikroskil IT Learning, Copyright ©2020
CHALLENGES
Challenge 21-1
Sebuah perusahaan Real Estate akan membuat grafik untuk penjualan selama 5 tahun. Buatlah
grafik dari tabel penjualan dibawah ini. Simpan dengan nama “Challenges 21-1.xlsx”.
Sales Of Real Estate For The Last 5 Years
Type Jan 2015 Jan 2016 Jan 2017 Jan 2018 Jan 2019
Multifamily 45000 48000 46000 39000 32000
Duplex/Triplex/Quadruplex 50000 52000 46000 44000 29000
Garden Apartement 45000 48000 47000 51000 45000
Mid Rise Apartement 48000 53000 50000 51000 52000
High Rise Apartement 52000 56000 59000 53000 48000
Grafik yang dihasilkan:
Page 12 | Mikroskil IT Learning, Copyright ©2020
Challenge 21-2
Dengan menggunakan data tabel pada Challenge 21-1, rancanglah grafik untuk menampilkan tipe
Mid Rise Apartement. Kerjakanlah dalam file yang sama.
Page 13 | Mikroskil IT Learning, Copyright ©2020
Challenge 21-3
Dengan menggunakan data tabel pada Challenge 21-1, rancanglah grafik dengan menampilkan
perbandingan penjualan Tipe Real Estate seperti berikut ini.
Page 14 | Mikroskil IT Learning, Copyright ©2020
TEST YOUR KNOWLEDGE
Question
1. Dibawah ini yang bukan merupakan tipe grafik adalah…
A. Column
B. Line
C. Pie
D. Moonburst
E. Radar
2. Di bawah ini yang merupakan bagian dari Chart adalah…
A. Data series, legend, myth
B. Legend, fairy tale, myth
C. Vertical legend, vertical axis, vertical data
D. Legend, horizontal axis, data series
E. Chart ttile, legend, myth
3. Fitur pada Chart untuk mengubah baris atau kolom adalah…
A. Turn Of Row/Column
B. Turn On Row/Column
C. Vertical Row/Column
D. Switch Row/Column
E. Change Row/Column
4. Mengidentifikasikan warna batang dari sumbu X dengan warna yang berbeda-beda setiap
batangnya merupakan fungsi dari…
A. Data table
B. Data label
C. Legend
D. Axes
E. Axis
5. Untuk memodifikasi grafik seperti mengubah style pada grafik, dapat di akses dari menu…
A. Format
B. Design
C. Edit
D. Insert
E. Data
Page 15 | Mikroskil IT Learning, Copyright ©2020
Daftar Pustaka
Support.microsoft.com. Create a chart from start to finish. Diakses pada 29 September 2020, dari
https://support.microsoft.com/en-us/office/create-a-chart-from-start-to-finish-0baf399e-dd61-4e18-
8a73-b3fd5d5680c2
Support.microsoft.com. Create a chart with recommended chart. Diakses pada 29 September 2020,
dari https://support.microsoft.com/en-us/office/create-a-chart-with-recommended-charts-
cd131b77-79c7-4537-a438-8db20cea84c0
Page 16 | Mikroskil IT Learning, Copyright ©2020
Glosarium
Default : Pengaturan standar
Page 17 | Mikroskil IT Learning, Copyright ©2020
Page 18 | Mikroskil IT Learning, Copyright ©2020
COMPUTER LABORATORY HANDBOOK
OFFICE AUTOMATION
Creating A Beautiful Document With All Knowledge
Author:
Rida Putri Megahta, S.Kom
Nadya Sikana
Participant Handbook
Course Version: 2020 V 1.0
Mikroskil IT Learning, Copyright ©2020
Page 1 | Mikroskil IT Learning, Copyright ©2020
Kata Pengantar
Puji Syukur kami panjatkan kehadirat Tuhan Yang Maha Esa karena dengan rahmat dan
karunia-Nya kami dapat menyelesaikan Modul Praktikum Office Automation ini dengan baik
meskipun banyak kekurangan di dalamnya.
Modul Praktikum Office Automation ini terdiri dari 3 topik dan 28 unit yaitu Microsoft Word
2016, Microsoft Excel 2016 dan Microsoft PowerPoint 2016. Modul Praktikum Office Automation ini
didalamnya terdapat penjelasan materi beserta soal-soal latihan. Unit-unit tersebut di uraikan
menjadi 28 lembar kerja.
Kami sangat berharap Modul Praktikum Office Automation ini dapat berguna untuk
pendukung pembelajaran komputer serta dapat menambah wawasan dan pengetahuan mengenai
topik yang dibahas di modul ini. Kami juga menyadari sepenuhnya bahwa di dalam modul ini
terdapat banyak kekurangan dan jauh dari kata sempurna. Oleh sebab itu, kami berharap adanya
kritik dan saran demi perbaikan modul yang telah kami buat di masa yang akan datang, mengingat
tidak ada sesuatu yang sempurna tanpa ada saran yang membangun.
Harapan kami sebagai penulis, semoga modul ini dapat dipahami bagi siapapun yang
membacanya. Sekiranya modul yang telah disusun ini dapat berguna bagi siswa sendiri maupun
bagi yang membacanya. Sebelumnya kami memohon maaf apabila terdapat kesalahan kata-kata
yang kurang berkenan dan kami memohon kritik dan saran yang membangun demi perbaikan di
masa depan.
Medan, Januari 2021
Penyusun
Page 2 | Mikroskil IT Learning, Copyright ©2020
Daftar Isi
Menu File – Print ................................................................................................................ 4
Mencetak di Excel ........................................................................................................................... 7
22.1. Mencetak di Excel.................................................................................................................... 7
22.2. Menentukan Ukuran Kertas .................................................................................................... 8
22.3. Menentukan Margin Halaman................................................................................................. 9
22.4. Mengubah Orientasi Halaman .............................................................................................. 10
22.5. Melihat Tampilan Print Out ................................................................................................... 10
22.6. Menyesuaikan Print Area ...................................................................................................... 11
22.7. Menyesuaikan Page Break pada Halaman Cetak................................................................. 12
22.8. Mengatur Skala Pencetakan ................................................................................................. 13
22.9. Membuat Header dan Footer ................................................................................................ 14
22.10. Mencetak Judul Kolom di Setiap Halaman ........................................................................ 15
CHALLENGES ................................................................................................................................ 16
Challenge 22-1 ................................................................................................................................ 16
Challenge 22-2 ................................................................................................................................ 16
TEST YOUR KNOWLEDGE ............................................................................................................. 17
Question .......................................................................................................................................... 17
Page 3 | Mikroskil IT Learning, Copyright ©2020
UNIT
22
Menu File – Print
Berbagai cara untuk mencetak di Excel
Page 4 | Mikroskil IT Learning, Copyright ©2020
Unit Overview
Ruang Lingkup : Memahami cara mencetak di Excel
Memahami cara menentukan ukuran kertas
Memahami cara menentukan margin
Memahami cara mengubah orientasi
Mengetahui cara melihat tampilan print out
Mempelajari cara menyesuaikan print area
Mempelajari cara menyesuaikan page break
Memahami cara mengatur skala pencetakan
Mempelajari cara membuat header dan footer
Memahami cara mencetak judul kolom di setiap halaman
Alokasi Waktu : 2 x 40 menit (2 jam pertemuan)
Tujuan Pembelajaran
Siswa dapat memahami cara mencetak di Excel serta dapat melakukan berbagai hal sebelum
mencetak, seperti : menentukan ukuran kertas, menentukan margin, mengubah orientasi,
menentukan bagian yang akan dicetak, dan lain-lain.
Kompetensi Inti
KI 1 : Menghayati dan mengamalkan ajaran agama yang dianutnya
KI 2 : Menghayati dan mengamalkan perilaku jujur, disiplin, santun, peduli (gotong royong,
kerjasama, toleran, damai), bertanggung jawab, responsif, dan pro-aktif dalam berinteraksi
secara efektif sesuai dengan perkembangan anak di lingkungan, keluarga, sekolah, masyarakat
dan lingkungan alam sekitar, bangsa, negara, kawasan regional, dan kawasan internasional
KI 3 : Memahami, menerapkan, menganalisis dan mengevaluasi pengetahuan faktual, konseptual,
prosedural, dan metakognitif pada tingkat teknis, spesifik, detil, dan kompleks berdasarkan rasa
ingin tahunya tentang ilmu pengetahuan, teknologi, seni, budaya, dan humaniora dengan
wawasan kemanusiaan, kebangsaan, kenegaraan, dan peradaban terkait penyebab fenomena
dan kejadian, serta menerapkan pengetahuan pada bidang kajian yang spesifik sesuai dengan
bakat dan minatnya untuk memecahkan masalah
KI 4 : Menunjukkan keterampilan menalar, mengolah, dan menyaji secara efektif, kreatif,
produktif, kritis, mandiri, kolaboratif, komunikatif, dan solutif dalam ranah konkret dan abstrak
terkait dengan pengembangan dari yang dipelajarinya di sekolah, serta mampu menggunakan
metoda sesuai dengan kaidah keilmuan
Page 5 | Mikroskil IT Learning, Copyright ©2020
Kompetensi Dasar
Memahami Cara Mencetak dan Melakukan Berbagai Hal Penting Sebelum Mencetak di Excel
Mampu Mencetak File di Excel
Topik
Mencetak di Excel
Menentukan Ukuran Kertas
Menentukan Margin Halaman
Mengubah Orientasi Halaman
Melihat Tampilan Print Out
Menyesuaikan Print Area
Menyesuaikan Page Break pada Halaman Cetak
Mengatur Skala Pencetakan
Membuat Header dan Footer
Mencetak Judul Kolom di Setiap Halaman
Page 6 | Mikroskil IT Learning, Copyright ©2020
Mencetak di Excel
22.1. Mencetak di Excel
Untuk mencetak atau print dokumen yang dibuat di Excel caranya relatif mudah. Yakni
dengan mengaktifkan menu perintah Print atau cetak file excel yang terdapat pada backstage view
(Klik Tab File) atau cukup dengan menggunakan shortcut Ctrl + P.
Pada halaman pengaturan Print diatas ada beberapa opsi yang bisa disesuaikan, antara lain:
Copies : Mengatur jumlah salinan pencetakan file.
Printer : Memilih dan Menampilkan jenis printer yang bisa digunakan
untuk mencetak file excel.
Print Active Sheet : Mencetak sheet yang sedang aktif saja.
Print Entire Workboook : Mencetak semua sheet.
Print Selection : Mencetak sebagian range yang terseleksi saja.
Pages : Memilih halaman berapa saja yang akan dicetak.
Page 7 | Mikroskil IT Learning, Copyright ©2020
Landscape/Portrait : Memilih jenis Orientasi halaman
Paper size : Memilih jenis ukuran kertas cetak
Margins : Mengatur margin atau batas tepi pada kertas cetak.
Scaling : Mengatur skala pencetakan
Fit Sheet on One Page, menyusutkan semua bagian yang
dicetak ke dalam 1 halaman saja.
Fit All Column on One Page, menyusutkan lebar bagian
yang dicetak ke dalam 1 halaman saja
Fit All Row on One Page, menyusutkan tinggi/panjang
bagian yang dicetak ke dalam 1 halaman saja.
Jika pengaturan dan print preview sudah sesuai, maka langkah terakhir untuk mencetak file Excel
adalah dengan memilih tombol Print.
22.2. Menentukan Ukuran Kertas
Setelah data siap di cetak, hal pertama yang harus anda pastikan sebelum print file di Excel
adalah mengatur ukuran kertas. Pastikan ukuran kertas di Excel sudah sesuai dengan jenis kertas
cetak.
Untuk memilih ukuran kertas yang tersedia di Excel bisa dilakukan pada tab Page Layout, di
grup Page Setup, pilih pada pilihan Size. Pilih dan sesuaikan jenis kertas yang diinginkan.
Page 8 | Mikroskil IT Learning, Copyright ©2020
22.3. Menentukan Margin Halaman
Seperti umumnya mencetak sebuah file dokumen, setelah menentukan jenis ukuran kertas,
perlu menyesuaikan batas halaman cetak. Caranya adalah dengan memilih tab Page Layout, pilih
Margin.
Pada Margin Excel sudah menyediakan tiga nilai default margin: Normal, Wide, dan Narrow.
Jika ingin menentukan Margin atau batas cetak secara manual, pilih Custom Margins.
Pada kotak dialog Page Setup yang muncul saat memilih Custom Margins, selain
menyesuaikan margin halaman, terdapat opsi tambahan untuk membuat hasil cetak center atau
berada pada posisi tengah halaman kertas cetak baik secara vertikal atau horizontal. Apabila
mencentang opsi ini, maka Excel akan mencetak dokumen ditengah halaman kertas.
Page 9 | Mikroskil IT Learning, Copyright ©2020
22.4. Mengubah Orientasi Halaman
Secara default model halaman cetak pada Microsoft Excel adalah portrait dan landscape..
Namun jika halaman yang akan dicetak terdiri dari banyak kolom, Model cetak landscape atau
horizontal sepertinya akan lebih cocok. Sehingga kolom-kolom yang akan di cetak pada kertas bisa
muat dalam satu halaman.
Untuk memilih orientasi halaman cetak di Excel bisa dilakukan pada tab Page Layout, pada
grup Page Setup, pilih Orientation.
22.5. Melihat Tampilan Print Out
Saat membuka file baru, defaultnya Excel akan memperlihatkan jenis tampilan normal. Jenis
View yang lain, yakni "Page Layout" akan cukup membantu kita membuat hasil cetak file Excel yang
rapi dan tidak terpotong.
Setelah jenis dan ukuran kertas cetak sesuai, gunakan Page Layout View untuk melihat
bagaimana tampilan dokumen yang akan anda print terlihat di atas kertas. Caranya adalah dengan
memilih Page Layout yang ada di tab View, pada grup Workbook Views.
Saat jenis tampilan "Page Layout" ini aktif, Excel akan menampilkan secara jelas bagaimana
data-data yang akan di cetak terlihat di atas kertas termasuk dibagian mana saja dokumen yang
akan di cetak terpotong.
Page 10 | Mikroskil IT Learning, Copyright ©2020
22.6. Menyesuaikan Print Area
Secara default saat mencetak lembaran file Excel maka seluruh bagian yang sel yang ada
isinya akan dicetak. Jika hanya membutuhkan beberapa bagian saja yang dicetak, maka dapat
mengaturnya dengan menyesuaikan pengaturan area cetak (Set Print Area).
Cara memilih Area cetak document di excel adalah sebagai berikut:
1) Pilih range sel atau bagian mana yag ingin dicetak.
2) Pada Tab Page Layout, di grup Page Setup, Klik Print Area, pilih menu Set Print Area.
Misalnya pada contoh ini ingin mencetak data pada range A1:I15, maka Blok sel A1:I15,
kemudian pilih Set Print Area.
Page 11 | Mikroskil IT Learning, Copyright ©2020
Untuk menambahkan Print Area berikutnya, lakukan langkah-langkahnya sebagai berikut:
1) Blok sel yang akan ditambahkan ke print area.
2) Pada tab Page Layout, klik pada pilihan Print Area.
3) Klik Add to Print Area.
22.7. Menyesuaikan Page Break pada Halaman Cetak
Apabila halaman yang akan dicetak cukup panjang dan terdiri dari banyak baris-baris data,
maka dokumen akan terbagi menjadi beberapa halaman. Untuk bagian ini akan lebih mudah dilihat
jika mengaktifkan tampilan Page Break Preview yang bisa diaktifkan pada Tab View di grup
Workbook Views.
Jika diperhatikan tampilan page break preview di atas, Microsoft Excel akan mencetak Print
Area yang sudah terpilih menjadi 2 halaman. Yakni bagian yang ada di dalam garis biru. Sedangkan
bagian diluar garis tidak akan ikut tercetak. Garis putus-putus pada tampilan tersebut menunjukkan
page break atau potongan pergantian halaman cetak.
Pada contoh di atas misalnya ingin pergantian halaman dilakukan pada baris ke-20, sehigga
data di sel 21 akan tercetak di halaman ke 2. Untuk mengatur page break ada 2 cara yang bisa Anda
lakukan:
Cara pertama, letakkan kursor tepat pada garis putus-putus lalu tekan klik dan tahan. Kemudian
tarik ke arah atas atau bawah sehingga garis tersebut tepat di atas baris ke-20
Page 12 | Mikroskil IT Learning, Copyright ©2020
Cara kedua, letakkan kursor pada range atau sel yang ada di baris ke-20. kemudian pada Tab
Page Layout, di grup Page Setup, klik Breaks, kemudian pilih Insert Page break.
Jika terdapat page break yang berlebihan atau tidak sesuai maka dapat dihapus. Caranya
adalah dengan meletakkan kursor pada sel dibawah page break yang ingin dihapus kemudian pilih
Remove Page Break.
Apabila ingin mengembalikan letak Page break seperti awal, pilih Reset All Page Breaks.
22.8. Mengatur Skala Pencetakan
Di Excel bisa mengatur halaman yang akan dicetak ingin dibagi dalam berapa halaman
secara mendatar dan berapa halaman secara menurun. Yakni dengan mengatur width dan height
pada grup Scale to fit yang ada di tab Layout.
Maksud Height dan Width disini bukan tinggi dan lebar ukuran perhalaman. Namun membagi
banyak halaman secara mendatar dan menurun dalam jumlah halaman tertentu.
Page 13 | Mikroskil IT Learning, Copyright ©2020
22.9. Membuat Header dan Footer
Header adalah teks yang tercetak disetiap halaman dan berada di bagian atas halaman
cetak. Sedangkan Footer artinya sama dengan header, hanya saya letaknya di bagian bawah setiap
halaman. Header dan footer ini, biasanya juga bisa diatur untuk muncul di sebelah kanan, tengah
atau kiri bagian atas atau bawah dokumen.
Untuk menambahkan header langkah-langkahnya sebagai berikut:
1) Pada tab View, klik Page Layout.
2) Klik pada bagian Header untuk melakukan pengaturan header.
Seperti pada gambar di atas, elemen-elemen header dan footer yang bisa digunakan pada
grup Header & Footer Elements sebagai berikut:
Page Number, menambahkan nomor halaman.
Number of Pages, menambahkan informasi jumlah halaman.
Curent Date, menambahkan informasi tanggal sekarang sesuai setting komputer.
Curent Time, menambahkan informasi waktu/jam saat file dicetak.
File Path, menambahkan informasi path file atau alamat lokasi file pada komputer lengkap
dengan nama filenya.
File name, menambahkan informasi nama file.
Sheet Name, menambahkan informasi nama sheet halaman.
Picture, menambahkan gambar atau logo tertentu pada header dan footer Excel.
Page 14 | Mikroskil IT Learning, Copyright ©2020
22.10. Mencetak Judul Kolom di Setiap Halaman
Jika file yang dicetak melebihi satu halaman, mencetak judul kolom akan membantu dan
membaca data. Untuk menentukan baris yang akan dicetak diawal halaman langkah-langkahnya
sebagai berikut:
1) Klik pada tab Page Layout, klik pada pilihan Print Titles.
2) Pada kotak dialog Page Setup, klik Rows to Repeat at Top.
3) Klik pada tombol Collapse Dialog. Gunakan mouse untuk memilih baris yang akan ditampilkan
di awal halaman.
4) Klik tombol Restore Dialog. Klik OK.
Page 15 | Mikroskil IT Learning, Copyright ©2020
CHALLENGES
Challenge 22-1
Dengan menggunakan data Challenges di Unit 14, Copy file tersebut dan ubah nama “Challenges
22-1.xlsx”, aturlah dan screnshoot langkah-langkah pengaturan sebagai berikut:
1) Ubah ukuran kertas menjadi A4.
2) Margin atas dan bawah menjadi 0.5”
3) Orientasi Portrait
4) Judul kolom harus tercetak disetiap halaman
5) Center on Page : Horizontal.
Challenge 22-2
Dengan menggunakan data Challenges di Unit 14, Copy file tersebut dan ubah nama “Challenges
22-2.xlsx”, aturlah dan screnshoot langkah-langkah pengaturan sebagai berikut:
1) Atur agar hanya 100 baris pertama yang tercetak
2) Tambahkan kembali 50 baris berikutnya dari baris ke 150 untuk dicetak.
3) Tentukan Header : Nama File dan Tanggal Cetak.
4) Footer kanan : Halaman dari Jumlah Halaman (Misalnya Worksheet terdiri dari 2 halaman,
maka footer kanan dihalaman pertama akan tampil “1 dari 2”, footer kanan di halaman kedua
akan tampil “2 dari 2”.
5) Pastikan judul kolom tercetak disetiap halaman.
Page 16 | Mikroskil IT Learning, Copyright ©2020
TEST YOUR KNOWLEDGE
Question
1. Shortcut yang digunakan untuk mencetak file di Excel adalah…
A. SHIFT + P
B. CTRL + P
C. CTRL + SHIFT + P
D. ALT + P
E. Fn + P
2. Untuk mengatur skala pencetakan pada Excel, maka dapat di atur dari…
A. Print priority ccale
B. Scale
C. Measurement scale
D. Scalability
E. Scales
3. Fitur yang berfungsi untuk melihat hasil cetakan di Excel pada kertas sebelum di cetak adalah…
A. Page Print
B. Page Layout
C. Page Before Print
D. Page Before Layout
E. Page Breaks
4. Jika hanya membutuhkan beberapa bagian saja yang dicetak, maka dapat mengaturnya
dengan menyesuaikan pengaturan…
A. Place Print
B. Print Setting
C. Print Area
D. Print Page Layout
E. Page Layout
5. Fitur di Excel yang berfungsi untuk mengulang pencetakan dari setiap judul kolom di setiap
halaman adalah…
A. Print Repeat
B. Print Reply
C. Print Tiles
D. Print Titles
E. Print Repeat Titles
Page 17 | Mikroskil IT Learning, Copyright ©2020
Daftar Pustaka
Kelasexcel.id. Panduan Mencetak Dokumen Pada Microsoft Excel. Diakses pada 03 Oktober 2020,
dari https://www.kelasexcel.id/2015/05/cara-print-di-excel.html
Kelasexcel.id. Panduan Lengkap Header & Footer Excel. Diakses pada 03 Oktober 2020, dari
https://www.kelasexcel.id/2015/06/cara-membuat-header-dan-footer-di-excel.html
Support.microsoft.com. Print a worksheet or workbook. Diakses pada 03 Oktober 2020, dari
https://support.microsoft.com/en-us/office/print-a-worksheet-or-workbook-f4ad7962-b1d5-4eb9-
a24f-0907f36c4b94
Support.microsoft.com. Quick start: Print a worksheet. Diakses pada 03 Oktober 2020, dari
https://support.microsoft.com/en-us/office/quick-start-print-a-worksheet-f780d144-dd71-4e16-
9f0d-b09542a4fc01
Page 18 | Mikroskil IT Learning, Copyright ©2020
Glosarium
Default : Pengaturan standar
File : Identitas dari data yang disimpan di dalam berkas sistem yang dapat diakses dan
diatur oleh pengguna
Page 19 | Mikroskil IT Learning, Copyright ©2020
Page 20 | Mikroskil IT Learning, Copyright ©2020
COMPUTER LABORATORY HANDBOOK
OFFICE AUTOMATION
Creating A Beautiful Document With All Knowledge
Author:
Rida Putri Megahta, S.Kom
Nadya Sikana
Participant Handbook
Course Version: 2020 V 1.0
Mikroskil IT Learning, Copyright ©2020
Page 1 | Mikroskil IT Learning, Copyright ©2020
Kata Pengantar
Puji Syukur kami panjatkan kehadirat Tuhan Yang Maha Esa karena dengan rahmat dan
karunia-Nya kami dapat menyelesaikan Modul Praktikum Office Automation ini dengan baik
meskipun banyak kekurangan di dalamnya.
Modul Praktikum Office Automation ini terdiri dari 3 topik dan 28 unit yaitu Microsoft Word
2016, Microsoft Excel 2016 dan Microsoft PowerPoint 2016. Modul Praktikum Office Automation ini
didalamnya terdapat penjelasan materi beserta soal-soal latihan. Unit-unit tersebut di uraikan
menjadi 28 lembar kerja.
Kami sangat berharap Modul Praktikum Office Automation ini dapat berguna untuk
pendukung pembelajaran komputer serta dapat menambah wawasan dan pengetahuan mengenai
topik yang dibahas di modul ini. Kami juga menyadari sepenuhnya bahwa di dalam modul ini
terdapat banyak kekurangan dan jauh dari kata sempurna. Oleh sebab itu, kami berharap adanya
kritik dan saran demi perbaikan modul yang telah kami buat di masa yang akan datang, mengingat
tidak ada sesuatu yang sempurna tanpa ada saran yang membangun.
Harapan kami sebagai penulis, semoga modul ini dapat dipahami bagi siapapun yang
membacanya. Sekiranya modul yang telah disusun ini dapat berguna bagi siswa sendiri maupun
bagi yang membacanya. Sebelumnya kami memohon maaf apabila terdapat kesalahan kata-kata
yang kurang berkenan dan kami memohon kritik dan saran yang membangun demi perbaikan di
masa depan.
Medan, Januari 2021
Penyusun
Page 2 | Mikroskil IT Learning, Copyright ©2020
Daftar Isi
Pengenalan PowerPoint ...................................................................................................... 4
Pengolahan Slide pada PowerPoint ................................................................................................ 7
23.1. Sejarah PowerPoint ................................................................................................................. 7
23.2. Lingkungan Microsoft PowerPoint ......................................................................................... 8
23.3. Bagian Tampilan Microsoft PowerPoint 2016........................................................................ 9
23.4. Menambahkan Slide Baru ..................................................................................................... 11
23.5. Mengubah Layout Slide ......................................................................................................... 12
23.6. Duplikasi Slide ....................................................................................................................... 12
23.7. Menyembunyikan Slide ......................................................................................................... 13
23.8. Menghapus Slide ................................................................................................................... 13
CHALLENGES ................................................................................................................................ 14
Challenge 23-1 ................................................................................................................................ 14
Challenge 23-2 ................................................................................................................................ 14
TEST YOUR KNOWLEDGE ............................................................................................................. 16
Question .......................................................................................................................................... 16
Page 3 | Mikroskil IT Learning, Copyright ©2020
UNIT
23
Pengenalan PowerPoint
Mempelajari dasar menggunakan PowerPoint
Page 4 | Mikroskil IT Learning, Copyright ©2020
Unit Overview
Ruang Lingkup : Mempelajari sejarah Microsoft PowerPoint
Memahami lingkungan Microsoft PowerPoint
Memahami bagian tampilan Microsoft PowerPoint 2016
Memahami cara menambahkan slide baru
Memahami cara mengubah layout slide
Memahami cara menduplikasi slide
Memahami cara menyembunyikan slide
Memahami cara menghapus slide
Alokasi Waktu : 2 x 40 menit (2 jam pertemuan)
Tujuan Pembelajaran
Siswa dapat mengedit tulisan pada slide, dapat memberikan warna pada slide, serta dapat
mengatur bentuk slide.
Kompetensi Inti
KI 1 : Menghayati dan mengamalkan ajaran agama yang dianutnya
KI 2 : Menghayati dan mengamalkan perilaku jujur, disiplin, santun, peduli (gotong royong,
kerjasama, toleran, damai), bertanggung jawab, responsif, dan pro-aktif dalam berinteraksi
secara efektif sesuai dengan perkembangan anak di lingkungan, keluarga, sekolah, masyarakat
dan lingkungan alam sekitar, bangsa, negara, kawasan regional, dan kawasan internasional
KI 3 : Memahami, menerapkan, menganalisis dan mengevaluasi pengetahuan faktual, konseptual,
prosedural, dan metakognitif pada tingkat teknis, spesifik, detil, dan kompleks berdasarkan rasa
ingin tahunya tentang ilmu pengetahuan, teknologi, seni, budaya, dan humaniora dengan
wawasan kemanusiaan, kebangsaan, kenegaraan, dan peradaban terkait penyebab fenomena
dan kejadian, serta menerapkan pengetahuan pada bidang kajian yang spesifik sesuai dengan
bakat dan minatnya untuk memecahkan masalah
KI 4 : Menunjukkan keterampilan menalar, mengolah, dan menyaji secara efektif, kreatif,
produktif, kritis, mandiri, kolaboratif, komunikatif, dan solutif dalam ranah konkret dan abstrak
terkait dengan pengembangan dari yang dipelajarinya di sekolah, serta mampu menggunakan
metoda sesuai dengan kaidah keilmuan
Kompetensi Dasar
Mengenal Microsoft PowerPoint serta Memahami Cara Penggunaan Slide
Mampu Menjelaskan Sejarah, Ruang Lingkungan, dan Ekstensi File pada Microsoft PowerPoint
2016 serta Mampu Mengatur Penampilan Slide
Page 5 | Mikroskil IT Learning, Copyright ©2020
Topik
Sejarah PowerPoint
Lingkungan Microsoft PowerPoint
Bagian Tampilan Microsoft PowerPoint 2016
Menambahkan Slide Baru
Mengubah Layout Slide
Duplikasi Slide
Menyembunyikan Slide
Menghapus Slide
Page 6 | Mikroskil IT Learning, Copyright ©2020
Pengolahan Slide pada PowerPoint
23.1. Sejarah PowerPoint
Microsoft PowerPoint, dikenal juga dengan ‘PowerPoint’ adalah sebuah program aplikasi
Microsoft Office yang berguna sebagai media presentasi dengan menggunakan slide. Dalam
PowerPoint, seperti halnya perangkat lunak pengolah presentasi lainnya, obyek teks, grafik, video,
suara, dan objek-objek lainnya diposisikan dalam beberapa halaman individual yang disebut dengan
"slide".
Aplikasi ini sangat digemari dan banyak digunakan dari berbagai kalangan, baik itu pelajar,
perkantoran, bisnis, pendidik dan trainer. Kehadiran PowerPoint membuat sebuah presentasi
berjalan lebih mudah dengan dukungan fitur yang sangat menarik dan canggih. Fitur
template/desain, animasi dan transisi juga akan mempecantik sebuah presentasi PowerPoint.
Fungsi dari PowerPoint adalah sebagai berikut :
Sarana untuk mempermudah sebuah presentasi.
Membuat sebuah presentasi berbentuk file sehingga dapat diakses oleh berbagai perangkat
komputer.
Membuat presentasi dalam bentuk slide yang menarik dengan dukungan fitur audio, video,
gambar, animasi dan transisi serta desain yang akan dipergunakan.
Mempermudah dalam membuat, mengatur dan mencetak berbagai slide.
Microsoft Powerpoint dikembangkan pertama kali oleh Bob Gaskins dan Dennis Austin.
Pada saat itu, Microsoft PowerPoint digunakan sebagai presenter untuk perusahaan
Forethought.Inc yang kemudian namanya diubah menjadi PowerPoint. PowerPoint versi 1 dirilis
pada tahun 1987 dan komputer yang didukungnya adalah Macintosh. Kala itu powerpoint masih
menggunakan warna hitam putih saja dan mampu membuat halaman teks dan grafik untuk
transparasi OHP (OverHead Projector). Pada tanggal 31 Juli 1987, Microsoft mengakuisisi
Forethought.Inc dengan powerpoint seharga 14 juta dollar. Mengikuti Microsoft Windows 3.0, versi
Microsoft Windows dari PowerPoint (versi 2.0) muncul di pasaran tepatnya pada tahun 1990.
Semenjak tahun 1990 inilah Microsoft Powerpoint tidak terpisahkan dalam paket aplikasi kantoran
Microsoft Office terkecuali Basic Edition.
Sampai saat ini Microsoft PowerPoint terus berkembang dan mengalami penambahan fitur
dari tahun ke tahunnya. Versi terbaru dari Microsoft Powerpoint adalah Microsoft Office
PowerPoint 2019. Versi ini juga menawarkan format data XML dengan ekstensi .pptx yang
sebelumnya merupakan data biner dengan ekstensi .ppt
Page 7 | Mikroskil IT Learning, Copyright ©2020
23.2. Lingkungan Microsoft PowerPoint
Gambar dibawah ini merupakan tampilan awal dari aplikasi Microsoft PowerPoint 2016.
Tampilan Microsoft PowerPoint 2016 mirip dengan Microsoft PowerPoint 2010 dan Microsoft
PowerPoint 2013. Ketika membuka Microsoft PowerPoint untuk pertama kalinya, tampilan awal
akan muncul. Dari sini, Anda dapat membuat dokumen baru, memilih template dan mengakses
dokumen yang baru di-edit (recent).
Untuk membuat slide presentasi yang baru, dapat memilih Blank Presentation. Namun,
PowerPoint juga menyediakan template desain untuk slide yang digunakan.
Gambar 23. 1 Tampilan Awal Microsoft PowerPoint
Page 8 | Mikroskil IT Learning, Copyright ©2020
Gambar 23. 2 Tampilan Blank Presentation
23.3. Bagian Tampilan Microsoft PowerPoint 2016
Seperti versi terbaru lainnya, Microsoft PowerPoint 2016 terus menggunakan fitur seperti
Ribbon dan Quick Access Toolbar, di mana Anda akan menemukan perintah untuk melakukan tugas
umum di PowerPoint serta tampilan Backstage.
Sama seperti tampilan di Word dan Excel, PowerPoint juga memiliki Ribbon Bars, Grup Bars,
Ribbon Arrow. Yang berbeda di PowerPoint ini adalah tampilan View. PowerPoint memilki 5
tampilan views yang dapat di akses dari tab View di grup Presentation Views.
1) Normal View, merupakan tampilan default pada PowerPoint. Pada Normal View ini slide dapat
di buat, di edit, hapus, mengatur slide dan memodifikasi konten slide.
2) Outline View, merupakan tampilan presentasi dalam sebuah ringkasan yang mudah dibaca.
Tampilan seperti ini menempatkan poin utama di dalam sidebar.
Page 9 | Mikroskil IT Learning, Copyright ©2020
3) Slide Sorter, tampilan yang digunakan untuk mempermudah membantu menata ulang urutan
slide didalam presentasi PowerPoint. Selain menata ulang urutan, dapat pula menghapus atau
menduplikasi slide.
Tampilan Slide sorter menempatkan semua slide dalam format tampilan yang mudah dilihat
dan dapat di drag dan drop thumbnail untuk mengatur ulang susunannya.
4) Notes Page, tampilan ini untuk membuat catatan pada setiap slide. Catatan ini nantinya tidak
akan terlihat oleh audience ketika melakukan presentasi. Catatan tersebut akan terletak
dibawah slide.
5) Reading View, menampilkan satu slide pada satu saat secara penuh. Untuk berpindah ke slide
berikutnya dapat menggunakan tombol panah pada keyboard jika slide tersebut tidak diberikan
pengaturan berpindah secara otomatis.
Page 10 | Mikroskil IT Learning, Copyright ©2020
Selain kelima tampilan View tersebut, terdapat sebuah tampilan presentasi yaitu Slide Show
View yang terdapat pada tab Slide Show di grup Start Slide Show. Terdapat 2 pilihan Start Slide
Show, yaitu:
1) From Beginning, memulai tampilan slide secara penuh dari slide urutan yang pertama. Dapat
juga menekan tombol F5 pada keyboard atau dengan klik ikon SlideShow pada bagian bawah
yaitu View Button
2) From Current Slide, memulai tampilan slide secara penuh dari slide yang aktif. Atau dapat
menekan tombol Shift + F5 pada keyboard.
23.4. Menambahkan Slide Baru
Ketika membuat suatu presentasi di PowerPoint, membutuhkan lebih dari satu slide. Untuk
menambahkan slide yang baru ke dalam lembar kerja adalah sebagai berikut:
1) Klik tab Home, di grup Slides.
2) Klik tanda panah pada pilihan New Slide. Terdapat beberapa jenis/layout pilihan slide
tergantung dari kebutuhan. Misalnya, pada slide pertama hanya membutuhkan judul saja, maka
dapat memilih Title Slide.
Selain cara tersebut, cara lain untuk menambahkan slide adalah dengan klik kanan pada
bagian tab slide, lalu pilih New Slide. Bedanya terletak pada jenis slidenya. Jika memilih New Slide,
maka slide yang baru adalah slide default atau Title and Content.
Cara yang lain, dapat juga dengan menekan tombol Enter pada bagian tab slide atau tekan
tombol CTRL + M pada keyboard untuk membuat slide baru.
Page 11 | Mikroskil IT Learning, Copyright ©2020
23.5. Mengubah Layout Slide
Layout artinya adalah jenis isi yang terdapat pada slide, misalnya seperti Title, Title and
Content, Comparison dan sebagainya. Untuk mengubah layout langkah-langkahnya adalah sebagai
berikut:
1) Pilih slide yang akan di ubah layoutnya.
2) Pada tab Home, di grup Slides pilih Layout.
3) Tentukan jenis Layout yang diinginkan.
23.6. Duplikasi Slide
Langkah-langkah untuk menduplikasi/menggandakan slide adalah sebagai berikut:
1) Pilih slide yang akan diduplikasi.
2) Klik kanan pada tab slide, pilih Duplicate Slide
Page 12 | Mikroskil IT Learning, Copyright ©2020
23.7. Menyembunyikan Slide
Slide yang tidak ingin di tampilkan ketika presentasi dapat disembunyikan tanpa perlu
dihapus ketika masih dibutuhkan. Langkah-langkah untuk menyembunyikan slide adalah sebagai
berikut:
1) Pilih slide yang ingin disembunyikan.
2) Klik kanan pada tab slide, pilih Hide Slide. Maka slide akan secara otomatis disembunyikan
ketika tampilan Slide Show. Namun pada tampilan Normal, slide masih tetap terlihat namun
terdapat tanda tercoret pada nomor slidenya.
23.8. Menghapus Slide
Slide yang tidak dibutuhkan dapat dihapus. Untuk menghapus slide langkah-langkahnya
sebagai berikut:
1) Pilih slide yang akan dihapus.
2) Klik kanan pada tab slide, pilih Delete
3) Atau dapat menekan tombol Delete pada keyboard.
Page 13 | Mikroskil IT Learning, Copyright ©2020
CHALLENGES
Challenge 23-1
Buatlah sebuah slide presentasi tentang diri anda. Slide tersebut tidak di desain, isi slide hanya
berupa teks saja. Simpan dengan nama “Challenge 23-1.pptx”. Slide terdiri dari :
Slide 1 : Judul
Slide 2 : Profil diri (Nama, Kelas, Tempat dan Tanggal Lahir)
Slide 3 : Hal yang disukai
Slide 4 : Hal yang tidak disukai
Slide 5 : Prestasi yang diraih
Slide 6 : Hal yang ingin dicapai dan bagaimana caranya
Slide 7 : Penutup
Challenge 23-2
Rancanglah presentasi dibawah ini. Slide tersebut tidak didesain. Simpan dengan nama “Challenge
23-2.pptx”. Ketentuan slide :
Font Judul dan Isi Slide : Tw Cen MT
Color dan Size Font Judul : Oranges, 60pt,
Color dan Size Font Isi : Brown, 32pt
Slide 1 Slide 2
Slide 3 Slide 4
Page 14 | Mikroskil IT Learning, Copyright ©2020
Slide 5 Slide 6
Slide 7
Page 15 | Mikroskil IT Learning, Copyright ©2020
TEST YOUR KNOWLEDGE
Question
1. Lembar kerja pada Microsoft PowerPoint disebut…
A. Workbook
B. Document
C. Worksheet
D. Slide
E. Paper
2. Ekstensi file Microsoft PowerPoint 2016 adalah…
A. .ppt
B. .ppts
C. .pttx
D. .pptx
E. .ptts
3. Tampilan PowerPoint yang menempatkan point utama didalam sidebar adalah…
A. Normal View
B. Slide Sorter
C. Presentation View
D. Outline View
E. Page Layout View
4. Tombol yang digunakan untuk memulai slide secara penuh pada slide yang aktif adalah…
A. F4
B. F5
C. Shift + F5
D. Shift
E. Shift + F4
5. CTRL + M pada PowerPoint berfungsi untuk…
A. Menghapus slide
B. Menambahkan slide baru
C. Menambahkan dokumen baru
D. Menduplikat slide
E. Menyembunyikan slide
Page 16 | Mikroskil IT Learning, Copyright ©2020
Daftar Pustaka
Edu.gfcglobal.org. (2016). PowerPoint 2016-Getting Started with PowerPoint. Diakses pada 06
Oktober 2020, dari https://edu.gcfglobal.org/en/powerpoint2016/getting-started-with-
powerpoint/1/
Edu.gfcglobal.org. (2016). PowerPoint 2016-Creating and Opening Presentations. Diakses pada 06
Oktober 2020, dari https://edu.gcfglobal.org/en/powerpoint2016/creating-and-opening-
presentations/1/
Edu.gfcglobal.org. (2016). PowerPoint 2016-Slide Basics. Diakses pada 06 Oktober 2020, dari
https://edu.gcfglobal.org/en/powerpoint2016/slide-basics/1/
Edu.gfcglobal.org. (2016). PowerPoint 2016-Presenting Your Slide Show. Diakses pada 06 Oktober
2020, dari https://edu.gcfglobal.org/en/powerpoint2016/presenting-your-slide-show/1/
Support.microsoft.com. Create a presentation in PowerPoint. Diakses pada 06 Oktober 2020, dari
https://support.microsoft.com/en-us/office/create-a-presentation-in-powerpoint-422250f8-5721-
4cea-92cc-202fa7b89617
Page 17 | Mikroskil IT Learning, Copyright ©2020
Glosarium
Audience : Hadirin
Default : Pengaturan standar
Drag and drop : Gerakan perangkat penunjuk ketika pengguna memilih benda dan
menyeretnya ke tempat yang berbeda atau ke benda lain lalu dilepaskan
File : Identitas dari data yang disimpan di dalam berkas sistem yang dapat
diakses dan diatur oleh pengguna
Recent : Baru; Belakangan; Terkini
Template : Sebuah dokumen atau file yang memiliki format preset, digunakan sebagai
titik awal untuk aplikasi tertentu sehingga format tidak harus diciptakan
kembali setiap kali digunakan
Thumbnail : Gambar kecil yang mewakili gambar besar untuk memudahkan dalam
memilih
Trainer : Orang yang memberi pelatihan kepada peserta pelatihan
Page 18 | Mikroskil IT Learning, Copyright ©2020
Page 19 | Mikroskil IT Learning, Copyright ©2020
COMPUTER LABORATORY HANDBOOK
OFFICE AUTOMATION
Creating A Beautiful Document With All Knowledge
Author:
Rida Putri Megahta, S.Kom
Nadya Sikana
Participant Handbook
Course Version: 2020 V 1.0
Mikroskil IT Learning, Copyright ©2020
Page 1 | Mikroskil IT Learning, Copyright ©2020
Kata Pengantar
Puji Syukur kami panjatkan kehadirat Tuhan Yang Maha Esa karena dengan rahmat dan
karunia-Nya kami dapat menyelesaikan Modul Praktikum Office Automation ini dengan baik
meskipun banyak kekurangan di dalamnya.
Modul Praktikum Office Automation ini terdiri dari 3 topik dan 28 unit yaitu Microsoft Word
2016, Microsoft Excel 2016 dan Microsoft PowerPoint 2016. Modul Praktikum Office Automation ini
didalamnya terdapat penjelasan materi beserta soal-soal latihan. Unit-unit tersebut di uraikan
menjadi 28 lembar kerja.
Kami sangat berharap Modul Praktikum Office Automation ini dapat berguna untuk
pendukung pembelajaran komputer serta dapat menambah wawasan dan pengetahuan mengenai
topik yang dibahas di modul ini. Kami juga menyadari sepenuhnya bahwa di dalam modul ini
terdapat banyak kekurangan dan jauh dari kata sempurna. Oleh sebab itu, kami berharap adanya
kritik dan saran demi perbaikan modul yang telah kami buat di masa yang akan datang, mengingat
tidak ada sesuatu yang sempurna tanpa ada saran yang membangun.
Harapan kami sebagai penulis, semoga modul ini dapat dipahami bagi siapapun yang
membacanya. Sekiranya modul yang telah disusun ini dapat berguna bagi siswa sendiri maupun
bagi yang membacanya. Sebelumnya kami memohon maaf apabila terdapat kesalahan kata-kata
yang kurang berkenan dan kami memohon kritik dan saran yang membangun demi perbaikan di
masa depan.
Medan, Januari 2021
Penyusun
Page 2 | Mikroskil IT Learning, Copyright ©2020
Daftar Isi
Menu Insert ........................................................................................................................ 4
Menyisipkan Konten........................................................................................................................ 7
24.1. Menyisipkan Table................................................................................................................... 7
24.2. Menyisipkan Gambar............................................................................................................... 8
24.3. Menyisipkan Gambar Online ................................................................................................... 8
24.4. Menyisipkan Shapes ............................................................................................................... 9
24.5. Menyisipkan SmartArt ........................................................................................................... 10
24.6. Menyisipkan Chart ................................................................................................................. 11
24.7. Menyisipkan Hyperlink .......................................................................................................... 12
24.8. Menyisipkan Action ............................................................................................................... 13
CHALLENGES ................................................................................................................................ 16
Challenge 24-1 ................................................................................................................................ 16
Challenge 24-2 ................................................................................................................................ 17
TEST YOUR KNOWLEDGE ............................................................................................................. 19
Question .......................................................................................................................................... 19
Page 3 | Mikroskil IT Learning, Copyright ©2020
UNIT
24
Menu Insert
Menyisipkan konten dari Group Tables, Images, Illustrations dan Links
Page 4 | Mikroskil IT Learning, Copyright ©2020
Unit Overview
Ruang Lingkup : Mempelajari cara menyisipkan Table
Mempelajari cara menyisipkan Pictures
Mempelajari cara menyisipkan Online Pictures
Mempelajari cara menyisipkan Shapes
Mempelajari cara menyisipkan SmartArt
Mempelajari cara menyisipkan Chart
Mempelajari cara menyisipkan Hyperlink
Mempelajari cara menyisipkan Action
Alokasi Waktu : 2 x 40 menit (2 jam pertemuan)
Tujuan Pembelajaran
Siswa dapat menyisipkan table, menyisipkan pictures, menyisipkan online pictures, menyisipkan
shapes, menyisipkan smartart, menyisipkan chart, menyisipkan hyperlink serta menyisipkan action.
Kompetensi Inti
KI 1 : Menghayati dan mengamalkan ajaran agama yang dianutnya
KI 2 : Menghayati dan mengamalkan perilaku jujur, disiplin, santun, peduli (gotong royong,
kerjasama, toleran, damai), bertanggung jawab, responsif, dan pro-aktif dalam berinteraksi
secara efektif sesuai dengan perkembangan anak di lingkungan, keluarga, sekolah, masyarakat
dan lingkungan alam sekitar, bangsa, negara, kawasan regional, dan kawasan internasional
KI 3 : Memahami, menerapkan, menganalisis dan mengevaluasi pengetahuan faktual, konseptual,
prosedural, dan metakognitif pada tingkat teknis, spesifik, detil, dan kompleks berdasarkan rasa
ingin tahunya tentang ilmu pengetahuan, teknologi, seni, budaya, dan humaniora dengan
wawasan kemanusiaan, kebangsaan, kenegaraan, dan peradaban terkait penyebab fenomena
dan kejadian, serta menerapkan pengetahuan pada bidang kajian yang spesifik sesuai dengan
bakat dan minatnya untuk memecahkan masalah
KI 4 : Menunjukkan keterampilan menalar, mengolah, dan menyaji secara efektif, kreatif,
produktif, kritis, mandiri, kolaboratif, komunikatif, dan solutif dalam ranah konkret dan abstrak
terkait dengan pengembangan dari yang dipelajarinya di sekolah, serta mampu menggunakan
metoda sesuai dengan kaidah keilmuan
Kompetensi Dasar
Memahami Cara Menyisipkan Table, Pictures, Online Pictures, Shapes, SmartArt, Chart, Hyperlink
dan Action
Mampu Menyisipkan Table, Pictures, Online Pictures, Shapes, SmartArt, Chart, Hyperlink dan
Action
Page 5 | Mikroskil IT Learning, Copyright ©2020
Topik
Menyisipkan Table
Menyisipkan Gambar
Menyisipkan Gambar Online
Menyisipkan Shapes
Menyisipkan SmartArt
Menyisipkan Chart
Menyisipkan Hyperlink
Menyisipkan Action
Page 6 | Mikroskil IT Learning, Copyright ©2020
Menyisipkan Konten
Untuk membuat slide presentasi lebih menarik dapat disisipkan beberapa konten yang
tersedia di PowerPoint. Konten-konten tersebut dapat diakses dari tab Insert. Tabel, gambar, grafik,
suara hingga video dapat disisipkan ke dalam slide sehingga presentasi yang ditampilkan menjadi
lebih menarik untuk dilihat.
24.1. Menyisipkan Table
Objek table dapat disisipkan ke dalam slide untuk menyajikan informasi dalam bentuk baris
dan kolom agar lebih mudah dalam membandingkan data. Seperti contoh dibawah ini, merupakan
table perkembangan penggunaan internet dari tahun 2013 hingga 2015. Langkah-langkahnya
sebagai berikut:
1) Tambahkan slide baru.
2) Pada tab Insert, pilih Table. Tentukan jumlah baris dan kolom yang dibutuhkan.
3) Atau ketika pemilihan layout slide, pilih layout yang terdapat Content, lalu klik icon Insert Table
pada kotak content.
4) Ketikkan data tabel sesuai yang ingin dipresentasikan.
Page 7 | Mikroskil IT Learning, Copyright ©2020
5) Untuk memformat table seperti memberikan warna atau style pada table, dapat dari menu Table
Tools dari tab Design dengan meng-klik table.
6) Jika sudah diberikan style/di desain, maka hasilnya seperti berikut, sehingga tampilan table
untuk presentasi lebih menarik untuk dilihat.
24.2. Menyisipkan Gambar
Selain table, gambar juga dapat disisipkan ke dalam presentasi. Slide presentasi dapat di
ilustrasikan menggunakan gambar. Adapun langkah-langkahnya sebagai berikut:
1) Tambahkan slide baru untuk presentasi.
2) Pada tab Insert, pilih Picture. Maka akan muncul kotak dialog Insert Picture.
3) Pilih gambar yang akan disisipkan. Kemudian klik Insert.
4) Atau ketika pemilihan layout slide, pilih layout yang terdapat Content, lalu klik icon Insert Table
pada kotak content.
24.3. Menyisipkan Gambar Online
Selain menyisipkan gambar yang ada dipenyimpanan lokal, gambar online juga dapat
disisipkan di dalam slide presentasi. Adapun langkah-langkahnya sebagai berikut:
1) Tambahkan slide baru untuk presentasi.
2) Pada tab Insert, pilih Online Picture. Maka akan muncul kotak dialog Insert Online Picture.
3) Ketikkan kata kunci gambar yang akan dicari, lalu tekan Enter.
Page 8 | Mikroskil IT Learning, Copyright ©2020
4) Kemudian akan muncul gambar yang dicari sesuai dengan kata kunci, pilih salah satu gambar,
lalu tekan tombol Insert.
24.4. Menyisipkan Shapes
Pada grup Illustrations terdapat pilihan menyisipkan Shapes. Shapes digunakan untuk
menyisipkan objek grafis atau bentuk-bentuk yang tersedia. Shape menjadi salah satu obyek grafis
yang banyak disisipkan ke dalam slide untuk membuat presentasi yang menarik dan profesional.
Shape dapat diformat, misalnya dengan warna dan efek 3D. Selain itu, dapat menggabungkan satu
atau lebih shape untuk membuat shape lain.
1) Tambahkan slide baru untuk presentasi.
2) Pada tab Insert, pilih Shapes. Pilih salah satu shapes yang diinginkan.
3) Seperti gambar dibawah ini, merupakan penggabungan dari beberapa shapes.
4) Untuk memformat shapes, seperti memberikan fill, outline dapat dari menu Drawing Tools, dari
tab Format.
Page 9 | Mikroskil IT Learning, Copyright ©2020
24.5. Menyisipkan SmartArt
SmartArt merupakan representasi visual dari informasi yang disajikan dengan cepat dan
mudah dengan membuat, memilih dari berbagai layout agar secara efektif mengkomunikasikan
informasi/ide-ide yang disampaikan. Langkah-langkahnya sebagai berikut:
1) Tambahkan slide baru untuk presentasi.
2) Pada tab Insert, klik SmartArt. Atau ketika pemilihan layout slide, pilih layout yang terdapat
Content, lalu klik icon Insert SmartArt pada kotak content.
3) Maka akan muncul kotak dialog Choose a SmartArt Graphic. Pilih jenis dan tata letak yang
diinginkan. Klik OK.
4) Masukkan teks dengan klik [Text] pada textpane.
5) Untuk memformat SmartArt seperti mengubah layouts, mengganti warna, mengubah styles
SmartArt, dapat dari menu SmartArt Tools dari tab Design.
6) Jika sudah di desain, maka hasilnya sebagai berikut:
Page 10 | Mikroskil IT Learning, Copyright ©2020
24.6. Menyisipkan Chart
Selain dapat menyisipkan tabel, gambar, shapes dan SmartArt program Microsoft
PowerPoint 2016 juga bisa menyisipkan objek grafik ke dalam presentasi. Langkah-langkahnya
sebagai berikut:
1) Tambahkan slide baru untuk presentasi.
2) Pada tab Insert, pilih Chart pada grup Illustration. Atau ketika pemilihan layout slide, pilih layout
yang terdapat Content, lalu klik icon Insert Chart pada kotak content. Maka akan muncul kotak
dialog Insert Chart. Pilih Chart sesuai dengan yang diinginkan.
3) Kemudian, secara otomatis dilembar kerja akan muncul grafik dan program Microsoft Excel
untuk memasukkan data. Ketikkanlah data Pengguna Facebook dibawah ini
4) Maka hasilnya seperti dibawah ini.
5) Untuk memformat Chart seperti mengubah style, mengedit data, mengubah warna Chart, dapat
dari menu Chart Tools dari tab Design.
Page 11 | Mikroskil IT Learning, Copyright ©2020
6) Berikut tampilannya, jika sudah di desain.
24.7. Menyisipkan Hyperlink
Hyperlink adalah penghubung antar sebuah objek (yang diberi hyperlink) dengan file atau
objek tertentu. Istilah hyperlink sebenarnya lebih melekat pada dunia internet. Namun di Microsoft
PowerPoint ini dapat dibuat hyperlink/tautan antar satu slide menuju slide lain dalam file yang
sama atau bisa juga dengan file yang berbeda.
1) Tambahkan slide baru. Pada kasus ini slide pada urutan pertama.
2) Pada kasus ini, akan dibuat hyperlink antar slide. Jadi, ketika di klik sebuah teks, maka teks
tersebut akan langsung menuju slide yang sesuai dengan isi yang di klik.
3) Blok teks “Perkembangan Penggunaan Internet”, lalu pilih tab Insert, klik pada pilihan Hyperlink
pada grup Links atau tekan CTRL + K pada keyboard.
4) Maka akan muncul kotak dialog Insert Hyperlink. Terdapat 4 pilihan Link to, untuk menargetkan
tautan slide yaitu:
Existing File or Web Page, menautkan ke file pada penyimpanan lokal atau menautkan ke
halaman website.
Place In This Document, menautkan ke slide yang telah dibuat di dokumen yang sama.
Create New Document, menautkan pada file presentasi yang baru.
Page 12 | Mikroskil IT Learning, Copyright ©2020
E-mail Address, menautkan ke alamat e-mail.
5) Pilih Place In This Document. Pada pilihan Select a place in this document tentukan Slide yang
akan di tautkan. Klik OK.
6) Maka ketika sudah diberikan hyperlink, tampilan teks seperti dibawah ini.
7) Tampilkan slide kedalam bentuk slide show, ketika teks yang diberi hyperlink di klik maka teks
tersebut akan menuju ke slide yang ditautkan.
24.8. Menyisipkan Action
Presentasi Powerpoint biasanya ditampilkan secara linier. Dari slide awal ke slide kedua dan
selanjutnya hingga akhir dan selesai. Kita tidak bisa ‘melompat’ dari slide ke-1 langsung ke slide ke-
4 atau ke slide lainnya kecuali harus melewati slide ke-2 dan ke-3 terlebih dulu.
Saat ini Powerpoint memiliki sebuah fitur yang bisa membuat kita ‘melompat’ dari satu slide
ke slide lainnya. Fitur ini adalah fitur Action. Kita bisa melompat ke slide tertentu, membuka alamat
web, membuka file lain bahkan membuka aplikasi lain diluar Powerpoint.
Secara umum fungsi dari Action ini menghubungkan suatu objek dengan slide, aplikasi, file
atau alamat web yang kita inginkan. Jadi ketika klik suatu objek maka Powerpoint akan melakukan
perintah yang sudah di atur sebelumnya.
Page 13 | Mikroskil IT Learning, Copyright ©2020
Keuntungan dari menggunakan fitur ini adalah kita tidak perlu repot mengklik berkali-kali
untuk menuju slide yang dituju. Selain itu juga, tidak perlu repot keluar dari Slideshow presentasi
untuk membuka aplikasi atau file tertentu.
Langkah-langkah untuk membuat Action pada slide adalah sebagai berikut:
1) Siapkan slide baru yang berisikan gambar, seperti dibawah ini.
2) Klik gambar, pilih tab Insert lalu klik pada pilihan Action. Maka akan muncul tampilan seperti
dibawah ini.
3) Karena kita akan menjalankan action ketika mengklik suatu objek maka pilih Mouse Click, lalu
pilih Hyperlink to, klik pada pilihan Slide.
4) Selanjutanya akan mucul tampilan dari slide-slide yang sudah dibuat. Kita bisa melihat isi dari
tiap slide dengan mengklik slidenya. Pada contoh pilih pada slide 6. Selanjutnya klik OK dan OK.
Page 14 | Mikroskil IT Learning, Copyright ©2020
5) Tampilkan slide tersebut dalam bentuk slide show untuk melihat action yang telah dibuat.
Objek yang sudah diberi action akan mengubah bentuk kursor menjadi bentuk tangan ketika
diarahkan ke objek tersebut.
Page 15 | Mikroskil IT Learning, Copyright ©2020
CHALLENGES
Challenge 24-1
Buat dan desainlah slide presentasi dibawah ini sesuai dengan ketentuan menggunakan
Action/Hyperlink. Gambar yang terdapat pada slide dapat di-copy dari folder template gambar.
Simpan dengan nama “Challenge 24-1.pptx”.
Ketentuan:
Setiap judul pada isi slide, ditautkan dengan slide yang sesuai dengan judul, yaitu
Gambar 1 Slide 2
Gambar 2 Slide 3
Gambar 3 Slide 4
Setiap slide, ketika di klik gambar “home” maka akan kembali ke slide 1.
Slide 1 Slide 2
Slide 3 Slide 4
Page 16 | Mikroskil IT Learning, Copyright ©2020
Challenge 24-2
Dengan menggunakan file Challenge 23-2, modifikasi isi slide, sehingga menghasilkan presentasi
dibawah ini. Simpan dengan nama “Challenge 24-2.pptx”. Ketentuan hyperlink/action slide :
Icon Button Next Next Slide
Icon Button Previous Previous Slide
Icon Button Home Slide 2
Slide 2 Setiap judul hyperlink ke masing-masing slide sesuai judul.
Slide 1 Slide 2
Slide 3 Slide 4
Slide 5 Slide 6
Page 17 | Mikroskil IT Learning, Copyright ©2020
Slide 7
Slide 8
Page 18 | Mikroskil IT Learning, Copyright ©2020
TEST YOUR KNOWLEDGE
Question
1. Perintah untuk menyisipkan gambar online di PowerPoint adalah…
A. Insert – Online Picture – Ketikkan kata kunci gambar – enter – pilih gambar – Insert
B. Insert – Picture – Online Picture – Ketikkan kata kunci gambar – enter – pilih gambar –
OK
C. Home – Online Picture – Ketikkan kata kunci gambar – enter – pilih gambar – OK
D. Home – Online Picture – Ketikkan kata kunci gambar – enter – pilih gambar – Insert
E. Home – Picture – Online Picture – Ketikkan kata kunci gambar – enter – pilih gambar –
OK
2. Perhatikan gambar dibawah ini. Gambar berikut akan muncul pada tab…
A. Insert
B. Format
C. Arrange
D. Shapes
E. Picture Style
3. SmartArt pada slide PowerPoint berada di grup…
A. Images
B. Links
C. Media
D. Table
E. Illustrations
4. Fitur yang ada di PowerPoint sebagai penghubung antara satu slide dengan slide lain/dengan
file/dengan objek tertentu disebut…
A. Shapes Action
B. Animations
C. Transition
D. Hyperlink
E. Slide Show
5. Terdapat 4 pilihan Links to untuk menargetkan tautan slide, diantaranya adalah…
A. Existing File Or Link, Place In This Document, Create New Slide, E-Mail Address
B. Existing File Or Web Page, Place In This Document, Create New Document, E-Mail
Address
Page 19 | Mikroskil IT Learning, Copyright ©2020
C. Existing Slide Or Web Page, Place In This Document, Create New Document, E-Mail
Address
D. Existing Slide Or Web Page, Place In This Document, Create New Slide, E-Mail Address
E. Existing File Or Web Page, Place In This Document, Create New Slide, E-Mail Address
Page 20 | Mikroskil IT Learning, Copyright ©2020
Daftar Pustaka
Support.microsoft.com. Insert a picture in PowerPoint. Diakses pada 10 Oktober 2020, dari
https://support.microsoft.com/en-us/office/insert-a-picture-in-powerpoint-5f7368d2-ee94-4b94-
a6f2-a663646a07e1
Support.microsoft.com. Add a table to a slide. Diakses pada 10 Oktober 2020, dari
https://support.microsoft.com/en-us/office/add-a-table-to-a-slide-34f106c9-5320-4b89-9129-
806e64b258ac
Support.microsoft.com. Add shapes. Diakses pada 10 Oktober 2020, dari
https://support.microsoft.com/en-us/office/add-shapes-0e492bb4-3f91-43b5-803f-dd0998e0eb89
Support.microsoft.com. Use charts and graphs in your presentation. Diakses pada 10 Oktober 2020,
dari https://support.microsoft.com/en-us/office/use-charts-and-graphs-in-your-presentation-
c74616f1-a5b2-4a37-8695-fbcc043bf526
Support.microsoft.com. Add a hyperlink to a slide. Diakses pada 10 Oktober 2020, dari
https://support.microsoft.com/en-us/office/add-a-hyperlink-to-a-slide-239c6c94-d52f-480c-99ae-
8b0acf7df6d9
Support.microsoft.com. Add commands to your presentation with action buttons, dari
https://support.microsoft.com/en-us/office/add-commands-to-your-presentation-with-action-
buttons-7db2c0f8-5424-4780-93cb-8ac2b6b5f6ce
Page 21 | Mikroskil IT Learning, Copyright ©2020
Glosarium
File : Identitas dari data yang disimpan di dalam berkas sistem yang dapat
diakses dan diatur oleh pengguna
Page 22 | Mikroskil IT Learning, Copyright ©2020
Page 23 | Mikroskil IT Learning, Copyright ©2020
COMPUTER LABORATORY HANDBOOK
OFFICE AUTOMATION
Creating A Beautiful Document With All Knowledge
Author:
Rida Putri Megahta, S.Kom
Nadya Sikana
Participant Handbook
Course Version: 2020 V 1.0
Mikroskil IT Learning, Copyright ©2020
Page 1 | Mikroskil IT Learning, Copyright ©2020
Kata Pengantar
Puji Syukur kami panjatkan kehadirat Tuhan Yang Maha Esa karena dengan rahmat dan
karunia-Nya kami dapat menyelesaikan Modul Praktikum Office Automation ini dengan baik
meskipun banyak kekurangan di dalamnya.
Modul Praktikum Office Automation ini terdiri dari 3 topik dan 28 unit yaitu Microsoft Word
2016, Microsoft Excel 2016 dan Microsoft PowerPoint 2016. Modul Praktikum Office Automation ini
didalamnya terdapat penjelasan materi beserta soal-soal latihan. Unit-unit tersebut di uraikan
menjadi 28 lembar kerja.
Kami sangat berharap Modul Praktikum Office Automation ini dapat berguna untuk
pendukung pembelajaran komputer serta dapat menambah wawasan dan pengetahuan mengenai
topik yang dibahas di modul ini. Kami juga menyadari sepenuhnya bahwa di dalam modul ini
terdapat banyak kekurangan dan jauh dari kata sempurna. Oleh sebab itu, kami berharap adanya
kritik dan saran demi perbaikan modul yang telah kami buat di masa yang akan datang, mengingat
tidak ada sesuatu yang sempurna tanpa ada saran yang membangun.
Harapan kami sebagai penulis, semoga modul ini dapat dipahami bagi siapapun yang
membacanya. Sekiranya modul yang telah disusun ini dapat berguna bagi siswa sendiri maupun
bagi yang membacanya. Sebelumnya kami memohon maaf apabila terdapat kesalahan kata-kata
yang kurang berkenan dan kami memohon kritik dan saran yang membangun demi perbaikan di
masa depan.
Medan, Januari 2021
Penyusun
Page 2 | Mikroskil IT Learning, Copyright ©2020
Daftar Isi
Menu Insert Lanjutan .......................................................................................................... 4
Menyisipkan Konten (Lanjutan) ...................................................................................................... 7
25.1. Menyisipkan Text Box ............................................................................................................. 7
25.2. Menyisipkan Header dan Footer ............................................................................................. 8
25.3. Menyisipkan WordArt .............................................................................................................. 9
25.4. Menyisipkan Video ................................................................................................................ 10
25.5. Menyisipkan Audio ................................................................................................................ 12
CHALLENGES ................................................................................................................................ 14
Challenge 25-1 ................................................................................................................................ 14
Challenge 25-2 ................................................................................................................................ 16
TEST YOUR KNOWLEDGE ............................................................................................................. 18
Question .......................................................................................................................................... 18
Page 3 | Mikroskil IT Learning, Copyright ©2020
UNIT
25
Menu Insert Lanjutan
Menyisipkan konten dari Group Text dan Media
Page 4 | Mikroskil IT Learning, Copyright ©2020
Unit Overview
Ruang Lingkup : Mempelajari cara menyisipkan Text Box
Mempelajari cara menyisipkan Header dan Footer
Mempelajari cara menyisipkan WordArt
Mempelajari cara menyisipkan Video
Mempelajari cara menyisipkan Audio
Alokasi Waktu : 2 x 40 menit (2 jam pertemuan)
Tujuan Pembelajaran
Siswa dapat menyisipkan text box, menyisipkan header dan footer, menyisipkan wordart,
menyisipkan video serta menyisipkan audio.
Kompetensi Inti
KI 1 : Menghayati dan mengamalkan ajaran agama yang dianutnya
KI 2 : Menghayati dan mengamalkan perilaku jujur, disiplin, santun, peduli (gotong royong,
kerjasama, toleran, damai), bertanggung jawab, responsif, dan pro-aktif dalam berinteraksi
secara efektif sesuai dengan perkembangan anak di lingkungan, keluarga, sekolah, masyarakat
dan lingkungan alam sekitar, bangsa, negara, kawasan regional, dan kawasan internasional
KI 3 : Memahami, menerapkan, menganalisis dan mengevaluasi pengetahuan faktual, konseptual,
prosedural, dan metakognitif pada tingkat teknis, spesifik, detil, dan kompleks berdasarkan rasa
ingin tahunya tentang ilmu pengetahuan, teknologi, seni, budaya, dan humaniora dengan
wawasan kemanusiaan, kebangsaan, kenegaraan, dan peradaban terkait penyebab fenomena
dan kejadian, serta menerapkan pengetahuan pada bidang kajian yang spesifik sesuai dengan
bakat dan minatnya untuk memecahkan masalah
KI 4 : Menunjukkan keterampilan menalar, mengolah, dan menyaji secara efektif, kreatif,
produktif, kritis, mandiri, kolaboratif, komunikatif, dan solutif dalam ranah konkret dan abstrak
terkait dengan pengembangan dari yang dipelajarinya di sekolah, serta mampu menggunakan
metoda sesuai dengan kaidah keilmuan
Kompetensi Dasar
Memahami Cara Menyisipkan Text Box, Header dan Footer, WordArt, Video dan Audio
Mampu Menyisipkan Text Box, Header dan Footer, WordArt, Video dan Audio
Page 5 | Mikroskil IT Learning, Copyright ©2020
Topik
Menyisipkan Text Box
Menyisipkan Header dan Footer
Menyisipkan WordArt
Menyisipkan Video
Menyisipkan Audio
Page 6 | Mikroskil IT Learning, Copyright ©2020
Menyisipkan Konten (Lanjutan)
25.1. Menyisipkan Text Box
Di PowerPoint terdapat perbedaan antara layout yang berupa teks dan Text Box. Untuk
layout yang berupa teks tidak dapat disisipkan secara manual karena sudah bagian dari layout itu
sendiri. Sedangkan text box, dapat ditambahkan atau disisipkan yaitu dari tab Insert.
Adapun langkah-langkah untuk menambahkan text box di slide sebagai berikut:
1) Tambahkan slide baru, pada contoh layout yang dipilih adalah Blank.
2) Pada tab Insert, pilih Text Box pada grup Text.
3) Drag text box pada slide. Ketikkan teks sebagai isi dari text box.
4) Klik disembarang tempat jika teks sudah selesai di input. Dan untuk mengedit isi teksnya
kembali, klik pada bagian isi text box.
5) Text box juga dapat di format, yaitu dari menu Drawing Tools pada tab Format dengan meng-
klik text box.
6) Jika sudah diformat, maka hasilnya seperti berikut.
Page 7 | Mikroskil IT Learning, Copyright ©2020
25.2. Menyisipkan Header dan Footer
Sebelum mencetak file PowerPoint, mungkin kita ingin menambahkan informasi seperti
nomor slide, tanggal dan waktu presentasi dicetak ataupun nama author. Untuk melakukan hal
tersebut, bisa menggunakan fitur Header dan Footer. Header dan Footer yang berbeda dapat
disisipkan di slide, notes dan handouts.
Adapun cara untuk menambahkan Header dan Footer sebagai berikut;
1) Tambahkan slide baru. Pada contoh, slide berada pada urutan pertama.
2) Pada grup text, klik Header dan Footer pada tab Insert.
3) Maka kotak dialog Header dan Footer akan ditampilkan. Terdapat 2 tab yaitu Slide dan Notes
and Handouts. Jika mengatur Header dan Footer pada slide, maka header dan footer tersebut
akan muncul di setiap slide. Namun jika mengatur pada Notes and Handouts, maka header dan
footer akan muncul ketika file powerpoint tersebut sudah dicetak, header letaknya dibagian
atas kertas dan footer letaknya dibagian bawah kertas.
4) Pada contoh, yang dipilih adalah pada tab Slide.
5) Pilih check box Date And Time untuk memasukkan tanggal dan waktu, lalu pilih opsi berikut:
Update Automatically, untuk menyertakan tanggal dan waktu yang akan selalu diupdate
setiap kali slide show dibuka. Jika memilih opsi ini, gunakan daftar drop-down untuk
memilih format tanggal dan waktu, bahasa, dan jenis pemformatan tanggal.
Fixed, untuk menyertakan tanggal yang telah ditentukan (dengan mengetikkannya).
6) Pilih check box Slide Number untuk memasukkan nomor setiap slide.
7) Pilih check box Footer, lalu masukkan teks yang ingin ditampilkan pada footer.
8) Jika memilih tab Slide, pilih check box Don’t Show On Title Slide jika tidak ingin menampilkan
informasi footer pada semua slide dengan layout Title Slide.
9) Klik Apply To All untuk menerapkannya ke semua slide. Pada tab Slide, terdapat tombol Apply
jika hanya ingin menerapkannya pada slide yang dipilih saat itu.
Page 8 | Mikroskil IT Learning, Copyright ©2020
10) Maka hasilnya seperti berikut.
25.3. Menyisipkan WordArt
Agar slide dapat lebih menarik, ada banyak fitur dan perintah yang dapat digunakan dalam
PowerPoint, salah satunya adalah WordArt. WordArt memungkinkan kita untuk membuat teks
bergaya dengan efek seperti tekstur, bayangan ataupun garis. Selain itu, dapat juga menyisipkan
dan memodifikasi berbagai bentuk seperti persegi panjang , lingkaran , garis, panah , callouts dan
bintang-bintang.
Adapun langkah-langkah untuk menyisipkan WordArt pada slide sebagai berikut;
1) Tambahkan slide baru.
2) Pada tab Insert, pilih WordArt di grup Text.
3) Tentukan styles WordArt yang diinginkan. Pada contoh yang dipilih seperti gambar dibawah ini.
4) Ketikkan teks pada kotak SmartArt seperti gambar dibawah ini.
5) Untuk memformat SmartArt seperti mengubah warna teks, memberikan efek pada teks, dapat
dari menu Drawing Tools pada tab Format.
6) Setelah diformat maka hasilnya seperti berikut.
Page 9 | Mikroskil IT Learning, Copyright ©2020
25.4. Menyisipkan Video
Slide yang terlalu banyak teks, membuat audiens merasa jenuh ketika presentasi. Agar slide
presentasi lebih menarik maka dengan menyisipkan video dapat dimanfaatkan untuk
menyampaikan informasi kepada audiens. Video adalah bentuk komunikasi visual dalam bentuk
gambar yang bergerak dan bersuara.
Adapun langkah-langkah untuk menyisipkan video kedalam slide, sebagai berikut:
1) Tambahkan slide baru.
2) Pada tab Insert, di grup Media pilih Video. Video terbagi dua, yaitu Online Video dan Video on
My PC. Jika online video, berarti video dapat disisipka secara online dan diputar online, namun
jika Video on My PC artinya, video sudah tersimpan di penyimpanan lokal di komputer.
3) Pilih Video on My PC. Pilih video yang akan disisipkan kedalam slide. Tekan tombol Insert.
4) Maka video sudah berhasil di sisipkan didalam slide.
Meskipun PowerPoint tidak memiliki kemampuan untuk mengedit video seperti aplikasi edit
video pada umumnya, namun kita dapat melakukan beberapa pemformatan dan perubahan lainnya
pada video yang disisipkan dari tab Format pada menu Video Tools.
Page 10 | Mikroskil IT Learning, Copyright ©2020
5) Pada video akan ditambahkan Poster Frame, yaitu gambar yang akan ditampilkan sebelum
video diputar.
6) Klik video, maka akan muncul tab Format. Pada grup Adjust, pilih Poster Frame. Pilih Image
from file, tentukan lokasi gambar yang ingin dijadikan poster frame. Klik tombol Insert.
7) Maka hasilnya seperti berikut setelah diberikan Poster Frame. Selain Poster Frame, dapat juga
diformat Video Styles agar tampilan video menjadi lebih menarik.
Selain tab Format, terdapat juga tab Playback pada menu Video Tools. Tab Playback ini
berkaitan dengan pengontrolan pemutaran video seperti memotong video, efek pada saat video
akan dimulai dan berakhir, volume dan pengaturan pemutaran lainnya.
Fungsi-fungsi fitur yang ada di tab playback sebagai berikut:
Play, untuk memutar video yang ada di slide.
Trim Video, untuk memotong video berdasarkan waktu awal dan waktu akhir yang
ditentukan. Tarik panah hijau ke arah kanan untuk memotong bagian awal video dan tarik
panah merah ke arah kiri untuk memotong bagian akhir video. Seperti contoh, yang dipotong
hanya bagian akhir video saja, tarik panah merah ke arah kiri dan tentukan durasi
berakhirnya video.
Fade in, efek memudar yang terdapat pada awal video dimulai sesuai dengan waktu yang
ditentukan (hitungan detik).
Page 11 | Mikroskil IT Learning, Copyright ©2020
Fade out, efek memudar yang terdapat pada akhir video selesai sesuai dengan waktu yang
ditentukan (hitungan detik)
Volume, untuk mengatur tingkat audio dari video. Terdapat 4 opsi yaitu low (rendah),
medium (medium), high (tinggi), mute (bisu).
Pada grup Video Option, terdapat 2 pengaturan video dimulai yaitu:
1) Automatically, video akan diputar secara otomatis ketika slide ditampilkan.
2) On Click, video hanya diputar saat mengklik didalam bingkai video.
Play Full Screen, jika dicentang maka pemutaran video memenuhi seluruh slide (layar) saat
tampilan slideshow.
Hide While Not Playing, jika dicentang maka saat tampilan slideshow video disembunyikan
hingga siap untuk memutarnya.
Loop until stopped, jika dicentang maka pemutaran video akan berulang kali dan terus
menerus selama presentasi atau selama tampilan slideshow.
Rewind after playing, jika dicentang maka ketika video telah selesai akan muncul tampilan
awal video/poster frame.
25.5. Menyisipkan Audio
Presentasi yang diiringi suara (audio) dan pengaturannya yang tepat akan menarik perhatian
audiens pada pesan yang ingin disampaikan. Pada PowerPoint, kita dapat menyisipkan suara dari
berbagai macam file (.mp3, .mid atau .midi, .au, .aiff, .wav atau .wma), dari Clip Art, CD, ataupun
rekaman suara.
Langkah-langkah untuk menyisipkan audio kedalam slide presentasi adalah sebagai berikut:
1) Tambahkan slide baru. Tentukan urutan slide pada audio yang ingin disisipkan. Pada contoh,
audio akan disisipkan pada slide pertama.
2) Pada tab Insert, pilih Audio pada grup Media. Terdapat 2 pilihan penyisipan audio yaitu Audio
on My PC, yaitu audio yang sudah tersimpan di komputer. Record Audio, yaitu untuk merekam
audio.
3) Pilih Audio on My PC. Tentukan lokasi penyimpanan audio yang akan disisipkan ke slide. Tekan
tombol Insert.
4) Maka audio sudah berhasil disisipkan kedalam slide.
Page 12 | Mikroskil IT Learning, Copyright ©2020
Untuk pengaturan pemutaran audio seperti memainkan audio, memotong audio, pengaturan
volume audio dan pengaturan lainnya, terdapat tab Playback pada menu Audio Tools. Fungsi-fungsi
fitur tab Playback pada Audio adalah sebagai berikut:
Play, untuk memutar audio yang ada di slide.
Trim Audio, untuk memotong audio berdasarkan waktu awal dan waktu akhir yang
ditentukan. Tarik panah hijau ke arah kanan untuk memotong bagian awal audio dan tarik
panah merah ke arah kiri untuk memotong bagian akhir audio.
Fade in, efek memudar yang terdapat pada awal audio dimulai sesuai dengan waktu yang
ditentukan (hitungan detik).
Fade out, efek memudar yang terdapat pada akhir audio selesai sesuai dengan waktu yang
ditentukan (hitungan detik)
Volume, untuk mengatur tingkat suara dari audio. Terdapat 4 opsi yaitu low (rendah),
medium (medium), high (tinggi), mute (bisu).
Pada grup Video Option, terdapat 2 pengaturan video dimulai yaitu:
Automatically, audio akan diputar secara otomatis ketika slide ditampilkan.
On Click, audio hanya diputar saat mengklik tombol play ketika slide ditampilkan.
Play across slide, jika dicentang maka audio akan diputar disemua slide. Namun jika tidak di
centang maka audio tersebut akan diputar hanya pada slide yang disisipkan audio saja.
Loop until stopped, jika dicentang maka suara akan mengiringi slide sampai berpindah ke
slide berikutnya.
Hide during show, jika dicentang maka ikon suara akan disembunyikan ketika slide
ditampilkan.
Rewind after playing, jika dicentang maka ketika audio telah selesai akan diulang kembali
hingga tampilan slideshow berakhir.
Page 13 | Mikroskil IT Learning, Copyright ©2020
CHALLENGES
Challenge 25-1
Buat dan desainlah slide presentasi dibawah ini. Gambar dan video yang terdapat pada slide dapat
di-copy dari folder template. Simpan dengan nama “Challenge 25-1.pptx”.
Ketentuan :
Sisipkan Text Box, Word Art, Shapes, Footer, Picture dan Video sesuai dengan tampilan slide.
Trim video, video dimulai dari durasi “00:11.275” hingga “00:27.465” (Video pada slide-2)
Slide 1
Slide 2
Page 14 | Mikroskil IT Learning, Copyright ©2020
Slide 3
Slide 4
Slide 5
Page 15 | Mikroskil IT Learning, Copyright ©2020
Challenge 25-2
Buat dan desainlah slide presentasi dibawah ini. Gambar dan video yang terdapat pada slide dapat
di-copy dari folder template. Simpan dengan nama “Challenge 25-2.pptx”.
Ketentuan :
Sisipkan Text Box, Word Art, Shapes, Footer, Picture dan Video sesuai dengan tampilan slide.
Trim video, video dimulai dari durasi “01:20” hingga “02:20” (Video pada slide-2)
Slide 1 Slide 2
Slide 3 Slide 4
Slide 5 Slide 6
Page 16 | Mikroskil IT Learning, Copyright ©2020
Slide 7
Page 17 | Mikroskil IT Learning, Copyright ©2020
TEST YOUR KNOWLEDGE
Question
1. Untuk menambahkan nomor slide, tanggal dan waktu pada slide di PowerPoint, maka dapat
menggunakan fitur…
A.Insert Hyperlink
B. Insert Text Box
C. Insert Header & Footer
D. Insert Styles
E. Insert Caption
2. Ketika menyisipkan video ke dalam slide, ingin membuat video efek memudar pada awal video
maka fitur yang dapat digunakan adalah…pada tab…
A. Fade in – Playback
B. Fade out – Playback
C. Fade in – Setting Video
D. Loop Until Fade Out – Video Options
E. Rewind After Playing – Video Options
3. Poster frame pada Video berfungsi untuk…
A. Gambar yang disisipkan sebelum video tersebut di putar
B. Efek yang disisipkan pada video yang akan di putar
C. Video efek sebelum dan setelah video di putar
D. Efek memudar pada video
E. Gambar yang disisipkan pada bagian pertengahan video
4. Jika pada pilihan “Play Across Slide” pada pengaturan audio dicentang maka…
A. Ikon suara akan disembunyikan ketika slide ditampilkan.
B. Ketika audio telah selesai akan diulang kembali hingga tampilan slideshow berakhir.
C. Audio akan diputar secara otomatis ketika slide ditampilkan.
D. Efek memudar yang terdapat pada akhir audio selesai sesuai dengan waktu yang
ditentukan (hitungan detik)
E. Audio akan diputar disemua slide
5. Fitur pada PowerPoint untuk memotong audio berdasarkan waktu awal dan waktu akhir yang
ditentukan adalah…
A. Cut Audio
B. Trim Audio
C. Chunk Video
D. Strech Audio
E. Copy Video
Page 18 | Mikroskil IT Learning, Copyright ©2020
Daftar Pustaka
Support.microsoft.com. Add text to a slide. Diakses pada 10 Oktober 2020, dari
https://support.microsoft.com/en-us/office/add-text-to-a-slide-11b8b646-f775-4b77-a512-
ca51bb54b26c
Support.microsoft.com. Show footer informations on your slide. Diakses pada 10 Oktober 2020, dari
https://support.microsoft.com/en-us/office/video-add-headers-and-footers-to-slides-f6c432f1-
8e49-41ad-994b-f72736a99aff
Support.microsoft.com. Edit page numbering, footers, and headers for Notes pages in PowerPoint.
Diakses pada 10 Oktober 2020, dari https://support.microsoft.com/en-us/office/edit-page-
numbering-footers-and-headers-for-notes-pages-in-powerpoint-b0cb935c-16f6-4e9a-aac1-
569782655d93
Support.microsoft.com. Add WordArt. Diakses pada 10 Oktober 2020, dari
https://support.microsoft.com/en-us/office/add-wordart-to-a-slide-06f64160-9abf-46bb-80d1-
9e94d47a0d36
Support.microsoft.com. Insert a video from Youtubeor another site. Diakses pada 10 Oktober 2020,
dari https://support.microsoft.com/en-us/office/insert-a-video-from-youtube-or-another-site-
8340ec69-4cee-4fe1-ab96-
4849154bc6db#:~:text=In%20PowerPoint%2C%20go%20to%20the,Code%2C%20and%20then%20pre
ss%20Enter.
Support.microsoft.com. Insert and play a video file from your computer. Diakses pada 10 Oktober
2020, dari https://support.microsoft.com/en-us/office/insert-and-play-a-video-file-from-your-
computer-f3fcbd3e-5f86-4320-8aea-31bff480ed02
Support.microsoft.com. Video and audio file formats supported in PowerPoint. Diakses pada 10
Oktober 2020, dari https://support.microsoft.com/en-us/office/video-and-audio-file-formats-
supported-in-powerpoint-d8b12450-26db-4c7b-a5c1-593d3418fb59
support.microsoft.com. Add audio from your PC. Diakses pada 10 Oktober 2020, dari
https://support.microsoft.com/en-us/office/video-add-and-record-audio-eeac1757-5f20-4379-95f2-
0d0cd151d5b8
Page 19 | Mikroskil IT Learning, Copyright ©2020
Glosarium
Audience : Hadirin
Author : Pengarang
Drop-down : Elemen kontrol grafis, mirip dengan kotak daftar, yang memungkinkan
pengguna memilih satu nilai dari daftar
File : Identitas dari data yang disimpan di dalam berkas sistem yang dapat
diakses dan diatur oleh pengguna
Handouts : Suatu dokumen yang diberikan kepada seseorang yang menyaksikan pada
presentasi seseorang, biasanya berguna untuk memberi tahu garis besar
dari materi presentasis
Notes : Catatan
Page 20 | Mikroskil IT Learning, Copyright ©2020
Page 21 | Mikroskil IT Learning, Copyright ©2020
COMPUTER LABORATORY HANDBOOK
OFFICE AUTOMATION
Creating A Beautiful Document With All Knowledge
Author:
Rida Putri Megahta, S.Kom
Nadya Sikana
Participant Handbook
Course Version: 2020 V 1.0
Mikroskil IT Learning, Copyright ©2020
Page 1 | Mikroskil IT Learning, Copyright ©2020
Kata Pengantar
Puji Syukur kami panjatkan kehadirat Tuhan Yang Maha Esa karena dengan rahmat dan
karunia-Nya kami dapat menyelesaikan Modul Praktikum Office Automation ini dengan baik
meskipun banyak kekurangan di dalamnya.
Modul Praktikum Office Automation ini terdiri dari 3 topik dan 28 unit yaitu Microsoft Word
2016, Microsoft Excel 2016 dan Microsoft PowerPoint 2016. Modul Praktikum Office Automation ini
didalamnya terdapat penjelasan materi beserta soal-soal latihan. Unit-unit tersebut di uraikan
menjadi 28 lembar kerja.
Kami sangat berharap Modul Praktikum Office Automation ini dapat berguna untuk
pendukung pembelajaran komputer serta dapat menambah wawasan dan pengetahuan mengenai
topik yang dibahas di modul ini. Kami juga menyadari sepenuhnya bahwa di dalam modul ini
terdapat banyak kekurangan dan jauh dari kata sempurna. Oleh sebab itu, kami berharap adanya
kritik dan saran demi perbaikan modul yang telah kami buat di masa yang akan datang, mengingat
tidak ada sesuatu yang sempurna tanpa ada saran yang membangun.
Harapan kami sebagai penulis, semoga modul ini dapat dipahami bagi siapapun yang
membacanya. Sekiranya modul yang telah disusun ini dapat berguna bagi siswa sendiri maupun
bagi yang membacanya. Sebelumnya kami memohon maaf apabila terdapat kesalahan kata-kata
yang kurang berkenan dan kami memohon kritik dan saran yang membangun demi perbaikan di
masa depan.
Medan, Januari 2021
Penyusun
Page 2 | Mikroskil IT Learning, Copyright ©2020
Daftar Isi
Menu Design ....................................................................................................................... 4
Thema/Background ........................................................................................................................ 6
26.1. Menambahkan Tema ............................................................................................................... 6
CHALLENGES ................................................................................................................................ 10
Challenge 26-1 ................................................................................................................................ 10
Challenge 26-2 ................................................................................................................................ 10
TEST YOUR KNOWLEDGE ............................................................................................................. 11
Question .......................................................................................................................................... 11
Page 3 | Mikroskil IT Learning, Copyright ©2020
UNIT
26
Menu Design
Melakukan desain terhadap slide
Page 4 | Mikroskil IT Learning, Copyright ©2020
Unit Overview
Ruang Lingkup : Memahami cara menambahkan tema pada slide di PowerPoint
Alokasi Waktu : 2 x 40 menit (2 jam pertemuan)
Tujuan Pembelajaran
Siswa dapat melakukan desain terhadap slide PowerPoint.
Kompetensi Inti
KI 1 : Menghayati dan mengamalkan ajaran agama yang dianutnya
KI 2 : Menghayati dan mengamalkan perilaku jujur, disiplin, santun, peduli (gotong royong,
kerjasama, toleran, damai), bertanggung jawab, responsif, dan pro-aktif dalam berinteraksi
secara efektif sesuai dengan perkembangan anak di lingkungan, keluarga, sekolah, masyarakat
dan lingkungan alam sekitar, bangsa, negara, kawasan regional, dan kawasan internasional
KI 3 : Memahami, menerapkan, menganalisis dan mengevaluasi pengetahuan faktual, konseptual,
prosedural, dan metakognitif pada tingkat teknis, spesifik, detil, dan kompleks berdasarkan rasa
ingin tahunya tentang ilmu pengetahuan, teknologi, seni, budaya, dan humaniora dengan
wawasan kemanusiaan, kebangsaan, kenegaraan, dan peradaban terkait penyebab fenomena
dan kejadian, serta menerapkan pengetahuan pada bidang kajian yang spesifik sesuai dengan
bakat dan minatnya untuk memecahkan masalah
KI 4 : Menunjukkan keterampilan menalar, mengolah, dan menyaji secara efektif, kreatif,
produktif, kritis, mandiri, kolaboratif, komunikatif, dan solutif dalam ranah konkret dan abstrak
terkait dengan pengembangan dari yang dipelajarinya di sekolah, serta mampu menggunakan
metoda sesuai dengan kaidah keilmuan
Kompetensi Dasar
Memahami Cara Melakukan Desain Terhadap Slide
Mampu Melakukan Desain Terhadap Slide
Topik
Menambahkan Tema
Page 5 | Mikroskil IT Learning, Copyright ©2020
Thema/Background
26.1. Menambahkan Tema
Menambahkan dan menyusun teks, foto, gambar, grafik atau shapes ke slide PowerPoint
saja tidak cukup. Perlu ada sentuhan lain agar presentasi yang dihasilkan tersebut bagus,
profesional dan sesuai dengan tema informasi yang disampaikan. Salah satu cara memberi
sentuhan profesional pada presentasi adalah dengan menambahkan atau menyisipkan gambar
latar (background image) ke slide yang digunakan. Sebagai contoh, Anda membuat presentasi
PowerPoint dengan tema teknologi komunikasi, Anda dapat menambahkan atau menyisipkan
gambar latar, misalnya satelit yang sedang mengorbit ke slide PowerPoint. Bila Anda membuat
presentasi PowerPoint dengan tema hari pendidikan, Anda dapat menambahkan atau menyisipkan
gambar latar, misalnya anak sekolah yang sedang belajar di kelas.
Microsoft PowerPoint memiliki fitur untuk menambahkan atau menyisipkan gambar latar
dengan mudah. Ada beberapa cara berbeda untuk menambahkan gambar latar ke slide PowerPoint.
Secara default, gambar yang ditambahkan atau disisipkan sebagai gambar latar akan merentang
memenuhi slide. Untuk menghindari terjadinya distorsi, gunakan gambar yang memiliki resolusi
tinggi dengan format horizontal. Gambar dengan resolusi tinggi akan tetap nampak jernih ketika
diperbesar, sebaliknya gambar dengan resolusi rendah akan nampak buram dan tidak bagus untuk
hasil presentasi.
Berikut ini adalah cara menambahkan atau menyisipkan gambar latar (background image) ke
slide PowerPoint:
Cara I
1. Buka aplikasi PowerPoint, maka akan muncul tampilan awal PowerPoint.
2. Pada bagian sisi kanan PowerPoint terdapat themes atau online template yang sudah
disediakan oleh PowerPoint.
3. Pilih salah satu themes tersebut. Klik Create.
Page 6 | Mikroskil IT Learning, Copyright ©2020
4. Maka slide pada PowerPoint sudah berhasil ditambahkan gambar latar.
Cara II
1. Tambahkan slide baru.
2. Pada tab Design, pada grup Themes pilih salah satu tema sesuai dengan keinginan.
3. Maka slide PowerPoint sudah berhasil diberikan tema sesuai dengan yang diinginkan.
Page 7 | Mikroskil IT Learning, Copyright ©2020
Ketika pemilihan tema yang dipilih digunakan pada semua slide maka klik kanan pada tema
yang dipilih, pilih Apply to All Slides.
Namun, jika hanya ingin menggunakan tema pada slide yang dipilih maka klik pada pilihan
Apply to Selected Slides.
Pada tab Design terdapat grup Variants. Pada grup Variants ini, dapat ditentukan variasi
tema yang dipilih seperti warna (colors), jenis huruf (font), efek (effects) dan background style.
Selain grup Variants, terdapat juga grup Customize yaitu untuk mengatur ukuran slide (slide
size) dan memformat gambar latar (format background).
Selain menambahkan tema yang sudah tersedia, dapat juga membuat gambar sebagai
gambar latar. Adapun langkah-langkahnya sebagai berikut:
1. Tentukan slide yang akan ditambahkan tema.
2. Pilih Format Background pada tab Design di grup Customize atau klik kanan pada slide pilih
Format Background.
Page 8 | Mikroskil IT Learning, Copyright ©2020
3. Maka akan muncul kotak dialog Format Background
4. Pilih Picture or texture fill jika ingin menambahkan gambar sebagai gambar latar.
5. Pada bagian Insert picture from, pilih tombol File apabila gambar disimpan di penyimpanan
lokal, Clipboard jika gambar sudah di copy ketika klik Clipboard maka gambar akan di paste atau
Online apabila ingin mencari gambar dari Internet menggunakan mesin pencari Bing.
6. Tekan tombol Insert untuk menyisipkan gambar.
7. Maka hasilnya sebagai berikut. Ketika ingin menambahkan gambar sebagai gambar latar maka
pilihlah gambar yang memilki resolusi yang tinggi agar gambar tetap nampak jernih ketika
diperbesar. Pada kotak Format Background, terdapat juga pilihan untuk pengaturan gambar
seperti tingkat transparan gambar, letak/tata gambar
8. Klik Appy to All ketika ingin gambar tersebut digunakan pada semua slide.
Page 9 | Mikroskil IT Learning, Copyright ©2020
CHALLENGES
Challenge 26-1
Buka file Challenge 25-1.pptx, tambahkan thema yang berbeda pada setiap slide tersebut atau
tambahkan format background pada slide Simpan file dengan nama “Challenge 26-1.pptx”.
Ketentuan:
Dapat menambahkan format background seperti Fill (Solid Fill, Gradient Fill, Picture or Texture Fill,
Pattern Fill)
Challenge 26-2
Buka file Challenge 25-2.pptx, tambahkan background pada setiap slide tersebut. File gambar
tersedia di folder template. Simpan dengan nama “Challenge 26-2.pptx”.
Ketentuan :
Nama file gambar sesuai dengan urutan slide
Berikan pemformatan seperti transparency pada background slide.
Page 10 | Mikroskil IT Learning, Copyright ©2020
TEST YOUR KNOWLEDGE
Question
1. Ketika ingin menambahkan gambar latar pada slide PowerPoint, maka dapat diakses dari
tab…grup…
A. Design – Themes
B. Design – Background
C. Themes – Design
D. Background – Design
E. Background – Slide Themes
2. Apply to All Slide pada penambahan gambar latar di PowerPoint artinya adalah…
A. Menggunakan tema yang dipilih untuk semua slide.
B. Pemilihan tema yang dipilih untuk beberapa slide
C. Menggunakan tema untuk slide tertentu
D. Menunggah tema yang dipilih untuk beberapa slide
E. Menggunakan gambar latar di lembar kerja untuk beberapa bagian
3. Pada tab Design, terdapat pilihan pada grup Variants, diantaranya…
A. Colors, Fonts, Effects, Themes Style
B. Colors, Format Background, Effect, Format Slide
C. Slide Size, Color, Effects, Themes Style
D. Colors, Fonts, Effects, Background Style
E. Colors, Slide Size, Effects, Background Style
4. Untuk mengatur ukuran pada slide, maka fitur yang digunakan adalah…pada grup…
A. Paper Size – Page Setup
B. Slide Size – Page Setup
C. Slide Size – Customize
D. Paper Size – Customize
E. Paper Size – Variants
5. Jika ingin menambahkan gambar sebagai gambar latar pada slide, maka langkah-langkahnya
adalah…
A. Pilih Format Background – maka akan muncul kotak dialog format background – pilih
Picture or Textile – pilih jenis penyimpanan gambar (file, clipboard, online) – klik Insert
B. Pilih Format Themes – maka akan muncul kotak dialog format themes – pilih Picture or
Textile – pilih jenis penyimpanan gambar (file, clipboard, online) – klik Insert
C. Pilih Format Themes – maka akan muncul kotak dialog format themes – pilih Picture or
Textile – pilih jenis penyimpanan gambar (file, clipboard, online) – klik Open
D. Pilih Format Background – maka akan muncul kotak dialog format background – klik
Insert pada gambar yang dipilih
E. Pilih Format Themes – maka akan muncul kotak dialog format Themes – klik Insert pada
gambar yang dipilih
Page 11 | Mikroskil IT Learning, Copyright ©2020
Daftar Pustaka
Edu.gfcglobal.org. (2016). PowerPoint 2016-Modifying Themes. Diakses pada 22 Oktober 2020, dari
https://edu.gcfglobal.org/en/powerpoint2016/modifying-themes/1/
Support.microsoft.com. Apply a template to a new presentation. Diakses pada 22 Oktober 2020, dari
https://support.microsoft.com/en-us/office/apply-a-template-to-a-new-presentation-d3d4ece5-
e965-45eb-9423-c34e61b34616
Support.microsoft.com. Apply a theme to add color and style to your presentation. Diakses pada 22
Oktober 2020, dari https://support.microsoft.com/en-us/office/apply-a-theme-to-add-color-and-
style-to-your-presentation-f1616ee1-2820-4eaf-a9f3-525347eeace1
Support.microsoft.com. Create your own theme in PowerPoint. Diakses pada 22 Oktober 2020, dari
https://support.microsoft.com/en-us/office/create-your-own-theme-in-powerpoint-83e68627-2c17-
454a-9fd8-62deb81951a6
Page 12 | Mikroskil IT Learning, Copyright ©2020
Glosarium
Default : Pengaturan standar
Template : Sebuah dokumen atau file yang memiliki format preset, digunakan sebagai
titik awal untuk aplikasi tertentu sehingga format tidak harus diciptakan
kembali setiap kali digunakan
Page 13 | Mikroskil IT Learning, Copyright ©2020
Page 14 | Mikroskil IT Learning, Copyright ©2020
COMPUTER LABORATORY HANDBOOK
OFFICE AUTOMATION
Creating A Beautiful Document With All Knowledge
Author:
Rida Putri Megahta, S.Kom
Nadya Sikana
Participant Handbook
Course Version: 2020 V 1.0
Mikroskil IT Learning, Copyright ©2020
Page 1 | Mikroskil IT Learning, Copyright ©2020
Kata Pengantar
Puji Syukur kami panjatkan kehadirat Tuhan Yang Maha Esa karena dengan rahmat dan
karunia-Nya kami dapat menyelesaikan Modul Praktikum Office Automation ini dengan baik
meskipun banyak kekurangan di dalamnya.
Modul Praktikum Office Automation ini terdiri dari 3 topik dan 28 unit yaitu Microsoft Word
2016, Microsoft Excel 2016 dan Microsoft PowerPoint 2016. Modul Praktikum Office Automation ini
didalamnya terdapat penjelasan materi beserta soal-soal latihan. Unit-unit tersebut di uraikan
menjadi 28 lembar kerja.
Kami sangat berharap Modul Praktikum Office Automation ini dapat berguna untuk
pendukung pembelajaran komputer serta dapat menambah wawasan dan pengetahuan mengenai
topik yang dibahas di modul ini. Kami juga menyadari sepenuhnya bahwa di dalam modul ini
terdapat banyak kekurangan dan jauh dari kata sempurna. Oleh sebab itu, kami berharap adanya
kritik dan saran demi perbaikan modul yang telah kami buat di masa yang akan datang, mengingat
tidak ada sesuatu yang sempurna tanpa ada saran yang membangun.
Harapan kami sebagai penulis, semoga modul ini dapat dipahami bagi siapapun yang
membacanya. Sekiranya modul yang telah disusun ini dapat berguna bagi siswa sendiri maupun
bagi yang membacanya. Sebelumnya kami memohon maaf apabila terdapat kesalahan kata-kata
yang kurang berkenan dan kami memohon kritik dan saran yang membangun demi perbaikan di
masa depan.
Medan, Januari 2021
Penyusun
Page 2 | Mikroskil IT Learning, Copyright ©2020
Daftar Isi
Menu Transitions ................................................................................................................ 4
Efek Transisi Slide........................................................................................................................... 6
27.1. Mengatur Efek Transisi ........................................................................................................... 6
27.2. Mengubah Waktu Transisi ...................................................................................................... 7
27.3. Menghapus Transisi ................................................................................................................ 7
CHALLENGES .................................................................................................................................. 8
Challenge 27-1 .................................................................................................................................. 8
Challenge 27-2 .................................................................................................................................. 8
TEST YOUR KNOWLEDGE ............................................................................................................... 9
Question ............................................................................................................................................ 9
Page 3 | Mikroskil IT Learning, Copyright ©2020
UNIT
27
Menu Transitions
Menambahkan efek transisi terhadap slide
Page 4 | Mikroskil IT Learning, Copyright ©2020
Unit Overview
Ruang Lingkup : Mempelajari cara mengatur efek transisi
Memahami cara mengubah waktu transisi
Memahami cara menghapus transisi
Alokasi Waktu : 2 x 40 menit (2 jam pertemuan)
Tujuan Pembelajaran
Siswa dapat mengatur efek transisi, mengubah waktu transisi dan menghapus transisi pada slide di
PowerPoint.
Kompetensi Inti
KI 1 : Menghayati dan mengamalkan ajaran agama yang dianutnya
KI 2 : Menghayati dan mengamalkan perilaku jujur, disiplin, santun, peduli (gotong royong,
kerjasama, toleran, damai), bertanggung jawab, responsif, dan pro-aktif dalam berinteraksi
secara efektif sesuai dengan perkembangan anak di lingkungan, keluarga, sekolah, masyarakat
dan lingkungan alam sekitar, bangsa, negara, kawasan regional, dan kawasan internasional
KI 3 : Memahami, menerapkan, menganalisis dan mengevaluasi pengetahuan faktual, konseptual,
prosedural, dan metakognitif pada tingkat teknis, spesifik, detil, dan kompleks berdasarkan rasa
ingin tahunya tentang ilmu pengetahuan, teknologi, seni, budaya, dan humaniora dengan
wawasan kemanusiaan, kebangsaan, kenegaraan, dan peradaban terkait penyebab fenomena
dan kejadian, serta menerapkan pengetahuan pada bidang kajian yang spesifik sesuai dengan
bakat dan minatnya untuk memecahkan masalah
KI 4 : Menunjukkan keterampilan menalar, mengolah, dan menyaji secara efektif, kreatif,
produktif, kritis, mandiri, kolaboratif, komunikatif, dan solutif dalam ranah konkret dan abstrak
terkait dengan pengembangan dari yang dipelajarinya di sekolah, serta mampu menggunakan
metoda sesuai dengan kaidah keilmuan
Kompetensi Dasar
Memahami Cara Mengatur Efek Transisi, Mengubah Waktu Transisi dan Menghapus Transisi
Mampu Mengatur Efek Transisi, Mengubah Waktu Transisi dan Menghapus Transisi
Topik
Mengatur Efek Transisi
Mengubah Waktu Transisi
Menghapus Transisi
Page 5 | Mikroskil IT Learning, Copyright ©2020
Efek Transisi Slide
Efek transisi atau sering disebut juga transisi, adalah gerakan yang terjadi ketika satu slide
berpindah ke slide lain. efek transisi berbeda dengan efek animasi. Animasi di PowerPoint mengacu
pada gerakan teks dan obyek pada slide, sementara efek transisi merujuk pada gerakan slide ke
slide yang lain.
27.1. Mengatur Efek Transisi
Untuk mengatur efek pada transisi langkah-langkahnya sebagai berikut:
1) Pilih slide yang ingin diberi transisi
2) Pilih tab Transition.
3) Untuk melihat lebih banyak transisi, klik tombol More atau klik panah dropdown.
4) Pilih dan klik salah satu efek transisi yang diinginkan untuk menerapkannya ke slide yang
dipilih.
5) Ketika sudah memilih jenis transisi, maka dapat pula memilih Effect Options, yaitu mengubah
cara dimana transisi bekerja. Efek yang tersedia juga bervariasi tergantung dari jenis transisi
yang dipilih.
Page 6 | Mikroskil IT Learning, Copyright ©2020
6) Untuk melihat transisi yang sudah dipilih, dapat klik tombol Preview pada bagian grup Preview.
27.2. Mengubah Waktu Transisi
Untuk mengubah waktu pada transisi yaitu dari grup Timing. Timing merupakan hal penting
yang harus diperhatikan ketika memberikan transisi. Point-point yang harus diperhatikan adalah:
Sound (suara), meskipun jarang digunakan namun suara dapat ditambahkan ketika satu slide
bertransisi ke slide lain. suara dapat ditambahkan ke transisi dengan memilih salah satu opsi
dari menu dropdown dari Sound. Ada banyak pilihan Sound seperti Applause, Arrow, Bomb,
Click, Drum, Wind dan masih banyak yang lain.
Duration (durasi), untuk menentukan kecepatan transisi dari sebuah slide. Satuan transisi
adalah detik, misalnya 02.00 detik, 03.40 detik.
Apply To All (Terapkan ke semua), merupakan fitur transisi berfungsi untuk menerapkan transisi
ke semua slide presentasi.
On Mouse Click, merupakan pilihan default yaitu beralih ke slide berikutnya dengan mengklik
mouse.
After, berpindah ke slide berikutnya setelah durasi yang ditentukan. After ini formatnya adalah
mm:ss.ms (mm : menit; ss : detik; ms : milidetik)
27.3. Menghapus Transisi
Transisi pada slide yang dibuat kemungkinan akan dihapus atau ingin diganti dengan
animasi yang lain. Untuk menghapus transisi pada slide yang telah dibuat sebelumnya adalah
sebagai berikut:
1) Pilih Transition. Klik None pada bagian Subtle untuk menghilangkan transisi.
2) Jika ingin menerapkannya kesemua slide, maka klik pada pilihan Apply To All pada grup Timing.
Page 7 | Mikroskil IT Learning, Copyright ©2020
CHALLENGES
Challenge 27-1
Buka kembali Challenge 26-1 lakukan pengaturan transisi seperti dibawah ini. Simpan file dengan
nama “Challenge 27-1.pptx”.
Duration
Slide Transisi Advance Slide Effect Option
(Detik)
On Click
Slide 1 Cover 1 From Top-Left
After : 3s
On Click
Slide 2 Clock 1 Counterclockwise
After : 5s
On Click
Slide 3 Pan 1 From Bottom
After : 5s
Slide 4 Peel Off 1 After : 5s Left
Slide 5 Wipe 1 On Click From Top Right
Challenge 27-2
Buka kembali Challenge 26-2 lakukan pengaturan transisi presentasi sesuai dengan kreasi anda.
Simpan file dengan nama “Challenge 27-2.pptx”.
Page 8 | Mikroskil IT Learning, Copyright ©2020
TEST YOUR KNOWLEDGE
Question
1) Untuk membuat efek perpindahan pada slide presentasi PowerPoint, maka dapat menggunakan
fitur…
A. Slide Show
B. Move Slide
C. Move Transition
D. Transtion
E. Move Animation
2) Ketika ingin menerapkan suatu transisi ke semua slide, maka langkah-langkahnya adalah…
A. Transition – Transiton to this Slide – Apply To All
B. Transition – Preview – Apply To All
C. Transition – Timing – Apply To All
D. Transition – Advanced Slide– Apply To All
E. Transition – Duration – Apply To All
3) Transition – Grup Timing – Duration pada PowerPoint berfungsi untuk…
A. Menentukan kecepatan transisi
B. Menentukan perpindahan slide ke slide berikutnya
C. Menentukan dimulainya transisi
D. Menentukan berhentinya transisi
E. Menentukan selesainya transisi
4) Transition – Grup Timing – After pada PowerPoint berfungsi untuk…
A. Menentukan kecepatan transisi setelah durasi yang ditentukan
B. Menentukan perpindahan slide ke slide berikutnya setelah durasi yang ditentukan
C. Menentukan dimulainya transisi setelah durasi yang ditentukan
D. Menentukan berhentinya transisi setelah durasi yang ditentukan
E. Menentukan selesainya transisi setelah durasi yang ditentukan
5) After pada grup Timing berformat…
A. dd:mm:ss
B. jj:mmm:dd
C. hh:mmm:yy
D. mm:ss.ms
E. ddd:mmm:yy
Page 9 | Mikroskil IT Learning, Copyright ©2020
Daftar Pustaka
Edu.gfcglobal.org. (2016). PowerPoint 2016-Applying Transitions. Diakses pada 09 November 2020,
dari https://edu.gcfglobal.org/en/powerpoint2016/applying-transitions/1/
Support.microsoft.com. Add transitions between slides. Diakses pada 09 November 2020, dari
https://support.microsoft.com/en-us/office/add-transitions-between-slides-e89a076e-ed81-404e-
9598-021a918fa1ba
Support.microsoft.com. Add, change, or remove transitions between slides. Diakses pada 09
November 2020, dari https://support.microsoft.com/en-us/office/add-change-or-remove-
transitions-between-slides-3f8244bf-f893-4efd-a7eb-3a4845c9c971
Page 10 | Mikroskil IT Learning, Copyright ©2020
Glosarium
Default : Pengaturan standar
Drop-down : Elemen kontrol grafis, mirip dengan kotak daftar, yang memungkinkan
pengguna memilih satu nilai dari daftar
Page 11 | Mikroskil IT Learning, Copyright ©2020
Page 12 | Mikroskil IT Learning, Copyright ©2020
COMPUTER LABORATORY HANDBOOK
OFFICE AUTOMATION
Creating A Beautiful Document With All Knowledge
Author:
Rida Putri Megahta, S.Kom
Nadya Sikana
Participant Handbook
Course Version: 2020 V 1.0
Mikroskil IT Learning, Copyright ©2020
Page 1 | Mikroskil IT Learning, Copyright ©2020
Kata Pengantar
Puji Syukur kami panjatkan kehadirat Tuhan Yang Maha Esa karena dengan rahmat dan
karunia-Nya kami dapat menyelesaikan Modul Praktikum Office Automation ini dengan baik
meskipun banyak kekurangan di dalamnya.
Modul Praktikum Office Automation ini terdiri dari 3 topik dan 28 unit yaitu Microsoft Word
2016, Microsoft Excel 2016 dan Microsoft PowerPoint 2016. Modul Praktikum Office Automation ini
didalamnya terdapat penjelasan materi beserta soal-soal latihan. Unit-unit tersebut di uraikan
menjadi 28 lembar kerja.
Kami sangat berharap Modul Praktikum Office Automation ini dapat berguna untuk
pendukung pembelajaran komputer serta dapat menambah wawasan dan pengetahuan mengenai
topik yang dibahas di modul ini. Kami juga menyadari sepenuhnya bahwa di dalam modul ini
terdapat banyak kekurangan dan jauh dari kata sempurna. Oleh sebab itu, kami berharap adanya
kritik dan saran demi perbaikan modul yang telah kami buat di masa yang akan datang, mengingat
tidak ada sesuatu yang sempurna tanpa ada saran yang membangun.
Harapan kami sebagai penulis, semoga modul ini dapat dipahami bagi siapapun yang
membacanya. Sekiranya modul yang telah disusun ini dapat berguna bagi siswa sendiri maupun
bagi yang membacanya. Sebelumnya kami memohon maaf apabila terdapat kesalahan kata-kata
yang kurang berkenan dan kami memohon kritik dan saran yang membangun demi perbaikan di
masa depan.
Medan, Januari 2021
Penyusun
Page 2 | Mikroskil IT Learning, Copyright ©2020
Daftar Isi
Menu Animations ................................................................................................................ 4
Animasi Teks & Obyek..................................................................................................................... 7
28.1. Mengatur Efek Animasi ........................................................................................................... 7
28.2. Menampilkan Animasi ............................................................................................................. 8
28.3. Menambah Animasi ................................................................................................................ 8
28.4. Mengubah Animasi.................................................................................................................. 9
28.5. Trigger pada Animasi ............................................................................................................ 10
28.6. Mengubah Waktu Animasi .................................................................................................... 11
28.7. Menghapus Animasi.............................................................................................................. 12
CHALLENGES ................................................................................................................................ 13
Challenge 28-1 ................................................................................................................................ 13
Challenge 28-2 ................................................................................................................................ 13
TEST YOUR KNOWLEDGE ............................................................................................................. 14
Question .......................................................................................................................................... 14
Page 3 | Mikroskil IT Learning, Copyright ©2020
UNIT
28
Menu Animations
Menambahkan efek animasi terhadap objek
Page 4 | Mikroskil IT Learning, Copyright ©2020
Unit Overview
Ruang Lingkup : Mempelajari cara mengatur efek animasi
Memahami cara menampilkan animasi
Memahami cara menambah animasi
Memahami cara mengubah animasi
Memahami trigger pada animasi
Memahami cara mengubah waktu animasi
Memahami cara menghapus animasi
Alokasi Waktu : 2 x 40 menit (2 jam pertemuan)
Tujuan Pembelajaran
Siswa dapat mengatur efek animasi, menampilkan animasi, menambah animasi, mengubah
animasi, melakukan trigger pada animasi, mengubah waktu animasi serta menghapus animasi
objek pada slide PowerPoint.
Kompetensi Inti
KI 1 : Menghayati dan mengamalkan ajaran agama yang dianutnya
KI 2 : Menghayati dan mengamalkan perilaku jujur, disiplin, santun, peduli (gotong royong,
kerjasama, toleran, damai), bertanggung jawab, responsif, dan pro-aktif dalam berinteraksi
secara efektif sesuai dengan perkembangan anak di lingkungan, keluarga, sekolah, masyarakat
dan lingkungan alam sekitar, bangsa, negara, kawasan regional, dan kawasan internasional
KI 3 : Memahami, menerapkan, menganalisis dan mengevaluasi pengetahuan faktual, konseptual,
prosedural, dan metakognitif pada tingkat teknis, spesifik, detil, dan kompleks berdasarkan rasa
ingin tahunya tentang ilmu pengetahuan, teknologi, seni, budaya, dan humaniora dengan
wawasan kemanusiaan, kebangsaan, kenegaraan, dan peradaban terkait penyebab fenomena
dan kejadian, serta menerapkan pengetahuan pada bidang kajian yang spesifik sesuai dengan
bakat dan minatnya untuk memecahkan masalah
KI 4 : Menunjukkan keterampilan menalar, mengolah, dan menyaji secara efektif, kreatif,
produktif, kritis, mandiri, kolaboratif, komunikatif, dan solutif dalam ranah konkret dan abstrak
terkait dengan pengembangan dari yang dipelajarinya di sekolah, serta mampu menggunakan
metoda sesuai dengan kaidah keilmuan
Kompetensi Dasar
Memahami Cara Mengatur Efek Animasi, serta Menampilkan, Menambah, Mengubah, Melakukan
Trigger, Mengubah Waktu Hingga Menghapus Animasi pada Objek di Slide
Mampu Mengatur Efek Animasi, serta Menampilkan, Menambah, Mengubah, Melakukan Trigger,
Mengubah Waktu Hingga Menghapus Animasi pada Objek di Slide
Page 5 | Mikroskil IT Learning, Copyright ©2020
Topik
Mengatur Efek Animasi
Menampilkan Animasi
Menambah Animasi
Mengubah Animasi
Trigger pada Animasi
Mengubah Waktu Animasi
Menghapus Animasi
Page 6 | Mikroskil IT Learning, Copyright ©2020
Animasi Teks & Obyek
Dalam PowerPoint Anda dapat menghidupkan teks dan obyek seperti picture, shape dan
clipart. Animasi atau gerakan pada slide dapat digunakan untuk menarik perhatian audience untuk
konten yang spesifik atau membuat slide lebih mudah dibaca. Dalam pelajaran ini, akan dipelajari
bagaimana menghidupkan teks dan obyek pada slide dengan menggunakan animasi yang telah
tersedia dan custom efek animasi.
28.1. Mengatur Efek Animasi
Untuk mengatur efek pada animasi langkah-langkahnya sebagai berikut:
1) Pilih teks atau obyek pada slide yang ingin diberi animasi.
2) Pilih tab Animations.
3) Untuk melihat lebih banyak animasi, klik tombol More.
4) Terdapat beberapa bagian yaitu Entrance, Emphasis, Exit dan Motion Path.
Entrance, bagaimana efek sebuah obyek masuk ke dalam tampilan pada slide.
Emphasis, bagaimana efek selanjutnya ketika sudah berada pada halaman presentasi.
Exit, bagaimana sebuah obyek keluar dari slide presentasi.
Motion Path, efek animasi yang dibuat sendiri berdasarkan panduan yang sudah ada.
5) Animasi akan ditampilkan pada item yang dipilih pada slide dan untuk melihat pengaturan klik
Animation Pane. Maka akan muncul tampilan berikut:
28.
Page 7 | Mikroskil IT Learning, Copyright ©2020
28.2. Menampilkan Animasi
Setelah memberikan animasi pada teks atau obyek, untuk melihat hasil animasi tersebut
maka langkah-langkah sebagai berikut:
1) Klik pada slide yang ingin dilihat animasinya.
2) Pada tab Animation, klik Preview.
3) Maka animasi yang dipilih akan terlihat hasilnya.
28.3. Menambah Animasi
Teks atau obyek pada slide dapat memiliki lebih dari 1 animasi dengan cara menambahkan
animasi. Adapun langkah-langkahnya sebagai berikut:
1) Klik pada teks atau obyek yang sudah memiliki animasi
2) Pada tab Animation, klik Add Animation pada grup Advanced Animation.
3) Pilih animasi yang ingin ditambahkan.
Page 8 | Mikroskil IT Learning, Copyright ©2020
28.4. Mengubah Animasi
Animasi yang dipilih dapat diubah arah masuknya ataupun urutannya. Langkah-langkahnya
sebagai berikut:
1) Klik pada teks atau obyek yang sudah memiliki animasi.
2) Pada tab Animation, klik Animation Pane untuk menampilkan panel animasi.
3) Klik Effect Options, maka pilihan Effect Options ditampilkan. Untuk pilihan Effect Option dapat
berbeda-beda tergantung pada animasi yang dipilih.
4) Pilih efek yang diinginkan
Selain dengan cara yang diatas, cara yang lainnya untuk mengubah animasi lebih lanjut yaitu
langkah-langkahnya:
1) Klik pada teks atau obyek yang sudah memilki animasi.
2) Pada tab Animation, tampilkan Animation Pane.
3) Klik kanan pada animasi yang sudah dipilih sebelumnya, pilih Effect Options.
4) Pada contoh yang dipilih adalah animasi Wipe pada kategori Entrance, maka Effect Options-nya
seperti dibawah.
Page 9 | Mikroskil IT Learning, Copyright ©2020
5) Setiap animasi yang dipilih berbeda pilihan Effect Options-nya. Tentukan Effect Option sesuai
dengan yang di inginkan.
Direction, merupakan arah masuk animasi.
Sound, merupakan suara untuk animasi yang dipilih.
After Animation, merupakan tampilan yang terjadi ketika animasi sudah selesai
ditampilkan.
Animate Text, merupakan tampilan animasi pada teks yang tampil dapat semua huruf akan
tampil animasi sekaligus, setiap kata ataupun setiap huruf.
6) Klik OK, jika pilihan pengaturan efek animasi telah di ubah.
28.5. Trigger pada Animasi
Trigger pada animasi di PowerPoint digunakan untuk menampilkan suatu objek setelah kita
mengklik objek lainnya. Objek ini berbentuk animasi. Cara kerjanya, misal jika objek A di klik maka
akan muncul keterangan pada objek A tersebut.
Langkah-langkah untuk menggunakan trigger pada animasi adalah sebagai berikut:
1) Buatlah slide baru.
2) Pada contoh akan dibuat berupa pertanyaan pada objek Shapes.
3) Tambahkan sebuah textbox, untuk menentukan jawaban yang diklik benar/salah.
4) Kemudian, berikan efek animasi yaitu “Fly In” pada respon jawaban.
5) Klik pada textbox respon jawaban. Pada tab Animation, pilih Animation Pane, klik kanan atau
klik tombol dropdown pilih Timing.
6) Terdapat 3 pilihan opsi Start, yaitu:
On Click, animasi dijalankan saat mouse di klik
With Previous, animasi dijalankan bersamaan dengan animasi lainnya
After Previous, animasi dijalankan setelah animasi sebelumnya.
Pilih Start On Click, lalu klik tombol Trigger.
Page 10 | Mikroskil IT Learning, Copyright ©2020
7) Pilih pada pilihan Start effect on click of “Textbox 4: on August 17, 1945”. Artinya adalah ketika
diklik textbox 4 tersebut maka akan muncul respon jawaban. Kemudian tekan OK.
8) Maka ketika di klik textbox 4, akan muncul respon jawaban dengan animasi “Fly In”
9) Lakukan hal yang sama untuk respon jawaban yang lainnya dengan menggunakan animasi
sesuai dengan yang di inginkan.
28.6. Mengubah Waktu Animasi
Untuk mengubah waktu pada animasi yaitu dari grup Timing. Timing merupakan hal penting
yang harus diperhatikan ketika memberikan animasi. Point-point yang harus diperhatikan adalah:
Start (mulai), ketika menjalankan animasi terdapat beberapa pilihan yang dilakukan seperti
animasi dijalankan ketika mouse di klik (On Click), animasi dijalankan bersamaan dengan
animasi lainnya (With Previous) atau animasi dijalankan setelah animasi sebelumnya (After
Previous). Hindari mengatur semua animasi dengan Start On Click, sebab ketika memiliki
banyak konten salam satu slide, maka kita perlu melakukan klik sebanyak konten yang diberi
animasi tersebut. Akibatnya kita akan terlihat tidak profesional. Solusinya adalah dengan
mengaturnya menjadi Start After Previous atau Start With Previous. Gunakan Start On Click
hanya ketika kita ingin menampilkan dan menjelaskan poin per poin.
Duration (durasi), atur durasi pada animasi secara tepat, tidak terlalu cepat atau terlalu lambat.
Durasi yang pas biasanya antara 0.5 sampai 1 detik, tergantung efek yang kita gunakan.
Delay (penundaan), merupakan fitur animasi yang memungkinkan kita untuk menunda waktu
kemunculan atau keluarnya isi slide. Meskipun artinya adalah menunda, delay bisa digunakan
untuk mempercepat kemunculan atau keluarnya konten dalam slide jika mengatur animasi
dengan Start With Previous.
Reorder Animation (Urutan kemunculan atau keluarnya animasi), ketika animasi dipilih kita dapat
mengubah urutan munculnya animasi tersebut. Dengan cara memilih pada pilihan Move Earlier
(pindah ke urutan lebih awal) atau Move Later (pindah ke urutan terakhir) atau dengan cara
memunculkan animation pane dan men-drag animasi sesuai dengan urutan yang di inginkan.
Page 11 | Mikroskil IT Learning, Copyright ©2020
28.7. Menghapus Animasi
Animasi pada objek yang dibuat kemungkinan akan dihapus atau ingin diganti dengan
animasi yang lain. Untuk menghapus animasi pada objek yang telah dibuat sebelumnya adalah
sebagai berikut:
1) Tampilkan Animation Pane pada tab Animation.
2) Klik pada animasi yang akan dihapus.
3) Klik kanan atau dapat klik tombol dropdown pilih Remove.
4) Maka animasi berhasil di hapus.
Page 12 | Mikroskil IT Learning, Copyright ©2020
CHALLENGES
Challenge 28-1
Bukalah video Challenge 28-1.mp4 pada folder Template U-28. Buatlah animasi seperti pada
tampilan video tersebut dengan menggunakan berbagai tipe animasi dan pengaturan waktu di
PowerPoint. File gambar terdapat pada folder Template. Simpan file dengan nama “Challenge 28-
1.pptx”.
Challenge 28-2
Bukalah video Challenge 28-2.mp4 pada folder Template U-28. Tentukan animasi, transisi dan
pengaturan waktu yang tepat sesuai dengan tampilan pada video. Gunakan file Challenge 27-2.pptx.
Simpan file dengan nama “Challenge 28-2.pptx”.
Ketentuan : Jawaban pada setiap pertanyaan muncul ketika pertanyaan di klik. Gunakan trigger
untuk menyelesaikan tantangan tersebut. (Jawaban pada pertanyaan memang tidak
muncul di video)
Page 13 | Mikroskil IT Learning, Copyright ©2020
TEST YOUR KNOWLEDGE
Question
1. Terdapat 4 bagian pada efek animasi di PowerPoint, diantaranya adalah…
A. Entrance, Emphasis, Exit, Shapes Path
B. Entrance, Motion Path, Emplora, Exit
C. Entrance, Emphlora, Exit, Shapes Path
D. Entrance, Emphasis, Exit, Motion Path
E. Entrance, Emphasis, Exit, Motion Shapes
2. Effect Option animasi yang berfungsi untuk menentukan arah masuk dari animasi yaitu…
3. Ketika objek X di klik, maka akan muncul objek Y setelah objek X tersebut diklik, untuk
membuat seperti itu maka menggunakan fitur…
A. Transition
B.
C.
D.
E.
4. Line Color, Brush Color, Font Color termasuk ke dalam efek animasi pada bagian…
A. Emphasis
B. Emplora
C. Exit
D. Motion Path
E. Home
5. Ketika animasi pada objek A ingin dijalankan/muncul bersamaan dengan objek B, maka fitur
yang digunakan adalah…
On Click
Same Previous
After Previous
With Animation
With Previous
Page 14 | Mikroskil IT Learning, Copyright ©2020
Daftar Pustaka
Edu.gfcglobal.org. (2016). PowerPoint 2016-Animating Text and Object. Diakses pada 22 November
2020, dari https://edu.gcfglobal.org/en/powerpoint2016/animating-text-and-objects/1/
Support.microsoft.com. Animate text or objects. Diakses pada 22 November 2020, dari
https://support.microsoft.com/en-us/office/animate-text-or-objects-305a1c94-83b1-4778-8df5-
fcf7a9b7b7c6
Support.microsoft.com. Animation basics for your presentation. Diakses pada 22 November 2020,
dari https://support.microsoft.com/en-us/office/animation-basics-for-your-presentation-4fbc7d35-
3548-431a-a871-709945f9352c
Support.microsoft.com. Add a motion path animation effect. Diakses pada 22 November 2020, dari
https://support.microsoft.com/en-us/office/add-a-motion-path-animation-effect-f3174300-0d24-
4671-a1c2-e286b41efba6
Page 15 | Mikroskil IT Learning, Copyright ©2020
Glosarium
Audience : Hadirin
Custom : Membuat atau mengubah sesuatu sesuai dengan kebutuhan pengguna
Drag : Melakukan klik kiri pada satu titik tertentu dan menahan tekanan klik
tersebut kemudian menggerakkan ke titik atau area lain
Drop-down : Elemen kontrol grafis, mirip dengan kotak daftar, yang memungkinkan
pengguna memilih satu nilai dari daftar
Page 16 | Mikroskil IT Learning, Copyright ©2020
Page 17 | Mikroskil IT Learning, Copyright ©2020
Anda mungkin juga menyukai
- Makalah MS - Excel Kel-4Dokumen27 halamanMakalah MS - Excel Kel-4muhammad rasyahrohiyBelum ada peringkat
- Fungsi LogikaDokumen13 halamanFungsi LogikaFebBelum ada peringkat
- Kel.5 Ibu DarmaDokumen16 halamanKel.5 Ibu DarmaImelda TheresiaBelum ada peringkat
- Makalah Fungsi LookupDokumen15 halamanMakalah Fungsi LookupLuthfi AhsaniBelum ada peringkat
- Makalah Siakom Excel 4Dokumen13 halamanMakalah Siakom Excel 4Kautsar LazuardiBelum ada peringkat
- Modul Ujian Spreadsheet GilangDokumen19 halamanModul Ujian Spreadsheet Gilanggh5kmkdy66Belum ada peringkat
- Makalah FormulasiDokumen10 halamanMakalah Formulasiyanne nurmalitaBelum ada peringkat
- Tugas Makalah Informatika Fungsi Logika Dan Implementasinya EpepDokumen23 halamanTugas Makalah Informatika Fungsi Logika Dan Implementasinya EpepAnwar Farid AzizBelum ada peringkat
- Makalah Fungsi Vlookup Dan VlookupDokumen9 halamanMakalah Fungsi Vlookup Dan VlookupKevin100% (2)
- Makalah Dasar BidangDokumen15 halamanMakalah Dasar BidangDhika KhanBelum ada peringkat
- LAPORAN DSI NirmalaaDokumen10 halamanLAPORAN DSI Nirmalaashabrinamalika123Belum ada peringkat
- Makalah Tik Kelompok 4Dokumen18 halamanMakalah Tik Kelompok 4kampusummyBelum ada peringkat
- Bahan Ajar ExcelDokumen33 halamanBahan Ajar ExcelPhychole Bocah KatrokBelum ada peringkat
- LKPD 3.4 LagiDokumen14 halamanLKPD 3.4 LagiRatih GinartiBelum ada peringkat
- RPP Informatika Perangkat Lunak Pengolah AngkaDokumen12 halamanRPP Informatika Perangkat Lunak Pengolah AngkaJustino Roy Untu - TumalunBelum ada peringkat
- Laporan Akhir Praktikum TiDokumen6 halamanLaporan Akhir Praktikum TiSahrul AzizBelum ada peringkat
- Makalah PLADokumen14 halamanMakalah PLAMuhRafliBelum ada peringkat
- Modul Mempraktikkan Cara Mengoperasikan Microsoft ExcelDokumen46 halamanModul Mempraktikkan Cara Mengoperasikan Microsoft ExcelelaBelum ada peringkat
- LKPD 1Dokumen14 halamanLKPD 1sriayusunarti tarruBelum ada peringkat
- ExcelDokumen10 halamanExcelJifhony NariBelum ada peringkat
- Gutriani Suserli 210250502016 Teknik Informatika (A) Fakultas Ilmu KomputerDokumen11 halamanGutriani Suserli 210250502016 Teknik Informatika (A) Fakultas Ilmu KomputerErwin Nakc BugisBelum ada peringkat
- E-Book Aplikasi Pengolah Nilai Rapor Berbasis ExcelDokumen10 halamanE-Book Aplikasi Pengolah Nilai Rapor Berbasis ExcelIrman RamlyBelum ada peringkat
- Tubes Kelompok (Husnul Intan Lucita Piidaryani Rizqi Silvia)Dokumen52 halamanTubes Kelompok (Husnul Intan Lucita Piidaryani Rizqi Silvia)Intan AyuBelum ada peringkat
- Modul Interaksi Antar Ms OficeDokumen51 halamanModul Interaksi Antar Ms OficeErlan Anwar Nababan erlananwar.2022Belum ada peringkat
- Makalah Microsoft Excel ApkDokumen11 halamanMakalah Microsoft Excel Apkanjaymabarrr640Belum ada peringkat
- Kelas XI - Matematika HeiweuwbDokumen43 halamanKelas XI - Matematika HeiweuwbSuci amelia ManaluBelum ada peringkat
- MODUL AJAR (Spreadsheet)Dokumen40 halamanMODUL AJAR (Spreadsheet)Yopy PrasetyaBelum ada peringkat
- Aplikasi Komputer Kel.7Dokumen13 halamanAplikasi Komputer Kel.7Raihanah TsabitahBelum ada peringkat
- Kelompok 11A - Modul MendeleyDokumen27 halamanKelompok 11A - Modul MendeleyFitria Rayani Rahman 2005603Belum ada peringkat
- Mini Task Index Match, VLOOKUP and HLOOKUP Desember 2023 PPTXDokumen5 halamanMini Task Index Match, VLOOKUP and HLOOKUP Desember 2023 PPTXIrma wagestiya pudzaBelum ada peringkat
- Makalah (Microsoft Excel) Apk2Dokumen11 halamanMakalah (Microsoft Excel) Apk2Radiatul HasraBelum ada peringkat
- PreviewDokumen20 halamanPreviewFernandus TakimaiBelum ada peringkat
- Informatika Bab 3 - Teknologi Informasi Dan KomunikasiDokumen11 halamanInformatika Bab 3 - Teknologi Informasi Dan KomunikasiLUKMAN HAKIMBelum ada peringkat
- Projek - Teori Bilangan - Radika AnandaDokumen14 halamanProjek - Teori Bilangan - Radika AnandaAkun VivoBelum ada peringkat
- Model 2020-Model Pembelajaran Komputer PakC-Modul AngkaDokumen53 halamanModel 2020-Model Pembelajaran Komputer PakC-Modul Angkasekretariat pps 2024100% (1)
- Materi Ajar Modul 1 Kuri Asih SeamolecDokumen20 halamanMateri Ajar Modul 1 Kuri Asih Seamolecannisa fitrianiBelum ada peringkat
- Jobsheet 1-7 Aplikasi Komputer BisnisDokumen44 halamanJobsheet 1-7 Aplikasi Komputer BisnisDilla TaufikBelum ada peringkat
- Laporan Tubes PboDokumen15 halamanLaporan Tubes Pbosalmanfr882Belum ada peringkat
- Makalah Belajar & Pembelajaran 11 - Ni Putu Cahya MurwantiningsihDokumen30 halamanMakalah Belajar & Pembelajaran 11 - Ni Putu Cahya Murwantiningsihkadek bayu vaskhitaBelum ada peringkat
- Laboratorium Virtual Sederhana Kel.DDokumen16 halamanLaboratorium Virtual Sederhana Kel.DAhmad RifaiBelum ada peringkat
- Makalah Tik VlookupDokumen14 halamanMakalah Tik VlookupririBelum ada peringkat
- RESUME Tentang Microsoft Excel, Fungsi Fitur, Logika Dan MenuDokumen19 halamanRESUME Tentang Microsoft Excel, Fungsi Fitur, Logika Dan MenuPutraWHidayah 18Belum ada peringkat
- Tugas TIK Kelas 8 KurmerDokumen2 halamanTugas TIK Kelas 8 KurmercybersistemsolutionBelum ada peringkat
- Makalah Klmpk.7 Aplikasi Komputer-1Dokumen13 halamanMakalah Klmpk.7 Aplikasi Komputer-1Raudatul MadinaBelum ada peringkat
- Materi Fungsi String Dan LookupDokumen22 halamanMateri Fungsi String Dan LookupM MovieBelum ada peringkat
- Afrindah 210250501002 Sistem Informasi Universitas Tomakaka MamujuDokumen22 halamanAfrindah 210250501002 Sistem Informasi Universitas Tomakaka MamujuIndah IndahBelum ada peringkat
- Informatika Bab 3 - Teknologi Informasi Dan KomunikasiDokumen10 halamanInformatika Bab 3 - Teknologi Informasi Dan KomunikasiSumaryatiBelum ada peringkat
- Makalah MICROSOFT EXCEL 2007Dokumen15 halamanMakalah MICROSOFT EXCEL 2007Robi AshadBelum ada peringkat
- Algo1 (Tugas) Adib Abyan 2023Dokumen12 halamanAlgo1 (Tugas) Adib Abyan 2023Adib ByanBelum ada peringkat
- Administrasi PerkantoranDokumen62 halamanAdministrasi PerkantoranEka Damayanti Widyaningrum100% (1)
- Model Pembelajaran Connected Dan WebbedDokumen23 halamanModel Pembelajaran Connected Dan Webbedtitis100% (1)
- Makalah StackDokumen43 halamanMakalah StackImam HidayatBelum ada peringkat
- M. Analisis Data EvaluasiDokumen19 halamanM. Analisis Data EvaluasiKirika ZahraBelum ada peringkat
- Materi Ajar Integrasi Aplikasi OfficeDokumen16 halamanMateri Ajar Integrasi Aplikasi OfficeLeo Bahana BatubaraBelum ada peringkat
- Modul Praktikum Unit 6 Excel Rumus Dan FungsiDokumen49 halamanModul Praktikum Unit 6 Excel Rumus Dan FungsiLolzBelum ada peringkat
- Makalah PboDokumen11 halamanMakalah PboSMK DaarussaadahBelum ada peringkat
- Makalah (Aplikom Tugas 3) MustaminDokumen11 halamanMakalah (Aplikom Tugas 3) Mustaminmustamint24mzBelum ada peringkat
- Metode Dualitas Program LinierDokumen25 halamanMetode Dualitas Program LinierJauhar Noor100% (3)
- Mari Belajar Pemrograman Berorientasi Objek menggunakan Visual C# 6.0Dari EverandMari Belajar Pemrograman Berorientasi Objek menggunakan Visual C# 6.0Penilaian: 4 dari 5 bintang4/5 (16)