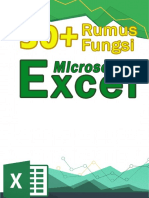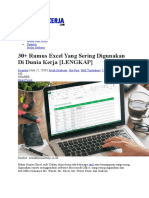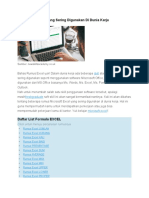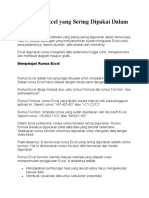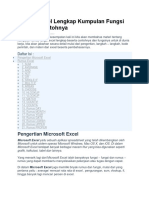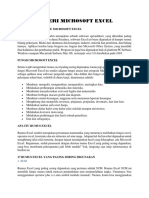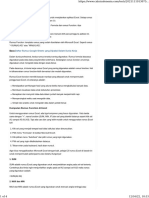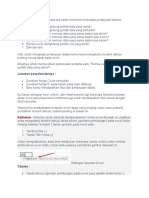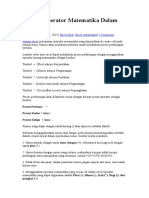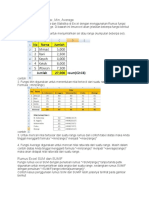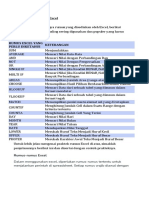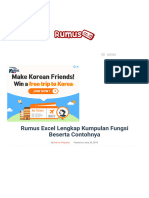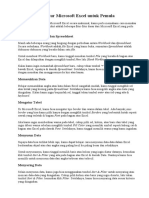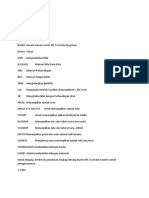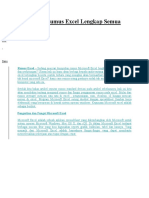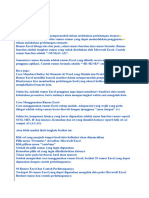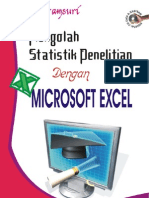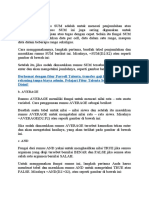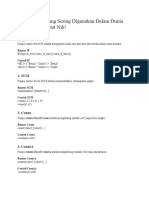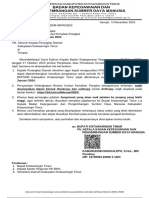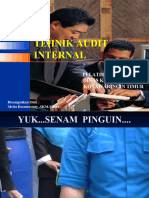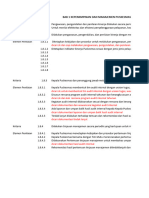30 - Rumus Excel - Agung Diky
Diunggah oleh
Puskesmas Kuala KuayanJudul Asli
Hak Cipta
Format Tersedia
Bagikan dokumen Ini
Apakah menurut Anda dokumen ini bermanfaat?
Apakah konten ini tidak pantas?
Laporkan Dokumen IniHak Cipta:
Format Tersedia
30 - Rumus Excel - Agung Diky
Diunggah oleh
Puskesmas Kuala KuayanHak Cipta:
Format Tersedia
.
Didalam ebook ini akan dijabarkan
30+ Rumus Microsoft Excel yang Sering
Digunakan Dalam Dunia Kerja.
DAFTAR LIST FORMULA EXCEL
Rumus Excel JUMLAH …………… 5 Rumus CLEAN …………………… 15
Rumus Excel KURANG ………….. 6 Rumus Excel REPT ……………… 16
Rumus Excel KALI ………………… 6 Rumus Excel DATE ……………… 16
Rumus Excel BAGI ………………… 7 Rumus Excel YEAR ……………... 17
Rumus PRESENTASE …………… 7 Rumus Excel MONTH …………… 17
Rumus Excel SUM ………………… 8 Rumus Excel DAY ……………….. 18
Rumus AVERAGE ………………… 9 Rumus Excel HOUR ……………… 18
Rumus Excel MAX ………………… 9 Rumus Excel MINUTE ……………. 19
Rumus Excel MIN ........................... 10 Rumus Excel SECOND .................. 19
Rumus Excel UPPER ..................... 10 Rumus Excel WEEKDAY ................ 20
Rumus Excel LOWER .................... 11 Rumus Excel MOD ......................... 20
Rumus Excel PROPER .................. 11 Rumus VLOOKUP .......................... 21
Rumus Excel IF .............................. 12 Rumus HLOOKUP .......................... 22
Rumus CONCATENATE ................ 12 Rumus Excel DATEDIF .................. 23
Rumus Excel LEFT ........................ 13 Rumus Data Validation ................... 24
Rumus Excel RIGHT ...................... 14 Rumus PIVOT Table ....................... 25
Rumus Excel MID ........................... 14 KESIMPULAN................................. 30
Rumus Excel TRIM ........................ 15 Link Penting .................................... 31
2 Ayok Belajar Excel
RUMUS MICROSOFT EXCEL BASIC UNTUK
PEMULA
Rumus basic yang ada di excel berupa rumus penjumlahan, pengurangan, pembagian, dan perkalian.
Rumus excel ini guna untuk membuat setiap cell di Excel menjadi kalkulator kamu.
OK langsung saja untuk yang paling dasar,
Misal perhatikan tabel berikut
1. Rumus Penjumlahan Pada Excel
Bila harga satu Monitor ditambah harga 1 Mouse, maka jumlahnya adalah 500,000 + 100,000 =
600,000
Formula Penjumlahan =number1+number2
Rumus penjumlahan di excelnya menjadi =C3+C4
3 Ayok Belajar Excel
2. Rumus Pengurangan Pada Excel
Bila harga satu Monitor dikurang harga 1 Mouse, maka hasilnya adalah 500,000 + 100,000 = 600,000
Formula Pengurangan =number1–number2
Rumus pengurangan di excelnya menjadi =C6-C5
3. Rumus Pengkalian Pada Excel
Bila harga satu Monitor 500,000 maka bila beli 3 buah Monitor totalnya menjadi 1500,000
Formula Pengkalianan =number1*number2
Rumus pengkalian di excelnya menjadi =C3*D3
4 Ayok Belajar Excel
4. Rumus Pembagian Pada Excel
Bila harga satu Mouse dikosongkan, dan hanya diketahui jumlah belinya sebanyak 7 dan total yang
harus dibayar sebesar 700,000 maka berapa harga satu mangkoknya? jadi jawabannya untuk harga
satu buah piring adalah sebesar 700,000 / 7 = 100,000
Formula Pembagian =number1/number2
Rumus pembagian di excelnya menjadi =E4/D4
5. Rumus Persentase Excel
Bila ada pertanyaan dari tabel di atas, Berapa persen total biaya untuk membeli 17 buah Mouse jika
dibandingkan dengan total secara keseluruhan belanjaan?
Jawabannya adalah 43%
Formula Presentase =number1/numberTOTAL
Rumus pembagian di excelnya menjadi =E4/E7 (dimana E7 adalah total biaya secara keseluruhan)
Bila dalam tampilannya masih menggunakan format “koma” maka untuk mengubahnya menjadi
format % kamu bisa klik cell hasil presentase tersebut (dalam contoh I10) dan klik tanda % di menu
excel diatasnya
5 Ayok Belajar Excel
6. Rumus SUM Pada Excel
Untuk rumus SUM ini hampir sama dengan rumus penjumlahan, hanya saja rumus SUM pada Excel
digunakan untuk penjumlahan lebih dari 2 variabel.
Misal pada contoh tabel tersebut cara untuk menghitung TOTAL biaya belanjaan tersebut adalah
dengan menggunakan rumus excel SUM
Formula SUM =SUM(number1:number2)
Rumus SUM di excelnya menjadi =SUM(E3:E6)
Cara membacanya adalah, menjumlah dari cell E3 sampai E6
6 Ayok Belajar Excel
7. Rumus AVERAGE Pada Excel
Untuk mencari nilai rata-rata dari sebuah list data, kamu bisa menggunakan formula excel AVERAGE,
Misal pada contoh tabel di bawah ini cara untuk menghitung rata- rata harga barang tersebut adalah
dengan menggunakan rumus excel AVERAGE
Formula AVERAGE =AVERAGE(number1:number2)
Rumus AVERAGE di excelnya menjadi =AVERAGE(E3:E6)
Cara membacanya adalah, rata-rata nilai dari cell E3 sampai E6
8. Rumus MAX Pada Excel
Untuk mencari nilai paling tinggi dari satu deretan nilai, misal pada contoh kasus ini, berapa harga
paling tinggi dari list harga produk berikut ini,
Formula MAX =MAX(number1:number2)
Rumus MAX di excelnya menjadi =MAX(E3:E6)
Cara membacanya adalah, nilai paling tinggi dari cell E3 sampai E6
7 Ayok Belajar Excel
9. Rumus MIN Pada Excel
Untuk mencari nilai paling rendah dari satu deretan nilai, misal pada contoh kasus ini, berapa harga
paling rendah dari list harga produk berikut ini,
Formula MIN =MIN(number1:number2)
Rumus MIN di excelnya menjadi =MIN(E3:E6)
Cara membacanya adalah, nilai paling rendah dari cell E3 sampai E6
10. Rumus LOWER Pada Excel
Kebalikan dari fungsi Excel UPPER untuk rumus microsoft excel LOWER ini akan mengubah semua
huruf menjadi huruf kecil.
Formula LOWER =LOWER(text)
Rumus LOWER di Excelnya menjadi =LOWER(D6)
8 Ayok Belajar Excel
11. Rumus UPPER Pada Excel
Bila dalam satu list berisi nama-nama dengan huruf kecil semua atau hanya huruf depannya saja
yang besar, tetapi kamu ingin mengubahnya menjadi huruf kapital semua, maka kamu tidak perlu
mengubahnya satu persatu secara manual.
Karena dengan Formula rumus excel UPPER kamu bisa mengubah semua kata dengan huruf KAPITAL
semua, carany gunakan formula berikut,
Formula UPPER =UPPER(text)
Rumus UPPER di excelnya menjadi =UPPER(D6)
12. Rumus PROPER Pada Excel
Bila dalam satu list berisi nama-nama dengan huruf besar atau kapital pada huruf pertama dalam
sebuah kata, maka kamu bisa menggunakan rumus atau formula PROPER pada Excel.
Formula PROPER =PROPER(text)
Rumus PROPER di excelnya menjadi =PROPER(A6)
9 Ayok Belajar Excel
13. Rumus IF Pada Excel
Fungsi dari rumus Excel IF adalah untuk memberikan hasil menyesuaikan dengan nilai yang ada pada
suatu kolom, misal kamu ingin membuat pernyataan dari contoh ini, bila harga satuannya lebih dari
400,000 maka hasilnya akan MAHAL, dan bila sama dengan atau di bawah 400,000 maka hasilnya
MURAH
Formula IF =IF(Sesuatu yang Benar;jika logic nya benar;jika logic nya salah)
Rumus IF di excelnya menjadi =IF(C6>400000;”Mahal”;”Murah”)
Cara membaca formulanya, Bila pada kolom C6 lebih besar dari 400000, maka kalau jawaban benar
akan keluar kata MAHAL, dan kalau salah keluar kata MURAH
Note: untuk memasukan jenis text pada formula jangan lupa menggunakan tanda petik dua”
14. Rumus CONCATENATE Pada Excel
Fungsi dari CONCATENATE adalah untuk menggabungkan beberapa nilai pada cell dan bisa
dimodifikasi dengan tambahan kata/value lainnya.
Sebagai contoh pada data di bawah ini kami ingin memunculkan tulisan
“Harga Cangkir Satunya 16000” dimana kata Cangkir dan harga 16000 sesuai dengan yang ada di
data, jadi kita bisa menggunakan formula CONCATENATE dengan rumusan berikut,
Formula CONCATENATE =CONCATENATE (text1;tex2;….)
Rumus CONCATENATE di excelnya menjadi =CONCATENATE (“Harga “;K6;”
Satunya “;L6)
Cara membaca formulanya, menggabungkan kata (Harga ) + (nilai di cell K6) + kata (Satunya
) + (nilai di cell L6)
Note: untuk memasukan jenis text pada formula jangan lupa menggunakan tanda petik dua
“
10 Ayok Belajar Excel
15. Rumus LEFT Pada Excel
Fungsi dari rumus Excel LEFT adalah untuk mengambil beberapa karakter dalam sebuah kata atau
deretan angka, dengan urutan dari kiri ke kanan, misal dalam kata Belajar Excel bila kamu ingin
mengambil/menampilkan 7 kata dari kiri, maka hasilnya akan menjadi Belajar
Formula LEFT = LEFT (cell yang mau diambil;jumlah karakter yang akan ditampilkan)
Rumus LEFT di excelnya menjadi =LEFT(I3;7)
Cara membaca formulanya, Pada kolom I3 ditampilkan 7 karakter dari kiri ke kanan, jadi dari kata
“Belajar Excel” akan menghasilkan kata “Belajar”
16. Rumus RIGHT Pada Excel
Fungsi dari rumus Excel RIGHT adalah untuk mengambil beberapa karakter dalam sebuah kata atau
deretan angka, dengan urutan dari kanan ke kiri, misal dalam kata Belajar Excel bila kamu ingin
mengambil/menampilkan 5 kata dari kanan, maka hasilnya akan menjadi Excel
Formula RIGHT = RIGHT (cell yang mau diambil;jumlah karakter yang akan ditampilkan)
Rumus RIGHT di excelnya menjadi =RIGHT(I3;5)
Cara membaca formulanya, Pada kolom I3 ditampilkan 5 karakter dari kanan ke kiri, jadi dari kata
“Belajar Excel” akan menghasilkan kata “Excel”
11 Ayok Belajar Excel
17. Rumus MID Pada Excel
Fungsi dari rumus Excel MID adalah untuk mengambil beberapa karakter dalam sebuah kata atau
deretan angka, dengan urutan dari karakter mulai dari urutan ke berapa dan berapa karakter yang
diambil , misal dalam kata Belajar Excel bila kamu ingin mengambil/menampilkan 4 kata mulai dari
karakter ke 4, maka hasilnya akan menjadi ajar
Formula MID = MID (cell yang mau diambil;mulai dari karakter keberapa;jumlah karakter yang akan
ditampilkan)
Rumus MID di excelnya menjadi =MID(I3;4;4)
Cara membaca formulanya, Pada kolom BI3 ditampilkan 4 karakter dari kanan ke kiri, dengan mulai
ambil dari karakter ke 4, jadi dari kata “Belajar Excel” akan menghasilkan kata “ajar”
12 Ayok Belajar Excel
18. Rumus TRIM Pada Excel
Fungsi dari rumus Excel TRIM adalah untuk menghilangkan kelebihan spasi pada sebuah text misal
ada spasi yang lebih dari dua kali contohnya seperti ini
“Monitor Rusak” dalam dua kata tersebut diantaranya ada spasi, karena rada aneh jadi kamu
bisa membetulkan format penulisannya menjadi normal (1 spasi) kembali, dengan menggunakan
Fungsi rumus TRIM, dan hasilnya menjadi
“Monitor rusak”
Formula TRIM = TRIM (text)
Rumus TRIM di excelnya menjadi =TRIM(B3)
19. Rumus CLEAN Pada Excel
Fungsi dari rumus Excel CLEAN adalah untuk menghilangkan karakter yang tidak dapat dicetak (non-
printable character) seperti “Piring □ merah” disitu ada karakter ” □ ” yang harus dihilangkan, kamu
bisa menggunakan fungsi excel CLEAN untuk menghilakan karakter tersebut menjadi “Piring Merah”
Formula CLEAN = CLEAN (text)
Rumus CLEAN di excelnya menjadi =CLEAN(B60)
13 Ayok Belajar Excel
20. Rumus REPT Pada Excel
Fungsi dari rumus Excel REPT adalah untuk mengulang text beberapa kali, misalnya dalam
penghitungan suara kamu bisa menggunakan Turus (|) sebagai tanda perhitungan suaranya,
contohnya seperti ini
Formula REPT = REPT (text;berapa banyak pengulangan)
Rumus REPT di excelnya menjadi =REPT(“|”;(C65/$C$68)*100)
21. Rumus DATE Pada Excel
Fungsi dari rumus Excel DATE adalah untuk membuat format tanggal dari data yang terpisah, dari
tahun, bulan, dan tanggal. misal ada 3 kolom yang berisi tanggal, bulan dan tahun berikut ini,
Formula DATE = DATE (year;month;day)
Rumus DAT di excelnya menjadi =DATE (A3;B3;C3)
22. Rumus YEAR Pada Excel
Fungsi dari rumus Excel YEAR adalah untuk mengambil angka tahun pada format tanggal, misalnya
ada keterangan tanggal 17/01/1922 maka tahunnya yang bisa diambil adalah 1922.
Formula YEAR = YEAR (serial_number)
Rumus YEAR di excelnya menjadi =YEAR (D3)
14 Ayok Belajar Excel
23. Rumus MONTH Pada Excel
Fungsi dari rumus Excel MONTH adalah untuk mengambil angka bulan pada format tanggal, misalnya
ada keterangan tanggal 17/01/1922 maka bulannya yang bisa diambil adalah 01 (Januari).
Formula MONTH = MONTH (serial_number)
Rumus MONTH di excelnya menjadi =MONTH (D3)
24. Rumus DAY Pada Excel
Fungsi dari rumus Excel DAY adalah untuk mengambil angka tanggal pada format tanggal (lengkap),
misalnya ada keterangan tanggal lengkap 17/01/1922 maka tanggalnya yang bisa diambil adalah 17.
Formula DAY = DAY (serial_number)
Rumus DAY di excelnya menjadi =DAY (D3)
25. Rumus HOUR Pada Excel
Fungsi dari rumus Excel HOUR adalah untuk mengambil keterangan JAM pada tanggal lengkap
dengan keterangan jam yang dievaluasi. misal dalam kasus ini ada keterangan jam 06:00:00 , maka
jam pada keterangan waktu tersebut adalah 6
Formula HOUR = HOUR (serial_number)
Rumus HOUR di excelnya menjadi =HOUR (D3)
15 Ayok Belajar Excel
26. Rumus MINUTE Pada Excel
Fungsi dari rumus Excel MINUTE adalah untuk mengambil keterangan MENIT pada tanggal lengkap
dengan keterangan jam yang dievaluasi. misal dalam kasus ini ada keterangan jam 06:06:00 , maka
menit pada keterangan waktu tersebut adalah 6
Formula MINUTE = MINUTE (serial_number)
Rumus MINUTE di excelnya menjadi =MINUTE (D3)
27. Rumus SECOND Pada Excel
Fungsi dari rumus Excel SECOND adalah untuk mengambil keterangan DETIK pada tanggal lengkap
dengan keterangan jam yang dievaluasi. misal dalam kasus ini ada keterangan jam 06:06:22 , maka
detik pada keterangan waktu tersebut adalah 22
Formula SECOND = SECOND (serial_number)
Rumus SECOND di excelnya menjadi =SECOND (D3)
16 Ayok Belajar Excel
28. Rumus WEEKDAY Pada Excel
Fungsi dari rumus Excel WEEKDAY adalah untuk menghitung jumlah haru pada satu periode minggu
tertentu, dengan ketentuan menghitung dari periode minggu sampai sabtu atau senin sampai
minggu, Misal pada tanggal 28 July 2018 bila menggunakan periode Minggu sampai sabtu akan
medapatkan total 7 hari dalam minggu tersebut (yang masuk pada tanggal 20 july 2018), dan bila
menggunakan periode Sabtu-minggu, jumlah hari dalam sati minggu tersebut adalah 6 hari.
Formula WEEKDAY = WEEKDAY (serial_number;[return_type])
Rumus WEEKDAY di excelnya menjadi =WEEKDAY (Q111)
29. Rumus MOD Pada Excel
Fungsi dari rumus Excel MOD adalah menghasilkan nilai sisa pada pembagian, misal 60 dibagi 9 sama
dengan 7 sisa 6, dan untuk mendapatkan angka 6 tersebut dengan cepat bisa menggunakan formula
MOD pada Excel.
Formula MOD = MOD (number;divisor)
Rumus MOD di excelnya menjadi = MOD (K5;L5)
17 Ayok Belajar Excel
RUMUS MICROSOFT EXCEL – MENENGAH
Rumus excel ini tidak sesederhana dari list rumus excel yang dijabarkan di atas, karena butuh
beberapa parameter unik, mungkin lebih mudahnya kamu bisa pelajari penjelasan mudah dan
singaktnya berikut ini,
30. Rumus VLOOKUP Pada Excel
Fungsi dari rumus Excel VLOOKUP adalah untuk mempermudah kamu untuk mencari pasangan data
secara vertikal dari data tertentu, misal ada list Daftar Apotik Mardisasana yang lengkap dengan
Kode barang, Nama Barang, jumlah beli, kode toko, nama toko, Bayar, Bonus. seperti pada gambar
di bawah ini
Lalu ada tabel nama barang yang masih kosong, dan tugas kamu mengisi data yang kosong tersebut
dengan menggunakan formula VLOOKUP.
Formula VLOOKUP = VLOOKUP
(lookup_value,table_array,row_index_num,[range_lookup])
Rumus VLOOKUP di excelnya menjadi =VLOOKUP (A4;TABEL_BARANG;2;false)
18 Ayok Belajar Excel
31. Rumus HLOOKUP Pada Excel
Fungsi dari rumus Excel HLOOKUP adalah untuk mempermudah kamu untuk mencari pasangan data
secara vertikal dari data tertentu, misal ada list Daftar Apotik Mardisasana yang lengkap dengan
Kode barang, Nama Barang, jumlah beli, kode toko, nama toko, Bayar, Bonus. seperti pada gambar
di bawah ini.
Lalu ada kolom nama Toko yang masih kosong, dan tugas kamu mengisi data yang kosong tersebut
dengan menggunakan formulaHLOOKUP.
Formula HLOOKUP = HLOOKUP
(lookup_value,table_array,row_index_num,[range_lookup])
Rumus HLOOKUP di excelnya menjadi =HLOOKUP (D4;TABEL_TOKO:2;false)
19 Ayok Belajar Excel
32. Rumus DATEDIF Pada Excel
Fungsi dari rumus Excel DATEDIF adalah untuk menghitung selisih hari, bulan dan tahun pada dua
tanggal yang berbeda. fungsi ini bisa untuk mengukur jumlah sisa hari jatuh tempo tagihan, atau
bahkan umur seseorang dengan tepat. apa saja yang bisa dihitung simak contohnya berikut ini,
Formula DATEDIF = DATEDIF
(TanggalSebelum;TanggalSesudah;dataYangDicari)
Rumus DATEDIF di excelnya menjadi,
Untuk mencari selisih total hari =DATEDIF (B4;C4;”d”)
Untuk mencari selisih total bulan =DATEDIF (B4;C4;”m”)
Untuk mencari selisih total tahun =DATEDIF (B4;C4;”y”)
Untuk mencari selisih bulan tidak termasuk tahun =DATEDIF (B4;C4;”ym”)
Untuk mencari selisih hari tidak termasuk tahun =DATEDIF (B4;C4;”yd”)
Untuk mencari selisih hari tidak termasuk tahun dan bulan =DATEDIF (B4;C4;”md”)
33. Fungsi Data Validation [LIST] Pada Excel
Fungsi dari Data validation (dengan value list) kita bisa membuat sebuah cell hanya bisa diisi dengan
data yang ada pada list yang kita buat. misal dalam sebuah tabel ada data sebagai berikut,
Dari situ kamu bisa membuat inputan data di kolom “sekolah” hanya bisa dimasukkan data nama-
nama sekolah sesuai dengan list anda.
Setelah kamu punya list kamu bisa klik pada cell yang kosong pada kolom “sekolah”, lalu klik tab
“data” dan klik bagian “data validation”
20 Ayok Belajar Excel
Nanti akan keluar kotak seperti gambar di bawah ini, pilih value “LIST” pada kotak Allow, lalu
pada source klik kotak paling kanan untuk mengambil source list nama sekolah yang kamu
punya.
Highlight seluruh data list sekolah tersebut, lalu akan muncul isian seperti data di bawah ini,
21 Ayok Belajar Excel
Kaau sudah benar tinggal tekan OK, maka sekarang kamu bisa memasukkan value di kolom sekolah
hanya dengan nama-nama sekolah yang ada di list yang kamu buat.
Tidak hanya untuk nama sekolah, fungsi dari Data Valtdation – List ini bisa dimanfaatkan untuk data
lainnya seperti golongan pegawai, jenis kelamin, dan sebagainya.
34. Rumus PIVOT Table Pada Excel
Pivot Table merupakan salah satu fasilitas di dalam Excel, yang berupa tabel interaktif yang berguna
dalam menganalisa, mengkombinasikan dan membandingkan sejumlah data.
Misal ada toko pejuang mendapatkan report seperti ini
Lalu dari data ini ingin dilihat sebenarnya setiap bulan berapa sih omzet dan profit dari toko ini
dalam 3 bulan terakhir (juni-agustus), yang akan dilakukan adalah highlight semua cell, lalu klik tab
“insert” dan klik “pivot table”
22 Ayok Belajar Excel
nanti akan keluar box seperti di bawah ini, pilih new worksheet agar hasil pivot berada pada sheet
baru, lalu tekan OK
Setelah itu akan muncul tampilan seperti gambar di bawah ini, kamu bisa olah data sesuai dengan
report yang kamu inginkan,
23 Ayok Belajar Excel
Misal kamu ingin melihat report, berapa omzet dan profit setiap bulannya dari penjalan toko anda,
kamu bisa centang data yang ingin dimbil, yang pertama pastinya Bulan transaksi, lalu centang
Omzet dan juga Profit, maka hasilnya akan seperti gambar di bawah ini
24 Ayok Belajar Excel
Atau kamu ingin melihat selama tiga bulan terakhir berapa jumlah produk yang terjual berdasarkan
nama produknya, kamu bisa centang “nama produk” dan
“penjualan” maka hasilnya akan kelihatan misal dari dat adi bawah ini bisa dilihat bahwa bambu
runcing terjual 7 pcs, Bendera 10 pcs, sepeda ontel 7 pcs dan tas perang 8 pcs dalam 3 bulan
terakhir.
25 Ayok Belajar Excel
Selain report di atas kamu bisa melihat report apapun yang bisa kamu olah dengan menggunakan
Pivot Table ini, intinya dari Bulk data yang kamu punya kamu bisa membuatnya menjadi ringkas
sesuai dengan data yang ingin kamulihat.
26 Ayok Belajar Excel
INFO PENTING
Jika modul ini bermanfaat.
Bantu subsribe channel youtube saya :
https://www.youtube.com/channel/UCMhig6mWbv0nzO5kBTavXuQ
27 Ayok Belajar Excel
Anda mungkin juga menyukai
- Buku Rumus Excel PDF Gratis 30 Fungsi ExDokumen31 halamanBuku Rumus Excel PDF Gratis 30 Fungsi ExDion Rully100% (8)
- Buku 30 Formula ExcelDokumen29 halamanBuku 30 Formula Excelabdussalam mtsBelum ada peringkat
- Belajar Rumus Rumus ExcelDokumen32 halamanBelajar Rumus Rumus ExcelEvy PratiwiBelum ada peringkat
- 30 Rumus ExcelDokumen30 halaman30 Rumus ExcelAnonymous NG5GSWwBF100% (1)
- Rumus ExcelDokumen28 halamanRumus ExcelBeni TeneBelum ada peringkat
- Studi Kasus Penggunaan 30 Rumus Excel Yang Paling Sering Digunakan Di PerusahaanDokumen28 halamanStudi Kasus Penggunaan 30 Rumus Excel Yang Paling Sering Digunakan Di PerusahaanFajar Fathul AminBelum ada peringkat
- Exel ClassDokumen87 halamanExel Classgcom.etxBelum ada peringkat
- EXELDokumen53 halamanEXELokeBelum ada peringkat
- Microsoft Excel Dan RumusDokumen14 halamanMicrosoft Excel Dan Rumusvideo tutorial binesBelum ada peringkat
- Rumus Excel Lengkap Kumpulan Fungsi Beserta ContohnyaDokumen16 halamanRumus Excel Lengkap Kumpulan Fungsi Beserta ContohnyatanosidagenBelum ada peringkat
- Microsoft Excel Dan RumusDokumen14 halamanMicrosoft Excel Dan Rumusvideo tutorial bines100% (1)
- Rumus ExelDokumen14 halamanRumus ExelNovrian Dinata100% (1)
- 20 Rumus Excel Yang Sering Dipakai Dalam Dunia KerjaDokumen7 halaman20 Rumus Excel Yang Sering Dipakai Dalam Dunia KerjaArini ValensyaBelum ada peringkat
- 20 Rumus Excel Yang Sering Dipakai Dalam Dunia KerjaDokumen6 halaman20 Rumus Excel Yang Sering Dipakai Dalam Dunia KerjaAmaBelum ada peringkat
- Kumpulan Sop Praktek BidanDokumen16 halamanKumpulan Sop Praktek Bidanمحمد افنديBelum ada peringkat
- Mempelajari Rumus ExcelDokumen6 halamanMempelajari Rumus ExcelFalah Aly MustarBelum ada peringkat
- Materi Microsoft ExcelDokumen5 halamanMateri Microsoft ExcelIwang HadyBelum ada peringkat
- 20 Rumus Excel Yang Sering Dipakai Dalam Dunia KerjaDokumen4 halaman20 Rumus Excel Yang Sering Dipakai Dalam Dunia KerjaDenarJamhuriBelum ada peringkat
- Beberapa Contoh Studi Kasus Jika Kamu Menemuin Beberapa Pertanyaan BerikutDokumen9 halamanBeberapa Contoh Studi Kasus Jika Kamu Menemuin Beberapa Pertanyaan BerikuthernuddinBelum ada peringkat
- Dasar ExcelDokumen154 halamanDasar ExcelAhmad WidodoBelum ada peringkat
- Rumus ExcelDokumen5 halamanRumus ExcelIsmail HarunBelum ada peringkat
- Rumus-Rumus Pada ExcelDokumen17 halamanRumus-Rumus Pada ExcelNasrudin 12Belum ada peringkat
- Cara Membuat Rumus Dan Memasukkan Rumus Microsoft ExcelDokumen11 halamanCara Membuat Rumus Dan Memasukkan Rumus Microsoft ExcelRahman YahyaBelum ada peringkat
- Excel - Formula Dan Fungsi Excel Yang Menjadi Solusi PDFDokumen29 halamanExcel - Formula Dan Fungsi Excel Yang Menjadi Solusi PDFsmk dafaBelum ada peringkat
- Rumus ExcelDokumen12 halamanRumus ExcelZeps SaepudinBelum ada peringkat
- Russian RecipesDokumen14 halamanRussian RecipesMukti UtamaBelum ada peringkat
- Rumus Microsoft Excel Paling Umum DigunakanDokumen12 halamanRumus Microsoft Excel Paling Umum DigunakanfaidinaidinBelum ada peringkat
- Pengertian Microsoft ExcelDokumen15 halamanPengertian Microsoft Exceldanny ferdito gustiawanBelum ada peringkat
- Apakah Anda Sudah Pernah Mendengarfungsi Matematika Dalam Microsoft ExcelDokumen13 halamanApakah Anda Sudah Pernah Mendengarfungsi Matematika Dalam Microsoft ExcelSesi WinarniBelum ada peringkat
- Pengertian Microsoft ExcelDokumen18 halamanPengertian Microsoft ExcelWahyu KuncoroBelum ada peringkat
- Kumpulan Rumus Excel Lengkap Semua FungsiDokumen6 halamanKumpulan Rumus Excel Lengkap Semua FungsiHariyantoBelum ada peringkat
- Tugas Aplikasi Komputer NUR AMALIA OKTAVIA BADIUDokumen15 halamanTugas Aplikasi Komputer NUR AMALIA OKTAVIA BADIUPakaya NikoBelum ada peringkat
- 20 Rumus Excel Dalam Dunia KerjaDokumen7 halaman20 Rumus Excel Dalam Dunia KerjaIsmu GunawanBelum ada peringkat
- Rumus Excel Lengkap Kumpulan Fungsi Beserta ContohnyaDokumen21 halamanRumus Excel Lengkap Kumpulan Fungsi Beserta ContohnyaAsep saepudin SupriatnoBelum ada peringkat
- Makalah Microsoft ExcelDokumen18 halamanMakalah Microsoft ExcelDimas Aditya100% (1)
- Rumus Rangking Peringkat ExcelDokumen15 halamanRumus Rangking Peringkat Excelbaban anggiBelum ada peringkat
- BAHAN Belajar Fitur EXCELDokumen17 halamanBAHAN Belajar Fitur EXCELwarnet KkBelum ada peringkat
- Panduan Dasar Ms. ExcelDokumen56 halamanPanduan Dasar Ms. Excelrenalda_krissalam100% (1)
- Belajar Rumus Excel DasarDokumen10 halamanBelajar Rumus Excel DasarImam Mumtazul fahmiBelum ada peringkat
- Farah Izdihar Materi Dan Soal A Dan BDokumen16 halamanFarah Izdihar Materi Dan Soal A Dan BLeicha 'Eka' LatuperissaBelum ada peringkat
- Sabila Putri Ayu - Rumus M.S Excel 1Dokumen5 halamanSabila Putri Ayu - Rumus M.S Excel 1Sabila putri AyuBelum ada peringkat
- Kumpulan Rumus Excel Lengkap Semua FungsiDokumen8 halamanKumpulan Rumus Excel Lengkap Semua FungsiSaul SalekyBelum ada peringkat
- Macam Rumus Fungsi ExcelDokumen11 halamanMacam Rumus Fungsi Exceleni p lestariBelum ada peringkat
- Rumus Dan Aplikasi ExelDokumen37 halamanRumus Dan Aplikasi ExelGibaltar100% (1)
- Jakarta Pagi Ini (SlanK)Dokumen32 halamanJakarta Pagi Ini (SlanK)arjunamanalurumaijukBelum ada peringkat
- Tugas Makalah Grivan S Dan Reihan PDokumen13 halamanTugas Makalah Grivan S Dan Reihan PGrivan ShahidBelum ada peringkat
- Makalah SS Rumus ExcelDokumen19 halamanMakalah SS Rumus ExcelJdhd VsbBelum ada peringkat
- Excel StatistikDokumen130 halamanExcel Statistikdzakwan13Belum ada peringkat
- Rumus Dan Fungsi Dalam Ms ExcelDokumen11 halamanRumus Dan Fungsi Dalam Ms ExcelYusup AzharBelum ada peringkat
- Rumus Rumus Excel 2007 LengkapDokumen13 halamanRumus Rumus Excel 2007 LengkapAchmad Yasin100% (1)
- Rumus Excel - Pen Gen Alan Beberapa Fungsi Atau Rumus Microsoft Excel - Kumpulan Tips Microsoft Excel, Microsoft Word, MicrosoftDokumen23 halamanRumus Excel - Pen Gen Alan Beberapa Fungsi Atau Rumus Microsoft Excel - Kumpulan Tips Microsoft Excel, Microsoft Word, MicrosoftReynal De ChotoBelum ada peringkat
- WWW Kitalulus Com Seputar Kerja Rumus ExcelDokumen18 halamanWWW Kitalulus Com Seputar Kerja Rumus ExcelKinanjar VisnutamaBelum ada peringkat
- Rumus Microsoft ExcelDokumen8 halamanRumus Microsoft ExcelDeosindy Rizqika RinosBelum ada peringkat
- Short Exel Dan Fungsinyaoy - Roy LeatemiaDokumen24 halamanShort Exel Dan Fungsinyaoy - Roy Leatemiaj-m yono-86Belum ada peringkat
- Rumus ExcelDokumen10 halamanRumus ExcelDina RahmawatiBelum ada peringkat
- Rumus Excel Yang Sering Digunakan Dalam Dunia KerjaDokumen16 halamanRumus Excel Yang Sering Digunakan Dalam Dunia KerjasakinahwafiqohBelum ada peringkat
- Rumus Excel Di-WPS OfficeDokumen13 halamanRumus Excel Di-WPS OfficeFredy RudiansyahBelum ada peringkat
- Roadmap P2M Prodi S1 KepDokumen37 halamanRoadmap P2M Prodi S1 KepPuskesmas Kuala KuayanBelum ada peringkat
- Edaran KP Februari 2024Dokumen6 halamanEdaran KP Februari 2024Puskesmas Kuala KuayanBelum ada peringkat
- Tehnik Audit InternalDokumen45 halamanTehnik Audit InternalPuskesmas Kuala KuayanBelum ada peringkat
- Draf Instrumen Audit InternalDokumen9 halamanDraf Instrumen Audit InternalPuskesmas Kuala KuayanBelum ada peringkat
- Se KP 2024Dokumen6 halamanSe KP 2024Puskesmas Kuala KuayanBelum ada peringkat
- Undangan RapatDokumen2 halamanUndangan RapatPuskesmas Kuala KuayanBelum ada peringkat
- Edaran Kenaikan Pangkat Oktober 2022Dokumen2 halamanEdaran Kenaikan Pangkat Oktober 2022Puskesmas Kuala KuayanBelum ada peringkat
- Kegawatdaruratan NeonatalDokumen63 halamanKegawatdaruratan NeonatalPuskesmas Kuala KuayanBelum ada peringkat
- Laporan Hasil Audit Internal KuayanDokumen5 halamanLaporan Hasil Audit Internal KuayanPuskesmas Kuala KuayanBelum ada peringkat