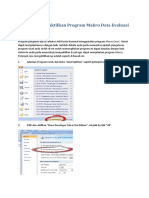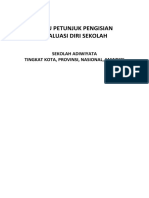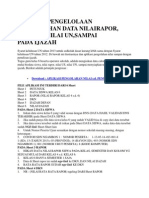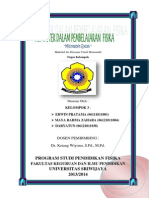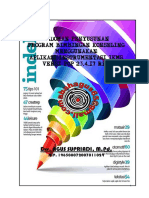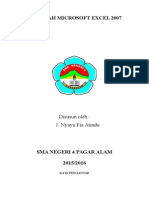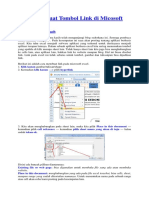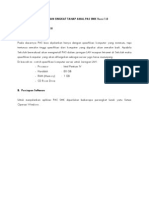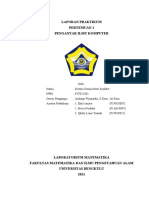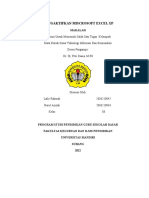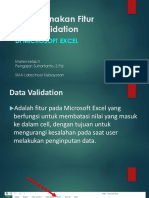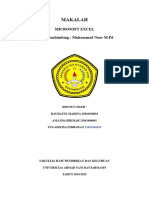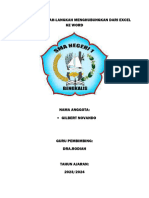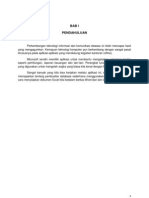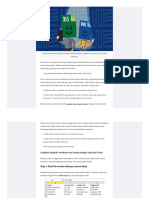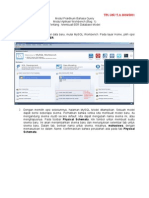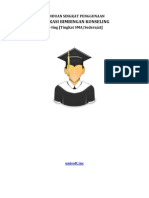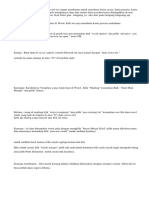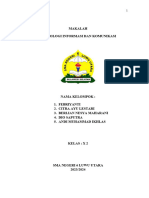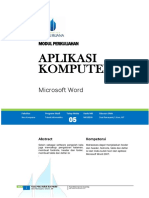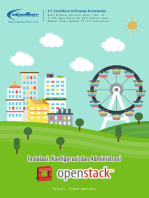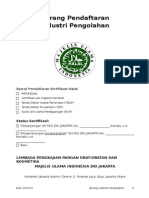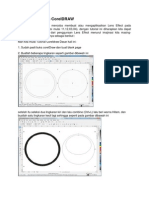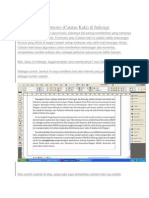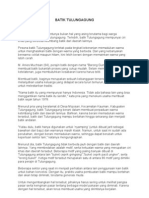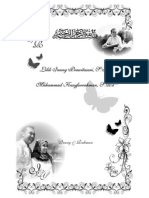Materi - Latihan Membuat Raport
Diunggah oleh
smpmultiJudul Asli
Hak Cipta
Format Tersedia
Bagikan dokumen Ini
Apakah menurut Anda dokumen ini bermanfaat?
Apakah konten ini tidak pantas?
Laporkan Dokumen IniHak Cipta:
Format Tersedia
Materi - Latihan Membuat Raport
Diunggah oleh
smpmultiHak Cipta:
Format Tersedia
Senin, 6 Juni 2011
SMP 1 WONOKER TO
MEMBUAT RAPORT( LAPORAN HASIL BELAJAR SISWA ) DENGAN MICROSOFT OFFICE WORD DAN MICROSOFT OFFICE EXCEL
Oleh : Daryono
PELATIHAN PENULISAN LAPORAN HASIL BELAJAR SISWA
Page 2_11/11/2012
MEMBUAT LAPORAN HASIL BELAJAR SISWA DENGAN MICROSOFT OFFICE WORD DAN MICROSOFT OFFICE EXCEL
Oleh : Daryono Dalam Undang-Undang Nomor 20 tahun 2003 tentang Sistem Pendidikan Nasional dan Peraturan Pemerintah Nomor 19 tahun 2005 tentang Standar Nasional Pendidikan membawa implikasi terhadap sistem dan penyelenggaraan pendidikan termasuk pengembangan dan pelaksanaan kurikulum. Kebijakan pemerintah tersebut mengamanatkan kepada setiap satuan pendidikan dasar dan menengah untuk mengembangkan Kurikulum Tingkat Satuan Pendidikan (KTSP) yang mengacu pada Standar Nasional Pendidikan. Direktorat Jenderal Manajemen Pendidikan Dasar dan Menengah Departemen Pendidikan Nasional telah menyusun panduan pengembangan KTSP, Silabus, RPP, dan Sistem Penilaian. Sebagian besar pendidik telah dibekali pengertian tentang penilaian berbasis kompetensi, teknik, alat penilaian dan prosedur pengembangan tes, penyusunan kisi-kisi, dan penyusunan butir soal. Namun Pada kenyataannya dalam melaksanakan sistem penilaian, masih banyak juga pendidik yang mengalami kesulitan untuk mengolah hasil evaluasi belajar siswa tersebut dengan cepat, tepat dan akurat. Tujuan penyusunan panduan ini adalah untuk meningkatkan kemampuan profesional guru khususnya dalam pengolahan hasil penilaian belajar siswa. Setelah mempelajari panduan ini diharapkan para guru dapat mengolah nilai dan membuat laporan hasil penilaian tersebut dengan memanfaatkan micrsoft office word dan Microsoft office excel. Sehingga pengolahan itu dapat dibuat dengan cepat, tepat dan akurat Untuk mempergunakan panduan ini para guru diharapkan telah : 1. Memiliki kemampuan dasar mengoperasikan computer untuk Sistem Operasi (OS) Windows XP atau Windows 7. 2. Memiliki kemampuan dasar Program office (Microsoft office Word dan Excel)
Daryono, Guru Bahasa Jawa SMP 1 Wonokerto , Web. http://ptkguru.com
PELATIHAN PENULISAN LAPORAN HASIL BELAJAR SISWA A. FUNGSI TERBILANG DI MICROSOFT OFFICE EXCEL
Page 3_11/11/2012
Langkah-langkah memasukkan fungsi terbilang di excel adalah : 1. Excel 2003 a. Buka area kerja excel 2003 (bisa dari STAR > ALLPROGRAM > MICROSOFT OFFICE > MICROSOFT OFFICE 2003
Gambar : Area Kerja Excel 2003 b. Pilih menu TOOLS > ADD-INS.
Daryono, Guru Bahasa Jawa SMP 1 Wonokerto , Web. http://ptkguru.com
PELATIHAN PENULISAN LAPORAN HASIL BELAJAR SISWA
Page 4_11/11/2012
c. Muncul seperti gambar dibawah, kemudian klik Browse untuk mengambil file terblang.xla
d. Setelah muncul tulisan terbilang (centang dan oke)
Daryono, Guru Bahasa Jawa SMP 1 Wonokerto , Web. http://ptkguru.com
PELATIHAN PENULISAN LAPORAN HASIL BELAJAR SISWA
Page 5_11/11/2012
2. Excel 2007 a. Buka program Ms Excel 2007 dan klik gambar windows bulet paling kiri kemudian klik Excel Option di bawah
b. Setelah itu akan muncul form baru, klik di optio Add-Ins , seterusnya klik tombol GO dibawah
Daryono, Guru Bahasa Jawa SMP 1 Wonokerto , Web. http://ptkguru.com
PELATIHAN PENULISAN LAPORAN HASIL BELAJAR SISWA
Page 6_11/11/2012
c. Sekarang terbuka sebuah diaolg-box bertajuk Add-Ins. Silakan Anda klik Browse
d. Anda cari tempat dimana tadi menyimpan file terbilang.xla
Daryono, Guru Bahasa Jawa SMP 1 Wonokerto , Web. http://ptkguru.com
PELATIHAN PENULISAN LAPORAN HASIL BELAJAR SISWA
Page 7_11/11/2012
e. Sekarang Terbilang sudah masuk di menu Add-Ins, selanjutnya klik OK.
Sekarang kita coba praktikan,silakan Anda masukan sembarang angka pasa sel tertentu, kemudian tentukan sel yang akan digunakan sebagai tempat hasil penerjemahan angka tersebut.
Daryono, Guru Bahasa Jawa SMP 1 Wonokerto , Web. http://ptkguru.com
PELATIHAN PENULISAN LAPORAN HASIL BELAJAR SISWA
Page 8_11/11/2012
B. MEMBUAT DAFTAR NILAI UNTUK GURU MATA PELAJARAN Coba perhatikan beberapa gambar di bawah ini :
Daryono, Guru Bahasa Jawa SMP 1 Wonokerto , Web. http://ptkguru.com
PELATIHAN PENULISAN LAPORAN HASIL BELAJAR SISWA
Page 9_11/11/2012
Daryono, Guru Bahasa Jawa SMP 1 Wonokerto , Web. http://ptkguru.com
PELATIHAN PENULISAN LAPORAN HASIL BELAJAR SISWA FUNGSI EXCEL YANG BISA ANDA GUNAKAN
Page 10_11/11/2012
B. MENGGUNAKAN MAIL MERGE Mail merge membantu kita untuk membuat sebuah dokumen (misalnya surat) yang isinya sama untuk penerima yang berbeda secara cepat dan mudah. Fitur ini sangat membantu terutama bila penerimanya sangat banyak. Mail merge juga dapat digunakan untuk membuat sertifikat, label, dan amplop. Untuk membuat mail merge terdiri dari 2 dokumen, yaitu: Dokumen Master, dokumen yang isinya sama untuk semua penerima. Data Source, yaitu dokumen yang isinya khusus untuk masing-masing penerima, misalnya nama dan alamat penerima. Data source dapat berupa data di Excel, Access, Contact pada Outlook dan sebagainya. Pada tutorial ini, data source menggunakan Excel, karena cara ini lebih cepat. Selain itu: Lebih mudah mengontrol dan menambah data baru. Lebih mudah membaca data yang ditampilkan di lembar kerja Excel terutama bila kita ingin memperbaiki kekeliruan seperti salah pengejaan dan sebagainya. Juga mempermudah menyalin data source pada dokumen Excel ke lembar kerja yang lain. Misalnya dalam membuat sertifikat pelatihan yang pesertanya lebih kurang sama, maka akan lebih mudah memilih nama pada lembar kerja tersebut dan menyalinnya ke dokumen (data source) baru.
Daryono, Guru Bahasa Jawa SMP 1 Wonokerto , Web. http://ptkguru.com
PELATIHAN PENULISAN LAPORAN HASIL BELAJAR SISWA
Page 11_11/11/2012
Word 2003. 1. Pilih menu Tools - Letters and Mailings - Mail Merge. 2. Anda masuk ke Step 1 of 6. Perhatikan di sebelah kanan, akan muncul Jendela untuk memilih tipe dokumen. Di sini saya menggunakan "Letters". Klik "Next: Starting document".
3. Pada Step 2 of 6, Anda diminta memilih Document Template yang akan digunakan. Anda bisa memilih akan menggunakan dokumen yang aktif (Use the current document), template MS Word yang sudah ada (Start from a template), atau membuka file yang sudah ada sebelumnya (Start from existing document). Di sini kita menggunakan dokumen yang sudah kita buat ini, yang berupa undangan sunatan. Klik "Next: Select recipients".
Daryono, Guru Bahasa Jawa SMP 1 Wonokerto , Web. http://ptkguru.com
PELATIHAN PENULISAN LAPORAN HASIL BELAJAR SISWA
Page 12_11/11/2012
4. Di Step 3 of 6, Anda diminta memilih Data Source yang akan digunakan. Kita akan menggunakan data yang sudah dibuat sebelumnya, maka pilihlah "Use an existing list", klik Browse, dan pilih file excel yang sudah dibuat sebelumnya.
5. Akan keluar tampilan untuk memilih Sheet yang akan digunakan. Karena kita membuat data di Sheet1, maka pilihlah Sheet1. Pastikan "First row of data contains column header" dicentang, yang artinya baris pertama dari data adalah judul kolom.
6. Selanjutnya akan muncul data-data dari file tersebut. Anda bisa memilih data mana yang akan digunakan dan mana yang tidak. Anda hanya dapat memilih data di baris mana yang akan digunakan. Jika ada kolom yang nantinya mungkin tidak terpakai, akan diatur belakangan. Yang dimaksud dengan baris di sini misalnya: 1, Andi, Tukang Beling, Jl. Kaca. Sedangkan kolom adalah No., Nama, Jabatan, Alamat. Misalnya Anda hanya ingin memilih data di nomor 1, 2, dan 3 saja, maka hilangkan centang pada nomor 4, 5, dan 6. Untuk penempatan Nama, Jabatan, dll akan dibahas selanjutnya. Klik OK jika sudah.
Daryono, Guru Bahasa Jawa SMP 1 Wonokerto , Web. http://ptkguru.com
PELATIHAN PENULISAN LAPORAN HASIL BELAJAR SISWA
Page 13_11/11/2012
7. Masih di Step 3 of 6, jika Anda ingin mengubah sumber data, klik "Select a different list", atau klik "Edit recipient list" untuk memilih data mana saja yang akan digunakan. Jika sudah, klik "Next: Write your letter".
8. Di Step 4 of 6, klik "More items". Anda bisa mencoba sendiri pilihan yang lain, namun yang penting di sini untuk mengambil data dari suatu kolom adalah "More items".
Daryono, Guru Bahasa Jawa SMP 1 Wonokerto , Web. http://ptkguru.com
PELATIHAN PENULISAN LAPORAN HASIL BELAJAR SISWA
Page 14_11/11/2012
9. Akan keluar kotak dialog "Insert Merge Field". Pastikan "Database Fields" yang terpilih. Semua field (kolom) yang ada dari data sebelumnya muncul di sini. Anda dapat memasukkan data pada suatu field dengan meng-klik tombol "Insert". Masukkanlah field-field yang Anda inginkan seperti terlihat dari dua gambar di bawah, yang memperlihatkan dokumen sebelum dan sesudah Anda memasukkan field.
Daryono, Guru Bahasa Jawa SMP 1 Wonokerto , Web. http://ptkguru.com
PELATIHAN PENULISAN LAPORAN HASIL BELAJAR SISWA
Page 15_11/11/2012
10. Jika Anda belum meletakkan kursor di posisi yang benar, tekan tombol "Cancel" dahulu, tentukan lokasinya, klik "More items" lagi, dan masukkan field yang diinginkan. Setelah selesai, klik "Next: Preview your letters".
11. Perhatikan pada dokumen. Bagian-bagian tempat field dimasukkan akan berubah menjadi data dari file Data Source yang Anda gunakan. Anda bisa menggunakan tombol << dan >> untuk berpindah dari satu data ke data yang lain. Setelah memastikan kalau posisi field-field sudah benar, klik "Next" Complete the merge".
Daryono, Guru Bahasa Jawa SMP 1 Wonokerto , Web. http://ptkguru.com
PELATIHAN PENULISAN LAPORAN HASIL BELAJAR SISWA
Page 16_11/11/2012
Di Step 6 of 6 Anda bisa memilih langsung mencetak data yang ada (Print) atau mengubah dokumen-dokumen tersebut secara sendiri-sendiri (Edit Individual Letters).
Word 2007
Langkah-langkah membuat mail merge adalah sebagai berikut: Tahap I Membuat Data Source Buat data source di Excel seperti contoh di bawah ini dan simpan dengan nama Data Surat.
Daryono, Guru Bahasa Jawa SMP 1 Wonokerto , Web. http://ptkguru.com
PELATIHAN PENULISAN LAPORAN HASIL BELAJAR SISWA
Page 17_11/11/2012
Tahap II Membuat Dokumen Master 1. Buat dokumen master surat di Word seperti contoh di bawah ini dan simpan dengan nama Master Surat. 2. Beri jarak untuk menaruh nama dan alamat. Dokumen ini jangan ditutup karena kita akan lanjutkan ke langkah berikut: menggabungkan Data Source dengan Dokumen Master.
Tahap III Menggabungkan Data Source dengan Dokumen Master 1. Pada Mailings tab, grup Start Mail Merge, klik Start Mail Merge.
2. Selanjutnya kita akan memilih data source. 3. Pada Mailings tab, grup Start Mail Merge, klik Select Recipients. 4. Pilih Use Existing List, dan cari lokasi dokumen (Data Surat) pada kotak dialog Select Data Source. Kemudian klik Open untuk menampilkan kotak dialog Select Table. 5. Pada kotak dialog Select Table, klik lembar kerja yang berisi sumber data dan pastikan kotak First row of data contains column headers dicentang. Kemudian klik OK. 6. Sekarang kita akan menempatkan data pada masing-masing tempatnya. 7. Taruh di kursor di bawah tulisan Kepada Yth., kemudian pada Mailings tab, grup Write & Insert Fields, klik Insert Merge Field dan pilih Nama. 8. Lakukan juga hal yang sama pada Alamat dan sekarang tampilan dokumen akan seperti contoh di bawah ini. Data ditampilkan dalam tanda kurung siku dua <<data field>>.
Daryono, Guru Bahasa Jawa SMP 1 Wonokerto , Web. http://ptkguru.com
PELATIHAN PENULISAN LAPORAN HASIL BELAJAR SISWA
Page 18_11/11/2012
Tips: Di sini kita dapat mengatur format surat, seperti memberi cetak tebal pada Nama dan sebagainya. Bila hanya data tertentu saja yang ingin dipilih, lakukan cara berikut: 1. Pada Mailings tab, grup Start Mail Merge, klik Edit Recipient List. 2. Di kotak dialog Mail Merge Recipients, kosongkan kotak pada daftar seperti contoh di bawah ini. Bila ada penambahan data baru di Excel, klik nama dokumen pada Data Source dan klik tombol Refresh. Data yang baru akan ditampilkan di daftar.
9. Untuk melihat hasil penggabungan, klik tombol PreviewResults. Surat akan ditampilkan per data. Klik tanda panah untuk berpindah antar data. Jika masih ada yang ingin diubah, klik lagi tombol PreviewResults dan lakukan perubahan yang diinginkan.
Daryono, Guru Bahasa Jawa SMP 1 Wonokerto , Web. http://ptkguru.com
PELATIHAN PENULISAN LAPORAN HASIL BELAJAR SISWA
Page 19_11/11/2012
Tahap IV Menyimpan dan Mencetak Mail Merge
Pada tahap ini, klik tombol Finish & Merge dan pilih: o Print Documents, untuk mencetak surat. Ada 3 pilihan: All untuk mencetak semua surat. 1. Current record untuk mencetak surat pada halaman yang aktif. 2. Isi nomor urut data pada kotak From dan To, untuk mencetak surat yang dipilih saja.
o Edit
Individual Documents, untuk menyimpan hasil penggabungan ke dokumen baru. Pilihan sama dengan di atas (All, Current record dan nomor urut tertentu). Pada dokumen baru, setiap surat akan ditampilkan per halaman. Jangan lupa menyimpan dokumen baru tersebut.
Daryono, Guru Bahasa Jawa SMP 1 Wonokerto , Web. http://ptkguru.com
PELATIHAN PENULISAN LAPORAN HASIL BELAJAR SISWA
Page 20_11/11/2012
C. MEMBUAT RAPORT 1. Buat Master Raport dengan MS Word (Contoh Raport kenaikan Kelas )
Nama Sekolah Alamat Nama Siswa Nomor Induk : : : : Kelas : Semester : Tahun Ajaran :
No 1. 2. 3. 4. 5. 6. 7. 8.
Mata Pelajaran
KKM**)
Angka
Nilai Huruf
Deskripsi Kemajuan Belajar
Pendidikan Agama Pendidikan Kewarganegaraan Bahasa Indonesia Bahasa Inggris Matematika Ilmu Pengetahuan Alam Ilmu Pengetahuan Sosial Seni Budaya Pendididkan Jasmani, Olahraga dan 9. Kesehatan 10. Pilihan**) a. Keterampilan b. Teknologi Informasi dan Komunikasi 11. Muatan Lokal ***) a. Bahasa Jawa b. Keterampilan Tata Boga
Kegiatan Pengembangan Diri
Jenis 1. PDBAI 2. OR PRESTASI 3.
Nilai
Keterangan
Akhlak dan Kepribadian Akhlak : Kepribadian :
Ketidakhadiran 1. Sakit : hari 2. Izin : hari 3. Tanpa Keterangan : hari
Keputusan : Berdasarkan hasil yang dicapai pada semester 1 dan 2 Siswa ditetapkan
Mengetahui Orang Tua / Wali
Wali Kelas
Kepala Sekolah
..........
Daryono, Guru Bahasa Jawa SMP 1 Wonokerto , Web. http://ptkguru.com
PELATIHAN PENULISAN LAPORAN HASIL BELAJAR SISWA
Page 21_11/11/2012
2. Buat data Master Nilai dengan MS Excel
Perhatikan gambar-gambar berikut : (1 gambar adalah 1 sheet)
Daryono, Guru Bahasa Jawa SMP 1 Wonokerto , Web. http://ptkguru.com
PELATIHAN PENULISAN LAPORAN HASIL BELAJAR SISWA
Page 22_11/11/2012
Daryono, Guru Bahasa Jawa SMP 1 Wonokerto , Web. http://ptkguru.com
PELATIHAN PENULISAN LAPORAN HASIL BELAJAR SISWA
Page 23_11/11/2012
Setelah Master raport dan Data master nilai selesai, maka kita lanjutkan dengan menggunakan mail merge dengan langkah-langkah seperti di atas. FILE LATIHAN SILAHKAN DICOPY DARI CD YANG SAYA LAMPIRKAN.
SEKIAN TERIMA KASIH
Daryono, Guru Bahasa Jawa SMP 1 Wonokerto , Web. http://ptkguru.com
Anda mungkin juga menyukai
- Petunjuk Pengisian Data AdiwiyataDokumen9 halamanPetunjuk Pengisian Data AdiwiyataelmasaharBelum ada peringkat
- Buku Petunjuk Pengisian EDSDokumen10 halamanBuku Petunjuk Pengisian EDSumi khusnaBelum ada peringkat
- Materi-PM Ganjil 2021-2022-Mail MergeDokumen11 halamanMateri-PM Ganjil 2021-2022-Mail MergeHylenarti HertyanaBelum ada peringkat
- Taufik Hidayat PDFDokumen13 halamanTaufik Hidayat PDFAdelaBelum ada peringkat
- Aplikasi Pengelolaan Nilai Rapor Un SDDokumen21 halamanAplikasi Pengelolaan Nilai Rapor Un SDImam Muhtadin75% (4)
- Teknik Dan Cara Buat Dan Cetak Sijil Dengan Mudah Dan CepatDokumen5 halamanTeknik Dan Cara Buat Dan Cetak Sijil Dengan Mudah Dan CepatWan Muhamad PuadBelum ada peringkat
- Makalah Kelompok 3 Ms. ExcelDokumen21 halamanMakalah Kelompok 3 Ms. Excelnialahmita91% (11)
- PEDOMAN IKMS VERSI POP 23.4.17 Rev 1Dokumen12 halamanPEDOMAN IKMS VERSI POP 23.4.17 Rev 1kahayan wijayaBelum ada peringkat
- Petunjuk Pengisian Data Adiwiyata Nasional Tahun 2013Dokumen9 halamanPetunjuk Pengisian Data Adiwiyata Nasional Tahun 2013Shopian YacoobBelum ada peringkat
- Membuat Mail Merge PDFDokumen6 halamanMembuat Mail Merge PDFHan NiefBelum ada peringkat
- VlookupDokumen6 halamanVlookupMI At Taqwa RancaekekBelum ada peringkat
- Format Laporan KD 4.1-2 - Therresyia A'dewinta Ratna Dewata - X MIPA 1Dokumen4 halamanFormat Laporan KD 4.1-2 - Therresyia A'dewinta Ratna Dewata - X MIPA 1adewinta ratnaBelum ada peringkat
- Mail MergeDokumen33 halamanMail MergeoelutchuBelum ada peringkat
- Panduan AngketDokumen26 halamanPanduan Angketmuammar karimBelum ada peringkat
- Informatika-BS-KLS-X BAB III (1) - 1Dokumen8 halamanInformatika-BS-KLS-X BAB III (1) - 1Rere NoviantiBelum ada peringkat
- Manual Data Induk SiswaDokumen5 halamanManual Data Induk SiswaAhmad FauzanBelum ada peringkat
- Mail MergeDokumen9 halamanMail Mergemuhammad miftahulBelum ada peringkat
- Koneksi Powerpoint Dan ExcelDokumen6 halamanKoneksi Powerpoint Dan Excelarif shahraniBelum ada peringkat
- UAS SIM Kel. 8Dokumen13 halamanUAS SIM Kel. 8Zidanal HusnaBelum ada peringkat
- ExcelDokumen10 halamanExcelJifhony NariBelum ada peringkat
- Makalah Microsoft Excel 2007Dokumen11 halamanMakalah Microsoft Excel 2007Sidik Galford Kenedy67% (3)
- Pembuatan Rancangan Formulir Pengiriman BarangDokumen15 halamanPembuatan Rancangan Formulir Pengiriman BarangENDANG NAINGGOLANBelum ada peringkat
- Cara Membuat Tombol Link Di Micosoft ExcelDokumen20 halamanCara Membuat Tombol Link Di Micosoft Excelanon_78867374Belum ada peringkat
- Materi 1.cara Membuat Mail Merge Pada Ms Word Dengan Data Dari ExcelDokumen4 halamanMateri 1.cara Membuat Mail Merge Pada Ms Word Dengan Data Dari ExcelTriyugo Siswo BintoroBelum ada peringkat
- Tutorial Membuat Database Di Microsoft Office Access 2007Dokumen11 halamanTutorial Membuat Database Di Microsoft Office Access 2007Tiara 02Belum ada peringkat
- Panduan Awal Paket Aplikasi Sekolah (Pas) - SMKDokumen51 halamanPanduan Awal Paket Aplikasi Sekolah (Pas) - SMKRasputin DukunBelum ada peringkat
- Tugas TIK 1Dokumen16 halamanTugas TIK 1Rangga Gala FirhanBelum ada peringkat
- Makalah Microsoft ExcelDokumen17 halamanMakalah Microsoft ExcelYhanty Chax Pounya100% (2)
- 1 - f1f021001 - Destria Dwina Putri Syahbet - Laprak Pik 1 - RevisiDokumen15 halaman1 - f1f021001 - Destria Dwina Putri Syahbet - Laprak Pik 1 - Revisiddps kuliahBelum ada peringkat
- MAKALAH KEL 3 (Mengaktifkan Miscrosoft Excel XP) - 1Dokumen17 halamanMAKALAH KEL 3 (Mengaktifkan Miscrosoft Excel XP) - 1Novia AryaniBelum ada peringkat
- Cara Membuat Mail Merge Di Ms Word 2007Dokumen21 halamanCara Membuat Mail Merge Di Ms Word 2007Pak TriBelum ada peringkat
- Materi 5 - Data ValidationDokumen9 halamanMateri 5 - Data ValidationAlMERBelum ada peringkat
- MAKALAH ExcelDokumen16 halamanMAKALAH ExcelTarwan Abite83% (6)
- Mail MergeDokumen11 halamanMail MergeYonas GereBelum ada peringkat
- RPP 3.4 Menerapkan Logika Dan Operasi Perhitungan DataDokumen13 halamanRPP 3.4 Menerapkan Logika Dan Operasi Perhitungan DataHana JuliaBelum ada peringkat
- Cara Membuat Mail Merge Di Word 2007 PDFDokumen12 halamanCara Membuat Mail Merge Di Word 2007 PDFjeniusbbBelum ada peringkat
- Makalah Klmpk.7 Aplikasi Komputer-1Dokumen13 halamanMakalah Klmpk.7 Aplikasi Komputer-1Raudatul MadinaBelum ada peringkat
- Laporan LangkahDokumen5 halamanLaporan LangkahDevina ZhangBelum ada peringkat
- Makalah PPADokumen8 halamanMakalah PPAfadlan akmalBelum ada peringkat
- Cara Membuat Mail Merge Di Word Menggunakan Sumber Data Dari Excel Muhammad Imaduddin HasbiDokumen7 halamanCara Membuat Mail Merge Di Word Menggunakan Sumber Data Dari Excel Muhammad Imaduddin Hasbigggoblok90Belum ada peringkat
- Tugas MandiriDokumen14 halamanTugas MandiriYulian BimaBelum ada peringkat
- Ms Exsel 2010Dokumen16 halamanMs Exsel 2010Ivy TangkabiringanBelum ada peringkat
- Cara Membuat Mail Merge Label Dengan Excel Dan Word 2007 - 2010 - Computer 1001Dokumen11 halamanCara Membuat Mail Merge Label Dengan Excel Dan Word 2007 - 2010 - Computer 1001pasifikBelum ada peringkat
- TM Implementasi Word, Ecxel, PoworpoinDokumen20 halamanTM Implementasi Word, Ecxel, Poworpoinmymemorifertiani2003Belum ada peringkat
- Aplikasi Membuat Database Siswa DI ExcelDokumen5 halamanAplikasi Membuat Database Siswa DI ExcelSoerdjaone Gibran0% (1)
- Modul MySQL Workbench (Bahasa Query)Dokumen8 halamanModul MySQL Workbench (Bahasa Query)X ManBelum ada peringkat
- 2 Cara Mudah Membuat Database Di Excel Dengan TabelDokumen5 halaman2 Cara Mudah Membuat Database Di Excel Dengan TabelGusye LatuwaelBelum ada peringkat
- Aplikasi Bimbingan KonselingDokumen31 halamanAplikasi Bimbingan KonselingUnisoftfreeBelum ada peringkat
- Fungsi Mailing Data Excel Ke Word Ini Sangat Membantu Untuk Membuat Berita AcaraDokumen1 halamanFungsi Mailing Data Excel Ke Word Ini Sangat Membantu Untuk Membuat Berita AcaraDafiq silahoijBelum ada peringkat
- Laporan Praktikum PAD 4Dokumen13 halamanLaporan Praktikum PAD 4Zahra Hanifa CandraBelum ada peringkat
- Makalah Penjelasan Excel AmarDokumen16 halamanMakalah Penjelasan Excel AmarAmar 02Belum ada peringkat
- Makalah X2Dokumen10 halamanMakalah X2Irenpcy61Belum ada peringkat
- Muhammad Assudais Abdurrahim - Bab VI Microsoft ExcelDokumen25 halamanMuhammad Assudais Abdurrahim - Bab VI Microsoft Excelrinasarisuryana04Belum ada peringkat
- KD 3.1. Mengenal Integrasi Microsoft Office (Pertemuan 1)Dokumen37 halamanKD 3.1. Mengenal Integrasi Microsoft Office (Pertemuan 1)ainiBelum ada peringkat
- MODUL PERKULIAHAN APLIKASI KOMPUTER. Microsoft Word. Fakultas Program Studi Tatap Muka Kode MK Disusun OlehDokumen14 halamanMODUL PERKULIAHAN APLIKASI KOMPUTER. Microsoft Word. Fakultas Program Studi Tatap Muka Kode MK Disusun OlehMustofa Al AminBelum ada peringkat
- Instalasi, Konfigurasi & Administrasi OpenstackDari EverandInstalasi, Konfigurasi & Administrasi OpenstackPenilaian: 5 dari 5 bintang5/5 (2)
- Membuat Aplikasi Bisnis Menggunakan Visual Studio Lightswitch 2013Dari EverandMembuat Aplikasi Bisnis Menggunakan Visual Studio Lightswitch 2013Penilaian: 3.5 dari 5 bintang3.5/5 (7)
- Form Pendaftaran Industri Pengolahan Lppom Mui DkiDokumen11 halamanForm Pendaftaran Industri Pengolahan Lppom Mui DkismpmultiBelum ada peringkat
- Silabus Seni Teater SMP Kantor 8mei2013Dokumen22 halamanSilabus Seni Teater SMP Kantor 8mei2013Choirul WizaBelum ada peringkat
- Lens Effect Pada CorelDRAWDokumen5 halamanLens Effect Pada CorelDRAWsmpmultiBelum ada peringkat
- Silabus Seni Rupa SMPDokumen14 halamanSilabus Seni Rupa SMPsmpmultiBelum ada peringkat
- Al MatsuratDokumen52 halamanAl MatsuratJoko100% (3)
- Cara Membuat Footnotes in DesignDokumen6 halamanCara Membuat Footnotes in DesignsmpmultiBelum ada peringkat
- Tutorial Coreldraw DasarDokumen44 halamanTutorial Coreldraw DasarsmpmultiBelum ada peringkat
- A. Salinan Permendikbud No. 68 TH 2013 TTG TTG KD Dan Struktur Kurikulum SMP-MTsDokumen3 halamanA. Salinan Permendikbud No. 68 TH 2013 TTG TTG KD Dan Struktur Kurikulum SMP-MTsHari KurniawanBelum ada peringkat
- KTSP Dokumen I Bab I IVDokumen32 halamanKTSP Dokumen I Bab I IVsmpmultiBelum ada peringkat
- UU No. 16 Tahun 2001 Tentang YayasanDokumen19 halamanUU No. 16 Tahun 2001 Tentang YayasanIndonesia100% (3)
- KTSP Dokumen I Bab I IVDokumen32 halamanKTSP Dokumen I Bab I IVsmpmultiBelum ada peringkat
- MetigasiDokumen108 halamanMetigasismpmultiBelum ada peringkat
- Contoh Tupoksi Kepala Sekolah, Wakasek, PKS KurikulumDokumen15 halamanContoh Tupoksi Kepala Sekolah, Wakasek, PKS KurikulumTaufik Adnan SoparudinBelum ada peringkat
- Batik TulungagungDokumen4 halamanBatik TulungagungsmpmultiBelum ada peringkat
- RPP Seni Rupa Viii - Doc 2003Dokumen20 halamanRPP Seni Rupa Viii - Doc 2003smpmultiBelum ada peringkat
- UNDANGANDokumen6 halamanUNDANGANsmpmultiBelum ada peringkat