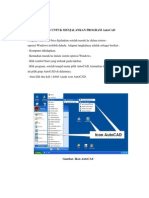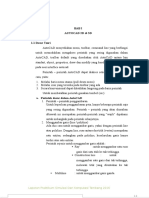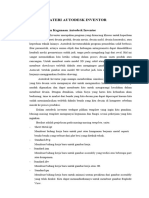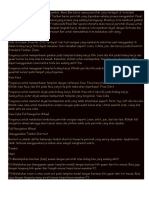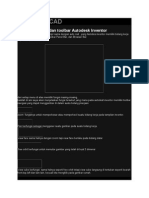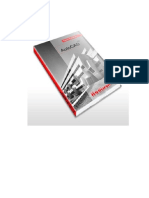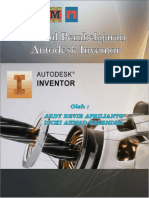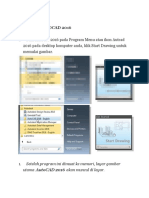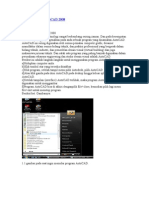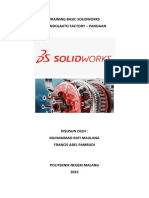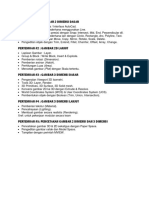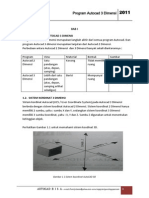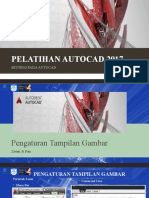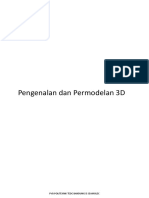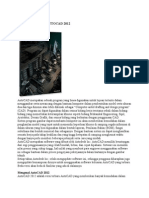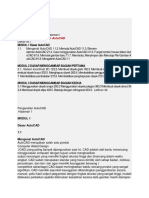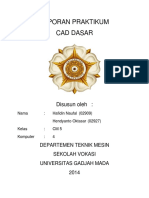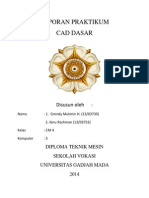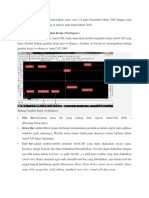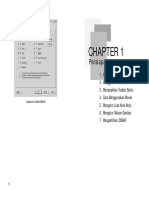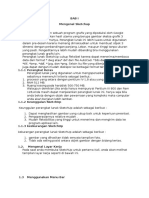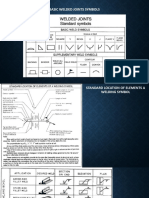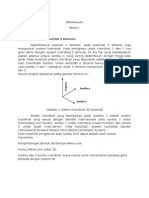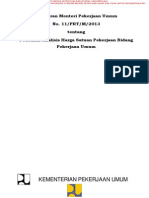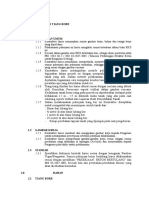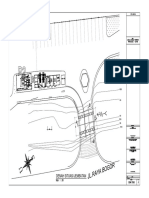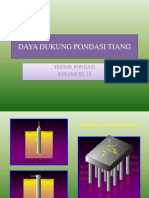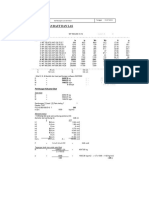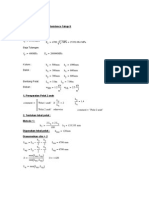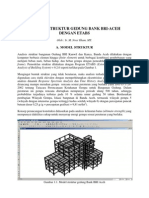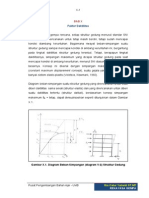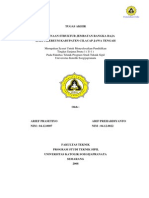Autocad 2006
Diunggah oleh
Cahya Ground'sHak Cipta
Format Tersedia
Bagikan dokumen Ini
Apakah menurut Anda dokumen ini bermanfaat?
Apakah konten ini tidak pantas?
Laporkan Dokumen IniHak Cipta:
Format Tersedia
Autocad 2006
Diunggah oleh
Cahya Ground'sHak Cipta:
Format Tersedia
AUTOCAD 2006
Menguasai AutoCAD adalah keharusan bagi praktisi perancangan dan pelakasana sipil saat ini. Karena hampir semua desain dan gambar model menggunakan program ini. Begitu juga program analisis struktur saat ini seperti SAP 2000 dan ETABS 2000 bisa berhubungan langsung dengan AutoCAD. AutoCAD 2000 adalah produksi terbaru dariAutodesk, dan merupakan program penggambaran tercanggih saat ini. Dengan AutoCAD maka kita dapat menggambar dengan presisi tinggi yaitu dengan ukuran yang tepat, tingkat fleksibilitas yang tinggi, dapat menggambar dengan cepat, indah dan efisien. Setelah meload program AutoCAD 2006 maka akan keluar window seperti di bawah ini.
Keterangan gambar: a. Title bar b. Menu pull down c. Menu tool bar d. Bidang gambar e. Command line : menunjukan judul gambar. : menu-menu yang dipilih dengan keterangan text. : menu-menu yang dipilih dengan keterangan gambar. : tempat untuk menggambar. : untuk input data atau untuk mengetikkan perintah selain dari menu pull down.
f. Graphic cursor g. Koordinat h. Status bar
: digunakan untuk melakukan pembentukan obyek gambar, pemilihan gambar dan pemilihan perinah pada menu. : menunjukan koordinat dari grafic cursor : menunjukan keadaan/mode yang sedang kita pilih. MENU-MENU PADA AUTOCAD
Ada berbagai menu yang pada AutoCAD 2006 dan menu ini dapat dicustomize sesuai dengan keinginan kita. Untuk mengcustomize maka kita mengklik kanan pada tool bar menu atau pada menu pulldown. Secara lengkap menu pulldown yang ada yaitu: 1. Menu FILE, berisi operasi untuk file, menyimpan gambar sebagai file, export gambar dan untuk percetakan gambar 2. Menu EDIT, berisi perintah edit yang berhubungkan dengan windows bukan dengan AutoCAD secara langsung misalnya mengkopi ke clipboard, memotong gambar untuk dimasukkan ke clipboard 3. Menu VIEW, berisi perintah untuk perintah gambar seperti pembesaran, penggeseran dan melapisi gambar dengan render. 4. Menu INSERT, berisi perintah yang dapat menggambil gambar dari berbagai tempat, misalnya dari block, clip art, style untuk pengukuran, satuan gambar dan lain-lain. 5. Menu TOOLS, berisi perintah untuk menjalankan tools yang seperti ejaan, mengatur sistem koordinat, mengatur menu-menu baik pulldown maupun tool bar,mengatur tampilan bidang gambar dan sebagainya. 6. Menu DRAW, berisi perintah untuk menggambar misalnya garis, garis ganda, lingkaran, busur lingkaran, arsiran, teks, pelapis gambar dan sebagainya. 7. Menu DIMENSION, berisi perintah untuk penunjuk ukuran dari gambar misalnya ukuran lurus, sudut diameter, dan juga style dari ukuran bisa dirubah dalam menu ini. 8. Menu MODIFY, berisi perintah untuk memodifikasi gambar yang sudah ada misalnya memotong, menggandakan, menggandakan, menghapus, merubah propertis gambar menjadi gambar 3 dimensi dan sebagainya. 9. Menu WINDOW, berisi perintah untuk mengatur gambar-gambar yang di load.
YANG TERBARU DARI. AUTOCAD 2006 Banyak hal baru yang ditambahkan setelah AutoCAD 2000 yang banyak membantu dalam kecepatan dan efisiensi penggambaran dan juga penambahan fasilitas-fasilitas lain. Yang terbaru dari AutoCAD 2006 antara lain: a. Multiple document : sehingga dalam satu AutoCAD dapat dibuka sekaligus lebih dari satu gambar (file), dan bisa saling berintearaksi antar gambar seperti copy, move, dan paint objects, plus associated data. b. New object snaps : penggunaan Parallel dan Extension object snaps untuk mempermudah penggambaran presisi. c. AutoTrack : tracking secara otomatis untuk mempercepat presisi penggambaran. d. Polar : membentuk sudut secara otomatis dengan cepat. e. Real-time 3D rotation : menggunakan 3D ORBIT command untuk mempermudah penarnpilan gambar 3D dari berbagi arah. f. Multiple Viewports : tiap view dapat mempunyai user coordinate system (UCS) yang berbeda g. Shortcut menus : Right-click akan memunculkan shortcut menus baru untuk mengakses perintah AutoCAD yang bersesuaian dengan perintah yang ada. h. Long named object names : batasan 31 karakter untuk penamaan obyek telah dihapus dan diganti dengan 255 karakter termasuk spasi. i. Lineweight : ketebalan garis bisa langsung diatur di layar j. Text editing : kemampuan baru dari AutoCAD 2006 untuk mengontrol text sehinga lebih cepat k. Layer Properties Manager : secara cepat mengeset layer properties seperti warna dan linctype. i. AutoCAD design center: dapat mengontrol daan mengatur file-file dengan cepat dan begitu juga propertis yang dimiliki oleh masing-masing file tersebut. PERINTAH-PERINTAH GAMBAR Pada dasarnya untuk memasukkan perintah pada AutoCAD ada 3 macam cara yaitu lewat : Menu pull down Tool bar ( menu ini paling cepat dan mudah dipakai ) Command line Adapun letak menu-menu diatas dapat dilihat digambar. Bila kita akses, perintah yang utama
akan berada didepan dari pilihan perintah yang alternatif berada pada tanda kurung dan satu sama lain dipisah tanda garis miring yang dapat diakses denagn mengetikan huruf besar pada perintah tersebut, contoh : Specify second point of arc or [CEnter/ENd]: Maka AutoCAD menanyakan poin ke dua dari arc dan bila kita tidak ingin memasukkan poin ke dua dan lebih memilih center dari arc maka kita ketikkan CE atau cukup C (bisa dengan huruf kecil). Pemilihan alternatif perintah juga bisa dilakukan dengan klik kanan pada bidang gambar dan akan keluar menu pop up yang bersesuaian dengan perintah terarhir, sebagai contoh untuk perintah terakhir, sebagai contoh untuk perintah diatas maka Enter Cancel Center End Pan Zoom Untuk input koordinat maka bisa dilakukan dengan mengetikkan angka pada command line tapi juga bisa dengan klik di tempat yang diinginkan di bidang gainbar. PERHATIAN: untuk mcmbatalkan perintah maka tekan tombol Esc atau klik kanan di bidang gambar pilih Cancel.
PERINTAH PERINTAH DALAM MEMBUAT OBYEK
LINE X LINE P LINE POLIGON RECTANGLE ARC CIRCLE SPLINE ELLIPSE ELLIPSEARC INSERT BLOCK MAKE BLOCK POINT HATCH GRADIEN TABLE
untuk membuat segmen garis lurus membuat segmen garis lurus tanpa batas membuat garis lurus dan garis lengkung dalam satu kesatuan obyek untuk membuat segi banyak beraturan membuat kotak membuat garis lengkung membuat lingkaran untuk membuat garis lengkungan dinamis membuat bentuk-bentuk elips membuat bentuk-bentuk elips menampilkan gambar yang tersimpan di dalam block kumpulan obyek gambar yang disimpan dengan nama terentu membuat titik membuat arsiran pada bidang yang ditentukan membuat arsiran warna pada bidang yang ditentukan membuat table pada tempat yang di inginkan
MULTILINE TEXT membuat tulisan pada
PERINTAH-PERINTAH PENGEDITAN
ERASE COPY MIRROR OFFSET ARRAY MOVE ROTATE SCALE STRETCH LENGTHEN TRIM EXTEND
untuk menghapus obyek untuk menggandakan obyek untuk mencerminkan obyek menggandakan obyek secara konsentrik dengan jarak yang ditentukan untuk menggadakan obyek dengan jumlah tertentu dalam pola kolom atau circular untuk memindahkan obyek untuk memutar obyek memperbesar atau memperkecil ukuran obyek untuk menggeser obyek tanpa merusak obyek lain yang bertautan
untuk menhapus bagian obyek dengan batas tepat Pada obyek yang lain memperpanjang suatu obyek sampai brtemu obyek lain
BREAK AT POINT untuk menghapus bagian dari obyek BREAK CAMFER untuk menghapus bagian dari obyek memangkas miring garis yang berpotongan
MENGATUR TAMPILAN GAMBAR 1. MEMPERBESAR DAN MEMPERKECIL Perintah ini berguna untuk mengontrol display gambar untuk keperluan tampilan gambar dan untuk memudahkan dalam mengedit gambar di seluruh area gambar. Perintah yang paling mudah untuk tampilan garnbar adalah dengan mengklik zoom window dan ditahan maka akan keluar tool bar di bawah ini dan lepaskan pada icon yang akan dipilih: Zoom window, Untuk memperjelas gambar Zoom dynamic, Zoom scale Zoom center Zoom in Zoom out Zoom all Zoom extents
2. MENGGESER GAMBAR Menggeser tampilan gambar sesuai keinginan kita, dengan mengklik hand cursor atau dengan menu View; Pan kemudian akan keluar pointer berbentuk tangan dan kita klik tahan dan display bisa kita geser dan klik kiri dilepas setelah sampai ke tempat yang kita inginkan.
hand cursor
dan apabila penggeseran sampai ke batas gambar maka akan keluar pointer. Penggeseran juga dapat dilakukan dengan perintah Real Time dengan mengklik tool bar setelah itu
kita bisa memperbesar dan mengecilkan display secara cepat dengan klik tahan kemudian geserkan pointer maka display akan berubah membesar atau mengecil secara langsung. Dari perintah ini kita juga bisa langsung merubah perintah Zoom ke Pan (menggeser) dengan klik kanan dan akan keluar menu pop up.
dan setelah selesai maka tekan tombol Enter. ~ ZOOM DENGAN AERIAL VIEW Perintah yang praktis dalam mengatur display adalah dengan Aerial View yaitu kita pilih di menu View; Aerial View dan akan keluar window kecil yang menggambarkan gambar secara keselurahan dan daerah yang dizoom. Dari windows ini adalah keseluruhan gambar yang ada dan kita bisa langsung pilih gambar yang kita inginkan dengan pemilihan Zoom Dynamic dan gambar dilayar akan langsung berubah. ~ PAN DAN ZOOM DENGAN SCROLL MOUSE Perintah Pan menggeser gambar dapat juga diakses langsung dengan dan mouse dengan tombol scroll dengan cara menekan tombol ini dan tahan kemudian geser pada tempat yang diinginkan. Begitu juga dengan perintah real time view dapat langsung diakses dengan mouse yang mempunyai tombol scroll. 3. MENYIMPAN DISPLAY Berbagai display yang telah di buat dapat disimpan sehingga mempermudah memanage gambar misalnya tampak depan dan tampak samping disimpan sehingga suatu saat ingin melihat gambar tampak samping maka dapat menampilkan gambar tersebut tanpa harus menzoom atau pan ulang. Untuk menyimpan display dapat dengan mengklik menu View; Named Views dan akan keluar window:
kemudian diklik pada New dan diisikan nama view dan untuk meload display maka diklik pada view yang diinginkan dan double klik atau klik pada Set Current. PEMILIHIAN OBYEK Pemilihan obyek dilakukan bila akan dilakukan editing pada obyek tertentu. Untuk memilih obyek bisa dilakukan setelah memilih perintah editing misalnya menghapus maka pada Command Line ada perintah Select objects. Dalam keadaan memilih obyek maka pointer berbentuk pick box, dan Command Line bertuliskan Select Object: 1. DASAR PEMILIHAN OBYEK: a. Pick box Yaitu memilih obyek secara langsung dengan mengklik obyeknya langsung dengan menggunakan pick box. b. Window selection method window selection akan terjadi bila memilih obyek dengan klik tahan dan menggeser pointer ke arah kanan membentuk segiempat pemilihan dengan garis tidak terputus, maka hanya obyek harus masuk seluruhnya ke bidang gambar supaya terpilih.
c. Cross selection method cross selection akaa terjadi bila memilih obyek dengan klik tahan dan menggeser pointer ke arah kiri membentuk segiempat pemilihan dengan. garis terputus, maka hanya obyek yang tersentuh garis itu langsung terpilih. d. Window polygon method Window polygon hampir sama dengan window selection tapi membentuk polygon dan obyek harus masuk semua ke polygon tertutup. Untuk masuk kemetode ini diketikkan WP. e. Crossing polygon method Crossing polygon hampir sama dengan cross selection tapi membentuk polygon dan obyek cukup tersentuh . Untuk masuk ke metode ini diketikkan CP. f. Fence method Fence hampir sama dengan cross selection tapi dengan garis lurus dan obyek cukup tersentuh . Untuk masuk ke metode ini diketikkan F. g. All method Memilih seluruh gambar baik yang terlihat maupun tidak, yaitu ketikkan All. h. Previous method Pemilihan terakhir yang dipilih, dengan ini tidak perlu mengulang pemilihan, yaitu ketikkan P i. Last method Memilih obyek yeng terakhir dibuat, yaitu ketikkan L j. Remove method Membatalkan obyek yang dipilh, yaitu ketikkan R k. Add method Setelah Remove misalnya ingin memilih lagi maka ketikkan A I. Undo Membatalkan pemilihan yang terakhir dengan mengetikkan U m. Redo Mengembalikan Unoo dengan mengetikkan Redo n. Enter jika pemilihan sudah selesai tekan enter
2. PEMILIHAN OBYEK DFIVGAN GRIP SELECTION Pemilihan obyek dapat langsung digunakan dalam keadaan tidak perintah yaitu pada comand line hanya bertuliskan Command: saja. Untuk grip selection hanya bisa dengan window selection dan croos selection. Setelah itu obyek dapat dirubah (modify). Obyek yang di grip selection akan berbentuk seperti dibawah ini.
spline circle
3. PEMILII-IAN SECARA CEPAT Pemilihan obyek bisa dengan cara penggolongannya, misalnya ingin memilih hanya obyek dengan warna merah saja atau obyek dengan layer tertentu saja, yaitu dengan menggunakan menu Quick select dari menu Tools.
4. PEMBUATAN GROUP Seperti di microsoft Word pada AutoCAD kita juga bisa mengelompokkan banyak obyek menjadi satu group, dengan cara mengetikan Group pada Command Line, setelah keluar window group maka beri nama group tersebut dan klik New untuk membuat Group, kemudian pilih obyek-obyek yang akan disatukan kedalam group, setelah itu setip kita klik salah satu bagian dari obyek maka obyek yang dalam sa tu group akan terpilih juga. PRESISI GAMBAR Dalam penggambaran teknik maka diperlukan presisi atau ketepatan dan ketelitian. AutoCAD menyediakan fasilitas untuk ketepatan dalam menggambar, sehingga kita dapat menggambar lebih cepat dan efisien sekaligus tepat. Perintah untuk presisi muncul ketika AutoCAD menanyakan koordinat titik atau panjang suatu obyek atau sudut. Ada beberapa metoda presisi gambar. Fasilitas ini harus selalu dipakai (kecuali dalam keadaan khusus) sehingga akan dicapai efisiensi dan efektifitas penggambar I . SNAPPING TO POINTS ON OBJECT Pada metode ini maka dapat menempatkan titik acuan tepat suatu titik pada obyek tertentu misalnya ujung garis, tengah garis, titik tengah lingkaran, perpotongan dua garis atau titik yang terletak tegak lurus dari garis yang lain. Ada beberapa macam dalam metode ini yaitu: a. ENDpoint Snap ke ujung dari garis, arc, multiline, polyline atau obyek 3D dan sebagainya. b. MIDpoint c. INTersection Snap ke perpotongan dari garis, arc, multiline, polyline atau obyek 3D dan sebagainya. d. EXTension Snap dari perpanjangan suatu garis. e. APParent Intersection Ada dua mode yaitu APParent Intersection dan Extended Apparent Intersection. Jadi dengan snap ini bisa sekaligus perpotongan dan perpotongan dengan perpanjangan. 1 Snap ke tengah dari garis, arc, multiline, polyline atau;obyek 3D dan sebagainya.
f. CENter Snap ke titik tengah dari arc, circle, ellipse, atau elliptical arc. g. NODe Snap ke titik dan snap ini hanya berjalan kalau sudah digambar dengan POINT h. QUAdrant Snap ke a quadrant (titik'/, putaran) dari arc, circle, ellipse, atau elliptical arc. i. INSertion Snap ke insertion point dari attribute, block, shape, atau text. k. TANgent Snap ke garis singgung arc, circle, ellipse, atau elliptical arc. 1. NEArest Snap titik terdekat pada arc, circle, ellipse, elliptical arc, line, mline, point, polyline, atau spline. m. PARallel Snap ke extension yang parallel dengan sesuatu obyek. Misalnya setelah menggambar garis dan kita memilih suatu titik yang parallel dengan garis lain maka kita letakkan pointer sejenak pada garis itu kemudian kita arahkan arah yang paralel dengan garis pertama. Ada empat macam cara untuk menghidupkan fasilitas SNAP yaitu 1. dengan mengetikan perintah snap yaitu huruf besar yang ada pada macam-macam snap di atas. 2. dengan menekan tombol shift danklik kanan sekaligus, maka akan muncul pop up menu
3. dengan Auto Snap yang akan bekerja secara otomatis begitu pointer menemukan macam snap yang ditentukan. Perintah Auto Snap diaktifkan lewat status bar keluar . Untuk mengatur setting bisa kita klik kanan icon tersebut dan pilih setting maka akan
maka kita dapat memilih jenis snap yang akan kita pakai, dan untuk mengganti warna atau ukuran dari pointer osnap bisa diklik di Option. Jadi misalnya kita sudah memilih Endpoint maka setiap pointer lewat di sekitar ujung suatu garis maka akan keluar tanda seperti gambar ini 4. mengklik toolbar snap maka bisa langsung mensnap titik yang kita inginkan 2. AUTOTRACK Otomatis tracking adalah fasilitas untuk mencari suatu titik yang membutuhkan titik bantuan lebih dari satu secara otomatis. Fasiltas ini dapat kita hidupkan melalui status bardi bawah pada, gambar di atas ingin memilih titik yang horisontal dengan garis di atas, maka pertama pointer diarahkan ke endpoint garis atas kemudian pointer diarahkan ke samping kanan maka akan terbentuk garis bantuan yang berbentuk putus-putus dan bisa di gambar titik yang diinginkan.
3. POLAR TRACKING Yaitu otomatis tracking untuk membantu membuat titik searah sudut tertentu. Untuk menghidupkan fasilitas ini tekan POLAR pada status bar. Dalam kcadaan default sudut yang ada adalah 90, dan untuk mengatur sudut lain klik kanan icon Polar cii alas dan pilih setting. Dengan fasilitas polar tracking ini maka kita tidak perlu lagi menggunakan input koordinat dengan cara relatif (lihat cara pemasukkan koordinat relatif). Jadi cukup kita arahkan pointer sampai garis membentuk sudut yang diinginkan kemudian masukkan jarak/panjang garis yang diinginkan, begitu juga dapat digunakan untuk menentukan jarak translasi pada copy, move dan sebagainya dengan cara sama. MENGATUR LAYER INSERT BLOCK DAN OLE 1. MEMBUAT LAYER (LAPISAN) Layer adalah fasilitas untuk memanage gambar sehingga dapat dikelompokkan antara satu kelompok gambar satu dengan yang lain. Kelompok gambar dinamakan layer (lapisan). Layer berguna untuk: memudahkan mengedit gambar membuat gambar bantu memudahkan memahami gambar Schingga dengan layer dapat digambarkan sebagai lapisan-lapisan film yang dapat kita ambil satu persatu dan dapat kita ambil atau dipasang dan bahkan dapat dikunci supaya tidak bisa diedit sesuai keinginan kita.
Klik New untuk membuat layer baru, dan bisa dinamai layer sesuai kebutuhan. Satu persatu keterangan mengenai layer sebagai berikut: a. name (nama layer) : isilah nama yang mewakili layer b. On : bila on maka layer akan tampak dan bila off maka tidak tampak c. Freeze : sama dengan On tapi layer tidak akan masuk dalam perhitungan geometri yang ada pada AutoCAD jadi menlpercepat penampilan, jadi bila layer Freeze maka layer tidak nampak dan tidak dihitung bila Unfreeze terkadi sebaliknya. Jadi konlputer yang cepat misalnya Pentium II ke atas maka fasilitas ini tidak begitu berpengaruh. d. Lock : bila Lock maka layer tidak bisa diedit misalnya dihapus atau dirubah propertisnya. e. Color : merubah warna pada layer f. Linetype : merubah jenis garis g. Lineweight : merubah ketebalan garis ' h. Print : layer akan diprint atau tidak Setiap mengggambar maka gambar itu akan menjadi layer yang aktif (Current Layer). Layer yang aktif ditunjukkan pada toolbar:
Pada contoh di atas maka yang aktif adalah layer. Bila ingin merubah Current Layer maka klik p;da tool tersebut di atas maka akan keluar
dan pilih layer yang lain. Dan untuk merubah keadaan layer klik pada icon-icon tersebut. Untuk merubah propertis layer warna, linetype dan lineweight maka klik propertis yang umum bagi layer (ByLayer). Maka misalnya suatu obyek dengan propertis Bylayer bila diubah warnanya dan akan menjadi
pada window Layer, maka akan berubah juga propertisnya secara otomatis. Tapi bila bukan ByLayer misalnya pada icon Color dengan propertis bukan Bylayer tapi Red untuk propertis lain (Linetype dan Lineweight). i
tidak akan berubah warnanya meskipun warna pada window Layer sudah berubah. Begitu juga
Catatan: usahakan selalu menggunakan ByLayer supaya manajemen dan pengontrolan gambar lebihmudah dan efektif MENJADIKAN OBYEK SEBAGAI CURRENT LAYER Bila kita ingin suatu obyek menjadi current layer klik obyek (grip selection) yang diinginkan akan menjadi cuurent, kemudian klik diinginkan akan menjadi current layer kemudian klik MERUBAH LAYER SUATU OBYEK Untuk merubah layer cukup grip selection suatu obyek kemudian pilih layer yang diinginkan
dengan membreak down MERUBAH PROPERTIS OBYEK Untuk merubah propertis obyek misalnya warna, linetype, lineweight dan sebagainya maka kita grip selection obyek yang ingin dirubah kemudian klik Modify; Properties atau klik, maka akan keluar data base dari obyek yang bersangkutan:
setelah keluar data base ihi maka properties dapat langsung dirubah, dan jika ingin merubah obyek yang lain maka tanpa perlu menutup window ini langsung klik pada obyek yang lain dan data base akan berubah sesuai obyek yang lain itu. 2. MEMBUAT BLOCK Block berguna untuk menyimpan gambar-gambar yang kecil, dan bisa dipanggil sewaktu waktu dibutuhkan. Untuk membuat block maka klik menu Draw; Block; Make,maka akan keluar window:
kemudian pilih obyek yang akan dijadikan block dengan klik Select object dan tentukan titik untuk penyisipan dengan klik Pick point pada titik yang termudah dan diberi nama pada Name.Untuk memanggil block klik pada menu Insert, Block, tentukan titik penyisipan dan scale serta sudut rotasinya.
3. INSERT GAMBAR DART FILE AUTOCAD YANG LAIN Insert gambar dari file AutoCAD bisa dilakukan dengan klik menu Insert; External Reference dan bisa disisipkan lain yang kita inginkan. Pada gambar proyek insert biasa dilakukan misalnya block title yang pasti ada pada setiap lembar gambar, dengan adanya insert ini maka tidak perlu setiap lembar harus menggambar block title. INTERAKSI DENGAN APLIKASI LAIN Dengan AutoCAD 2006 maka dapat berinteraksi dengan aplikasi lain seperti Microsof Word, Excel, Paint, Correl dan lain-lain. Bila kita ingin mengambil gambar atau' tulisan dari aplikasi lain maka copy ke Clipboard kemudian dipaste di AutoCAD, begitu juga sebaliknya. PENGUKURAN DENGAN DIMENSI . Dimensi adalah penunjuk ukuran suatu oliyek. Parameter yang bisa dikur misalnya panjang, sudut atau diameter. Dimensi yang ada AutoCAD 2006 antara lain: a. Linear Akses perintah: - Menu pull down : Dimension; Linear - Menu tool bar : - Command line : dimlinear enter Yaitumengukur pada jarak horisontal atau vertikal b. ALIGNEG Akses perintah: -Menu pull down : Dimension; Aligned - Menu tool bar : - Commarid line : dimaligned enter Yaitu mengukur pada jarak untuk obyek yang miring c. Ordinate Dimension Akses perintah: - Menu pull down : Dimension; - Menu tool bar - Command line : DIMORDINATE enter Yaitu mengukur elevasi baik horisontal maupun vertical
d. RADIUS Akses perintah: - Menu pull down : Dimension; Radius - Menu tool bar - Command line : dimradius enter Yaitu mengukur radius lingkaran atau arc e. DIAMETER Akses perintah: -Menu pull down : Dimension; Diameter Menu tool bar : Command line : dimdiameter enter Yaitu mengukur diameter lingkaran atau arc f. ANGULAR Akses perintah: - Menu pull down : Dimension; Angular - Menu toolbar. - Command line : DIMANGULAR enter Yaitu mengukur sudut suatu obyek Arc Selection g. BASELINE Akses perintah: -Menu pull down : Dimension; Baseline - Menu tool bar. - Command line : dimbaseline Yaitu membuat dimensi yang berurutan dengan pengukuran dari satu titik acuan dan bisa untuk linear dan angular h. CONTINUE Akses perintah: Menu pull down : Dimension; Continue Menu tool bar. Command line : dirncontinue enter Yaitu membuat dimensi yang-saling menyamhung dan bisa untuk linear dan angular. i. CENTER MARK Akses perintah: - Menu pull down : Dimension; Center Mark
- Menu tool bar . - Command line: dimeocontinue enter Yaitu membuat tanda untuk titik pusat lingkaran dan arc j. DIMENSION TEXT EDIT Akses perintah - Menu pull down : Dimension - Menu tool bar Yaitu merubah letak text dari dimensi k. DIMENSION UPDATE Akses perintah: - Menu pull down : Dimension; Update - Menu tool bar . Yaitu membuat suatu dimensi berubh sesuai dengan style yng sudah berubah l. DIMENSION STYLE -Menu pull down : Dimension; style -Menu. tool har - Command line: DIMSTYLE enter Yaitu merubah letak text dari dimensi,setelah diakses maka akan keluar window
untuk membuat style baru klik New dan untuk merubah style yang sudah ada klik modify dan untuk membandingkan antara satu style dengan yang lainnya klik Compare. Bila klik modify akan muncul.window:
dan bila merubah parameter-parameter yang ada maka akan merubah preview, sehingga lebih mudah untuk merubah mengontrol perubahan m. DIMENSION STYLE CONTROL Akses perintah: - Menu tool bar I : ISO-25 Yaitu merubah Current Dimension yaitu style dari dimension yang aktif (hampir sania dengan layer)
MEMBUAT TEXT (TULISAN) Untuk membuat tulisan di AutCAD 2006 ada dua macanm yaitu: a. Single Line Text Yaitu tulisan yang berdiri sendiri dan bisa langsung ditulis di bidang gambar. Untuk memulai single line text ini klik menu Draw; Text; Single Line Text atau klik Command Line akan muncul: Current text style: "Standard" Text height: 15.1441 Specify start point of text or [Justify/Style]: (klik pada tempat yang diinginkan) Specify height <15.1441>: 20,( tinggi huruf) Specify rotation angle of text <0>: (sudut perputaran huruf, bila 0 langsung o) Enter text: tulisan 1 Enter text: tulisan 2 Enter text: (untuk keluar tekan enter) Etiap baris dari tulisan diatas adalah berdiri sendiri jadi di pisah diedit terpisah b. Multi LineText Yaitu tulisan lcbih dari satu garis, dengan multiline maka pcnulisan menjadi lebih mudah dan lebih mudah rnerubah huruf. Untuk memulai klik menu Draw; Text; Single Line Text atau klik maka kita harus mementukan kotak yang membatasi tulisan dan klik pojok kiri dan pojok setelah menentukan batasan tulisan akan keluar text editor dan dengan text editor ini maka bisa diatur segala propertis huruf seperti jenis huruf besar huruf dan allignementnya: maka pada
MENGEDIT TEXT Untuk edit single line maka klik kiri pada single text sebagai grip selection kemudian klik kanan dan keluar menu pop up dan pilih Text Edit
MEMILIH TITIK ACUAN JUSTIFICATION Titik justification berguna bila kita ingin memodify text yang akan dicopy atau dimove, serta berfungsi bila Insertion SNAP dihidupkan. Jadi dengan fasilitas ini misalnya akan menempatkan tulisan tempat di tengah sebuah persegi empat (rectangular) akan dapat dilakukan dengan mudah. Titik.acuan pads text bisa dilihat di bawah ini. Untuk mengatur letak Insertion Point pada single line text digunakan modify propertis dan dan dirubah Justify-nya, sedangkan untuk Multi Line Text dengan menggunakan Text Editor pada propertis untiik justification bisa diatur. jadi misalnya kita ingin mcngcopy tulisan yang telah diset insertion pointnya TL(Top Left) dan ingin base point di ujung kiri tulisan maka ketikkan INS dan AutoCAD 2006 akan otornatis mensnap ujung kiri atas ketika pointer melintas di text yang telah diset insertion pointnya TL.
Anda mungkin juga menyukai
- Pabrik Garmen Panduan Konstruksi PDFDokumen30 halamanPabrik Garmen Panduan Konstruksi PDFchriscivil12100% (2)
- Dasar AutocadDokumen20 halamanDasar AutocadAndarias Mallisa MallisaBelum ada peringkat
- TAHAPAN UNTUK MENJALANKAN PROGRAM AutoCADDokumen23 halamanTAHAPAN UNTUK MENJALANKAN PROGRAM AutoCADHarun ManafBelum ada peringkat
- Tutorial Autocad M Ikhsan PDFDokumen31 halamanTutorial Autocad M Ikhsan PDFIndijehBelum ada peringkat
- Pada Jendela AutoCAD Terdapat 2 Pilihan YaituDokumen7 halamanPada Jendela AutoCAD Terdapat 2 Pilihan YaituAldi Try KusumaBelum ada peringkat
- Langkah Kerja 1Dokumen12 halamanLangkah Kerja 1Vito JuliantoBelum ada peringkat
- Materi Autodesk InventorDokumen26 halamanMateri Autodesk InventorMita MargamaBelum ada peringkat
- Cara Menggunakan Fungsi Tombol Keyboard Dan Mengenal Toolbar Autocad 2007Dokumen17 halamanCara Menggunakan Fungsi Tombol Keyboard Dan Mengenal Toolbar Autocad 2007ichsan maulanaBelum ada peringkat
- CAD Materi 10 Dan 11Dokumen20 halamanCAD Materi 10 Dan 11Win Alfalah NasutionBelum ada peringkat
- 3 D Sketch Pada Auto Desk Inventor (CAD)Dokumen11 halaman3 D Sketch Pada Auto Desk Inventor (CAD)Nahtan brotherBelum ada peringkat
- Definisi AutoCadDokumen9 halamanDefinisi AutoCadHarun YahyaBelum ada peringkat
- Tombol Cepat InventorDokumen11 halamanTombol Cepat InventorTeguh WidiantoBelum ada peringkat
- INVENTOR CAD Mengenal Menu Dan Toolbar Autodesk InventorDokumen4 halamanINVENTOR CAD Mengenal Menu Dan Toolbar Autodesk InventorArvan MasahikoBelum ada peringkat
- Setting AutoCADDokumen20 halamanSetting AutoCADMegi Setiawan SBelum ada peringkat
- Materi Cad Inventor5Dokumen24 halamanMateri Cad Inventor5hasanBelum ada peringkat
- Modul Pelatihan AutocadDokumen31 halamanModul Pelatihan AutocadDella Asfy Apriyani100% (1)
- Dasar AutocadDokumen39 halamanDasar AutocadAndarias Mallisa MallisaBelum ada peringkat
- Kelompok5 Modul1Dokumen15 halamanKelompok5 Modul1Ki Hajar DoelBelum ada peringkat
- GambarDokumen47 halamanGambarSteve NoniBelum ada peringkat
- Modul Inventor PDFDokumen20 halamanModul Inventor PDFarfa dhi dhaus0% (1)
- Memulai Autocad 2016Dokumen38 halamanMemulai Autocad 2016MuhamadAslanBelum ada peringkat
- Tutorial Dasar AutoCAD 2008Dokumen10 halamanTutorial Dasar AutoCAD 2008ParlapofullBelum ada peringkat
- Modul Training SolidworkDokumen103 halamanModul Training SolidworkSuperGoat.BinjaiBelum ada peringkat
- Modul Komputasi PerencanaanDokumen12 halamanModul Komputasi PerencanaanTJmuseumBelum ada peringkat
- Silabus Dan Pembelajaran AUTOCADDokumen5 halamanSilabus Dan Pembelajaran AUTOCADbaktiar pakpahanBelum ada peringkat
- M1 Studio1Dokumen11 halamanM1 Studio1Torifah rifahBelum ada peringkat
- Modul Autocad 3 DimensiDokumen45 halamanModul Autocad 3 DimensiH A P P Y93% (15)
- Pelatihan AutocadDokumen50 halamanPelatihan AutocadFadil Arif BudimanBelum ada peringkat
- MODUL PRAKTIKUM MATA KULIAH - CAD DASAR KELAS A. by - Dian P.E. Laksmiyanti, ST, MT. Jurusan Arsitektur Institut Teknilogi Adhi Tama SurabayaDokumen9 halamanMODUL PRAKTIKUM MATA KULIAH - CAD DASAR KELAS A. by - Dian P.E. Laksmiyanti, ST, MT. Jurusan Arsitektur Institut Teknilogi Adhi Tama SurabayaAjiikhrom MaulanaBelum ada peringkat
- Animasi 3D BlenderDokumen58 halamanAnimasi 3D BlenderCHENOI100% (1)
- Menggambar Dengan Perangkat LunakDokumen46 halamanMenggambar Dengan Perangkat LunakNia KurnawatiBelum ada peringkat
- Panduan Dasar Autocad 2012Dokumen34 halamanPanduan Dasar Autocad 2012lusiana_40293100% (2)
- Modul AutocadDokumen79 halamanModul AutocadAkhmadt JamhurieBelum ada peringkat
- Acara 3 Gamtek Fix (SMT 4)Dokumen27 halamanAcara 3 Gamtek Fix (SMT 4)annascilacapBelum ada peringkat
- Pengenalan AutocadDokumen5 halamanPengenalan AutocadkenzyBelum ada peringkat
- Laporan CAD 2d Dan 3dDokumen107 halamanLaporan CAD 2d Dan 3dNoval Avenged BlashyrkhBelum ada peringkat
- Laporan CADDokumen95 halamanLaporan CADAnggidWBelum ada peringkat
- Modul Autocad ArsitekturDokumen37 halamanModul Autocad ArsitekturKiteBelum ada peringkat
- Laporan Cad CM2 (03786&03796) PDFDokumen118 halamanLaporan Cad CM2 (03786&03796) PDFKhairulUmamBelum ada peringkat
- Tutorial Civil 3DDokumen17 halamanTutorial Civil 3DIman Sutisna100% (1)
- Pertama Kali AutoCAD Diperkenalkan Yaitu Versi 1Dokumen8 halamanPertama Kali AutoCAD Diperkenalkan Yaitu Versi 1Gung Ayu SaraswatiBelum ada peringkat
- Modul SolidworkDokumen78 halamanModul SolidworkGarindo100% (1)
- Materi Autocad 3D PDFDokumen40 halamanMateri Autocad 3D PDFSyaiful Aswad DalimuntheBelum ada peringkat
- Bahan Ajar Sketchup...Dokumen22 halamanBahan Ajar Sketchup...Rony BettyBelum ada peringkat
- Bahan AutocadDokumen63 halamanBahan AutocadArieSetyawanBelum ada peringkat
- BAB 6 DDGDokumen22 halamanBAB 6 DDGSiti SadiyahBelum ada peringkat
- Materi Basic Drafter For Inspection Autocad SLVDokumen19 halamanMateri Basic Drafter For Inspection Autocad SLVsmartz inspectionBelum ada peringkat
- Bab II Ward HeulaDokumen6 halamanBab II Ward HeulaChoerul UmamBelum ada peringkat
- Tips Modul-SketchupDokumen21 halamanTips Modul-SketchupSyahrulBelum ada peringkat
- 3d AutoCADDokumen16 halaman3d AutoCADTaufiq HidayatBelum ada peringkat
- Metode Praktis Pemodelan 3D Dengan AutoCADDokumen27 halamanMetode Praktis Pemodelan 3D Dengan AutoCADFaisal IkhsanBelum ada peringkat
- Pertemuan 1 APL XII DPIBDokumen8 halamanPertemuan 1 APL XII DPIBZaki KingBelum ada peringkat
- Modul SKP KHDJDokumen20 halamanModul SKP KHDJryaldiBelum ada peringkat
- Pelatihan AutocadDokumen26 halamanPelatihan AutocadFadil Arif BudimanBelum ada peringkat
- Layout MapinfoDokumen29 halamanLayout MapinfoPanji Ahmad100% (3)
- Bahan Ajar-Tri Suci Widodo-Dr. Apri Nuryanto, M.TDokumen14 halamanBahan Ajar-Tri Suci Widodo-Dr. Apri Nuryanto, M.TTri Suci WidodoBelum ada peringkat
- Boq 5asec Sby ADokumen19 halamanBoq 5asec Sby ACahya Ground'sBelum ada peringkat
- Rks Rencana Kerja and Syarat Pekerjaan S PDFDokumen92 halamanRks Rencana Kerja and Syarat Pekerjaan S PDFidblack07Belum ada peringkat
- PondasiDokumen4 halamanPondasiBahrul AliemBelum ada peringkat
- Alternatif 1Dokumen5 halamanAlternatif 1Cahya Ground'sBelum ada peringkat
- Permen No 11 PRT M 2013Dokumen698 halamanPermen No 11 PRT M 2013Anggit Sp100% (3)
- Spesifikasi Teknis Bore PileDokumen12 halamanSpesifikasi Teknis Bore PiledikaBelum ada peringkat
- Hitungan Kekuatan Tiang Bor Berdasar Kekutan TanahDokumen25 halamanHitungan Kekuatan Tiang Bor Berdasar Kekutan TanahAkoe ardieBelum ada peringkat
- STR Jembatan Masuk Warehouse Depok 27012016-ModelDokumen1 halamanSTR Jembatan Masuk Warehouse Depok 27012016-ModelCahya Ground'sBelum ada peringkat
- Daya Dukung Pondasi Tiang Data Lab 1Dokumen36 halamanDaya Dukung Pondasi Tiang Data Lab 1AndriansyahBelum ada peringkat
- Perhitungan Pile Cap Pa Arif Edt PC6Dokumen2 halamanPerhitungan Pile Cap Pa Arif Edt PC6Cahya Ground'sBelum ada peringkat
- Sambungan Baut Dan Las Balok Wf500-250 - 200716Dokumen4 halamanSambungan Baut Dan Las Balok Wf500-250 - 200716Cahya Ground'sBelum ada peringkat
- JBT WarehousDokumen1 halamanJBT WarehousCahya Ground'sBelum ada peringkat
- Detail Sambungan LasDokumen3 halamanDetail Sambungan LasCahya Ground'sBelum ada peringkat
- Project Information 012Dokumen3 halamanProject Information 012Cahya Ground'sBelum ada peringkat
- Curricullum VitaeDokumen1 halamanCurricullum VitaeCahya Ground'sBelum ada peringkat
- Mathcad - Desain Pelat 2 Arah Dengan Metode PBI'71 Edit STR TPKB BOROBUDERDokumen9 halamanMathcad - Desain Pelat 2 Arah Dengan Metode PBI'71 Edit STR TPKB BOROBUDERCahya Ground'sBelum ada peringkat
- Tommy FaoridzalDokumen7 halamanTommy FaoridzalCahya Ground'sBelum ada peringkat
- Img 0004Dokumen1 halamanImg 0004Cahya Ground'sBelum ada peringkat
- Pembebanan Dan Dimensi Struktur Beton TulangDokumen13 halamanPembebanan Dan Dimensi Struktur Beton TulanghoetapeaBelum ada peringkat
- Analisis Struktur Gedung Bri AcehDokumen24 halamanAnalisis Struktur Gedung Bri Acehsintaprisillia100% (1)
- KK 042229Dokumen5 halamanKK 042229Cahya Ground'sBelum ada peringkat
- Panduan Microsoft Office Excel 2007Dokumen23 halamanPanduan Microsoft Office Excel 2007banta sandra100% (8)
- Bab I Tanah - Bahan Kuliah Mekanika Tanah 1Dokumen11 halamanBab I Tanah - Bahan Kuliah Mekanika Tanah 1Cahya Ground'sBelum ada peringkat
- DaktailDokumen10 halamanDaktailCahya Ground'sBelum ada peringkat
- 5 Beton Mutu TinggiDokumen19 halaman5 Beton Mutu TinggiCahya Ground'sBelum ada peringkat
- Tutorial ROOT Cross A20Dokumen11 halamanTutorial ROOT Cross A20Ibnu MasykurBelum ada peringkat
- Bab I Tanah - Bahan Kuliah Mekanika Tanah 1Dokumen11 halamanBab I Tanah - Bahan Kuliah Mekanika Tanah 1Cahya Ground'sBelum ada peringkat
- Perencanaan Struktur Rangka Baja JembatanDokumen259 halamanPerencanaan Struktur Rangka Baja Jembatanirbar.darmansyah.alwiBelum ada peringkat
- DaktailDokumen10 halamanDaktailCahya Ground'sBelum ada peringkat