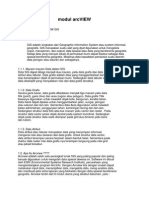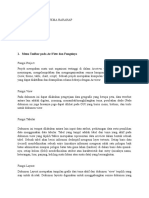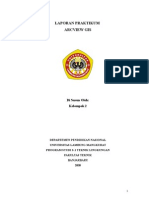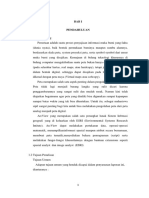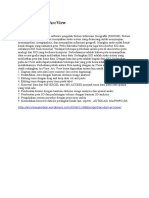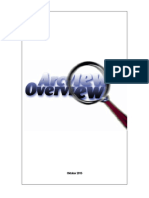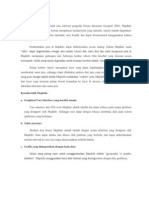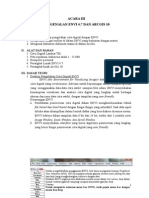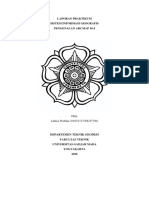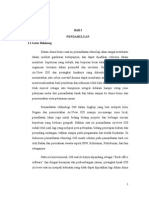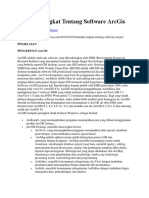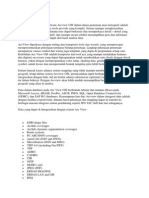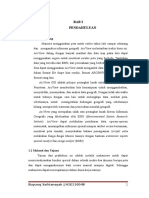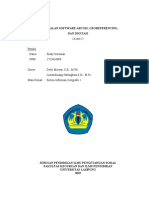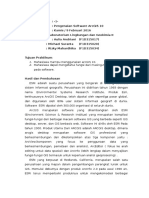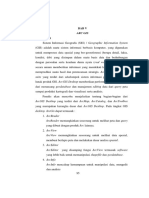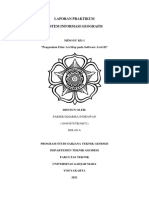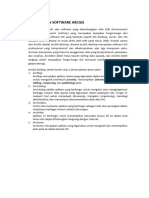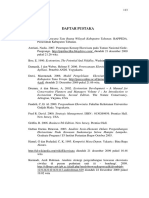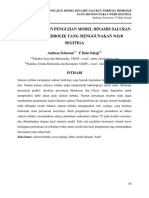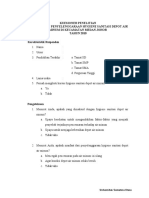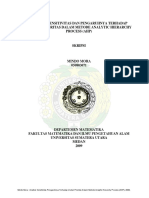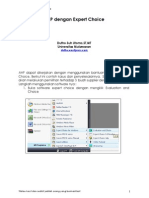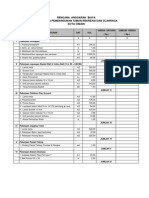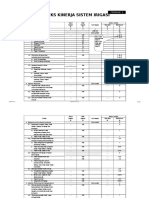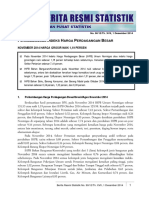Modul Pelatihan1
Diunggah oleh
Ahmad Tri PurnomoHak Cipta
Format Tersedia
Bagikan dokumen Ini
Apakah menurut Anda dokumen ini bermanfaat?
Apakah konten ini tidak pantas?
Laporkan Dokumen IniHak Cipta:
Format Tersedia
Modul Pelatihan1
Diunggah oleh
Ahmad Tri PurnomoHak Cipta:
Format Tersedia
Modul Pelatihan GIS Database
1. PENGENALAN ARCVIEW GIS
1.1. Apa Itu GIS GIS adalah singkatan dari Geographic Information System atau system informasi geografis. GIS merupakan suatu alat yang dpat digunakan untuk mengelola (input, manajemen, dan output) data spasial atau data yang bereferensi geografis. Setiap data yang merujuk lokasi di permukaan bumi dapat disebut sebagai data spasial bereferensi geografis. Misalnya data kepadatan penduduk suatu daerah, data jaringan atau saluran dan sebagainya. 1.1.1. Macam-macam Data dalam SIG Data SIG dapat dibagi menjadi dua macam, yaitu data grafis dan data atribut atau tabular. Data grafis adalah data yang menggambarkan bentuk atau kenampakan objek di permukaan bumi. Sedangkan data tabular adalah data deskriptif yang menyatakan nilai dari data grafis tersebut. 1.1.2. Data Grafis Secara garis besar, data grafis dibedakan menjadi tiga macam yaitu data titik (point), garis (line) dan area (region atau polygon). Data grafis Titik biasanya digunakan untuk mewakili objek kota, bangunan, kondisi lahan. Data Garis dapat dipakai untuk menggambarkan jalan, sungai, jaringan atau saluran dan lain-lain. Sementara data Area digunakan untuk mewakili batas administrasi, penggunaan lahan, kemiringan lereng dan lain-lain.
Gambar 1.1. Data Grafis (Data Titik (a), Data Garis (b), Data Area (c))
(a)
(b)
(c) 1
Subdit OP Rawa dan Pantai BPSDA
Modul Pelatihan GIS Database
Sedangkan struktur data SIG ada dua macam yaitu vector dan raster . Pada struktur data vector posisi objek dicatat pada system koordinat. Sedangkan objek pada struktur data raste disimpan pada grid dua dimensi yaitu baris dan kolom.
1.1.3. Data Atribut Data atribut atau tabular merupakan data yang menyimpan informasi mengenai nilai atau besaran dari data grafis. Untuk struktur data vector, data atribut tersimpan secara terpisah dalam bentuk tabel. Sementara pada stuktur data raster nilai data grafis-nya tersimpan langsung pada nilai grid atau piksel tersebut.
1.2.
Apa Itu Arcview ???? Arcview adalah salah satu perangkat lunak SIG yang paling popular dan paling banyak digunakan untuk mengolah data spasial dewasa ini. Software ini dibuat oleh ESRI (Environmental Systems Research Institute), perusahaan yang mengembangkan program Arc/Info. Dengan Arcview kita dengan mudah dapat melakukan input data, menampilkan data, mengelola data, meng-analisis data, dan membuat peta serta laporan yang berkaitan dengan data spasial bereferensi geografis. Arcview terdiri dari 6 modul utama yang disebut dokumen, yaitu : Project,View, Table, Chart, Layout , dan Script.
Dokumen View Dokumen Tables Dokumen Charts Dokumen Layout Dokumen Scripts
Gambar 1.2. Kotak Dialog Dokumen dalam Arcview
Subdit OP Rawa dan Pantai BPSDA
Modul Pelatihan GIS Database
Masing-masing dokumen tersebut mempunyai GUI (Graphical User Interface) yang specifik. GUI adalah tempat pengguna berinteraksi dengan dokumen, misalnya melihat, memilih, memperbesar, mengisi table dsb. Untuk melakukan tujuan tersebut tiap GUI dari tiap dokumen mempunyai menu, botton,dan tools tersendiri. Pada gambar di atas dapat dilihat GUI dari tiap dokumen project.
Untuk lebih jelas dapat di klik pada dokumen-dokumen tersebut, kemudian klik open agar mengerti perbedaannya. Khusus untuk dokumen Chart, Layout , dan Script, menu tersebut belum aktif karena belum ada theme ataupun file yang dipilih. Klik new lalu open untuk membuka, dan untuk ke luar dari tiap dokumen pilih X di pojok kanan.
1.2.1. Project Arcview Tampilan Arcview saat pertama kali dijalankan akan terlihat seperti tampilan berikut ini :
Gambar 1.3. Tampilan Arcview Saat Pertama Kali di Jalankan
Pada kotak dialog di atas Welcome to Arcview GIS, Arcview menanyakan kepada kita apakah kita akan membuat projek dengan membuka view kosong (with a new view) , membuka program kosong tanpa membuka view (as blank project), atau mengambil projek yang pernah disimpan (Open an axisting project). Subdit OP Rawa dan Pantai BPSDA 3
Modul Pelatihan GIS Database
Kotak dialog pembuka ini akan selalu ditampilkan setiap kalil kita menjalankan Arcview. Apabila kita tidak menginginkan kotak dialog ini akan terus dimunculkan saat meng-aktifkan Arcview, hilangkan tanda centang pada kotak check show thes window when Arcview GIS Start. Untuk latihan pilihanlah as blak project tampilan projek Arcview akan tampak sebagai berikut.
Gambar 1.4. Tampilan Project Arcview
Projek merupakan suatu unit organisasi tertinggi di dalam Arcview, yang digunakan untuk menyimpan, mengelompokkan dan mengorganisasikan semua komponen-komponen program (view, theme, table, chart, script). Sebuah projek merupakan kumpulan windows dan dokumen yang dapat diaktifkan dan ditampilkan selama bekerja dengan Arcview.
1.2.2. Views Pada dokumen ini dapat dilakukan pengerjaan data geografis yang berupa peta, data tersebut antara lain adalah digitasi (a), zomming (b), menambah/menghilangkan tema (c), perubahan skala (d) dsb. Pada dokumen ini juga biasanya juga dapat dilihat pada GUI yang berisi menu, buttons, dan tools untuk dokumen view.
Subdit OP Rawa dan Pantai BPSDA
Modul Pelatihan GIS Database
Views mengorganisasikan theme, sebuah view merupakan representasi grafis informasi spasial dan dapat menampung beberapa layer atau theme informasi spasial (titik, garis, polygon, dan citra raster). Sebagai contoh posisi-posisi kota ataupun bangunan (titik), sungai-sungai dan jaringan atau saluran (garis), dan batas administrasi ataupun tata guna lahan (landuse) suatu wilayah (poligon) dapat membentuk sebuah theme dalam sebuah view.
Menu Buttons Tools c b a b
Gambar 1.5. Tampilan View
1.2.3. Tables Dokumen ini tempat dilakukan antara lain input data atribut, perhitungan data serta pemilihan data menggunakan data tabular. Tabel yang tampil adalah tabel dari tema yang aktif pada dokumen view yang dipilih. Tables merupakan representasi data Arcview dalam bentuk sebuah tabel. Sebuah tabel akan berisi informasi deskriptif mengenai layer tertentu. Setiap baris data (record) mendefinisikan sebuah entry (misalnya informasi mengenai salah satu polygon baik batas administrasi maupun poligon batas tata guna lahan (landuse) di dalam basis data spasial-nya ; setiap kolom (field) mendefinisikan atribut atau karakteristik dari entry
Subdit OP Rawa dan Pantai BPSDA
Modul Pelatihan GIS Database
(misalnya nama, keterangan, luas, panjang, keliling suatu lokasi atau suatu data) yang bersangkutan.
Menu Buttons Tools
Gambar 1.6. Tampilan Tabel 1.2.4. Charts Charts merupakan representasi grafis dari resume tabel data. Chart juga biasanya merupakan hasil suatu query terhadap suatu tabel data. Bentuk Chart yang didukung oleh Arcview adalah line, bar, colum, xy scatter, area, pie.
Menu Buttons Tools
Gambar 1.7. Tampilan Tabel
Subdit OP Rawa dan Pantai BPSDA
Modul Pelatihan GIS Database
1.2.5. Layouts Dokumen Layout merupakan tampilan grafis dari tema aktif dari dokumen view terpilih yang siap untuk dicetak. Dokumen layouts digunakan untuk menggabungkan semua dokumen yang aktif ke dalam suatu dokumen yang siap untuk dicetak (biasanya untk pembuatan hardcopy). Pada dokumen Layout juga pengguna dapat menambahkan komponen-komponen yang biasanya ada pada sebuah peta seperti simbol obyek, skala, arah mata angin, grid koordinat dsb.
Menu Buttons Tools
Gambar 1.8. Tampilan Layout
1.2.6. Scripts Scripts merupakan bahasa semi pemprograman sederhana (makro) yang digunakan untuk meng-otomasikan kerja Arcview. Arcview menyediakan bahasa sederhana ini dengan sebuah avenue. Dengan Avenue pengguna dapat memodifikasikan tampilan (user interface) Arcview, membuat program, menyederhanakan tugas-tugas yang kompleks, dan berkomunikasi dengan aplikasi-aplikasi lain (misalnya ArcInfo, Basisdata Relasional atau lembar kerja elektronik).
Subdit OP Rawa dan Pantai BPSDA
Modul Pelatihan GIS Database
Dokumen script adalah tempat menuliskan syntax atau bahan pemprograman yang dipakai Arcview, yaitu avenue. Pada prinsipnya seluruh instruksi yang diwujudkan dalam berbagai menu, buttons dan tools pada berbagai dokumen dikontrol oleh script ini. Dokumen ini berguna jika pengguna telah mahir dalam bahasa avenue yang dapat digunakan untuk meng-kustomisasi (customization) arcview sehingga wajah maupun struktur kerja arcview dapat diubah sesuai keinginan pengguna.
Menu Buttons
Gambar 1.9. Tampilan Dokumen Script
Setelah mengenal dan membiasakan aktif pada dokumen-dokumen yang ada pada Arcview, pilih File, kemudian exit pada dokumen yang terakhir dibuka. Pilih no jika ada pertanyaan untuk menyimpan.
1.3.
Struktur File Arcview Saat bekerja dengan Arcview ada dua format file yang perlu diketahui yaitu format file untuk project (*.apr) dan format file untuk themes (*.shp). Secara singkat dapat dijelaskan bahwa di dalam project terdapat tema-tema, sehingga file project ini (*.apr), merupakan file wadah dari tema-tema yang berekstensi (.shp). File tema juga tidak hadir hanya dengan ekstensi (.shp) saja tetapi juga dengan ekstensi lainya seper (*.shx), (*.dbf). File (*.shp) menyimpan informasi gambar/grafis, file (*.shx) menyimpan informasi koordinat standar (baris, kolom) 8
Subdit OP Rawa dan Pantai BPSDA
Modul Pelatihan GIS Database
dan (*.dbf) menyimpan informasi atribut standar (panjang, luas). Secara ringkas dapat disimpulkan file tema standar memiliki 3 ekstensi (*.shp, *.shx, *.dbf), bila file telah mengalami pengolahan lebih lanjut memiliki 5 ekstensi (*.shp, *.shx, *.dbf, *.sbx, dan *.shx). Selain pengetahuan mengenai ekstensi file-file yang dipakai Arcview, satu hal penting yang perlu dilakukan adalah bila mengkopi file-file Arcview ke komputer lainnya atau direktori lainnya, maka path yang merujuk ke file-file arcview harus dirubah sesuai dengan keinginan. Cara meubahnya dengan menggunakan file (*.apr) nya dengan menggunakan program notepad dan kemudian ganti semua path yang berhubungan dengan file Arcview.
Subdit OP Rawa dan Pantai BPSDA
Modul Pelatihan GIS Database
2. MEMULAI VIEW
2.1. View dan Theme View adalah peta interaktif yang dapat digunakan untuk menampilkan, memeriksa,memilih, dan menganalisis data grafis. View tersimpan pada proyek ArcView yang sedang aktif. Melalui View kita dapat ,menentukan data grafis mana yang akan digunakan dalam Project Arcview dan bagaimana data tesebut akan ditampilkan. View tidak menyimpan data grafis yang sebenarnya, melainkan membuat referensi mengenai data grafis mana saja yang terlibat. Ini berarti View bersifat dinamis. Perubahan pada sumber data yang direferensi secara otomatis menyebabkan perubahan pada View. View sebenarnya merupakan kumpulan dari Theme. Theme adalah satu set data grafis yang mewakili satu tema data di permukaan bumi. Misalnya, data daerah administrasi, data jalan, data kota dan sebagainya. CATATAN : mengingat layer tidak menyimpan data yang sebenarnya melainkan hanya mencatat referensi theme yang di gunakan, penghapusan atau penggantian nama theme akan menyebabkan theme tersebut tidak dapat ditampilkan kembali dalam view. 2.2. Membuat dan Menampilkan View Untuk membuat view baru, harus ada projek yang aktif. Kita dapat membuka projek yang telah tersimpan melalui menu File Open Projek (Ctrl+O) atau membuat projek baru melalui File New Projek (Ctrl+N) dari projek yang aktif, bukalah satu view dengan mengklik icon view yang ada disamping kiri window projek, kemudian klik New. Berikut adalah tampilan view baru dari projek yang masih kosong.
Subdit OP Rawa dan Pantai BPSDA
10
Modul Pelatihan GIS Database
Gambar 2.1. Tampilan View yang masih kosong
2.2.1.
Mengatur Properti View Sebelum kita bekerja dengan view, sebaiknya kita mengatur propertis view terlebih dahulu memudahkan pekerjaan berikkutnya. Propertis view dapat diatur melalui menu View Properties. Kotak dialog berikut akan muncul
Gambar 2.2. kotak Dialog View Properties
Subdit OP Rawa dan Pantai BPSDA
11
Modul Pelatihan GIS Database
Beberapa komponen properti view yang perlu diatur adalah : Name, nama view secara otomatis diisi dengan view1, View2 dan seterusnya. Sebaiknya nama view diganti sesuai dengan data yang tersimpan pada view tersebut. Pada contoh ini, nama view akan diganti dengan Bahan pelatihan. Creation Date . biasanya diisi oleh software arcview secara otomatis dengan hari, tangggal, dan jam. Isian ini biarkan saja sesuai dengan nialai default-nya. Creator. Diisi dengan pembuat view tersebut, pada contoh ini akan diisi dengan nama peserta (user). Map Units. Standarnya map unit atau satuan peta isi dengan unknown. Apabila tidak diubah, skala peta tidak akan ditampilkan. Akan tetapi, jika kita salah memillih satuan peta pada daftar yang telah disediakan, skala peta akan ditampilkan dengan nilai yang salah. Pemilihan satuan peta disesuaikan dengan proyeksi peta yang akan digunakan pada view. Biasanya mengacu pada proyeksi peta original pada saat digitalis peta. Contoh-contoh yang digunakan pada latihan ini menggunakan proyeksi UTM ( Universal Transverse Mercator). Perlu dicatat bahwa dalam satu view hendaknya menggunakan sistem proyeksi peta yang sama. Jika tidak, tampilan peta dan hasil analisisnya menjadi kurang tepat. Pilihan map unit yang disediakan adalah sebagai berikut.
Gambar 2.3. Daftar Pilihan Map Unit Subdit OP Rawa dan Pantai BPSDA 12
Modul Pelatihan GIS Database
(untuk proyeksi UTM satuan peta yang digunakan adalah meter dan pada contoh ini kita akan menggunakan satuan peta meter. ( untuk proyeksi lintang bujur atau derajat decimal degree) dipakai satuan peta Decimal Degrees. Derajat desimal adalah koordinat lintang bujur yang dinyatakan dalam decimal. Nilai derajat negative decimal untuk bujur barat dan lintang selatan. Rumus yang digunakan untuk mengkonversi dari proyeksi lintang bujur ke derajat desimal adalah sebagai berikut.
Derajat desimal = derajat + (menit/60) + (detik/3600)
Distance units. Satuan jarak biasanya digunakan pada perhitungan jarak antar satu titik dengan titik yang lain melalui toolbar measure ( ini digunakan kilometer. Projection. Apabila kita membuat theme baru dan tidak menggunakan proyeksi dari theme yang sudah ada, maka kita harus menentukan proyeksi yang akan digunakan. Akan tetapi, jika kita membuat peta baru berdasarkan proyeksi theme yang telah ada. Kita tidak perlu mengatur proyeksi. Apabila view yang kita atur propertinya telah terdapat theme didalamnya, projection dapat digunakan mengubah atau konversi proyeksi yang sedang aktif ke proyeksi yang lain. Akan tetapi perlu dicatat bahwa arcview pada versi ini hanya menyediakan konversi dari derajat decimal ke proyeksi yang lain. Apabila proyeksi pada theme yang sedang aktif selain derajat decimal disarankan untuk tidak mengubah proyeksi peta, karena hasilnya akan kurang tepat. Jika kita ingin melakukan konversi proyeksi peta dari yang satu ke yang lainnya, digunakan arcview projection utility pada extention Arcview. Caranya pada window view pilih menu File extentions. Pada daftar extention yang tampil, aktifkan modul Projection Untility Wizard. Satu menu ArcView Projection untility akan ditambakan pada menu file. Aktifkan menu ) pada contoh
Subdit OP Rawa dan Pantai BPSDA
13
Modul Pelatihan GIS Database
tersebut dan ikuti petunjuk yang diberikan. pada contoh ini, kita tidak mengadakan perubahan apa-apa terhadap proyeksi. Area of interest. Area of interest (AOI) perlu ditentukan apabila daerah yang akan dianalisis lebih kecil dari theme pada view tersebut. Apabila tidak, pilihan ini tidak perlu digunakan. Background colour. Warna standar latar belakang adalah putih. Apabila kita menginginkan lain, kita dapat mengubahnya dengan meng-klik tombol select colour yang ada disamping kanan. Pada contoh Kita tidak mengadakan perubahan terhadap background colour. Command. Catatan yang perlu ditambahkan tentang View ini. Tampilan view yang telah diatur seperti gambar berikut.
Gambar 2.4. Kotak Dialog View Properties yang Telah Diatur Tip : Penggunaan sistem koordinat UTM akan lebih memudahkan perhitungan parameter grafis seperi luas, keliling dan panjang karena satuan yang dipakai adalah meter. Sementara sistem koordinat decimal degree menggunakan satuan derajat.
Subdit OP Rawa dan Pantai BPSDA
14
Modul Pelatihan GIS Database
2.2.2. Menambahkan Theme pada View Setelah propertis view diatur, kini saatnya kita menambahkan beberapa theme pada view, untuk menambahkan theme, klik menu view, kemudian pilih add theme atau tekan Ctrl + T . penggunaan toolbar ( muncul. ) adalah cara yang paling muda untuk menambah theme ke dalam view. Kotak dialog berikut akan
Gambar 2.5. Add Theme (Penambahan Theme pada View)
Pada saat ini kita akan menambahkan data grafis vector ke dalam view, sehingga pada daftar pilihan Data Source Types pilih Feacture data Source. Nativigasi kotak drives dan direktori untuk mencari lokasi data theme yang tersimpan. Untuk menambahkaqn theme sekaligus, klik theme yang pertama, sambil menekan tombol Shift pada keyboard klik beberapa theme yang lainnya. Klik OK jika semua theme yang akan ditambahkan telah terpilih. Tampilan theme pada view akan tampak seperti gambar berikut.
Subdit OP Rawa dan Pantai BPSDA
15
Modul Pelatihan GIS Database
Gambar 2.6. View Bahan pelatihan Terdiri Dari 3 theme.
Daftar yang telah ditambahkan pada view ditempatkan pada daftar isi ( Table of contents) dibagian kiri view. Pada saat pertama kali theme ditambahkan, isi theme tidak akan ditampilkan. Untuk menampilkan theme pada view, aktifkan kotak cek yang terletak pada daftar isi dengan meng-klik kotak cek tersebut. Kita juga dapat menggunakan menu view Theme on untuk menampilkan semua theme, dan menu view Theme off untuk menonaktifkan tampilan semua theme pada view. Gambar berikut merupakan contoh dimana semua theme ditampilkan.
Gambar 2.7. TampilanTheme yang Telah Diaktifkan pada View
Theme yang telah aktif ditandai dengan tanda centang pada kotak cek yang ada disamping kiri theme. Pada daftar theme di atas, Dendang.shp merupakan batas lokasi kegiatan di provinsi Jambi yang datanya memiliki tipe data area, sedangkan saluran.shp dan Bangunan.shp merupakan data dengan tipe garis. Jika kita ingin menambahkan kembali theme-theme yang lainya kita dapat menambahkan dengan prosedur di atas.
2.2.3. Mengatur Susunan Theme Jika diperhatikan dengan seksama tampilan View di atas, terlihat bahwa hanya theme Dendang.shp yang tampak, sementara dua theme (saluran.shp dan Subdit OP Rawa dan Pantai BPSDA 16
Modul Pelatihan GIS Database
Bangunan.shp) tidak terlihat tampilannya di layer view, sedangkakan kedua theme tersebut dalam keadaan aktif, hal ini disebabkan kedua theme tersebut tertutupi oleh keberadaan theme Dendang.shp dan Landuse.shp. Oleh karena itu agar semua theme dapat semuanya tampil pada view, gunakan urutan mulai dari atas ke bawah yaitu data bertipe titik, garis dan area. Kita dapat dengan mudah mengatur dan mengubah susunan theme tersebut di atas dengan men-drag theme yang akan dipindahkan. Tampilan view yang telah diatur susunan dan posisinya dengan baik berikut.
Gambar 2.8. Susunan Theme yang Benar pada View
Jika kita ingin menambahkan theme ke dalam view yang telah diatur susunannya, maka theme yang baru akan disusun pada susunan paling atas. Hal ini dapat menyebabkan theme yang telah diatur akan tidak tampil kembali pada layer view, hal ini disebabkan tampilannya terhalangi oleh tampilan view yang baru. Untuk mengatasi hal tersebut setelah view yang baru terbuka, dilakukan pengaturan posisi kembali seperti di atas, sehingga tampilan yang dihasilkan dapat terlihat semua theme-theme yang dalam keadan aktif. 2.2.4. Mengubah Tampilan Theme Pada bagian pojok kiri atas akan terlihat tampilan berikut (Gambar 2.9.) yang biasa disebut dengan Map Unit tampilan ini dapat diinterpretasikan dengan posisi dimana titik-titik yang kita kehendaki disetiap tampilan view dapat diketahui Subdit OP Rawa dan Pantai BPSDA 17
Modul Pelatihan GIS Database
koordinatnya selain itu disini juga kita data mengetahui dan mengatur skala yang kita kehendaki untuk mendapatkan tampilan yang proporsional.
Gambar 2.9. Tampilan Skala dan Posisi Koordinat Geografi Kursor
Pengaturan skala baik untuk memperbesar ataupun untuk memperkecil tampilan theme tersebut agar tampak proporsional, harus diketahui terlebih dahulu data-data yang ingin ditampilkan sebaiknya dalam kondisi yang tampil dengan detail ataukah hanya bagian-bagian tertentu ayng ingin ditampilkan atau ingin terlihat dengan jelas. Untuk memperbesar tampilan theme berarti memperkecil penyebut skala dan atau sebaliknya. Tabel berikut menyajikan fungsi tampilan toolbar yang akan digunakan untuk mengatur tampilan theme pada view Tabel 1. Menu dan Toolbar yang Dapat Digunakan untuk Mengubah Tampilan Theme No 1 2 3 4 5 6 Menu View > Full Extent View > Zoom In View > Zoom Out View > Zoom to Theme
View > Zoom to Selected
Toolbar
Penjelasan Menampilkan seluruh theme pada view pada ukuran yang paling besar. Memperbesar semua tampilan theme Memperkecil semua tampilan theme Menampilkan theme yang dipilih pada view pada ukuran yang paling besar Menampilkan objek yang dipilih pada theme pada ukuran yang paling besar
Menampilkan ukuran Theme pada Zoom sebelumnya Memperbesar semua tampilan theme 7 ------------pada bagian yang di-klik atau bagian yang dipilih dengan membuat kotak Memperkecil semua tampilan theme 8 ------------pada bagian yang-klik. Apabila ada bagian theme yang tidak jelas atau tidak tampak pada layar monitor, View > Zoom Previous kita dapat mempergunakan menu toolbar pan ( ) untuk menggeser theme tersebut dengan mengklik dan men-drag pada bagian yang ingin dilihat. Subdit OP Rawa dan Pantai BPSDA 18
Modul Pelatihan GIS Database
2.2.5. Memilih Theme Sebelum kita memproses suatu theme pada view, baik untuk pengaturan tampilan, Properties, meng-Edit ataupun menghapus dan sebagainya. Maka theme-theme tersebut harus dipilih dan ditandai terlebih dahulu. Kita dapat memilih themetheme dengan mudah dengan meng-klik nama theme-nya. Theme yang telah dipilih akan terlihat lebih menonjol ataupun dikelilingi garis persegi. Berikut contoh tampilan theme yang sedang aktif.
Gambar 2.10. Theme Bangunan yang sedang dipilih
Pada tampilan di atas theme yang ada tidak terlihat adanya perubahan apa-apa terhadap tampilan view. ( namun Arc View telah mencatat theme mana yang sedang dipilih atau sedang aktif. Hal ini ditunjukan oleh menu yang berkaitan dengan manipulasi theme pada saat tidak ada theme yang dipilih. Hampir semua menu yang berkaitan dengan theme tidak diaktifkan. Sebaiknya pada saat theme dipilih, hampir semua menu data digunakan. Diperhatikan perbedaan menu theme pada gambar berikut ini, ketika theme tidak diaktifkan dan pada saat theme diaktifkan. Pada waktu yang bersamaan kita dapat memillih lebih dari satu theme, dengan menekan tombol Shift melalui keyboard sambil mengklik nama theme yang
Subdit OP Rawa dan Pantai BPSDA
19
Modul Pelatihan GIS Database
dipilih. Apabila kita tidak jadi memilih heme yang telah terpilih,tekan tombol shift dan klik nama theme tersebut.
Gambar 2.11. Perbedaan Menu Theme
(a). Theme Dipilih 2.2.6. Mengatur Properti Theme
(b). Tidak Ada Theme yang Dipilih
Ada beberapa hal yang dapat diatur dalam propertis theme, diantarnya nama theme yang ditampilkan dalam daftar isi, pengaturan pada skala berapa theme baru akan ditampilkan, memilih objek dalam theme yang ada ditampilkan dan sebagainya. Tentukan terlebih dahulu theme mana yang akan diatur propertinya dengan memilih theme tersebut. Dalam waktu yang bersamaan kita hanya dapat mengatur satu propertis theme. Apabila ada beberapa theme yang terpilih, ArcView akan mengatur propertis theme yang paling atas pada theme terpilih. Gunakan menu. Theme Properties atau toolbar ( propertis theme, tampilan gambar berikut akan muncul. ) untuk mengatur
Subdit OP Rawa dan Pantai BPSDA
20
Modul Pelatihan GIS Database
Gambar 2.12. Propertis Theme Pada Pilihan Definition
Dibagian kiri kotak theme Properties, ada beberapa komponen yang dapat diatur. Pada saat ini kita akan mempelajari beberapa pengaturan. Komponen-komponen yang akan diatur adalah Definition, Display, dan Locking.
a. Definition Pada definition,kita dapat mengggantikan nama theme yang ditampilkan pada daftar view. Use Suffix digunakan untuk menampilkan nama field yang dipakai untuk legenda. Tampilan view akan nampak seperti berikut.
Gambar 2.12. Properti Theme pada Pilihan Definition
Selain nama theme, hal penting yang dapat diatur pada pilihan definition Ini adalah pemilihan bagian theme yang ditampilkan. Standarnya semua bagian theme ditampilkan, tetapi kita dapat memilih bagian tertentu saja. Misalnya kita tidak ingin semua jenis jalan ditampilkan karena mungkin menyebabkan Subdit OP Rawa dan Pantai BPSDA 21
Modul Pelatihan GIS Database
tampilan terlalu ruwet. Untuk itu, kita dapat menampilkan jalan Provinsi atasupun jalan-jalan utama. Caranya dengan meng-klik tool ( ) pada pilihan definition, kotak dialog
Query Builder akan tampil seperti gambar berikut.
Gambar 2.14. Kotak Dialog Query Builder
Pada contoh ini kita akan menampilkan Saluran, untuk itu klik ganda pada Field (Keterangan) kemudian klik operator = dan klik ganda pada Value Saluran. Tampilan Query Builder akan tamnpak seperti gambar di bawah ini.
Gambar 2.15. Kotak Dialog Query Builder yang Telah Dilengkapi dengan Persamaan
Sekarang klik OK tampilan kotak dialog theme Properties menjadi sebagai berikut.
Subdit OP Rawa dan Pantai BPSDA
22
Modul Pelatihan GIS Database
Gambar 2.16. Kotak Dialog Theme Properties dengan Definis Query
Klik OK untuk melihat perubahan tampilan view. Di bawah ini disajikan perbandingan tampilan view, yaitu gambar yang satu menyajikan seluruh saluran-saluran dan yang lainnya menampilkan saluran primer saja. Agar semua komponen theme ditampilkan kembali, klik tombol Clear pada kotak dialog Theme Properties pilih Definition. Gambar 2.17. Tampilan View
Semua Komponen Theme Ditampilkan
Hanya Komponen Saluran Primer Ditampilkan
Tip : Jika tidak semua teks pada daftar isi dapat ditampilkan, kita dapat melebarkan kotak daftar isi tersebut dengan mengarahkan pointer mouse pada batas window antara daftar isi dengan theme sampai pointer mouse berubah menjadi drag ke kanan.
b. Display Pilihan display untuk mengatur pada skala beberapa theme yang akan ditampilkan pada view. Kita dapat menentukan skala minimum dan skala maksimum. Klik Display pada daftar pilihan properti theme di bagian bawah. Tampilan kotak dialog Properti display seperti berikut. Subdit OP Rawa dan Pantai BPSDA 23
Modul Pelatihan GIS Database
Gambar 2.18. Kotak Dialog Properti Theme pada Pilihan Display
Standarnya minimum dan maksimum scale dikosongkan. Berarti theme tersebut akan selalu ditampilkan pada semua skala. Apabila pada kasus tertentu, misalnya objek pada suatu theme jumlahnya amat banyak dan apabila ditampilkan pada skala yang kecil, tampilan view akan menjadi sangat ruwet, sehingga objek tersebut baru layak ditampilkan pada skala yang lebih besar.
c. Locking Fasilitas locking digunakan untuk mengunci theme agar tidak sembarang orang dapat mengubah properti theme tersebut. Hanya orang yang mengetahui password tersebut saja yang dapat melakukannya. Klik pilihan locking pada kotak dialog theme Properties untuk menambah password
Gambar 2.19. Kotak Dialog Properti Theme pada Pilihan Locking. Klik kotak cek untuk menambah password. Kotak dialog berikut akan muncul.
Subdit OP Rawa dan Pantai BPSDA
24
Modul Pelatihan GIS Database
Gambar 2.20. Kotak Dialog Pengisian Password. Isikan dengan password yang kita inginkan, kemudian klik OK. Klik OK sekali lagi pada kotak dialog Theme Properties untuk melihat hasilnya. Apabila kita ingin menghapus password yang telah dibuat dan tidak ingin lagi mengisi password, hilangkan tanda centang pada kotak cek locked.
Catatan : Password bersifat sensitive case, artinya membedakan huruf besar dengan huruf kecil, apabila kita mengetik dengan huruf besar dan memasukkan dengan huruf kecil saat password diminta, ArcView akan menolaknya. Jika kita lupa terhadap password yang telah digunakan, kita tidak akan dapat mengatur properti theme tersebut, kecuali kita menghapus theme tersebut, kemudian menambahkan kembali kedalam view tersebut. 2.2.6. Menggadakan, Memindahkan Dan Menghapus Theme Untuk menghindari pengaturan propertis dan legenda yang berulang-ulang dari suatu theme, kita dapat menggadakan atau memindahkan theme dari satu view yang lain dan dari satu projek ke projek yang lain. Untuk mengadakan atau memindahkan theme dari satu view ke view yang lain, ikutilah langkah-langkah berikut. 1. aktifkan view yang berisikan theme yang akan digandakan atau dipindahkan. 2. pilih satu atau beberapa theme yang akan digunakan atau dipindahkan. 3. dari menu Edit pilih Copy Theme untuk menggadakan, atau Edit Cut Theme untuk memindahkan. 4. buka view di tempat theme tersebut akan ditempatkan. 5. klik Paste dari menu Edit atau tekan Shortcut key Ctrl + V dari keyboard. Subdit OP Rawa dan Pantai BPSDA 25
Modul Pelatihan GIS Database
Untuk menggadakan atau memindahkan theme dari satu projek ke projek yang lain, gunakan prosedur berikut. 1. aktifkan view yang berisi theme yang akan digandakan atau dipindahkan. 2. pilih satu atau beberapa theme yang akan digandakan atau dipindahkan. 3. dari menu Edit Copy Theme untuk menggadakan, atau Edit Cut Theme untuk memindahkan. 4. tutup projek yang sedang aktif, buka projek dan view diman theme tersebut akan ditempatkan. 5. pilih Paste dari menu Edit atau tekan shortcut key CrI + V dari keyboard. Untuk menghapus theme kita dapat menggunakan prosedur langkah-langkah dibawah ; 1. pilih theme-theme yang akan dihapus. 2. pilih menu Delet Theme dari menu Edit, konfirmasi berikut akan muncul. 3. Klik Yes to All untuk menghapus semua yang dipilih, klik Yes untuk menghapus theme yang dikonfirmasi, atau No untuk tidak menghapus theme yang dikonfirmasi.
Gambar 2.21. Konfirmasi Penghapusan Theme
Catatan : Menghapus theme dari view bukan berate menghapus theme tersebut dari disk, melainka hanya menghilangkan dari view. Kita dapat menambahkannya kembali melalui Add Theme. Jika kita ingin menghapus theme dari disk, gunakan menu Manage Data Sources dari menu File. Menu tersebut akan muncul jika ada view yang terbuka. 2.3. Menampilkan Informasi Atribut Pada View Subdit OP Rawa dan Pantai BPSDA 26
Modul Pelatihan GIS Database
Jika kita ingin mengetahui nilai atribut suatu objek pada view, maka dapat dilakukan dengan memakai toolbar Identify ( 1.klik toolbar tersebut. 2.arahkan dan klik pada objek yang ingin diketahui nilai atributnya. Syaratnya adalah ada theme yang dipilih atau ditandai. Apabila tidak ada theme yang ditandai, fasilitas ini tidak dapat dipakai. Hasil tampilan data tabular tersebut seperti berikut. ). Caranya adalah :
Gambar 2.22. Tampilan Data Atribut Jika Objek pada View Diklik dengan Toolbar Identify.
Pada gambar diatas terdapat dua kolom, kolom pertama menyatakan keterangan theme atau legenda objek yang diklik, sedangkan pada kolom kedua ditampilkan field dan nilai data atributnya. Kita dapat mengklik beberapa objek pad view untuk diketahui nilai atributnya. Hasilnya akan tampak seperti pada gambar berikut :
Subdit OP Rawa dan Pantai BPSDA
27
Modul Pelatihan GIS Database
Gambar 2.23. Tampilan Beberapa data atribut objek pada view.
Ada 12 objek yang telah di-klik pada view. Pada gambar diatas, atribut yang ditampilkan pada window disamping kanan adalah objek no 12. untuk melihat nilai atribut objek lain, klik salah satu objek di window bagian kiri pada daftar tersebut. Hasil identify di atas, hanya menampilkan data atribut dari satu theme saja, karena hanya satu theme yang ditandai pada daftar isi di view. Apabila kita menandai lebih dari satu theme, dan kita klik objek yang overlap, seluruh informasi atribut objek yang overlap tersebut akan ditampilkan. Contoh di bawah ini adalah tampilan tiga data atribut pada tiga objek overlap.
Gambar 2.24. Tampilan Beberapa Data Atribut Pada Objek Yang Overlap Pada Sekali Klik
Fasilitas ini sangat baik digunakan membuat data cross section (data pada satu garis lurus) dan menampilkan nilai atribut dari beberapa theme sekaligus. Jika kita ingin menghapus satu atau beberapa informasi atribut pada daftar bagian identifikasi, pilih data tersebut di window bagian kiri, kemudian klik Clear. Namun jika hendak menghapus semua data, Clear All.
2.4. Mengatur Warna dan Simbol Subdit OP Rawa dan Pantai BPSDA 28
Modul Pelatihan GIS Database
Pada saat pertama kali theme ditambahkan pada view dan diaktifkan, tampilan warna dan theme adalah standar, yaitu satu warna dan satu simbol pada setiap theme. Pada contoh theme yang disajikan diatas, jenis jalan yang berbeda ditampilkan dengan warna dan simbol yang sama. Demikian juga halnya kecamatan yang berbeda juga ditampilkan dengan warna dan simbol yang sama. Untuk pengaturan warna dan simbol dari satu theme, aktifkan theme yang akan diatur, kemudian dari menu Theme pilih Edit legend atau klik toolbar ( klik ganda pada nama theme tersebut, kotak dialog legend Editor akan muncul. ) atau
Gambar 2.25. Cara Pengaturan Simbol dan Warna (a) dan Kotak Dialog Legend Editor (b)
Pada kotak dialog legend Editor di atas daftar pilihan Theme akan menpilkan daftar Theme yang sedang dipilih. Apabila kita hanya menandai satu Theme saja pada daftar tersebut hanya ada satu theme. Kapan sebaiknya kita memakai tipe legend single symbol, Graduated colour graduated symbol, Unique value, dot dan chart, gunakanlah pertimbangan berikut ini. Single Symbol (simbol tunggal), semua bagia theme akan diberikan warna dan simbol yang sama. Model seperti ini baik digunkan apabila kita hanya ingin menampilkan letak atau posisi objek tersebut. Graduated Colour ( warna gradual), semua bagian theme akan diberikan simbol yang sama dengan warna yang berbeda. Tipe ini dipakai pada data numeric untuk Subdit OP Rawa dan Pantai BPSDA 29
Modul Pelatihan GIS Database
menggambarkan kisaran nilai misalnya kepadatan pendudik, lebar jalan, jumlah curah hujan, kondisi bangunan, kondisi saluran dan lain-lain. Graduated Symbol ( simbol gradual) diberikan dengan warna yang sama tetapi dengan ukuran berbeda. Pilihan ini baik digunakan untuk menunjukan perbedaan nilai antar bagian pada theme. Model ini hanya tersedia untuk tipe data garis dan titik. Unique value (nilai unik), setiap nilai yang berbeda akan diberi warna atau simbol yang unik. Tipe ini cocok untuk data katagorikal atau data kualitatif. Dot density (kerapatan titik), setiap titik mewakili nilai tertentu. Model ini cocok digunakan untuk melihat distribusi data pada setiap cara. Chart (grafik), setiap objek pada theme digambarkan dengan grafik, kompenen grafik berasosiasi dengan nilai atribut theme tersebut. Sedangkan ukuran dari komponen grafik tersebut menyatakan besarnya nilai atribut. Ada dua model grafik, yaitu kolom dan lingkaran (pie). Model ini sangat baik digunakan untuk menampilkan beberapa data atribut sekaligus.
2.5. Legend Single Symbol (Simbol Tunggal) Kita dapat mengatur simbol dan atau warna yang sama untuk semua bagian theme. Biasanya, warna dan simbol diberikan secara otomatis oleh ArcView. Namun demikian, kita dapat mengatur warna dan simbol tersebut secara leluasa sesuai dengan kebutuhan. Untuk pengaturan simbol dan warna, klik ganda pada simbol tersebut, Palette pemilihan warna, simbol dan font akan muncul seperti berikut.
Subdit OP Rawa dan Pantai BPSDA
30
Modul Pelatihan GIS Database
Gambar 2.26. Cara Mengatur Palette Warna dan Simbol (a) dan (b) Kotak Palette.
Ada 5 macam palette dan 1 macam palette manager yang disediakan ArcView. Toolbar atau simbol yang ada pada bagian atas kotak dialog tersebut untuk mengatur palette yang diinginkan. Macam dan fungsi palette tersebut adalah : Fill palatte ( ) digunakan untuk mengatur backround atau pattern dari data
area. Pilih bentuk yang diinginkan dengan mengklik pattern tersebut. Standarnya adalah full backround dengan warna hitam.kita dapat pula mengatur tebal garis tepinya dengan mengubah nilai pada outline, standarnya adalah 0,1 point. Pan Palette ( ) dipakai untuk mengatur theme yang bertipe garis. Standarnya adalah garis tunggal dengan ukuran 0,1 point. Kita juga dapat mengatur bagaimana ArcView akan menggambar garis dan vertek pada tiap ujungnya, dengan mengatur propertis cap dan join. Daftar pilihan garis yang tersedia disajikan pada gambar berikut.
Gambar 2.27. Daftar Pilihan Pen Palette
Marker Palette (
) menyediakan pilihan untuk theme yang bertipe titik, kita
juga dapat mengatur ukuran danrotasi simbol. Pada pilihan rotasi, ketik angka perputaran yang kita inginkan kemudian tekan tombol ( enter) melalui keyboard. Kita juga dapat menghapus marker yang sedang dipilih yang ada pada daftar dengan mengklik ( ) standarnya ArcView hanya menampilkan sebagian kecil dari seluruh simbol yang telah disediakan. Melalui Palette Manager kita dapat menambah simbol lain atau mengimpor gambar/bitmap untuk dijadikan simbol.
Subdit OP Rawa dan Pantai BPSDA
31
Modul Pelatihan GIS Database
Gambar 2.28. daftar pilihan Marker Palette Font Palette ( ) tidak digunakan untuk mengatur font legenda melainkan
dipakai untuk mengatur tampilan font pada label atau teks. Hal yang dapat diatur dalam font, ukuran, dan model huruf (normal, tebal, miring, tebal miring). Kita dapat mengklik tombol Create Markers untuk menambah font yang dipilih dalam Marker palette. Daftar pilihan font yang tersedia disajikan pada gambar berikut.
Gambar 2.29. daftar pilihan font
Colour palette (
) digunakan palette untuk mengatur warna simbol dan teks. Pada daftar pilihan colour ada empat jenis pilihan, yaitu Foreground atau warna latar belakang (hanya untu data yang bertipe area), outline digunakan untuk mengatur warna garis tepi ( hanya untuk data yang bertepi area). Dan Teks untuk mengatur warna teks atau label. Pada pilihan custom, kita dapat mengatur warna yang tidak terdapat pada daftar warna.
Subdit OP Rawa dan Pantai BPSDA
32
Modul Pelatihan GIS Database
Gambar 2.30. Daftar Pilihan Colour Palette
Palette Manager (
) digunakan untuk mengelola seluruh Pallete. Hal ini
mesti kita tentukan terlebih dahulu dalam menggunakan fasilitas Palette Manager adalah bagian pallete mana yang dimanipulasi. Tentukan jenis palette pada daftar pilihan tipe. Melalui fasilitas ini beberapa hal yang dapat dilakukan antara lain : a. Menghapus komponen palette pada pilihan type (Clear) b. Menyimpan perubahan sistem palette yang dilakukan (Save) c. Mengambil sistem palette yang pernah disimpan dengan Save untuk digunakan (Loud). d. Menggunakan perubahan yang dibuat sebagai nilai standar baru dan akan digunakan setiap kali kita memanfaatkan fasilitas Pelette (Make Default). e. Mengembalikan seluruh Pengaturan yang pernah dilakukan ke dalam sistem Pallete Arcview seperti pada saat pertama kali di jalankan setelah instalasi (Reset). f. Jika kita memilih maker pada pilihan Type, pada pilihan yang paling bawah akan ada import, ini digunakan untuk mengambil gambar/bitmap dari software atau aplikasi lain untuk digunakan sebagai maker.
Subdit OP Rawa dan Pantai BPSDA
33
Modul Pelatihan GIS Database
Gambar 2.31.Daftar Pilihan Palette Manager Contoh penggunaan palette manager, jika maker atau simbol yang tersedia sangat sedikit untuk menggambarkan theme titik. Kita dapat meng-Load maker lain yang disediakan Arcview. Caranya pilih Maker pada daftar pilihan Tipe, kemudian klik Load dan tentukan palette maker (*.avp) yang akan ditambahkan pada daftar pilihan maker yang telah ada. Biasanya disimpan dalam folder Symbol di bawah folder Arcview seperti pada gambar di bawah ini. Pilih maker sesuai dnegna kebutuhan, kemudian klik Ok. Secara otomatis Maker palette akan bertambah jumlahnya.
Gambar 2.32. Kotak Dialog Load Palette
Catatan : Jika suatu saat kita kehilangan satu atau beberapa palette, kita dapat mengklik tombol reset pada palette manager untuk mengembalikan ke susunan semula. 2.6. Legend Graduate Colour (Warna Legenda Gradual) Legend gradual warna digunakan untuk mempresentasikan nilai theme secara gradual anatara satru nilai dengan yang lainnya. Warna gradual dapat digunakan untuk ketiga tipe data (area, garis dan titik). Berikut ini disajikan contoh legenda warna gradual untuk menampilkan kondisi salluran di lokasi Dendang Jambi.
Subdit OP Rawa dan Pantai BPSDA
34
Modul Pelatihan GIS Database
Gambar 2.33. Editor Legenda untuk Tipe Legenda Warna Gradual
Beberapa hal yang dapat diatur anatara lain sebagai berikut : a. Theme, pilihan theme yang akan diatur legendanya. b. Legend Type, pilih tipe legenda yang akan diatur dalam c. Clasification Field, tentukan field data atribut mana yang akan digunakan untuk membuat legenda. Field yang tampil hanya berupa numeric. d. Normalize by, field mana yang akan digunakan untuk menormalisasikan classification field. Normalisasi ini perlu jika nilai yang digunakan pada classification field sangat besar sehingga lebih mudah dibaca. Sementara jika data yang digunakan untuk legenda telah dinormalisasi atau telah menunjukan persentase, normalisasi data tidak diperlukan. Untuk menambah satu kelas legenda secara manual, klik ( tersebut kemudian klik ( ). ) dan isikan nilai
pada olom value, sedangkan untk meghapus legenda, tndai kelas legenda
Subdit OP Rawa dan Pantai BPSDA
35
Modul Pelatihan GIS Database
Gambar 2.34. Legenda Warna Gradual Dinormalisasi oleh Persentase Totalnya
e. Secara standar, kelas legenda diurutkan dari nilai yang terendah ke tertinggi (ascending). Kita dapat membalik urutan dari nilai yang terendah ke tertinggi (asceding). Kita dapat membalik urutan kelas legenda tersebut dari nilai yang besar ke kecil dengan meng-klik ( urutan semula klik ( ). ) kotak dialog berikut akan ) sedangkan jika ingin mengembalikan ke
f. Jika kita ingin membuat kelas khusus untuk nilai tertentu pada nilai atribut theme, misalnya data yang kosong, kita dapat mengklik ( tampil .
Gambar 2.35. Kotak Dialog Null Value
Tentukan field yang digunakan untuk null value. Isikan nilai jika ada, atau kosongkan saja jika tidak ada data pada kotak isian Null Value. Apabila kita menginginkan agar null value ini juga ditampilkan sebagai kelas dalam legenda, aktifkan kotak cek Include No Data Class in Legend. g. Berlainan halnya dengan sort asceding dan desceding yang digunakan untuk mengurutkan nilai dan simbol legenda, Flip ping ( ) dapat dipakai untuk merubah susunan nilai. Flipping bersifat bolak balik, artinya flip sekali membalik susunan warna legenda, klik sekali lagi kembali ke susunan warna legenda, klik sekali lagi kembali ke susunan semula. h. Untuk mengatur tingkat ketajaman gradasi warna, Kita dapat menggunakan fasilitas Ramp Colour ( Subdit OP Rawa dan Pantai BPSDA ). Ramp colour ini dapat digunakan untuk seluruh 36
Modul Pelatihan GIS Database
kelas legenda atau hanya kelas yang dipilih saja. Memilih kelas legenda dapat dilakukan dengan meng-klik kelas-kelas yang dipilih sambil menekan tombol Ctrl melalui keyboard. Tentukan warna simbol pertama dan terakhir kemudian klik Ramp Colour. Warna simbol yang di tengah-tengah akan tergradasi dari warna simbol pertama sampai terakhir. i. Secara standar, warna gradasi yang dipakai adalah dari putih samai merah tua. Kita dapat juga mengatur gradasi warna tersebut dengan beberapa cara : Memilih gradasi warna yang telah disediakan oleh Arcview pada daftar pilihan Colour Ramps seperti gambar di bawah ini.
Gambar 2.36. Daftar Pilihan Colour Ramps yang Tersedia
Menentukan warna secara manual (seperti pada pemilihan warna pada single simbol) pada kelas pertama dan terakhir, kemudian klik tombol ramp colour ( ) seperti cara di atas.
Tombol statistic digunakan untuk menampilkan nilai-nilai statistic pada theme yang dipilih. Apply dipakai untuk melihat hasil pengaturan legenda pada view, undo untuk membatalkan pengaturan yang sudah di-apply.
Subdit OP Rawa dan Pantai BPSDA
37
Modul Pelatihan GIS Database
Gambar 2.37. Nilai Statistic Field Total
Save digunakan untuk menyimpan hasil pengaturan legenda untuk digunakan pada legenda yang lain. Load dipakai untuk mengambil atau menggunakan model pengaturan yang pernah disimpan dengan save. Sedangkan Default menyimpan model pengaturan yang sedang dibuat untuk digunakan sebagai nilai standar baru dalam pembuatan legenda yang sejenis berikutnya.
Classify untuk mengatur metoda pengelompokan kelas, jumlah kelas legenda, dan cara pembulatan angka. Standarnya metodepengkelasan menggunakan metode Natural Breaks.
Gambar 2.38. Kotak Dialog Metode Klasifikasi Kelas Legenda
Nilai dan label pada kolom. Value dan Label dapat menggunakan nilai standar yang telah ditentukan oleh ArcView atau kita dapat mengubahnya sesuai dengan kebutuhan. Kisaran nilai pada kolom Value menyatakan rentang nilai yang akan digunakan pada kelas tersebut.
2.7. Legenda Graduated Symbol ( Simbol Gradual ) Legenda simbol gradual biasanya digunakan untuk merepresentasika tingkatan atau rangking dari data dan garis. Dibawah ini contoh legenda simbol gradual untuk menampilkan perbandingan data kondisi bangunan air
Subdit OP Rawa dan Pantai BPSDA
38
Modul Pelatihan GIS Database
Gambar 2.39. Contoh Legenda Simbol Gradual Pada Tipe Data Titik.
pada legenda simbol gradual, setiap kelas legenda diberikan warna simbol yang sama, tetapi dengan ukuran yang berbeda. Ukuran simbol menyatakan besarnya nilai atribut yang diwakili. Umunya, semakin besar nilai diwakili.
Gambar 2.40. macam-macam simbol yang dapat digunakan Model pengaturan yang perlu dilakukan pada Editor legenda simbol gradual hampir sama dengan legenda warna gradual. Beberapa yang berbeda diantaranya : Standarnya simbol yang dipilih adalah lingkaran. Apabila kita menginginkan simol yang berbeda, kita dapat mengklik dua kali simbol yang ada pada kota tersebut, kemudian pilih simbol yang sesuai. Kita juga dapat mengatur besar kecilnya ukuran simbol, dengan memilih ukuran yang terkecil dan ukuran yang terbesar pada kotak pilihan Size Range. Secara standar, Arcview tidak akan mengubah ukuran simbol jika skala peta diubah. Hal ini kadangkala membuat tampilan peta kurang bagus, pada skala yang kecil simbol akan terlihat terlalu besar, sebaliknya pada skala yang besar simbol akan terlihat terlalu kecil. Untuk itu kita dapat mengatur perubahan ukuran
Subdit OP Rawa dan Pantai BPSDA
39
Modul Pelatihan GIS Database
simbol seiring dengan perubahan skala dengan meng-klik tombol Advance seperti pada kotak dialog berikut.
Gambar 2.41. Kotak Dialog Advance Option
Aktifkan kotak cek Scale Symbol agar perubahan skala diikuti juga oleh perubahan ukuran simbol, kemudian isikan skala referensi pada kotak Reference Scale. Skala referensi berarti skala yang digunakan untuk menampilkan ukuran simbol yang sedang diatur. Apabila skala diperbesar atau diperkecil dari skala refernsi, ukuran simbol juga akan berubah secara proporsional sesuai dengan perubahan skala dari skala referensi. Misalnya pada contoh di atas ukuran simbol yang diatur pada skala 1 : 250.000 adalah 12 pt. Apabila skala diperbesar menjadi 1 : 125.000 maka ukuran simbol akan menjadi 24pt.
2.8. Legenda Unique Value (Nilai Unik) Legenda nilai unik cocok digunakan untuk data berkategori atau data kualitatif. Berikut ini contoh penggunaan legenda nilai unik untuk pemetaan penggunaan lahan maupun data untuk sistem informasi geografis untuk mengetahui kondisi lingkungn dan kondisi saluran serta bangunan di suatu lokasi.
Subdit OP Rawa dan Pantai BPSDA
40
Modul Pelatihan GIS Database
Gambar 2.42. Contoh Legenda Nilai Unik pada Tipe Data Line
Beberapa fasilitas yang berbeda pada tipe legenda ini jika dibandingkan dengan yang telah dibahas di atas adalah : a. Kita dapat memilih kombinasi warna sesuai dengan kebutuhan pada Colour Scheme. Macam-macam pasangan warna yang disedikan seperti pada potongan gambar di bawah ini.
Gambar 2.43. Daftar Pilihan Colour Schemes
b. Pada pilihan colour scheme kombinasi warna pada tiap-tiap daftar pilihan adalah tertentu. Apabila kita ingn mengubah warna setiap kelas secara acak , kita dapat meng-klik tombol Random Colour ( ). c. Simbol untuk data titik, jenis garis untuk data bertipe garis, dan model arsiran untuk data area dapat pula kita acak dengan meng-klik tombol Random Symbol ( ). Suatu contoh model random simbol, atau arsiran untuk data area seperti pada potongan gambar berikut.
Subdit OP Rawa dan Pantai BPSDA
41
Modul Pelatihan GIS Database
Gambar 2.44. Contoh Simbl Random pada Data Area
Catatan : Kita dapat melakukan pengaturan warna dan model arsiran pada setiap kelas sesuai dengan kebutuhan dan selera seperti yang telah dibahas pada legenda simbol tunggal.
2.9. Legenda Dot (Titik) Legenda dot (titik) biasanya digunakan untuk merepresentasikan sebaran data dalam suatu wilayah. Legenda tipe ini hanya digunakan untuk data bertipe area.
Gambar 2.45. Contoh Legenda Titik
Beberapa macam pengaturan yang perlu diketahui dalam pembuatan legenda titik adalah sebagai berikut : a. Dot Legenda 1 Dot, menunjukan beberapa nilai yang digunakan untuk mewakili satu titik. Arcview selalu memberikan nilai tertentu yang didasarkan atas skala peta. Namun, cara yang paling baik adalah dengan melihat distribusi dan kerapatan titik pada peta. Apabila terlalu rapat, nilai yang mewakili satu titik diperbesar angkanya dan sebaliknya, sehingga tampilan peta akan menjadi lebih komunikatif. b. Perubahan pilihan Density Field, Normalize by, atau skala peta tidak akan mengubah nilai Dot Legend 1 dot. Untuk Meng-update nilai tersebut kita harus menekan tombol calculate yang ada di samping kanan. Subdit OP Rawa dan Pantai BPSDA 42
Modul Pelatihan GIS Database
c. Background Sistem, warna latar belakang (warna area di tempat simbol ditekankan). Jika tidak diatur, warnanya putih.
2.10. Legend Chart (Grafik) Legenda grafik digunakan untuk menggambar data numeric sekaligus untuk beberapa nilai atribut. Legenda model ini dapat digunakan untuk data titik, garis, dan area. Berikut ini contoh legenda grafik untuk membandingkan kondisi setiap saluran baik saluran primer maupun saluran sekunder dan saluran tersier di lokasi Dendang Provinsi Jambi.
Gambar 2.46. Contoh Legenda Grafik (a) Kotak Dilog Editor Legenda dan (b) Tampilan Hasil Pengaturan pada Peta
Hal-hal yang perlu mendapat perhatian dalam pembuatan legenda grafik adalah sebagai berikut: a. Tentukan field dari data atribut mana yang akan digunakan dalam pembuatan grafik. Pilih beberapa field yang ada pada kotak fields di sebelah kiri kemudian pindahkan ke kanan dengan meng-klik tombol Add. Jika ada field yang salah masuk, klik Delete. Atur simbol dan warna yang akan digunakan untuk masing-masing komponen grafik pada kotak dibawah Symbols. b. Ada dua macam grafik yang disediakan yaitu grafik kolom dan grafik lingkaran. Pilih adalah satu grafik yang akan digunakan dengan jalan mengklik gambar yang ada padaa Chart Type.
Subdit OP Rawa dan Pantai BPSDA
43
Modul Pelatihan GIS Database
c. Jika diperlukan, atur juga warna background peta tersebut dengan meng-klik kotak Background Symbol. Kita juga dapat menentukan warna untuk data yang kosong dengan menekan Null Symbol dengan telebih dahulu menentukan field yang berisi data kosong tersebut pada tombol angka nol ( ). d. Hal penting yang juga perlu diatur adalah tinggi maksimum, tinggi minimum dan lebar kolom untuk grafik tipe kolom. Untuk garafik tipe lingkaran, ukuran maksimum lingkaran, ukuran minimum dan field yang digunakan untuk membedakan secara proposional anara data yang satu dengan yag lain, perlu juga ditentukan. Kotak dialog Properties untuk grafik tipe kolom dan lingkaran adalah sebagai berikut.
Gambar 2.47. Kotak dialog chart Properties, (a) graft tipe kolom, dan (b) graft tipe lingkaran.
Di bawah ini disajikan contoh legenda grafik tipe lingkaran menggunakan field total sebagai pembeda ukuran grafik antara Saluran primer, sekunder maupun saluran tersier.
Subdit OP Rawa dan Pantai BPSDA
44
Modul Pelatihan GIS Database
Gambar 2.48. Contoh Tampilan Peta dengan Legenda Grafik Lingkaran.
2.11. Properti Daftar Isi Selama ini, pengaturan legenda pada daftar isi ( table of contents ) suatu view hanya dilakukan pada pemilihan model warna dan simbol. Jenis dan ukuran Font pada legenda, panjang simbol, model tampilan simbol tidak dapat kita atur pada pengaturan tersebut hanya dapat dilakukan pada Table of Contents (TOC) Style. Fasilitas ini dapat diakses melalui menu View TOC Style. Tampilan kotak dialog TOC Style adalah sebagai berikut.
Gambar 2.49. Kotak Dialog Table Of Contents Style Settings Ada tiga hal penting yang perlu diatur dalam TOC style ini, diantaranya adalah sebagai berikut : Line Flatness merupakan tingkat kedataran atau kelengkungan garis. Ini berlaku untuk data bertipe garis. Ada tiga pilihan Line Flattness yaitu Strong Zigzag, Moderate Zigzag, dan Flat. Secara standar digunakan strong zigzag.
Gambar 2.50. Jenis Line Flatness yang Disediakan
Subdit OP Rawa dan Pantai BPSDA
45
Modul Pelatihan GIS Database
Symbol Length adalah panjang simbol yang digunakan, standarnya adalah normal. Panjangsimbol ini akan berpengaruh terhadap tampilan legenda pada data bertipe garis dan area. Macam-macam panjang simbol yang disediakan adalah seperti pada gambar di bawah ini.
Gambar 2.51. Jenis Symbol Length yang Dapat Digunakan
Jenis font, model font (normal, tebal, miring dan tebal miring), ukuran font dapat juga diatur masing-masing pada font, style, dan size. Standarnya dipakai font arial, normal dengan ukuran 10 dan 8. Berikut ini contoh tampilan font Trebuchet, tebal dengan ukuran 13.
Gambar 2.52. Contoh Penggunaan Font Trebuychet, Tebal, dan Ukuran 13 pada Legenda
3.
MENGELOLA TABEL
Pada materi sebelumnya kita telah membahas mengenai cara menampilkan data grafis pada view dan juga cara melihat informasi atribut atau tabular pada view tesebut. Sebenarnya data grafis dan data atribut salaing terkoneksi. Perubahan yang dilakukan
Subdit OP Rawa dan Pantai BPSDA
46
Modul Pelatihan GIS Database
pada data grafis akan menyebabkan pada data atribut, begitu sebaliknya. Pada saat kita membuka data grafis pada view yang di-referesentasikan dalam bentuk theme, data atribut tidak akan dibuka secara eksplisit, namun terkoneksi secara internal. Untuk menampilkan data atribut dari suatu theme yang sedang aktif pada view, berikut ini merupakan langkah-langkah yang biasanya dilakukan. a. Aktifkan theme pada view yang akan dilihat data atributnya. Pada contoh di bawah ini kita akan menampilkan data atribut theme dari lokasi Dendang.
Gambar 3.1. Theme yang Dipilih untuk Ditampilkan Data Atributnya
b. Dari menu Theme pilih Table atau klik toolbar Open Theme Table ( atribut dari theme tersebut akan ditampilkan seperti gambar di bawah ini.
), Data
Gambar 3.2. Tampilan Data Atribut Theme Kondisi Saluran Dendang Jambi
Data atribut ditampilkan dalam bentuk table, terdiri atas baris dan kolom. Baris menyatakan jumlah satuan obyek dalam theme, sedangkan kolom menunjukan jumlah data tabular yang tersedia. Baris paling atas yang tercetak miring adalah nama field atau nama kolom. Sementara kolom pertama menyatakan jenis data grafis yang diterangkan. Ada tiga jenis grafis yaitu polygon, polyline dan point, Subdit OP Rawa dan Pantai BPSDA 47
Modul Pelatihan GIS Database
pada masing-masing untuk jenis data area, garis dan titik. Kolom berikutnya adalah data deskriptif yang menyatakan nilai dari data grafis tersebut. Pada contoh di atas, theme Dendang terdiri atas 160 baris (record) dan 7 Kolom (field). Jumlah baris, kolom, dan isi data tersebut dapat diubah sesuai denngan kebutuhan. Jika kita perhatikan window project Arcview, saat kita mengklik Open Theme Table, Arcview akan menambahkan secara otomatis data atribut theme tersebut pada window project tables, sedangkan dengan Dendang seperti pada gambar berikut. nama Atributes
Gambar 3.3. Window Project Tables Menampilkan Daftar Atribut Theme
Ada tiga cara yang dapat digunakan untuk menambahkan data atribut ke dalam window projek table ini yaitu : Menggunakan menu theme view. Membuka table yang telah ada, baik itu table dari suatu theme dengan meng-klik tombol Add pada window projek Tabel. Kotak dialog berikut akan tampil. Kita dapat mebuka table dalam tiga bentuk format, yaitu dBase, Info dan Delimated Text. Standarnya data atribut dari suatu theme disimpan dalam format dBase, Info adalah data atribut Arc/Info. Sedangkan Delimeted merupakan teks data yang dapat dibuat pada sembarang software teks Editor atau word processing. Subdit OP Rawa dan Pantai BPSDA 48 Table pada view seperti contoh di atas.
Melalui cara ini kita dapat membuka table sejumlah theme yang aktif pada
Modul Pelatihan GIS Database
Gambar 3.4. Kotak Dialog Menambahkan Label
Membuat table baru dengan meng-klik New pada window projek Tabel, kotak dialog penyimpanan table akan tampil sebagai berikut.
Gambar 3.5. Kotak Dialog Menyimpan Tabel yang Baru Dibuat
Tentukan nama dan lokasi table yang akan disimpan. Apabila nama tidak diubah, Arcview akan mengisi nama secara otomatis dengan tabel1.dbf, Tabel12.dbf dan seterusnya. Klik OK, tabel kosong yang telah siap di-Edit akan tampil.
3.1. Properti Tabel Jika jumlah field pada suatu table cukup banyak, sementara kita hanya memerlukan beberapa field saja dalam analisis kita dapat menyembunyikan field dan atau kolom tersebut yang sementara tidak digunakan tanpa harus Subdit OP Rawa dan Pantai BPSDA 49
Modul Pelatihan GIS Database
menghapusnya. Pengaturan ini dapat dilakukan pada propertis table melalui menu Tabel Properties .
Gambar 3.6. Kotak Dialog Properties Table
Dari kotak dialog Properties Tabel di atas yang perlu mendapat perhatian adalah : a. Title, standarnya diisi nama sesuai dengan nama theme-nya ditambah didepannya dengan Atributes of Kita dapat mengganti title ini agar lebih komunikatif. b. Visible, Jika tidak dilakukan pengaturan semua field ditampilkan, kita dapat menampilkan beberapa field yang diperlukan saja. Hilangkan tanda cek pada kolom Disible dengan meng-klik tanda cek tersebut unuk tidak menampilkan field. c. Alias, sebagai pengganti nama field kita dapat menggunakan alias dalam operasi kalkulasi field selanjutnya. Nama field dibatasi sampai 10 karakter tanpa spasi dan tanda baca. Sementara alias, kita dapat membuat lebih dari 10 karakter dengan spasi tanda baca.
3.2. Menandai Data
Subdit OP Rawa dan Pantai BPSDA
50
Modul Pelatihan GIS Database
Sebelum kita membahas lebih jauh mengenai manajemen data atrinut atau table, kita akan belajar terlebih dahulu cara memilih atau menandai (select) data, karena akan menjadi dasar terhadapa pambahasan yang lain. Mengingat data grafis selalu terkoneksi dengan data atribut. Pemilihan data pada data atribut juga akan menandai data grafis pada record yang bersesuaian, begitu pula sebaliknya. Perhatikan gambar berikut ini.
Gambar 3.7. Data Grafis dan Atribut Saling Terkoneksi
Data yang ditandai, baik pada data atribut maupun data grafis biasanya berwarna kuning. Kita dapat mengganti warna tersebut dengan warna lain. Caranya aktifkan window project, pilih Properties dari menu Project. Klik tombol Selection Colour kemudian tentukan warna yang diinginkan, seperti gambar berikutnya.
Gambar 3.8. Kotak Dialog Properties Project dan daftar Pilihan Warna
Subdit OP Rawa dan Pantai BPSDA
51
Modul Pelatihan GIS Database
Menandai data dapat dilakukan dengan tiga cara . pertama, menandai data secara langsung. Cara pertama dapat dilakukan pada table (penandaan record) dan pada View ( penandaan objek). Kedua, menandai objek pada theme menggunakan theme yang lain. Model pemilihan data atau oibjek ini hanya dapat dilakukan ada data grafis (view). Ketiga, menandai data menggunakan fasilitas query. Cara ketiga ini dapat dilakukan pada table ataupun pada view. 3.2.1. Menandai Data atau Objek Secara Langsung Menandai data secara langsun g dapat dilakukan pada Tabel dan View. Pemilihan data pada Tabel dapat dilakukan dengan meng-klik data atau record yang akan ditandai dengan toolbar Select ( ). Apabila kita ingin menandai lebih dari satu record, tekan dan tahan tombol Shift melalui keyboard sambil meng-klik beberapa record yang akan dipilih. Untuk memilih semua record dalam table, klik toolbar Select All ( ). Sementara untuk menghilangkan satu penandaan record, tekan tombol shift melalui keyboard, lalu klik record yang tealh ditandai. Sedangkan untuk menghilangkan penandaan seluruh record, klik toolbar Select None ( ). Kita juga dapat membalik posisi record yang terpilih dengan yang Switch Selection atau toolbar ( ), tidak terpilih melalui menu Edit seperti pada gambar di bawah ini.
Gambar 3.9. Memilih Data Dengan Cara Switch Selection (a). Data Semula yang Terpilih (b). Setelah Dilakukan Switch Selection
Untuk memudahkan pengamatan terhadap data yang terpilih, kita dapat menempatkan record-record tersebut pada urutan pertama, menggunakan menu Table Promote atau meng-klik toolbar promote ( 52 ).
Subdit OP Rawa dan Pantai BPSDA
Modul Pelatihan GIS Database
Jumlah record yang ditandai pada table akan ditampilkan pada toolbar baris nomor 2 seperti pada gambar berikut :
Gambar 3.10. Informasi 6 Record yang Ditandai dari 16 Record yang Ada
Di sini akan dibahas sedikit mengenai cara menandai record melalui view. Untuk menandai objek pada view, aktifkan view di objek akan ditandai, aktifkan atau pilih them yang akan ditandai. Gunakan toolbar Selection Feature ( ). Klik objek feature yang akan ditandai. Kombinasikan dengan menekan tombol Shift jika kita ingin memilih beberapa objek. Kita juga dapat memilih beberapa objek dengan membuat kotak melalui toolbar selection feature, objek yang berada secara keseluruhan atau sebagian dalam kotak tersebut akan ditandai, perhatikan gambar berikut.
Gambar 3.11. (a). Cara Menandai Objek dengan Membuat Kotak (b). Objek yang Ditandai
Untuk menghapus penandaan data, caranya sama seperti pada table, sedangkan untuk menghilangkan satu penandaan objek, tekan tombol shift lalu klik objek yang telah ditandai. Sedangkan untuk meghilangkan penandaan semua objek, klik toolbar Select None ( 3.2.2. Menandai Objek dengan Theme Subdit OP Rawa dan Pantai BPSDA 53 ).
Modul Pelatihan GIS Database
Menandai data atau objek pada view dapat pula dilakukan dengan perintah Select By Theme dari menu Theme. Theme yang akan ditandai dan yang digunakan untuk menandai harus ditambahkan pada view, dan theme yang ditandai harus aktif. Pilih hubungan spasial antar objek yang ditandai (theme aktif) dengan objek penanda pada daftar pilihan Select Feature of active themes that, dan tentukan theme yang objeknya akan digunakan sebagai penanda (theme selector) pada daftar pilihan the selected features of new set artinya membuat pilihan baru, add to set adalah menambahkan objek yang terpilih. Apabila sebelumnya telah ada objek yang terpilih maka jumlah total objek yang terpilih menjadi lebih banyak, dan Select from set berarti menandai objek dari objek yang telah ditandai.
Gambar 3.12. Kotak Dialog Select By Theme
Ada enam macam hubungan spasial antar objek, penjelasan masing-masing objek dapat dilihat pada Tabel 3.1. berikut. Tabel 3.1. Macam-Macam Hubungan Spasial Antar Objek
Hubungan Spasial
Are Compleely Within
Penjelasan
Menandai objek pada theme target (Theme yang akan ditandai) yang secara keseluruhan berada pada satu atau beberapa objek theme penanda (selector). Menandai objek pada theme target dimana satu atau beberapa objek theme selector berapa pada objek tersebut Menandai objek pada theme target yangtitik tengahnya berada pada objek theme penanda (selector). Menandai objek pada theme target dimana atu atau beberapa titik tengah objek theme 54
Completely Contain Have their Center in Contain the center of
Subdit OP Rawa dan Pantai BPSDA
Modul Pelatihan GIS Database
Intersect Are within distance of
selector berada pada objek tersebut. Menandai objek pada theme target yang berpotongan dengan objek theme selector. Minimal ada satu titik yang berpotongan. Menandai objek pada theme target dengan jarak yang ditentukan dengan objek theme selector. Kita harus mengisi jarak tersebut dengan satu distance unit yang diatur pada propertis view.
3.2.3. Menandai Data dengan Query Menandai data dengan query dapat dilakukan pada view ataupun pada table. Menandai data dengan query pada view dapat dilakukan dengan menu Theme Table Query. Sedangkan pada table digunakan menu ) atau Ctrl + Q, Query. Kita juga dapat meng-klik toolbar (
maka akan muncul kotak dialog berikut.
Gambar 3.13. Kotak Dialog Query Builder
Pada pemilihan data lewat query, kita disuruh untuk membuat formula atau persamaan logika pada kotak kosong di bagian bawah. Arcview akan mengevaluasi persamaan tersebut. Record atau objek yang memenuhi persamaan tersebut akan ditandai. Dalam membuat persamaan logika kita dapat mengetikkan langsung persamaan tersebut atau menggunakan field, operator, dan value yang telah disediakan. Jika kita menuliskan formula dengan cara mengetikkan, hal yang perlu diingat bahwa nama field harus diapit oleh tanda kurung siku ( [ ] ) dan Subdit OP Rawa dan Pantai BPSDA 55
Modul Pelatihan GIS Database
nilai string atau data bertipe karakter harus diapit dengan tanda petik dua (). Sedangkan untuk data bertipe numeric tidak perlu diapit oleh tanda petik dua. Akan lebih baik apabila kita membuat formula menggunakan field, operator atau value yang telah disediakan. Untuk menggunakan field atau value yang telah disediakan. Untuk menggunakan field atau value yang telah ada pada daftar, klik ganda pada field atau value tersebut. Untuk tanda operator klik sekali. Dalam prakteknya biasanya digunakan kombinasi. Field dan operator diambil dari daftar, sementara nilai yang tidak ada pada daftar diketikan langsung melalui keyboard. persamaan logika. Tabel 3.2. Contoh Beberapa Persamaan Logika Persamaan
([Keterangan] = Keterangan Saluran) ([Fungsi Saluran 025%] = Rusak ([Length]>= 0.009)
Berikut ini disajikan beberapa contoh
Arti Mendandai Record atau objek di mana field Keterangan sama dengan Keterangan Saluran Mendandai record fungsi saluran 0-25% sama dengan kondisi rusak Menandai record yang total panjang masingmasing saluran-nya lebih besar atau sama dengan 0.009
Secara standar Arcview akan menghitung persamaan dari kiri ke kanan. Apabila kita ingin bagian tertentu dari persamaan dihitung terlebih dahulu disisipkan tanda kurung buka dan kurung tutup pada bagian persamaan tersebut. Tanda operator And memberikan nilai benar apabila kedua bernilai benar. Operator Or apabila salah satu ekspresi bernilai besar. Seda ngkan not Subdit OP Rawa dan Pantai BPSDA 56
Modul Pelatihan GIS Database
membalikan keadaan jika ekspresi benar akan bernilai salah, dan sebaliknya. Perhatikan Tabel 3.3. Beberapa hal yang perlu diperhatikan dalam kotak dialog Query yaitu : Secara standar kotak cek Update Value selalu diaktifkan. Ini berarti setiap kali meng-klik daftar field yang ada dibagian kiri, seluruh nilai field yang ada pada table tersebut akan ditampilkan pada kotak value. Sedangkan jika tidak diaktifkan perubahanfield yang dipilih pada kotak Fields, tidak akan mengubah nilai pada kotak Value. New Set, berarti kita membuat pilihan baru dari ekspresi atau persamaan yang dibuat. Apabila sebelumnya ada satu atau beberapa record yang telah dipilih akan dilakukan Unselect terlebih dahulu.
Tabel 3.3. Cara Penggunaan Operator (), And, Or, dan Not Persamaan 2*4+1 2*(5 +4-2) (2*3>2*3)And(2+3>2*3) (2*3>2+3)Or(2+3<2*3) (Not(2*3>2+3)) Nilai 9 14 Salah Benar Salah
Add to set, hasil pemilihan record dari persamaan yang dibut, akan ditambahkan pada record yang telah terpilih sebelumnya. Contoh, jika semula record dalam table, tetapi hanya dari record yang terpilih. Cara ini biasanya digunakan untuk mempersempit pilihan dengan membuat beberapa persamaan. Contoh, jika semula ada 10 record yang ditandai, dan jika persamaan yang dibuat memenuhi 12 kriteria dari seluruh record dalam table dan 4 kriteria dari record yang terpilih, sekarang akan ada 4 record yang ditandai.
Jika jumlah record cukup banyak, kita dapat menggunakan fasilitas Find untuk mencari data bertipe string dalam table dan langsung menandai record yang ditemukan. Gunakan menu table find atau klik toolbar ( ) atau Ctrl+F.
Subdit OP Rawa dan Pantai BPSDA
57
Modul Pelatihan GIS Database
Gambar 3.14 Kotak Dialog Pencarian Teks Pada Label.
3.3.
Manipulasi Table data atribut yang berupa table dapat kita manipulasi dengan leluasa. Kita dapat menambakan, dan menghapus data yang ada dalam tabel tersebut. Kita juga dapat menambahkan atau menghapus record dan field-nya. Pada saat pertama kali tabel belum siap dimanipulasi. Sebagai indicator apakah suatu tabel sudah siap dimanipulasi atau belum, kita dapat melihat nama field yang ada pada baris pertama. Apabila nama field tercetak miring, berarti tabel belum siap dimanipulasi. Sebaliknya, jika nama field dicetak tegak, tabel tersebut dapat dimanipulasi. Perhatikan gambar di bawah ini.
Gambar 3.15. Posisi Tabel, (a) Belum Siap Dimanipulasi, (b) Dalam Posisi Siap Dimanipulasi.
3.3.1. memperbaiki informasi dalam tabel untuk memperbaiki informasi yang terdapat pada tabel, tabel harus dalam posisi Editing. Gunakan menu table start Editing untuk membuat tabel dalam posisi Editing. Memang tidak ada perubahan setelah kita mengakses menu tersebut, namun sekarang tabel sudah siap dimanipulasi. Untuk memperbaiki data dalam tabel, kita harus mengaktifkan toolbar Edit ( ) pada kelompok toolbar baris kedua. Kemudian klik pada data yang akan diperbaiki. Toolbar ini tidak akan aktif apabila tabel tidak dalam posisi Editing. Di bawah ini contoh Editing Dendang.
Subdit OP Rawa dan Pantai BPSDA
Gambar 3.16. Tampilan Tabel yang Sedang
58
Modul Pelatihan GIS Database
3.3.2. Menambah dan Menghapus Baris dan Kolom Menambah baris atau record pada tabel dapat dilakukan dengan menu Edit Add Record atau shortcut Key Ctrl + A. Tampilan tabel setelah ditambahkan satu record seperti pada gambar berikut.
Gambar 3.17. Tampilan Tabel Setelah Ditambah Satu Record
Sementara untuk menghapus record, tandai terlebih dahulu satu atau beberapa record yang akan dihapus, kemudian pilih Delete Record dari menu Edit. Apabila kita salah melakukan penghapusan, kita dapat menggunakan menu Edit melalui menu Edit Undo_Edit atau Ctrl+Z untuk membatalkan Redo Edit.
Untuk menambah kolom atau field pada tabel, gunakan menu Edit Add Field. Kotak dialog berikut akan muncul.
Gambar 3.18. Kotak Dialog Menambahkan Field
Beberapa hal yang perlu dilengkapi dari kotak dialog di atas adalah sebagai berikut : Name, isikan dengan nama field. Nama field tidak boleh ada karakter kurung siku ([]) dan jumlahnya tidak melebihi panjang 10 karakter. Apabila kita membuat nama field terlalu panjang, Arcview Subdit OP Rawa dan Pantai BPSDA 59
Modul Pelatihan GIS Database
akan memberikan kita konfirmasi bahwa nama field yang kita ketikan tersebut akan digunakan sebagai Alias, sementara nama field yang sebenarnya akan dipotong.
Gambar 3.19. Konfirmasi yang Muncul Saat Kita Mengetik Nama Field yang Terlalu Panjang
Type pilih tipe field yang telah disediakan. Arcview menyediakan empatntipe field, diantaranya Number, String, Boolean, dan Date. Field bertipe number digunakan untuk menyimpan data angka yang akan dihitumg. String dipakai untuk enyimpan data alfdanumerik (huruf, angka, spasi, dan tanda baca). Tipe field string tidak dapat digunakan untuk perhitungan. Field tipe Boolean hanya menyimpan data true dan false atau T dan F. Sementara date menyimpan tanggal 5 Januari 2007 akan disimpan dengan nilai 20070105.
Width, isikan dengan lebar field dalam satuan karakter. Isian width ini akan aktif atau akan perlu dilengkapi apabila kita memilih tipe field number atau string. Sementara tipe field bertipe numeric, angka di belakang decimal dan karakter decimal itu sendiri perlu diperhitungkan. Misalnya kita akan menyimpan nilai maksimum suatu field 999,99 maka kita harus menggunakan lebar field 6.
Decimal Places, menunjukkan angka di belakang decimal yang akan digunakan pada field tersebut. Ini hanya berlaku untuk field bertipe numeric.
Pada contoh ini kita akan menambahkan satu field dengan nama Panjang (meter), tipe numeriknya memiliki lebar 10 dan Desimal 2. Kotak dialog Definition Field akan tampak seperti pada gambar berikut.
Subdit OP Rawa dan Pantai BPSDA
Gambar 3.20. Kotak Dialog Definition Field yang Telah Dilengkapi
60
Modul Pelatihan GIS Database
Tampilan tabel yang telah ditambah satu field adalah seperti pada Gambar di bawah ini. Jika kita ingin menghapus field yang sudah ada, tandai terlebih dahulu field tersebut dengan mengklik judul fieldnya. Apabila field telah ditandai, gunakan menu Edit yes. Delete Field untuk menghapusnya. Apabila konfirmasi berikut muncul (Gambar 3.22.) klik
Gambar 3.21. Tampilan Tabel Setelah Field Ditambahkan
Gambar 3.21. Konfirmasi Penghapusan Field
Catatan : Penambahan dan Penghapusan field pada tabel tidak akan mempengaruhi objek grafis pada view. Sementara penghapusan record akan mengurangi jumlah objek dalam view. Tips : Nama field dapa diganti, apabila kita ingin menggan nama field, tambahkan field baru dengan nama yang diinginkan, kemudian gunakan perintah Calculate untuk menyalin data dari field yang akan diganti namanya ke field yang harus dibuat. Apabila data telah dikopi ke field yang baru, hapus field yang lama.
Subdit OP Rawa dan Pantai BPSDA
61
Modul Pelatihan GIS Database
Apabila susunan field yang sesuai dengan keinginan, kita dapat mengatur susunan field dengan jalan men-drg judul field ke tempat yang diinginkan. Dengan catatan tabel harus dalam posisi Editing.
3.3.3. Perintah Calculate Memasukkan data dalam tabel dapat dilakukan dengan mengetikkan satu per-satu pada setiap record atau mengisi secara serentak dengan perintah Calculate. Perintah ini dapat digunakan untuk mengisi atau menggantikan data dalam satu field secara simultan. Data tersebut dapat berupa konstanta, field, ataupun ekspresi yang melibatkan field, konstanta, operator dan fungsi-fungsi Arcview. Perintah Calculate dapat digunakan apabila table dalam keadaan Editable dan ada salah satu field yang dipilih. Oleh sebab itu, pastikan bahwa table sudah dalam posisi Editable dan tandai field yang akan diisi atau diganti nilainya. Ambil menu field calculate atau klik toolbar ( saluran. ). Pada contoh di bawah ini kita akan mengisi nilai panjang masing-masing
Gambar 3.23. Kotak Dialog Field Calculator
Seperti halnya pada pemilihan data menggunakan query, pembuatan ekspresi pada fasilitas Field Calculator ini menggunakan cara yang cama. Ekspresi dapat dilakukan dengan mengetikkan langsung atau menggunakan field danrequest yang telah disediakan dengan cara mengklik dua kali. Pada contoh di atas ekspresi atau persamaan yang digunakan untuk mengisi field luas wilayah adalah :
Subdit OP Rawa dan Pantai BPSDA
62
Modul Pelatihan GIS Database
Panjang Saluran = [ Shape ] . ReturnLength [Shape].ReturnLength pada ekspresi di atas berarti menampilkan shape dalam hal ini line masing-masing record atau dengan menampilkan shape dalam hal ini line pada masing-mainng record atau dengan satuan m2 karena sistem koordinat yang digunakan theme adalah UTM. Agar menjadi kilometer, perlu dibagikan dengan 1000. Hasil ekspresi tersebut adalah sebagai berikut.
Gambar 3.24. Tampilan Label Setelah Field Panjang Saluran Nilainya Diisi dengan Ekspresi
Jumlah request atau fungsi yang disediakan pada kotak dialog field calculator ada tiga jenis yaitu number berisikan fungsi yang berhubungan dengan kalkulasi numeric atau angka-angka, string berfungsi untuk datadata yang bertipe string atau karakter, dan Date digunakan untuk request data yang bertipe tanggal. Kita juga dapat menggunakan bahasa request Avenue untuk menuliskan ekspresi. Akan tetapi untuk tingkat pemula, tidak semua fungsi akan dibahas pada modul ini. Fungsi-fungsi penting yang berkaitan dengan penggunaan sehari-hari akan diuraika dalam tabel berikut.
Tabel 3.4. Beberapa Fungsi Arcview untuk Menghitung Luas, Keliling, Panjang, dan Kordinat
Request atau Fungsi [Shape].ReturnArea Penjelasan Dipakai untuk menghitung luas, request ini dapat digunakan untuk objek bertipe area. Satuan yang digunakan sesuai dengan sistem koordinat. Contohnya jika menggunakan UTM lintang bujur, atau Derajat decimal menggunakan satuan derajat. Menampilkan keliling atau perimeter untuk objek bertipe area dan menghitung panjang
[Shape].ReturnLength
Subdit OP Rawa dan Pantai BPSDA
63
Modul Pelatihan GIS Database
[Shape].ReturnCenter.GetX
[Shape].ReturnCenter.GetY
untuk data yang bertipe garis. Untuk menentukan koordinat tengah X suatu objek. Ini dapat digunakan unytuk objek area, garis, dan titik. Untuk data titik nilai ini langsung menunjukkan posisi X objek tersebut. Sama dengan [Shape].ReturnCenter.GetX hanya saja untuk koordinat Y.
3.4.
Join Tabel Join antar tabel digunakan untuk mengambil data dari suatu tabel (source) untuk ditampilkan pada tabel yang sedang aktif (destination). Misalnya kita mempunyai data grafis titik yang menyatakan lokasi bangunan air di lapangan. Tabel dari theme ini hanya berisi informasi mengenai kondisi bangunan tetapi tidak memiliki kondisi saluran dan informasi saluran lainnya dari masing-masing sample. Tampilan dari theme dan informasi tabelnya adalah sebagai berikut.
Gambar 3.31. Komdisi Saluran dan Bangunan Air (a) Data Grafis (b) Data Atribut
Dari gambar di atas ada sebanyak 123 bangunan air, sementara dari hasil data lapangan mengenai kondisi bangunan terdapat dalam tabel yang terpisah (tabel dBase) dengan nama BangunanKtrl_Tersier.dbf seperti gambar di bawah ini. Dari kedua tabel tersebut kita akan membuat join tabel berdasarkan field Id pada data atribut theme bangunan dan field pada tabel bangunan2 Urutan kerja yang dilakukan adalah sebai berikut. Buka theme bangunan.shp yang menyimpan informasi mengenai kondisi bangunan air pada suatu view.
Subdit OP Rawa dan Pantai BPSDA
64
Modul Pelatihan GIS Database
Aktifkan data atribut dari theme tersebut dengan meng-klik toolbar Open Theme Tabel ( Pada window ). projek tabel, tambahkan tabel
BangunanKtrl_Tersier.dbf yang berisi informasi hasil analisis kondisi bangunan dengan meng-klik tombol Add, makan akan muncul tampilan window projek tabel akan tampak seperti di bawah ini.
Gambar 3.33. Data Atribut Bangunan Dendang.sp dan Koordinat Bangunan Kntrl_Tersier.dbf Telah Aktif
Jika belum dibuka, klik tombol Open untuk menampilkan isi tael BangunanKtrl_Tersier.dbf sebagai data sumber (source). Aktifkan field No dengan meng-klik nama field-nya sebagai key field dalam join.
Dalam posisi tabel BangunanKtrl_Tersier.dbf masih terbuka apabila tabel atribut Bangunan.shp belum terbuka, pilih Attribute of sample.shp sebagai penerima data (Destination). Aktifkan field Id sebagai key field dalam join. Nama Key Field pada tabel sumber dan tabel tujuan boleh berbeda, tetapi tipe data harus sama, dalam contoh di atas keduanya bertipe numeric.
Pada posisi tabel tujuan (Attribute of cek.shp) aktif, klik menu Table sumber Join atau klik toolbar ( (BangunanKtrl_Tersier.dbf) ) atau tekan Ctrl + J. Tabel akan ditutup, sedangkan
informasi field-field-nya akan ditambahkan pada tabel tujuan. Perhatikan gambar di bawah ini.
Subdit OP Rawa dan Pantai BPSDA
65
Modul Pelatihan GIS Database
Yang jadi pertanyaan setelah semua proses di atas dilakukan (Setelah join terbentuk) apa yang dapat kita lakukan ????? a. Seperti layaknya data atribut dari suatau theme biasa, pemilihan atau select objek pada theme atau record pada tabel akan menandai kedua data (grafis dan atribut) pada record yang bersesuaian. b. Penggunaan fasilitas identify ( ) baik pada tabel maupun pada view akan menampilkan informasi yang lengkap, sehingga kita dapat melihat informasi tabular pada view untuk dua tabel secara bersamaan.
Gambar 3.34. Attribute Tabel yang akan di Join
Gambar 3.35. Informasi Tabular dari Data Hasil Join
c. Manipulasi tabel dan Calculate field tetap dapat dilakukan, tetapi terbatas pada tabel tujuan. d. Apabila kita menginginkan hasil join ini tersimpan secara permanent sebagai satu tabel beserta data grafisnya, kita harus menyimpan ulang Shapefile-nya, karena informasi hasil join tersebut masih berupa data temporary untuk dapat dipanggil kembali data hasil join tersebut, data hasil join sebaiknya di simpan terlebih dahulu. Subdit OP Rawa dan Pantai BPSDA 66
Modul Pelatihan GIS Database
Caranya, aktifkan view dan tanda theme sample tersebut. Yakinkan bahwa tidak ada objek yang dipilih, kalau tidak maka hanya objek yang terpilih saja yang akan disimpan. Dari menu Theme pilih Convert to Shapefiles. Isikan nama dan tentukan direktori penyimpanan file tersebut, klik OK.
Gambar 3.36. Menyimpan Data Shapefile agar Semua Data pada Joint Table Tersimpan
Jika join data tidak diperlukan lagi, kita dapat menghapus join anatar tabel dengan menu Table Catatan : Jika kita melakukan Join Table A ke Tabel B, kita tidak dapat melakukan join tabel B ke tabel C. Join tidak dapat dilakukan jika field yang digunakan sebagai basis join mempunyai tipe yang berbeda. Join tidak dapat dilakukan jika tabel sumber (source) sedang dapat posisi Editable. Kita dapat melakukan join pada tabel tujuan (tabel yang sedang aktif saat mengambil perintah join yang sedang dalam posisi join. 3.5. Join Spasial Berlainan halnya dengan join tabel pada pembahasan sebelumnya yang menggunakan field sebagai kunsi join, join spasial menggunakan objek grafis Subdit OP Rawa dan Pantai BPSDA 67 Remove All Join.
Modul Pelatihan GIS Database
sebagai basis join. Misalnya kita mempunyai theme titik yang berisi informasi mengenai posisi, kondisi bangunan air tersebut. Theme lainnya adlaah mengenai batas administrasi ataupun berisi mengenai kondisi aksesoris dari bangunan tersebut. Melalui join spasial ini kita dapat mengetahui posisi bangunan air tersebut berada dimana dan bagaimana kondisi aksesoris dari bangunan tersebut. Prosedur melakukan join spasial adalah sebagai berikut. 1. Tambahkan ke dua theme yang ada pada view dalam hal ini Administrasi kecamatan.shp dan Bangunan3.shp. Bangunan3.shp hanya terbatas pada keterangan koordinata dan kondisi aksesoris dari bangunan air, sedangkan administrasi kecamatan hanya terbatas pada distribusi nama-nama kecamatan.
Gambar 3.37. Tampilan Sebaran Tata Guna Lahan ( Landuse) Dendang Jambi
2. Theme
Tampilkan data atribut kedua theme tersebut melalui menu Table kedua data atribut akan tampak seperti berikut :
Gambar 3.38. Tampilan Data Atribut, (a) Landuse-Jambi.shp dan (b) Bangunan Dendang.shp 68 Subdit OP Rawa dan Pantai BPSDA
Modul Pelatihan GIS Database
3. field shape. 4.
Aktifkan tabel Attribute of Administrasi.shp dan tandai Sekarang aktifkan tabel Attribute of nama kecamatan.shp dan tandai field shape. Dari menu Table pilih Join, tampilan tabel yang telah ter-join adalah sebagai berikut.
Gambar 3.3. Tampilan Data Atribut Bangunan Dedang Setelah di-Join
3.6.
Mengurutkan Data Untuk memudahkan melihat informasi pada suatu tabel, maka tabel dapat diurutkan berdasarkan urutan tertentu. Urutan data dapat dilakuka secara Ascending (urutan menaik, jika angka dari 0 9, kalau huruf dari A Z) atau Descending (urutan menurut, 9 0, Z A). Mengurutkan data dimulai dengan menadai field yang akan digunakan sebagai basis pengurutan, kemudian pilih menu Field mengurutkan menaik, atau Field secara Descending. Sort Ascending untuk Sort Descending untuk pengurutan
menurun. Di bawah ini contoh tabel yang telah diurutkan berdasarkan field total
Subdit OP Rawa dan Pantai BPSDA
69
Modul Pelatihan GIS Database
Gambar 3.40. Tabel yang Telah Diurutkan Menurut Field Total Secara Descending
Dari data tersebut dapat dilihat bahwa jumlah penduduk yang paling banayak akan ditempatkan pada record pertama, kemudian dibawahnya diikuti dengan jumlah yang lebi kecil, sampai pada baris terakhir adalah total penduduk yang paling sedikit.
4.
GEOPROCESSING
Prosessing merupakan fasilitas yang paling serig digunakan pengolahan data spasial. Melalui Geoprocessing kita dapat membuat data baru melalui manipulasi theme pada view. Dalam banyak kasus, manipulasi data grafis pada view dan analisis data atributnya pada tabel mampu menghasilkan imformasi baru yang bermanfaat. Modul Geoprocessing tidak dapat diakses langsung dari menu View, karena Geoprocessing merupakan Extention. Oleh sebab itu agar kita dapat memanfaatkan fasilitas ini kita harus meng-aktifkannya terlebih dahulu. Dari menu File pilih Extention. Kotak di bawah ini akan muncul.
Gambar 4.1. Kotak Dialog Extentios
Pada pilihan Available Extentions, aktifkan modul Geoprocessing dengan meng-klik kotak cek yang ada didepannya. Agar modul ini tetap disertakan ketika kita memulai Arcview, aktifkan kotak cek make default. Apabila modul Geoprocessing telah aktif, Subdit OP Rawa dan Pantai BPSDA 70
Modul Pelatihan GIS Database
maka View akan bertambah pada baris yang paling bawah, yaitu Geoprocessing Wizard. Menu ini selanjutnya akan digunakan dalam proses Geoprocessing. 4.1. Menggabungkan Beberapa Theme Jika kita mempunyai beberapa theme yang dibuat atau diproses secara sendirisendiri, kita dapat menggabungkan theme-theme tersebut menjadi satu kesatuan theme. Pada proses penggabungan beberapa theme, terjadi penggabungan record pada data atribut hasil. Di baweah ini kita akan menggabungkan dua theme, yaitu Dendang dan Kuala Cinaku. Seperti pada Gambar 4.2. Prosedur Penggabungan beberapa theme adalah : a. Buka ketiga theme yang akan digabungkan pada view b. Ambil menu View Geoprocessing Wizard, pilih Merge Themes together.
Gambar 4.2. Tampilan Theme yang Akan Digabung, (a) Landuse Dendang ( Singel) (b) Landuse Terantang (Singel)
Gambar 4.3. Kotak Dialog Geoprocessing Merge Themes Together Langkah 1
c. Klik Next, kemudian pada langkah 2 pilih ketiga theme yang akan digabung pada kotak Select at least to merge. Arcview akan menggabungkan salah satu struktur tabel untuk tabel hasil. Tentukan theme yang struktur tabel untuk Subdit OP Rawa dan Pantai BPSDA 71
Modul Pelatihan GIS Database
digunakan pada pilihan Use Fields From. Tentukan pula nama dan lokasi folder tempat penyimpanan hasil penggabungan theme tersebut pada Specify the output file.
Gambar 4.4. Kotak Dialog Geoprocessing Merge Yhemes Together Langkah 2.
d. Klik finish. Hasilnya akan terlihat seperti pada gambar berikut.
Gambar 4.5. theme hasil penggabungan dari 3 Theme yang terpisah
Jumlah
record atributnya
pada
tabel
hasil penggabungan merupakan
perjumlahan ketiga record atribut theme yang digabung. Catatan : Field-field pada hasil penggabungan diambil dari theme yang ditentukan pada Use fields From. Field yang berbeda pada theme selain yang ditentukan pada pilihan Use fields From. Akan tidak digunakan.
Subdit OP Rawa dan Pantai BPSDA
72
Modul Pelatihan GIS Database
5.
Grafik
Grafik adalah bentuk keluaran (output) dari Arcview disamping peta. Grafik merupakan output atribut Arcview, sedangkan peta merupakan keluaran dari data grafis Arcview. Dalam Dalam pembahasan ini grqafik dibedakan dengan data grafis. Grafik adalah presentasi data atribut dalam bentuk gambar atau simbol. Sementara data grafis merupakan data yang menggambarkan bentuk dan kenampakan objek di permukaan bumi yang mengacu pada theme dan view.
5.1. Membuat Grafik Oleh karena grafik dibuat dalam bentuk data atribut, maka data atribut yang digunakan sebagai grafik harus diaktifkan terlebih dahulu.Dalam pelatihan ini kita akan menggunakan data Dendang.shp untuk pembuatan grafik. Berikut ini disajikan tampilan data atribut Jaringan Dendang.shp.
Subdit OP Rawa dan Pantai BPSDA
73
Modul Pelatihan GIS Database
Gambar 5.1. Tampilan Data Atribut Jaringan Dendang.shp
Langkah-langkah pembuatan grafik adalah sebagai berikut : a. Pilih beberapa record yang akan digunakan sebagai data grafik. Jika kita tidak menentukan pilihan, Arcview akan menggunakan semua record. Pada data ini kita akan menggunakan data saluran (TC11S2N, TC18S2N, TC6S2S, TC7S2S).
Gambar 5.2. Empat Record Telah Terpilih untuk Data Grafik
b. Pada saat posisi data atribut sedang aktif, dari menu Tabel pilih Chart. kotak Dialog 5.3. akan tampil. c. Isilah nama grafik yang akan dibuat pada kotak Name, secara default akan diberi nama chart1, chart2, dan seterusnya. Pilih beberapa field yang akan digunakan sebagai group dengan cara menandai field pada kotak Fields, kemudian klik add. Hanya field yang bertipe numeric saja yang ditampilkan pada kotak Fields. Contoh ini menggunakan tiga field, yaitu laki, perempuan dan penduduk yang masing-masing menyatakan jumlah penduduk laki-laki, perempuan dan jumlah penduduk. Pilih pula field yang akan digunakan sebagai seri label pada kotak Label Series Using. Pada latihan ini digunakan kecamatan. Apabila diperlukan, kita dapat mengisi catatan tentang grafik ini pada kotak Comments. Apabla pengaturan telah selesai dilakukan. Klik OK. Tampilan grafik akan tampak seperti pada gambar 5.4.
Subdit OP Rawa dan Pantai BPSDA Gambar 5.3. kotak dialog Chart
74
Modul Pelatihan GIS Database
Gambar 5.4. Tampilan Grafik pada Saat Pertama Kali di Buat 5.2. Memodifikasi Grafik Saat pertama kali dibuat, tampilan grafik adalah standar. Namun demikian, kita dapat memanipulasi denga leluasa sesuai dengan kebutuhan, misalnya mengubah seri, tipe grafik, menambahkan judul dan sebagainya.
5.2.1. Mendefinisikan Ulang Field yang Dipakai grafik Walaupun grafik telah selesai dibuat, kita masih tetap dapat memilih ulang field-field yang digunakan dalam grafik dengan menambah dan menghapus field-field yang telah dipillih. Pada contoh di atas kita akan menambahkan satu field lagi, yaitu Luas _ Ha yang menyatakan luas daerah disamping tiga field yang telah dimasukkan (laki, perempuan dan jumlah penduduk). Caranya,pada posi Chart1 aktif, pilih Properties dari Subdit OP Rawa dan Pantai BPSDA 75
Modul Pelatihan GIS Database
menu Chart. Pilih field Luas_Ha dari kotak pilihan Fields, lalu klik Add. Setelah ditambahkan satu field.
Gambar 5.5. Luas_ha Telah Ditambahkan pada Kotak Dialog Chart Properties
Gambar 5.6. Tampilan Grafik Setelah Ditambahkan Field Luas_Ha
5.2.2. Mendefenisikan Ulang Record yang Dipakai Grafik Untuk mendefenisikan ulang record yang akan digunakan pada grafik. Ulangi memilih beberapa record pada tabel, secara otomatis, grafik akan berubah sesuai record yang akan dipilih. Apabila tidaka ada record yang ditandai, ArcView menggunkan semua record. Perhatikan record yang terpilih dan perubahan grafik yang terjadi pada gambar 5.7. dan 5.8. kita juga dapat terpilih pada grafik menggunakan toolbar erase ( ). Klik toolbar tersebut, lalu klik bagian grafik (record) yang ingin dihapus. Misalnya kita ingin menghapus record Luas_Ha dari grafik, klik toolbar Erase kemudian klik batangan grafik yang menyatakan luas tersebut. Tampilan grafik akan menjadi seperti gambar 5.9.
Subdit OP Rawa dan Pantai BPSDA
76
Modul Pelatihan GIS Database
Tip: Jika ada salah melakukan penghapusan terhadap komponen grafik. Anda dapat melakukan pembatalan atau undo dengan menggunakan menu Edit UndoErase.
Gambar 5.7. perubahan record yang dipilih
Gambar 5.8. perubahan graff yang dipilih
5.2.3. Mengubah SeriGrafik Data Setelah Satu Record Trehapus dengan Toolbar Erase Gambar 5.9. Tampilan Standarnya, ArcView menggunkan Field sebagai seri data, dan record yang dipilih sebagai legenda. Apabila kita ingin mengubah data menggunakan record,dan legenda memakai field, pilihlah Series From Field dari menu Chart. Tamnpilan grafik akan ubah menjadi sebagai berikut. Subdit OP Rawa dan Pantai BPSDA 77
Modul Pelatihan GIS Database
Gambar 5.10. Tampilan Graft Dengan Menggunakan Record Sebagai Seri Data
5.2.4. Mengatur Warna Komponen Grafik Pada saat selesai dibuat, ArcView memberikan warna standar pada grafik, kita dapat mengatur warna komponen grafik (warna grafik/batangan, judul, label axis dan legenda) sesuai dengan selera kita. Klik toolbar colour ( warnanya. ), jika palette warna muncul, pilih warna yang
diinginkankemudian klik pada komponen grafik yang hendak diubah
Gambar 5.11. Pallete Warna untuk Mengubah Warna Komponen Graft
5.2.5. Mengatur Propertis Komponen Grafik Mengatur propertis komponen grafik meliputi pengaturan axis X dan axis Y, title dan legenda. Gunakan toolbar Chart Element Properties ( yang akan diperbarui. ) untuk keperluan ini. Caranya klik toolbar tersebut, kemudian klik komponen grafik
Subdit OP Rawa dan Pantai BPSDA
78
Modul Pelatihan GIS Database
a. Axis X Klik toolbar Chart Element Properties lalu arahkan pada sumbu X grafik untuk mengatur propertis axis X ( pada contoh diatas sumbu X adalah Kec. Sungai pinang, kec. Tanjung raja da kec. Rantau panjang). Kotak dialog berikut akan muncul.
Gambar 6.12. Kotak Dialog Propertis Axis x Pada kotak dialog tersebut Axis berarti apakah garis sumbu X akan ditampilkan, jika kotak cek diaktifkan berarti garis sumbu X ditampilkan pada grafik. Standarnya diaktifkan. Axis label menunjukan judul sumbu X. Standarnya tidak diaktifkan. Pada contoh ini kita akan mengaktifkan axis label, dan pada axis label dibagian bawah kita dapat mengisi labelnya. Dalam contoh ini diisi dengan Kabupaten Ogan Ilir. Tick Mark Label berarti apakah tulisan Kec. Sungai Pinang, Kec. Tanjung Raja dan Kec. Rantau Panjang. Pada contoh diatas akan ditampilkan pada grafik. Standarnya diaktifkan. Pada graup label, kita dapat mengubah label legenda dengan mengklik dan mengEdit group label tersebut. Sedangkan pada bagian kanan, axis position menyatakan apakah axis x akan ditampilkan pada bagian bawah atau bagian atas grafik. Standarnya dibuat dibagian bawah. Perubahan-perubahan yang dilakukan pada axis X ditampilkan pada gambar berikut.
Subdit OP Rawa dan Pantai BPSDA
79
Modul Pelatihan GIS Database
Gambar 5.13. Kotak Dialog Properti Axis X yang Telah Dimodifikasi
Jika pengaturan telah selesai dilakukan, klik OK. Tampilan grafik menjadi sebagai berikut.
Gambar 5.14. Tampilan Grafik Dimana Properti Axis X Telah Dimodifikasi
b. Axis Y Properti axis Y diatur dengan mengklik toolbar ( ) kemudian arahkan
pada sumbu Y grafik. Kotak dialog pengaturan Properties Y akan muncul.
Gambar Properti Axis Y Axis, Axis label, Tick 5.15. markKotak labelsDialog mempunyai makna yang sama dengan properti axis X. Mayor grid, dan minor grid menyatakan garis yang dibuat sejajar sumbu X, kita juga jdapat mengatur nilai skala minimum, maksimum dan nilai mayor dan minor grid. Axis position pada bagian kanan menyatakan apakah axis Y akan ditampilkan pada bagian kiri atau Subdit OP Rawa dan Pantai BPSDA 80
Modul Pelatihan GIS Database
bagian kanan grafik, standarnya dibuat dibagian kiri. Untuk latihan ini, cobalah atur properti axis Y sebagai berikut.
Gambar 5.16. Kotak Dialog Properti Axis Y yang telah Dimodifikasi
Gambar 5.17. Tampilan Graft Setelah Dilakukan Pengaturan Properti Axis Y.
c. Title Judul grafik juga dapat diubah dengan mengklik title pada posisi toolbar ( ) aktif. Kotak dialog perubahan judul akan ditampilkan sebagai berikut.
Gambar 5.18. Kotak Dialog Properti Judul Grafik
Subdit OP Rawa dan Pantai BPSDA
81
Modul Pelatihan GIS Database
Klik OK, perubahan judul grafik akan tampak seperti pada gambar dibawah ini.
Gambar 5.19. Tampilan Grafik Yang Telah Dilakukan Perubahan Judul Grafik d. Legenda Jika kita mengklik bagian legenda pada posisi toolbar ( ) aktif,
kotak dialog seperti gambar 5.20 akan muncul. Pada properti legenda ini, kita dapat mengatur seri label dan posisi legenda. Legenda dapat ditaruh dibagian kiri, kanan, atas, bawah dan tengah grafik dengan mengklik pada bagian mana legenda akan diletakkan. Standarnya legenda ditempatkan pada bagian kanan grafik. Gambar 5.21. menunjukan contoh penempatan legenda pada bagian bawah.
Gambar 5.20. Kotak Dialog Properti Legenda
Subdit OP Rawa dan Pantai BPSDA
82
Modul Pelatihan GIS Database
Gambar 5.21. Tampilan Legenda pada Bagian Bawah Grafik
Catatan : Kita dapat menampilkan dan memyembunyikan judul, legenda, axis X, dan axis Y dengan memilih menu Hilde/Show title, legenda, X axis, dan Y axis pada menu Chart. Pencarian teks pada record dapat dilakukan menggunkan menu ChartFind atau tekan Ctrl+F. Jika kita ingin mengetahui informasi atribut pada grafik, klk toolbar Identify ( ) kemudian klik batangan grafik yang ingin diketahui atributnya. Tampilan data atribut yang muncul adalah sebagai berikut.
Gambar 5.22. Tampilan Informasi Atribut Pada Graft
5.3. Memilih Tipe Grafik Pada saat pertama kali grafik dibuat, ArcView menampilkan grafik batang (column). Namun demikian, kita dapat mengubah tipe grafik yang telah dibuat menjadi bentuk lain. Selain tipe batang ada empat tipe grafik yang lain, di antaranya area, bar, pie dan line. Setiap tipe grafik mempunyai beberapa subtype lagi. Untuk mengubah tipe grafik kik menu Gallery. Beberapa model grafik yang tersedia dan subtipe-nya disajikan pada gambar dibawah ini.
Subdit OP Rawa dan Pantai BPSDA
83
Modul Pelatihan GIS Database
Gambar 5.23. Greafik Area
Gambar 5.23. Greafik Bar
Gambar 5.23. Greafik Area
Gambar 5.23. Greafik Area
Gambar 5.23. Greafik Area
Subdit OP Rawa dan Pantai BPSDA
84
Modul Pelatihan GIS Database
6.
MEMBERI LABEL PADA PETA
Label pada peta merupakan teks yang ditempatan pada data grafis (view) untuk memberikan informasi mengenai obyek tersebut. View menyediakan tiga cara dalam memberikan label pada peta diantaranya yaitu : a. Menambahkan teks secra langsung pada view menggunakan toolbar teks ( ). Melalui toolbar ini kita dapat menambahkan label pada tempat yang diinginkan pada peta. b. Memberikan label pada peta secara interaktif dengan menambahkan toolbar label ( c. ). Label yang ditampilkan pada peta sesuai dengan data atribut ) dengan fasilitas ini pemberian yang dipilih pada teks labels di Properties Theme. Manggunakan fasilitas Auto Label ( label akan dilakukan secara otomatis oleh Arcview. Dalam memberikan label pada peta, penggunaan jenis, ukuran dan style font merupakan hal penting karena disamping memudahkan pembacaan peta juga dapat menambah keartistikan peta. Beberapa pertimbangan yang dapat digunakan dalam menggunakan font dapat diuraikan berikut. a. Obyek atau kenampakan obyek biasanya menggunakan huruf miring dengan warna font biasanya biru. Semakin luas obyek yang diwakili maka akan semakin besar juga ukuran font yang digunakan. b. Untuk nama ibu kota (provinsi atau negara) digunakan huruf besar (upper case) dan jika perlu ditebalkan.
Subdit OP Rawa dan Pantai BPSDA
85
Modul Pelatihan GIS Database
c. Jika kita ingin memberikan label pada semua jalan, gunakan font sana-serif, tetapi jika hanya sebagian kecil saja sebaiknya digunakan font serif. d. Untuk area jika terlalau luas pertimbangan menggunakan huruf yang lebar atau bahkan double-wide. Untuk menambah efek pelebaran font, kita juga dapat menambahkan spasi pada jarak anatar huruf. e. Untuk data titik dengan distribusi yang rapat, gunakan huruf yang sempit, misalanya Arial Narrow.
6.1. Membuat Label dengan Tools Text Ada dua hal penting yang perlu diperhatikan sebelum kita membuat label peta dengan mengggunakan tooltext, yaitu model teks dan font yang akan digunakan. Model teks yang akan digunakan sebagai label peta dapat dipilih dengan mengklik sedikit lama pada toolbar ( ) Arcview akan menamilkan beberapa pilihan ,odel teks yang tersedia seperti pada gambar berikut. Fungsi dan contoh penggunaan dari tools teks berikut dapat diuraikan pada table dan gambar di bawah ini.
Gambar 6.1. Macam Tooltext yang Tersedia Tabel 6.1. Macam-macam Tools Text Toolbar Nama Tools Text Callout Text Subdit OP Rawa dan Pantai BPSDA Cara Penggunaannya (Fungsi) Klik pada tempat yang akan diberi label, kemudian ketik label teks pada kotak dialog. Klik pada bagian peta yang akan diberikan label kemudian drag ke tempat teks yang 86
Modul Pelatihan GIS Database
akan ditampilkan Bullet Leader Text Banner Text Drop shadow text Spline Text Sama dengan Callaout text. Sama dengan text Sama dengan text Klik pada beberapa titik sesuai dengan lengkungan teks yang akan dibuat.
Contoh tampilan label teks pada peta ditampilkan pada gambar di bawah ini. Toolbar yang digunakan untuk menggambar sesuai dengan nomor urutan tabel dan menghasilkan gambar dari kiri atas kanan bawah. Catatan : Theme dalam posisi Editing tidak dapat diberikan label.
Subdit OP Rawa dan Pantai BPSDA Gambar 6.2. Contoh Penggunaan Label yang dibuat dari tooltext
87
Modul Pelatihan GIS Database
6.2. Membuat Label Secara Interaktif Pemberian label dengan cara di atas dilakukan secara anual karena teks paa label kita ketikkan sendiri. Pada pembuatan label secara interaktif menggunakan toolbar label ( ), kita tidak perlu mengetikan teks labels secara manual, melainkan teks label dapat diambil dari data atribut. Dengan mengaktifkan toolbar label dan meng-klik obyek tertentu pada view, maka pada data atribut dari obyek tersebut akan ditampilkan secara otomatis. Ada beberapa hal yang perlu diperhartikan sebelum kita memberikan label peta dengan cara ini, diantaranya yaitu : a. Peta atau theme yang akan diberikan label aharus diaktifkan terlebih dahulu. Cara mengaktifkan theme telah dibahas pada bagian terdahulu Bekerja dengan View Kita dapat mengaktifkan beberapa theme sekaligus dan memberi label secara bersamaan. b. Kita harus menentukan terlebih dahulu field mana yang akan digunakan sebagai label dan di bagian mana posisi label pada obyek akan ditempatkan. Pengaturan ini dapat dilakukan pada menu Theme oilihan Text Labels, perhatikan kotak dialog berikut ini. Properties pada
Subdit OP Rawa dan Pantai BPSDA
88
Modul Pelatihan GIS Database
Gambar 6.3. Properti Theme Pilihan Text Labels Hal terpenting yang perlu diperhatikan dari kotak dialog di atas adalah : Label Field, isikan field yang akan dijadikan label. Pada contoh di atas digunakan nama saluran pada lokasi Dendang. Position of text relative to label point, ini menyatakan dibagian mana label akan ditempatkansecara relatif terhadap obyek. Pada gambar di atas lingkaran merupakan obyek yang akan diberikan label, defaultnya teks ditempatkan di bagian tengah. Scale label, jika kotak cek ini diaktifkan berarti ukuran teks label akan disesuaikan dengan skala peta. Apabila skala peta diperbesar, ukuran label juga akan ikut diperbesar dan sebaliknya. Sebaiknya pilihan ini diaktifkan. Perlu diketahui bahwa kotak diaolg text seperti di atas akan muncul jika theme yang aktif atau yang diatur propertinya bertipe titik atau area. Akan tetapi, jika theme-nya bertipe garis, kotak berikut akan muncul.
Gambar 6.4. Properti Theme Pilihan Labels untuk Tipe Garis Ada dua pilihan yang lain dari kotak dialog sebelumnya, yaitu Aligment Relative to Line dan Aligment Along Length. Aligment Relative to line menunjukan posisi relatif label terhadap garis, ada tiga piihan yaitu Above, On dan Below. Untuk garis datar above, on dan below masing-masing berarti teks label akan diletakan di atas, pada, dan di bawah garis. Sedangkan untuk garis yang tegak, above berarti teks label akan dimulai Subdit OP Rawa dan Pantai BPSDA 89
Modul Pelatihan GIS Database
dari atas ke bawah di sebelah kanan garis, sementara below teks label akan dimulai dari bawah ke atas di sebelah kiri garis. Aligment relative to line merupakan posisi teks label yang berhubungan dengan panjang garis, standarnya teks label akan diletakkan di tengahtengah. Ada lima pilihan yaitu before, at start, midway, at end dan after. Jenis ukuran dan style font yang akan digunakan pada teks label dapat diatur melalui menu Window belum muncul, klik toolbar ( ). Shadow Symbol Window atau tekan Ctrl + P melalui keyboard. Kotak dialog berikut akan muncul, apabila font
Gambar 6.5. Pemilihan Font untuk Teks Label Pada font size kita dapat mengetikkan ukuran sendiri jika ukuran font yang diinginkan tidak ada dalam daftar. Cara penggunaan label interaktif adalah, lakukan tiga langkah di atas kemudian klik toolbar ( ).
6.3. Label Otomatis Dua cara pemberian label di atas masih tergolong manual, karena harus mengisi label satu persatu pada peta. Arcview menyediakan fasilitas pemberian label secara otomatis. Melalui cara ini tidak perlu lagi mengisi label secara manual satu persatu melainkan kita hanya menentukan pengaturan yang diperlukan. Arcview akan mengisi semua label pada peta sesuai dengan ketetntuan yang telah diatur. Subdit OP Rawa dan Pantai BPSDA 90
Modul Pelatihan GIS Database
Prosedur untuk memberikan label pada peta secara otomayis adalah sebagai berikut : a. Aktifkan theme yang akan diberikan label, apabila ada beberapa theme yang aktif hanya theme yang dipilih yang berada pada posisi teratas pada daftar isi saja yang akan diberikan label secara otomatis. b. Atur jenis, ukuran, dan style font melalui menu Window toolbar ( ). Show Symbol Window atau Ctrl + P dari keyboard, jika kotak dialog Pallete muncul klik c. Dari menu Theme pilih Auto-label tekan Ctrl + L dari Kayboard. Maka akan muncul kotak dialog berikut.
Gambar 6.7. Kotak Dialog Auto-Label Beberapa hal yang perlu diatur melalui kotak dialog di atas adalah sebagai berikut : a. Label Field, pilih field mana yang akan digunakan sebagai label. Pilihan ini sama dengan pengaturan pada Theme Properties pada pilihan Labels. b. Use Themes Text Label Placement Property, jika pilihan ini digunakan, Arcview akan menempatkan label pada peta sesuai dengan pengaturan yang dilakkan pada text label property di kotak dialog Theme Properties. c. Find Best Label Placement, jika ini diaktifkan, Arcview akan melihat setiap obyek yang akan diberi label pada theme dan juga obyek yang paling baik. Kriteria yang digunakan adalah sebagai berikut : Untuk data tipe titik, label tidak akan menimpa obyek yang diberi label serta titik dan label yang lain. Posisi label diutamakan di atas obyek Subdit OP Rawa dan Pantai BPSDA 91
Modul Pelatihan GIS Database
titik tersebut ke kanan. Apabila tempat tidak mengizinkan maka akan ditempatkan pada posisi yang memungkinka. Untuk data garis, label dapat menindih garis yang diberi label dan garis yang lain, tetapi akan menutupi label yang lainnya. Untuk data area, label akan menenpati paling tidak sebagian dari area yang diberi label di tengah-tengah jika memungkinkan. Label tidak akan menutupi label yang lainnya. d. Jika label yang dipasang tidak memenuhi kriteria di atas, label tidak akan ditampilkan kecuali kalau kita memilih Allow Overlapping Labels. Apabila pilihan Find Best Label Placement tidak digunakan, kotak cek Allow Overlapping Labels dan Remove Duplictes tidak dapat digunakan. e. Jika kita memilih Find Best Label Placement sebenarnya tidak semua label ditampilkan untuk menghindari tampilan label saling tumpang tindih. Apabila kita mengaktifkan kotak cek Allow Overlapping Labels, label-label yang overlap juga ditampilkan dengan warna hijau. f. Pilihan Remove Duplicates sebenarnya hanya tersedia untuk data bertipe garis. Apabila obyek garis yang mempunyai label yang sama, maka hanya satu saja yang ditampilkan. g. Line Label Postion Option menunjukan posisi label pada obyek garis, apakah akan ditempatkan di atas, di bawah atau pada obyek garis tersebut. Sama dengan arti Above, On dan Below pada penjelasan properti theme di atas. Scale Labels mempunyai arti sama seperti pada properti theme yang telah dibahas di atas. h. Label Only in View Extent, jika diaktifkan maka hanya bagian theme yang terlihat pada view yang diberi label, sementara bagian yang tidak tampak karena efek perbesaran skala tidak akan diberi label. Apabila tidak diaktifkan semua bagian theme akan diisi dengan label. Jika pengaturan pada kotak dialog Auto-label telah selesai, klik OK. Berikut ini ditampilkan contoh pemberian label yang dibuat menggunakan nilai default pada kotak dialog Auto-Label. Font yang digunakan adalah Arial, ukuran 10 point dan sytle normal.
Subdit OP Rawa dan Pantai BPSDA
92
Modul Pelatihan GIS Database
Gambar 6.8. Pemberian Label pada Data Area dengan Fasilitas Auto-Label
6.4. Memodifikasi Label Label yang telah selesai dibuat atau ditempatkan pada theme masih dapat diperbaiki dengan leluasa seuai dengan kebutuhan. Penggunaan fasilitas pelabelan dengan tooltext dan toollabel cenderung membosankan dan biasanya memakan waktu yang lama. Sementara pemberian label secara otomatis sering memberikan hasil yang kurang memuaskan, karena posisi label biasanya tidak sesuai dengan kebutuhan. Dalam prakteknya untuk memperoleh kualitas dan komposisi peta yang bagus, baik ditinjau dari segi kaidah kartografi maupun keartistikan peta, biasanya pemberian label peta dilakukan dengan menggunakan kombinasi dari cara-cara yang telah dibahas di atas. Pertama yaitu peta dapat diberi label dengan pemberian label otomatis, obyek yangn tidak ter- label dapat ditambahkan menggunakan toollabel. Sementara beberapa aksesoris dan kelengkapan teks lainnya yang tidak dapat dilakukan dengan fasilitas label digunakan toolstext. Sebelum pembuatan Layout peta, sebaiknya semua label dan teks yang perlu ditampilkan dalam peta harus lengkap terlebih dahulu. Beberapa modifikasi pemberian label yang dapat dilakukan dijelaskan di bawah ini yaitu :
Subdit OP Rawa dan Pantai BPSDA
93
Modul Pelatihan GIS Database
a. Posisi label dapat dipindahkan dari suatu tempat ke tempat lain. Aktifkan toolbar pointer ( ), klik label yang akan dipindahkan sampai muncul kotak hitam di sekelilingnya kemudian drag ke tempat yang diinginkan. b. Isi teks label, perataan, spasi, dan rotasi label dapat diatur melalui properti text. Caranya aktifkan toolbar pointer, tandai label yang akan diatur propertinya, kemudian pilih menu Graphics Properties. Atau klik ganda pada label tersebut kotak dialog berikut akan muncul.
Gambar 6.9. Text Properties d. Ganti semua teks pada kotak yang telah disediakan sesuai dengan keinginan, kemudian pada Horizontal Aligment apakah rata kiri, tengah atau kanan. Vertical Spacing adalah jarak antar baris (spasi), pengaturan ini akan aktif jika teks label yang dibuat lebih dari satu baris. Pada vertical spacing ini kita dapat mengisi nilai pecahan misalnya 1.25 atau 0.50 dan sebagainya. Totation Angle berarti perputaran teks, jika 0 teks akan label horizontal, jika diisi dengan 90 teks label akan berputar secara vertikal. Scale Text with View berarti ukuran label menyesuaikan dengan skala view. e. Jenis, ukuran, dan style font dapat diatur kembali. Apabila kita ingin mengganti properti font hanya untuk beberapa label, tandai label-label tersebut. Caranya klik label pertama secara bersamaan dengan menekan tombol Shift melalui keyboard klik beberapa label yang lain. Dari menu Window pilih Show Symbol Window, kotak dialog berikut akan muncul. Subdit OP Rawa dan Pantai BPSDA 94
Modul Pelatihan GIS Database
Apabila yang muncul bukan font, maka klik ( sesuai dengan keinginan.
). Kemudian atur font
Ada cara lain yang biasa digunakan untuk mengganti ukuran label, yaitu dengan mengubah nilai heihgt pada kotak dialog Graphic Size and Position. Fasilitas ini dapat diakses melalui menu Graphic Size and Position.
Gambar 6.10. Pengaturan Ukuran dan Posisi Objek Grafis Catatan : Perubahan properti font seperti jenis, ukuran dan style font pada satu atau beberapa label yang dibuat dengan label otomatis, akan mengubah seluruh properti label secara otomatis bukan saja pada label yang terpilih. Akan tetapi, pada label yang akan dibuat dengan toollabel dan tooltext perubahan pada satu atau beberapa teks atau label tidak akan mempengaruhi yang lainnya. TIP : Jika pada saat kita melakukan modifikasi teks dan label tiba-tiba label hilang dari view karena salah menekan tombol seperti Esc. Kita dapat memunculkannya kembali dengan mengggunakan toolbar pada ( view. ). Klik toolbar tersebut, kemudian klik pada sembarang tempat pada
6.5. Mengubah Default Teks dan Label Default-nya Arcview menggunakan properti font yang daitur pada menu Window Show Symbol Window dalam pembuatan teks dan label. Misalnya kita telah mengatur properti font Arial dengan ukuran 10 normal, pada saat teks dan label dibuat menggunakan salah satu cara yang telah disebutkan di tasa, Subdit OP Rawa dan Pantai BPSDA 95
Modul Pelatihan GIS Database
Arcview akan menggunakan pengaturan tersebut. Apabila kita ingin agar teks dan label yang akan dipasang mempunyai fotn Trebushet MS dengan ukuran font 10 bold, kita harus menggantikan nilai standar sebelumnya dengan menu yang sama. Perlu dicatat bahwa jika ada teks atau label yang ditandai saat kita mengambil menu Window Show Symbol Window, maka nilai standar tidak akan berubah walaupun kita telah melakukan perubahan pada kotak dialog tersebut. Oleh karena itu ada teks dan label yang ditandai, maka perubahan properti font hanya akan diperlakukan pada teks yang ditandai tanpa mengubah nilai standar, pada saat kita mengambil menu yakinkan bahwa tidak ada teks atau label yang ditandai. Penggunaan default properti font pada Symbol Windows Setting mempunyai kelemahan, karena kita hanya dapat mengatur satu dari properti untuk seluruh tooltext dan toollabel. Apabila kita menginginkan agar setiap tooltext dan toollabel mempunyai pengaturan font yang berbeda, kita dapat mengubah default seperti font dari Symbol Windows Setting menjadi custom setting. Untuk melakukan hal itu, gunakan menu Graphics dialog berikut akan muncul. Text and Label Defaults . Kotak
Gambar 6.11. Setting Text and Label Tools Pada kotak yang paling kiri terdapat semua jenis tooltext dan label. Kita dapat mengatur setiap toolbar berbeda dengan yang lainnya. Klik toolbar yang akan diatur, kemudian gunakan atau yang ada di bagian kanan untuk mengatur propertinya. Untuk setiap pengaturan toolbar, jika kita mengaktifkan kotak Use Symbol Window Setting for Text, berarti jenis, warna, ukuran dan Style font akan mengikuti pengaturan pada symbollow setting yang diakses lewat menu Subdit OP Rawa dan Pantai BPSDA 96
Modul Pelatihan GIS Database
Window seperti cek Use off
Show symbol Window, Kita hanya dapat mengatur aksesoris lain outline color, dan sebagainya. Akan tetapi jika ada kotak symbol window setting for text di-nonaktifkan, kita dapat
mengatur semua properti teks dan label untuk semua tooltext dan label dan Arcview akan mengacu ke nilai ini dalam pembuatan teks dan label.
6.6. Menghapus Teks dan Label Untuk menghaspus satu atau beberapa teks dan label, tandai atau ber ceklist atau label tersebut kemudian tekan tombol Delete melalui keyboard, atau pilih menu Edit Delete Graphics.
Label yang dibuat dengan fasilitas Autolabel dapat dihapus dengan menu Theme Remove Label. Dengan cara ini semua label yang dibuat dengan autolabel akan terhapus. Apabila kita ingin menghapus semua teks dan label yang dibuat dengan tooltext dan toollabel, pilih semua label dan teks (paling cepat menggunakan menu Edit dengan autolabel. Kita dapat menggandakan atau memindahkan label, baik pada view tersebut maupun dari satu view ke view lainnya, untuk menggandakan gunakan menu Edit Copy Graphics atau ctrl + I kemudian gunakan menu Edit Paste, untuk meletakkan tempat teks atau label tersebut akan ditempatkan. Untuk menggandakan teks atau label ke view yang lainnya, aktifkan terlebih dahulu view diana label akan ditempatkan, kemudian pilih menu Edit Paste. Select All Graphics kemudian tekan tombol delete dari Keyboard. Semua teks dan label akan terhapus label yang dibuat
Memindahkan teks atau label menggunakan prosedur yang sama, hanya saja pada menggandakan menggunakan menu Edit pada memindahkan dipakai menu Edit Copy Graphics, sedangkan Cut Graphics atau Ctrl + X.
Teks dan label disimpan bersamaan dengan view pada projek window. Apabila kita menyimpan projek tersebut, teks dan label akan ikut tersimpan. Catatan : Subdit OP Rawa dan Pantai BPSDA 97
Modul Pelatihan GIS Database
Teks atau label yang digandakan atau dipindahkan akan ditempatkan pada view tujuan sesuai dengan koordinat asal teks atau label tersebut. Tip : Kesalahan dalam penghapusan dapat dibatalkan dengan menu Edit dibatalkan Theme dari penghapusan, tidakdapat dihapus kembali Undo dengan
Graphics Edit atau Ctrl + Z. Teks atau label yang dibuat dengan autolabel jika Remove Label karena diangggap sebagai autolabel.
7.
INPUT DATA
Selama ini, data yang digunakan sebagai contoh pada bab sebelumnya telah disediakan tanpa pernah disinggung cara memperoleh data tersebut. Pada sesi ini kita akan membahas cara memperoleh dan input data ArcView. Ada beberapa cara yang dapat dilakukan untuk mendapatkan data yang dapat dipakai pada ArcView, diantaranya : Kita dapat menggunakan data dalam bentuk Shapefile (format data ArcView) yang disertakan saat kita menginstal ArView. Kita juga dapat mencari di internet atau membeli dari perusahaan yang bergerak dibidang GIS. Menggunakan data ARC/INFO, apabila kita mempunyai Coverage ARC/INFO kita dapat membuka, mengEdit dan menganalisisnya di ArcView. Data yang berasal dari MapInfo Propesional dapat digunakan di ArcView, Prosedur input data MapInfo Propesional akan dibahas secara detail pada sesi lain. Gambar CAD, misalnya yang dibuat di Auto CAD dapat dibuka dan digunakan bersama-sama dengan data ArcView.
Subdit OP Rawa dan Pantai BPSDA
98
Modul Pelatihan GIS Database
Citra satelit penginderaan jauh, gambar hasil scanner, dan foto digital juga dapat digunakan pada ArcView sebagai data grid raster. Data tabular seperti data statistik, data hasil survei, penelitian dll yang mengandung informasi geografis (X,Y) dapat digunakan sebagai sumber data ArcView.
Konversi data visual ke visual ke digital melalui digitasi peta atau screen digitizing merupakan cara yang umum dilakukan untuk input data ArcView.
7.1. Input Data X dan Y Apabila kita melakukan survey lapangan, pengambilan sampel ataupun pengecekan data lapangan dengan data citra hasil analisis atau pencatatan data lainnya pada suatu lokasi tertentu, kita dapat memetakan data tersebut pada Arcview asalkan ada informasi koordinat geografis pada tempat pengambilan atau pengecekan data di lapangan. Pengambilan ataupun pengecekan data di lapangan biasanya menggunakan GPS (Global Position System) untuk mencatat koordinat tersebut. Pada pelatihan berikut kita akan menampilkan satu contoh pendataan objek-objek di lapangan baik tata guna lahannya, saluran, maupun bangunannya. Untuk melakukan pemetaan objek wisata tersebut, ikutilah prosedur berikut ini. a. Buatlah tabel untuk mencatat informasi-informasi yang dapat dipergunakan yang berhubungan dengan kondisi di lapangan. Yang perlu diingat pada saat pengecekan data di lapangan terhadap data hasil analisis data spasial (analisis citra satelit) yaitu pencatatan koordinat-koordinat di lapangan yang berhubungan dengan hasil analisis yang yelah kita lakukan. b. Tampilan sebagian data tersebut adalah sebagai berikut :
Subdit OP Rawa dan Pantai BPSDA
99
Modul Pelatihan GIS Database
Gambar 7.6. Tampilan Data Koordinat Hasil Gound Check c. Data yang telah terkumpul dapat dimasukkan langsung ke Tabel Arcview atau di-entry di software lain seperti Microsoft Excel. Apabila kita memasukkan data langsung ke Tabel Arcview, gunakan prosedur Membuat Tabel Baru pada Bab Mengelola Tabel untuk penjelasan lebih detail. Akan tetapi jika kita membuat datanya pada Microsoft Excel, misalnya kita menyimpan data tersebut dalam bentuk dBase atau Text (MS-DOS). d. Pada contoh data yang kita gunakan ini, data cek yang dibuat di microsoft excel, kemudian data tersebut disimpan dengna format dBASE IV. Untuk membuka data tersebut di Arcview, pilih Add pada window Project Table, maka akan muncul tampilan seperti pada gambar kotak dialog berikut.
Gambar 7.7. Window Project Table dan Menambahkan Window e. Pilih Cek.dbf kemudian klik OK. Tampilan data tersebut adalah
Gambar 7.8. Tampilan sebagian Data Ground Check f. Langkah selanjutnya, buat satu view untuk menampilkan data tersebut berdasarkan koordinat yang telah di cek di lapangan. Pada posisi view sedang aktif, klik menu View Add Event Theme. Isikan nama table yang akan
Subdit OP Rawa dan Pantai BPSDA
100
Modul Pelatihan GIS Database
dipetakkan dan tentukan pula field mana yang mengandung informasi koordinat X dan Y.
Gambar 7.9. Add Event Theme g. Klik OK, data spasial yang dibuatkan oleh Arcview adalah data tipe titik. Berikut ini disajikan sebaran titik lokasi pengambilan smpel untuk ground check dengan data analisis citra berdasarkan titik koordinatnya.
Gambar 7.10. Sebaran Titik Koordinat di Lapangan Catatan : Data cek.dbf di atas walaupun dapat ditampilkan pada view Arcview, akan tetapi belum berarti data tersebut telah di konfersi ke format Arcview. Agar data tersebut dapat digunakan lebih leluasa di Arcview seperti Editing dan anlisis, maka data tersebut harus dikonversi ke format Shapefiles Arcview terlebih dahulu. Cara megkonversikannya yaitu pilih Menu Theme Shapefiles sperti yang telah dijelaskan sebelumnya. Subdit OP Rawa dan Pantai BPSDA 101 Convert to
Modul Pelatihan GIS Database
7.2. Digitasi Layer Digitasi layer diperlukan peta bentuk softcopy, yaitu peta yang telah di-scan menjadi layer digital. Ada dua proses yang mesti dilakukan dalam digitasi yaitu registrasi peta dan digitasi. 7.2.1. Registrasi Peta Secara detail prosedur registrasi peta diuraikan sebagai berikut yaitu : Siapkan peta yang akan didigitasi. Tentukan, tandai dan catat koordinat geografis beberapa titik di peta yang nantinya akan digunakan sebagai titik kontrol dalam proses registrasi peta. Scan peta tersebut, sebaiknya gunakan format *.JPG agar tidak bermasalah. Dalam melakukan registrasi ada dua cara yaitu menggunakan theme yang telah ada pada daerah yang sama. Dengan cara ini kita tidak perlu mencatat koordinat geografis peta yang akan didigitasi untuk titik kontrol, melainkan menghubungkan dua loksi titik yang sama antara peta yang akan diregistrasi dengan theme yang telah memiliki koordinat geografis. Cara kedua yaitu memasukkan koordinat geografis titik kontrol yang telah dicatat sebelumnya tanpa memerlukan theme untuk daerah tersebut. Pada pelatihan ini kita akan menggunakan cara yang pertama. Perlu diketahui bahwa untuk dapat melakukan proses registrasi, kita memerlukan ekstensi Image Analysis. Load atau aktifkan ekstensi Image Analysis melalui menu dengan menu View Extensions. Add Theme. Ingat memilih Image Analysis Data Buka peta yang telah di-scan dalam format*.JPG yang akan didigitasi Source pada daftar pilihan Data Source Type. Pada contoh ini kita akan menggunakan citra Satelit Landsat-7 ETM+ dengan format awal*.tiff. Agar tampilan peta tersebut sesuai dengan warna aslinya, klik ganda pada daftar isi yang ada di kiri atau gunakan menu Theme Edit Legend.
Subdit OP Rawa dan Pantai BPSDA
102
Modul Pelatihan GIS Database
Apabila kotak dialog Legend Edit muncul klik tombol natural kemudian klik tanda silang pada pojok kanan atas untuk ke luar dari kotak dialog. ( Untuk memulai registrasi peta, perbesar tampilan peta dengan toolbar ) atau ( ). Titik-titik kontrol yang akan digunakan untuk registrasi sudah ditandai dengan bulatan merah dan nilai koordinatnya pun telah disertakan. Ada empat titik kontrol yang telah dibuat. Pilih toolbar align tool ( )Cari lokasi titik kontrol pada peta yang tidak mudah mengalami perubahan dan mudah di kenali, seperti persimpangan jalan, sungai dll pada peta yang telah ter-regitrasi kemudian klik di titik tersebut, kemudian klik kanan pada mouse pilih image to bottom untuk memindahkan posisi peta terkoreksi ke bagian bawah dengan posisi citra di atas, setelah itu klik kembali lokasi atau titik yang memiliki lokasi yang sama dengan peta awal. Ulangi kembali prosedur di atas sampai citra tersebut memiliki koordinat geografis yang sama dengan peta. Ada beberapa menu yang dapat digunakan sehubungan dengan registrasi peta, yaitu pada saat Align tool aktif, klik kanan pada sembarang titik maka akan muncul beberapa pilihan menu yaitu : a. Pan to Next link, digunakan untuk mencarai dan menandai titik kontol tersebut. b. Pan to Previous berarti mencari dan menandai titik kontrol sebelumnya. c. Pan to Worst Link dipakai untuk mencari dan menandai titik kontrol yang mempunyai kesalahan tertinggi, kita dapat menghapus titik kontrol tersebut dan mengulangi kembali memasukkan posisi dan nilai yang dianggap benar. d. Display link Error digunakan untuk menampilkan nilai RMS error pada baris status. e. Delete selected range dipakai untuk menghapus titik kontrol yang ditandai. Apabila jumlah titik kontrol yang dimasukkan sudah cukup dan nilai RMS error sudah di bawah batas toleransi, proses registrasi peta sudah selesai.
Subdit OP Rawa dan Pantai BPSDA
103
Modul Pelatihan GIS Database
Catatan : Agar citra yang telah diregistrasi ini dapat digunakan sebagai background dalam digitasi setelah kita ke luar dari Arcview, aka citra ini sebaiknya disimpan dengan menu Theme Save Image As. Pertama Arcview akan menanyakan apakah kita akan menyimpan titik kontrol yang telah dibuat. Klik yes untuk menyimpan titik kontrol yang telah dibuat. Klik Yes untuk menyimpan, dan isikan nama file pada saat diminta. Setelah penyimpanan titik kontrol dilanjutkan dengan penyimpanan citra, gunakan format Imagine image. Untuk selanjutnya, gunakan citra format Imagine ini untuk keperluan proses digitasi, karena jika citra ini dibuka, citra tersebut telah teregistrasi.
7.2.2. Digitasi Apabila proses registrasi peta telah selesai, sekarang peta tersebut siap untuk didigitasi. Langkah-langkah melakukan digitasi layar adalah sebagai berikut. a. Buka satu view kosong, tambahkan citra yang telah diregistrasi yang disimpan dengan format IMAGINE. b. Buatlah satu theme baru dengan menu Theme dialog berikut akan muncul. c. Data yang akan didigitasi ada tiga pilihan objek yaitu point, line dan polygon. Misalnya kita akan men-digitasi titik-titik lokasi kota, maka kita pilih point, untuk jalan atau garis kontur sebaiknya dipilih line atau polygon. Sedangkan untuk batas administrasi baik kecamatan, kabupaten dan lainnya berarti pilihan kita adalah polygon. Kita tidak dapat mendigitasi beberapa jenis objek sekaligus dalam satu theme. Misalnya kita akan men-digitasi batas administrasi dan kota, kita harus melakukan dua kali digitasi pada dua theme yang berbeda. Kelompok toolbar yang dapat digunakan untuk digitasi adalah seperti gambar berikut : New Theme, kotak
Subdit OP Rawa dan Pantai BPSDA
104
Modul Pelatihan GIS Database
Gambar 7.12. Toolbar untuk Digitasi
Pada contoh ini kita akan mendigitasi data titik, pilih Point pada kotak dialog New Theme. Tentukan nama file dan lokasi penyimpanan theme tersebut seperti kotak dialog berikut.
Gambar 7.13. Penyimpanan Theme yang Baru Dibuat Theme baru tersebut sekarang dalam posisi Editable dan siap untuk input data. Apabila kita memilih jenis data point, maka toolbar yang aktif dan dapat digunakan untuk digitasi adalah Toolbar Draw Point sekalui untuk digitasi. Pada saat kita input data grafis lewat digitasi, data atribut akan dibuat secara otomatis oleh Arcview. Begitu kita input satu titik, maka data atribut pada tabel akan ditambahkan satu record. Kita dapat melakukan input data grafis dan atribut secara bersama-sama. Membuat tampilan view dan tabel dalam satu window sangat memudahkan dalam input data grafis dan atribut secara bersamaan. Subdit OP Rawa dan Pantai BPSDA 105 ( ). Klik toolbar tersebut dan posisikan ada objek titik di peta, kemudian klik
Modul Pelatihan GIS Database
Apabila kita akan men-digitasi objek garis seperti sungai, jalan, garis kontur dan lain-lain, toolbar yang dapat dimanfaatkan adalah DrawLine dan Draw Line to Split Feacture ( ), cara menggunakannya adalah dengan meng-klik pada ujung garis yang akan digitasi, kemudian ikuti objek garis tersebut dengan meng-klik bagian-bagiannya. Untuk mengakhiri klik dua kali. Toolbar Draw Line digunakan untuk digitasi garis tunggal, penambahan satru garis pada data grafis menggunakan draw line akan menambah satu record pada data atribut tabel, sedangkan toolbar draw line to split feature dipakai jika garis yang akan didigitasi memotong garis yang lainnya. Dengan demikian, penambahan satu garis yang memotong satu garis lainnya dengan memakai draw line to split feature akan menambah tiga record pada data atribut table sehingga total record menjadi 4. Hal ini disebabkan karena setiap segmen garis menjadi satu record. Pemotongan satu garis dengan garis yang lainnya akan menjadi 4 segmen. Sementara untuk mendigitasi data area/poligon, toolbar yang dapat dimanfaatkan adalah Draw Rectangle ( Polygon ( ), Draw Circle ( ), Draw ), dalam aplikasinya dua toolbar pertama agak jarang
digunakan dibandingkan dengan yang lainnya. Penggunaan toolbar Draw Rectangle dan Draw Circle adalah dengan meng-klik dan men-drag untuk membuat segi emapt atau lingkaran. Toolbar Draw Polygon dipakai dengan meng-klik untuk memulai, kemudian ikuti dan klik keliling polygon yang didigitasi. Untuk mengakhiri klik dua kali. Sementara toolbar Draw Line to Split Polygon dan Draw Line to Append Plygon tidak menggambar polygon melainkan garis untuk membagi atau menambahkan polygon. Klik untuk memulai dan klik ganda untuk mengakhiri.
Catatan :
Subdit OP Rawa dan Pantai BPSDA
106
Modul Pelatihan GIS Database
Ingat untuk menyimpan hasil digitasi atau Editing theme, klik menu Theme Stop Editing. Apabila muncul konfirmasi penyimpanan hasil Editing, klik yes untuk menyimpan.
Theme yang dibuat dengan proses digitasi di atas, akan mempunyai system koordinat yang sama dengan peta yang digunakan Backdrop (peta yang telah diregistrasi).
Tip : Jika peta yang didigitasi sangat lebar, sehingga tidak memungkinkan untuk didigitasi dalam satu citra, kita dapat melakukan digitasi lebih dari satu kali pada citra yang berbeda. Proses ini akan menghasilkan beberapa theme. Kita dapat menggabungkannya menjadi satu theme melalui proses Merge Themes Together pada Geoprocessing. Kemudian dilakukan Editing secukupnya.
7.2.3. Memperbaiki Hasil Digitasi Theme hasil digitasi peta masih dapat diperbaiki dengan leluasa apabila theme belum dalam posisi Editing, dari menu Theme pilih Start Editing. Beberapa perbaikan yang dapat dilakukan adalah : a. Reposisi, yaitu memindahkan posisi objek dari posisi semula. Proses ini biasanya dilakukan pada data tipe titik. Pada posisi theme Editing kita dengan mudah dapat memindahkan objek menggunakan toolbar pointer ( ). Klik dan drag ke tempat yang diinginkan. b. Mengubah bentuk objek, apabila pada saat digitasi bentuk asli objek tidak dapat digambarkan dengan baik. Kita dapat menggantinya dengan menggunakan toolbar Vertex Edit ( ). Proses ini biasanya dilakukan pada data tipe garis dan area/polygon, melalui Edit vertex kita dapat mengubah posisi vertex, menambahkan vertex baru atau menghapus vertex. Jika vertex telah ditambahkan kita dapat memindahkan ke posisilain melalui cara yang sama dengan di atas. Sementara intu untuk
Subdit OP Rawa dan Pantai BPSDA
107
Modul Pelatihan GIS Database
menghapus vertex, arahkan pointer mouse pada vertex yang akan dihapus sampai muncul tanda + kemudian dari keyboard tekan tombol delete. c. Menggandakan, memindahkan, dan menghapus objek dapat dilakukan dengan menandai objek tersebut terlebih dahulu dengan toolbar Select feature ( ) atau pointer ( ) pada posisi theme Editable, kemudian Copy Features (Ctrl + C), gunakan menu berikut : Menggandakan dengan menu Edit kemudian klik Edit Paste (Ctrl + V). Cut Features (Ctrl + X) lalu lalu aktifkan theme lainnya di mana objek tersebut akan ditempatkan, Memindahkan dengan menu Edit klik Edit Paste (Ctrl + V). Cut Features (Ctrl + X) atau klik
aktifkan theme lain di mana objek tersebut akan dipindahkan, kemudian Menghapus dengan menu Edit
tombol Delete melalui keyboard. Untuk menandai beberapa objek, tekan tombol shift melalui keyboard sambil meng-klik beberapa objek yang akan ditandai.
d. Combine, Union, Substract, dan Intersect Objek Combine dan union digunakan untuk menggabungkan beberapa objek menjadi satu. Pilih objek-objek yang akan digabungkan kemudian pilih menu Edit Combine Feature atau Edit Union Features. Perbedaan antara combine dengan union terletak pada penggabungan ata atrribut. Pada proses combine, setelah proses penggabungan data grafis, Arcview akan menghapus semua record pada table kemudian menambahkan satu record kosong sebagai record gabungan. Sementara pada union, setelah proses penggabungan data grafis, arcview menggunakan record pertama sebagai nilai gabungan dari objek tesebut. Untuk proses union, kita dapat menggunakan pilihan penggabungan nilai atribut yang disediakan Arcview selain memakai record pertama seperti pada Theme contoh di atas. Untuk mengatur itu, digunakan menu Properties kemudian pilih Editing. 108
Subdit OP Rawa dan Pantai BPSDA
Modul Pelatihan GIS Database
Hal yang perlu diperhatikan adalah pada Attribute Updating, tentukan field yang akan diberikan perlakuan. Kita harus menentukan masin-masing field secara sendiri-sendiri. Apabila field bertipe string atau character, pilihan yang tersedia untuk union rule dan split rule adalah Copy dan Blank. Copy berarti menggunakan nilai record pertama (nilai default), sedangkan Blank berarti nilai akan dikosongkan. Akan tetapi, jika field-nya adalah numeric ada beberapa pilihan yang tersedia, baik pada unionrule maupun pada split rule. Catatan : Jika kita berhenti melakukan Editing, klik stop Editing pada menu Theme, jika muncul konfirmasi penyimpanan klik Yes untuk menyimpan atau No untuk membatalkan perbaikan yang telah dilakukan. Pada saat melakukan Editing theme, table atribut dari theme tersebut secara otomatis juga dalam posisi Editing, sehingga kita dapat melakukan Editing table. Sebaliknya, Editing table tidak membuat theme dalam posisi Editing.
Subdit OP Rawa dan Pantai BPSDA
109
Modul Pelatihan GIS Database
8. LAYOUT DAN PENCETAKAN PETA
Pembuatan Layout peta merupakan pekerjaan terakhir setelah input data, Editing data, penambahan label, dan pengaturan legenda daftar isi dilakukan. Melalui fasilitas Layout kita dapat membuat dan mengatur data mana saja yang akan digunakan sebagai output dan bagaimana data tersebut akan ditampilkan. Kita dapat menambahkan view, table, grafik, objek grafis atau gambar yang di-impor dari aplikasi lain ke dalam layout . Layout bersifat dinamis, artinya komponen pada Layout akan berubah apabila kita mengadakan perubahan terhadap data original pada komponen tersebut. Misalnya view yang digunakan pada Layout akan berubah bentuk tampilannya apab ila kita mengadakan perubahan pada window view. Layout dapat dibuat dengan berbagai variasi sesuai dengan pemanfaatannya.
Layout dirancang untuk tujuan pencetakan peta mungkin mempunyai bentuk yang berbeda dengan Layout yang dibuat untuk tujuan presentasi misalnya. Layout yang telah kita buat dengan ketentuan-ketentuan yang sebaiknya terdapat dalam sebuah peta, dapat kita cetak langsung dengan printer ataupun dengan plotter, atau dapat juga di-ekspor ke format lainnya yang kemudian dapat digunakan pada aplikai lainnya.
Subdit OP Rawa dan Pantai BPSDA
110
Modul Pelatihan GIS Database
8.1.
Mempersiapkan Data untuk Layout Langkah pertama sebelum kita mulai membuat Layout adalah
mempersiapkan data yang akan digunakan sebagai layout . Buka atau buatlah satu projek yang akan digunakan sebagai sumber data dalam pembuatan sebuah layout .Tampilkan theme-theme pada view yang akan dijadikan tampilan peta pada layout . Lengkapi dengan label, objek grafis dan lakukan pengaturan legenda daftar isi dengan baik. Apabila kita akan menyertakan grafik atau tabel dalam layout , atur pula tampilan grafik dan tebal tersebut sehingga siap untuk disisipkan pada layout . Berikut ini kita alan menggunakan peta tata guna lahan (Landuse), kondisi bangunan dan saluran di Dendang Provinsi Jambi sebagai contoh layout . Tampilan view tersebut disajikan pada gambar berikut.
Gambar 8.1. Tampilan View yang Akan Digunakan Sebagai Layout Untuk memulai bekerja dengan layout , aktifkan window projek dan pilih Layout seperti gambar di bawah ini.
Subdit OP Rawa dan Pantai BPSDA
111
Modul Pelatihan GIS Database
Gambar 8.2. Window Projek Layout Dari window projek di atas klik New, window Layout akan ditampilkan seperti pada kotak dialog di bawah ini.
Gambar 8.3. Tampilan Window Layout Apabila window Layout telah muncul, jumlah dan jenis menu yang tersedia akan berubah sesuai dengan kebutuhan pembuatan layout .
8.2.
Pengaturan Halaman Layout Bentuk dan komposisi Layout sangat dipengaruhi oleh bentuk halaman dimulai, perlu dilakukan Page
layout . Untuk itu sebelum pembuatan Layout
pengaturan halaman Layout terlebih dahulu. Klik menu Layout akan tampil seperti gambar berikut.
Setup untuk melakukan pengaturan halaman layout . Kotak dialog Page Setup
Subdit OP Rawa dan Pantai BPSDA
112
Modul Pelatihan GIS Database
Gambar 8.4. Kotak Dialog Page Setup Beberapa komponen yang perlu diatur dalam penentuan dan pengaturan halaman Layout sehingga peta yang akan dihasilkan cukup proporsional adalah sebagai berikut : Page size, menyatakan ukuran halaman Layout dan berhubungan juga dnegna ukuran kertas yang digunakan untuk pencetakan. Pada menu ini kita juga dapat menentukan dan memilih ukuran page size sesuai dengan kebutuhan dan ketersediaan alat pencetakan. Nilai daefaultnya adalah Same as Priter yang berarti sesuai dengan pengaturan pada properti printer. Apabila kita menginginkan ukuran tertentu, yang tidak ada pada daftar pilihan yang disediakan, pilihlah Custom dan kemudian tentukan lebar dan panjangnya pada isian Width dan Height. Satuan atau Units ukuran standarnya digunakan inci, kita juga dapat menggantinya sesuai dengan satuan yang lebih familiar. Orientation, merupakan arah pencetakan. Ada dua pilihan yaitu portrait dan Landscape, pada gambar di bagian kiri adalah orientasi portrait, yaitu arah pencetakkannya berdasarkan lebar kertas. Sedangkan gambar dibagian kanan adalah landscape yaitu pencetakan berdasarkan panjang kertas. Penentuan orientasi portrait atau landscape tergantung pada bentuk peta yan akan dibuatkan layout nya. Apabila peta memanjang kebagian bawah orientasi portrait yang lebih cocok akan tetapi jika peta memanjang ke samping sebaiknya menggunakan orientasi landscape. Margins, digunakan untuk pengaturan pada printer atau kita dapat tentukan sendiri. Apabila kita memakai pengaturan paa properti printer, aktifkan kotak cek Use Printer Border kalau tidak kita dapat Subdit OP Rawa dan Pantai BPSDA 113
Modul Pelatihan GIS Database
menentukan sendiri margin kiri, kanan, atas dan juga bawah dengan satuan yang telah ditentukan pada pilihan unit di atas. Output resolution, digunakan untuk menentukan kualitas output yang akan dihasilkan, baik pada tampilan di monitor, hasil cetakan, maupun kualitas citra yang akan diekspor. Ada tiga pilihan Low, Normal, dan High. Nilai standarnya adalah normal. Pengaturan yang dilakukan pada pelatihan kali ini, kita menggunakan nilai default seperti pada kotak dialog di atas. Kecuali orientasi yang digunakan portrait. Hal lain yang perlu diatur sehubungan dengan halaman Layout adalah propert Layout menggunakan Layout Properties
Gambar 8.5. Kotak Diaolg Layout Properties Isikan nama Layout pada Name, ukuran grid (garis putus-putus yang ditampilkan pada window Layout untuk memudahkan kita menenmpatkan objek) vertikal dan horizontal pad Grid Spacing Horizontal dan Vertical, dan kotak cek Snap to Grid. Snap to grid jika diaktifkan objek grafis yang dibuat atau dipindahkan akan ditempatkan pada grid. Jika tidak diaktifkan, objek grafis akan ditempatkan tidak tepat pada grid. Gunakan pilihan Default untuk semua pilihan ini.
8.3.
Menambahkan View pada Layout View merupakan komponen utama dalam layout . View yang telah diatur dengan baik, sekarang akan diambil dan ditempatkan pada layout . Gunakan toolbar view frame ( ) untuk menambahkan view pada layout. Klik toolbar tersebut, kemudian drag dan buat segiempat seberapa besar view
Subdit OP Rawa dan Pantai BPSDA
114
Modul Pelatihan GIS Database
tersebut akan dibuat pada layout . Apabila ukuran view frame telah sesuai dengan kebutuhan, lepas mouse, kemudian akan muncul kotak dialog berikut.
Gambar 8.6. Kotak Dialog View Frame Properties Ada beberapa pilihan yang perlu dilengkapi dalam penambahan view pada Layout yaitu : View, pilihlah view yang akan ditampilkan pada layout . Apabila (Empty View) dipilih, tidak ada peta yang akan ditampilkan pada layout . Live Link, jika diaktifkan view pada Layout akan berubah jika kita mengadakan perubahan pada window view. Scale, ada tiga pilihan yaitu : Automatic artinya view akan dibuat sebesar ukuran view frame yang dibuat pada layout . Prserve View Scale berarti skala atau ukuran view akan dibuat sama dengan tampilan view pada window view. Sedangkan pilihan User Specifled scale kita dapat menentukan skala sesuai dengan keinginan kita, dan ketikkan nilai skala di bagian bawahnya. Extent, ada dua pilihan Fill View Frame dan Clip to View. View yang tidak tampil pada window view dapat ditampilkan pada Layout jika kita memilih Fil View Frame. Sebaliknya hanya view yang tampil pada window view yang ditampilkan pada Layout jika kita memilih Clip to View. Display, pada bagian ini ada dua pilihan yaitu When Active dan Always. Pilihan When aktive berarti perubahan view yang dilakukan pada window view baru akan berefek pada window Layout Subdit OP Rawa dan Pantai BPSDA jika 115
Modul Pelatihan GIS Database
window Layout diaktifkan. Ini akan menghemat waktu kerja Arcview jika posisi view pada Layout live link. Sementara pilihan Always akan selalu melakukan up date view pada window Layout jika kita mengadakan perubahan view pada window view. Quality, ada dua pilihan yaitu Presentation dan Draft. Presentation berarti view akan ditampilkan pada window layout , sedangkan paa Draft view tidak akan ditampilkan, sebagai penggantinya akan dibuatkn kotak yang hanya berisikan nama view tersebut. Untuk contoh ini digunakanlah nilai atau pilihan seperti pada kotak dialog di atas, kemudian pilih OK. Tampilan view pada window Layout akan tampak seperti gambar di bawah ini.
Gambar 8.7. Tampilan View Pada Window Layout 8.4. Menambahkan Grid Istilah grid pada Layout diartikan sebagai garis vertikal dan horizontal yang sejajar garis lintang dan bujur. Arcview menyediakan modul untuk membuat grid dengan baik. Namun kita harus mengaktifkan terlebih dahulu ekstensi Graticules and Measured Grids terlebih dahulu gara fasilitas ini dapat dimanfaatkan. Gunakan menu File Grids. Extentions. Pada kotak dialog Extention aktifkan kotak cek di depan modul Graticules and Measured
Subdit OP Rawa dan Pantai BPSDA
116
Modul Pelatihan GIS Database
Apabila ekstensi tersebut telah diaktifkan, satu toolbar Graticules and Grids ( ) akan bertambah dibagian kanan atas. Klik toolbar tersebut untuk memulai membuat grid wizard berikut akan tampil.
Gambar 8.9. Langkah Pertama Pembuatan Grid Pilih view yang akan di beri grid, dalam pelatihan ini kita akan membuat grid pada lkasi Dendang Jambi, dan aktifkan kotak Cek Craeate a Measured Grid. Klik next untuk melanjutkan ke langkah berikutnya.
Gambar 8.10. Langkah Kedua Pembuatan Grid Beberapa langkah yang perlu dilengkapi dalam pembuatan grid sebagai berikut ini :
Subdit OP Rawa dan Pantai BPSDA
117
Modul Pelatihan GIS Database
Isikan jarak antargaris pada isian Enter a Grid Interval. Satuannya adalah unit peta yang diatur pada properti view. Pada contoh kali ini dapat dipakai 2000 Model grid ada dua macam, yaitu tanda plus (+) atau tic pada setiap perpotongan garis vertikal dan horizontal, dan kedua garis lurus. Pada pelatihan ini kita akan mencoba menggunakan Tic mark. Lebar garis dapat kita tentukan pada Grid line widtg (pts) dalam satuan point. Standarnya adalah 0.1 point. Warna garis dan tebal nilai koordinat juga dapat diatur pada Grid and label color. Biasanya digunakan warna hitam. Jenis huruf (font) untuk nilai koordinat dapat dipilih pada daftar pilihan Label font. Ukuran dan style label dapat diatur pada Label Size (pts) dan label text style. Kita dapat meng-klik Preview untuk melihat hasilnya di window layout . Apabila belum sesuai dengna kebutuhan, klik Remove. Walaupun tampilannya telah sesuai dengan keinginan, klik juga Remove agar kita dapat melanjutkan ke langkah berikutnya untuk menambahkan model pengaturan yang lainnya. Klik next untuk melanjutkan ke langkah berikutnya. Kotak dialog berikut akan tampil.
Gambar 8.11. Langkah Ketiga dalam Pembuatan Grid Border around the view frame sebaiknya diaktifkan, sementara Border around the graticule/grid jangan di-aktifkan agar garis border tidak Subdit OP Rawa dan Pantai BPSDA 118
Modul Pelatihan GIS Database
double. Align labels to border sebaiknya diaktifkan karena label koordinat akan dibuat tegak pada bagian samping kiri dan kanan sehingga tampilan akan terlihat lebih bagus. Pilihan yang lainnya digunakan nilai standar, klik Preview untuk melihat hasilnya. Apabila belum cocok, klik Remove dan ulangin pengaturan. Klik Preview dan finish jika pengaturan telah sesuai dengan kebutuhan. Tampilan Layout akan tampak seperti gambar di bawah ini.
Gambar 8.12. Tampilan Layout Setelah di Tambahkan Grid Walaupun grid telah selesai dibuat, kita masih dapat memperbaikinya, misalnya mengubah ukuran garis atau label. Caranya klik ganda pada kotak garis tersebut. Pengaturan garis dan font akan muncul seperti kotak dialog berikut (Gambar 8.13.). Untuk mengatur garis klik toolbar pensil ( font klik toolbar ABC ( ). ), sedangkan pengaturan
Gambar 8.13. Pengaturan Garis dan Teks
Subdit OP Rawa dan Pantai BPSDA
119
Modul Pelatihan GIS Database
8.5.
Menambah Garis dan Teks Seorang perancang komposisi peta, selain harus mengikuti kaedah kartografi, juga harus mempunyai jiwa seni agar tampilan peta menjadi lebih menarik dan komunikatif. Kita dapat menambahkan garis dan teks untuk menambah keartustikkan peta. Tambahkan beberapa garis atau kotak pada contoh Layout peta tersebut. Gunakan toolbar Draw Straight line ( ) dan draw rectangle ( ) untuk
menggambar garis dan kotak, dan toolbar text ( judul peta.
) untuk membuat teks.
Berikut ini tampilan peta yang telah dilengkapi dengan garis dan teks untuk
Membuat garis atau kotak dilakukan dengan memilih toolbar ( ( Untuk menambahkan teks klik toolbar (
) atau
), kemudian klik dan drag pada tempat yang akan diisi garis atau kotak. ) dan klik Properties akan
muncul, ketik teks yang diinginkan. Atur spasi pada vertical spacing jika teks lebih dari satu baris, dan tentukan putraran teks dengan mengisi nilai sudut dalam satuan derajat pada Rotation Angle. Misalnya pada 0 derajat teks tampak horizontal, pada sudut 90 derajat tulisan akan tegak atau vertikal, dan seterusnya.
Gambar 8.14. Tampilan Peta Setelah Dilengkapi Garis dan Teks Judul
Subdit OP Rawa dan Pantai BPSDA
120
Modul Pelatihan GIS Database
Memindahkan objek grafis (garis, kotak, teks, dan lain-lain) dilakukan dengan toolbar pointer ( ). Klik dan grad ke tempat yang diinginkan, sementara untuk mengubah ukuran objek dapat dilakukan dengan beberapa cara diantaranya klik objek grafis tersebut dengan toolbar pointer, kemudian arahkan pada ujung objek tersebut. Apabila muncul tanda panah yang menandakan objek tersebut siap untuk diubah ukurannya, kemudian drag ke arah luar objek untuk memperbesar, dan ke dalam objek untuk memperkecil.
8.6.
Menambahkan arah Mata Angin Untuk menambahkan arah mata nagin kita pilih toolbar North Arrow ( ), kemudian arahkan di posisi mana objek tersebut ingin ditempatkan, lalu klik dan drag untuk menempatkan seberapa besar objek Arah mata angin akan dibuat. Lepas mouse, kemudian akan muncul kotak dialog berikut.
Gambar 8.15. North Arrow Manager Pilih salah satu arah mata angin yang diinginkan, kemudian klik OK. Tampilan arah angin pada window Layout potongan gambar berikut ini. akan tampak seperti pada
Subdit OP Rawa dan Pantai BPSDA
121
Modul Pelatihan GIS Database
Gambar 8.15. Tampilan Potongan Layout Peta Setelah Diberi Arah Mata Angin
Tip : Apabila kita ingin mengubah huruf N, E, S dan W menjadi U, T, S, dan B. Kita dapat melakukannya dengan cara berikut. Pertama, pilih objek arah angin tersebut dengan toolbar ( gambar di bawah ini. Klik ganda secara berganti pada huruf N, E, dan W untuk memunculkan kotak dialog Edit teks, kemudian ketikan huruf yang sesuai. Apabila semua huruf telah diperbaiki, grouping kembali semua objek tersebut. Caranya buat kotak dipinggir objek tersebut dengan toolbar pointer sehingga semua komponen frame arah angin tertandai, kemudian dari menu Graphics pilih Group. ) kemudian dari menu Graphics pilih Simplify. Komponen objek tersebut akan dipisahkan seperti tampak pada
8.7.
Menambahkan Legenda apabila kiuta telah
Legenda baru dapat ditambahakna ke dalam Layout
mengatur legenda pada daftar isi di window view. Untuk itu atur kembali dengaan baik legenda pada daftar isi view. Untuk menyisipkan legenda pada view gunakan toolbar Legend Frame ( ).
Prosedur penambahan legenda hampir sama dengan prosedur penambahan arah mata angin. Klik toolbar tersebut, kemudian buat kotak pada window Layout dimana legenda tersebut akan ditampilkan dengan meng-klik dan
Subdit OP Rawa dan Pantai BPSDA
122
Modul Pelatihan GIS Database
men-drag mouse. Apabila ukuran kotak Legend frame telah dibuat, lepaskan tombol mouse, maka akan muncul kotak dialog berikut.
Gambar 8.16. Legend Frame Properties Pilih viewframe1 : bahan pelatihan pada daftar pilihan view frame, pada bagian diplay dipilih when Active dan untuk quality dipilih Presentation. Klik OK, maka tampilan legenda pada Layout saat ditampilkan pertama kali adalah sebagai berikut.
Gambar 8.17. Tampilan Legnda Pada Layout 8.8. Menambahkan Skala Skala merupakan komponen penting dalam peta, skala dapat dinyatakan dalam angka misalnya 1 : 150.000 atau dalam bentuk grafis (batangan). Apabila Layout untuk tujuan produksi dan pencetakan peta, sebaiknya kedua skala tersebut ditampilkan. Akan tetapi jika Layout dibuat untuk tujuan presentasi atau diekspor ke aplikasi lain penggunaan skala angka kadangkala kurang tepat karena ukuran peta dengan mudahnya dapat diganti. Sehingga skala peta menjadi berubah, sementara skala angka yang tercantum pada peta tersebut tetap. Untuk itu penggunaan skala grafis dalam bentuk batangan Subdit OP Rawa dan Pantai BPSDA 123
Modul Pelatihan GIS Database
menjadi piliahan terbaik, karena perubahan ukuran peta secara otomatis juga akan menggubah ukuran skala grafis secara proporsional. Dibawah ini kita akan membuat contoh skala batangan pada peta layout . Caranya dengan menggunakan toolbar Scale bar frame ( kotakdialog berikut yangn akan muncul. ). Klik toolbar tersebut kemudian buat kotak di mana skala tersebut akan ditempatkan. Maka
Gambar 8.18. Scale Bar Properties Pada view frame pilih View frame1:Bahan Pelatihan. Jika Preserve Internal diaktifkan, maka akan ada perubahan ukuran frame view, dan secara otomatis ukuran skala batang akan berubah disesuaikan dengan inteval yang telah ditentukan sebelumnya (menyesuaikan panjang batangan). Sebaliknya, jika di-nonaktifkan, kalau ada perubahan ukuran frame view maka nilai interval akan disesuaikan dengan perubahan ukuran frame view, maka nilai interval akan disesuaikan dengan perubahan ukuran frame view, sementara panjang batangan akan tetap (menyesuaikan interval). Style menyatakan bentuk skala, ada lima skala peta namun yang umumnya digunakan adalah Numeric dan Split Filed bar scale. Unit ada tujuan macam, diantaranya Inchies, feet, yards, miles, millimeters, centimeters, meters dan kilometers. Untuk pemetaan di Indonesia yang biasa digunakan adalah meter dan kilometer. Tampilan peta setelah dilakukan Editing secukupnya seperti berikut.
Subdit OP Rawa dan Pantai BPSDA
124
Modul Pelatihan GIS Database
Gambar 8.19. Tampilan Skala Peta pada Window Layout 8.9. Menambahkan Inset Peta Inset peta berisikan informasi mengenai lokasi peta pada cakupan daerah yang lebih luas sehingga pembaca peta dapat mengetahui di mana posisi daerah yang digambarkan pada peta. Untuk keperluan ini kita perlu membuat satu view baru untuk menampilkan Provinsi Jambi yang selanjutnya akan diambil dari window Layout sebagai frame view. Jika view yang akan digunakan inset telah selesai dibuat, kembali ke window layout . Dengan menggunakan toolbar view frame ( ) untuk menyisipkan inset. Klik dan drag pada window layzout di temapat inset akan diletakkan. Pilih inset provinsi Jambi pada view dan pilihan yang lainnya digunakan nilai standar, klik OK. Kita dapat memindahkan atau mengubah ukuran inset tersebut sedemikian rupa sehingga tampak menarik. 8.10. Menambahkan Grafik Untuk menambahkan grafik pada layout , terlebih dahulu buatlah grafik pada window projek grafik. Pada pelatihan ini kita akan menambahkan grafik batang sebaran tata guna lahan (Landuse). Grafik tersebut harus dalam kondisi terbuka. Tampilan grafik yang digunakan sebagai contoh pada latihan ini adalah sebagai berikut. Sebelum disisipkan ke dalam layout , atur warna garfik agar sesuai dengan warna legenda peta sehingga terjadi sinkronisasi antara warna grafik dengan legenda.
Subdit OP Rawa dan Pantai BPSDA
125
Modul Pelatihan GIS Database
Gambar 8.20. Grafik yang akan Disisipkan pada Layout
Gunakan chart frame (
) untuk menambahkan grafik pada layout .
Gunakan cara yang sama sepeti menambahkan inset peta, yaitu klik dan drag pada tempat di mana grafik tersebut akan ditempatkan. Kotak dialog berikut akan muncul.
Gambar 8.21. Chart Frame Properties Pilih grafik untuk Layout pada pilihan charts, when aktive pada display dan presentation pada quality. Klik OK maka tampilan grafik pada window Layout akan terlihat seperti gambar berikut ini.
Subdit OP Rawa dan Pantai BPSDA
126
Modul Pelatihan GIS Database
Gambar 8.23. Picture Frame Proerties 8.11. Menambahkan Logo Kita dapat menambahkan gambar (image) ke dalam layout . Arcview mendukung berbagai macam format gambar. Gunakan toolbar Picture Frame ( ) untuk menambahkan gambar dari file atau aplikasi lain. Tentukan lokasi dan ukuran dari gambar yang akan disisipkan pada window layout . Kotak dialog berikut akan muncul.
Gambar 8.23. Picture Frame Properties Klik Browse untuk mencari file gambar yangn akan disisipkan, pada contoh ini digunakan PU.tiff kemudian klik OK. Tampilan Layout yang telah ditambahkan logo adalah sebagai berikut. Subdit OP Rawa dan Pantai BPSDA 127
Modul Pelatihan GIS Database
Gambar 8.24. Tampilan Logo pada Layout 8.12. Menambahkan Sumber dan Data Pembuatan Peta Menambahkan sumber dan pembuatan peta pada Layout dilakukan dengan toolbar text ( ) sama dengan membuat judul peta yang telah dibahas di atas. Klik toolbar text, kemudian klik window Layout temapt teks tersebut akan ditempatkan. Kotak dialog Text Properties akan tampil. Ketikkan teks yang ingin disisipkan pada layout .
Gambar 8.25. Text Properties
Subdit OP Rawa dan Pantai BPSDA
128
Modul Pelatihan GIS Database
Kita dapat mengatur perataan teks pada Horizontal Aligment, spasi pada Vertical Spacing, dan rotasi teks pada Rotation Angle jika diperlukan. Semua komponen grafik yang penting telah ditambahkan pada window Layout peta yang telah berisi semua komponen penting peta adalah sebagai berikut.
Gambar 8.26. Tampilan Peta dengan Semua Komponen Penting Peta 8.13. Menyimpan dan Menggunakan Template Apabila kita membuat peta dengan model yang sama berulang-ulang, kita dapat menyimpan pengaturan ini sebagai tempalte. Pada posisi Layout sering aktif, gunakan menu Layout muncul. Store As Template untuk menyimpan model pengaturan Layout tersebut, kotak dialog berikut akan
Gambar 8.27. Template Properties
Subdit OP Rawa dan Pantai BPSDA
129
Modul Pelatihan GIS Database
Isikan nama template pada Name pada contoh ini diisi dengan nama Dendang. Kita dapat memilih icon untuk template tersebut dengan mengklik Select dan pilih icon yang dianggap mewakili. Klik OK jika telah selesai. Apabila telah disimpan, kita dapat menggunakan template tersebut jika membuat Layout sebagai berikut. baru. Untuk menggunakan template, dari menu Layout pilih Use Template. Kotak dialog Template Manager akan tampil
Gambar 8.28. Template Pilih template yang akan digunakan dan klik Manager OK. Disamping template yang kita buat, Arcview juga menyediakan beberapa template yang dapat digunakan. Kita juga dapat menghapus template yang ada pada daftar tersebut dengan meng-klik Delete atau mengganti namanya dengan memilih Edit.
8.14. Mencetak Peta Untuk Mencetak Peta dari menu file pilih Print, kotak dialog berikut akan tampil.
Subdit OP Rawa dan Pantai BPSDA
130
Modul Pelatihan GIS Database
Gambar 8.28. Kotak Dialog Print. Pada print pilih Layout yang akan dicetak, kemudian klik Setup untuk mengatur setup dan properti printer. Tampilan properti printer dapat berbeda-beda tergantung pada jenis printer atau plotter yang akan kita gunakan. Klik OK untuk memulai mencetak.
DAFTAR PUSTAKA
Prahasta, Edy. 2004. Sistem Informasi Geografis Tutorial ARCVIEW . CV Informatika Bandung : xvi + 456 hlm. CV. Griya Mukti Jaya, 2006. Modul Pelatihan Arcview- Sistem Informasi Geografis. Palembang : vi + 179 hlm. Novi Susetyo dan Putut Handoko, 2004. Modul Peltihan Sistem Informasi Geografis. Yayasan Terumbu dan Mutiara Biru Semarang : 92 hlm. ______________________________, 2005. Modul Pelatihan Sistem Informasi Geografis Untuk Pemantauan Lingkungan. Yayasan Mutiara Biru Semarang : 69 hlm.
Rahmadi, 2003. Tutorial Arcview Image Analysis. Citra Data Sriwijaya - Palembang : iii + 65 hlm.
Surbakti H, Andi A, Handayani Y.G, 2005. Modul Panduan ER Mapper dan Arcview untuk Pemula. Program Studi Ilmu Kelautan Universitas Sriwijaya Inderalaya Palembang : ix + 114 hlm.
Subdit OP Rawa dan Pantai BPSDA
131
Modul Pelatihan GIS Database
Subdit OP Rawa dan Pantai BPSDA
132
Anda mungkin juga menyukai
- Mari Belajar Pemrograman Berorientasi Objek menggunakan Visual C# 6.0Dari EverandMari Belajar Pemrograman Berorientasi Objek menggunakan Visual C# 6.0Penilaian: 4 dari 5 bintang4/5 (16)
- Membuat Aplikasi Bisnis Menggunakan Visual Studio Lightswitch 2013Dari EverandMembuat Aplikasi Bisnis Menggunakan Visual Studio Lightswitch 2013Penilaian: 3.5 dari 5 bintang3.5/5 (7)
- Modul ArcVIEWDokumen78 halamanModul ArcVIEWNana MinnieBelum ada peringkat
- Fungsi Menu Toolbar Pada ArcviewDokumen4 halamanFungsi Menu Toolbar Pada ArcviewSutan Sukma100% (1)
- Laporan Praktikum ArcView GISDokumen26 halamanLaporan Praktikum ArcView GISra33490% (10)
- Laporan SigDokumen25 halamanLaporan SigafrisdazulfiBelum ada peringkat
- PANDUAN SIG - Banyumas Edit PDFDokumen28 halamanPANDUAN SIG - Banyumas Edit PDFPak PandirBelum ada peringkat
- Panduan Pengoperasian Software ArcView 3.3Dokumen61 halamanPanduan Pengoperasian Software ArcView 3.3Ilham Maulana100% (4)
- Laporan ArcviewDokumen19 halamanLaporan ArcviewFirhan RezyBelum ada peringkat
- Pertemuan - 1 - Konsep Dasar Sistem Informasi GeografisDokumen48 halamanPertemuan - 1 - Konsep Dasar Sistem Informasi GeografisYandi AnzariBelum ada peringkat
- Makalah Singkat Tentang ArcgisDokumen17 halamanMakalah Singkat Tentang ArcgisGita Pertiwi100% (1)
- Pengertian Dari ArcViewDokumen14 halamanPengertian Dari ArcViewVee VeanetaBelum ada peringkat
- Tutorial Arc View 3 3Dokumen56 halamanTutorial Arc View 3 3Tatang SupriatnoBelum ada peringkat
- Laporan ArcviewDokumen19 halamanLaporan ArcviewmelaniamelaniBelum ada peringkat
- Modul Arcgis Ak - MigasDokumen23 halamanModul Arcgis Ak - MigasWahyuni WidigdoBelum ada peringkat
- 2 Modul OverView ArcViewDokumen29 halaman2 Modul OverView ArcViewAndi Asdar Al FarukBelum ada peringkat
- Modul Praktikum SIG (Arcview)Dokumen15 halamanModul Praktikum SIG (Arcview)Joseph BruceBelum ada peringkat
- MapInfo Adalah Salah Satu Software Pengolah Sistem Informasi GeografiDokumen8 halamanMapInfo Adalah Salah Satu Software Pengolah Sistem Informasi GeografiKhazinul BirriBelum ada peringkat
- Laporanpraktikumsisteminformasigeografis 140920034024 Phpapp01Dokumen10 halamanLaporanpraktikumsisteminformasigeografis 140920034024 Phpapp01Yoppik Disma Girindra PutraBelum ada peringkat
- Bab I Pengantar ArcgisDokumen11 halamanBab I Pengantar ArcgisMuhammad Restu AshBelum ada peringkat
- 188 - Debby Ladado - Resume IOTDokumen3 halaman188 - Debby Ladado - Resume IOTDebby LadadoBelum ada peringkat
- Modul ArcView 3.3Dokumen36 halamanModul ArcView 3.3Aan PambudiBelum ada peringkat
- Modul SigDokumen34 halamanModul SigDion NKBelum ada peringkat
- Pengenalan Envi 4.8 Dan Arcgis 10.1Dokumen12 halamanPengenalan Envi 4.8 Dan Arcgis 10.1dytaa100% (1)
- Modul ArcGISDokumen68 halamanModul ArcGISTRINURHIDAYAH50% (2)
- Laporan Praktikum Sistem Informasi Geografis Acara 1Dokumen21 halamanLaporan Praktikum Sistem Informasi Geografis Acara 1Ari F Kurosaki100% (1)
- M1-Labisa Wafdan-431137Dokumen37 halamanM1-Labisa Wafdan-431137labisawafdan240Belum ada peringkat
- Tutorial ArcviewDokumen31 halamanTutorial Arcviewauank100% (1)
- Makalah GisDokumen28 halamanMakalah GisNur Hidayati Rahmah Al-ambari50% (2)
- LAPORAN PRAKTIKUM SISTEM INFORMASI GEOGRAFIS (Geoprocessing)Dokumen9 halamanLAPORAN PRAKTIKUM SISTEM INFORMASI GEOGRAFIS (Geoprocessing)Ramdhani Pratama HakimBelum ada peringkat
- Hadyan SIG Modul 1Dokumen24 halamanHadyan SIG Modul 1Hadyan Rafdi KamarzBelum ada peringkat
- Makalah Surfer Dan Map InfoDokumen14 halamanMakalah Surfer Dan Map InfoWulan WulanBelum ada peringkat
- Aplikasi Software ArcgisDokumen23 halamanAplikasi Software Arcgisandreza17Belum ada peringkat
- Kelebihan ArcViewDokumen2 halamanKelebihan ArcViewMuhammad Ali SiregarBelum ada peringkat
- Modul Praktikum 1 TugasDokumen18 halamanModul Praktikum 1 TugasZahra NadiaBelum ada peringkat
- Digitasi Citra Satelit)Dokumen18 halamanDigitasi Citra Satelit)Jovan ErlandoBelum ada peringkat
- Nickola Saputra - 20045058 - Sig SelasaDokumen5 halamanNickola Saputra - 20045058 - Sig SelasaNicko OfficialBelum ada peringkat
- Tugas Modul 1 Praktikum SIGDokumen2 halamanTugas Modul 1 Praktikum SIGAsep IrawanBelum ada peringkat
- Apa Itu ArcGISDokumen12 halamanApa Itu ArcGISMicky DiohBelum ada peringkat
- Konsep Dasar SIGDokumen26 halamanKonsep Dasar SIGRovi RamdhaniBelum ada peringkat
- Data Raster Dan Data VektorDokumen12 halamanData Raster Dan Data VektorJo Purnomo100% (1)
- Laporan Peta PHIDokumen34 halamanLaporan Peta PHIInna Maulida RahmahBelum ada peringkat
- Tutorial Arcgis 10.5Dokumen87 halamanTutorial Arcgis 10.5Maulana S100% (7)
- Lap SIG 1Dokumen21 halamanLap SIG 1Anggi AyuningtiyasBelum ada peringkat
- GEOKOMPUTASIDokumen8 halamanGEOKOMPUTASIuswatun khoiriyah100% (1)
- 3 Mapinfo Untuk SigDokumen11 halaman3 Mapinfo Untuk SigLuliana UkanBelum ada peringkat
- Tugas Sig Penjelasan Tool Di ArcgisDokumen11 halamanTugas Sig Penjelasan Tool Di ArcgisGalih Adi WijayaBelum ada peringkat
- Laporan PraktikumDokumen7 halamanLaporan PraktikumRizky MahaRdhikaBelum ada peringkat
- Digitasi Dan EditingDokumen5 halamanDigitasi Dan EditingRizal 07Belum ada peringkat
- Belajar Arcgis Pemula 1Dokumen11 halamanBelajar Arcgis Pemula 1Rian JensBelum ada peringkat
- Dasar Teori ArcgisDokumen5 halamanDasar Teori ArcgisrosdayanaBelum ada peringkat
- SIG A M1 443675 Farizki IndrawanDokumen19 halamanSIG A M1 443675 Farizki IndrawanFARIZKI KharisaBelum ada peringkat
- SpatialDokumen21 halamanSpatialagung putrawanBelum ada peringkat
- Remote Sensing: Georeferensi (Baca Postingan Sebelumnya)Dokumen1 halamanRemote Sensing: Georeferensi (Baca Postingan Sebelumnya)DarmaBelum ada peringkat
- Modul SIGDokumen63 halamanModul SIGD'ony GazeRock100% (2)
- Pengenalan Software ArcGISDokumen7 halamanPengenalan Software ArcGISJessica SinagaBelum ada peringkat
- Validitas Dan Reliabilitas Suatu Instrumen PenelitianDokumen11 halamanValiditas Dan Reliabilitas Suatu Instrumen PenelitianAhmad Tri PurnomoBelum ada peringkat
- ContohDokumen42 halamanContohEko PriyantoBelum ada peringkat
- Unud 433 1304235537 Daftar PustakaDokumen2 halamanUnud 433 1304235537 Daftar PustakaAhmad Tri PurnomoBelum ada peringkat
- 97 152 1 PBDokumen12 halaman97 152 1 PBSurono FirareezeeBelum ada peringkat
- Pemodelan Dan Pengujian Model Dinamis SaluranDokumen10 halamanPemodelan Dan Pengujian Model Dinamis SaluranAhmad Tri PurnomoBelum ada peringkat
- 1 PBDokumen14 halaman1 PBAhmad Tri PurnomoBelum ada peringkat
- Appendix 2Dokumen8 halamanAppendix 2Ahmad Tri PurnomoBelum ada peringkat
- JurnalDokumen11 halamanJurnalAhmad Tri PurnomoBelum ada peringkat
- Pemodelan Dan Pengujian Model Dinamis SaluranDokumen10 halamanPemodelan Dan Pengujian Model Dinamis SaluranAhmad Tri PurnomoBelum ada peringkat
- Analisis Sensitivitas Dan Pengaruhnya Terhadap Urutan Prioritas Dalam Metode Analytic Hierarchy Process (Ahp) (Mindo Mora)Dokumen68 halamanAnalisis Sensitivitas Dan Pengaruhnya Terhadap Urutan Prioritas Dalam Metode Analytic Hierarchy Process (Ahp) (Mindo Mora)Ahmad Tri Purnomo0% (1)
- Appendix 2Dokumen8 halamanAppendix 2Ahmad Tri PurnomoBelum ada peringkat
- Bab 2Dokumen28 halamanBab 2Ahmad Tri PurnomoBelum ada peringkat
- Tutorial Expert ChoiceDokumen10 halamanTutorial Expert ChoiceTheo Arsenal100% (1)
- HTTP Bkddki - Jakarta.go - Id Unduh 2014 Cpns2014 Pengumuman Sekda 20141107 Pengumuman Nomor 10 Tahun 2014 Hasil TKD CpnsDokumen2 halamanHTTP Bkddki - Jakarta.go - Id Unduh 2014 Cpns2014 Pengumuman Sekda 20141107 Pengumuman Nomor 10 Tahun 2014 Hasil TKD CpnsAhmad Tri PurnomoBelum ada peringkat
- BQ Taman Rekreasi KONIDokumen11 halamanBQ Taman Rekreasi KONIWidar Eko WaspodoBelum ada peringkat
- ITS Master 16119 Presentation 1629586Dokumen23 halamanITS Master 16119 Presentation 1629586RahmanHakimBelum ada peringkat
- Pedoman Tesis Disertasi Universitas Brawijaya Malang Tahun 2011Dokumen100 halamanPedoman Tesis Disertasi Universitas Brawijaya Malang Tahun 2011Aphip JulioBelum ada peringkat
- PP Nomor 122 Tahun 2015Dokumen52 halamanPP Nomor 122 Tahun 2015inaBelum ada peringkat
- Indeks Kinerja Jaringan IrigasiDokumen6 halamanIndeks Kinerja Jaringan IrigasiAhmad Tri PurnomoBelum ada peringkat
- Bab 1 Uraian UmumDokumen7 halamanBab 1 Uraian UmumAhmad Tri PurnomoBelum ada peringkat
- C Users Andre AppData Local Temp Plugtmp-1 Plugin-Ihpb 01des14Dokumen5 halamanC Users Andre AppData Local Temp Plugtmp-1 Plugin-Ihpb 01des14Ahmad Tri PurnomoBelum ada peringkat
- BPKDokumen1 halamanBPKAhmad Tri PurnomoBelum ada peringkat
- BPKDokumen1 halamanBPKAhmad Tri PurnomoBelum ada peringkat
- Concrete MattressesDokumen15 halamanConcrete MattressesAhmad Tri PurnomoBelum ada peringkat
- SDP E-Lelang Pekerjaan Konstruksi PrakualifikasiDokumen222 halamanSDP E-Lelang Pekerjaan Konstruksi PrakualifikasiJoni SuhartoBelum ada peringkat
- Efisiensi SungaiDokumen22 halamanEfisiensi SungaiSaddam Dhaam DhaamBelum ada peringkat
- 12-Profil Muka AirDokumen26 halaman12-Profil Muka AirAhmad Tri Purnomo0% (1)
- Permen - PUPR23 2015Dokumen22 halamanPermen - PUPR23 2015Ahmad Tri PurnomoBelum ada peringkat