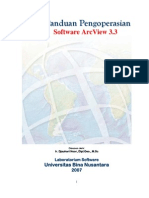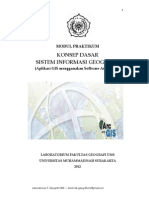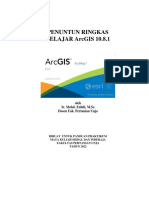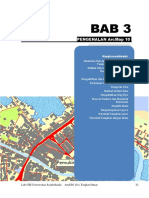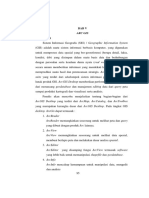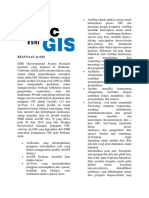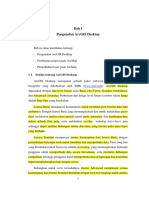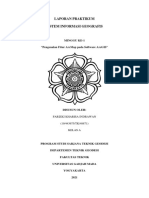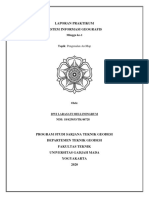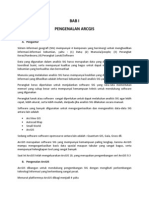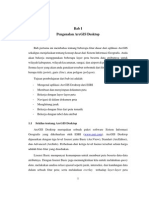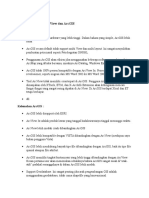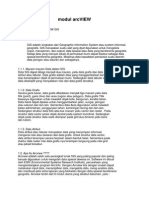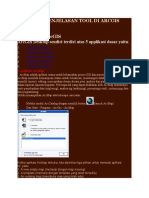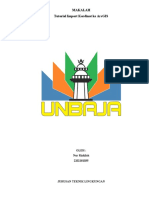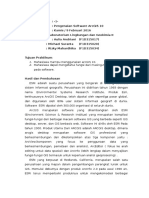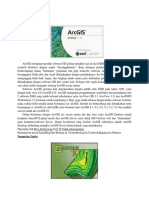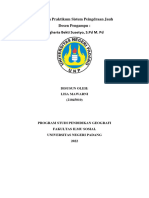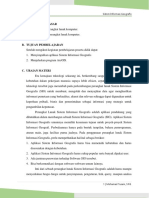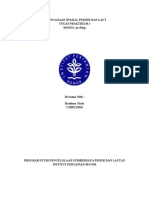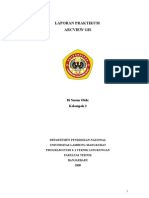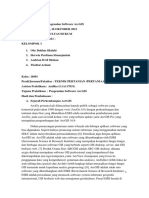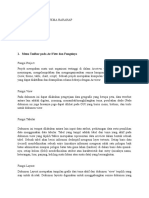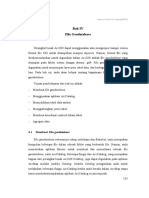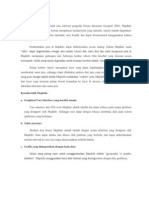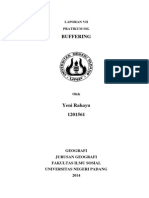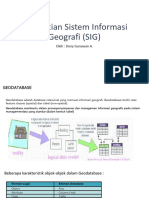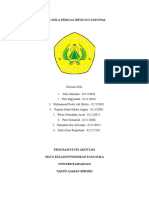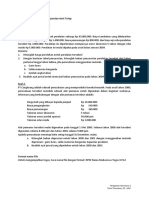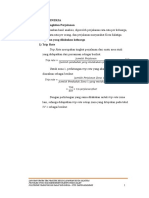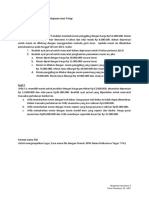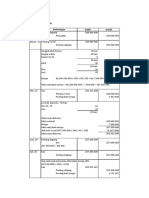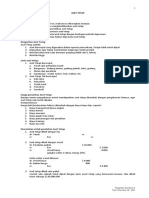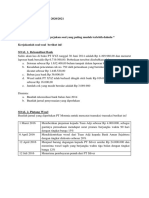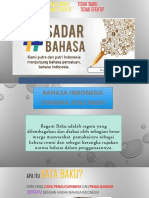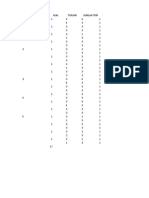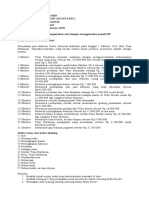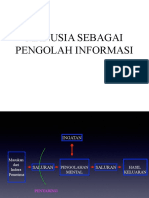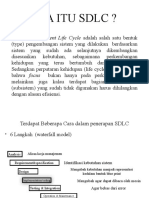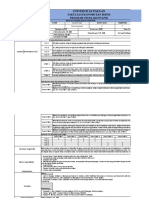Bab I Pengantar Arcgis
Diunggah oleh
Muhammad Restu AshJudul Asli
Hak Cipta
Format Tersedia
Bagikan dokumen Ini
Apakah menurut Anda dokumen ini bermanfaat?
Apakah konten ini tidak pantas?
Laporkan Dokumen IniHak Cipta:
Format Tersedia
Bab I Pengantar Arcgis
Diunggah oleh
Muhammad Restu AshHak Cipta:
Format Tersedia
BAB I
PENGANTAR ARCGIS DESKTOP
1.1 Pendahuluan
ArcGIS adalah perangkat lunak yang dikeluarkan oleh Environmental Systems
Research Institute (ESRI), sebuah perusahaan yang telah lama berkecimpung di dalam bidang
geospasial. ArcGIS adalah sebuah platform yang terdiri dari beberapa software yaitu Desktop
GIS, Server GIS, Online GIS, ESRI Data, dan Mobile GIS. ArcGIS Desktop hanya dapat
diinstal pada sistem operasi (OS) Windows. Pengguna OS Linux dan Macintosh masih belum
dapat menginstal ArcGIS Desktop.
Gambar 1. 1 Software ArcGIS Desktop
ArcGIS Desktop merupakan kumpulan software (suite) yang terdiri dari beberapa
software yaitu:
1. ArcMap
ArcMap adalah software paling utama di dalam ArcGIS Desktop karena hampir semua
tahapan spasial seperti input, analisis dan output data spasial dapat dilakukan pada ArcMap.
Politeknik Transportasi Darat Indonesia, September 2022
Terdapat Meskipun demikian, banyak tugas-tugas spasial yang tidak dapat dilakukan
menggunakan ArcMap sehingga pengguna masih perlu untuk mempelajari dan
menggunakan software ArcGIS Desktop lain selain ArcMap. ArcMap akan bekerja dalam
suatu map project dengan file extension mxd.
2. ArcCatalog
ArcCatalog memiliki fungsi untuk pengelolaan data spasial meliputi input, konversi, dan
analisis data. ArcCatalog dapat dianalogikan sebagai File Explorer (atau windows explorer)
pada OS Windows. Namun karena tugasnya spesifik untuk menangani data spasial, maka
fungsi pengelolaan file yang dimiliki oleh ArcCatalog lebih khusus dan spesifik. ArcCatalog
tidak saja digunakan untuk mengelola data spasial, tetapi juga untuk melakukan analisis data.
ArcCatalog biasa disandingkan dengan ArcMap. Biasanya ArcCatalog digunakan untuk
menambahkan data ke dalam ArcMap dengan cara drag and drop dari ArcCatalog.
3. ArcScene
ArcScene berfungsi untuk visualisasi 3D, yaitu menyajikan tampilan yang perspektif,
bernavigasi dan berinteraksi dengan data fitur 3D dan raster. Software ini biasa digunakan
untuk cakupan lokal atau tidak terlalu luas, misalnya untuk visualisasi sebuah kota kecil,
kawasan hutan, bendungan, dan sebagainya.
4. ArcGlobe
ArcGlobe adalah bagian dari ArcGIS Desktop yang ditujukan untuk eksplorasi data spasial
secara virtual dengan ukuran dan cakupan data yang besar. Jika ArcScene menampilkan data
spasial secara lokal, maka ArcGlobe menampilkan data spasial dalam perspektif global.
ArcGlobe serupa dengan software Google Earth dari Google atau World Wind dari NASA.
5. ArcReader
ArcReader biasa digunakan jika pengguna ingin membagi project ArcMap dengan pihak
lain. Pihak penerima project tidak perlu install ArcMap untuk dapat membuka dan
melakukan eksplorasi project tersebut. Cukup dengan menggunakan ArcReader yang gratis,
pengguna dapat melihat project ArcMap yang telah dibuat. ArcReader (dan ekstensi
Publisher untuk ArcMap) memiliki beberapa fungsi ntuk mengatur bagaimana data yang
dibagikan dalam project dapat diakses. Data spasial yang turut dipaketkan dan disalin dapat
dikunci sehingga pengguna tidak memiliki akses penuh terhadap data spasial yang dibagi.
Politeknik Transportasi Darat Indonesia, September 2022
1.2 Regional Setting
Pengaturan Regional Setting (atau Regional Format) pada sistem operasi windows
dimaksudkan agar penggunaan angka pecahan desimal yang menggunakan titik pada penulisan
koordinat X dan Y tidak mengalami perubahan, seperti contoh pada tabel di bawah ini.
Tabel 1. 1 Tabel Koordinat Monumen Nasional di Jakarta Pusat
X (Longitude/Bujur) Y (Latitude/Lintang) X, Y
106.8271 -6.1754 106.8271, -6.1754
Regional Setting (atau Regional Format) untuk software ArcGIS Desktop disarankan
menggunakan English (United States).
Gambar 1. 2 Regional Setting atau Regional Format pada Windows 10
1.3 Folder Connections
Tahap ini harus dilakukan ketika selesai install software ArcGIS Desktop dengan tujuan
untuk membuat koneksi ke setiap drive agar data spasial dapat ditampilkan.
Gambar 1. 3 Sebelum dan sesudah Folder Connections.
Politeknik Transportasi Darat Indonesia, September 2022
Adapun langkah-langkahnya sebagai berikut:
1. Membuka ArcCatalog melalui Start > All Programs > ArcGis > ArcCatalog
2. Klik kanan mouse pada Folder Connections kemudian pilih Connect to Folder.
3. Pilih salah satu drive kemudian pilih tombol OK.
4. Ulangi langkah di atas untuk drive yang lain.
5. Melalui File Explorer dilanjutkan membuat folder Latihan, misal C:\Latihan_SIMTJ\
6. Tempatkan file bab1_pengantar_arcgis.mxd pada folder C:\ Latihan_SIMTJ\
Gambar 1. 4 Membuat Folder Connections
1.4 Membuka File Mxd yang sudah ada
ArcMap merupakan modul utama di dalam ArcGis Desktop yang digunakan untuk
membuat (create), menampilkan (viewing), memilih (query), editing, composing dan
publishing peta.
Adapun langkah-langkahnya sebagai berikut:
1. Membuka ArcMap melalui Start > All Programs > ArcGis > ArcMap
2. Pada saat ArcMap dijalankan, maka akan terlihat kotak dialog Startup yang akan
memberikan pilihan untuk memulai sebuah sesi pekerjaan. Selanjutnya dapat memilih antara
lain: membuka Project baru (New Maps > Blank Map), membuka format yang telah
disediakan (New Maps), atau membuka sebuah Project document yang telah ada atau Project
yang telah dibuat sebelumnya (Existing Maps).
3. Pilih Existing Maps, kemudian klik Browse for more. Arahkan pada folder
C:\Latihan_SIMTJ\ dan pilih file bab1_pengantar_arcgis.mxd kemudian klik tombol Open.
Politeknik Transportasi Darat Indonesia, September 2022
Gambar 1. 5 kotak dialog Startup pada saat membuka ArcMap
Alternatif langkah yang lain untuk membuka file mxd yaitu melalui menu File yang
ada di ArcMap. Adapun langkah-langkahnya sebagai berikut:
1. Membuka ArcMap melalui Start > All Programs > ArcGis > ArcMap. Pada saat ArcMap
dijalankan, muncul kotak dialog Startup kemudian klik tombol Cancel.
2. Pilih menu File > Open.
3. Arahkan pada folder C:\Latihan_SIMTJ\ dan pilih file bab1_pengantar_arcgis.mxd
kemudian klik tombol Open.
Gambar 1. 6 Membuka file mxd melalui menu File di ArcMap
Politeknik Transportasi Darat Indonesia, September 2022
1.5 Tampilan Antarmuka (User Interface) ArcMap
Graphical User Interface (GUI) atau Grafik Antarmuka Pengguna, yaitu desain
antarmuka yang digunakan untuk berinteraksi dengan pengguna.
Gambar 1. 7 Graphical User Interface (GUI) pada ArcMap
Berikut ini merupakan keterangan fungsi dan kegunaan dari user interface yang ada
pada ArcMap:
Tabel 1. 2 Graphical User Interface (GUI) pada ArcMap
No User Interface Description
1 Menu Merupakan sekumpulan perintah berbasis teks/ kata untuk
melakukan tugas-tugas tertentu pada ArcMap.
2 Toolbar Sekumpulan perintah berbasis ikon/ tombol untuk melakukan
tugas - tugas tertentu. Tools dikelompokan ke dalam group-
group misalnya Standard, Tools, Editor, Layout, Draw,
Advanced Editing dan sebagainya. Untuk mengaktifkan
/menonaktifkan tools toolbar klik kanan pada toolbar lalu
pilih Tools yang ingin diaktifkan.
3 Table of Content Menampilkan daftar semua layer yang digunakan pada
project ArcMap yang sedang dikerjakan.
4 Map Canvas Menampilkan layer atau peta pada project yang sedang
dikerjakan pada ArcMap.
5 Catalog Memiliki fungsi mirip ArcCatalog, namun dengan
kapabilitas lebih terbatas. Catalog digunakan untuk mengatur
dan mengelola file data spasial dan geodatabase, data tabular,
peta, layer file dan lain-lain. Di dalam Catalog juga terdapat
ArcToolbox. ArcToolbox merupakan kumpulan alat bantu
yang disediakan untuk melaksanakan operasi-operasi
tertentu.
Politeknik Transportasi Darat Indonesia, September 2022
6 Toogle Mengganti dari Data View ke Layout View atau sebaliknya.
- Data view: Data Frame aktif ditampilkan sebagai jendela
geografis di mana layer-layer peta akan ditampilkan.
- Layout view digunakan untuk menyusun layout peta
untuk pencetakan ke printer menjadi file format pdf atau
jpg.
7 Coordinate Bar Menampilkan koordinat kursor yang ditunjuk pada Map
Canvas
1.6 Mengelola layer
Layer yang digunakan dalam proses pembuatan peta dapat kita kelola agar sesuai
dengan yang Anda inginkan dan dapat memberikan informasi dari peta yang kita tampilkan.
Pengelolaan layer yang dimaksudkan adalah mengelola layer pada Table of Content. Table of
Content merupakan daftar layer, file atau apapun yang dimasukkan kedalam proyek ArcMap.
Table of Content tidak hanya menunjukkan semua file yang kita buka, tetapi juga menjelaskan
susunan urutan yang ditampilkan pada Map Canvas.
Gambar 1. 8 Mengelola layer di ArcMap
Terdapat beberapa fitur yang berfungsi untuk mengelola layer pada Table of Content
di ArcMap, antara lain:
1. Memilih layer. Untuk memilih layer-layer yang ada di Table of Content, menggunakan
kombinasi menekan keyboard pada tombol Ctrl dan klik kiri mouse.
Politeknik Transportasi Darat Indonesia, September 2022
2. Membuat Grup Layer. Berfungsi memudahkan dalam mengidentifikasi susunan layer pada
project ArcMap sesuai dengan kebutuhan klasifikasi sehingga susunan layer terlihat lebih
rapi. Apabila layer-layer yang akan dibuat dalam group layer yang sama sudah terpilih, maka
klik kanan mouse pilih Group. Untuk membatalkan Group yang sudah terbentuk, anda bisa
lakukan klik kanan mouse pada salah satu Grup Layer lalu pilih Ungroup.
3. Untuk dapat mengaktifkan layer dengan cara klik kiri mouse pada kotak di sebelah nama
layer pada Table of Content sehingga ada tanda . Untuk menonaktifkan layer dengan cara
klik pada tanda .
4. Mengubah Susunan Layer. Mengubah susunan layer digunakan untuk mengubah urutan
layer. Susunan layer sangat berpengaruh pada keterlihatan pada peta. Pada saat data
ditambahkan pada layer, data yang ditambah lebih dulu posisinya secara default akan berada
pada susunan paling bawah pada Table of Content. Sedangkan layer paling atas merupakan
tampilan terluar dari peta yang ditampilkan pada Map Canvas.
5. Mengubah Nama Layer. Untuk mengubah nama layer dapat dilakukan dengan klik kiri
mouse pada layer yang ingin diubah kemudian klik kiri mouse sekali lagi. Ketik nama layer
kemudian tekan tombol Enter pada keyboard jika sudah selesai.
6. Menghapus Layer. Untuk menghapus layer dapat dilakukan dengan klik kanan mpuise pada
layer yang ingin dihapus lalu pilih Remove.
1.7 Navigasi Peta
Toolbar Tools ini digunakan untuk navigasi dan explorasi data spasial yang
ditampilkan.
Gambar 1. 9 Toolbar untuk navigasi peta di ArcMap
Tabel 1. 3 Tabel toolbar untuk navigasi peta di ArcMap
Icon Nama Icon Fungsi
Zoom In Digunakan untuk melakukan perbesaran pada peta, dengan cara
membuat membuat kotak di area yang ingin diperbesar.
Zoom Out Digunakan untuk memperkecil tampilan pada peta, klik pada peta
untuk memperkecil.
Pan Digunakan untuk menggeser peta atau menggerakannya pada ke
tampilan yang kita inginkan. ini dilakukan dengan cara menahan
tombol mouse sebelah kiri, lalu gerakkan mouse anda maka
seketika peta anda juga akan bergerak.
Politeknik Transportasi Darat Indonesia, September 2022
Full Extent Digunakan untuk zoom ke semua tampilan Layer, sehingga
semua layer nampak pada map canvas.
Fixed Zoom In Zoom in ke titik tengah data frame dengan besaran zoom 125%
dari zoom semula.
Fixed Zoom Out Zoom out ke titik tengah data frame dengan besaran zoom 80%
dari zoom semula.
Go Back to Digunakan untuk kembali ke navigasi yang dilakukan
Previous Extent sebelumnya.
Go Back to Next Digunakan untuk menuju navigasi yang dilakukan sebelum
Extent menekan Go Back to Previous Extent.
Select Features Digunakan untuk memilih fitur yang ada pada peta, dengan
beberapa cara antara lain dengan membuat kotak, membuat
lingkaran, membuat polygon dan lain-lain.
Clear Selected Digunakan untuk membersihkan fitur-fitur yang terpilih dari
Features Select Features.
Identify Digunakan untuk mengidentifikasi suatu data atribut dan
sekaligus komponen geografis pada setiap layer. Pilih tombol
Identify kemudian klik pada salah satu fitur maka atribut data
pada kotak Identify Results akan memperlihatkan semua field
(kolom).
Find Digunakan untuk mencari atribut dari berbagai jenis data dan
berbagai layer atau hanya satu layer saja serta ArcGIS World
Geocoding Service. Apabila muncul dari hasil pencarian, klik
kanan mouse kemudian pilih salah satu dari menu yang tampil
sesuai kebutuhan.
Go To XY Digunakan untuk menuju ke suatu posisi yang ditentukan
koordinat X dan Y. Apabila koordinat X dan Y sudah diisikan
kemudian tekan tombol Enter.
Politeknik Transportasi Darat Indonesia, September 2022
1.8 Toolbar Standard
Toolbar standard biasanya muncul di bagian atas jendela aplikasi ArcMap dan
digunakan untuk peta cetak, membuat peta baru, membuka peta yang ada, menyimpan peta,
memulai aplikasi ArcGIS Desktop terkait dan lain-lain.
Gambar 1. 10 Toolbar Standard di ArcMap
Tabel 1. 4 Toolbar Standard di ArcMap
Icon Nama Icon Fungsi
New Digunakan untuk membuat project yang baru.
Open Digunakan untuk membuka file mxd yang sudah ada.
Save Digunakan untuk menyimpan project yang dikerjakan.
Print Digunakan untuk mencetak peta ke printer/plotter.
Cut Digunakan untuk memindahkan fitur.
Copy Digunakan untuk menggandakan feature yang terpilih.
Paste Digunakan untuk mengeksekusi fitur yang sudah
dilakukan cut atau copy.
Delete Digunakan untuk menghapus fitur yang sedang
dilakukan edit dan terpilih.
Undo Digunakan untuk membatalkan aksi sebelumnya.
Redo Digunakan untuk mengembalikan lagi ke aksi tersebut.
Add Data Digunakan untuk menambahkan layer ke Table of
Content.
Map Scale Skala adalah perbandingan antara jarak pada model
(peta, view) dengan jarak sebenarnya di lapangan.
Contoh pada ArcMap dipilih skala 1:2000, artinya 1 cm
di peta sama dengan 2000 cm (0.02 km) pada jarak
yang sesungguhnya di lapangan.
Pada tool ini, skala peta juga dapat diketik sesuai yang
dibutuhkan.
Editor Toolbar Digunakan untuk membuka toolbar Editor.
Table of Content Digunakan untuk membuka Table of Content.
Catalog Digunakan untuk membuka Catalog.
Search Digunakan untuk mencari data dan peta baik yang
berada di lokal maupun melalui ArcGIS online.
ArcToolbox Digunakan untuk membuka ArcTool
Politeknik Transportasi Darat Indonesia, September 2022
Politeknik Transportasi Darat Indonesia, September 2022
Anda mungkin juga menyukai
- Mari Belajar Pemrograman Berorientasi Objek menggunakan Visual C# 6.0Dari EverandMari Belajar Pemrograman Berorientasi Objek menggunakan Visual C# 6.0Penilaian: 4 dari 5 bintang4/5 (16)
- Membuat Aplikasi Bisnis Menggunakan Visual Studio Lightswitch 2013Dari EverandMembuat Aplikasi Bisnis Menggunakan Visual Studio Lightswitch 2013Penilaian: 3.5 dari 5 bintang3.5/5 (7)
- Modul ArcGISDokumen68 halamanModul ArcGISTRINURHIDAYAH50% (2)
- Makalah Pemetaan - ArcGISDokumen31 halamanMakalah Pemetaan - ArcGISyevi lestariBelum ada peringkat
- Panduan Pengoperasian Software ArcView 3.3Dokumen61 halamanPanduan Pengoperasian Software ArcView 3.3Ilham Maulana100% (4)
- Modul SIGDokumen63 halamanModul SIGD'ony GazeRock100% (2)
- Pengertian Dari ArcViewDokumen14 halamanPengertian Dari ArcViewVee VeanetaBelum ada peringkat
- Penuntun ArcGIS 10.8Dokumen18 halamanPenuntun ArcGIS 10.8Muhammad Hilman100% (3)
- Modul Praktikum SIG (Arcview)Dokumen15 halamanModul Praktikum SIG (Arcview)Joseph BruceBelum ada peringkat
- Bab III Pengenalan Arcmap 10 Ver2Dokumen29 halamanBab III Pengenalan Arcmap 10 Ver2shogy100% (1)
- Tutorial ArcGIS 10 Peta Administrasi Provinsi Nusa Tenggara BaratDokumen31 halamanTutorial ArcGIS 10 Peta Administrasi Provinsi Nusa Tenggara Baratrachmat hakiki100% (3)
- Makalah Singkat Tentang ArcgisDokumen17 halamanMakalah Singkat Tentang ArcgisGita Pertiwi100% (1)
- ArcGIS Komponen dan Fungsi DasarDokumen5 halamanArcGIS Komponen dan Fungsi DasarrosdayanaBelum ada peringkat
- 1 Dasar Teori ArcgisDokumen5 halaman1 Dasar Teori ArcgismegawatyBelum ada peringkat
- Apa Itu ArcGISDokumen12 halamanApa Itu ArcGISMicky DiohBelum ada peringkat
- 188 - Debby Ladado - Resume IOTDokumen3 halaman188 - Debby Ladado - Resume IOTDebby LadadoBelum ada peringkat
- Penggunaan Argis, Global MapperDokumen9 halamanPenggunaan Argis, Global MapperSona AgustinBelum ada peringkat
- 01 - Pengenalan ArcGIS Desktop PDFDokumen25 halaman01 - Pengenalan ArcGIS Desktop PDFH Chandra Wahyu SulistyoBelum ada peringkat
- Laporan Praktikum SIGDokumen9 halamanLaporan Praktikum SIGandy yanottamaBelum ada peringkat
- Tutorial ArcviewDokumen31 halamanTutorial Arcviewauank100% (1)
- Aplikasi Software ArcgisDokumen23 halamanAplikasi Software Arcgisandreza17Belum ada peringkat
- SIG A M1 443675 Farizki IndrawanDokumen19 halamanSIG A M1 443675 Farizki IndrawanFARIZKI KharisaBelum ada peringkat
- Sig A - MG 1 - Dwi Larasati MelliningrumDokumen53 halamanSig A - MG 1 - Dwi Larasati MelliningrumDWI LARASATI MELLININGRUM100% (1)
- Modul Arcgis Ak - MigasDokumen23 halamanModul Arcgis Ak - MigasWahyuni WidigdoBelum ada peringkat
- Bab I Pengenalan ArcGIS DesktopDokumen30 halamanBab I Pengenalan ArcGIS DesktopnikenwdyaBelum ada peringkat
- Perbandingan Dari ArcView Dan ArcGISDokumen19 halamanPerbandingan Dari ArcView Dan ArcGISAwik NdutBelum ada peringkat
- 6 7704 Mik711Dokumen17 halaman6 7704 Mik711Falkneer ReicernageBelum ada peringkat
- DIGITASI ARCGISDokumen11 halamanDIGITASI ARCGISRian JensBelum ada peringkat
- MENGENAL ARCVIEWDokumen78 halamanMENGENAL ARCVIEWNana MinnieBelum ada peringkat
- Tugas Sig Penjelasan Tool Di ArcgisDokumen11 halamanTugas Sig Penjelasan Tool Di ArcgisGalih Adi WijayaBelum ada peringkat
- Modul Pelatihan1Dokumen132 halamanModul Pelatihan1Ahmad Tri PurnomoBelum ada peringkat
- Tugas Modul 1 Praktikum SIGDokumen2 halamanTugas Modul 1 Praktikum SIGAsep IrawanBelum ada peringkat
- ArcGIS 10.2 User InterfaceDokumen33 halamanArcGIS 10.2 User Interfacejono2bsBelum ada peringkat
- KOORDINAT ARCGISDokumen14 halamanKOORDINAT ARCGISDaman Huri WibowoBelum ada peringkat
- BAB 02 PENGENALAN ArcMAP OKDokumen20 halamanBAB 02 PENGENALAN ArcMAP OKAgus Darma putraBelum ada peringkat
- LAPORAN PEMBUATAN PETA MENGGUNAKAN ARCGISDokumen16 halamanLAPORAN PEMBUATAN PETA MENGGUNAKAN ARCGISSri Putri JannahBelum ada peringkat
- Laporan PraktikumDokumen7 halamanLaporan PraktikumRizky MahaRdhikaBelum ada peringkat
- Modul Pengenalan ArcGISDokumen20 halamanModul Pengenalan ArcGISHizrianBelum ada peringkat
- Pengertian ArcGIS dan Perangkat Lunak GIS LainnyaDokumen10 halamanPengertian ArcGIS dan Perangkat Lunak GIS LainnyaAswar AmiruddinBelum ada peringkat
- GEO'S - Panduan Dasar ArcGISDokumen6 halamanGEO'S - Panduan Dasar ArcGISGaryesto Theopastus HabaitaBelum ada peringkat
- Modul SIG Dasar Pengenalan ArcGISDokumen19 halamanModul SIG Dasar Pengenalan ArcGISSteffy Benfica EffendiBelum ada peringkat
- Tugas Kuliah Tutorial ArcGISDokumen49 halamanTugas Kuliah Tutorial ArcGISKurniawan Edy100% (2)
- Digitasi Citra Satelit)Dokumen18 halamanDigitasi Citra Satelit)Jovan ErlandoBelum ada peringkat
- M1-Labisa Wafdan-431137Dokumen37 halamanM1-Labisa Wafdan-431137labisawafdan240Belum ada peringkat
- LAPORAN PRAKTIKUM 1 Dan 2Dokumen19 halamanLAPORAN PRAKTIKUM 1 Dan 2Eni Ayu LestariBelum ada peringkat
- Lisa Mawarni - 20222210450054 - Rabu 09.41-12.20 Laporan M4Dokumen12 halamanLisa Mawarni - 20222210450054 - Rabu 09.41-12.20 Laporan M4Lisa MawarniBelum ada peringkat
- Materi 1. Pengenalan ArcGISDokumen3 halamanMateri 1. Pengenalan ArcGISMaulana ErgiBelum ada peringkat
- Modul Praktikum 1 TugasDokumen18 halamanModul Praktikum 1 TugasZahra NadiaBelum ada peringkat
- Peta Arahan DIY Berbasis Curah Hujan, Jenis Tanah, dan Kemiringan LerengDokumen21 halamanPeta Arahan DIY Berbasis Curah Hujan, Jenis Tanah, dan Kemiringan LerengVito BryanBelum ada peringkat
- Laporan Pengenalan ArcgisDokumen4 halamanLaporan Pengenalan ArcgisYoga OktaraBelum ada peringkat
- Laporan Praktikum ArcView GISDokumen26 halamanLaporan Praktikum ArcView GISra33490% (10)
- Laporan 1 Kelompok 3Dokumen10 halamanLaporan 1 Kelompok 3obydahlan silalahiBelum ada peringkat
- Pengenalan Software ArcGISDokumen7 halamanPengenalan Software ArcGISJessica SinagaBelum ada peringkat
- Fungsi Menu Toolbar Pada ArcviewDokumen4 halamanFungsi Menu Toolbar Pada ArcviewSutan Sukma100% (1)
- 04 - File GeodatabaseDokumen28 halaman04 - File Geodatabasetumiran8870Belum ada peringkat
- MapInfo Adalah Salah Satu Software Pengolah Sistem Informasi GeografiDokumen8 halamanMapInfo Adalah Salah Satu Software Pengolah Sistem Informasi GeografiKhazinul BirriBelum ada peringkat
- Pengenalan Envi 4.8 Dan Arcgis 10.1Dokumen12 halamanPengenalan Envi 4.8 Dan Arcgis 10.1dytaa100% (1)
- Analisis Buffering Yeni Rahayu DocxDokumen28 halamanAnalisis Buffering Yeni Rahayu DocxDChristofel Bertolens Efraim GediBelum ada peringkat
- Pengenalan GISDokumen14 halamanPengenalan GISAdi PutraBelum ada peringkat
- Tugas 4 Penilaian Persediaan Secara PeriodikDokumen1 halamanTugas 4 Penilaian Persediaan Secara PeriodikMuhammad Restu AshBelum ada peringkat
- Laporan Survei Inventarisasi Ruas Dan Persimpang JalanDokumen12 halamanLaporan Survei Inventarisasi Ruas Dan Persimpang JalanMuhammad Restu AshBelum ada peringkat
- Pancasila Sebagai Ideologi NasionalDokumen16 halamanPancasila Sebagai Ideologi NasionalMuhammad Restu AshBelum ada peringkat
- Laporan Survei Inventarisasi Ruas Dan Persimpang JalanDokumen12 halamanLaporan Survei Inventarisasi Ruas Dan Persimpang JalanMuhammad Restu AshBelum ada peringkat
- Laporan Survei Spot Speed & Mco FixxDokumen22 halamanLaporan Survei Spot Speed & Mco FixxMuhammad Restu AshBelum ada peringkat
- AsetTetapPerolehanPenyusutanDokumen1 halamanAsetTetapPerolehanPenyusutanMuhammad Restu AshBelum ada peringkat
- Pengertian Bangkitan Dan RegresiDokumen62 halamanPengertian Bangkitan Dan RegresiMuhammad Restu AshBelum ada peringkat
- Pancasila Sebagai Ideologi NasionalDokumen16 halamanPancasila Sebagai Ideologi NasionalMuhammad Restu AshBelum ada peringkat
- Tugas 5 Penilaian Persediaan Secara PerpetualDokumen1 halamanTugas 5 Penilaian Persediaan Secara PerpetualMuhammad Restu AshBelum ada peringkat
- ASET TETAPDokumen8 halamanASET TETAPMuhammad Restu AshBelum ada peringkat
- Tugas 7 Penghentian Dan Pelepasan Aset TetapDokumen1 halamanTugas 7 Penghentian Dan Pelepasan Aset TetapMuhammad Restu AshBelum ada peringkat
- Tugas 8 Ekuitas Perseroan TerbatasDokumen1 halamanTugas 8 Ekuitas Perseroan TerbatasMuhammad Restu AshBelum ada peringkat
- PD SoyMilk - Ayat Jurnal dalam satuan RupiahDokumen1 halamanPD SoyMilk - Ayat Jurnal dalam satuan RupiahMuhammad Restu AshBelum ada peringkat
- PIUTANGWESELDokumen5 halamanPIUTANGWESELMuhammad Restu AshBelum ada peringkat
- Tutorial - Penilaian Persediaan Secara PerpetualDokumen13 halamanTutorial - Penilaian Persediaan Secara PerpetualMuhammad Restu AshBelum ada peringkat
- 6 Perolehan Dan Penyusutan Aset TetapDokumen5 halaman6 Perolehan Dan Penyusutan Aset TetapMuhammad Restu AshBelum ada peringkat
- Latihan Soal UTS PA2Dokumen3 halamanLatihan Soal UTS PA2Muhammad Restu AshBelum ada peringkat
- Permintaan Dan Penawaran 2 Macam BarangDokumen22 halamanPermintaan Dan Penawaran 2 Macam BarangMuhammad Restu AshBelum ada peringkat
- V - SubsidiDokumen11 halamanV - SubsidiDavyna D.Belum ada peringkat
- RAGAM BAKU DAN NONBAKU-dikompresiDokumen59 halamanRAGAM BAKU DAN NONBAKU-dikompresiMuhammad Restu AshBelum ada peringkat
- Is LMDokumen25 halamanIs LMKnrhmaaBelum ada peringkat
- Data HI KelompokDokumen37 halamanData HI KelompokMuhammad Restu AshBelum ada peringkat
- 253 Tiara UTS PengAkt 1 Ganjil 2019Dokumen2 halaman253 Tiara UTS PengAkt 1 Ganjil 2019Muhammad Restu AshBelum ada peringkat
- Diksi 2020Dokumen23 halamanDiksi 2020Muhammad Restu AshBelum ada peringkat
- MANUSIA SEBAGAI PENGOLAH INFORMASIDokumen10 halamanMANUSIA SEBAGAI PENGOLAH INFORMASIMuhammad Restu AshBelum ada peringkat
- Konsep KalimatDokumen11 halamanKonsep KalimatMuhammad Restu AshBelum ada peringkat
- SDLCDokumen4 halamanSDLCMuhammad Restu AshBelum ada peringkat
- RPS - Pengantar Statistika Prodi AktDokumen6 halamanRPS - Pengantar Statistika Prodi AktMuhammad Restu AshBelum ada peringkat
- STRUKTUR ORGANISASIDokumen20 halamanSTRUKTUR ORGANISASIMuhammad Restu AshBelum ada peringkat