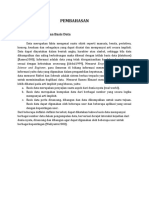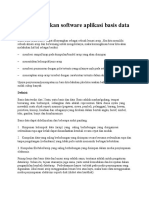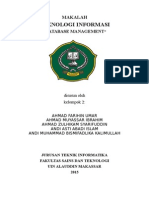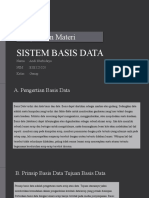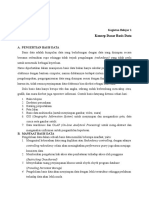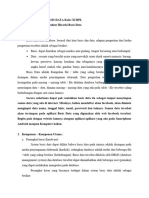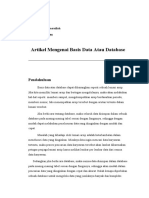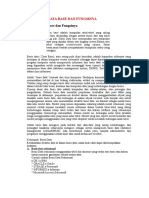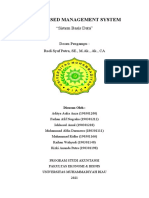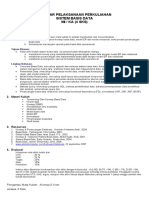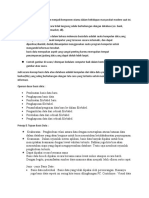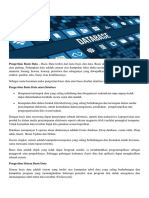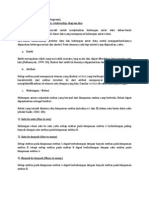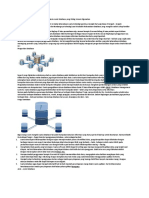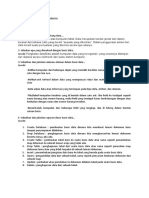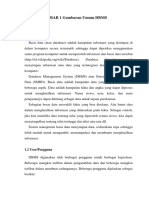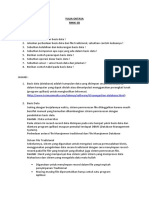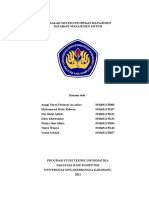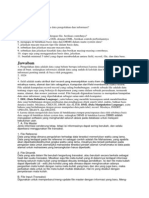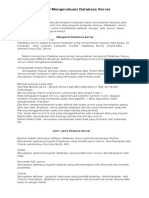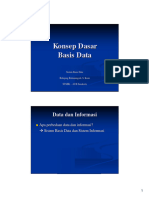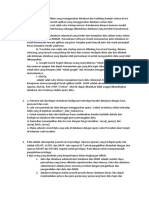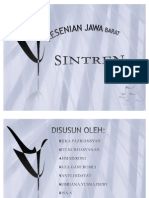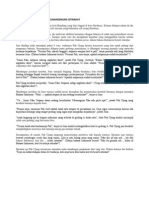Makalah Ayuna
Diunggah oleh
Rijka FazriansyahJudul Asli
Hak Cipta
Format Tersedia
Bagikan dokumen Ini
Apakah menurut Anda dokumen ini bermanfaat?
Apakah konten ini tidak pantas?
Laporkan Dokumen IniHak Cipta:
Format Tersedia
Makalah Ayuna
Diunggah oleh
Rijka FazriansyahHak Cipta:
Format Tersedia
1
BAB I
MENGENAL DATA BASE
1.1 Pengertian Data Base
Dalam sejumlah sudut pandang, Definisi Database atau Basis Data ini bisa diartikan sebagai berikut. a. Database adalah himpunan kelompok data (arsip) yang saling berhubungan yang diorganisasi sedemikian rupa agar kelak dapat dimanfaatkan kembali dengan cepat dan mudah. b. Database adalah kumpulan data yang saling berhubungan yang disimpan secara bersamaan sedemikian rupa dan tanpa pengulangan (redudansi) yang tidak perlu, untuk memenuhi berbagai kebutuhan. c. Database adalah kumpulan file/tabel/arsip yang saling berhubungan yang disimpan dalam media penyimpanan elektronis. Akan tetapi, tidak semua penyimpanan secara elektronis dapat dikatakan database. Itu dikarenakan belum tentu data di penyimpanan elektronis tersebut diatur/dipilah/dikelompokan sesuai fungsi atau jenisnya. Karena yang sangat ditonjolkan dalam database adalah pengaturan/pemilahan/pengelompokan data yang akan disimpan sesuai fungsi atau jenisnya.
1.2
Tujuan Data Base
Tujuan basis data adalah sebagai berikut: a. Mengatur data sehingga diperoleh kemudahan, ketepatan dan kecepatan dalam pengambilan kembali b. Tidak adanya redundansi dan menjaga konsistensi data. c. Pengaturan dalam pemilahan data sesuai dengan fungsi dan jenisnya. Secara lebih lengkap pemanfaatan basis data dilakukan untuk memenuhi sejumlah tujuan (objektif) seperti: 1. Kecepatan dan Kemudahan (Speed)
Pemanfaatan basis data memungkinkan kita untuk dapat menyimpan data atau melakukan perubahan/manipulasi terhadap data atau menampilkan kembali data tersebut dengan lebih cepat dan mudah, daripada kita menyimpan data secara manual (non elektronis). 2. Efisiensi Ruang Penyimpanan (Space) Karena keterkaitan erat antara kelompok dalam basis data, maka redundansi (pengulangan) data pasti selalu ada. Dengan basis data, efisiensi/optimalisai penggunaan ruang penyimpanan dapat dilakukan karena kita dapat melakukan penekanan jumlah redundansi data, baik menerapkan sejumlah pengkodean atau membuat relasi-relasi (dalam bentuk file) antar kelompok data yang saling berhubungan. 3. Keakuratan (Accuracy) Pemanfaatan pengkodean atau pembentukan relasi antar data bersama dengan penerapan aturan/batasan (constraint) tipe data, domain data, keunikan data dan sebagainya yang secara ketat dapat diterapkan dalam sebuah basis data, sangat berguna untuk menekan ketidakakuratan/penyimpanan data. 4. Ketersediaan (Availability) Pertumbuhan data sejalan waktu akan semakin membutuhkan ruang penyimpanan yang besar. Padahal tidak semua data selalu kita gunakan/butuhkan. Karena itu kita dapat melakukan pemilahan data, sehingga data yang sudah jarang kita gunakan dapat kita pindahkan kedalam media penyimpanan off-line. Disisi lain, karena kepentingan pemakaian data, sebuah basis data dapat memiliki data yang tersebar di banyak lokasi geografis. Misalnya, data nasabah sebuah bank dipisah-pisah dan disimpan di lokasi yang sesuai dengan keberadaan nasabah. Dengan pemanfaatan teknologi jaringan komputer, data yang berada di suatu lokasi/cabang, dapat juga diakses (menjadi tersedia/avaible) bagi lokasi yang lain. 5. Kelengkapan (Completeness) Untuk mengakomodasi kebutuhan kelengkapan data yang semakin berkembang, maka kita tidak hanya dapat menambah record-record data, tetapi juga dapat melakukan perubahan struktur dalam basis data, baik dalam penambahan objek baru (tabel) atau dengan penambahan field-filed baru pada suatu table.
6. Keamanan (Security) Ada sejumlah sistem (aplikasi) pengelola basis data yang tidak menerapkan aspek keamanan dalam sebuah basis data. Tetapi untuk suatu sistem yang besar dan serius, aspek keamanan juga dapat diterapkan secara ketat. Dengan begitu, kita dapat menentukan siapa-siapa (pemakai) yang boleh menggunakan basis data beserta objekobjek di dalamnya dan menentukan jenis-jenis operasi apa saja yang boleh dilakukan. 7. Kebersamaan Pemakaian (Sharebility) Pemakai basis data seringkali tidak terbatas pada satu pemakai saja atau di satu lokasi saja oleh satu sistem aplikasi. Data pegawai dalam basis data kepegawaian , misalnya dapat digunakan oleh banyak pemakai, dari sejumlah departemen dalam perusahaan atau oleh banyak sistem (sistem penggajian, sistem akuntansi, system. inventori dan sebagainya). Basis data yang dikelola oleh sistem (aplikasi) yang mendukung lingkungan multiuser akan dapat memenuhi kebutuhan ini, tetapi tetap dengan menjaga/menghindari munculnya persoalan baru seperti inkonsistensi data (karena data yang sama dapat diubah oleh banyak pemakai pada saat yang bersamaan) atau kondisi deadlock (karena banyak pemakai saling menunggu untuk menggunakan data).
1.3
Opersi Dasar Data Base
Operasi-operasi dasar dapat kita lakukan terhadap basis data meliputi: a) Pembuatan basis data baru (create database), yang identik dengan pembuatan lemari arsip yang baru.
b) Pembuatan basis data baru (create database), yang identik dengan pembuatan lemari arsip yang baru.
c) Pembuatan file/tabel baru ke suatu basis data (create table), yang identik dengan penambahan map arsip baru ke sebuah lemari arsip yang telah ada. d) Penghapusan file/tabel dari suatu basis data (drop table), yang identik dengan perusakan map arsip lama yang ada di sebuah lemari arsip. e) Penambahan/pengisian data baru ke sebuah file/tabel di sebuah basis data (insert), yang identik dengan penambahan lembaran arsip ke sebuah map arsip.
f) Pengambilan data dari sebuah file/tabel (retrieve/search/select), yang identik dengan pencarian lembaran arsip dari sebuah map arsip. g) Pengubahan data dari file/tabel (update), yang identik dengan perbaikan isi lembaran arsip yang ada di sebuah lemari arsip. h) Penghapusan data dari sebuah file/tabel (delete), yang identik dengan penghapusan sebuahlembaran arsip yang ada di sebuah map arsip.
BAB 2
MENGENAL MICROSOFT ACCESS 2010
2.1
Bagian-Bagian Jendela Microsoft Access 2010
Microsoft Access adalah salah satu aplikasi program Microsoft Office yang dapat diterapkan dalam pekerjaan manajerial seperti pembuatan database persediaan dalam aktivitas perdagangan. bagian bagian penting dalam Ms. Access antara lain :
1.
Tabel merupakan bagian dalam Ms. Access yang berisi database keseluruhan dari tiap kategori. Tabel terdiri dari bebeapa kolom yang disebutField. Contoh: Tabel data mahasiswa Universitas Bakrie, Tabel Dosen Universitas Bakrie, dll.
2.
Query merupakan bagian dari Ms. Access yang dapat digunakan untuk menampilkan field field tertentu dari bebrapa tabel. Field dari bebeapa tabel tersebut kemudian dibuat menjadi tabel baru.
3.
Form merupakan bagian dari Ms. Access yang digunakan dalam proses menginput data ke tabel/ database.
4.
Report merupakan bagian dalam Ms. Access yang dapat digunakan dalam proses pelaporan database dan dapat di print out. Dalam setiap tabel kita harus memiliki sebuah Primary Key yang digunakan sebagai identitas utama tiap data yang diinput dalam tabel tersebut. Sifat dari Primary Key adalah No duplicates,artinya tidak mungkin ada data dalam sebuah tabel yang memiliki Primary Key yang sama. Selain bagian bagian penting seperti yang telah dijelaskan diatas, terdapat satu fungsi utama yang sering digunakan dalam Ms. Access yaitu, Relationship. Relationship dapat digunakan untuk menghubungkan beberapa tabel dengan Tabel Penghubung. Tabel Penghubung dapat dihubungkan dengan tabel lainnya karena salah satu field dalam Tabel Penghubung merupakan Primary Key dari tabel lain. Contohnya: Tabel Data konsumen dan Tabel Movie dapat dihubungkan dengan Tabel Pemesanan (Tabel Penghubung) karena field yang tersedia dalam tabel pemesanan berupa : ID Pemesanan, ID konsumen ( Primary Key dari tabel data konsumen ), ID Movie (Primary Key dari tabel Movie), Jumlah Pemesanan dan biaya pemesanan.
2.2
Tipe Data Microsoft Access 2010
Tipe data digunakan pada filed-field yang akan kita gunakan untuk membuat program sederhana pada Ms.Access baik itu Ms.Access 2003, 2007 sampai 2010 yang terbaru. Pada Ms.Access terdapat beberapa tipe data, di sini saya akan membahas 10 tipe data, penjelasannya sebagai berikut : a. Text
Text digunakan untuk field alfanumeric (misalnya nama, alamat, kode pos, dll), jadi tipe data text disini memiliki banyak karakter dan karakter tersebut ialah 255 karakter pada setiap fieldnya. b. Memo Tipe data memo sama halnya dengan text, tetapi tipe data memo dapat menampung kurang lebih 64.000 karakter untuk tiap fieldnya, tapi tidak bisa diurutkan/diindekskan. c. Number Tipe data Number dapat digunakan untuk menyimpan data numeric yang akan digunakan untuk proses perhitungan matematis (misalnya mengurangi, menambahkan, mengkali dan membagi suatu bilangan). d. Date/Time Tipe data Data/time digunakan untuk data yang berjenis tanggal, waktu atau penggabungan dari tanggal dan waktu. e. Currency Tipe data Currency yaitu data dengan jenis number, hanya saja pada awal angka selalu disertakan symbol currency default sesuai dengan regional setting yang digunakan, misalnya RP. $, dll. Currency dapat menggunakan angka dengan 15 dgiit dibelakang desimal dan 4 digit sesudah decimal. f. Auto Number Tipe data Auto Number adalah data yang tidak dapat kita isi secara manual melainkan ia terisi secara otomatis oleh Access, baik secara menjumlah ataupun random (acak) , AutoNumber biasanya digunakan untuk penomoran. g. YES/NO Tipe data Yes/No merupakan tipe data dengan 2 pilihan saja yaitu Yes (1 atau Ture) dan No (0 atau False). dan format yang tersedia adalah Yes/No, True/False, dan On/OFF.
h.
OLE Object Tipe data OLE Object digunakan untuk eksternal objek, seperti bitmap atau
file suara. i. Hyperlink Tipe data Hyperlink digunakan untuk menyimpan alamat internet atau file yang ditunjukan melalui alamat URL. j. Lookup Wizard Jika menggunakan tipe data ini untuk sebuah field, maka bisa memilih sebuah nilai dari tabel lain atau dari sebuah daftar nilai yang ditampilkan dalam combobox.
BAB 3
MEMBUAT DATA BASE
3.1 Cara Membuat Data Base Pada Microsoft Access 2010
Berikut adalah cara membuat database sederhana dengan Microsoft Access 2010 :
1. Buka Microsoft Access ( 2010 ) > pilih blank database > isi nama database > create.
2. Setelah Klik create maka akan keluar tampilan jendela seperti ini
3. Langkah selanjutnya adalah mengcreate table dengan mode design view untuk mengatur pembuatan field untuk table yang kita buat.
4. Setelah mengklik Design View maka akan keluar jendela untuk kita membuat field dan mengatur field properties dari table yang telah kita buat.
5. Setelah mengatur field properties, klik kanan pada icon table yang kita buat dan klik open dan kita tinggal mengisi record untuk field table yang telah kita buat.
3.2
Cara Menyimpan
Setelah file database yang Anda buka tampil ke bidang kerja Access 2010, Anda dapat bekerja dengan file database tersebut. Baik membuat tabel, query, membuat form, report, dan lain-lain. Kemudian hasil kerja Anda tersebut harus disimpan agar bisa dibuka dan dilanjutkan lagi pada waktu yang lain. Untuk menyimpanfile database tersebut caranya sebagai berikut.
10
Anda akan dihadapkan pada kotak dialog konfirmasi yang meminta isian nama suatu tabel, form, atau yang lainnya. Seperti diperlihatkan pada gambar ini. Jika demikian, beri nama dan tekan tombol OK.
3.3
Cara Menutup Database yang Sudah Di Buat
Setelah membuat database, sebagai file komputer, itu menjadi bagian dari apa yang dikenal dalam Microsoft Windows sebagai (MRU) dokumen yang terakhir digunakan. Ketika Anda mulai Microsoft Access, atau jika Anda menutup database Anda
10
11
saat ini bekerja pada, kategori Berkas menampilkan daftar MRUs. Berikut adalah suatu contoh:
Jumlah file yang dapat menampilkan kolom kanan dapat menurun serendah 1 atau naik setinggi 9. Untuk mengubah nomor ini, di bagian File, klik Opsi. Pada frame kiri, klik Pengaturan Klien. Dalam frame kanan dan di bagian Display, mengubah nilai ini Tampilkan Jumlah Recent Documents:
11
12
3.4
Cara Membuka Database yang Sudah Dibuat
Jika Anda memulai Microsoft Access hanya setelah menginstal itu, bagian file akan menampilkan menu normal. Jika Anda mulai membuat atau membuka database, menampilkan daftar database Tutup MRUs bawah. Untuk membuka database, jika Anda melihat nama di bawah file, Anda dapat klik. Karena database Microsoft Access terutama file, jika Anda melihat ikon dalam sebuah utilitas file seperti Windows Explorer, Anda dapat klik dua kali. Ini akan meluncurkan Microsoft Access dan membuka database. Jika Anda menerima database sebagai lampiran email, Anda juga dapat membuka lampiran dan akibatnya membuka file database.
BAB IV
MEMBUAT STRUKTUR DATA PADA TABEL MICROSOFT ACCESS 2010
4.1 Cara Membuat Relationship
Langkah-langkah pembuatan relationship adalah sebagai berikut : 1. Buka Aplikasi Microsoft Access Di Komputer/Laptop Anda 2. Buatlah tabel dengan nama Jurusan, Mahasiswa, Matakuliah Dan Nilai Khusus untuk tabel Nilai Tidak menggunakan Primary Key seperti Pada Gambar Dibawah ini
12
13
3. Setelah Tabel diatas telah dibuat selanjutnya clik Database Tools kemudian pilih Relationship
4. Pada halaman Show Tabel blok semua tabel atau beberapa tabel yang akan direlasi/dihubungkan kemuidan clik Add setelah itu clik close ( Apabila Halaman Show Tabel Tidak Muncul anda dapat menclik show tabel pada menu )
5. Langkah selanjutnya hubungkan antara tabel caranya clik Tahan field NIM Pada Tabel Mahasiswa kemudian drag ke tabel Nilai tepat pada field NIM
13
14
6. Pada Halaman Edit Relationships centang Enforce Referential Integrity kemudian clik create
7. Maka hasilnya akan seperti pada gambar dibawah ini :
14
15
8. Langkah Selanjutnya Drag field KODE_JUR pada Tabel Jurusan ke tabel Mahasiswa Tepat di field KODE_JUR, Drag Field KD_MATKUL pada Tabel Matakuliah tepat di Filed KD_MATKUL Pada Tabel Nilai (Caranya Seperti Langkah No 5 diatas) maka hasilnya seperti pada gambar dibawah ini. jika telah selesai close kemudian simpan.
9. Kemudian Masukkan Record tiap-tiap tabel seperti pada gambar dibawah ini.
15
16
10.
Untuk melihat Hasilnya Clik Tanda + (Plus) tepat disamping kiri sehingga menjadi tanda (minus).
BAB V
QUERY
5.1 Pengertian Query
Query umumnya digunakan untuk memanipulasi data, record dan field, yang terletak satu atau beberapa tabel. Secara lebih spesifik query dirancang untuk merelasi
16
17
record, data dan field, antara tabel-tabel, lalu menciptakan field baru beserta record dan data baru dalam query itu sendiri dan menyajikan bahan untuk membuat form.
5.2
Cara Membuat Query
Untuk detail cara membuat query design dalam microsoft access bisa dilihat pada penjelasan di bawah ini : a. Silahkan buka access serta database sobat, pilih tab menu Create >> Query Design maka akan tampil tabel yang sudah pernah dibuat, seperti gambar berikut.
b. Pilih tabel yang ingin di jadikan query dan klik tombol Add, disini sobat bisa memasukkan beberapa tabel ke dalam query dari menu Add tadi, kemudian kalau tabelnya sudah dimasukkan baru klik tombol Close. c. Kemudian masukkan nama field yang akan sobat bentuk menjadi query dengan mengerjakan perintah yang ada dalam QBE (Query By Example) yang terdapat di bagian bawah jendela lembar kerja design dari sebuah query dan mengaturnya, adapun keterangan yang ada di dalamnya meliputi: Table ; untuk menampilkan nama tabel sebagai sumber data dari query. Sort ; untuk melakukan pengurutan data. Show ; untuk menampilkan/menyembunyikan field yang dipilih.
17
18
Criteria ; untuk menampilkan kriteria suatu data yang ingin ditampilkan. d. Klik pada tabel Field maka akan muncul semua field yang ada dalam tabel, sobat pilih salah satu dan ulangi langkah ini untuk menampilkan field-field lain yang ingin di masukkan ke dalam query. Untuk lebih jelasnya bisa di lihat pada gambar dibawah.
e. Query yang sudah sobat buat dapat dijalankan/tampilkan hasilnya dengan memilih menu View >> Datasheet View sehingga hasilnya akan di tampilkan seperti ini.
18
19
f. Setelah berhasil membuat query selanjutnya silahkan di Save/simpan dengan memilih tombol Save atau File >> Save Object As dan namai query sesuai keinginan sobat dan klik OK.
BAB VI
FORM
6.1 Pengertian Form
Form adalah sebuah objek database yang digunakan untuk membuatkontrolkontrol untuk proses memasukkan memeriksa dan memperbarui data .
6.2
Cara Membuat Form
Cara Membuat Form Wizard pada Microsoft Access 2010 adalah sebagai barikut : a) Klik new lalu create untuk membuat data base baru.
b) Setelah databasenya terbuat, sekarang kita membuat table, dengan cara diklik view dan ganti nama table sesuai dengan keinginan kita.
19
20
c) Setelah itu kita lanjutkan dengan mengisikan field-fieldnya, seperti dibawah ini.
d) Tapi untuk field jenkel kita harus mengatur lookupnya seperti dibawah ini.
20
21
e) Kalau sudah di save databasenya, lalu Coba klik view. Maka hasinya seperti dibawah.
f) Setelah kita kita tinggal membuat formnya Klik pada Create kemudian klik form Wizard, maka akan muncul form wizard kemudian pindahkan field dari kiri ke kanan, seperti di bawah ini.
21
22
g) Setelah itu klik next.
h) Lalu pilih colummar, baru next lagi.
g) Dan pilih Modify the forms design agar kita dapat mendesain formnya, laku Finish Maka hasil formnya telah dibuat, tinggal kita rubah-rubah sedikit.
22
23
BAB VII
REPORT
7.1 Pengertian Report
Report Report dapat diartikan dengan sebuah kata: laporan. Report merupakan salah satu fungsi pada Microsoft Access yang berguna untuk membantu kita membuat laporan mengenai data data yang ada dalam database kita.
7.2
Cara Membuat Report
Report Wizard digunakan untuk mencetak hasil. Langkah-langkahnya sebagai berikut: 1. Klik Create. 2. Pilih Report Wizard 3. Pada Form Wizard, pindahkan Field-fieldnya, lalu next. 4. Urutkan seperti keinginan, klik next. 5. Pilih gaya tampilan report (tampilan dibawah menggunakan gaya Urban), lalu next. 6. Klik Finish.
23
24
BAB VIII
SWITCH BOARD
8.1 Pengertian Switch Board
Switchboard adalah cara pembuatan menu program berupa tombol menu yang dideklarasikan dengan tombol menu yang lain.
8.2
Cara Membuat Switch Board
a. b. c. Yang pertama buka dulu MS. Accessnya. Creat blank database. Buka menu file, file option, Customise Ribbon.
24
25
d.
Ganti menu Customise Ribbonnya dengan Comment not in the Ribbon.
e.
Kemudian New group add Switchboardnya.
Pilih Switchboardnya = add ke new Group.
25
26
5.2
Cara Membuat Query
Berikut adalah cara membuat query wizard : a. Buka File DataBase yang dimiliki kemudian pilih Toolbar Create kemudian klik Query Wizard. b. Kemudian akan muncul kotak New Query, lalu pilih Simple Query Wizard, klik Ok. c. Kemudian pilih pilih tabel yang diperlukan pada perlukan pada pilihan Tabel / Query. d. Keterangan : Klik > untuk memilih field yang diperlukan dalam Query. Klik < untuk membatalkan. Klik >> jika memerlukan semua Field yang ada. Pilih Field NIM, Nama dan IPK. e. Klik Detail Show Every Field of Every Record atau Summary. Kemudian klik Next akan muncul jendela baru kemudian beri nama pada Query yang telah dibuat dan pilih Open The Query to View Information,
f.
Klik finish
6.2
Cara membuat Form
Berikut ini adalah cara membuat Form Design : a) Click Tab Create
26
27
b) Pada group Forms, click tombol Form Design. c) Akan tampil tab tambahan di paling atas Ribbon, yaitu Form Tools.
d) Pada tab Design, group Tools, click Property Sheet. (pengaturan property digunakan untuk menghubungkan Form dengan data di tabel/query).
e) Click tab Data, pilih Recourd Source. f) Pilih tabel/ query yang diinginkan sebagai contoh tabel Buku.
g) Untuk mengambil isi field dari Tabel ke Form Design (bagian detail dari Form), click tombol Add Existing Field.
27
28
h) Click and Drag Field diatas pada bagian Detail di Form. i) Untuk menambahkan Judul Form untuk memperjelas isi Form, click kanan pada area form, pilih Form Header/ Footer. j) Lalu tambahkan label (pada tab Design, click simbol Aa seperti berikut: )
k) Pada Label ketikkan judul yang diinginkan. l) Click Save, click Tombol silang di kanan pojok atas form(close form).
7.2
Cara Membuat Report
Berikut cara membuat Report Design ; 1. Pada Navigation Pane, pilih nama object atau query yang akan kamu gunakan sebagai sumber data laporan.
28
29
2. Click Create dan pilih Design Report.
Maka akan muncul jendela report design berikut.
29
30
3. Masukkan field field yang kamu perlukan untuk reportnya dengan click tab Design dan pilihAdd Existing Field (kamu bisa lihat letaknya tombol Add Existing Fieldnya pada gambar di atas). After that.. kamu tinggal drag drop aja de, masukkan masing-masing field ke dalam lembar kerja Design Report. Jadinya seperti ini.
Untuk melihat tampilannya, tinggal click View, tyuz pilih Report View.
30
31
Ini hasil akhirnya.
31
32
DAFTAR PUSTAKA
http://johandesign.blogspot.com/2013/02/langkah-langkah-membuat-switchboard.html http://junzjuned.blogspot.com/2012/11/pengertian-switchboard-dan-cara.html http://lembar200.blogspot.com/2013/10/cara-membuat-relationships-pada.html http://20sie12.blogspot.com/2013/01/mengenal-microsoft-access-2010.html http://reasker.wordpress.com/2012/11/28/macam-macam-tipe-data-pada-ms-access http://aullyaarvianto.wordpress.com/2013/05/25/tujuan-dan-manfaat-basis-data/ http://www.faradika.web.id/2011/11/tujuan-basis-data.html http://www.carawebs.info/2013/04/definisi-database-basis-data.htmL http://www.dcc-dp.org/berita461membuat%20form%20dengan%20microsoft%20access%202010.html http://rahmatsuharjana.blogspot.com/2012/05/pengertian-form-dan-langkahlangkah.html
http://cakarmedia.blogspot.com/2013/07/cara-mudah-membuat-database-dengan-ms.html
http://aangrapei.wordpress.com/2011/10/09/belajar-dasar-acces-2010/ http://bowol.blogspot.com/2010/02/cara-membuat-tabel-form-dan-report-pada.html http://ilmuonline.net/membuat-query-dalam-access/ http://anyapunya.blogspot.com/2009/05/report-design-ms-access.html
32
Anda mungkin juga menyukai
- Mari Belajar Pemrograman Berorientasi Objek menggunakan Visual C# 6.0Dari EverandMari Belajar Pemrograman Berorientasi Objek menggunakan Visual C# 6.0Penilaian: 4 dari 5 bintang4/5 (16)
- Bahan Ajar Kelas XIDokumen10 halamanBahan Ajar Kelas XIRisna KarimBelum ada peringkat
- Modul Ms Access 2007 PDFDokumen37 halamanModul Ms Access 2007 PDFnifsruzBelum ada peringkat
- Pembahasan Basis DataDokumen20 halamanPembahasan Basis DataSyaputra ErvianBelum ada peringkat
- Mengoperasikan Software Aplikasi BasisDokumen13 halamanMengoperasikan Software Aplikasi Basisagus muhibanBelum ada peringkat
- Materi Kkpi Kelas XiDokumen11 halamanMateri Kkpi Kelas XiAhmadiBelum ada peringkat
- Materi Microsoft Access 2007Dokumen38 halamanMateri Microsoft Access 2007-Fix Aura0% (1)
- Modul Struktur Hirarki Basis DataDokumen8 halamanModul Struktur Hirarki Basis DataKaisar RyoBelum ada peringkat
- Tubes Resume Basis DataDokumen72 halamanTubes Resume Basis DataMuhammad Faisal TanjungBelum ada peringkat
- Modul KKPI Kelas XI AE23 Mengoperasikan Software Aplikasi Basis Data PDFDokumen27 halamanModul KKPI Kelas XI AE23 Mengoperasikan Software Aplikasi Basis Data PDFAgus_SugatelBelum ada peringkat
- Basis DataDokumen19 halamanBasis DatassondanaBelum ada peringkat
- Data BaseDokumen17 halamanData BaseSyahrullahBelum ada peringkat
- Mid Sistem Basis DataDokumen25 halamanMid Sistem Basis DataAndi NurhidayaBelum ada peringkat
- Data Resource ManagementDokumen10 halamanData Resource ManagementYuki TakenoBelum ada peringkat
- Pengenalan Basis Data Dan Sistem Basis DataDokumen26 halamanPengenalan Basis Data Dan Sistem Basis DataGilarBayumasaidBelum ada peringkat
- Laporan Praktikum 1 Basis Data PengenalaDokumen18 halamanLaporan Praktikum 1 Basis Data PengenalaJhona simanjuntakBelum ada peringkat
- Ringkasan Kajian SoftwareDokumen6 halamanRingkasan Kajian SoftwarelistiyanurainiBelum ada peringkat
- Struktur Hirarki Basis DataDokumen8 halamanStruktur Hirarki Basis DataYosie FamilyBelum ada peringkat
- Data Resource Management - 2Dokumen10 halamanData Resource Management - 2Arief MaulanaBelum ada peringkat
- Remidial Basi Data Viqri AkbarDokumen5 halamanRemidial Basi Data Viqri AkbarveeBelum ada peringkat
- Jurnal Basis DataDokumen13 halamanJurnal Basis DataNasrullahBelum ada peringkat
- Roqibul Hoir Makalah EkonomiDokumen10 halamanRoqibul Hoir Makalah EkonomiSTUDENT MOH. KHARROBelum ada peringkat
- Pertemiuan 2Dokumen3 halamanPertemiuan 2Zeni ZamirBelum ada peringkat
- Buku Mata Pelajaran Basis Data Kelas Xi RPLDokumen4 halamanBuku Mata Pelajaran Basis Data Kelas Xi RPLSiti NurazizahBelum ada peringkat
- Pengertian Data BaseDokumen7 halamanPengertian Data BaseFriska putri YantiBelum ada peringkat
- Latihan Soal 1Dokumen4 halamanLatihan Soal 1Juanysa trissfardhaBelum ada peringkat
- Definisi Data Base Dan FungsinyaDokumen3 halamanDefinisi Data Base Dan Fungsinyatitik nuriahBelum ada peringkat
- Basis DataDokumen5 halamanBasis DataYulia OktasyaBelum ada peringkat
- Kelompok 1 Basis DataDokumen8 halamanKelompok 1 Basis DataFaradiba SalsabilaBelum ada peringkat
- RMK Materi Sistem Informasi ManajemenDokumen10 halamanRMK Materi Sistem Informasi ManajemenKrebo BrekeleBelum ada peringkat
- Pertemuan 1 Struktur Hirarki Basis Data Dan ERDDokumen19 halamanPertemuan 1 Struktur Hirarki Basis Data Dan ERDwinggarBelum ada peringkat
- 2-Pengantar Basis DataDokumen23 halaman2-Pengantar Basis DataUntungSurapatiBelum ada peringkat
- Resume SIA 2Dokumen5 halamanResume SIA 2tri novita sariBelum ada peringkat
- Materi-Kuliah-Sistem-Basis-Data 1Dokumen5 halamanMateri-Kuliah-Sistem-Basis-Data 1Mas Ari100% (1)
- Basis Data Dan XamppDokumen11 halamanBasis Data Dan XamppAsep GunawanBelum ada peringkat
- Sistem Basis DataDokumen14 halamanSistem Basis Datasiti khaeraniBelum ada peringkat
- Pengertian Manajemen DataDokumen19 halamanPengertian Manajemen DataayuBelum ada peringkat
- Artikel Ilmiah Sistem Basis DataDokumen12 halamanArtikel Ilmiah Sistem Basis DataCherlina PanjaitanBelum ada peringkat
- Basis DataDokumen5 halamanBasis DataAfifah KhairunnisaBelum ada peringkat
- Materi Basis Data 1Dokumen38 halamanMateri Basis Data 1SusiHandayaniBelum ada peringkat
- Tania Yasmon 17234017 (Tugas Kuliah Daring 1) PDFDokumen7 halamanTania Yasmon 17234017 (Tugas Kuliah Daring 1) PDFTania YasmonBelum ada peringkat
- Materi Penjualan Berbasis DataDokumen9 halamanMateri Penjualan Berbasis DataArida FauziyahBelum ada peringkat
- Faddul Rohman Nur Syawaluddin, XI MIPA 1, Tugas Informatika 2 (Pengelolahan Basis Data)Dokumen5 halamanFaddul Rohman Nur Syawaluddin, XI MIPA 1, Tugas Informatika 2 (Pengelolahan Basis Data)Ahmad ArisBelum ada peringkat
- Tugas Basis DataDokumen4 halamanTugas Basis Data16 I Made Adi Putra SanjayaBelum ada peringkat
- Review Bab 5Dokumen19 halamanReview Bab 5Xiao Xun ErBelum ada peringkat
- SriWindaWindiarti 43219110144SistemManajemenBasisDataDokumen22 halamanSriWindaWindiarti 43219110144SistemManajemenBasisDataBiru MaghibBelum ada peringkat
- Basis DataDokumen12 halamanBasis DataMuhammad RizkyBelum ada peringkat
- BAB 1 Gambaran Umum DBMS - DbmsDokumen11 halamanBAB 1 Gambaran Umum DBMS - DbmsKintan AmandaBelum ada peringkat
- Bab 3Dokumen5 halamanBab 3DEWI WULANDARI KONTJEBelum ada peringkat
- Makalah Tentang Basis DataDokumen9 halamanMakalah Tentang Basis DataM. SyahdanBelum ada peringkat
- Adoc - Pub - Tutorial Ms Access Owner Sma Regina Pacis SurakartDokumen37 halamanAdoc - Pub - Tutorial Ms Access Owner Sma Regina Pacis SurakartDhanyajaBelum ada peringkat
- Makalah UASDokumen21 halamanMakalah UASWidya dini AlfinaBelum ada peringkat
- Basis DataDokumen5 halamanBasis DataMuhammad Nur HudaBelum ada peringkat
- BAB 8 Mengevaluasi Database Server Kls 11Dokumen3 halamanBAB 8 Mengevaluasi Database Server Kls 11Hastian TianzBelum ada peringkat
- Adoc - Pub Konsep Dasar Basis DataDokumen18 halamanAdoc - Pub Konsep Dasar Basis Datajarlinomabak10Belum ada peringkat
- TP 1 DatabaseDokumen4 halamanTP 1 DatabaseFikri KazekageBelum ada peringkat
- Materi Kuliah Sistem Basis DataDokumen12 halamanMateri Kuliah Sistem Basis DatatazzikraBelum ada peringkat
- Materi Kuliah Sistem Basis Data1Dokumen12 halamanMateri Kuliah Sistem Basis Data1susanthy_ria5942Belum ada peringkat
- MateriDBMS 02Dokumen19 halamanMateriDBMS 02Conan Brazia XII IPS 3Belum ada peringkat
- Membuat Aplikasi Bisnis Menggunakan Visual Studio Lightswitch 2013Dari EverandMembuat Aplikasi Bisnis Menggunakan Visual Studio Lightswitch 2013Penilaian: 3.5 dari 5 bintang3.5/5 (7)
- Diktat Hubungan IndustrialDokumen65 halamanDiktat Hubungan IndustrialRijka FazriansyahBelum ada peringkat
- Komunikasi Non VerbalDokumen11 halamanKomunikasi Non VerbalRijka FazriansyahBelum ada peringkat
- EtoskerjaDokumen10 halamanEtoskerjaRijka FazriansyahBelum ada peringkat
- Makalah Micrsosoft Arief RD XII IPA 1Dokumen52 halamanMakalah Micrsosoft Arief RD XII IPA 1Rijka FazriansyahBelum ada peringkat
- A. Manajemen Strategic - Chapter 1 14 - Concept of Strategic ManagementDokumen31 halamanA. Manajemen Strategic - Chapter 1 14 - Concept of Strategic ManagementKukakulaBelum ada peringkat
- Fisika Dasar Prodi IPA (Suhu Dan Kalor)Dokumen35 halamanFisika Dasar Prodi IPA (Suhu Dan Kalor)Hanhan S. HakikiBelum ada peringkat
- RPP Tematik Berkarakter SD Kelas 2 Tema Kesehatan Sms 1Dokumen22 halamanRPP Tematik Berkarakter SD Kelas 2 Tema Kesehatan Sms 1Rijka FazriansyahBelum ada peringkat
- Kesenian Jawa BaratDokumen13 halamanKesenian Jawa BaratRijka FazriansyahBelum ada peringkat
- Cerpen LucuDokumen1 halamanCerpen LucuRijka FazriansyahBelum ada peringkat
- Ayu Ting TingDokumen1 halamanAyu Ting TingRijka FazriansyahBelum ada peringkat