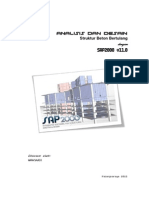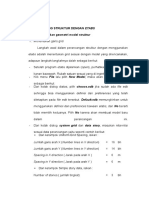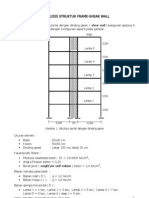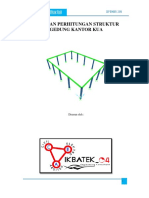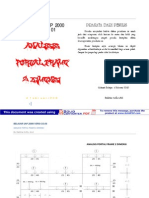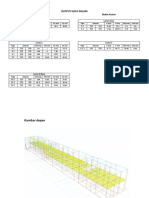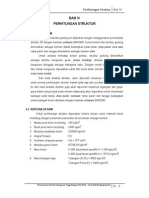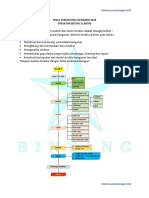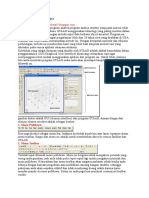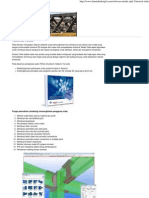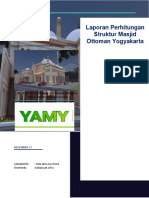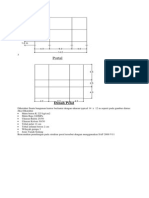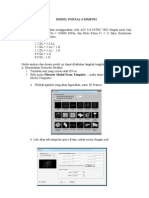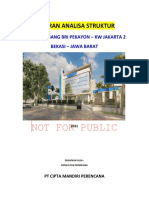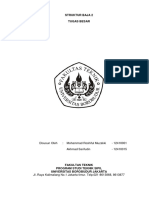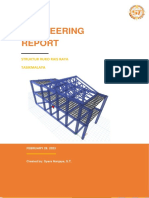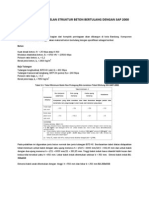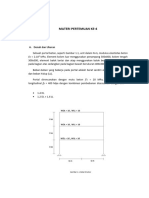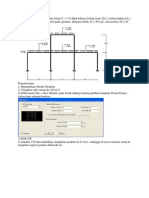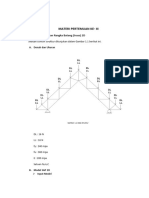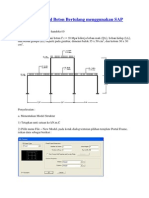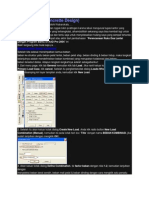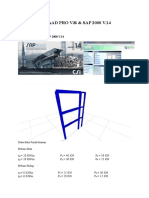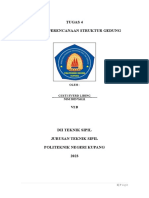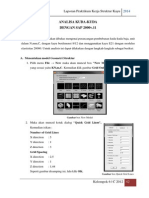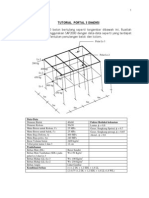ModulETABS PBK
ModulETABS PBK
Diunggah oleh
Lukiyono PawiroJudul Asli
Hak Cipta
Format Tersedia
Bagikan dokumen Ini
Apakah menurut Anda dokumen ini bermanfaat?
Apakah konten ini tidak pantas?
Laporkan Dokumen IniHak Cipta:
Format Tersedia
ModulETABS PBK
ModulETABS PBK
Diunggah oleh
Lukiyono PawiroHak Cipta:
Format Tersedia
SESI 02
MEMBUAT STRUKTUR BANGUNAN LANJUT
Pada sesi ini kita akan mencoba mendesain struktur bangunan beton bertulang. Gambar di bawah merupakan bentuk struktur bangunan yang akan dimodelkan pada ETABS.
Gambar 01-8 Denah dan Elevasi Struktur
1. 2. 3.
Tentukan satuan yang akan digunakan (misalnya ubah satuan menjadi kN-m) Buat model baru dengan cara File > New Model Pilih No pada box New Model Initialization untuk menentukan sendiri model baru yang akan dibuat, kemudian akan muncul dialog box Building Plan Grid System and Story Data Definition.
4.
Masukan data-data geometri model struktur pada Grid Dimensions dan Story Dimensions, selanjutnya pilih Grid Only.
kemudian klik OK. Akan ditampilkan bentuk geometri yang sebelumnya telah ditentukan.
5. 6.
Ubah satuan menjadi N-mm. Definisikan material dengan masuk ke menu Define > Material Properties atau klik toolbar , maka muncul dialog box Define Material. Pilih material CONC (beton)
kemudian klik Modify/Show Material, kemudian muncul dialog box Material Property Data. Masukan properti material yang akan digunakan.
kemudian klik OK. 7. Definisikan penampang yang akan digunakan pada model dengan masuk ke menu Define > Frame Sections atau klik toolbar , maka muncul dialog box Define Frame
Properties. Pilih Add Rectangular, kemudian muncul dialog box Rectangular Sections.
Masukan dimensi penampang kolom (pastikan material yang digunakan CONC), kemudian klik Reinforcement, maka akan muncul dialog box Reinforcement Data, untuk megubah parameter-parameter penulangan diantaranya tipe desain dan selimut beton.
kemudian klik OK. Lakukan hal yang sama yaitu dengan memilih Add Rectangular untuk membuat penampang balok induk dan balok anak.
8.
Definisikan pelat lantai yang akan digunakan pada model dengan masuk ke menu Define > Wall/Slab/Deck Sections atau klik toolbar , maka muncul dialog box Define
Wall/Slab/Deck Sections. Pilih Add New Slab, kemudian muncul dialog box Wall/Slab Sections. Masukan data properti (geometri dan material) pelat kemudian klik OK.
9.
Untuk menyimpan data model pilih menu File > Save atau klik toolbar dialog box Save Model File As. Masukan nama file, kemudian klik Save.
, maka muncul
10. Definisikan beban statik yang akan diaplikasikan pada model dengan masuk ke menu Define > Static Load Cases atau klik toolbar mati (DEAD) dan beban hidup (LIVE). Catatan : Self Weight Multiplier pada DEAD bernilai 1 berarti ETABS akan secara otomatis memperhitungkan berat sendiri pada beban mati. , maka muncul dialog box Define Static
Load Case Names. ETABS secara default telah memasukan beban statik berupa beban
Untuk memodifikasi beban, pilih beban dan modifikasi kemudian klik Modify Load, sedangkan untuk menambah beban, isikan nama beban dan pilih tipe beban kemudian klik Add New Load. Setelah selesai klik OK. 11. Definisikan diapraghma yang akan diaplikasikan pada model dengan masuk ke menu Define > Diaphragms, maka muncul dialog box Diaphragms atau klik toolbar . Klik
Add New Diaphragm, muncul dialog box Diaphragm Data. Masukan nama diapraghma (misal : D2) pada Diaphragm, kemudian pilih Rigid pada Rigidity kemudian klik OK.
Lakukan hal yang sama yaitu dengan memilih Add New Diaphragm untuk membuat diapraghma sejumlah lantai pada model struktur.
12. Definisikan kombinasi beban yang akan diaplikasikan pada model dengan masuk ke menu Define > Load Combinations atau klik toolbar , maka muncul dialog box
Define Load Combinations. Klik Add New Combo, muncul dialog box Load Combination Data. Masukan nama kombinasi beban pada Load Combination Names, kemudian pilih Case Name dan masukan nilai Scale Factor untuk kombinasi yang dibuat dan klik Add.
kemudian klik OK. Lakukan hal yang sama yaitu dengan memilih Add New Combo untuk membuat kombinasi beban selanjutnya.
13. Definisikan beban struktur yang akan diperhitungkan sebagai massa untuk perhitungan beban gempa dengan masuk ke menu Define > Mass Source atau klik toolbar yang akan diperhitungkan dan klik OK. , maka
muncul dialog box Define Mass Source. Pilih From Load, kemudian tambahkan beban
14. Langkah selanjutnya adalah menggambar model struktur. Pastikan Display Title Bar pada windows Plan View menunjukan STORY4 dan Plan View Drawing and Assignments Option menunjukan Similar Stories. 15. Gambar kolom dengan masuk ke menu Draw > Line Objects > Create Columns in Region atau klik toolbar pada samping kiri layar, maka muncul dialog box
Properties of Object. Pilih Property dengan nama K40X60, kemudian blok seluruh grid pada Plan View, maka objek kolom akan tergambar.
16. Untuk memutar arah sumbu kolom, pilih semua kolom dengan masuk ke menu Select > at Pointer/in Window atau klik toolbar Orientation. pada samping kiri layar, kemudian blok
semua kolom. Pilih Assign < Frame/Line < Local Axes, maka muncul dialog box Axis
17. Gambar balok induk dengan masuk ke menu Draw > Line Objects > Create Lines in Region atau klik toolbar pada samping kiri layar, maka muncul dialog box
Properties of Object. Pilih Property dengan nama BI30X50, kemudian blok seluruh grid pada Plan View, maka objek balok induk akan tergambar.
18. Gambar balok anak dengan masuk ke menu Draw > Line Objects > Create Secondary Beams in Region atau klik toolbar pada samping kiri layar, maka muncul dialog box
Properties of Object. Pilih Property dengan nama BA20X40 dan masukan No. of Beams
menjadi 2, kemudian blok seluruh grid pada Plan View, maka objek balok anak akan tergambar.
19. Gambar pelat lantai dengan masuk ke menu Draw > Area Objects > Draw Areas atau klik toolbar , pada samping kiri layar, maka muncul dialog box Properties of Object.
Pilih Property dengan nama Pelat, kemudian blok seluruh grid pada Plan View, maka objek pelat lantai akan tergambar.
20. Untuk menampilkan pelat lantai yang telah dibuat, masuk pada menu View > Set Building View Options atau klik toolbar , maka muncul dialog box Set Building View
Options. Pada Special Effects check Object Fill dan check Appy to All Windows.
Klik OK, maka tampilan menjadi seperti yang terlihat dibawah ini.
21. Untuk mengikat (constrain) semua nodal antara balok dan kolom pada lantai 1, blok semua nodal tersebut, pilih menu Assign > Joint/Point > Diaphragms atau klik toolbar , maka muncul dialog box Assign Diaphragm. Pilih Diaphragm D1, kemudian klik OK. Lakukan hal yang sama pada semua lantai.
22. Langkah selanjutnya adalah mengaplikasikan beban pada model struktur. Pastikan Display Title Bar pada windows Plan View menunjukan STORY4 dan Plan View Drawing and Assignments Option menunjukan Similar Stories. 23. Pilih pelat lantai yang akan dibebani, kemudian masuk ke menu Assign > Shell/Area Loads > Uniform atau klik toolbar , maka muncul dialog box Uniform Surface Loads.
Pilih Load Case Name SDL untuk memasukan beban mati tambahan, ubah Units (satuan) menjadi kg-m dan isikan nilai Load (beban) yang akan diaplikasikan.
Kemudian klik OK. Lakukan hal yang sama untuk mengaplikasikan beban hidup (LL).
24. Selanjutnya adalah melakukan analisis dinamik untuk mendapatkan perioda struktur. Masuk ke menu Assign > Clear Display of Assigns untuk menghilangkan tampilan hasil
assignment. Kemudian masuk ke menu Analyze > Set Analysis Options, maka muncul dialog box Analysisi Options. Pilih Full 3D, kemudian klik OK.
25. Analisis model struktur dengan masuk ke menu Analyze > Run Analysis atau klik toolbar , maka ETABS akan langsung melakukan analisis. Setelah analisis maka
tampilan menjadi seperti yang terlihat dibawah ini.
26. Selanjutnya adalah menampilkan perioda hasil analisis. Pilih menu Display > Show Table, maka muncul dialog box Choose Tables for Display dan ckeck list Modal Information. Kemudian klik OK, maka akan muncul dialog box
27. Selanjutnya adalah menampilkan hasil analisis yaitu gaya-gaya dalam dan deformasi struktur. Sebagai contoh, kita akan melihat gaya-gaya dalam dan deformasi pada portal 2. Klik pada windows sebelah kanan kemudian masuk ke menu View > Set Elevatiosn View atau klik toolbar Elevations 2. , maka muncul dialog box Set Elevatiosn View dan pilih
Klik OK, maka tampilan menjadi seperti yang terlihat dibawah ini.
28. Untuk menampilkan gaya dalam, pilih menu Display > Show Member Forces/Stress Diagram > Frame/Pier/Spandrel Forces atau klik toolbar akan ditampilkan, kemudian klik OK. , maka muncul dialog
box Member Force Digram for Frames. Selanjutnya pilih beban dan gaya dalam yang
Maka tampilan menjadi seperti yang terlihat dibawah ini.
29. Klik kanan pada salah satu frame, maka akan muncul dialog box seperti yang dapat dilihat dibawah ini.
30. Untuk menampilkan deformasi struktur, pilih menu Display > Show Deformed Shape atau klik toolbar kemudian klik OK. , maka muncul dialog box Deformed Shape. Selanjutnya pilih beban,
Maka tampilan menjadi seperti yang terlihat dibawah ini.
31. Ubah satuan menjadi kN-mm, kemudian klik kanan pada salah satu frame, maka akan muncul dialog box seperti yang dapat dilihat dibawah ini.
32. Untuk menampilkan reaksi perletakan, pilih menu Show Member Forces/Stress Diagram > Support/Spring Reactions atau klik toolbar , maka muncul dialog box
Point Reaction Forces. Selanjutnya pilih beban, kemudian klik OK.
Maka tampilan menjadi seperti yang terlihat dibawah ini.
33. Pastikan Snap to Grid Intersections and Points aktif dengan klik pada toolbar seperti yang dapat dilihat dibawah ini.
kemudian klik kanan pada salah satu point perletakan, maka akan muncul dialog box
34. Ubah tampilan pada windows sebelah kanan menjadi 3 dimensi dengan klik pada toolbar toolbar . Selanjutnya untuk pilih menu Display > Show Undeformed Shape atau klik , menghilangkan tampilan hasil analisis.
35. Langkah selanjutnya adalah melakukan desain struktur. Untuk menghilangkan tampilan pelat lantai, pilih menu View > Set Building View Options atau klik toolbar dan check Appy to All Windows, kemudian OK. 36. Untuk merubah Design Code dan parameter-parameter desain, pilih menu Options > Preferences > Composite Beam Design, maka muncul dialog box Preferences. Setelah selesai kemudian klik OK. , maka
muncul dialog box Set Building View Options. Pada Special Effects uncheck Object Fill
37. Untuk memilih beban atau kombinasi beban untuk desain, pilih menu Composite Beam Design > Select Design Combo atau klik toolbar
Design >
, maka muncul
dialog box Design Load Combinations Selections. Setelah selesai kemudian klik OK.
38. Untuk memulai desain, pilih menu Design > Composite Beam Design > Start Design Without Similarity atau klik toolbar desain. 39. Untuk memverifikasi apakah profil analisis dan profil desain telah sama, pilih menu Design > Composite Beam Design > Verify Analysis Vs Design Section atau klik toolbar , maka akan muncul dialog box seperti yang dapat dilihat di bawah ini. , maka ETABS akan langsung melakukan
40. Apabila profil analisis dan profil desain belum sama atau belum sesuai seperti info yang diperlihatkan pada dialog box di atas, maka lakukan analisis kembali dengan memilih menu Analyze > Run Analysis atau klik toolbar . Kemudian lakukan desain dengan
masuk ke menu Design > Composite Beam Design > Start Design Without Similarity atau klik toolbar .
41. Lakukan verifikasi ulang. Apabila belum sesuai, ulangi langkah diatas. Apabila telah sesuai, maka akan ditampilkan dialog box seperti diperlihatkan dibawah ini.
42. Lakukan verifikasi terhadap syarat kekuatan dengan memilih menu Design > Composite Beam Design > Verify all Members Passed, atau klik toolbar dialog box seperti yang dapat dilihat di bawah ini. , maka akan muncul
Info yang ditampilkan dialog box
diatas menunjuka bahwa semua balok-balok
komposit telah memenuhi syarat kekuatan. 43. Untuk melihat hasil desain yang lebih detail dari salah satu frame, klik kanan pada salah satu frame, maka akan muncul dialog box Interactive Composite Beam Design and Riview seperti yang diperlihatkan dibawah ini.
Kemudian klik OK, untuk mengakhiri tampilan hasil desain diatas.
Anda mungkin juga menyukai
- Modul Sap2000 v11 OkDokumen54 halamanModul Sap2000 v11 OkWahyudi Armstrong100% (4)
- Tutorial Perhitungan Struktur Dengan Sap 2000 VDokumen66 halamanTutorial Perhitungan Struktur Dengan Sap 2000 VMuhammad Khofidul Qolbi100% (4)
- Merancang Struktur Dengan EtabsDokumen26 halamanMerancang Struktur Dengan EtabsFinda Dessi100% (1)
- TUGAS Aplikasi Software Tutorial SAP2000Dokumen17 halamanTUGAS Aplikasi Software Tutorial SAP2000Ray StevenBelum ada peringkat
- Sap2000-Portal Dengan Dinding GeserDokumen14 halamanSap2000-Portal Dengan Dinding GeserEko PrastyoBelum ada peringkat
- Modul Perhitungan Dengan EtabsDokumen49 halamanModul Perhitungan Dengan Etabslistyani hilmaBelum ada peringkat
- Tutorial ETABS Step by Step Perencanaan Bangunan Gedung Sesuai SNI Available NowDokumen31 halamanTutorial ETABS Step by Step Perencanaan Bangunan Gedung Sesuai SNI Available NowGunaedy Utomo100% (1)
- Modul 2 - SAP2000Dokumen20 halamanModul 2 - SAP2000Yasser ElvienaBelum ada peringkat
- Laporan IMB KUA PDFDokumen37 halamanLaporan IMB KUA PDFMuhammad RahmaniBelum ada peringkat
- Materi Tekla - V.19 - Maris SN - 30 - 11 - 2017 PDFDokumen48 halamanMateri Tekla - V.19 - Maris SN - 30 - 11 - 2017 PDFrefrihariBelum ada peringkat
- Laporan Struktur Rumah Tinggal KemakmuranDokumen88 halamanLaporan Struktur Rumah Tinggal KemakmuranSalman RatoBelum ada peringkat
- Tips and Trik SAP 2000 Edisi 2Dokumen20 halamanTips and Trik SAP 2000 Edisi 2JoseagushBelum ada peringkat
- Belajar Sap 2000Dokumen17 halamanBelajar Sap 2000Anthony McFlareBelum ada peringkat
- Sans ProDokumen62 halamanSans ProArie Febry Fardheny, MT100% (1)
- Analisis Gempa 2012-OKDokumen25 halamanAnalisis Gempa 2012-OKEko Bayu AjiBelum ada peringkat
- Contoh HITUNGAN STRUKTUR PDFDokumen71 halamanContoh HITUNGAN STRUKTUR PDFFakhrur RoziBelum ada peringkat
- Tekla StructuralDokumen38 halamanTekla StructuralSyusella Kalvi Handika100% (2)
- Laporan Analisa Struktur Kantor UndarDokumen90 halamanLaporan Analisa Struktur Kantor UndarDIKABelum ada peringkat
- Laporan Perhitungan Struktur Gedung Aula Serbaguna Al FatahDokumen53 halamanLaporan Perhitungan Struktur Gedung Aula Serbaguna Al Fatahabduh81100% (2)
- Tutorial SAPDokumen48 halamanTutorial SAPRahayu Jati Permana100% (1)
- Modul SAP 2000Dokumen21 halamanModul SAP 2000Syafta RimansyahBelum ada peringkat
- Perhitungan Struktur Bangunan Gedung.Dokumen51 halamanPerhitungan Struktur Bangunan Gedung.Teguh Budi Pratama50% (4)
- Teknik GempaDokumen41 halamanTeknik GempaIrfanRizalliBelum ada peringkat
- TSD Struktur BetonDokumen15 halamanTSD Struktur BetonJoko WahyuBelum ada peringkat
- Laporan StrukturDokumen135 halamanLaporan StrukturBora RahmanBelum ada peringkat
- Aplikasi Perencanaan Gedung Dengan ETABSDokumen145 halamanAplikasi Perencanaan Gedung Dengan ETABSPutu Roby Adhitya SapancaBelum ada peringkat
- Tekla TrainingDokumen8 halamanTekla TrainingazizBelum ada peringkat
- Staad Pro BeginnerDokumen113 halamanStaad Pro BeginnerPMC IKA PJTBelum ada peringkat
- Tutorial Tekla - Ilmu Teknik SipilDokumen2 halamanTutorial Tekla - Ilmu Teknik SipilSezar Yudo Pratama100% (2)
- Modul SansproDokumen23 halamanModul SansproEddie Saputra Tangdiarrang67% (3)
- Perhitungan Gaya Geser GempaDokumen57 halamanPerhitungan Gaya Geser GempaAfdhal AdiwijayaBelum ada peringkat
- Laporan Perhitungan Struktur Masjid Ottoman Yogyakarta Laporan Perhitungan Struktur Masjid Ottoman YogyakartaDokumen52 halamanLaporan Perhitungan Struktur Masjid Ottoman Yogyakarta Laporan Perhitungan Struktur Masjid Ottoman YogyakartaGeta Oisis Arya PutraBelum ada peringkat
- Desain Gedung Dengan Sap2000Dokumen24 halamanDesain Gedung Dengan Sap2000M Yazid TrisumaBelum ada peringkat
- Contoh Laporan Struktur Full Version by Argajogja PDFDokumen37 halamanContoh Laporan Struktur Full Version by Argajogja PDFDhikaRamadiansyahBelum ada peringkat
- Tutorial Contoh Perhitungan Struktur Engan SAP 2000 V11Dokumen19 halamanTutorial Contoh Perhitungan Struktur Engan SAP 2000 V11Max Rodriguez100% (9)
- Modul Sap2000 3D PortalDokumen13 halamanModul Sap2000 3D PortalM Fathan Firdaus100% (5)
- DBT - Laporan Struktur - Bri Pekayon - FinalDokumen102 halamanDBT - Laporan Struktur - Bri Pekayon - FinalDonny. B TampubolonBelum ada peringkat
- Tugas Besar Perencanaan Gedung Baja Universitas Borobudur Fakultas Teknik SipilDokumen106 halamanTugas Besar Perencanaan Gedung Baja Universitas Borobudur Fakultas Teknik Sipilroshiful100% (1)
- Lampiran PembebananDokumen140 halamanLampiran PembebananChoa SuthaBelum ada peringkat
- Laporan Struktur Rumah Tinggal 2 LantaiDokumen36 halamanLaporan Struktur Rumah Tinggal 2 Lantaicahyo dita100% (1)
- Rev02 - Analisis Struktur - Ruko Rais Raya 2Dokumen180 halamanRev02 - Analisis Struktur - Ruko Rais Raya 2Surveyor Tasik100% (1)
- Pemodelan Struktur Sap 2000Dokumen29 halamanPemodelan Struktur Sap 2000Arif NofiyantoBelum ada peringkat
- PTS Pertemuan Ke-4Dokumen17 halamanPTS Pertemuan Ke-4irpapan.rafsanjani05Belum ada peringkat
- UASProgramKomputerSipil - Riana Ayu Safitri (19150045)Dokumen3 halamanUASProgramKomputerSipil - Riana Ayu Safitri (19150045)Ika Nur WidiyantiBelum ada peringkat
- Tutorial Staad Pro Part 5Dokumen32 halamanTutorial Staad Pro Part 5Sandro RumahombarBelum ada peringkat
- Diketahui Struktur Portal Dari Beton FDokumen26 halamanDiketahui Struktur Portal Dari Beton FSandro RumahombarBelum ada peringkat
- Tutorial Perhitungan Struktur Menggunakan Staad Pro V.8iDokumen27 halamanTutorial Perhitungan Struktur Menggunakan Staad Pro V.8iSyukri Gozali FakaubunBelum ada peringkat
- Materi PTS Pertemuan Ke-3Dokumen16 halamanMateri PTS Pertemuan Ke-3irpapan.rafsanjani05Belum ada peringkat
- Mengitung Portal Beton Bertulang Menggunakan SAP 2000Dokumen42 halamanMengitung Portal Beton Bertulang Menggunakan SAP 2000Sandro Nainggolan BrabBelum ada peringkat
- STAAD PRO (Concrete Design)Dokumen32 halamanSTAAD PRO (Concrete Design)Al-Ibnu Mas'ud100% (1)
- Modul Belajar Sap2000Dokumen59 halamanModul Belajar Sap2000Roisson100% (2)
- Maulana Sutan - UTS Aplikasi Komputer - V ADokumen10 halamanMaulana Sutan - UTS Aplikasi Komputer - V AMaulana SutanBelum ada peringkat
- Tugas 1 STSTDokumen29 halamanTugas 1 STSTDavy HawariBelum ada peringkat
- Tutorial Staad ProDokumen57 halamanTutorial Staad ProRisfandaBelum ada peringkat
- Tutorial Perhitungan Struktur Dengan Sap 2000 VDokumen29 halamanTutorial Perhitungan Struktur Dengan Sap 2000 Vsaputrafrandy_958992Belum ada peringkat
- Tugas 4 Aplikasi Perencanaan Struktur Gedung: OlehDokumen18 halamanTugas 4 Aplikasi Perencanaan Struktur Gedung: OlehAzaleBelum ada peringkat
- Modul Kuda Kayu SAP 2000Dokumen9 halamanModul Kuda Kayu SAP 2000Estu AmaliaBelum ada peringkat
- SAP2000 Portal 2DDokumen25 halamanSAP2000 Portal 2DM Fathan FirdausBelum ada peringkat
- Lampiran Statika Simple Beam (SAP2000)Dokumen16 halamanLampiran Statika Simple Beam (SAP2000)UmarBelum ada peringkat
- Tutorial Portal 3 DimensiDokumen21 halamanTutorial Portal 3 DimensiAdi AtmadilagaBelum ada peringkat